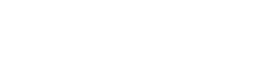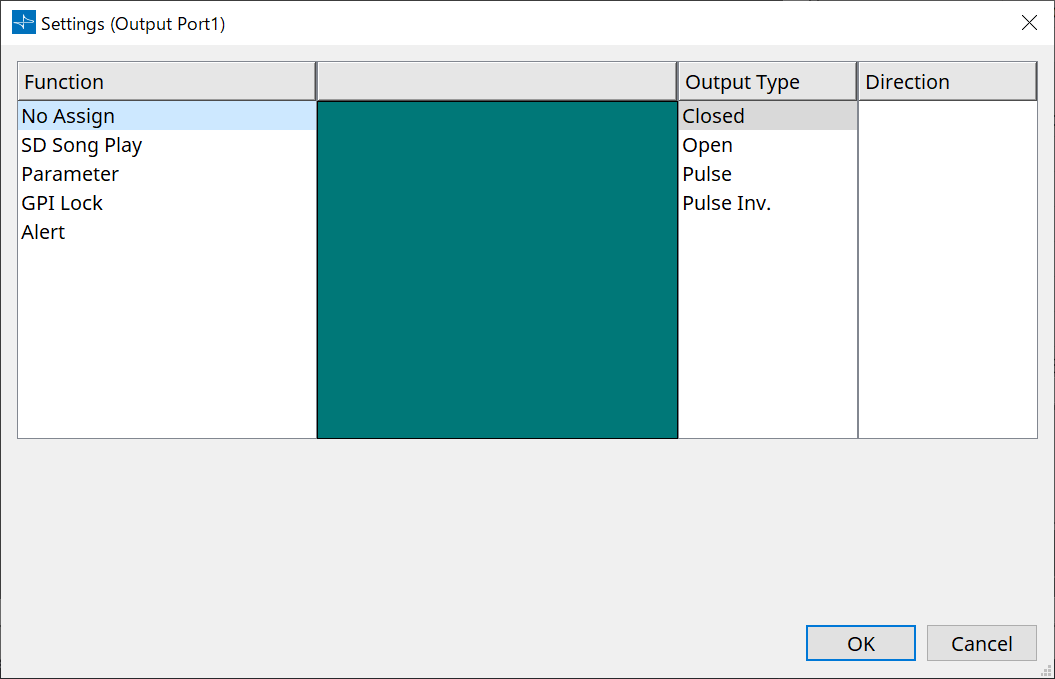Procesadores de audio DME7
13. Procesadores de audio DME7
13.1. Descripción general
El DME7 es un procesador configurable que permite colocar los componentes como prefiera para diseñar un sistema con total libertad.
La unidad DME7 se puede controlar desde un controlador externo, como DCP/MCP1.
En la hoja de dispositivo de DME7, su flujo de trabajo consiste en colocar libremente
componentes
en la hoja de diseño y luego
compilar
el resultado.
A continuación, en comunicación con la unidad DME7, utilizará el
editor de componentes
para editar los parámetros.
La función Trace Signal Path permite mostrar la ruta de la señal
(visualización de la ruta de la señal)
.
La función Duplicate Port Label permite duplicar sucesivamente el nombre del puerto de inicio a lo largo de la ruta de la señal
(duplicación del nombre del puerto de entrada)
.
Los parámetros se almacenan y recuperan mediante una
instantánea
.
Puede agrupar varios parámetros que desee almacenar o recuperar
(conjuntos de parámetros)
. A continuación es posible almacenar en una instantánea 100 conjuntos de valores de parámetros para cada conjunto de parámetros.
Las instantáneas también se pueden recuperar desde un controlador remoto.
Los valores iniciales de un componente, combinados con datos que especifican las conexiones entre ellos, se pueden guardar en un ordenador como un
estilo de usuario
. Al guardar un estilo de usuario, no tiene que cambiar los ajustes cada vez que se coloca un componente. Además, los estilos de usuario se pueden transferir a otros ordenadores.
Los componentes y las líneas de conexión entre ellos se pueden encapsular para crear un
bloque definido por el usuario
. Encapsular varios componentes en un único bloque permite conferir a la hoja un aspecto más despejado, así como copiar los bloques para crear fácilmente la misma funcionalidad en otros canales. Al especificar el modo "View Only" o el modo "Protect" para bloques individuales, puede proteger bloques cuando se ejecute la opción
"Protect User Defined Block"
.
13.2. Hoja "Project"
En esta hoja, puede colocar dispositivos. El siguiente cuadro de diálogo "Settings" aparece cuando intenta colocar un dispositivo.
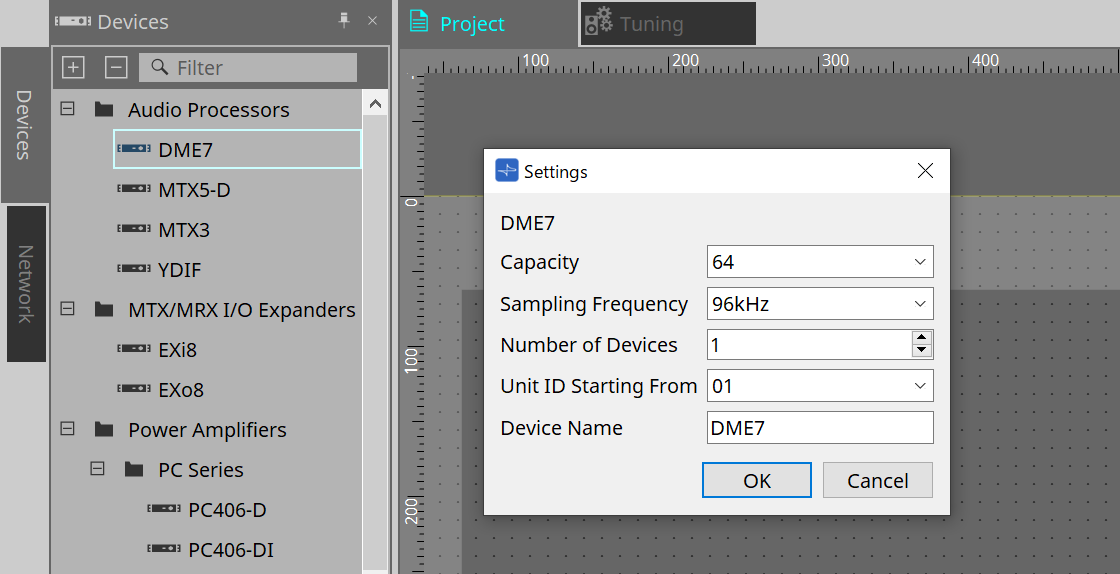
-
Capacity
El número de entradas y salidas para los componentes Dante, Matrix Mixer y Router. Seleccione entre 64, 128, 192 y 256. Adapte la capacidad a la de la unidad principal DME7. Para obtener más información, consulte el área Properties > Capacity. -
Sampling Frequency
Permite especificar la frecuencia de muestreo del dispositivo. Seleccione entre 44,1 kHz, 48 kHz, 88,2 kHz y 96 kHz. -
Number of Devices
Permite seleccionar el número de unidades DME7 que se colocarán en la hoja "Device". -
Unit ID Starting From
Permite especificar el número de Unit ID (identificador de unidad) del dispositivo con el que se empezará. -
Device Name
Le permite ver y editar el nombre del dispositivo.
13.2.1. Barra de herramientas
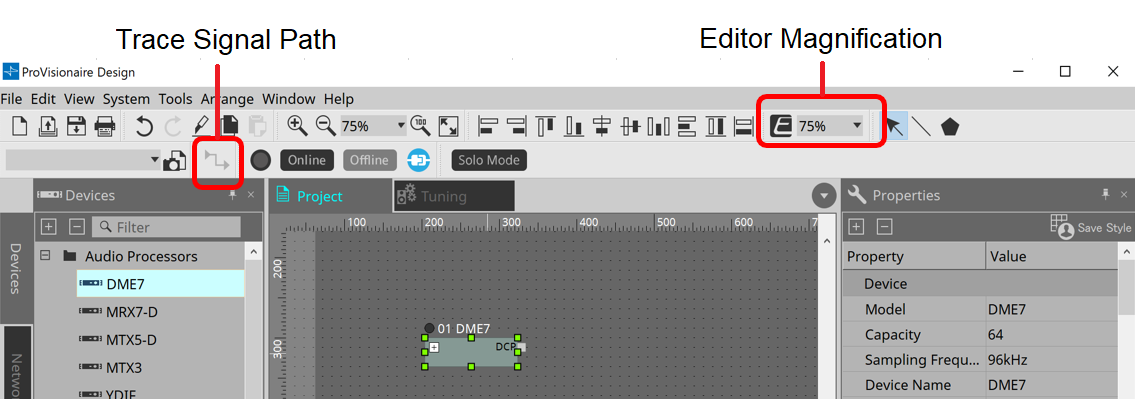
-
Editor Magnification
Le permite modificar la relación de aumento del editor de componentes. -
Trace Signal Path
Si selecciona un puerto o línea de conexión mientras este comando está activado, la ruta de la señal se rastreará empezando por el punto seleccionado como el origen y mostrará líneas parpadeantes que conectan con la entrada y la salida.
13.2.2. Área "Properties"
Esta área le permite ver y editar la información sobre la unidad DME7.
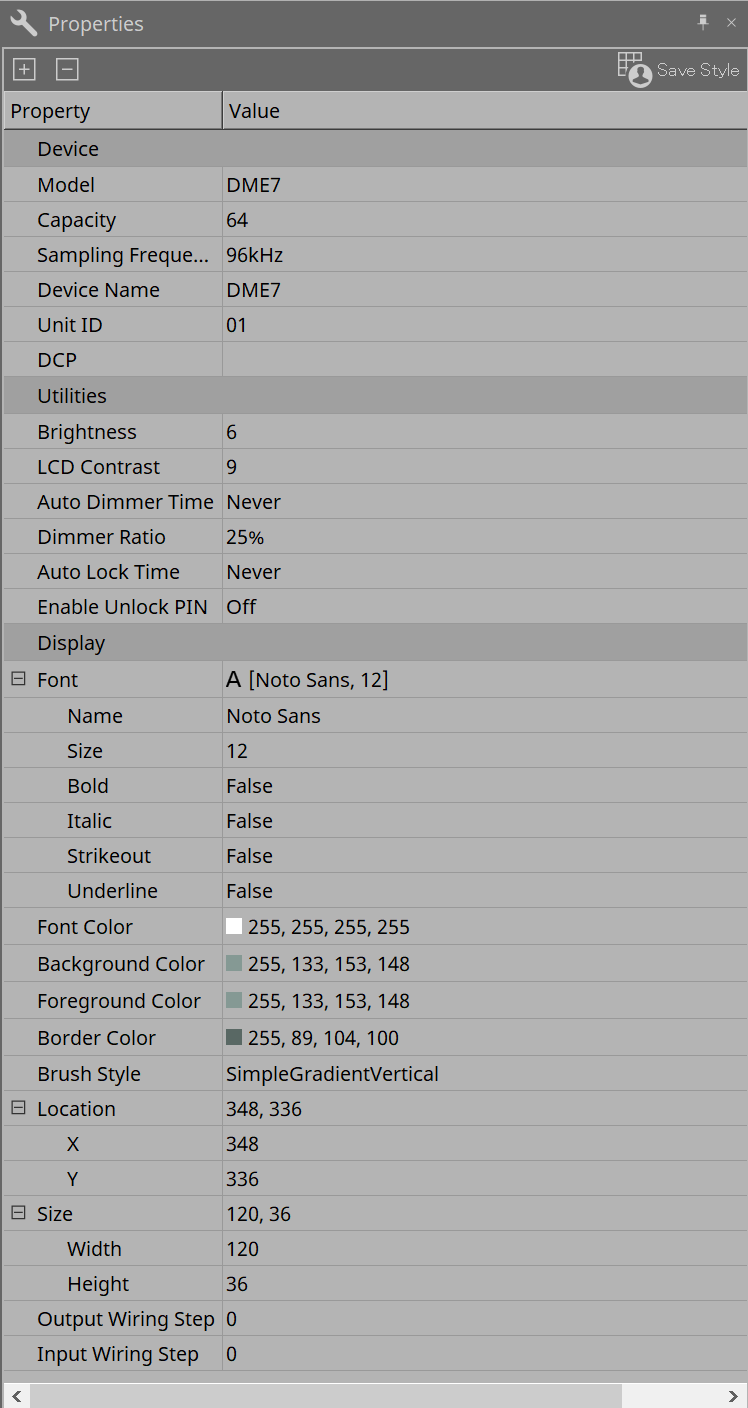
-
Device
-
Capacity
El número de entradas y salidas para los componentes Dante, Matrix Mixer y Router. Seleccione entre 64, 128, 192 y 256.
Esta capacidad debe coincidir con la de la unidad DME7.
El ajuste de fábrica predeterminado para la capacidad de la unidad DME7 es 64. Si la capacidad es 64, el número máximo de entradas y salidas disponibles para Dante y para los componentes Matrix Mixer y Router es de 64 entradas/64 salidas.
Cada vez que añada una licencia (DEK-DME7-DX64), la cantidad de entradas y salidas para Dante y para los componentes Matrix Mixer y Router aumentará en 64 canales.
Puede añadir un máximo de tres licencias. Consulte la "Device License Activation Guide" (Guía de activación de licencia de dispositivos) para obtener más información sobre cómo añadir una licencia al dispositivo. -
Sampling Frequency
Permite especificar la frecuencia de muestreo del dispositivo. Seleccione entre 44,1 kHz, 48 kHz, 88,2 kHz y 96 kHz.
Esta frecuencia debe coincidir con la frecuencia de muestreo de Dante. -
Unit ID
Este valor debe coincidir con el identificador de unidad de la unidad DME7. El ajuste de fábrica predeterminado es 1. -
DCP
Seleccione un DCP (Digital Control Panel, panel de control digital) para conectarse al puerto DCP en la DME7.
Si selecciona un DCP, el componente DCP se añadirá a la hoja "Device".
-
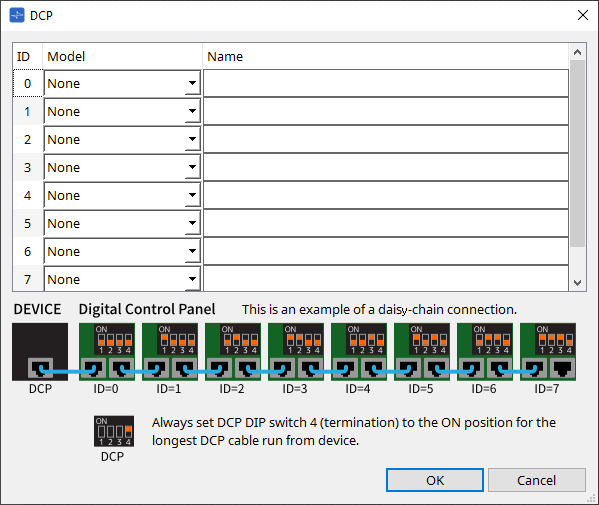
Consulte la sección
DCP
para ver información detallada.
Para el resto de elementos, consulte la descripción que aparece cuando se seleccionan los elementos correspondientes en el área "Properties".
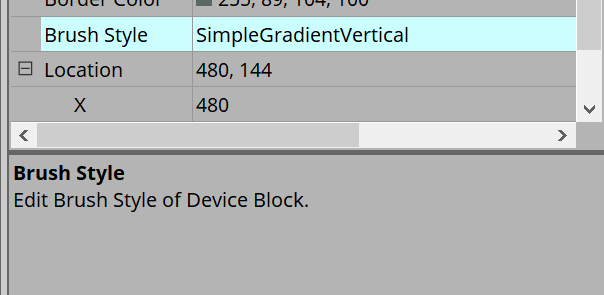
13.3. Configuración de pantalla de la hoja de dispositivo
La hoja de dispositivo consta de una barra de menús, botones de herramienta, un área "Components", un área "Parameter Sets", una hoja de diseño, un área "Properties", un área "Parameters" y una vista "Bird’s Eye".
①
Botones de herramienta
Los comandos utilizados con mayor frecuencia aparecen aquí como botones
(botones de herramienta)
.
②
Área "Components"
Enumera los componentes de la capa Audio y la capa Control respectivamente
(área "Components")
.
③
Área "Parameter Sets"
Le permite configurar conjuntos de parámetros o instantáneas
(área "Parameter Sets")
.
④
Hoja de diseño
En esta hoja, puede colocar y conectar los componentes
(hoja de diseño)
.
⑤
Área "Properties"
Le permite modificar los ajustes del componente, puerto o línea de conexión actualmente seleccionados
(área "Properties")
.
⑥
Área "Parameters"
Enumera los componentes que se han colocado en la hoja de diseño (capa Audio o capa Control) y sus parámetros
(área "Parameters")
.
⑦
Vista "Bird’s Eye"
Muestra una vista general de la hoja.
⑧
Componente
Varios módulos de procesamiento de señal, como un ecualizador o un compresor, se denominan "componentes".
⑨
Editor de componentes
Utilice el editor de componentes para especificar los parámetros.
13.4. Uso básico de ProVisonaire Design
-
En el área "Components" de la izquierda, arrastre el componente que desee utilizar y suéltelo en la hoja de diseño.
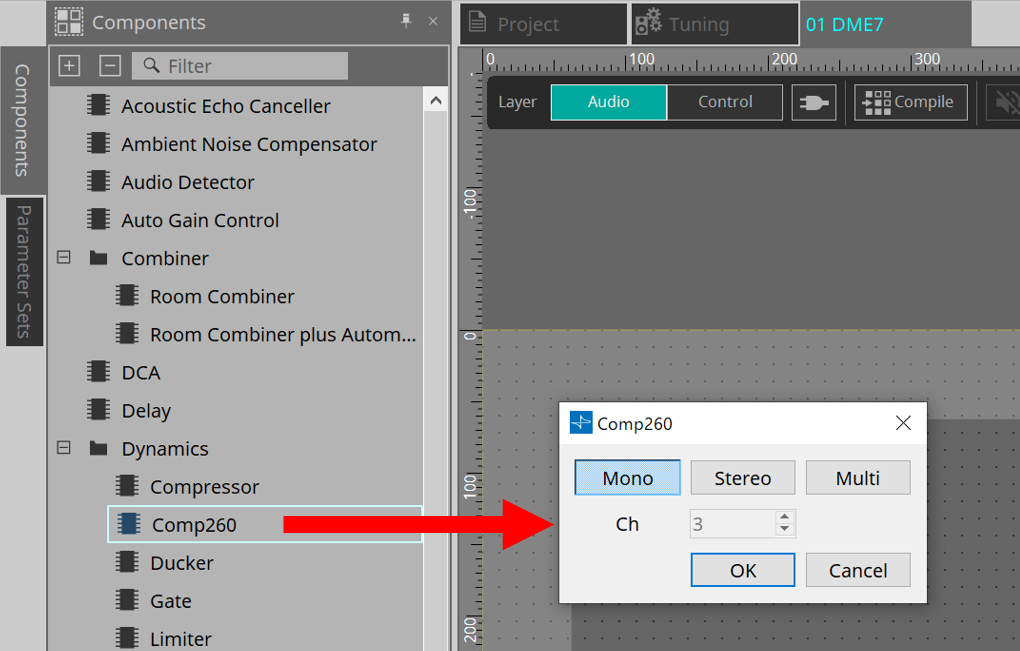
Si suelta un componente que posee varios candidatos, como sucede con los canales, se muestran todos ellos; seleccione el que desee utilizar según sea necesario.
| Haga doble clic en un componente en el área "Components" para seleccionar el modo de sello; en este modo, se va colocando un componente tras otro cada vez que se hace clic en la hoja de diseño. Para cancelar el modo de sello, pulse < Esc > o haga clic en cualquier componente de la lista. |
-
Para realizar una conexión, arrastre el símbolo
 de un componente y suéltelo sobre el símbolo
de un componente y suéltelo sobre el símbolo
 de otro componente.
de otro componente.
Para obtener información más detallada, consulte Puertos de conexión .
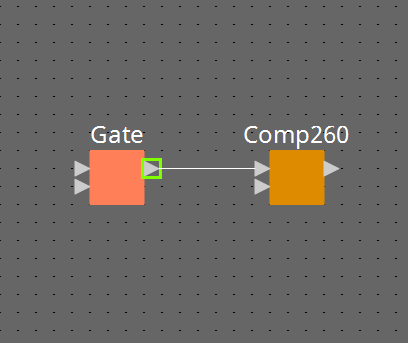
-
Haga doble clic en un componente o haga clic con el botón derecho del ratón y seleccione "Open Component Editor"; se abrirá el editor de componentes para que pueda configurar los parámetros.
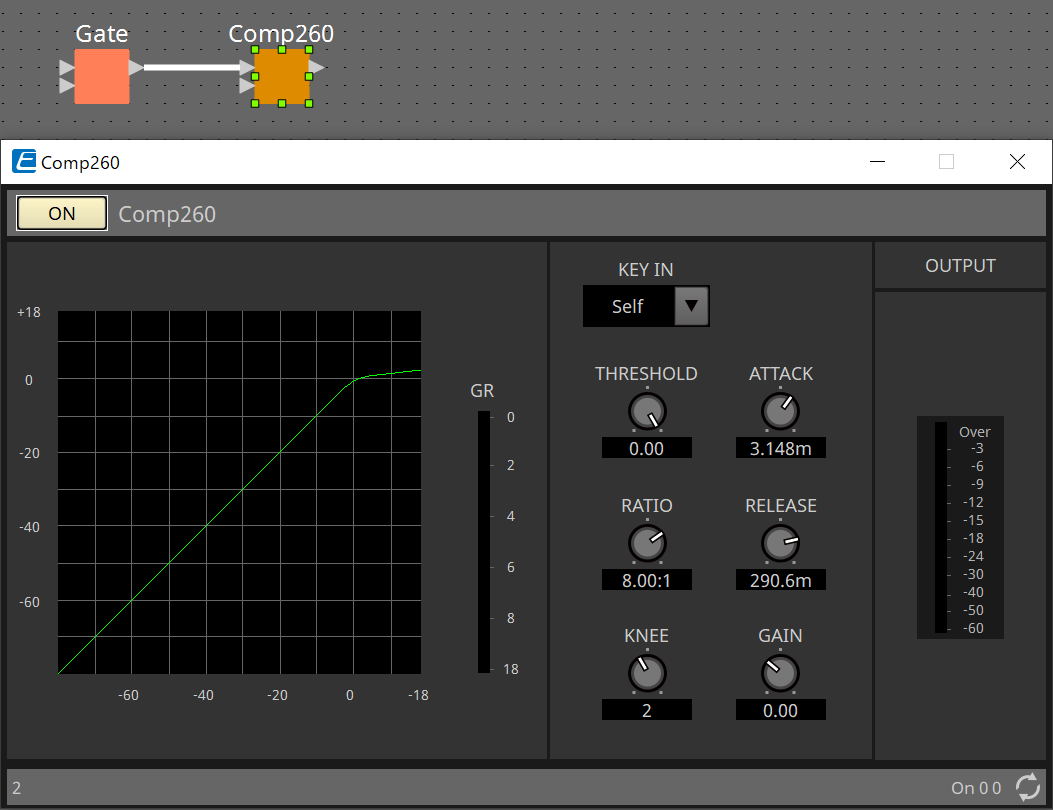
-
Cuando haya realizado los ajustes necesarios, haga clic en el botón [Compile] para comprobar si hay algún problema con la colocación y las conexiones del componente.
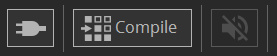
13.5. Botones de herramienta
Se proporcionan botones con los comandos que se utilizan con frecuencia en las unidades DME7.

| Botón | Comando | Resumen |
|---|---|---|
|
|
[Layer] |
Cambia entre la capa Audio y la capa Control.
|
|
|
[Control Function] |
Active este botón para emular la configuración en la capa Control. Mientras el botón esté activado, no podrá modificar la configuración. |
|
|
[Compile] |
Analiza si hay algún problema con la colocación y las conexiones de los componentes. |
|
|
[Device Mute] |
Silencia la unidad DME7. |
|
|
[Tools] |
[Remote Control Setup List]
|
13.6. Área "Components"
Los componentes están disponibles para la capa Audio y la capa Control respectivamente.
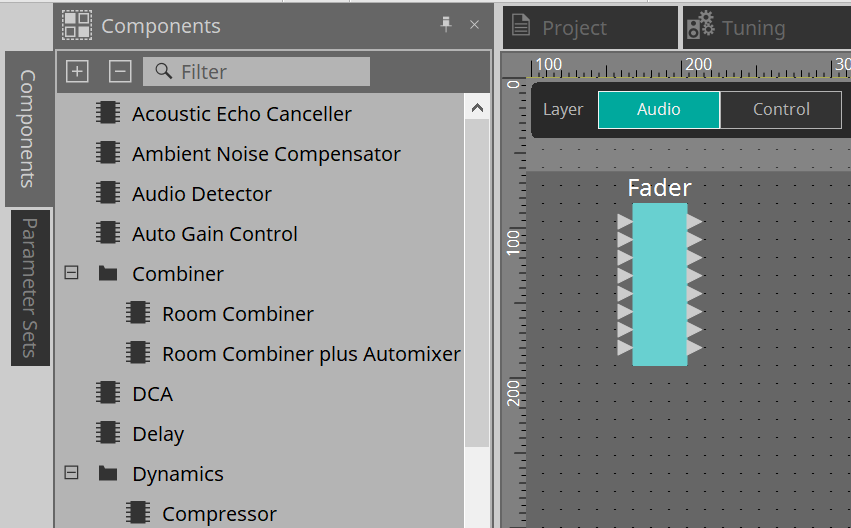
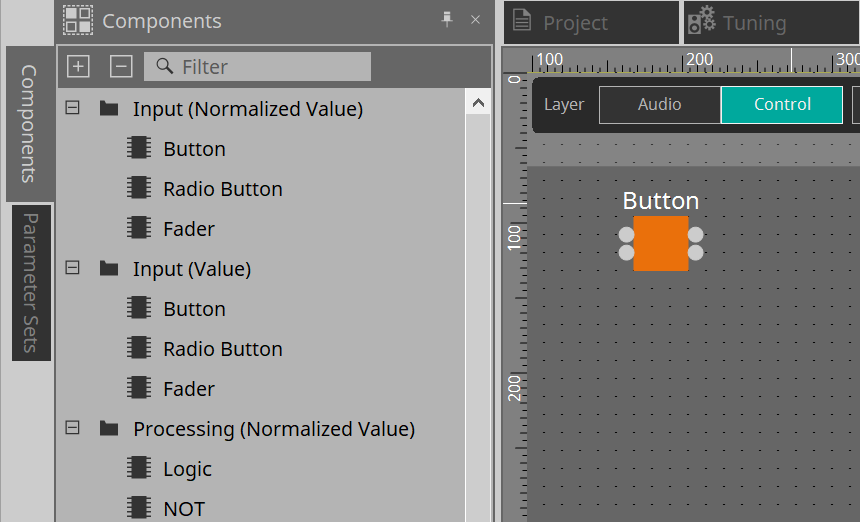
Para obtener detalles sobre los componentes, consulte "ProVisionaire Design Component Guide" .
13.7. Hoja de diseño
Permite colocar los componentes y conectarlos.
La configuración de parámetros es la principal operación que se puede realizar en línea. Las operaciones como la colocación y conexión de componentes solo se pueden realizar fuera de línea.
13.7.1. Colocación de componentes
A continuación explicamos cómo colocar componentes en la hoja de diseño.
| Si hay algún componente seleccionado en el área "Components", al presionar una tecla alfabética se seleccionará el componente de la letra inicial correspondiente. |
-
Colocación de un solo componente
Arrastre un componente de la lista en el área "Components" de la izquierda y suéltelo en la hoja de diseño.
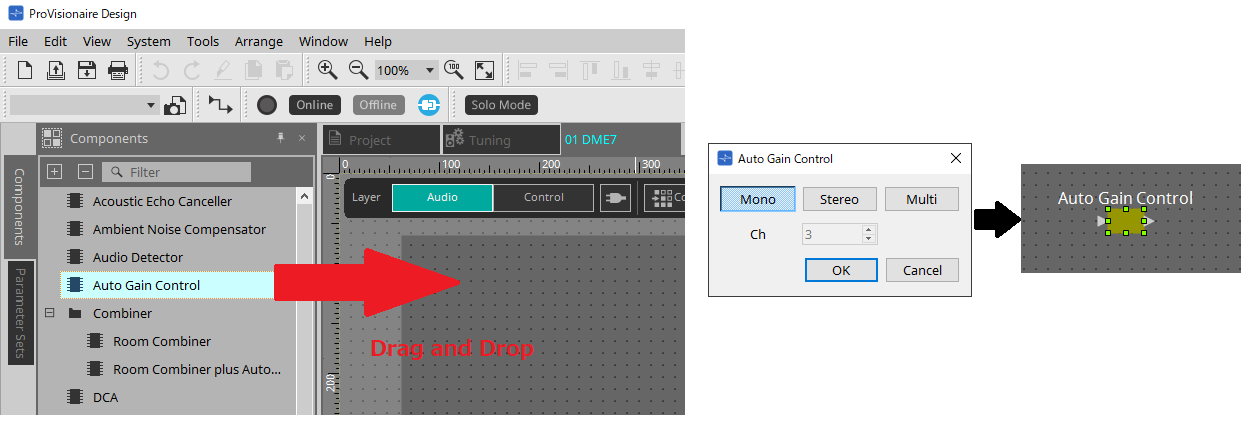
-
Colocación del mismo componente varias veces
Haga doble clic en un componente en el área "Components" para seleccionar el modo de sello; en este modo, el componente se coloca cada vez que se hace clic en la hoja de diseño. Para cancelar el modo de sello, pulse < Esc > o haga clic en cualquier componente de la lista.
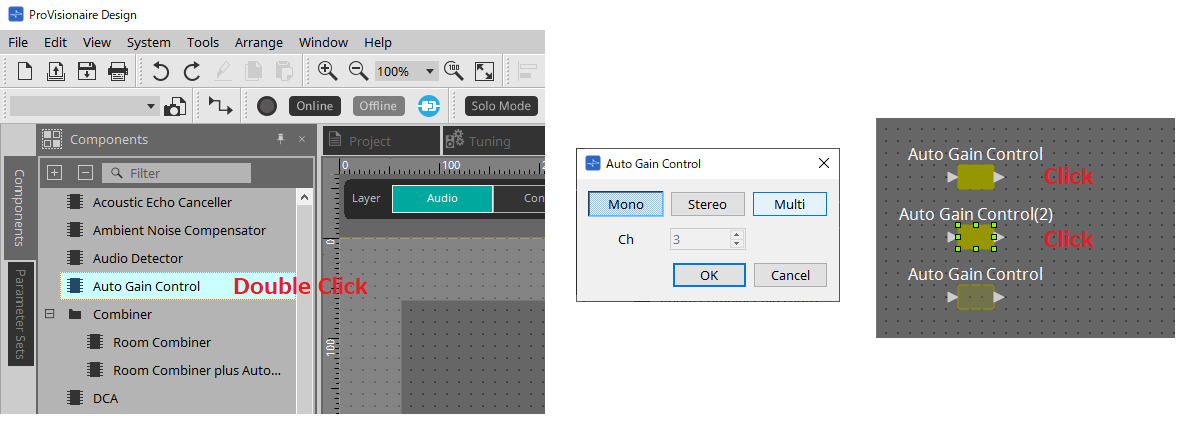
-
Cambio del número de canales de un componente ya colocado
En el área "Properties", haga clic en el campo Form; a continuación, haga clic en el signo […] que aparece y seleccione el número de canales deseado. Este valor no se puede modificar en un componente si en este no aparece el signo […].
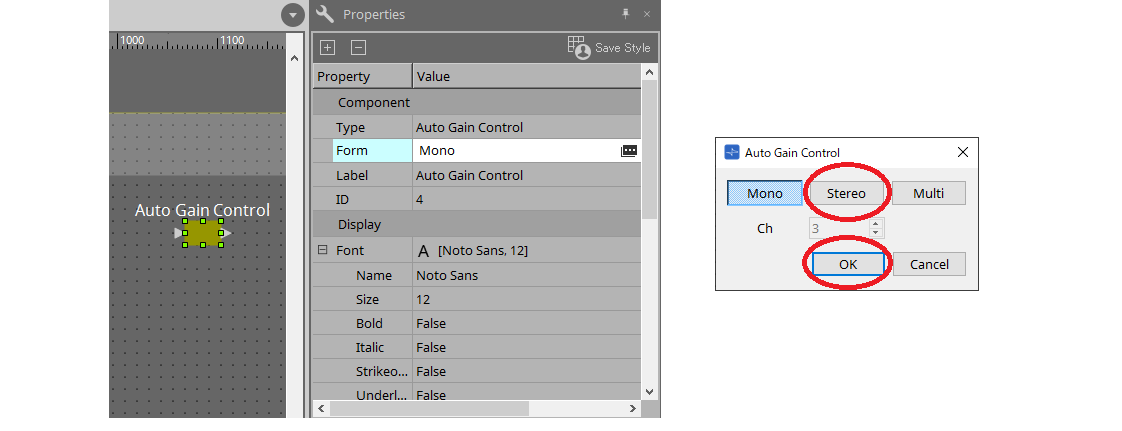
13.7.2. Selección de varios componentes, puertos o líneas de conexión
A continuación se indica cómo seleccionar varios componentes colocados en la misma hoja de diseño, o varias líneas de conexión que conectan puertos o componentes.
-
Usar el cursor del ratón para rodear completamente objetos
Arrastre el cursor del ratón para seleccionar los componentes, puertos de componentes, líneas de conexión y textos, de tal forma que queden completamente contenidos en el área rectangular de la hoja de diseño.
|
Si la selección abarca un bloque definido por el usuario expandido y el punto en que comienza a arrastrar se encuentra dentro de la hoja de estilos, los objetos de esta se seleccionarán. Si
el punto en que comienza a arrastrar se encuentra dentro de un bloque definido por el usuario, los objetos de este se seleccionarán. |
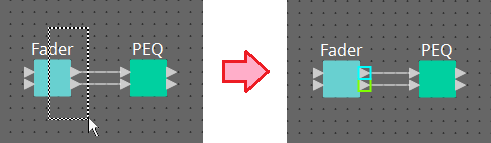
-
Mantener pulsada la tecla
y usar el cursor del ratón para rodear completa o parcialmente los objetos
Mantenga pulsada la tecla < Ctrl > y arrastre el cursor del ratón para seleccionar los componentes, puertos de componentes, líneas de conexión y textos, de tal forma que queden completa o parcialmente contenidos en el área rectangular de la hoja de diseño.
| Si la selección abarca un bloque definido por el usuario expandido y el punto en que comienza a arrastrar se encuentra dentro de la hoja de estilos, se seleccionarán los objetos de esta y del bloque definido por el usuario. Si el punto en que comienza a arrastrar se encuentra dentro de un bloque definido por el usuario, los objetos de este se seleccionarán. |
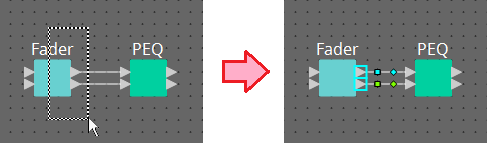
-
Mantener pulsada la tecla
y hacer clic en los objetos
Mantenga pulsada la tecla < Ctrl > y haga clic en el objeto de destino que desee seleccionar.
Si mantiene pulsada la teclay hace clic en un objeto que ya está seleccionado, se cancela su selección. Esto resulta cómodo cuando se han seleccionado varios objetos rodeándolos con el cursor y se desea cancelar la selección de uno de ellos.
| Si se seleccionan simultáneamente objetos de un bloque definido por el usuario y de la hoja de estilos, existen algunas limitaciones de funcionamiento; por ejemplo, no se pueden mover los componentes. |
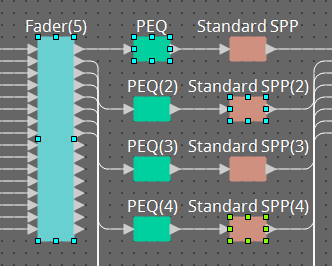
13.7.3. Conexión de puertos
A continuación se explica cómo establecer conexiones entre los puertos de componentes mediante la creación de una línea de conexión entre ellos.
-
Establecimiento de una conexión a la vez
Arrastre un puerto de salida hasta el puerto de entrada del componente de destino.
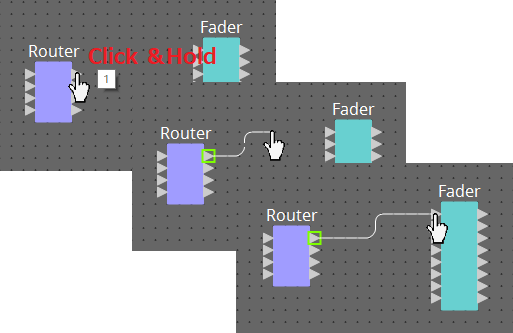
-
Establecimiento de varias conexiones a la vez
Seleccione varios puertos de salida y arrastre uno de ellos hasta un puerto de entrada del componente de destino.
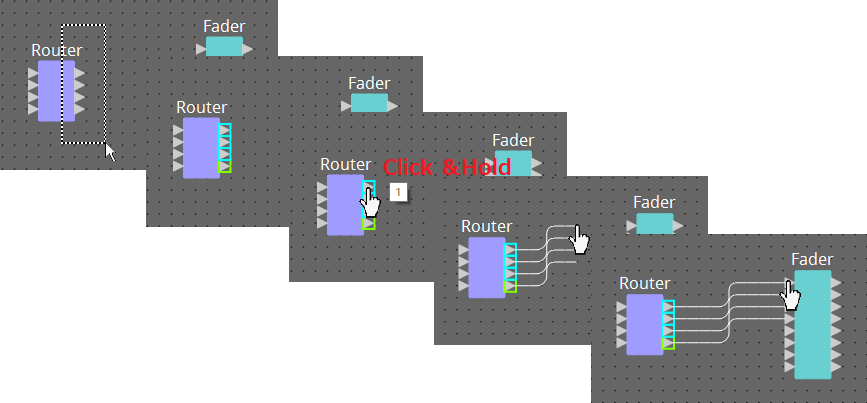
13.7.4. Rastreo de la ruta de señal
En esta sección explicamos cómo ver la ruta de una señal.
Para ver la ruta de la señal, haga clic en el botón
![]() Trace Signal Path de la barra de herramientas o añada una marca de verificación en el menú [Tools] → comando [Trace Signal Path].
Trace Signal Path de la barra de herramientas o añada una marca de verificación en el menú [Tools] → comando [Trace Signal Path].
-
Hacer clic en una línea de conexión
Se muestra la ruta de la señal que fluye a través de esa línea de conexión. -
Hacer clic en un puerto
Se muestra la ruta de la señal que fluye a través de ese puerto.
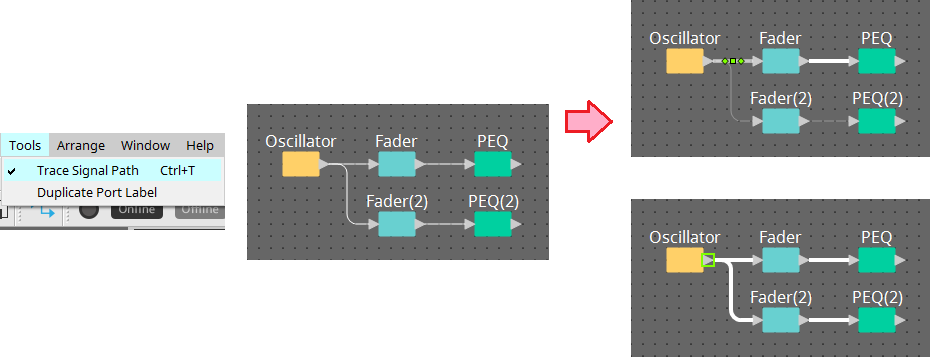
Si la ruta de la señal está conectada pero no fluye ninguna señal de audio porque está apagada o el nivel está minimizado, la ruta de la señal se muestra como una línea discontinua.
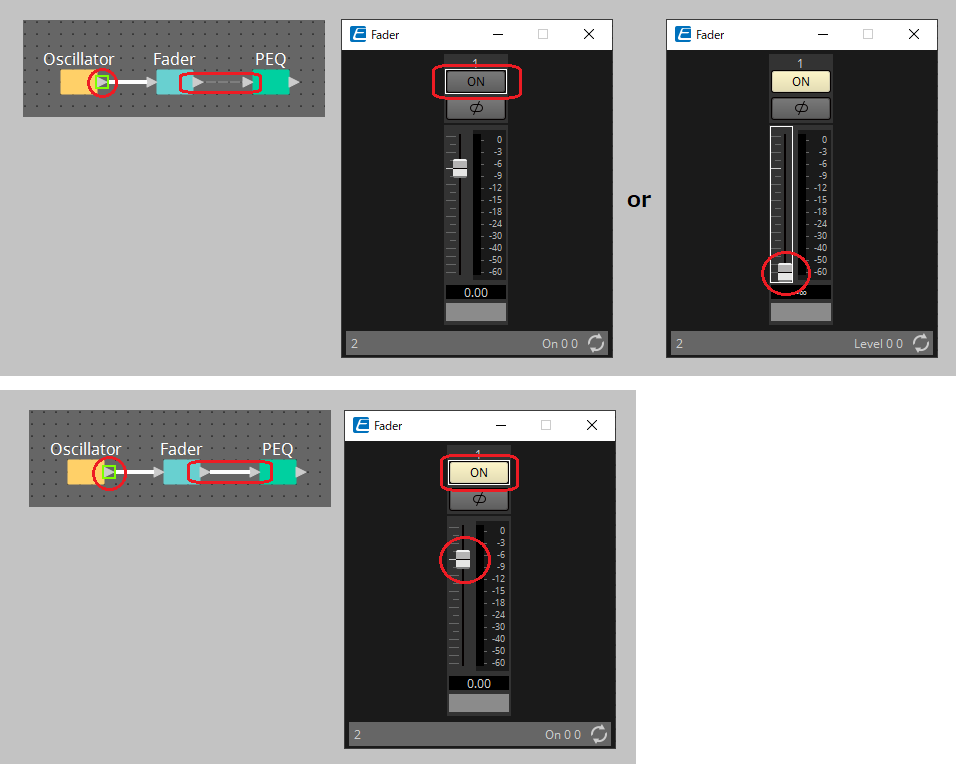
13.7.5. Duplicación de un nombre de puerto de entrada
Si desea utilizar el nombre de la señal como nombre del puerto, se recomienda duplicar el nombre del puerto.
Aquí explicamos cómo duplicar automáticamente el nombre del puerto de entrada.
En general, el nombre del puerto de entrada se duplica automáticamente en el puerto de entrada del componente de destino de la conexión, aunque se aplican las siguientes excepciones.
-
En el caso de un componente de tipo mezclador o un componente que solo tiene una salida, el nombre del puerto de salida se duplica en el puerto de entrada del destino de la conexión.
-
Si el nombre del puerto de origen de la duplicación está en blanco, no se duplica automáticamente.
| Si ya se ha especificado el nombre del puerto, la duplicación automática sobrescribe el nombre del puerto. |
-
Duplicación automática del nombre del puerto cuando los componentes están conectados
Si menú [Tools] → [Duplicate Port Label] tiene una marca de verificación, el nombre del puerto se duplica automáticamente cuando realiza una conexión entre componentes.
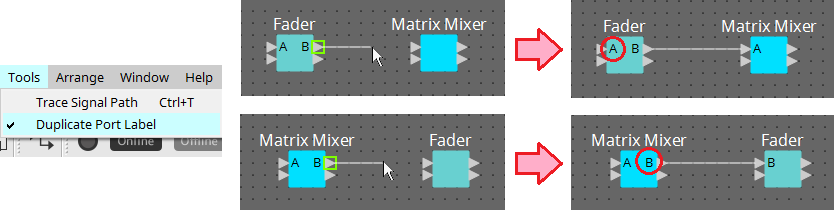
-
Duplicación del nombre del puerto de componentes a lo largo de la ruta de la señal
En el menú contextual que aparece al hacer clic con el botón derecho del ratón en un puerto o componente, seleccione [Duplicate Port Label - to the right] o [Duplicate Port Label - to the left]; el nombre del puerto de entrada se duplica en el puerto de entrada de los componentes siguientes o anteriores.
Sin embargo, si existe un componente de tipo mezclador dentro de esta ruta, la duplicación se detiene al llegar a ese componente.
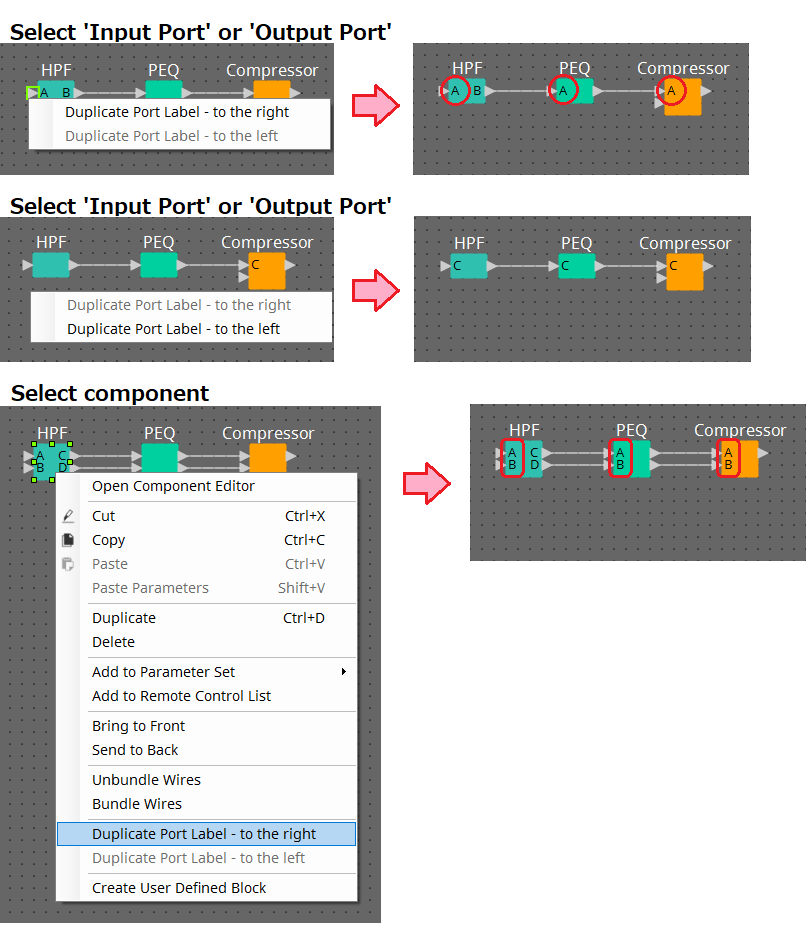
13.7.6. Acerca de [Unbundle Wires]
Cuando haya colocado todos los componentes y haya terminado de crear las líneas de conexión entre ellos, puede seleccionar todos los componentes y ejecutar [Unbundle Wires] para evitar que las líneas de conexión se superpongan en la pantalla.
Cuando se ejecuta [Unbundle Wires], los elementos del área "Properties" de los componentes y las líneas de conexión conectadas a ellos se establecen en los valores siguientes.
| Elemento | Valor | |
|---|---|---|
|
Component |
Output Wiring Step |
Se mostrará automáticamente un valor adecuado. |
|
Input Wiring Step |
Se mostrará automáticamente un valor adecuado. |
|
|
Línea de conexión |
Wire Routing |
Automatic |
|
Auto Block Avoidance |
False |
Si desea cambiar selectivamente el espaciado entre las líneas de conexión, lleve a cabo la operación anterior y, a continuación, cambie los valores de [Output Wiring Step] o [Input Wiring Step].
Si no desea que las líneas de conexión se superpongan mientras realiza conexiones, lleve a cabo el procedimiento siguiente.
-
Coloque todos los componentes.
-
Seleccione todos los componentes y ejecute [Unbundle Wires].
-
Realice una conexión entre los componentes y seleccione la línea de conexión.
-
Configure el parámetro [Wire Routing] de la línea de conexión en [Automatic] y configure [Auto Block Avoidance] en [False].
-
Haga clic en el botón [Save Style] para guardar el estilo de usuario de la línea de conexión en el ordenador.
Posteriormente, cuando conecte líneas de conexión, aparecerán sin superponerse.
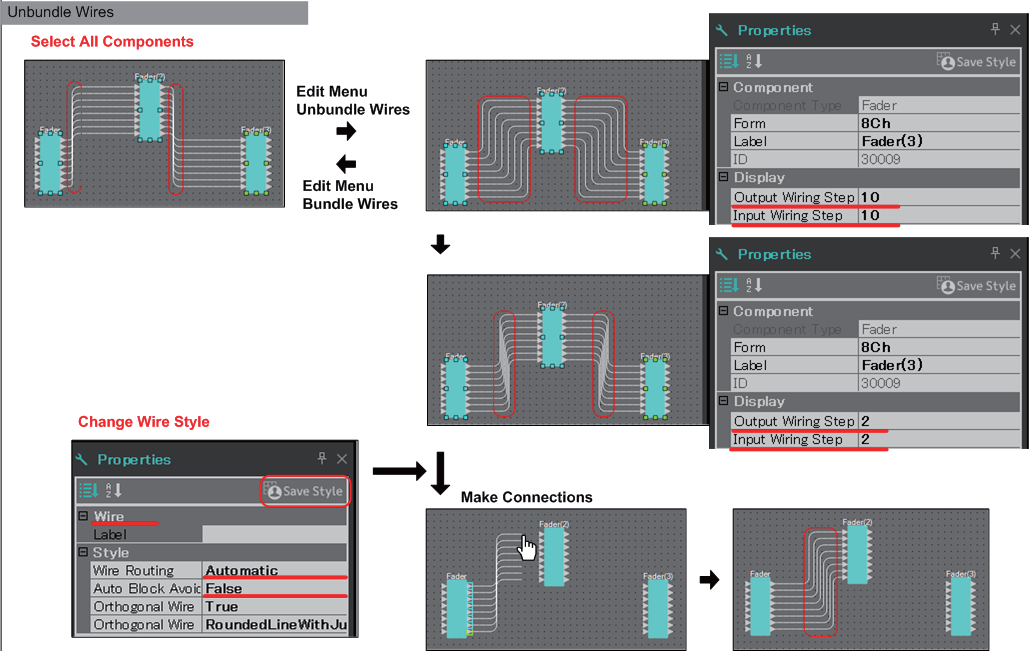
13.7.7. Duplicación de componentes
A continuación explicamos cómo duplicar componentes conjuntamente con sus parámetros.
-
Haga clic con el botón derecho del ratón en un componente y seleccione [Duplicate]
Se creará un componente duplicado superpuesto. Si hay varios componentes con sus líneas de conexión seleccionados cuando se hace clic en [Duplicate], todos ellos se duplican.
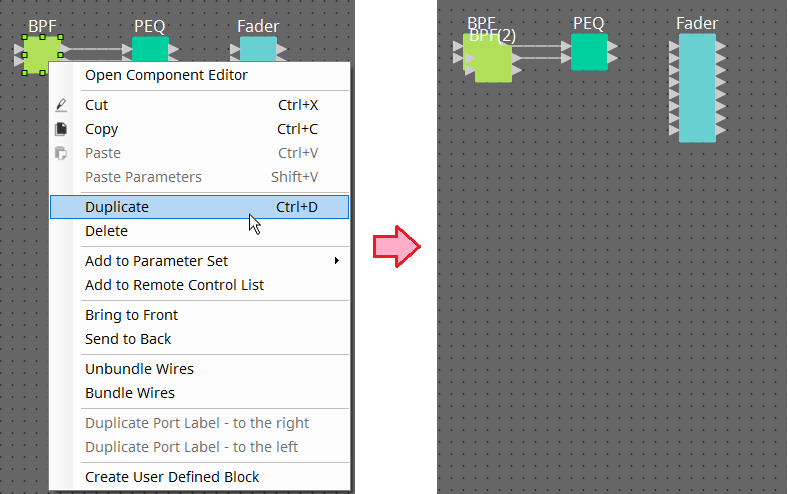
-
Arrastre y suelte un componente mientras mantiene pulsada la tecla
Se creará un componente duplicado en el lugar donde suelte el componente.
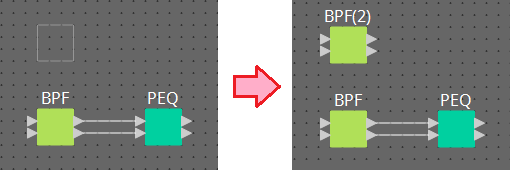
-
Arrastre y suelte varios componente con sus líneas de conexión mientras mantiene pulsada la tecla
Se crearán componentes duplicados con sus líneas de conexión en el lugar donde suelte el componente.

13.8. Hoja de diseño: Audio layer
Esta capa le permite colocar componentes de audio para crear una configuración.
Puede controlar las señales de audio mediante la conexión de los componentes de audio.
13.8.1. Componente de audio
Para obtener más información sobre el uso del editor de componentes, consulte el capítulo 12.
Para obtener detalles sobre los componentes, consulte
"ProVisionaire Design Component Guide"
.
13.9. Hoja de diseño: Control layer
Esta capa gestiona las señales de control.
Puede manipular las señales de control mediante la conexión de los componentes de control o los componentes de audio.
Los componentes de control se pueden manipular mediante cambios en los parámetros o contadores de los componentes de audio. Los componentes de audio se pueden manipular mediante cambios en los parámetros de los componentes de audio.
También puede colocar instantáneas en la capa Control, que se pueden tratar como parte de la configuración.
Componente de control
Para obtener más información sobre el uso del editor de componentes, consulte el capítulo 12.
Para obtener detalles sobre los componentes, consulte
"ProVisionaire Design Component Guide"
.
13.9.1. Uso de los parámetros del componente de audio en la capa Control
-
Seleccione la capa Audio.

-
Seleccione el área "Parameters" y, a continuación, elija el componente de audio en la hoja.
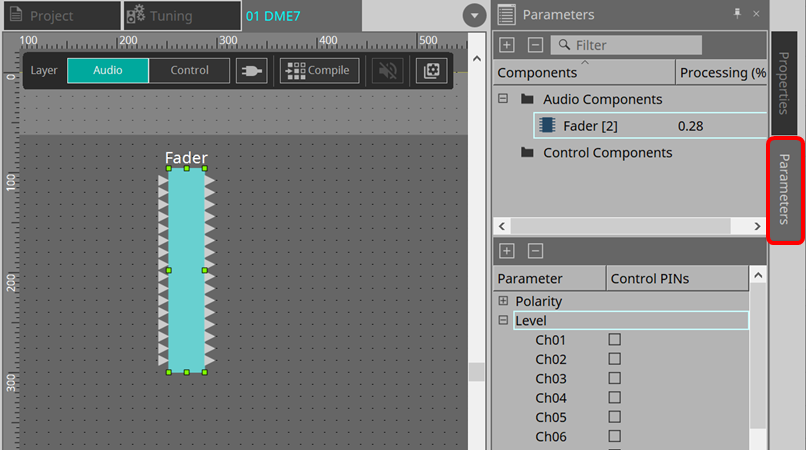
En la columna Control PINs, añada una marca de verificación a la casilla de verificación de los parámetros deseados. El componente de audio se coloca también en la capa Control.
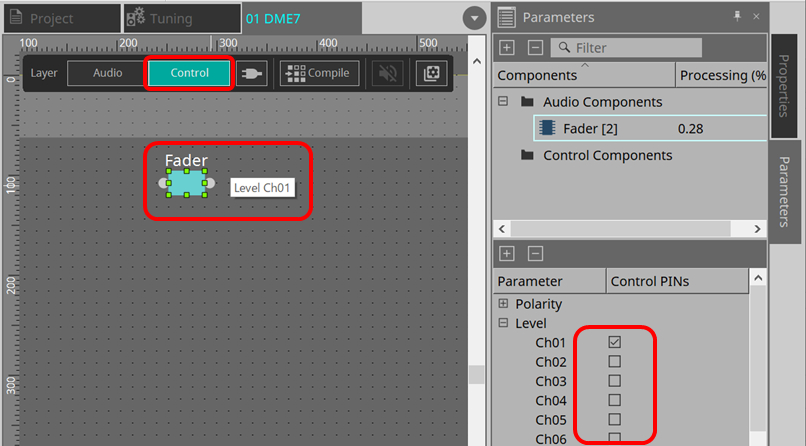
Si desactiva el comando "Layer Link" (uno de los botones de herramienta), la posición de la ubicación del componente de audio se desincronizará (no estará enlazada) entre la capa Audio y la capa Control.
-
Coloque el componente de control en la capa Control y realice la conexión necesaria.
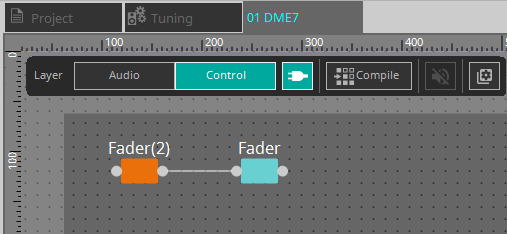
-
Active el botón [Control Function]
 y modifique los parámetros del componente de control para simular la operación.
y modifique los parámetros del componente de control para simular la operación.
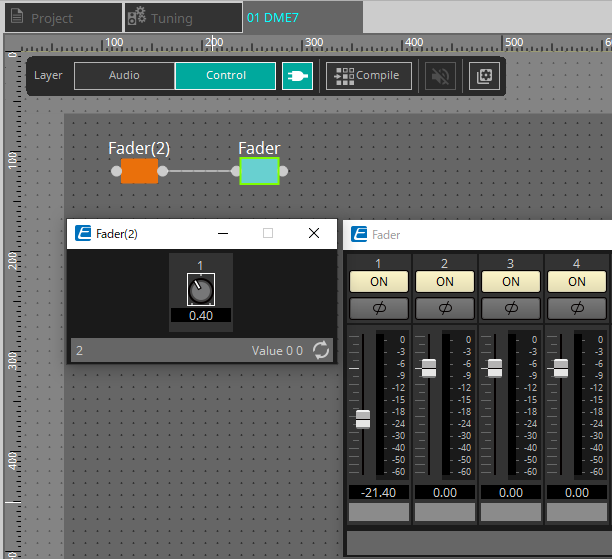
| No puede editar la configuración mientras el botón [Control Function] está activado. |
13.9.2. Control de una instantánea y un conjunto de parámetros en el componente de control
Puede controlar una instantánea y un conjunto de parámetros en el componente de control.
Para obtener más información sobre el conjunto de parámetros y la instantánea, consulte la sección "Área 'Parameter Sets'".
■ Ejemplo de control utilizando el componente Snapshot
-
Arrastre y suelte una instantánea desde "Snapshot" en el área "Parameter Sets" a la capa Control. El componente Snapshot aparece en la capa Control.
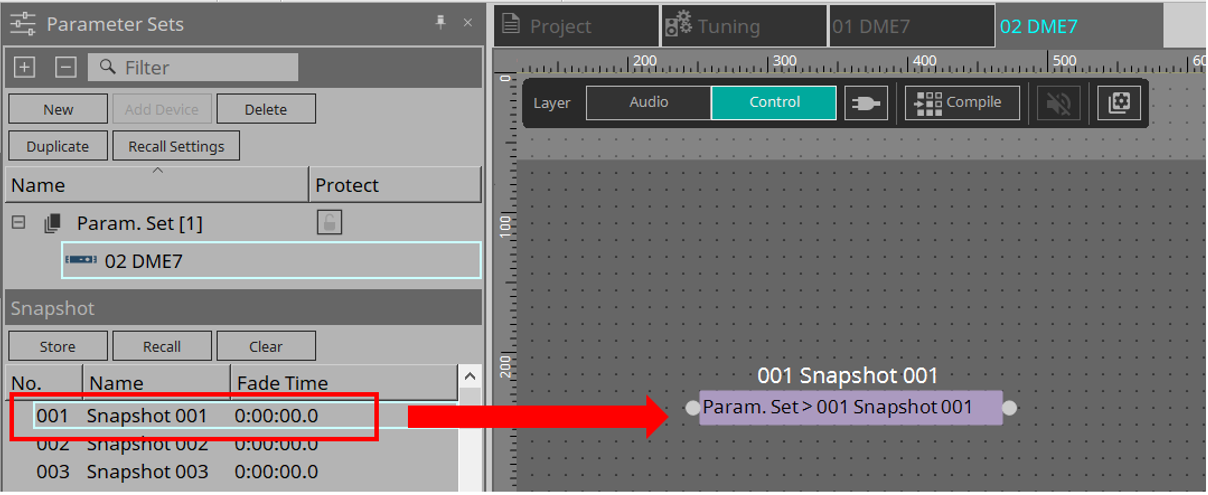
-
La instantánea se recupera cuando se recibe una señal en el puerto de entrada.
-
Cuando se recupera la instantánea, se emite "1" desde el puerto de salida.
■ Ejemplo de control utilizando el componente ParamSet
También puede controlar una instantánea mediante el componente ParamSet. En esta sección, se presentan dos ejemplos de control: con patillas de instantánea y con una patilla de Sel.
[1] Ejemplo de control utilizando las patillas de instantánea
-
Arrastre y suelte el conjunto de parámetros del área "Parameter Sets" a la capa Control. El componente Param.Set que incluye varios componentes Snapshot aparece en la capa Control.
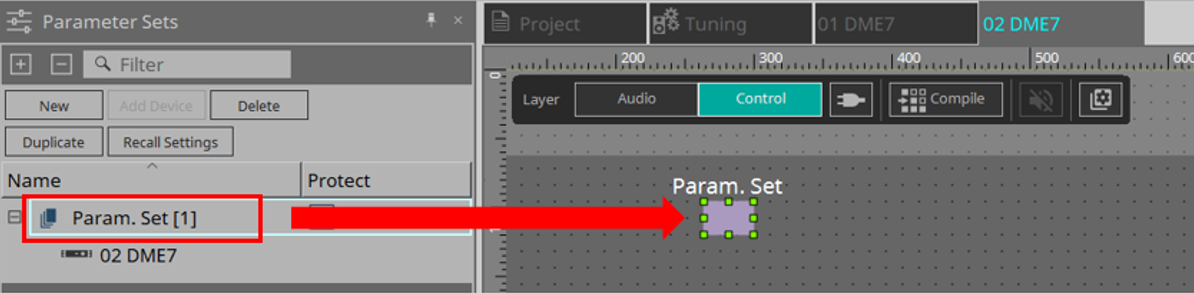
-
Seleccione el conjunto de parámetros en el área "Parameters" y, a continuación, haga clic en la marca "+" junto a "Snapshot" para ampliar la lista de instantáneas.
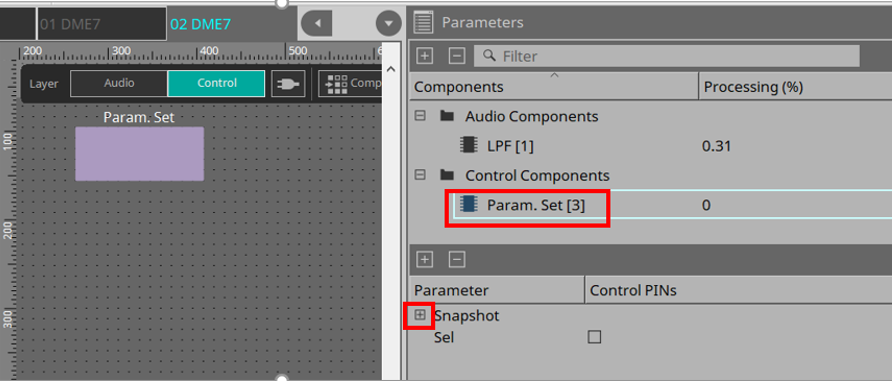
-
Añada una marca de verificación a la casilla de verificación de un número de instantánea deseado en la columna Control PINs. Los puertos de entrada/salida se añaden a los componentes en la hoja. El método de recuperación es el mismo que "■ Ejemplo de control utilizando el componente Snapshot".
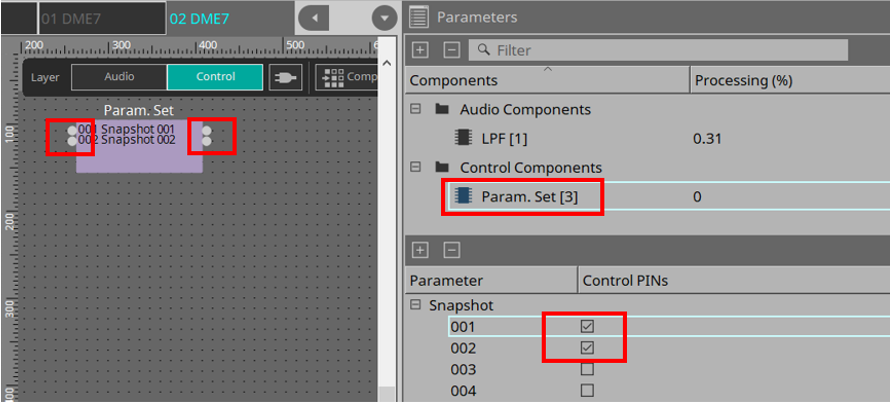
[2] Ejemplo de control utilizando una patilla de Sel
-
Seleccione Parameter.Set en el área "Parameters" y, a continuación, añada una marca de verificación a "Sel" en la casilla de verificación de Control PINs; se añadirá al puerto de entrada del componente en la hoja.
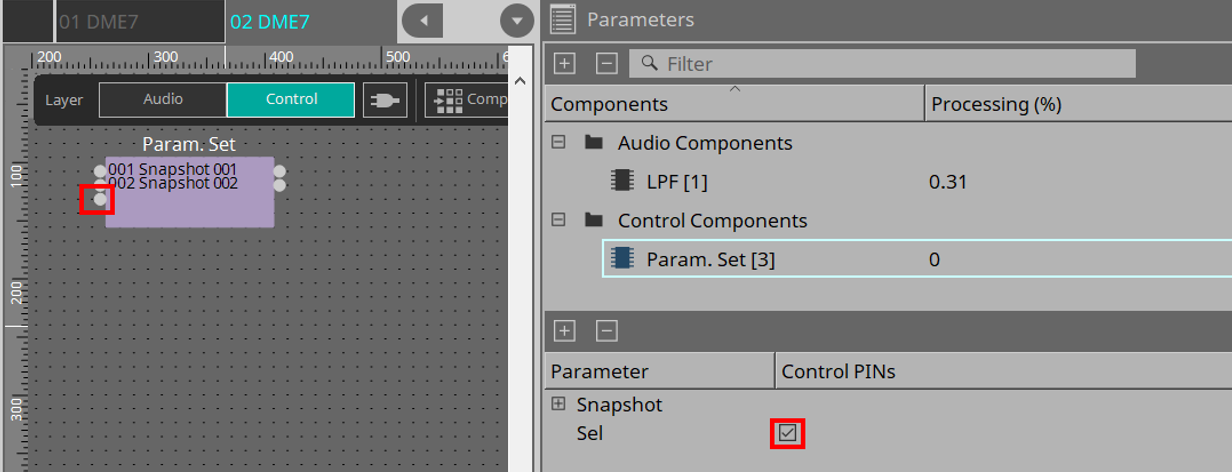
-
Introduzca un número deseado (de 1 a 100) en la patilla de entrada de Sel. Se recupera el componente Snapshot correspondiente a ese número. (En este momento, la patilla de salida de este componente emite "1").
13.10. Componentes que no son de audio ni de control
13.10.1. Transmitter/Receiver
Esta función conecta sin línea de conexión componentes que se encuentran a una distancia entre sí en la hoja de diseño.
El componente Transmitter y el componente Receiver de la misma etiqueta de componente están conectados.
Si hay varios puertos, los puertos con números idénticos se conectan entre sí. Un componente Transmitter se puede conectar a varios componentes Receiver.
Al colocar este componente en la hoja de diseño, seleccione la etiqueta del componente y el número de canales. Introduzca un nombre nuevo como etiqueta de componente o seleccione una etiqueta de componente con la que se asociará. Como número de canales, seleccione el número de canales que desee utilizar.
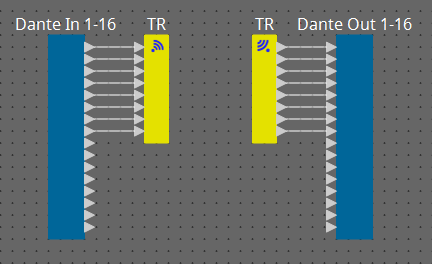
Cuando selecciona una línea de conexión y pulsa < Espacio >, se añaden un componente Transmitter y un componente Receiver.
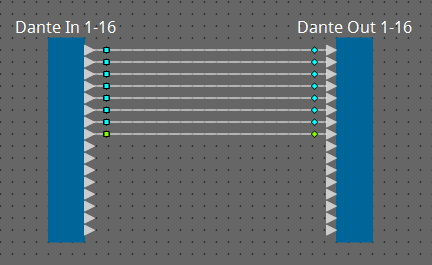
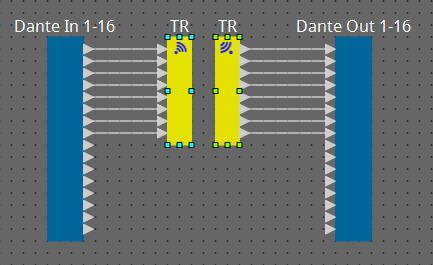
Si mantiene pulsado el botón del ratón en el centro de una conexión y pulsa < Espacio >, se crea un componente Transmitter o un componente Receiver.
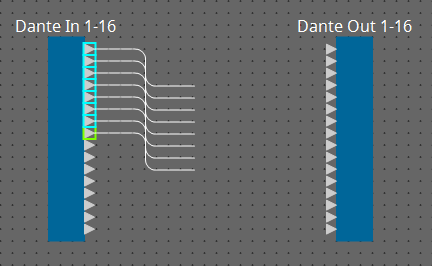
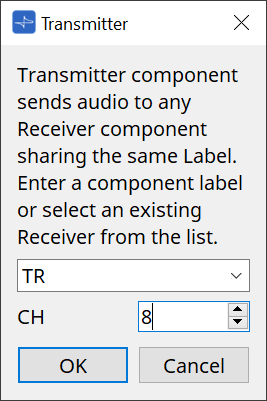
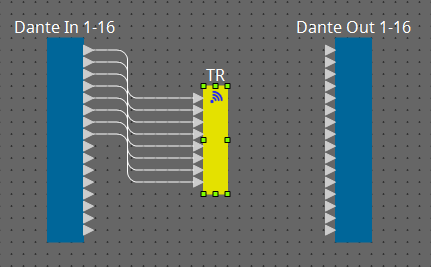
13.10.2. User Defined Block
Los componentes y las líneas de conexión entre ellos se pueden encapsular para crear un bloque definido por el usuario. Encapsular varios componentes en un único bloque permite conferir a la hoja de estilos un aspecto más despejado, así como copiar los bloques para crear fácilmente la misma funcionalidad en otros canales.
Se proporciona una función de protección para el bloque definido por el usuario. Al protegerlo, puede evitar que otra persona cambie la configuración o los parámetros, o que examine su contenido.
A continuación se indica cómo colocar un bloque definido por el usuario.
-
Arrastre y suelte desde el área "Components". (se coloca un bloque vacío).
-
Con los componentes seleccionados, haga clic con el botón derecho del ratón y elija [Create User Defined Block]. (se coloca un bloque que contiene los componentes seleccionados).
-
Con los componentes seleccionados, elija el menú [Edit] → [Create User Defined Block]. (se coloca un bloque que contiene los componentes seleccionados).
Al colocar un bloque definido por el usuario, debe especificar el número de entradas y salidas del bloque en su conjunto. El número de entradas y salidas se puede modificar posteriormente en la sección "Form" del área "Properties". Las entradas y salidas conectan directamente los componentes situados fuera del bloque con los contenidos en él.
Para mostrar u ocultar el contenido de un bloque, haga clic en los signos [+]/[–] de la parte superior izquierda del bloque, o bien haga doble clic en este.
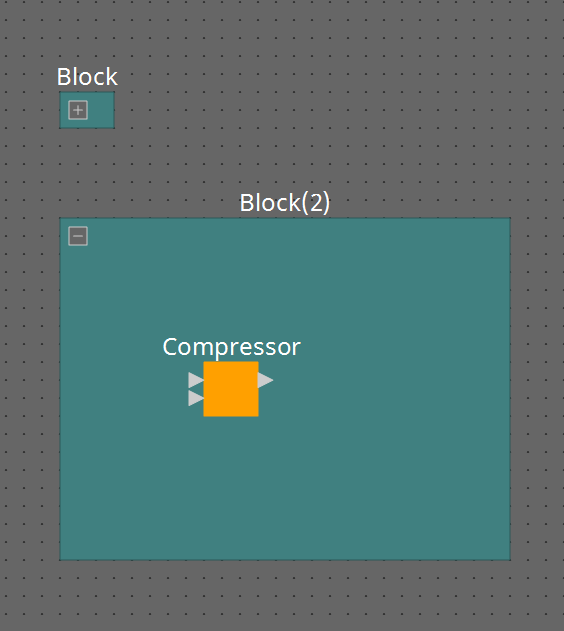
Los componentes de un bloque se pueden colocar, conectar y editar de la misma forma que en una hoja de diseño.
Con un bloque seleccionado, puede arrastrar y soltar las esquinas superior, inferior, izquierda o derecha para expandirlo o contraerlo. Con un bloque expandido seleccionado, puede arrastrar y soltar los bordes superior, inferior, izquierdo o derecho para mover el bloque en la hoja de diseño.
A continuación se indica cómo desempaquetar un bloque definido por el usuario.
-
Haga clic con el botón derecho del ratón en el bloque y elija [Unpack User Defined Block].
-
Con el bloque seleccionado, elija menú [Edit] → [Unpack User Defined Block].
Hay tres modos de protección del bloque definido por el usuario.
-
Modo Off
El estado sin protección. -
Modo View Only
Se puede abrir un bloque definido por el usuario protegido o un editor de componentes dentro del bloque, pero la configuración y los parámetros no se pueden cambiar. Los componentes del bloque definido por el usuario no se muestran en el área "Parameters".
Se muestra un icono de bloqueo ( ) en la parte inferior izquierda del editor de componentes en un bloque protegido.
) en la parte inferior izquierda del editor de componentes en un bloque protegido.
-
Modo Protect
No se puede abrir un bloque definido por el usuario protegido. Los componentes del bloque definido por el usuario no se muestran en el área "Parameters". Utilice este modo cuando desee mantener el contenido completamente oculto.
Se muestra un icono de bloqueo ( ) en la parte superior izquierda del bloque protegido.
) en la parte superior izquierda del bloque protegido.
Para aplicar la protección, siga este procedimiento.
-
Seleccione el bloque definido por el usuario que desee proteger.
Si selecciona varios bloques definidos por el usuario, todos estarán protegidos del mismo modo. -
En el área "Properties", utilice [Lock Mode] para especificar el modo de bloqueo que desee aplicar.
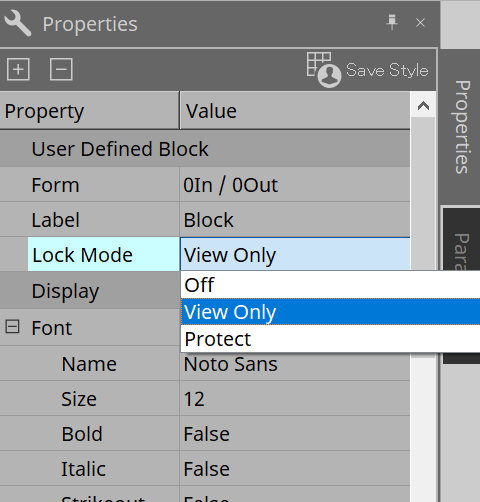
-
Según sea necesario, repita los pasos 1 y 2 para especificar el modo de bloqueo de otros bloques definidos por el usuario.
-
Elija el menú [Edit] → [Protect User Defined Block] en el botón [Tools] de la hoja "Device".
Aparece el cuadro de diálogo "Protect User Defined Block".
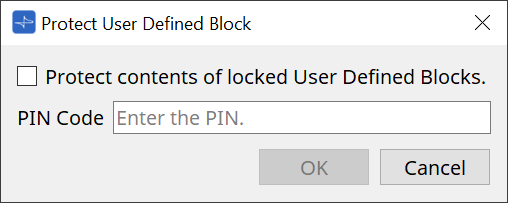
Introduzca el código PIN y haga clic en el botón OK para configurar el mismo PIN para todos los bloques definidos por el usuario cuyo modo de bloqueo sea "Protect".
Para quitar la protección, siga este procedimiento.
-
Elija el menú [Edit] → [Protect User Defined Block] en el botón [Tools] de la hoja "Device".
Aparece el cuadro de diálogo "Unprotect User Defined Block".
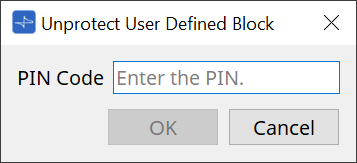
-
Introduzca el código PIN que se especificó al bloquear y haga clic en el botón [OK].
Aparece el cuadro de diálogo "Protect User Defined Block".
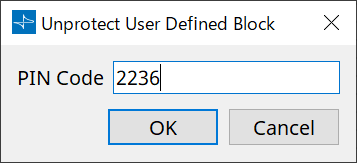
-
Quite la marca de la casilla de verificación "Protect contents of locked User Defined Blocks".
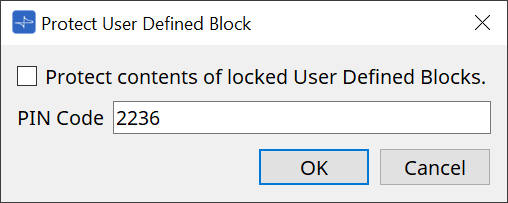
-
Haga clic en el botón [OK].
Se quita la protección. Se mantiene el ajuste de [Lock Mode].
13.10.3. Text
Es un cuadro de texto que se utiliza para colocar texto en la hoja de diseño.
Puede hacer doble clic en el área mostrada con la etiqueta [Text] y escribir texto.
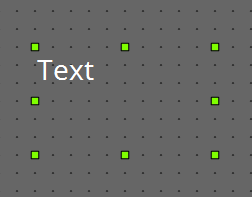
13.11. Área "Parameter Sets"
Un conjunto de parámetros almacenados o recuperados como una instantánea se denomina “conjunto de parámetros”. Al almacenar una instantánea se guardan los valores actuales de los miembros del conjunto de parámetros. En un conjunto de parámetros se pueden guardar hasta 100 instantáneas diferentes. Un parámetro se puede registrar en más de un conjunto de parámetros.
Hay varias maneras de registrar los parámetros en un conjunto de parámetros.
| Origen de registro | Método de registro |
|---|---|
|
Hoja de diseño |
Mientras mantiene pulsada la tecla |
|
Haga clic con el botón derecho del ratón en un componente y utilice [Add to Parameter Set] para seleccionar el conjunto de parámetros en que se registrará. |
|
|
Editor de componentes |
Mientras mantiene pulsada la tecla |
|
Área "Parameters"*1 |
Arrastre y suelte el componente o parámetro en el nombre de un conjunto de parámetros. |
|
Haga clic con el botón derecho del ratón en el componente o parámetro y utilice [Add to Parameter Set] para seleccionar el conjunto de parámetros en que se registrarán. |
|
|
Área "Parameter Sets" |
Después de seleccionar el conjunto de parámetros que va a registrar, haga clic en el botón [Add Device] para registrar todos los componentes colocados en ese punto. |
*1. También puede utilizar las teclas < Mayús > o < Ctrl > para registrar simultáneamente varios componentes o parámetros en un conjunto de parámetros.
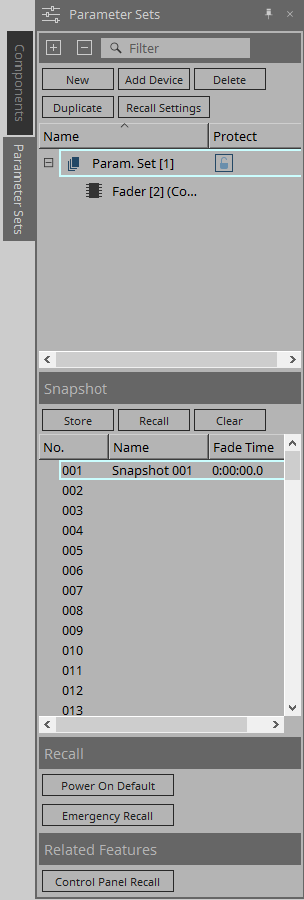
13.11.1. Parameter Sets
-
Botón [New]
Crea un nuevo conjunto de parámetros. -
Botón [Add Device]
Registra un dispositivo individual en el conjunto de parámetros. -
Botón [Delete]
Borra el conjunto de parámetros, DME7, componente o parámetro que estén seleccionados.
| Si ha cambiado los miembros que estaban registrados en un conjunto de parámetros, debe sobrescribir y guardar de nuevo las instantáneas. |
-
Botón [Duplicate]
Duplica el conjunto de parámetros seleccionado. Si desea duplicar también las instantáneas, añada una marca de verificación en [Duplicate Snapshots Also] en el cuadro de diálogo "Duplicate" que aparece. -
Botón [Recall Settings]
Para iniciar o detener la reproducción de archivos a través de la salida de GPI o la tarjeta SD junto con las instantáneas, use el cuadro de diálogo "Recall Settings" para la configuración.
-
Nombre del conjunto de parámetros
Muestra el nombre del conjunto de parámetros. Puede hacer doble clic en él y editarlo.
|
Un número que se muestra junto al nombre del conjunto de parámetros es el identificador del conjunto de parámetros. Puede especificar este identificador cuando recupere una instantánea a través del comando de protocolo remoto.
Para modificar el identificador, haga clic con el botón derecho del ratón en el nombre del conjunto de parámetros para mostrar el menú contextual y, a continuación, seleccione [Change ID]. |
| Si hay seleccionado algún conjunto de parámetros en el área "Parameter Sets", al pulsar una tecla alfabética se seleccionará el conjunto de parámetros de la letra inicial correspondiente. |
-
Protect
Si Protect está activado, no podrá cambiar el conjunto de parámetros ni almacenar instantáneas.
Haga clic aquí de manera repetida para activar ( ) o desactivar (
) o desactivar (
 ) Protect.
) Protect.
Haga clic con el botón derecho del ratón en el nombre del conjunto de parámetros para abrir el menú contextual .
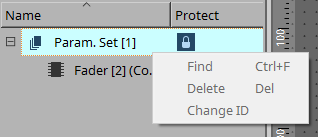
13.11.2. Snapshot
-
Botón [Store]
Almacena (guarda) una instantánea. -
Botón [Recall]
Recupera una instantánea. -
Botón [Clear]
Borra una instantánea. -
Campo [Fade Time]
Muestra el tiempo que se tardará en cambiar el nivel de los componentes de fader o el nivel de envío de los componentes de la matriz que están registrados en el conjunto de parámetros. Haga doble clic aquí para abrir el cuadro de diálogo "Fade Time". En el cuadro de diálogo que aparece, especifique el tiempo que se tardará en aplicar el cambio. Puede especificar un máximo de tres horas.
13.11.3. Recall
-
Power On Default
Puede especificar si se recuperará una instantánea cuando encienda la unidad. Pulse el botón [Set] en el cuadro de diálogo "Power On Default" si desea que se recupere la instantánea seleccionada actualmente.
Si la instantánea no está asignada para su recuperación, la unidad se iniciará utilizando el último ajuste obtenido inmediatamente antes de apagar la alimentación. Para cancelar la asignación, seleccione [Clear] en el cuadro de diálogo "Power on Default".
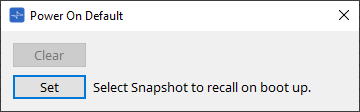
-
Emergency Recall
Puede especificar si se recuperará una instantánea cuando la unidad DME7 reciba una señal EMG (emergencia) de un dispositivo externo o cuando la tensión de entrada al conector [GPI IN] (IN 16) (que admite +24 V) descienda a menos de 2,5 V.
Consulte la sección del cuadro de diálogo "Power On Default" para obtener información sobre cómo configurar o borrar la asignación.
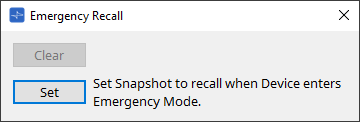
13.11.4. Funciones relacionadas
-
Control Panel Recall
Registre la instantánea que se recuperará en el panel de control del dispositivo.
Haga clic en el botón para registrarla.
para registrarla.
Haga clic en el botón para borrar una instantánea de la lista de registro.
para borrar una instantánea de la lista de registro.
Haga clic en el botón para borrar todas las instantáneas de la lista de registro.
para borrar todas las instantáneas de la lista de registro.
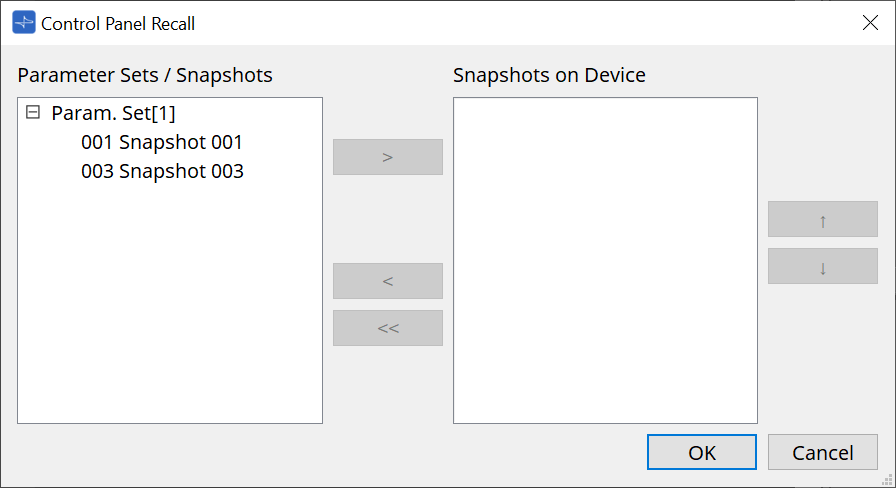
Utilice los botones de flecha arriba y abajo para cambiar el orden de las instantáneas mostradas en el panel del dispositivo.
13.11.5. Cuadro de diálogo "Recall Settings"
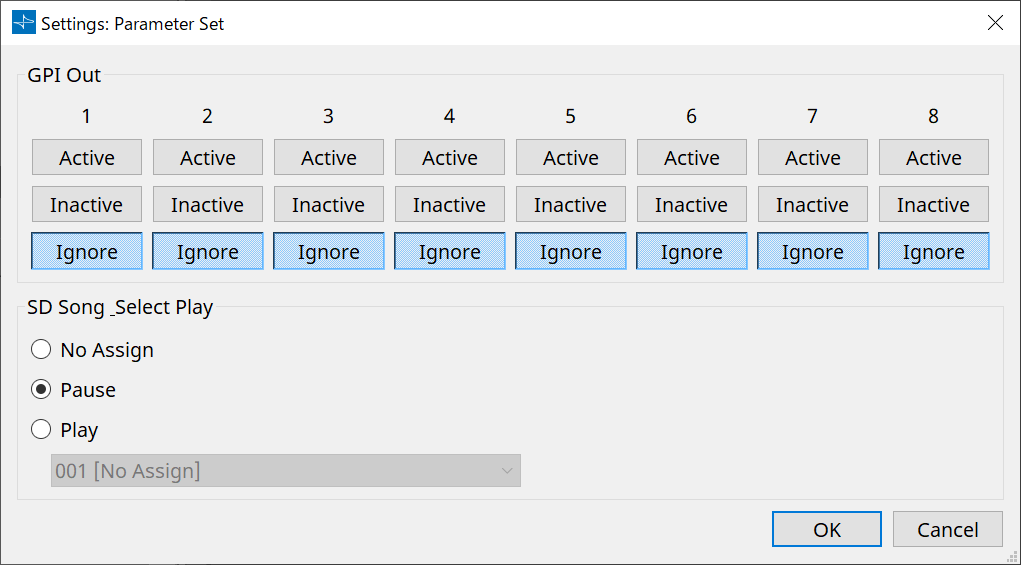
-
GPI Out
Aquí puede especificar los ajustes de GPI OUT que se generarán cuando se recupere la instantánea.
Puede utilizar la salida GPI OUT para controlar un dispositivo conectado al conector [GPI OUT] de esta unidad.
Botones [Active]/[Inactive]/[Ignore]
Especifique si la salida del conector GPI OUT se activará (Active), se activará con OUTPUT TYPE (tipo de salida) invertido (Inactive) o se omitirá (Ignore).
Si [OUTPUT TYPE] en el cuadro de diálogo GPI Output se configura en [Pulse] o [Pulse Inv.], las únicas opciones disponibles serán [Active] e [Ignore].-
Si se especifica [Active]
Cuando [OUTPUT TYPE] sea [Closed], la patilla [GPI OUT] estará cerrada (conectada a tierra).
Cuando [OUTPUT TYPE] sea [Open], la patilla [GPI OUT] estará abierta.
Cuando [OUTPUT TYPE] sea [Pulse], la patilla [GPI OUT] estará cerrada (conectada a tierra) durante aproximadamente 250 ms.
Cuando [OUTPUT TYPE] sea [Pulse Inv.], la patilla [GPI OUT] estará abierta durante aproximadamente 250 ms. -
Si se especifica [Inactive]
Cuando [OUTPUT TYPE] sea [Closed], la patilla [GPI OUT] estará abierta.
Cuando [OUTPUT TYPE] sea [Open], la patilla [GPI OUT] estará cerrada (conectada a tierra). -
Si se especifica [Ignore]
No habrá cambios en la salida. Utilice este ajuste si se asigna una función diferente a GPI OUT y no desea que esa función se vea afectada por la recuperación de instantáneas.
-
-
SD Song Play
-
Pause
Detiene la reproducción del archivo inmediatamente cuando se recupera una instantánea. -
Play
Reproduce el archivo especificado inmediatamente cuando se recupera una instantánea.
Puede reproducir archivos almacenados en la tarjeta SD especificada en el cuadro de diálogo "SD Card File Manager".
-
13.12. Área "Properties"
En esta área, puede editar el ajuste del componente o línea de conexión seleccionados en ese momento.
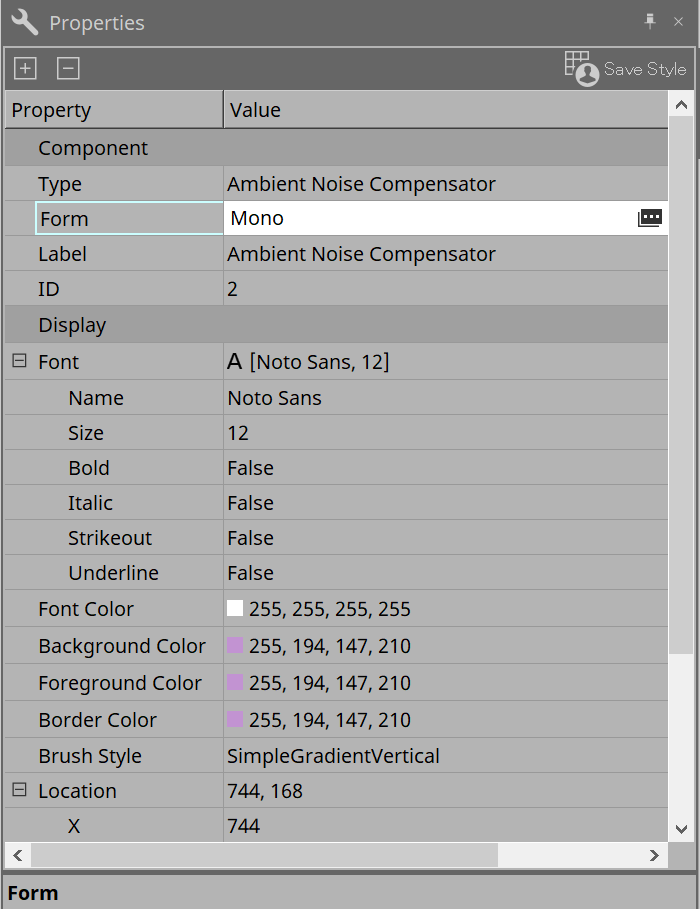
-
Component
Haga clic en el campo Value de "Component"/"Form" para que aparezca y se mostrará un cuadro de diálogo para cambiar el número de canales del componente, etc.
y se mostrará un cuadro de diálogo para cambiar el número de canales del componente, etc.
Este valor no se puede modificar en un componente si en este no aparece .
.
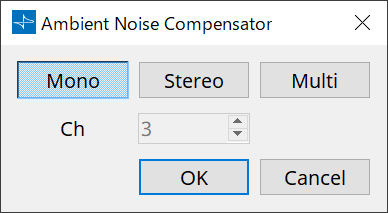
-
Port
Si hace clic en el que aparece al hacer clic en el valor de "Label", se abre el
cuadro de diálogo Port Label
, que permite editar a la vez las etiquetas de todos los puertos del componente.
que aparece al hacer clic en el valor de "Label", se abre el
cuadro de diálogo Port Label
, que permite editar a la vez las etiquetas de todos los puertos del componente.
13.13. Área "Parameters"
En esta área se muestra información sobre el componente que está actualmente seleccionado en la hoja de diseño (capa Audio o Control).
La parte superior de esta área indica la capacidad de procesamiento de señal de cada componente en forma de porcentaje.
La parte inferior de esta área enumera los parámetros del componente actualmente seleccionado en la parte superior.
Si añade una marca a la casilla de verificación en la columna Control PINs, podrá controlar el parámetro correspondiente en la capa Control.
Desde esta área, puede asignar componentes y parámetros a un conjunto de parámetros, lista de configuración de control remoto, cuadro de diálogo GPI, cuadro de diálogo MIDI y componente DCP. Para obtener más información sobre cómo asignarlos, consulte la sección del cuadro de diálogo o pantalla correspondiente.
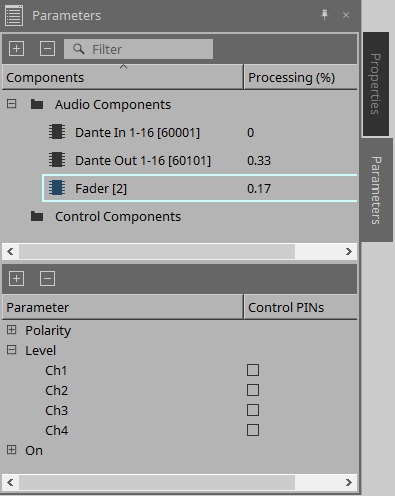
-
Components
Enumera los componentes actualmente seleccionados en la hoja.-
Processing
Indica los recursos que se van a procesar como porcentaje.
-
-
Parameter
Enumera los parámetros del componente actualmente seleccionado en la parte superior.-
Control PINs
Si añade una marca a la casilla de verificación en esta columna, podrá controlar el parámetro correspondiente en la capa Control.
Inmediatamente después de añadir una marca de verificación, el componente de audio correspondiente se colocará en la capa Control.
-
13.14. Menú contextual
A continuación se describe el contenido de los menús contextuales que se muestran al hacer clic con el botón derecho en cada área.
13.14.1. Hoja de diseño
El siguiente menú contextual aparece cuando se hace clic con el botón derecho del ratón en una hoja de diseño que no contiene objetos.
| Menú | Contenido |
|---|---|
|
[Paste] |
Pega el componente copiado en la hoja de dispositivo. |
|
[Select All] |
Selecciona todos los componentes y las líneas de conexión de la hoja de diseño. |
|
[Close All Editor Windows] |
Cierra todas las ventanas del editor de componentes y de configuración de parámetros. |
|
[Snap to Grid] |
Si se activa esta opción, los objetos se alinean con la cuadrícula de la hoja de diseño. |
|
[Layer Link] |
Active este comando para sincronizar (enlazar) la posición de la colocación del componente de audio entre la capa Audio y la capa Control. |
13.14.2. Componentes
Al hacer clic con el botón derecho del ratón en un componente, aparece el menú contextual siguiente (no se muestran todas las opciones para todos los componentes).
| Menú | Contenido |
|---|---|
|
[Open Component Editor] |
Abre el editor de componentes. |
|
[Cut] |
Mueve el elemento seleccionado a la memoria búfer de copia. |
|
[Copy] |
Copia el componente, incluida la configuración de parámetros del editor de componentes. |
|
[Paste] |
Pega el componente copiado en la hoja de diseño. |
|
[Paste Parameters] |
Duplica el componente copiado, incluida la configuración de parámetros del editor de componentes. |
|
[Duplicate] |
Duplica el componente copiado, incluida la configuración de parámetros del editor de componentes. |
|
[Delete] |
Borra el componente. |
|
[Add to Parameter Set] |
Registra el componente en el conjunto de parámetros. |
|
[Add to Remote Control List] |
Registra todos los parámetros o contadores del componente en la lista de configuración de control remoto.
|
|
[Bring to Front] |
Mueve la pantalla del componente para situarla delante de las demás. |
|
[Send to Back] |
Mueve la pantalla del componente para situarla detrás de las demás. |
|
[Unbundle Wires] |
Muestra las líneas de conexión conectadas al componente o bloque definido por el usuario seleccionado espaciadas a intervalos regulares. |
|
[Bundle Wires] |
Muestra las líneas de conexión conectadas al componente o bloque definido por el usuario seleccionado superpuestas unas a otras. |
|
[Duplicate Port Label - to the right] |
Duplica el nombre del puerto de entrada del componente seleccionado en los puertos de entrada de los componentes en sentido descendente a lo largo de la ruta de la señal. |
|
[Duplicate Port Label - to the left] |
Duplica el nombre del puerto de entrada del componente seleccionado en los puertos de entrada de los componentes en sentido ascendente a lo largo de la ruta de la señal. |
|
[Create User Defined Block] |
Encapsula los componentes seleccionados para crear un bloque definido por el usuario. |
13.14.3. Puertos de componentes
| Menú | Contenido |
|---|---|
|
[Duplicate Port Label - to the right] |
Duplica el nombre del puerto de entrada correspondiente al puerto de entrada o salida seleccionado en los puertos de entrada de los componentes en sentido descendente a lo largo de la ruta de la señal. |
|
[Duplicate Port Label - to the left] |
Duplica el nombre del puerto de entrada correspondiente al puerto de entrada o salida seleccionado en los puertos de entrada de los componentes en sentido ascendente a lo largo de la ruta de la señal. |
13.14.4. Ventana de editor de componentes/configuración de parámetros
Al hacer clic con el botón derecho del ratón en una ventana de editor de componentes o configuración de parámetros, aparece el siguiente menú contextual.
| Menú | Contenido |
|---|---|
|
[Register as default values] |
Registra los valores de los parámetros actuales del componente en un estilo como valores predeterminados. Los nuevos componentes se colocarán con los valores predeterminados registrados.
|
|
[Reset default values to Factory Default] |
Los valores predeterminados del componente recuperan los ajustes que estaban configurados inmediatamente después de instalar ProVisionaire Design. |
|
[Copy] |
Copia el componente, incluida la configuración de parámetros del editor de componentes. |
|
[Paste Parameters] |
Si selecciona un componente existente del mismo tipo y ejecuta esta opción, se aplican los parámetros copiados del componente. |
|
[Add to Parameter Set] |
Si ejecuta este comando para un parámetro, este se registra en el conjunto de parámetros.
|
|
[Add to Remote Control List] |
Si ejecuta este comando para un parámetro, este se registra en la lista de configuración de control remoto.
|
13.14.5. Línea de conexión
Haga clic con el botón derecho del ratón en un elemento para abrir el menú contextual siguiente.
| Menú | Contenido |
|---|---|
|
[Delete] |
Borra la línea de conexión. |
|
[Bring to Front] |
Mueve la línea de conexión seleccionada para situarla en primer plano. |
|
[Send to Back] |
Mueve la línea de conexión seleccionada para situarla en el fondo. |
|
[Add to Transmitter & Receiver Space] |
Conecta las líneas de conexión a los componentes Transmitter y Receiver. |
|
[Insert Node] |
Permite añadir nodos a la línea de conexión. * Un nodo es un punto de división de una línea de conexión. |
|
[Remove Segment] |
Borra las líneas de conexión entre nodos. |
13.14.6. Área "Parameter Sets"
Haga clic con el botón derecho del ratón en un elemento para abrir el menú contextual siguiente.
| Menú | Contenido |
|---|---|
|
[Find] |
Busca en la hoja "Device" un componente o su parámetro. |
|
[Delete] |
Borra el conjunto de parámetros. También se borran los ajustes de nivel inferior. |
|
[Change ID] |
Le permite cambiar el identificador del conjunto de parámetros. El número que se muestra junto al nombre del conjunto de parámetros es el identificador del conjunto de parámetros.
|
13.14.7. Área "Parameters"
El siguiente menú contextual aparece cuando se hace clic con el botón derecho del ratón en un parámetro.
| Menú | Contenido |
|---|---|
|
[Find] |
Si ejecuta este comando para un componente, se selecciona el componente correspondiente de la hoja de diseño.
|
|
[Add to Parameter Set] |
Si ejecuta este comando para un parámetro, este se registra en el conjunto de parámetros.
|
|
[Add to Remove Control List] |
Si ejecuta este comando para un parámetro, este se registra en la lista de configuración de control remoto.
|
Si intenta añadir un componente a la lista de configuración de control remoto, aparecerá el siguiente cuadro de diálogo.
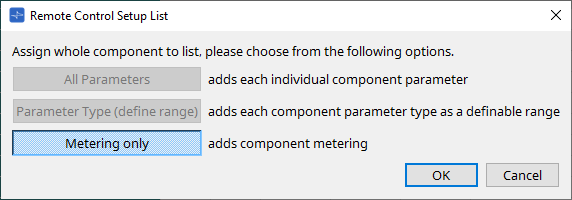
-
Botón [All Parameters]
Le permite registrar todos los parámetros del componente. -
Botón [Parameter Type (define range)]
Le permite registrar los parámetros del componente por tipo. -
Botón [Metering only]
Le permite registrar los contadores del componente por tipo.
13.15. Cuadro de diálogo
13.15.1. Cuadro de diálogo "Compile"
Para abrir este cuadro de diálogo, haga clic en el botón de herramienta [Compile] en la hoja "Device".
Analiza la colocación y las conexiones de los componentes en el sistema DME7 para determinar si hay algún problema. También permite ver estadísticas, como la utilización de recursos.
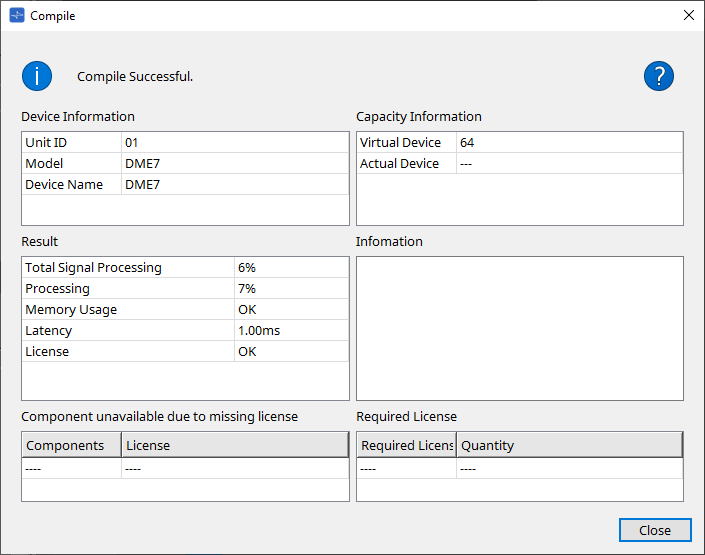
-
 /Message
/Message
Indica si la compilación se ha llevado a cabo correctamente o no. En caso afirmativo, se muestra el mensaje "Compile Successful". En caso contrario, se muestra el mensaje "Failed to Compile". -
 Botón
Botón
Haga clic aquí para ver el método de resolución de problemas. -
[Device Information]
En esta área se muestra información sobre el dispositivo. -
Lista de dispositivos
-
Unit ID/Model/Device Name
Estas filas indican el identificador de unidad del dispositivo, el nombre de modelo del dispositivo y el nombre del dispositivo.
Para cambiar el nombre del dispositivo, utilice el campo [Device Name] en el área "Properties" de la hoja "Project".
-
-
[Capacity Information]
-
Virtual Device
El número de entradas y salidas para los componentes del Matrix Mixer u otros, según lo establecido en el área Properties > Capacity del dispositivo. -
Actual Device
La capacidad real del dispositivo descubierto por ProVisionaire Design. Cuando se muestra esto, la compilación se basará en esta información.
-
-
[Result]
En esta área se muestra el resultado de la compilación. La unidad DME7 solo puede conectarse en línea cuando la compilación se realiza correctamente.-
Total Signal Processing
Indica la tasa de uso de todas las unidades de procesamiento de señal en el dispositivo.
(Información complementaria) El dispositivo procesa señales utilizando sus múltiples unidades de procesamiento de señal.
La fila "Total Signal Processing" indica como 100 % el porcentaje de la capacidad real que se está utilizando (tasa de uso) en función de la capacidad de procesamiento de señal máxima acumulada de todas las unidades de procesamiento de señal. -
Processing
Indica la tasa de uso máximo de cada unidad de procesamiento de señal en el dispositivo.
Cuanto más larga sea la ruta de la señal, o cuanto mayor sea el número de entradas y salidas que incorpore el componente, mayor será la tasa de uso. -
Memory Usage
Si el uso de memoria del dispositivo supera la cantidad de memoria permitida, este campo indicará "NG". -
Latency
Indica la latencia de las señales de audio que pasan de la entrada Dante a la salida Dante en la unidad DME7.
(Información complementaria) Indica la latencia máxima en la ruta de la señal. No se tiene en cuenta la latencia que se produce dentro del componente. -
License
No se tiene en cuenta la latencia que se produce dentro del componente.
Indica que hay demasiadas o muy pocas licencias de dispositivo.
Si este campo indica "NG", es posible que pueda resolver el problema adquiriendo licencias adicionales.
Para obtener más información, consulte la descripción en el área "Required License".
-
-
[Information]
En esta área se muestra información detallada sobre la compilación. -
[Component unavailable due to missing license]
En esta área se muestran los nombres de los componentes que no están en funcionamiento y la licencia requerida para el componente. -
[Required License]
En esta área se muestra el título y el número de licencias requeridas. -
Botón [Close]
Cierra el cuadro de diálogo.
A continuación se muestra un ejemplo de lo que aparece si falla la compilación.
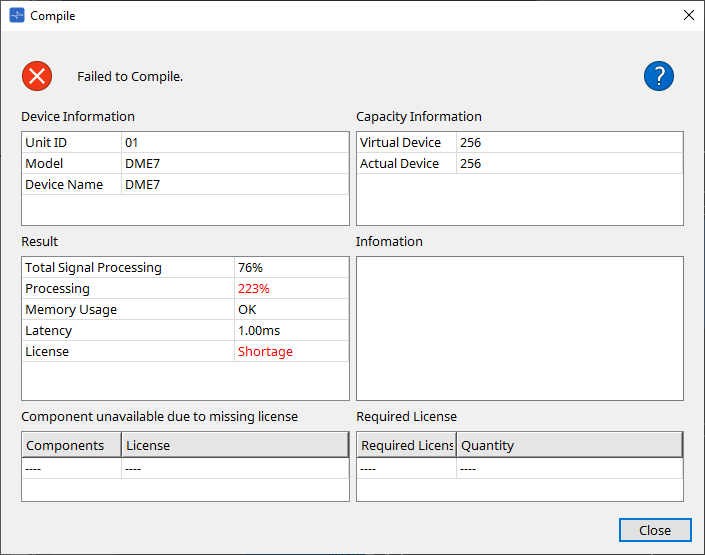
13.15.2. Cuadro de diálogo "Remote Control Setup List"
Para abrir este cuadro de diálogo, haga clic en [Remote Control Setup List] desde el botón [Tools] en la hoja "Device".
Para controlar o monitorizar la unidad DME7 utilizando el protocolo de comunicación SCP o YOSC, debe registrar los parámetros o contadores en la lista de configuración de control remoto.
| Para obtener más información sobre los protocolos de comunicación, consulte las "DME7 Remote Control Protocol Specifications" (Especificaciones del protocolo de control remoto de DME7) o "DME7 OSC Specifications" (Especificaciones de OSC de DME7) publicadas en el sitio web de Yamaha Pro Audio. |
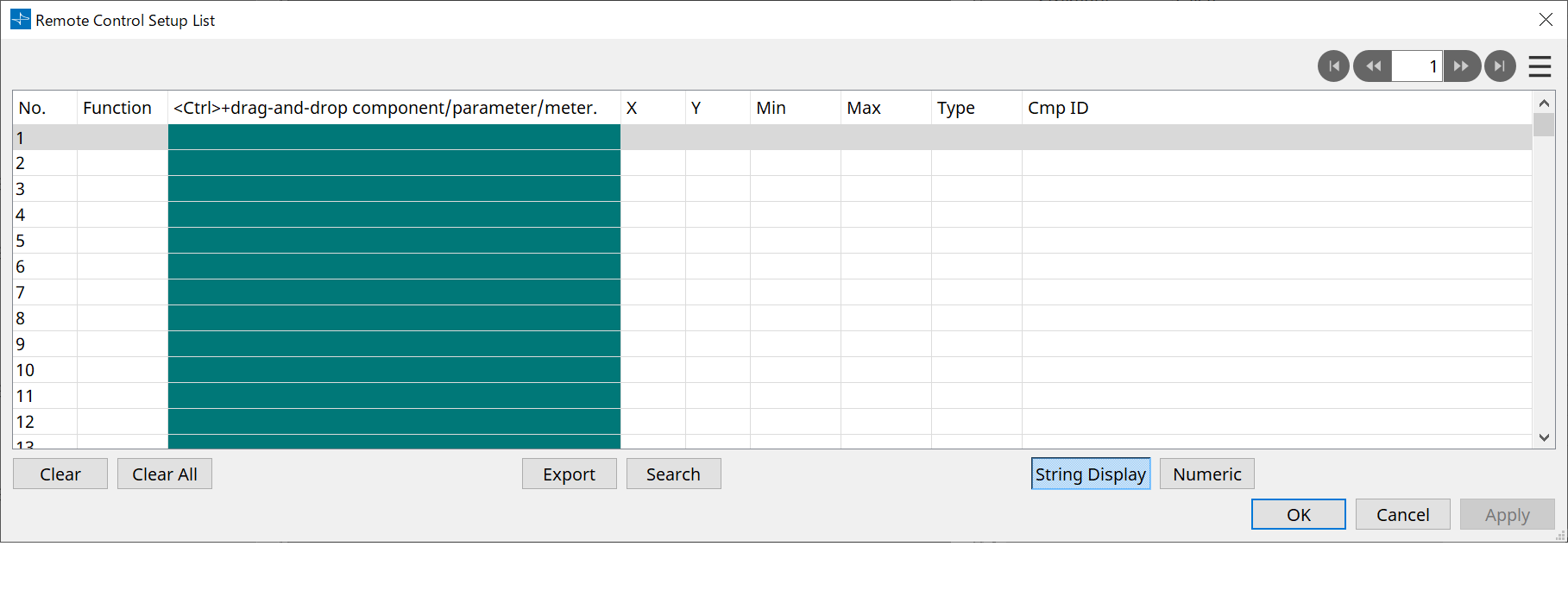
■ Registro de parámetros o contadores en la lista
Puede registrar parámetros o contadores en las listas usando uno de los siguientes métodos:
| Origen de registro | Método de registro |
|---|---|
|
Hoja de diseño |
Mientras mantiene pulsada la tecla |
|
Haga clic con el botón derecho del ratón en un componente y luego seleccione [Add to Remote Control List]. |
|
|
Editor de componentes/
|
【Parameter】
|
|
【Component】
|
|
|
Área "Parameters"*1 |
Arrastre y suelte un componente o parámetro en la lista.
|
*1. También puede utilizar las teclas < Mayús > o < Ctrl > para registrar simultáneamente varios parámetros en una lista.
-
Si añade un componente a la lista, aparecerá el siguiente cuadro de diálogo.
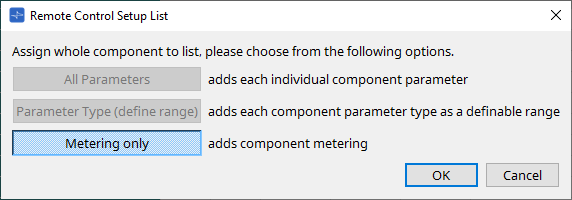
-
Botón [All Parameters]
Le permite registrar todos los parámetros del componente. -
Botón [Parameter Type (define range)]
Le permite registrar los parámetros del componente por tipo.
Indique el valor X y el valor Y (como canales) del parámetro registrado.
Utilice el controlador externo para especificar canales para "any".
Para obtener más información, consulte las "DME7 Remote Control Protocol Specifications" (especificaciones del protocolo de control remoto de la DME7). -
Botón [Metering only]
Le permite registrar los contadores del componente por tipo.
-
-
[Function]
Muestra el tipo de elemento registrado en la lista. -
[< Ctrl >+drag-and-drop component/parameter/meter.]
Muestra el elemento registrado en la lista. -
[X]/[Y]
Indique el valor X y el valor Y (como canales) del parámetro registrado.
Puede cambiar los canales después de registrar el parámetro.
Si el parámetro se puede ajustar, cuando hace clic en esta columna se abre un cuadro de diálogo que le permite modificar el intervalo.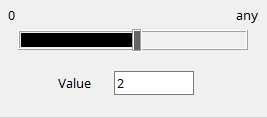
Si selecciona "any", podrá especificar el valor a través del controlador.
Al especificar canales a través del controlador, puede reducir el número de parámetros que se registrarán en la lista. Para obtener más información, consulte las "DME7 Remote Control Protocol Specifications" (especificaciones del protocolo de control remoto de la DME7). -
[Min]/[Max]
Le permite especificar el intervalo de parámetros que se pueden manipular desde el controlador. Para los parámetros de nivel que admiten la especificación de un valor mínimo o máximo, al hacer clic aquí se abre un cuadro de diálogo donde es posible indicar el intervalo. -
[Type]
Muestra el tipo del componente cuyo parámetro se ha registrado en la lista. -
[Cmp ID]
Indica el identificador del componente. Este identificador aparece al final del nombre del componente en el área "Parameters".
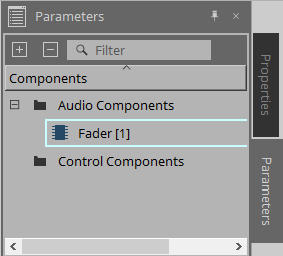
-
 Botón
Botón
Le permite desplazarse por las páginas hacia adelante y hacia atrás. -
Opciones de menú que aparecen al hacer clic en el menú [
 ] o hacer clic con el botón derecho del ratón en el cuadro de diálogo
] o hacer clic con el botón derecho del ratón en el cuadro de diálogo
-
Find
Abre el editor de componentes del parámetro o contador en la fila actualmente seleccionada. -
Cut
Corta la fila actualmente seleccionada. -
Copy
Copia la fila actualmente seleccionada. -
Paste
Pega la fila seleccionada. -
Insert
Inserta la fila seleccionada. -
Delete
Borra la fila actualmente seleccionada. -
Swap
Intercambia la posición de la fila actualmente seleccionada.
-
-
Botón [Clear]
Borra la fila actualmente seleccionada. Puede utilizar < Ctrl > o < Mayús > para seleccionar varios elementos. -
Botón [Clear All]
Borra todos los parámetros o contadores registrados. -
Botón [Export]
Exporta la lista en un archivo con formato .csv. -
Botón [Search]
Abre el cuadro de diálogo "Search" para buscar en la lista en el cuadro de diálogo "Remote Control Setup List". -
Botón [String Display]/[Numeric]
Permite cambiar el modo de vista en las columnas [MIN] y [MAX].
String Display: se muestra el formato usado en el editor de componentes.
Numeric: se muestra el valor interno. -
Botón [OK]
Activa los ajustes y cierra el cuadro de diálogo. -
Botón [Cancel]
Cierra el cuadro de diálogo sin actualizar los ajustes. -
Botón [Apply]
Actualiza los nuevos ajustes.
■ Cuadro de diálogo "Search" para buscar en la lista
Se utiliza para buscar en la lista del cuadro de diálogo "Remote Control Setup List".
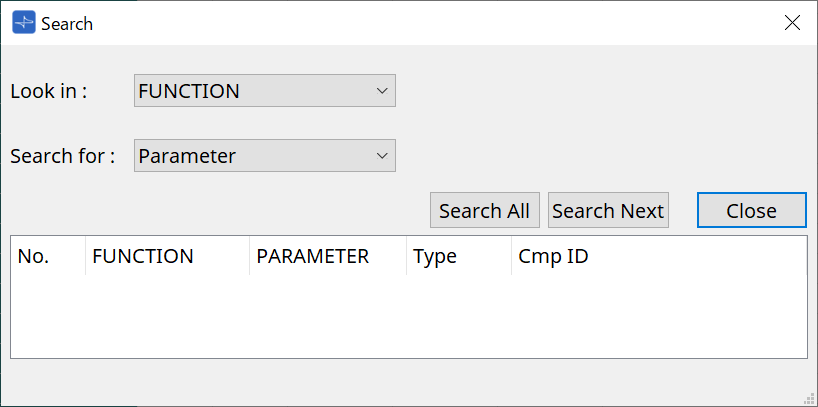
-
Cuadro de lista [Look In:]
Selecciona la ubicación en la que se va a buscar. -
Cuadro de texto/lista [Search for:]
Aparece un cuadro de lista si se ha seleccionado [FUNCTION] en el cuadro de lista [Look In:]; de lo contrario, aparece un cuadro de texto.
Seleccione el elemento que desee buscar o escriba texto. -
Botón [Search All]
Busca en la lista las condiciones especificadas y muestra los resultados a continuación.
Cuando se hace clic en un elemento de los resultados de búsqueda mostrados, el foco se sitúa en el elemento correspondiente del cuadro de diálogo "Remote Control Setup List". -
Botón [Search Next]
Busca en la lista las condiciones especificadas y sitúa el foco en el elemento encontrado en el cuadro de diálogo "Remote Control Setup List". Cuando se hace clic de nuevo en este botón, el foco se sitúa en el siguiente elemento de los resultados. -
Botón [Close]
Cierra el cuadro de diálogo.
13.15.3. Cuadro de diálogo "SD Card File Manager"
Para abrir este cuadro de diálogo, haga clic en [SD Card File Manager] desde el botón [Tools] en la hoja "Device".
Este cuadro de diálogo le permite registrar un archivo que desea reproducir con el componente SD Card.
La lista de este cuadro de diálogo también se utiliza para reproducir archivos a través de DCP o GPI.
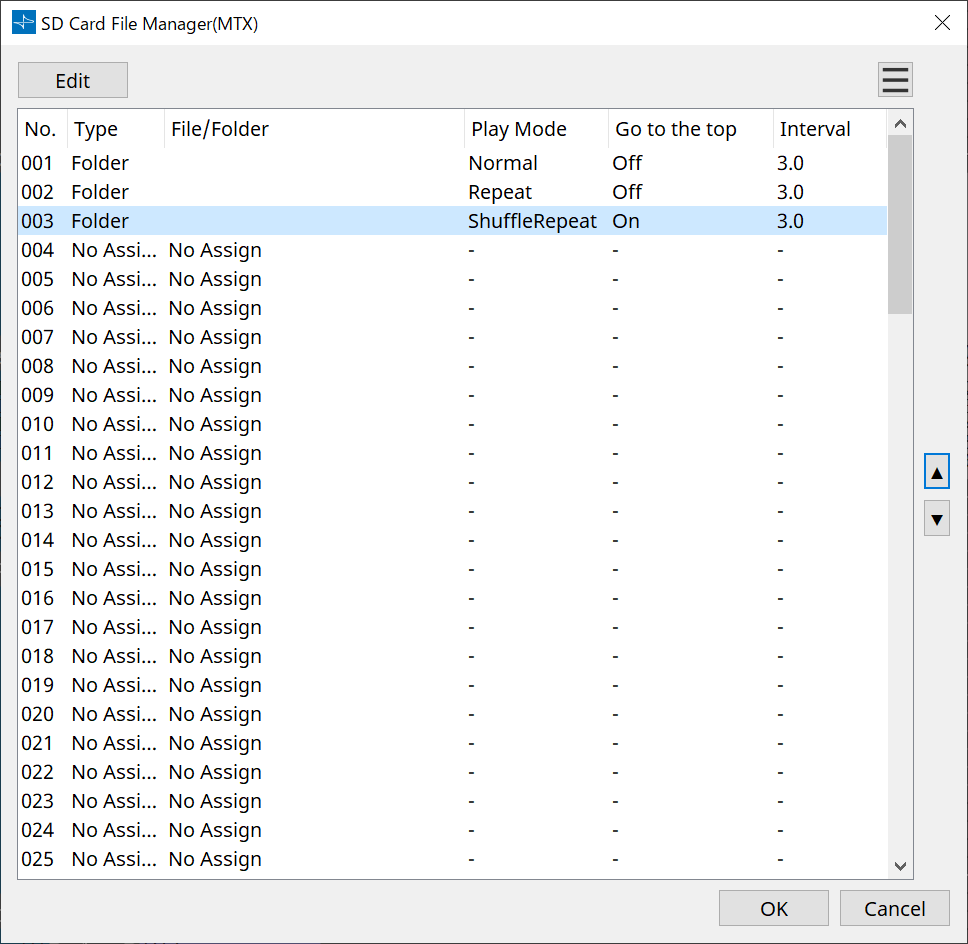
-
Botón [Edit]
Haga clic en este botón para abrir el cuadro de diálogo "SD Card File Settings". -
Botón de menú

Haga clic en este botón para abrir el siguiente menú contextual.-
Copy
Copia los ajustes de la fila actualmente seleccionada. -
Paste
Pega el contenido copiado en la fila actualmente seleccionada o en el cuadro de diálogo "SD Card File Manager" para otros dispositivos. -
Clear
Borra los ajustes de la fila actualmente seleccionada. -
Copy All
Copia todos los ajustes. -
Clear All
Borra todos los ajustes.
-
-
List
Si no se especifica ningún archivo o carpeta, aparece "No Assign".-
No.
Puede configurar desde la fila 001 hasta la fila 100. -
Type
Si ha seleccionado "Play 1 Song" para "File/Folder" en el cuadro de diálogo "SD Card File Settings", aparecerá "1 Song" en esta columna. Si ha seleccionado "Play all songs in a folder", aparecerá "Folder" en esta columna. -
File/Folder
Indica el nombre del archivo o el nombre de la carpeta. -
Play Mode
Indica el modo de reproducción especificado. -
Go to the top
Indica el ajuste que se ha especificado en la casilla de verificación [Go to the top when playback stops]. -
Interval
Indica el tiempo de intervalo.
-
-
Botones
 de flecha arriba y abajo
de flecha arriba y abajo
Cambia la posición de la fila actualmente seleccionada. -
Botón [OK]
Guarda los ajustes y cierra el cuadro de diálogo. -
Botón [Cancel]
Cierra el cuadro de diálogo sin guardar los cambios.
Cuadro de diálogo "SD Card File Settings"
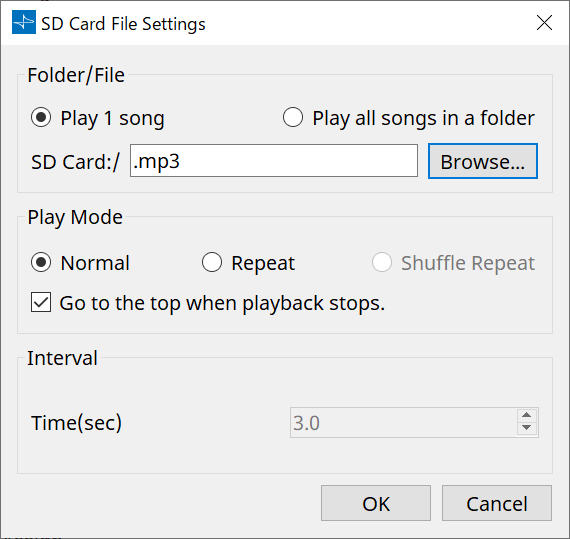
【Folder/File】
Permite especificar el archivo que se va a reproducir.
-
Botón de opción [Play 1 song]/[Play all songs in a folder]
Si elige [Play 1 song], solo se reproducirá el archivo actualmente seleccionado en [SD CARD:/].
Si selecciona [Play all songs in a folder], se reproducirán todos los archivos guardados en la carpeta seleccionada por [SD CARD:/]. -
[SD CARD:/]
Aquí se muestra el nombre del archivo o carpeta que se reproducirá. Puede cambiar el nombre o introducirlo directamente.
Si se selecciona [Play 1 song]
Se pueden mostrar los siguientes formatos de archivo y carpeta.-
(nombre de carpeta)\(nombre de archivo).mp3
-
(nombre de carpeta)\(nombre de archivo).wav
-
(nombre de archivo).mp3
-
(nombre de archivo).wav
-
-
Si se selecciona [Play all songs in a folder]
Se pueden mostrar los siguientes formatos de carpeta.-
(nombre de carpeta)
-
en blanco
-
|
- Solo son válidas las carpetas de primer nivel.
- Si el nombre de la carpeta está en blanco, se reproducirán todos los archivos que existan en el nivel raíz de la tarjeta de memoria SD (no se incluirán las carpetas por debajo de ese nivel). |
-
Botón [Browse]
Cuando haga clic aquí, aparecerá una pantalla donde podrá seleccionar el archivo o la carpeta que desee reproducir.
Si elige [Play 1 song], seleccione un archivo.
Si elige [Play all songs in a folder], seleccione una carpeta.
【Play Mode】
-
[Normal]/[Repeat]/[Shuffle Repeat]
Aquí se especifica el modo de reproducción del archivo o archivos.
Si elige [Normal], el archivo o archivos especificados en la carpeta se reproducirán una vez.
Si elige [Repeat], el archivo o archivos especificados en la carpeta se reproducirán de manera repetida.
Si elige [Shuffle Repeat], los archivos de la carpeta especificada se reproducirán en un orden aleatorio. Si elige [Play 1 song] en [Folder/File], el ajuste [Shuffle Repeat] no estará disponible. -
Casilla de verificación [Go to the top when playback stops.]
Cuando detiene la reproducción del archivo, esta casilla especifica si el archivo se situará en pausa en la ubicación donde lo ha detenido o si volverá al principio del archivo.
Si está activada, la reproducción comenzará desde el principio del archivo o desde el primer archivo de la carpeta la próxima vez que se inicie la reproducción.
Si está desactivada, la reproducción comenzará desde la ubicación en la que se detuvo la próxima vez que se inicie la reproducción.
【Interval】
Aquí se especifica el espaciado de reproducción cuando los archivos se reproducen consecutivamente.
-
Time(sec)
Puede configurar el tiempo en el intervalo de 0,0 segundos a 10,0 segundos en pasos de 0,1 segundos.
| Si se ejecuta un evento para reproducir otro archivo mientras el archivo actual aún se está reproduciendo, la reproducción actual se detendrá y el otro archivo comenzará a reproducirse. |
-
Botón [OK]
Guarda los ajustes y cierra el cuadro de diálogo. -
Botón [Cancel]
Cierra el cuadro de diálogo sin guardar los cambios.
13.15.4. Cuadro de diálogo "GPI"
Para abrir este cuadro de diálogo, haga clic en [GPI] desde el botón [Tools] en la hoja "Device".
GPI son las siglas, en inglés, de Interfaz de uso general. Al usar la entrada/salida de GPI, puede controlar de forma remota la unidad DME7 mediante controladores personalizados o dispositivos externos. Se puede usar un controlador conectado al conector de entrada de GPI para cambiar instantáneas en la unidad DME7 o para controlar los parámetros de los componentes.
Es posible conectar dispositivos de visualización, como LED y lámparas o equipo de control externo de otros fabricantes al conector de salida de GPI, lo que le permite controlar el dispositivo externo según el estado de los preajustes o parámetros.
Para obtener información de hardware más detallada sobre cómo conectar el conector [GPI], consulte el manual de instrucciones de cada unidad.
Hay dos métodos para configurar la entrada de GPI.
・ Mediante el cuadro de diálogo "GPI Input", al que puede acceder desde el botón [Tools] en la hoja "Device".
Utilice este método para ejecutar una sola función a través de un solo puerto de entrada.
・ Si añade el componente GPI Input a la capa Control en la hoja "Device" y usa el editor para configurarlo.
Utilice este método si desea controlar varios parámetros o funciones simultáneamente a través de un solo puerto de entrada, o si desea manipular una operación compleja al combinar varios componentes de control.
* Para la entrada de GPI, tanto los ajustes del cuadro de diálogo como los ajustes del componente GPI Input de la capa Control se ejecutarán simultáneamente.
Hay dos métodos para configurar la salida de GPI.
・ Mediante el cuadro de diálogo "GPI Output", al que puede acceder desde el botón [Tools] en la hoja "Device".
Utilice este método para emitir una señal a través de un solo puerto de salida en función de una sola operación como factor.
・ Si añade el componente de GPI Output a la capa Control en la hoja "Device" y usa el editor para configurarlo.
Utilice este método si desea emitir una señal mediante un solo puerto de salida en función de varias operaciones como factor, o si desea ejecutar una operación compleja al combinar varios componentes de control.
* El ajuste Output Port Type está vinculado entre este cuadro de diálogo y el componente GPI Output en la capa Control.
■ Operaciones aplicadas a los cuadros de diálogo "GPI Input" y "GPI Output"
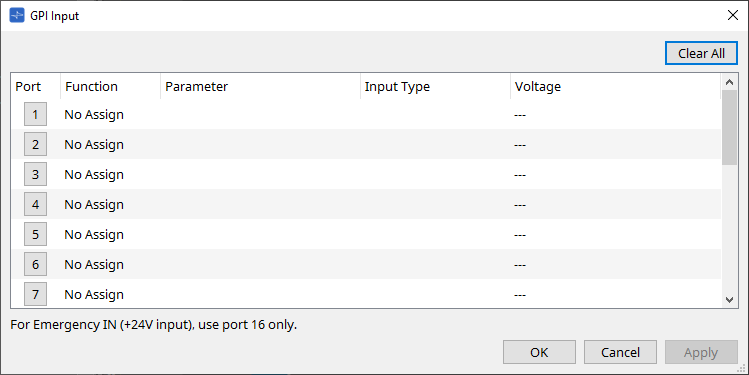
-
Botón [Clear All]
Inicializa los ajustes de todos los puertos. -
Botones de selección [Port]
Haga clic en este botón para abrir el cuadro de diálogo "Settings". -
Botón [OK]
Aplica el ajuste y cierra el cuadro de diálogo. -
Botón [Cancel]
Descarta el ajuste y cierra el cuadro de diálogo. -
Function
Indica la función que se asigna al puerto correspondiente. -
Parameter
Indica el parámetro que se asigna al puerto correspondiente.
■ Registro de un parámetro o instantánea
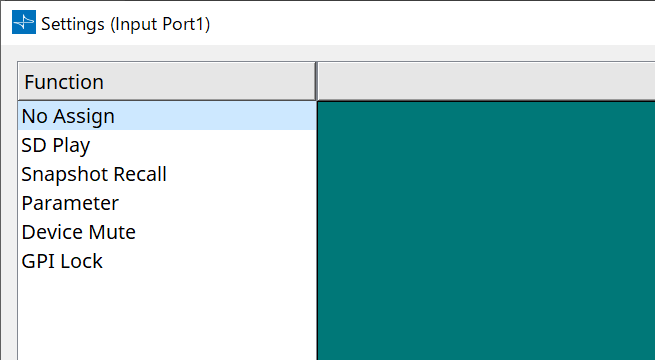
Arrastre y suelte una instantánea o parámetro en el área verde. La columna Function indicará automáticamente el nombre de la función correspondiente.
| Origen de registro | Método de registro |
|---|---|
|
Área "Parameter Sets" |
Arrastre y suelte una instantánea en el área verde. |
|
Editor de componentes |
Mientras mantiene pulsada la tecla |
|
Área "Parameters" |
Arrastre y suelte un parámetro en el área verde. |
■ Cuadro de diálogo [GPI Input]
En este cuadro de diálogo se explica cómo se configuran los conectores [GPI IN] en el dispositivo.
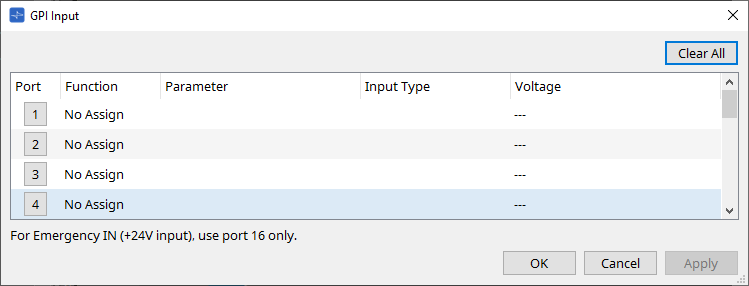
-
[Voltage]
Indica el valor actual de la tensión de entrada mientras el dispositivo está en línea.
Solo el conector n.º 16 [GPI IN] admite entrada de emergencia (entrada de +24 V).
Function
-
[SD Play]
-
SD Song Select & Play
Reproduce el archivo especificado en el cuadro de diálogo "SD Card File Manager". -
SD Song Pause
Detiene la reproducción del archivo.
-
-
[Snapshot Recall]
Recupera la instantánea. -
[Parameter]
Le permite editar el parámetro asignado.Cuando Control Type es Parameter Value Edit
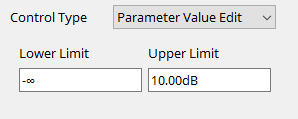
Puede editar el parámetro asignado dentro del intervalo especificado.
Haga clic en el campo Lower Limit o Upper Limit para mostrar el operador.Cuando Control Type es Direct Parameter Value
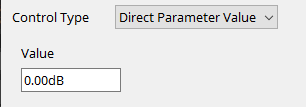
Puede ajustar el parámetro asignado con un valor especificado.
Haga clic en el campo Value para mostrar el operador. -
[Device Mute]
Silencia el dispositivo. -
[GPI Lock]
Se desactivarán todas las entradas de los puertos [GPI IN], que no sean aquellas en las que se ha configurado GPI Lock. -
[Emergency In]
Coloca el dispositivo en modo de emergencia. Solo el puerto n.º 16 admite el modo de emergencia.-
Modo de emergencia
La unidad DME7 entra en el modo de emergencia si recibe el comando de emergencia de devmode de SCP o cuando la entrada en el conector [GPI IN] (IN 16) (que admite +24 V) cae por debajo de 2,5 V.
En este modo, la unidad funcionará de la siguiente manera.-
La unidad recupera la instantánea que se ha especificado para [Emergency Recall], a la que se puede acceder desde [Parameter Sets]. Cuando se quita el modo de emergencia, el dispositivo vuelve al estado obtenido antes de la recuperación.
-
Ya no se recibirán operaciones de un controlador externo como un DCP.
-
La unidad se desconectará de ProVisioniare Design.
-
-
Ejemplos de conexión usando el conector [GPI IN].
-
Ejemplo de conexión 1:
Control de la unidad DME7 con un conmutador
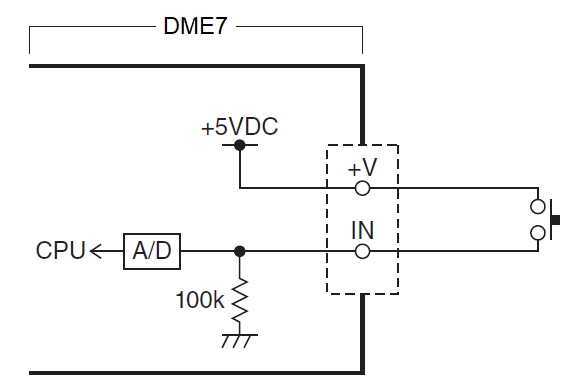
-
Ejemplo de conexión 2:
Control de la unidad DME7 con una resistencia variable de curva B de 10 kΩ
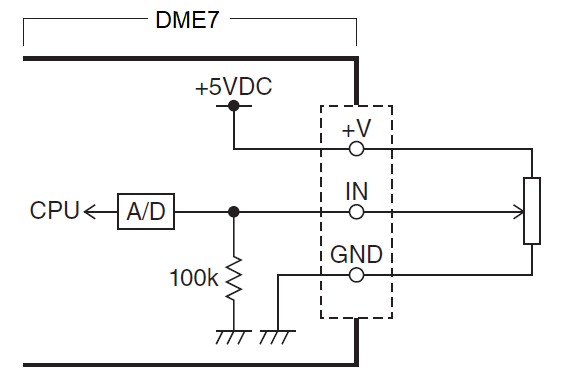
-
[INPUT TYPE] permite los siguientes ajustes.
-
 Analog
Analog
-
 Analog Inv.
Analog Inv.
-
 High Active
High Active
-
 Low Active
Low Active
-
 Rising Edge
Rising Edge
-
 Falling Edge
Falling Edge
-
|
• El valor de umbral en el que se producirá la activación/desactivación será el valor central entre los valores máximo y mínimo de la tensión de entrada (el valor equivale a la suma del valor máximo y el valor mínimo, dividida por dos). Para evitar problemas de funcionamiento, debe dejar un margen abundante para la detección (consulte el cuadro de diálogo "GPI Calibration").
• Si la tensión ha caído debido a la longitud del cable o al ruido, use el cuadro de diálogo "GPI Calibration" para ajustar los valores máximo y mínimo de la tensión de entrada. Dado que la tensión puede volverse inestable, configure y prepare su circuito externo para asegurarse de que haya una amplia distancia entre los valores máximo y mínimo. |
【
![]() Analog
】
Analog
】
Puede seleccionar esta opción si ha asignado a la categoría [Parameter Value Edit] un parámetro que cambia continuamente.
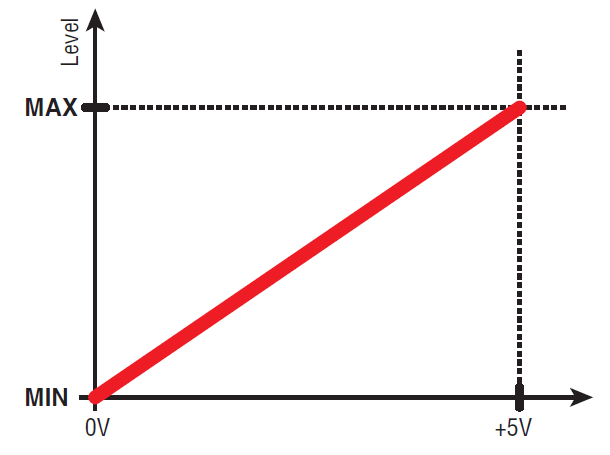
-
El nivel estará en el valor máximo cuando la tensión de entrada a GPI IN esté al máximo (5 V) y en el valor mínimo cuando la tensión de entrada esté al mínimo (0 V).
【
![]() Analog Inv.
】
Analog Inv.
】
Puede seleccionar esta opción si ha asignado a la categoría [Parameter Value Edit] un parámetro que cambia continuamente.
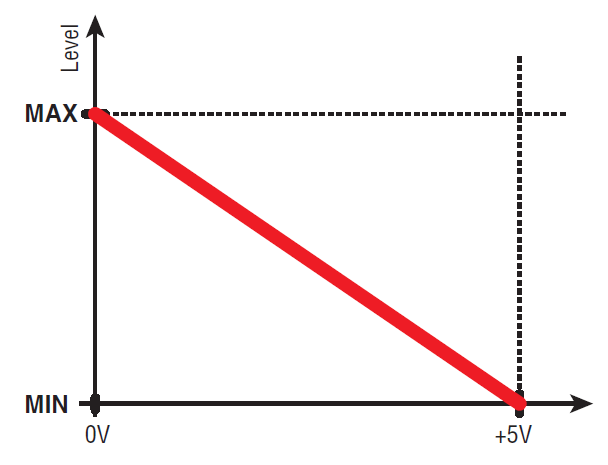
-
El nivel estará en el valor mínimo cuando la tensión de entrada a GPI IN esté al máximo (5 V) y en el valor máximo cuando la tensión de entrada esté al mínimo (0 V).
【
![]() High Active
】
High Active
】
Puede seleccionar esta opción si se ha asignado una de las siguientes funciones.
-
Device Mute
-
GPI Lock
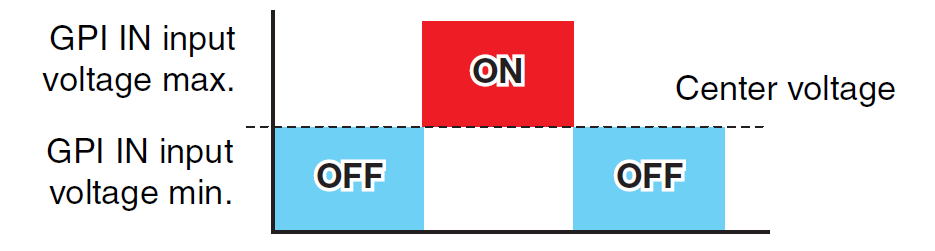
-
La función se activará cuando la tensión de entrada a GPI IN supere la tensión central y se desactivará cuando descienda por debajo de la tensión central.
【
![]() Low Active
】
Low Active
】
Puede seleccionar esta opción si se ha asignado una de las siguientes funciones.
-
Device Mute
-
GPI Lock
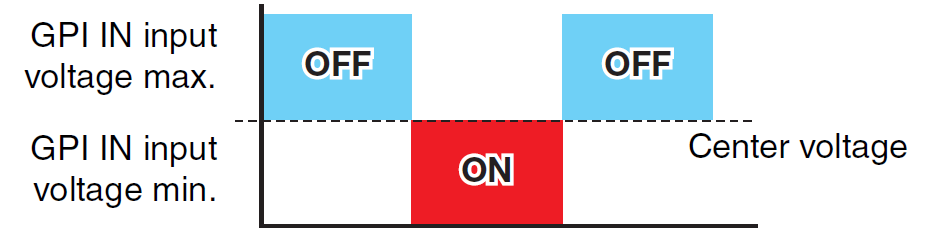
-
La función se desactivará cuando la tensión de entrada a GPI IN supere la tensión central y se activará cuando descienda por debajo de la tensión central.
【
![]() Rising Edge
】
Rising Edge
】
Puede seleccionar esta opción si se ha asignado una de las siguientes funciones.
-
On/Off
-
SD Song Select & Play/ SD Song Pause
-
Snapshot
-
Parameter > Direct Parameter Value
-
Device Mute
-
GPI Lock
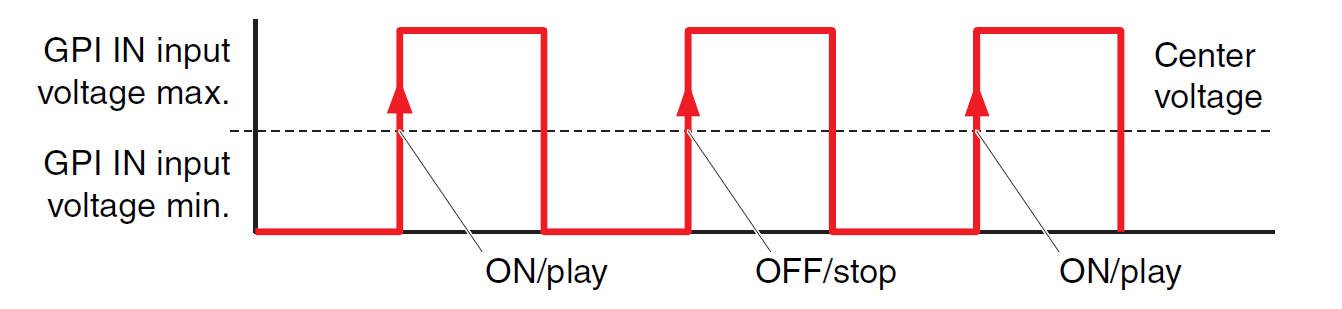
-
La función asignada se ejecutará si la tensión de entrada al conector [GPI IN] cambia de un valor por debajo del valor de tensión intermedio a uno por encima de este valor.
【
![]() Falling Edge
】
Falling Edge
】
Puede seleccionar esta opción si se ha asignado una de las siguientes funciones.
-
On/Off
-
SD Song Select & Play/ SD Song Pause
-
Snapshot
-
Parameter > Direct Parameter Value
-
Device Mute
-
GPI Lock
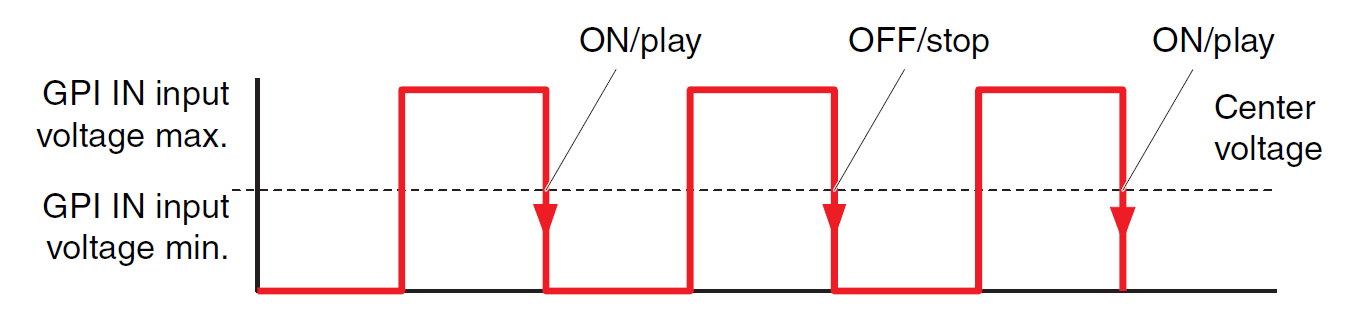
-
La función asignada se ejecutará si la tensión de entrada al conector [GPI IN] cambia de un valor por encima del valor de tensión intermedio a uno por debajo de este valor.
■ Cuadro de diálogo GPI Output
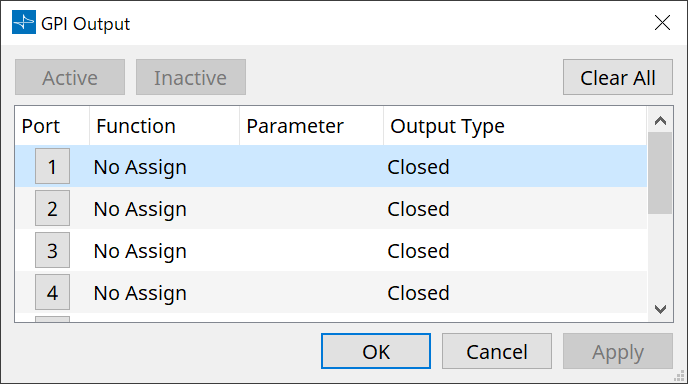
-
Botón [Active], botón [InActive]
Pulse este botón mientras el dispositivo esté en línea para emitir en la salida de GPI una señal de prueba de acuerdo con el ajuste de Output Type.
Para obtener más información, consulte la explicación en la sección Output Type.
Function
-
[SD Song Play]
El comando se emitirá desde el conector [GPI OUT] cuando comience a reproducirse un archivo de tarjeta SD. -
[Parameter]
El comando se emitirá en el conector [GPI OUT] cuando el valor del parámetro alcance el estado especificado. -
[GPI Lock]
El estado de GPI Lock se emitirá en el conector [GPI OUT]. -
[Alert]
El comando se emitirá en el conector [GPI OUT] cuando se produzca una alerta específica.
■ Output Type
Ejemplos de conexiones utilizando el conector [GPI OUT].
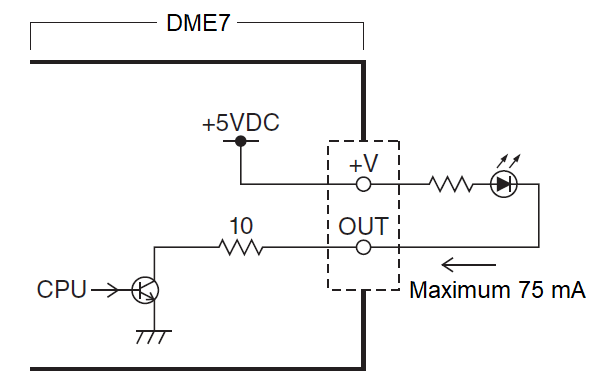
-
[OUTPUT TYPE] permite los siguientes ajustes.
-
 Closed
Closed
-
 Open
Open
-
 Pulse
Pulse
-
 Pulse Inv.
Pulse Inv.
-
-
 Closed
Closed
Cuando se produzca el estado de [Function] seleccionado, el contacto se cerrará.
Si se selecciona [Parameter Value Edit], el contacto se cerrará cuando se supere el umbral especificado.
Si se selecciona [Direct Parameter Value], el contacto se cerrará cuando se alcance el valor especificado.-
Pulse el botón [Active] para cerrar el contacto.
-
Pulse el botón [Inactive] para abrir el contacto.
-
-
 Open
Open
Cuando se produzca el estado de [Function] seleccionado, el contacto se abrirá.
Si se selecciona [Parameter Value Edit], el contacto se abrirá cuando se supere el umbral especificado.
Si se selecciona [Direct Parameter Value], el contacto se abrirá cuando se alcance el valor especificado.-
Pulse el botón [Active] para abrir el contacto.
-
Pulse el botón [Inactive] para cerrar el contacto.
-
-
 Pulse
Pulse
Si [Direction] es [Upward], el contacto cambiará de cerrado a abierto durante aproximadamente 250 ms cuando se produzca el estado de [Function] seleccionado.
Si se selecciona [Parameter Value Edit], el contacto cambiará de abierto a cerrado durante aproximadamente 250 ms cuando el valor supere el umbral.
Si [Direction] es [Downward], el contacto cambiará de cerrado a abierto durante aproximadamente 250 ms cuando se borre el estado de [Function] seleccionado.
Si se selecciona [Parameter Value Edit], el contacto cambiará de abierto a cerrado durante aproximadamente 250 ms cuando el valor descienda por debajo del umbral.-
Pulse el botón [Active] para abrir el contacto durante 250 ms.
-
El botón [Inactive] está desactivado.
-
-
 Pulse Inv.
Pulse Inv.
Si [Direction] es [Upward], el contacto cambiará de cerrado a abierto durante aproximadamente 250 ms cuando se produzca el estado de [Function] seleccionado.
Si se selecciona [Parameter Value Edit], el contacto cambiará de cerrado a abierto durante aproximadamente 250 ms cuando el valor supere el umbral.
Si [Direction] es [Downward], el contacto cambiará de cerrado a abierto durante aproximadamente 250 ms cuando se borre el estado de [Function] seleccionado.
Si se selecciona [Parameter Value Edit], el contacto cambiará de cerrado a abierto durante aproximadamente 250 ms cuando el valor descienda por debajo del umbral.-
Pulse el botón [Active] para abrir el contacto durante 250 ms.
-
El botón [Inactive] está desactivado.
-
13.15.5. Cuadro de diálogo "MIDI"
Para abrir este cuadro de diálogo, haga clic en [MIDI] desde el botón [Tools] en la hoja "Device".
Puede controlar la unidad DME7 a través de MIDI. También puede controlar el ajuste desde la unidad DME7.
Además, puede editar los ajustes mientras el dispositivo está en línea.
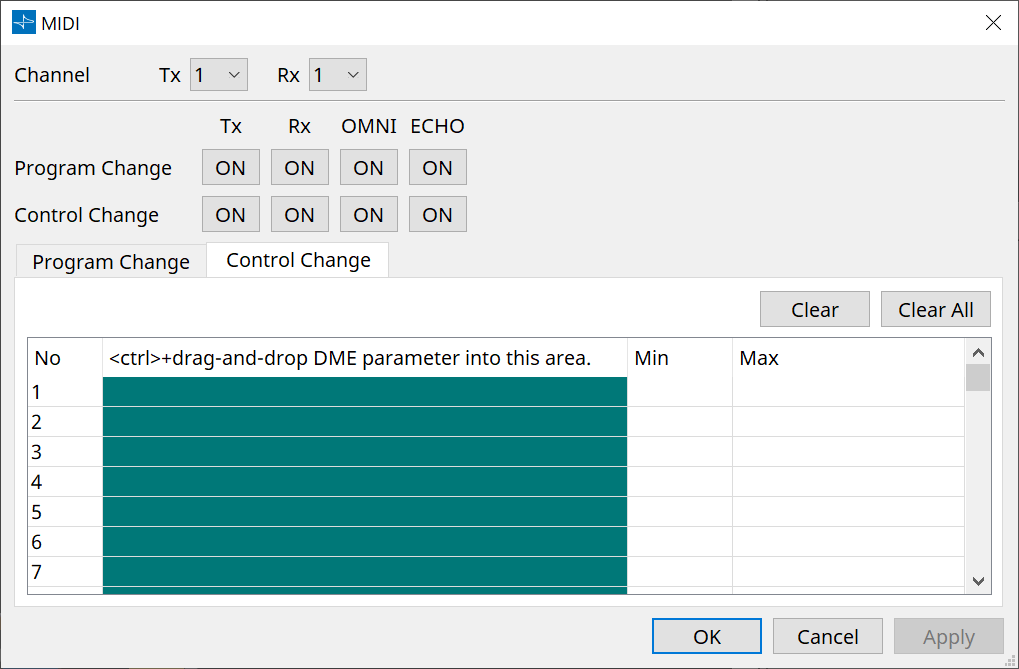
■ Asignación de elementos a la lista
Puede asignar elementos a la lista mediante uno de los métodos siguientes.
| Origen de registro | Método de registro |
|---|---|
|
Área "Parameter Sets" |
Arrastre y suelte una instantánea en el área verde de la pantalla "Program Change". |
|
Editor de componentes |
Mientras mantiene pulsada la tecla |
|
Área "Parameter Sets" |
Arrastre y suelte el parámetro en el área verde de la pantalla "Control Change". |
■ Ajustes comunes de MIDI
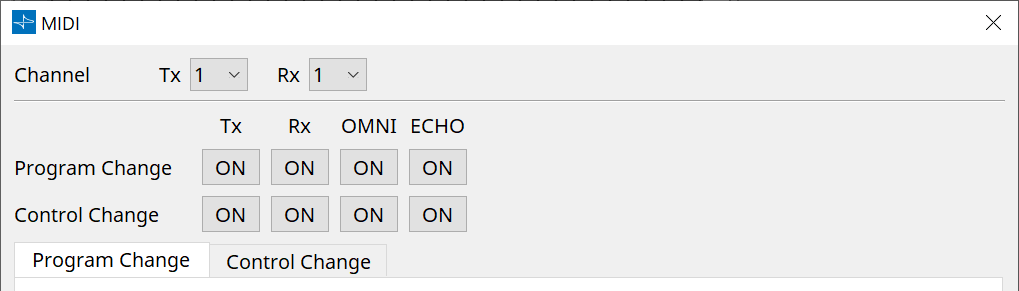
-
Channel
-
Tx
Seleccione entre los canales de transmisión MIDI (1-16). -
Rx
Seleccione entre los canales de recepción MIDI (1-16). -
Program Change
Le permite activar o desactivar Tx (canal de transmisión) y Rx (canal de recepción) de Program Change.
Si OMNI es [ON], se recibirán todos los mensajes de cambio de programa independientemente del ajuste del canal de recepción. (Esto se aplica solo a los canales de recepción. Se utilizará un solo canal para la transmisión.)
Si ECHO es [ON], cualquier mensaje de cambio de programa que se reciba de un dispositivo externo se emitirá sin cambios. -
Control Change
Le permite activar o desactivar Tx (canal de transmisión) y Rx (canal de recepción) de Control Change.
Si OMNI es [ON], se recibirán todos los mensajes de cambio de control independientemente del ajuste del canal de recepción. (Esto se aplica solo a los canales de recepción. Se utilizará un solo canal para la transmisión.)
Si ECHO es [ON], cualquier mensaje de cambio de control que se reciba de un dispositivo externo se emitirá sin cambios.
-
-
Fichas para cambiar entre Program Change y Control Change
Estas fichas permiten cambiar entre la pantalla del ajuste Program Change y la pantalla del ajuste Control Change. -
Botón [Clear]
Borra los ajustes de la fila actualmente seleccionada. -
Botón [Clear All]
Borra los ajustes de todas las filas.
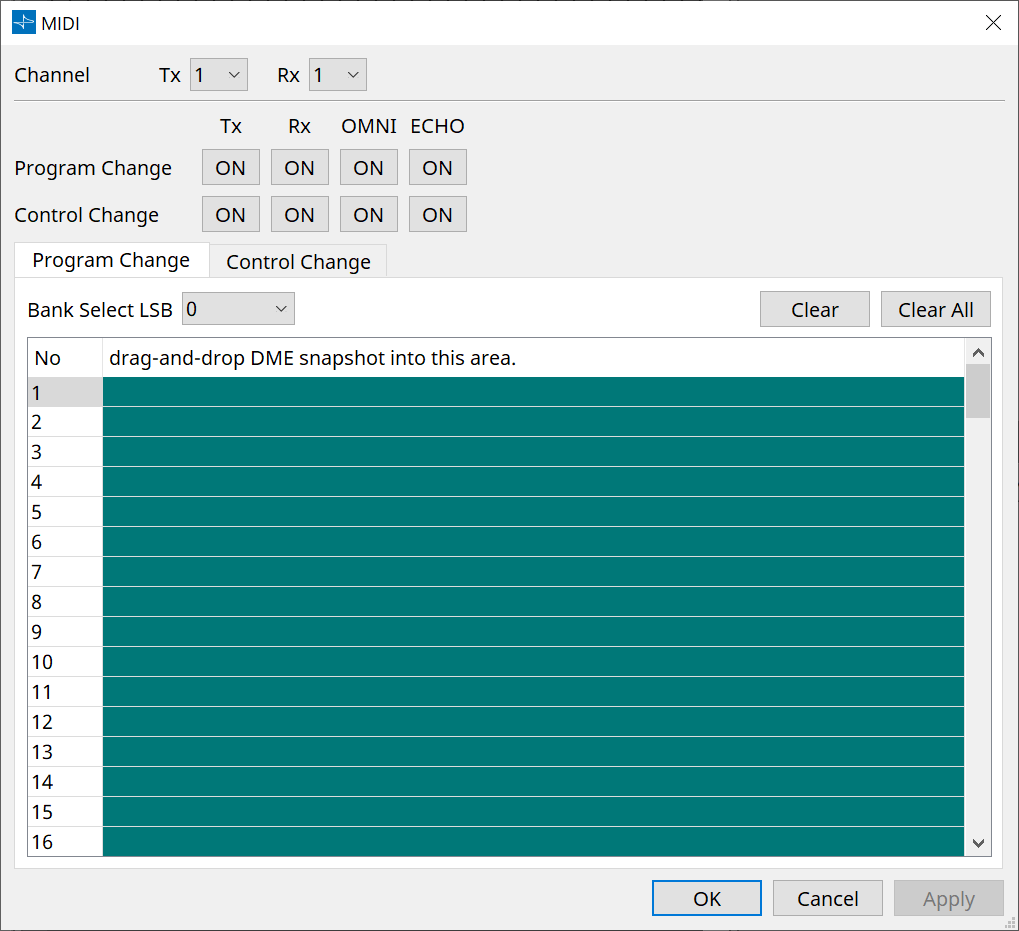
■ Ficha [Program Change]
Asigna capturas de pantalla a los números de cambio de control de programa del 1 al 128. Cambia de escena cuando se reciben cambios de programa. Se pueden realizar hasta 999 asignaciones. Las instantáneas por encima del número 128 se asignan cambiando los bancos.
-
Botón [Bank Select LSB]
Los bancos 0-7 están disponibles. Seleccione de 001 a 128 para cada banco. -
Lista de cambio de programa
La lista del centro indica los números de cambio de programa y el ajuste actual.-
No.
Indica el número de cambio de programa. -
Arrastre y suelte la instantánea en esta área.
Indica el nombre de las instantáneas registradas.
-
■ Ficha [Control Change]
Asigna componentes al cambio de control de cada DME. Puede cambiar los parámetros de la DME si envía mensajes de cambio de control desde un equipo externo.
Puede asignar al cambio de control los números 1-31, 33-95 y 102-119.
| Como los números de cambio de control 0 y 32 se usan para la selección de banco MSB, los números 96-101 están relacionados con RPN/NRPN y 120-127 se usan para mensajes de modo, no se pueden usar para la asignación de componentes. |
-
Lista de cambio de control
Los números de cambio de control y los ajustes actuales se muestran en la lista del centro.-
No.
Muestra los números de cambio de control. -
+ arrastrar y soltar el parámetro de la DME en esta área.
Indica el nombre de los parámetros registrados. -
Min/Max
Le permite especificar el intervalo editable de parámetros. Haga clic en el campo para mostrar el operador.
Se puede cambiar el parámetro si arrastra el mando deslizante.
-
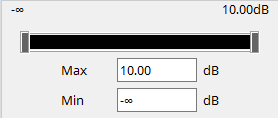
13.16. Lista de mensajes
A continuación se indican los mensajes que se muestran en la pantalla de la unidad DME7 y las contramedidas.
| Identificador de datos | Nombre de datos |
Mensaje
[Normal] |
Mensaje
[Warning] |
Mensaje
[Error] |
Mensaje
[Fault] |
|---|---|---|---|---|---|
|
30002 |
EXT TEMP Limit |
- |
La temperatura ambiente ha superado el límite superior del dispositivo. Compruebe el flujo de aire. |
- |
- |
|
30009 |
FAN
|
- |
Velocidad de rotación del ventilador fuera de control. Compruebe que la rotación del ventilador no esté obstruida por algún impedimento externo. |
- |
Ventilador detenido. Póngase en contacto con el servicio técnico de Yamaha. |
|
30010 |
Fan
|
- |
El ventilador alcanzará pronto el final de su vida útil prevista. Póngase en contacto con el servicio técnico de Yamaha. |
- |
- |
|
30011 |
Low Battery |
- |
La carga de batería restante es baja. Sustitúyala. |
La carga de la batería estará pronto agotada. Sustitúyala. |
No queda carga de batería. Una parte de los datos no se puede conservar correctamente. |
|
30022 |
Leader W/C Unlock |
- |
- |
Se ha detectado un word clock incorrecto en la fuente de word clock leader. |
- |
|
30024 |
Storage Lifespan Warning |
- |
El dispositivo de almacenamiento alcanzará pronto el final de su vida útil prevista. Póngase en contacto con el servicio técnico de Yamaha. |
- |
- |
|
30025 |
Storage
|
- |
Se ha producido un error al escribir datos en el almacenamiento. |
- |
Se ha producido un error al escribir datos en el almacenamiento. Póngase en contacto con el servicio técnico de Yamaha. |
|
30026 |
IP Address Duplicate |
- |
- |
Conflicto de dirección IP detectado. |
- |
|
30033 |
Dante Module Error |
- |
- |
- |
El módulo Dante no responde. Intente recuperar el firmware de Dante o póngase en contacto con el servicio técnico de Yamaha. |
|
30034 |
No Dante Connection |
- |
No hay ninguna red conectada al puerto Dante. Compruebe la conexión Dante. |
- |
- |
|
30037 |
Wrong Dante Clock |
- |
Los ajustes del word clock de Dante son incorrectos. Compruébelos. |
- |
- |
|
30038 |
Muted - Dante Clock Err. |
- |
- |
Silenciado debido a ajustes de word clock de Dante incorrectos. Compruebe los ajustes del word clock de Dante. |
- |
|
30039 |
Dante Clock Offset Err. |
- |
La compensación de frecuencia del reloj de Dante es inestable. Compruebe la configuración de la red, incluidos los ajustes del conmutador Ethernet. |
- |
- |
|
30040 |
Dante Redundancy
|
- |
La transmisión de audio Dante ha cambiado a la red secundaria. |
- |
- |
|
30041 |
Dante Secondary
|
- |
El puerto secundario Dante no funciona. |
- |
- |
|
30047 |
Power ON |
Alimentación encendida |
- |
- |
- |
|
30049 |
Device Initialized |
Se ha realizado la inicialización de la memoria. |
- |
- |
- |
|
30050 |
Time Synchronized |
La fecha y la hora están sincronizadas. |
- |
- |
- |
|
30051 |
Firmware Updated |
Se ha realizado la actualización del firmware. |
- |
- |
- |
|
30052 |
Scene/Snapshot Store |
Se ha realizado el almacenamiento de escena/instantánea. |
- |
- |
- |
|
30053 |
Scene/Snapshot Recall |
Se ha realizado la recuperación de escena/instantánea. |
- |
- |
- |
|
30056 |
PSU Switched Over |
- |
La fuente de alimentación redundante "A" o "B" ha fallado. Compruebe los cables de alimentación y la fuente. |
- |
- |
|
30057 |
Dante Link 100Mbps |
- |
La velocidad de enlace de Dante es menor que un gigabit. Intente conectarse a un conmutador de red diferente o a un puerto diferente. De manera alternativa, intente usar un cable de red diferente. |
- |
- |
|
30058 |
Sub Module Error |
- |
- |
- |
El submódulo interno no responde. Póngase en contacto con el servicio técnico de Yamaha. |
|
30059 |
Sub Module Rebooted |
- |
- |
El submódulo interno se ha reiniciado involuntariamente. |
- |
|
30060 |
Illegal MAC address |
- |
- |
- |
Se ha detectado una dirección MAC no válida en la interfaz Ethernet de control. Póngase en contacto con el servicio técnico de Yamaha. |
|
30061 |
Dante MAC Address Err. |
- |
- |
- |
Se ha detectado una dirección MAC no válida en la interfaz Ethernet de Dante. Póngase en contacto con el servicio técnico de Yamaha. |
|
30062 |
IP Address Assigned |
Se ha asignado una dirección IP a la interfaz de red. |
- |
- |
- |
|
30063 |
IP Address Assigned (Auto IP) |
Se ha asignado una dirección IP (AutoIP) a la interfaz de red. |
- |
- |
- |
|
30064 |
IP Address Released |
Se ha liberado la dirección IP asignada por el servidor DHCP. |
- |
- |
- |
|
30065 |
Internal Network
|
- |
- |
No se puede establecer conexión con el submódulo interno debido a una dirección de red incorrecta. |
- |
|
30066 |
Dante (TX) Overflow |
- |
- |
Se ha superado el recurso de flujo de audio Dante (TX). Vuelva a diseñar el patch de Dante para que coincida con los recursos de flujo de Dante. |
- |
|
30067 |
Dante (RX) Overflow |
- |
- |
Se ha superado el recurso de flujo de audio de Dante (RX). Vuelva a diseñar el patch de Dante para que coincida con los recursos de flujo de Dante. |
- |
|
30068 |
Dante Settings Locked |
- |
No se pueden aplicar cambios de ajuste de Dante en el módulo Dante debido a Dante Device Lock o a los ajustes de permisos de DDM. |
- |
- |
|
30069 |
DCP Comms Error |
- |
- |
Se ha detectado un error de comunicación durante la secuencia de comunicación entre el dispositivo host y los DCP. Asegúrese de que los siguientes valores estén dentro de las especificaciones:
|
- |
|
30070 |
DCP Configuration
|
- |
- |
No se puede comunicar con los DCP conectados correctamente. Consulte si
|
- |
|
30071 |
DSP Resource Overflow |
- |
- |
El recurso para el procesamiento de señal de audio se ha desbordado de forma inesperada y esto puede provocar interferencias. |
- |
|
30072 |
Incompatible Data/File |
- |
- |
No se pueden cargar/importar datos/archivos debido al formato no compatible de los datos. |
- |
|
30073 |
Incompatible RC Protocol |
- |
- |
No se puede comunicar/responder a un dispositivo/software de control remoto externo debido a una versión de protocolo no compatible. |
- |
|
30074 |
DHCP Server No Response |
- |
- |
El servidor DHCP no responde al dispositivo. |
- |
|
30075 |
NTP Server No Response |
- |
- |
El servidor NTP no responde al dispositivo. |
- |
|
30076 |
Missing License |
- |
- |
Algunas o todas las funciones de este dispositivo dejan de funcionar debido a que faltan licencias o son insuficientes. Active licencias adicionales o quite las funciones correspondientes. |
- |
|
30077 |
Setting Data
|
- |
- |
Se han detectado datos o archivos dañados. |
- |
|
30078 |
Storage Full |
- |
- |
Almacenamiento lleno. |
- |
|
30079 |
Unsupported
|
- |
- |
La unidad de almacenamiento tiene un formato de tipo de sistema de archivos no admitido. Vuelva a asignar formato al almacenamiento con un formato admitido. |
- |
|
30080 |
Removable Drive Mounted |
La unidad extraíble se ha montado en el dispositivo. |
- |
- |
- |
|
30081 |
Removable Drive Unmounted |
La unidad extraíble se ha desmontado del dispositivo. |
- |
- |
- |
|
30082 |
File Not Found |
No es posible encontrar el archivo. |
- |
- |
- |
|
30083 |
Authentication Failed |
- |
Se ha especificado el código PIN/contraseña incorrectos. |
- |
- |
|
30084 |
Panel Locked |
El panel de funcionamiento está bloqueado. |
- |
- |
- |
|
30085 |
Panel Unlocked |
El panel de funcionamiento está desbloqueado. |
- |
- |
- |
|
30086 |
Scene/Snapshot
|
- |
- |
Error al recuperar los datos de escena/instantánea. |
- |
|
30087 |
Data Sync Failed |
- |
- |
La secuencia de sincronización se ha detenido de forma inesperada. |
- |