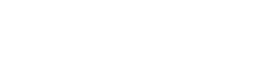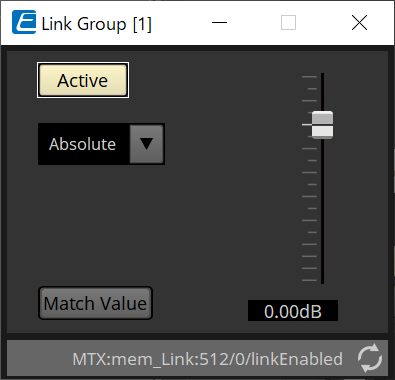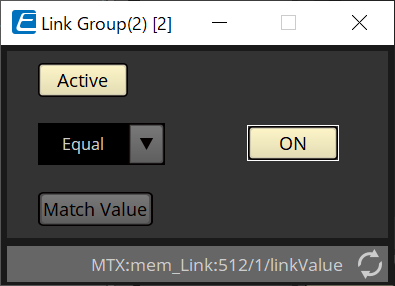Procesador de audio MRX7-D
14. Procesador de audio MRX7-D
14.1. Descripción general
El MRX7-D es un procesador de libre configuración que permite diseñar un sistema con toda sencillez y libertad organizando los componentes que desee.
La unidad MRX7-D se puede controlar mediante un controlador externo, como el DCP o el MCP1.
Se puede utilizar una unidad PGM1 para construir un sistema de megafonía.
La hoja de dispositivo de la MRX7-D le permite colocar libremente los
componentes
, conectarlos entre sí y
compilar
el conjunto.
A continuación, puede establecer la comunicación con la unidad principal MRX7-D a fin de configurar los parámetros usando el
editor de componentes
u otro software.
Los parámetros se almacenan y recuperan en formato de instantáneas.
Los parámetros que desee almacenar o recuperar se pueden agrupar
(conjuntos de parámetros)
. Para cada conjunto de parámetros, es posible almacenar una instantánea que contiene diez patrones de valores de parámetros.
Las instantáneas se pueden registrar en
preajustes
y recuperarse en el panel frontal de la unidad principal junto con el DCP y otros equipos.
Se pueden agrupar varias instantáneas
(grupo de instantáneas)
y registrarlas en un solo preajuste. Las instantáneas y grupos de ellas se pueden recuperar desde un controlador remoto.
Se pueden enlazar varios parámetros
(grupos de enlace de parámetros)
.
Se pueden enlazar para cada componente
(grupo de edición simultánea)
.
Se puede guardar información, como los componentes, sus valores iniciales y las líneas de conexión entre ellos, en el ordenador mediante estilos de usuario . Recordar los estilos de usuario evita tener que cambiar los ajustes cada vez que se coloca un componente. Además, los estilos de usuario se pueden exportar a otros ordenadores.
Las líneas de conexión entre los componentes se pueden convertir en bloques para crear bloques definidos por el usuario . Combinar varios componentes en un solo bloque permite despejar el aspecto de la hoja de estilos y facilita la creación de la misma funcionalidad en otros canales con solo copiar esos bloques. Especificar el modo "View Only" o el modo "Protect" para cada bloque individual permite proteger el bloque cuando se ejecute la opción "Protect User Defined Block".
14.2. Hoja Project
Esta es la hoja en la que se colocan los dispositivos. Al colocar dispositivos, aparece la pantalla Settings que se muestra a continuación.
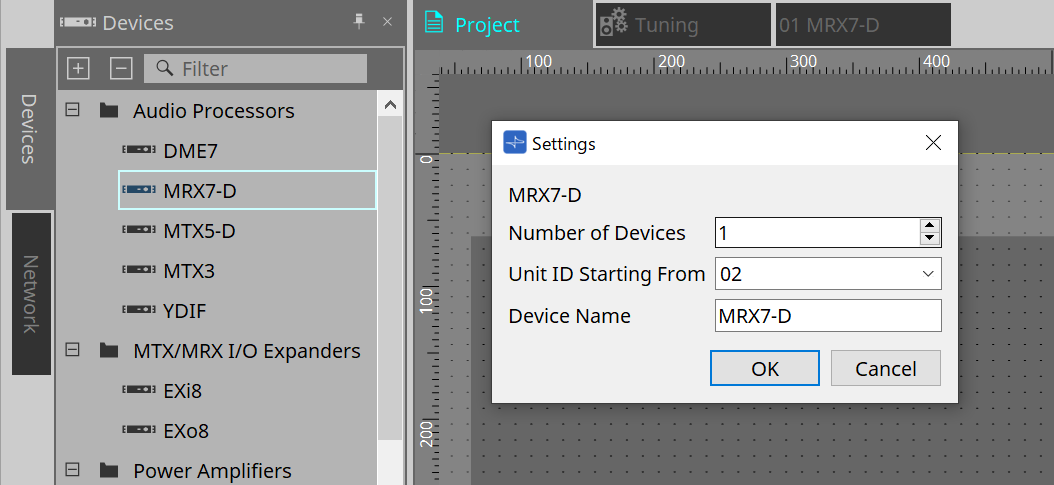
-
Number of Devices
Permite seleccionar el número de unidades MRX7-D que se colocarán en la hoja. -
Unit ID Starting From
Se puede seleccionar el número inicial de los identificadores de unidad de los dispositivos. -
Device Name
El nombre del dispositivo se puede mostrar y editar.
14.2.1. Barra de herramientas
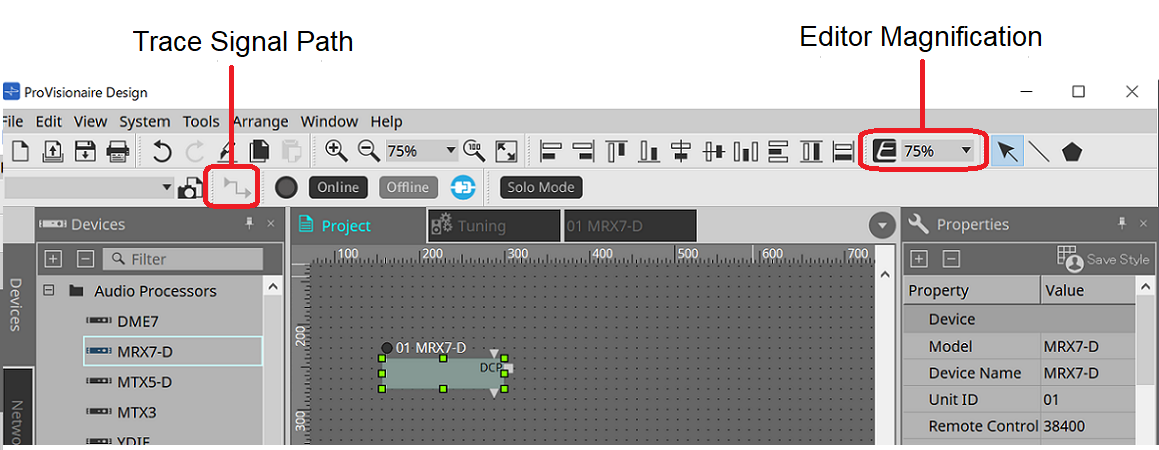
-
Editor Magnification
Cambia el nivel de ampliación del editor de componentes. -
Trace Signal Path
Si selecciona un puerto o línea de conexión mientras este comando está activado, se realizará una búsqueda en la ruta de la señal desde el punto seleccionado hacia la salida y la entrada.
14.2.2. Área "Device"
Si se añade "YDIF" al proyecto, se muestra un ejemplo de conexión de varios dispositivos mediante terminales YDIF.
El ajuste del word clock también se realiza automáticamente.
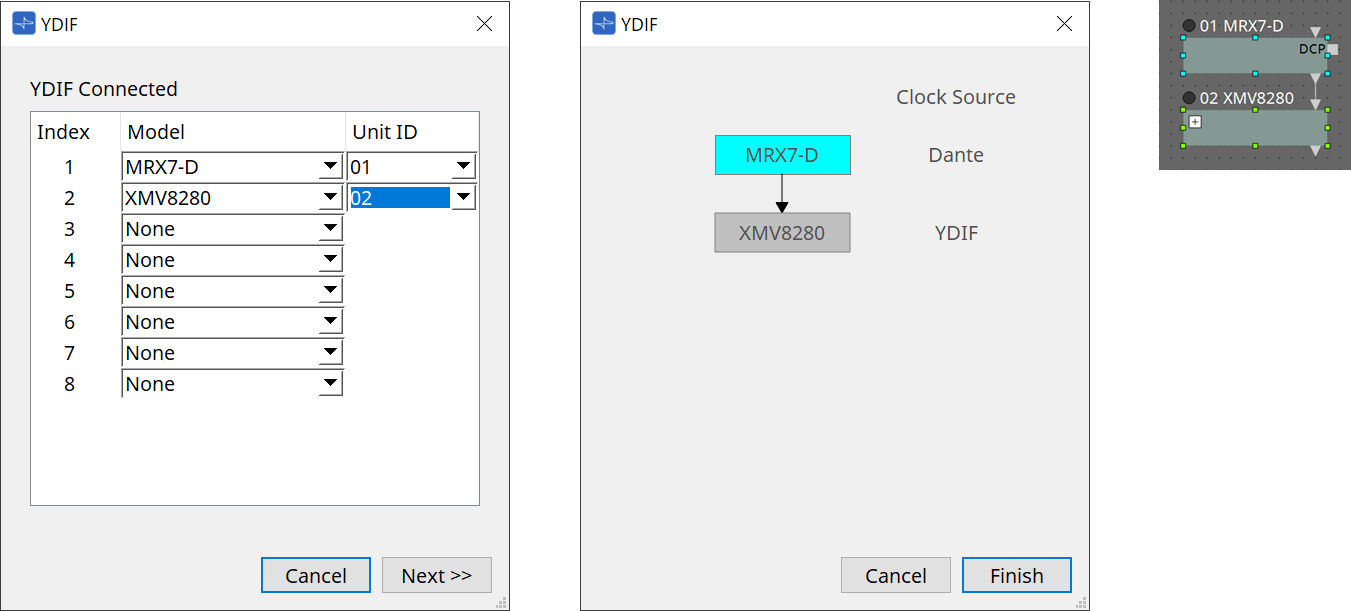
14.2.3. Área "Properties"
Muestra/edita la información de la unidad MRX7-D.
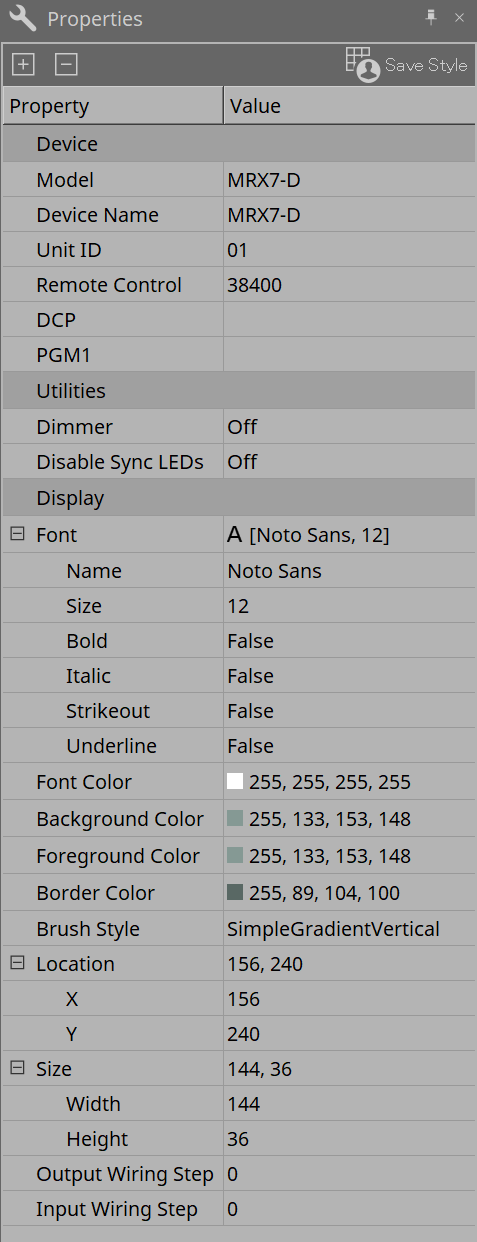
Device
-
Unit ID
Debe coincidir con el identificador de la unidad principal MRX7-D. El ajuste de fábrica predeterminado es 1. -
Remote control
Confirme el número de puerto al conectar un controlador externo y configure los ajustes al conectar un controlador externo a RS-232C.
El cuadro de diálogo Remote Control se muestra desde , que aparece cuando se hace clic en el campo Value de Properties.
, que aparece cuando se hace clic en el campo Value de Properties.
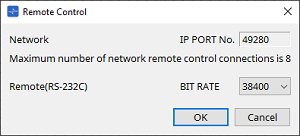
-
[Network IP PORT No.]
Muestra el número de puerto del terminal NETWORK de la unidad MRX7-D.
Se pueden conectar hasta 8 controladores externos a los terminales.
-
-
Cuadro de lista [Remote (RS-232C) BIT RATE]
Permite seleccionar la velocidad de comunicación de RS-232C. Puede seleccionar 38400 bps o 115200 bps.
Se puede conectar un controlador externo al conector RS-232C. -
Botón [OK]
Guarda los ajustes y cierra el cuadro de diálogo. -
Botón [Cancel]
Cierra el cuadro de diálogo sin cambiar los valores.-
DCP
Selecciona el DCP que se conectará al puerto DCP de la unidad MRX7-D.
Cuando se selecciona un DCP, este se conecta a la unidad MRX7-D y el componente DCP se agrega a la hoja del dispositivo.
-
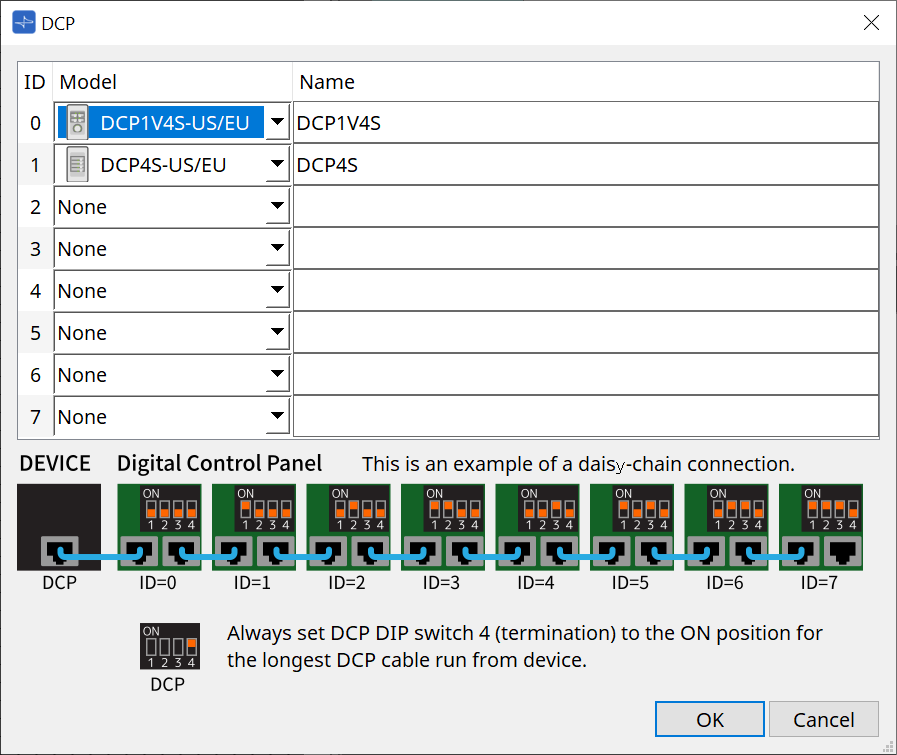
Las asignaciones de parámetros se llevan a cabo en el editor de componentes DCP .
-
PGM1
Permite especificar el identificador de unidad de la unidad PGM1 que controla a la unidad MRX7-D.
El cuadro de diálogo PGM1 se muestra desde el menú , que aparece cuando se hace clic en el campo Value de Properties.
, que aparece cuando se hace clic en el campo Value de Properties.
Para obtener información más detallada, consulte Flujo de trabajo para ajustes de megafonía de la MTX5-D.
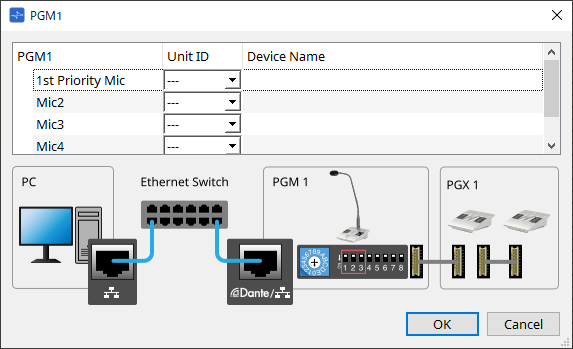
|
La unidad MRX7-D conserva los datos de los ajustes de la unidad PGM1 para que no haya problemas con la configuración aunque ProVisionaire Design no detecte esta última.
Al cambiar el firmware de la unidad PGM1 o cambiar la dirección IP, instale los Servicios de impresión de Bonjour y permita que ProVisionaire Design detecte el dispositivo. |
Para los demás equipos, consulte la explicación que aparece cuando se selecciona el elemento Properties.
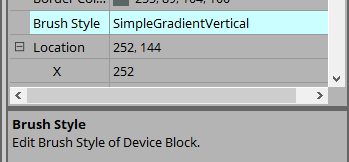
14.3. Configuración de pantalla de la hoja de dispositivo
①
Botones de herramienta
Se han creado botones para los comandos utilizados frecuentemente en la unidad MRX7-D
(botones de herramienta)
.
②
Área "Components"
Muestra una lista de componentes
(área "Components")
.
③
Área "Parameter Sets"
Permite configurar los conjuntos de parámetros y las instantáneas
(área "Parameter Sets")
.
④
Área "Presets"
Permite configurar los preajustes
(área "Presets")
.
Los preajustes se pueden recuperar en el panel frontal de la unidad principal.
⑤
Área "Parameter Link Group"
Permite crear un grupo de enlace de parámetros para enlazar varios parámetros de nivel o de activación/desactivación
(área "Parameter Link Group")
.
⑥
Área "Gang Edit Group"
Permite crear un grupo de edición simultánea que enlaza varios componentes
(área "Gang Edit Group")
.
⑦
Hoja de diseño
Es una hoja en la que puede colocar y conectar los componentes
(hoja de diseño)
.
⑧
Área "Properties"
Permite cambiar la configuración del componente, puerto o línea de conexión seleccionado
(área "Properties")
.
⑨
Área "Parameters"
Muestra una lista con los componentes y los parámetros ya colocados en la hoja de diseño
(área "Parameters")
.
⑩
Vista "Bird’s Eye"
Muestra una vista completa de la hoja.
⑪
Componentes
Los diversos módulos de procesamiento de señal, como los ecualizadores o los compresores, se denominan "componentes".
⑫
Editor de componentes
Los parámetros se establecen o configuran en el editor de componentes.
14.5. Botones de herramienta
Estos son botones de acceso directo a comandos que se utilizan con frecuencia en la unidad MRX7-D.

| Botón | Comando | Descripción general |
|---|---|---|
|
|
Analiza si hay algún problema con la colocación de los componentes o las líneas de conexión entre ellos. |
|
|
|
Activa o desactiva el botón Active en el área "Gang Edit Group".
|
|
|
|
[Tools] |
[Remote Control Setup List]
|
14.6. Área "Components"
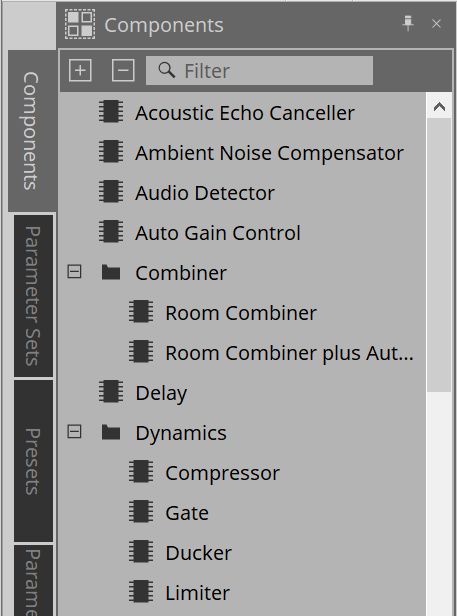
Una descripción detallada de los componentes se puede encontrar en
"ProVisionaire Design Component Guide."
Respecto a los componentes específicos de la unidad MRX7-D, consulte el editor de componentes.
14.7. Hoja de diseño
Consulte Hoja de diseño de la unidad DME7.
14.8. Componentes que no son de audio
Consulte componentes que no son de audio ni de control de la unidad DME7.
14.9. Área "Parameter Sets"
Una colección de parámetros que se almacenan o recuperan en una instantánea se denomina "conjunto de parámetros". Al almacenar una instantánea, se guardan los valores actuales de los elementos del conjunto de parámetros. Un solo conjunto de parámetros puede almacenar 10 patrones de instantáneas. Un mismo parámetro se puede registrar en varios conjuntos de parámetros.
Las instantáneas se pueden controlar mediante un controlador externo asignándolas a una lista de configuración de control remoto (Remote Control Setup List).
Tenga en cuenta que las instantáneas no se pueden recuperar en el panel frontal de la unidad principal (solamente se pueden recuperar los preajustes).
En el área "Presets", haga clic en [Recall Settings] para registrar la instantánea en un preajuste.
Los siguientes métodos están disponibles para registrarlos en un conjunto de parámetros.
| Origen de registro | Método de registro |
|---|---|
|
Hoja de diseño |
Mientras mantiene pulsada la tecla |
|
Haga clic con el botón derecho del ratón en el componente y seleccione el conjunto de parámetros que desee registrar mediante [Add to Parameter Set]. |
|
|
Editor de componentes |
Mientras mantiene pulsada la tecla |
|
Editor de control de enlace |
Mientras mantiene pulsada la tecla |
|
Área "Parameters"*1 |
Arrastre y suelte un componente o parámetro en el nombre del conjunto de parámetros. |
|
Haga clic con el botón derecho del ratón en el componente o el parámetro y seleccione el conjunto de parámetros que desee registrar mediante [Add to Parameter Set]. |
|
|
Área "Parameter Sets" |
Después de seleccionar el conjunto de parámetros que va a registrar, haga clic en el botón [Add Device] para registrar todos los componentes colocados en ese momento. |
*1. Puede registrar varios componentes y parámetros a la vez en un conjunto de parámetros pulsando < Mayús > y < Ctrl > al mismo tiempo.
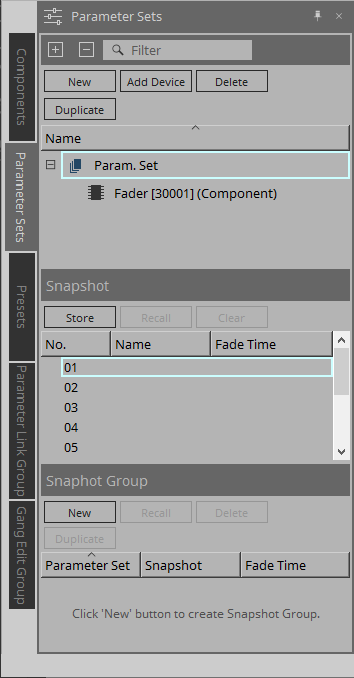
Para obtener explicaciones sobre Parameter Sets y Snapshots, consulte Área "Parameter Sets" de la unidad DME7.
14.9.1. Snapshot Group
Se pueden registrar varias instantáneas en un solo grupo y recuperarlas todas a la vez.
Los grupos de instantáneas se pueden controlar mediante un controlador externo asignándolas a la lista de configuración del control remoto (Remote Control Setup List).
Tenga en cuenta que los grupos de instantáneas no se pueden recuperar en el panel frontal de la unidad principal (solo se pueden recuperar los preajustes).
En el área "Presets", haga clic en [Recall Settings] para registrar el grupo de instantáneas en un preajuste.
14.9.2. Pasos para crear un grupo de instantáneas
-
Haga clic en el botón [New] para crear un grupo.
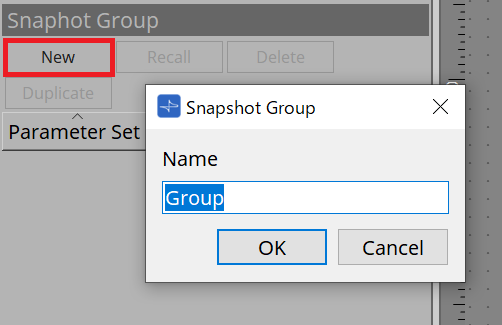
-
Arrastre y suelte instantáneas para asignárselas a un grupo.
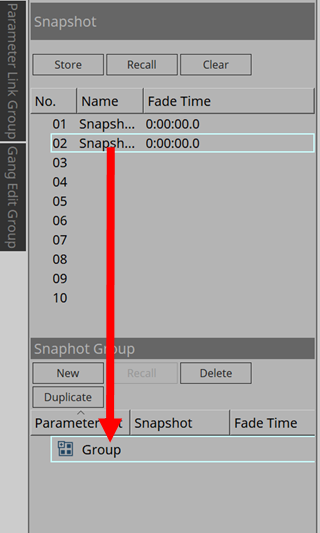
Puede asignar también instantáneas que no se hayan almacenado.
-
Reorganice el orden de las instantáneas según sea necesario.
Las instantáneas registradas en un grupo se recuperan en orden descendente.
Cuando se hace clic con el botón derecho del ratón en una instantánea, aparece un menú contextual que permite reorganizar el orden de las instantáneas.Menú Detalles Delete
Borra la instantánea seleccionada.
Up
Mueve la instantánea seleccionada al nivel inmediatamente superior.
Down
Mueve la instantánea seleccionada al nivel inmediatamente inferior.
Si desea borrar un grupo o una instantánea, seleccione el grupo o la instantánea y haga clic en el botón [Delete]. La operación de borrar también se puede llevar a cabo con la tecla
del ordenador o seleccionando [Delete] en el menú contextual.
14.10. Área "Presets"
Las instantáneas y los grupos de ellas no se pueden recuperar directamente en el panel frontal de la unidad principal.
Los preajustes se pueden recuperar en el panel frontal de la unidad principal.
Registre instantáneas y grupos de ellas en preajustes.
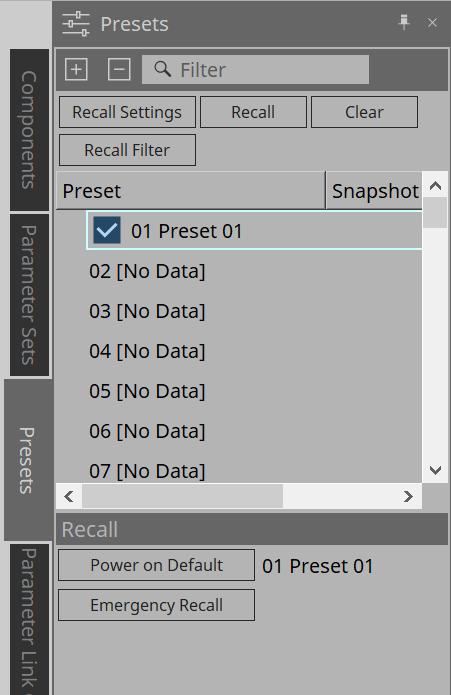
-
Snapshot
Las instantáneas asociadas con el preajuste se mostrarán en el cuadro de diálogo [Recall Settings]. -
Enable Scheduler
Cuando esta opción está activada y se recupera el preajuste, se habilita la función de programación.
Haga clic en el icono para activarla o desactivarla.
| Cuando la función de programación está desactivada, el indicador [SCHEDULER] de la unidad principal parpadea rápidamente mientras se está produciendo un evento. |
-
Filter
En el cuadro de diálogo Recall Filter, si se ha configurado al menos una parte que no se va a recuperar, aparece una .
.
14.10.1. Procedimiento
-
Seleccione un preajuste.
-
Haga clic en el botón [Recall Settings].
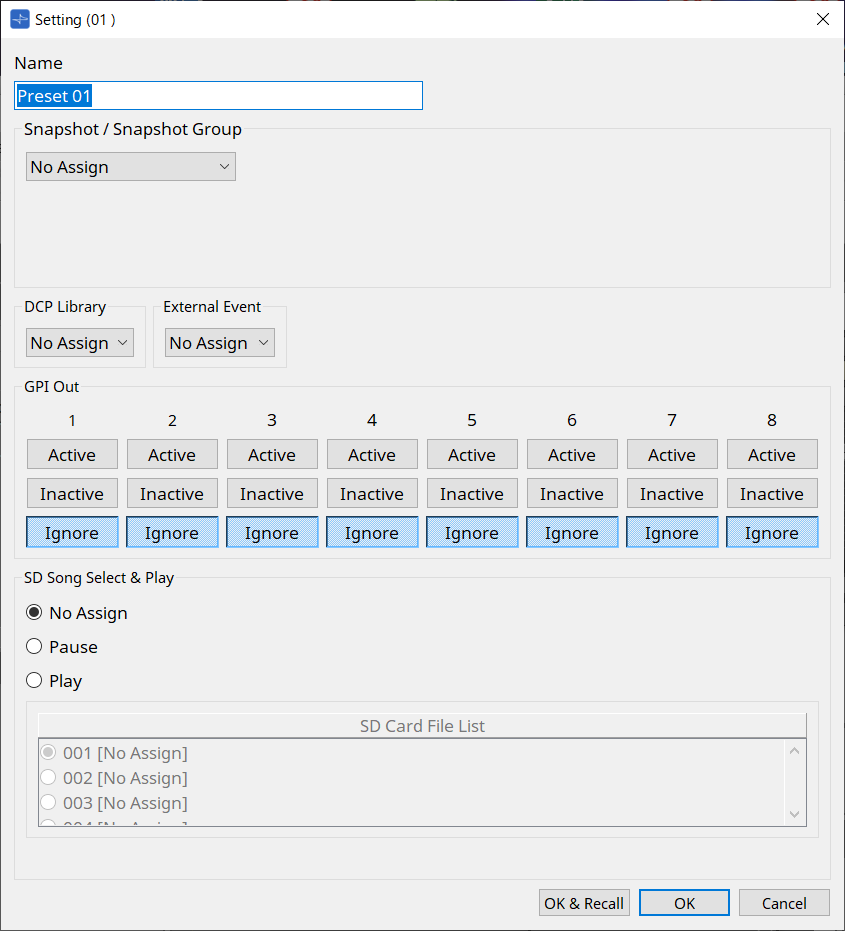
-
En el cuadro de diálogo Recall Settings, seleccione la instantánea o el grupo de ellas de recuperación que desee asignar al ajuste predeterminado en Snapshot/Snapshot Group.

-
Botón [OK & Recall]
Confirma los ajustes actuales, los recupera y cierra el cuadro de diálogo. -
Botón [OK]
Confirma los ajustes y cierra el cuadro de diálogo. -
Botón [Cancel]
Descarta los cambios y cierra el cuadro de diálogo.Para obtener información sobre GPI Out y SD Song Select & Play, consulte Cuadro de diálogo Recall Settings de la unidad DME7.
Para obtener una explicación sobre Recall, consulte Área "Parameter Sets" de la unidad DME7.
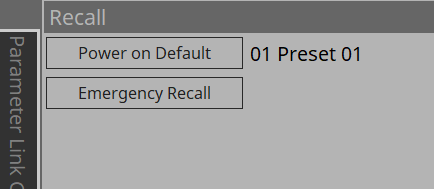
NOTA:
Cómo recuperar colectivamente todos los parámetros del MRX7-D
Para recuperar colectivamente todos los parámetros del MRX7-D, registre una instantánea de los ParameterSets configurados en el dispositivo MRX7-D en los preajustes.
1. Crear ParameterSets.
2. Registre el MRX7-D usando Add Device.
3. Crear una instantánea.
4. Registre la instantánea creada en el paso 3 en los preajustes.
14.11. Área "Parameter Link Group"
Permite crear un grupo de enlace de parámetros para enlazar varios parámetros de nivel o de activación/desactivación.
Un mismo parámetro se puede registrar en varios grupos de enlace de parámetros. Una vez creado, un grupo de enlace de parámetros se puede usar en una instantánea, un programador, un GPI, un DCP, un MCP1 o una lista de configuración de control remoto. Los parámetros de nivel y activación/desactivación no pueden mezclarse en el mismo grupo de enlace de parámetros. Se pueden crear hasta 64 grupos de enlace de parámetros.
Los siguientes métodos están disponibles para registrarlos en un grupo de enlace de parámetros.
[Parameter]
| Origen de registro | Método de registro |
|---|---|
|
Editor de componentes |
Mientras mantiene pulsada la tecla |
|
Haga clic con el botón derecho del ratón en el parámetro y seleccione el grupo de enlace de parámetros para registrarlo en [Add to Parameter Link Group]. |
|
|
Área "Parameters"*1 |
Arrastre y suelte el parámetro en el área verde del cuadro de diálogo Settings. |
|
Haga clic con el botón derecho del ratón en el parámetro y seleccione el grupo de enlace de parámetros para registrarlo en [Add to Parameter Link Group]. |
*1. Puede registrar varios parámetros a la vez en un grupo de enlace de parámetros pulsando < Mayús > y < Ctrl > al mismo tiempo.
| Si pulsa cualquier tecla de letra mientras selecciona un grupo de enlace de parámetros u otro elemento en el área "Parameter Link Group", se seleccionará el grupo de enlace de parámetros u otro elemento cuya primera letra coincida con la tecla pulsada. |
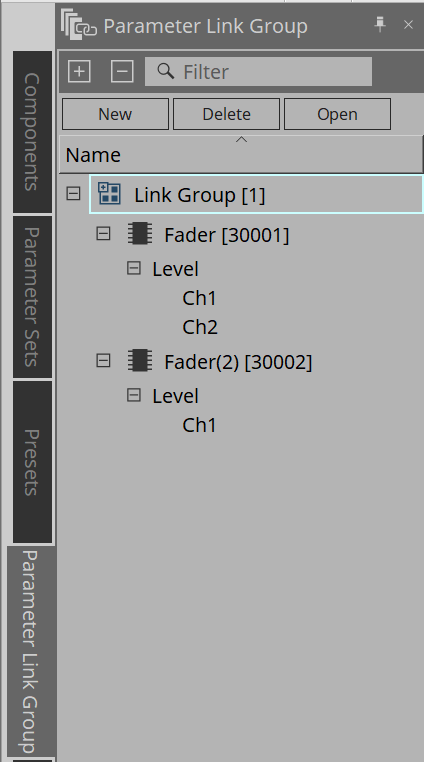
-
Botón [New]
Crea un grupo de enlace de parámetros. -
Botón [Delete]
Borra el grupo de enlace de parámetros o el parámetro que esté seleccionado. -
Botón [Open]
Muestra el editor de control de enlace del grupo de enlace de parámetros seleccionado.
14.11.1. Editor de control de enlace
Existe un control de enlace para cada grupo de enlace de parámetros. Cuando se cambia un control de enlace, también los parámetros registrados en el grupo de enlace de parámetros se cambian al mismo tiempo.
Aunque se cambien los parámetros registrados en el grupo de enlace de parámetros, los parámetros de control de enlace no cambian.
El control de enlace se puede asignar a un GPI, DCP, lista de configuración de control remoto, grupo de enlace de parámetros o MCP1.
El nombre del grupo de enlace de parámetros se muestra en la barra de título.
| Parámetros de nivel | Parámetros de activación/desactivación |
|---|---|
|
|
|
-
Fader (parámetro solo de nivel)
Establece los valores de los parámetros de nivel. -
Botón [ON] (parámetro solo de activación/desactivación)
Establece los valores de los parámetros de activación/desactivación. -
Botón [Match Values]
Si se selecciona [Absolute] o [Equal] en el cuadro de opciones, el valor del parámetro registrado será el mismo que el del control de enlace. -
Botón [Active]
Si está activado, el grupo de enlace de parámetros está activado. Desactívelo si desea desactivar el enlace temporalmente. -
Cuadro de opciones
Permite especificar cómo se aplican los ajustes de nivel y de activación/desactivación.
|
[Absolute]/[Equal] |
Establece el valor del parámetro registrado en el mismo valor del control de enlace. |
|
[Relative]/[Opposite] |
Al accionar el control de enlace, los parámetros registrados cambian, pero mantienen sus posiciones relativas. |
14.12. Área "Gang Edit Group"
Permite crear un grupo de edición simultánea que enlaza varios componentes.
Dentro de un grupo, los parámetros de componentes del mismo tipo se pueden cambiar al mismo tiempo. Dado que esto se puede hacer incluso en línea, puede usar esta función para realizar ajustes finales del procesador del altavoz (u otros) mientras escucha el sonido en la ubicación real.
Cuando abre el editor de componentes de uno de los componentes que desea cambiar, se convierte en un control de enlace y permite configurar otros componentes enlazados.
Se pueden crear hasta 64 grupos de edición simultánea.
Están disponibles los métodos siguientes para registrarse en el grupo de edición simultánea.
| Origen de registro | Método de registro |
|---|---|
|
Hoja de diseño |
Mientras mantiene pulsada la tecla |
|
Haga clic con el botón derecho del ratón en el componente y seleccione el grupo de edición simultánea que desee registrar mediante [Add to Gang Edit Group]. |
|
|
Área "Parameters"*1 |
Arrastre y suelte el componente en el nombre del grupo de edición simultánea.
|
*1. Puede registrar varios componentes a la vez en un grupo de edición simultánea pulsando < Mayús > y < Ctrl > al mismo tiempo.
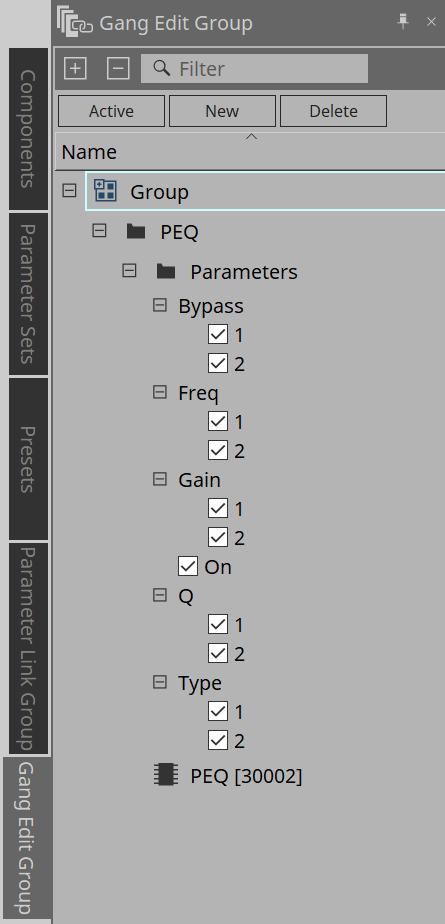
-
Botón [Active]
Activa/desactiva la función de grupo de edición simultánea. Se aplica al grupo que está seleccionado.
-
Botón [New]
Permite crear un grupo de edición simultánea. -
Botón [Delete]
Permite borrar el componente o grupo de edición simultánea seleccionado. -
[Parameters]
Marque la casilla de verificación del parámetro que desee enlazar.
14.12.1. Procedimiento
-
Haga clic en el botón [New] para crear un grupo.
-
Mientras mantiene pulsada la tecla < Ctrl >, arrastre y suelte el componente de la hoja en el nombre del grupo.
O bien arrastre y suelte el componente desde el área "Parameters".
El enlace solo funciona con componentes del mismo tipo, pero se pueden registrar varios tipos de componentes. -
Quite la marca de verificación de los parámetros que no desee enlazar.
-
Active el botón [Active] o el botón [Gang Edit] de la barra de herramientas.
-
Haga doble clic en un componente de cualquier hoja registrada en el grupo de edición simultánea.
Se abrirá el editor de componentes. -
Cambie los parámetros en el editor de componentes.
Los parámetros de los componentes del mismo tipo que pertenecen al grupo de edición simultánea se modificarán conjuntamente. -
Si el botón [Active] o el botón [Gang Edit] de la barra de herramientas están desactivados, el enlace se desactiva.
14.13. Área "Properties"
Permite cambiar la configuración del componente, puerto o línea de conexión que está seleccionado.
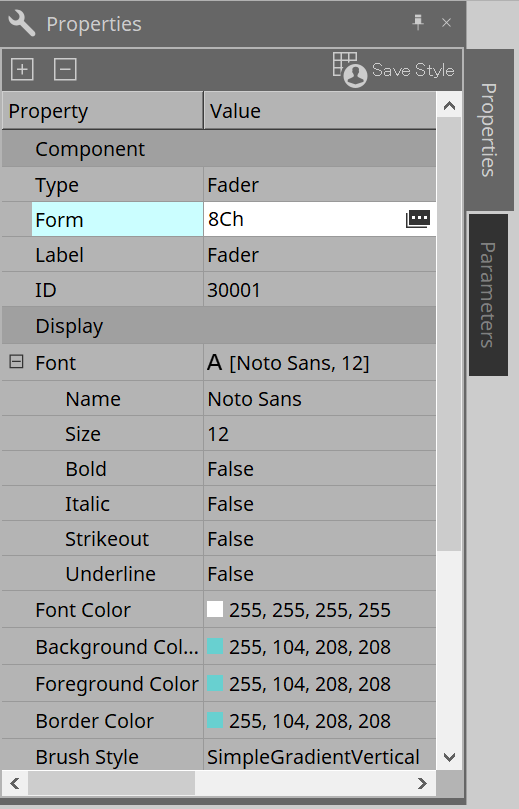
-
Component
Haga clic en el botón que se muestra al hacer clic en el valor "Form". Se abre un cuadro de diálogo que le permite cambiar el número de canales del componente.
que se muestra al hacer clic en el valor "Form". Se abre un cuadro de diálogo que le permite cambiar el número de canales del componente.
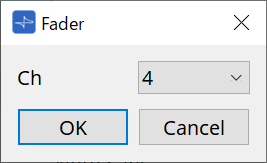
Cuando se selecciona MY4-AEC o MY8-AE96S para el componente Slot, puede editar el Sampling Rate Converter.
Para obtener más detalles, consulte el
Cuadro de diálogo "Sampling Rate Converter"
del MTX5-D.
-
Port
Haga clic en el botón que se muestra al hacer clic en el valor "Label". Se abre un cuadro de diálogo que permite editar las etiquetas de los puertos de todos los puertos a la vez.
que se muestra al hacer clic en el valor "Label". Se abre un cuadro de diálogo que permite editar las etiquetas de los puertos de todos los puertos a la vez.
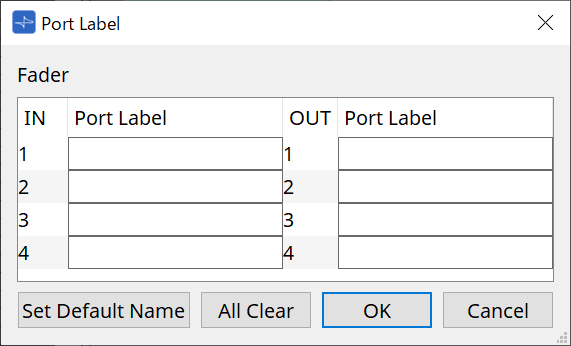
Para obtener más información, consulte Cuadro de diálogo Port Label .
14.14. Área "Parameters"
Muestra información sobre el componente que está seleccionado en la hoja de diseño.
Los parámetros del componente que está seleccionado en el área superior se enumeran en el área inferior.
Desde esta área, puede asignar componentes y parámetros a conjuntos de parámetros, a listas de configuración de control remoto, a cuadros de diálogo GPI, a componentes DCP y al editor MCP1. Para conocer los métodos de asignación, consulte la explicación de cada pantalla.
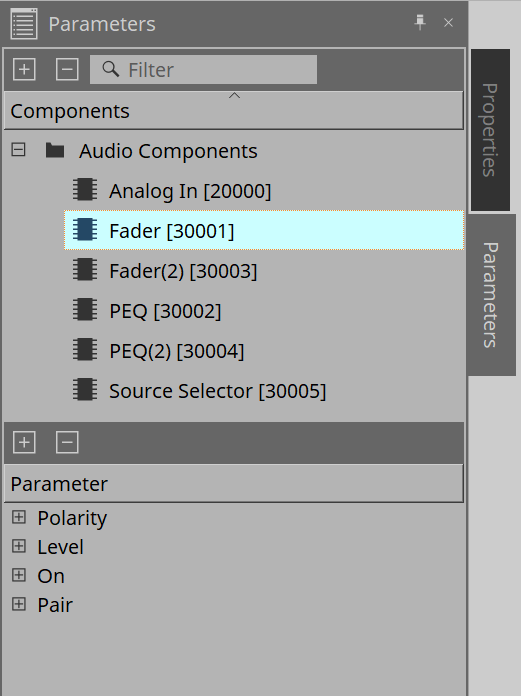
14.16. Cuadro de diálogo
14.16.1. Cuadro de diálogo Compile
Haga clic en el botón de herramienta [Compile] de la hoja de dispositivo para abrir este cuadro de diálogo.
Analiza si hay algún problema con la colocación de los componentes de la MRX7-D o las líneas de conexión entre ellos. También permite comprobar el consumo de recursos, etc.
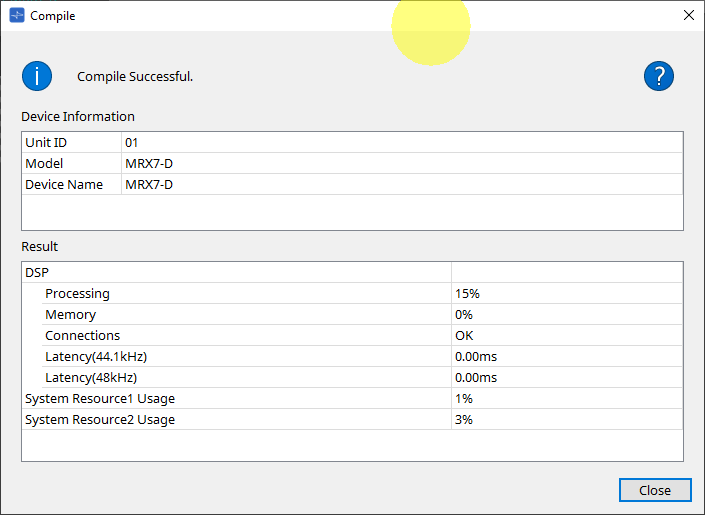
-
 /Message
/Message
Indica si la acción de compilación se ha llevado a cabo correctamente o no. Si se ha realizado correctamente, aparece el mensaje "Completed normally ". En caso contrario, aparece el mensaje "Compile failed". -
 Botón
Botón
Haga clic en él para mostrar el método que permite resolver el problema. -
[Result]
Muestra los resultados compilados. La unidad MRX-7D no podrá conectarse en línea hasta que la compilación se haya llevado a cabo correctamente.
Para cada elemento, compruebe la información que se abre al hacer clic en ?.
14.16.2. Cuadro de diálogo Remote Control Setup List
Haga clic en [Remote Control Setup List] desde el botón [Tools] de la hoja de dispositivo para abrir este cuadro de diálogo.
La unidad MRX7-D se puede controlar desde un dispositivo externo utilizando el terminal Dante [PRIMARY]/[SECONDARY] o el terminal [RS-232C].
Para controlarlo o supervisarlo desde un dispositivo externo, los parámetros, los contadores, las instantáneas y los grupos de ellas deben haberse registrado en Remote Control Setup List.
| Configure el dispositivo externo de conformidad con acuerdo con las "MTX3, MTX5-D, MRX7-D, XMV Series, EXi8, EXo8 Remote Control Protocol Specifications" (Especificaciones del protocolo de controlador remoto MTX3, MTX5-D, MRX7-D, serie XMV, EXi8, EXo8). |
● Ficha Remote Setup
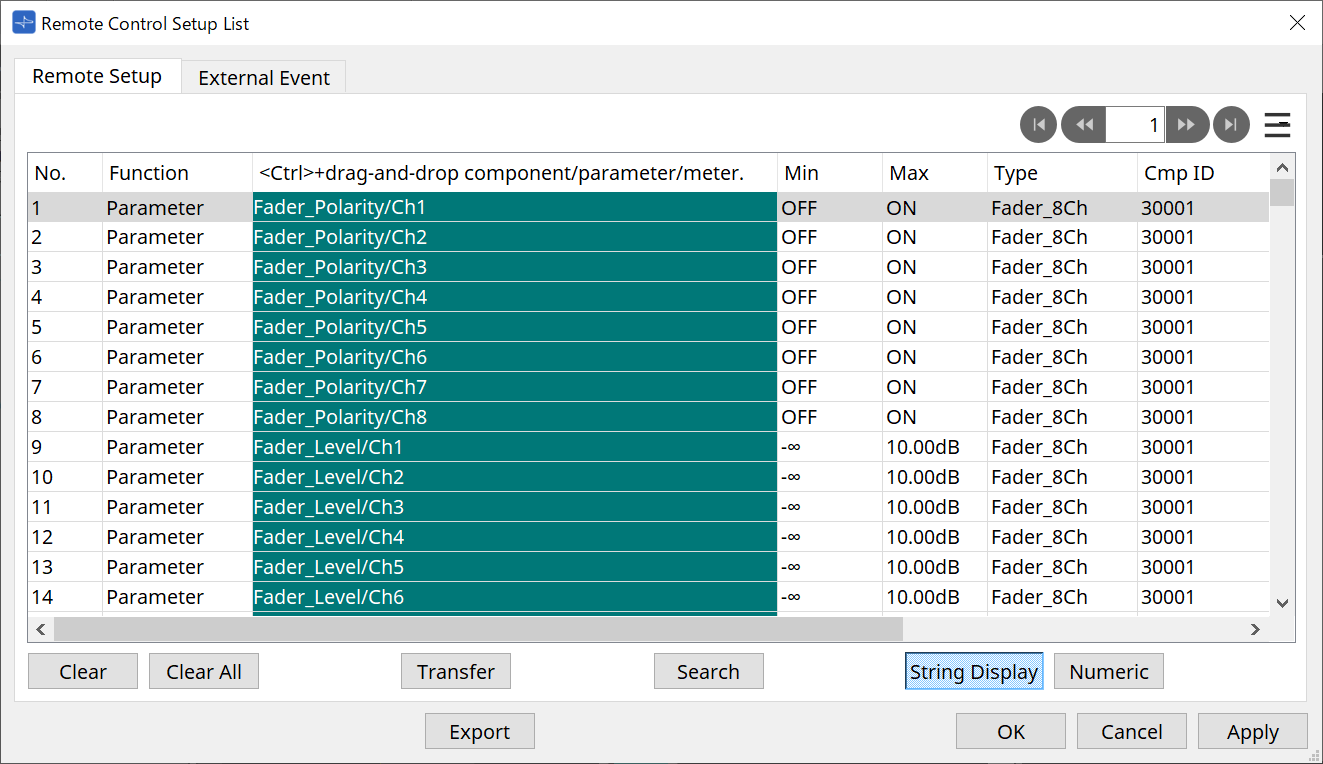
Hay dos métodos disponibles para registrarse en la lista.
| Origen de registro | Método de registro |
|---|---|
|
Hoja de diseño |
Mientras mantiene pulsada la tecla |
|
Haga clic con el botón derecho del ratón en el componente y seleccione [Add to Remote Control List]. |
|
|
Editor de componentes/
|
[Parameters]
|
|
[Components]
|
|
|
Área "Parameters"*1 |
Arrastre y suelte componentes o parámetros en la lista.
|
|
Área "Parameter Sets" |
Arrastre y suelte instantáneas en la lista.
|
|
Editor de grupos de enlace de parámetros |
Mientras mantiene pulsada la tecla |
*1. Puede registrar varios componentes y parámetros a la vez en la lista pulsando < Mayús > y < Ctrl > al mismo tiempo.
-
[Function]
Muestra los tipos de elementos registrados en la lista. -
[< Ctrl >+drag-and-drop component/parameter/meter.]
Muestra los elementos registrados en la lista. -
[Type]
Muestra el tipo del componente cuyos parámetros se han registrado en la lista. -
[Cmp ID]
Muestra el ID de un componente cuyos parámetros se han registrado en la lista. -
[MIN]/[MAX]
Muestra los límites superior e inferior y el rango de selección de los parámetros registrados en la lista. En el caso de parámetros de nivel para los cuales se puede configurar un valor Min/
Max, al hacer clic aquí se abrirá un cuadro de diálogo en el que se puede especificar el rango. -
Botón Transfer
Inicia la aplicación File Transfer , que se utiliza para enviar archivos a ProVisionaire Touch.
Para obtener información sobre otras funciones, consulte Cuadro de diálogo Remote Control Setup List de la unidad DME7.
● Ficha External Event
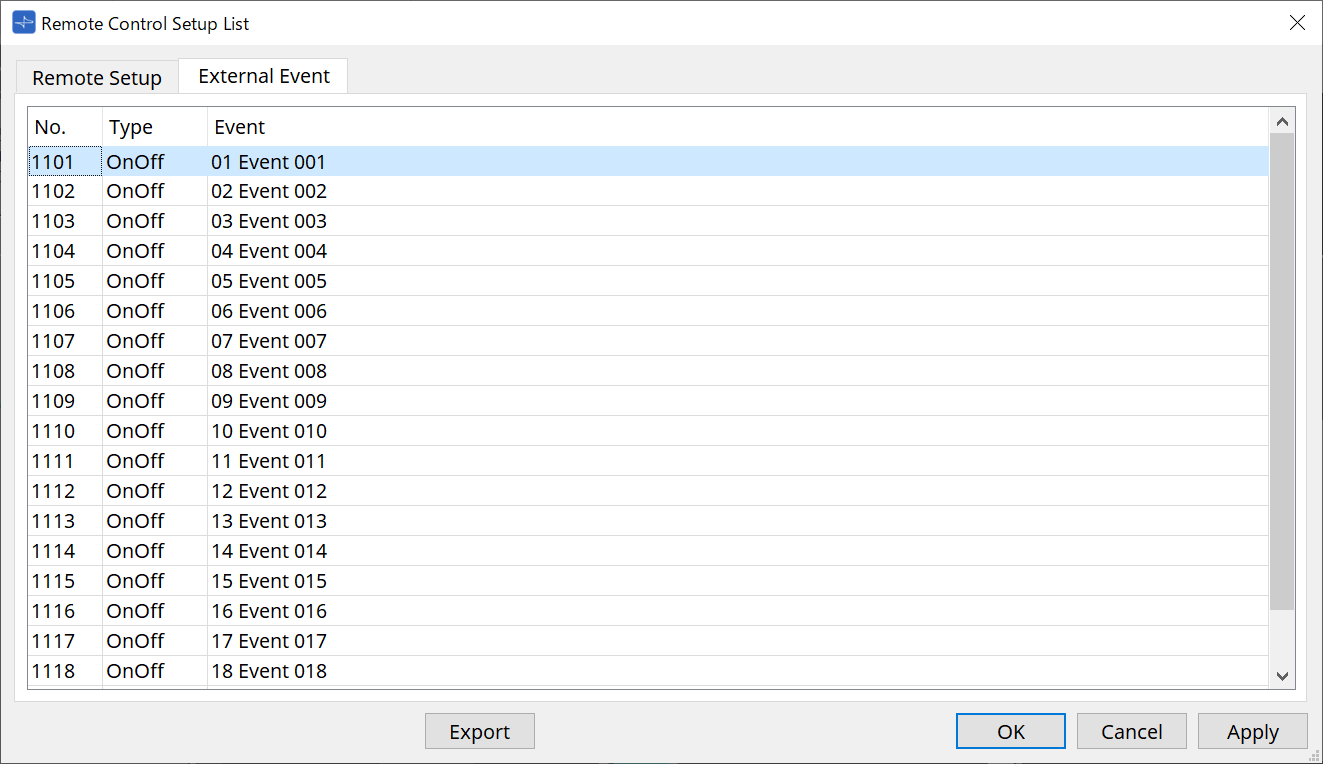
Los eventos externos se registran en el estado inicial de la lista.
Para obtener más información sobre External Events, consulte Cuadro de diálogo External Events de la MTX5-D/MTX3.
14.16.3. Aplicación File Transfer
Para abrir este cuadro de diálogo, haga clic en el botón Transfer del cuadro de diálogo Remote Control Setup List.
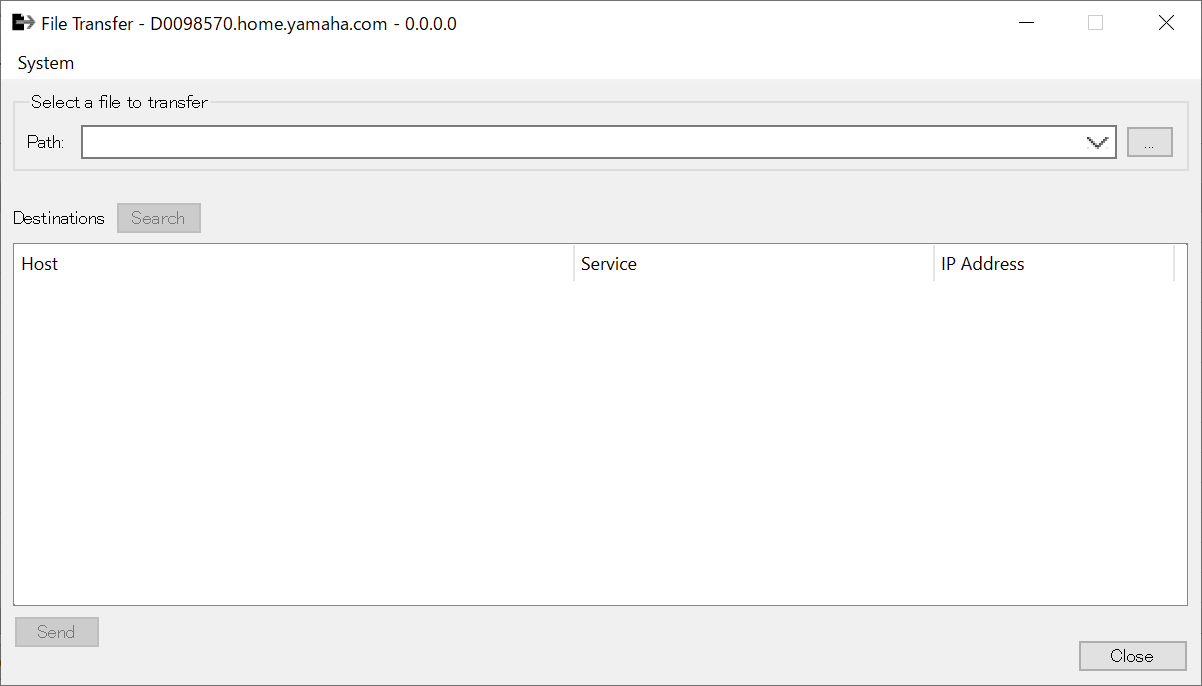
Se transferirá el archivo .rcsl, archivo PDF, archivo de imagen, etc. exportado a un iPad que esté en la misma red en la que se ha instalado ProVisionaire Touch (V1.2 o posterior).
Antes de realizar la transferencia, inicie ProVisionaire Touch y confirme que se abre en la pantalla.
Si no se ha seleccionado un adaptador de red, se abrirá el cuadro de diálogo [Network Setup] para que seleccione uno.
Las extensiones de archivo que se admiten en ProVisionaire Touch se indican a continuación:
.rcsl, .pdf, .jpg, .jpeg, .bmp, .png, .pvt, .ypvt, .ypvk
.Los archivos .pvt, .ypvt y .ypvk se guardan en la carpeta de archivos de Provisionaire Touch.
.Los archivos .rcsl se pueden utilizar registrando la unidad MRX7-D como dispositivo en Provisionaire Touch.
-
Menú System
Inicie el cuadro de diálogo Network Setup mediante el comando Network Setup. -
Select a file to transfer
Selecciona el archivo que se va a enviar. Al hacer clic en el botón en el lado derecho, se abre el cuadro de diálogo Open File, que permite seleccionar un archivo.
en el lado derecho, se abre el cuadro de diálogo Open File, que permite seleccionar un archivo.
-
Destinations
Seleccione el iPad de destino de la transferencia. Si no aparece el iPad de destino de la transferencia, pulse el botón [Search] para buscarlo en la red. El botón [Search] se habilita cuando se ha seleccionado un archivo para transferirlo. -
Botón [Send]
Envía los archivos seleccionados al iPad seleccionado. -
Botón [Close]
Cierra la aplicación File Transfer.
14.16.4. Cuadro de diálogo SD Card File Manager
Haga clic en el botón [Tools] en la hoja de dispositivo y, a continuación, haga clic en [SD Card File Manager] para abrir este cuadro de diálogo.
Consulte
Cuadro de diálogo SD Card File Manager
de la unidad DME7.
14.16.5. Cuadro de diálogo Scheduler
Haga clic en el botón [Tools] en la hoja de dispositivo y, a continuación, haga clic en [Scheduler] para abrir este cuadro de diálogo.
Consulte
Cuadro de diálogo Scheduler
de la unidad MTX5-D/MTX3.
14.16.6. Cuadro de diálogo GPI
Haga clic en el botón [Tools] en la hoja de dispositivo y, a continuación, haga clic en [GPI] para abrir este cuadro de diálogo.
Consulte
Cuadro de diálogo GPI
de la unidad DME7.
|
La unidad MRX7-D no tiene ajustes de GPI en la capa de control.
La unidad MRX7-D no tiene el ajuste Control Type: Ajuste Direct Parameter Value. |
Los siguientes métodos están disponibles para registrar parámetros, instantáneas, grupos de ellas y preajustes.
| Origen de registro | Método de registro |
|---|---|
|
Área "Parameter Sets" |
Arrastre y suelte instantáneas y grupos de ellas en el área verde. |
|
Área "Presets" |
Arrastre y suelte preajustes en el área verde. |
|
Editor de componentes |
Mientras mantiene pulsada la tecla |
|
Área "Parameters" |
Arrastre y suelte el parámetro en el área verde. |
|
Editor de grupos de enlace de parámetros |
Mientras mantiene pulsada la tecla |
14.16.7. Cuadro de diálogo External Events
Haga clic en el botón [Tools] en la hoja de dispositivo y, a continuación, haga clic en [External Events] para abrir este cuadro de diálogo.
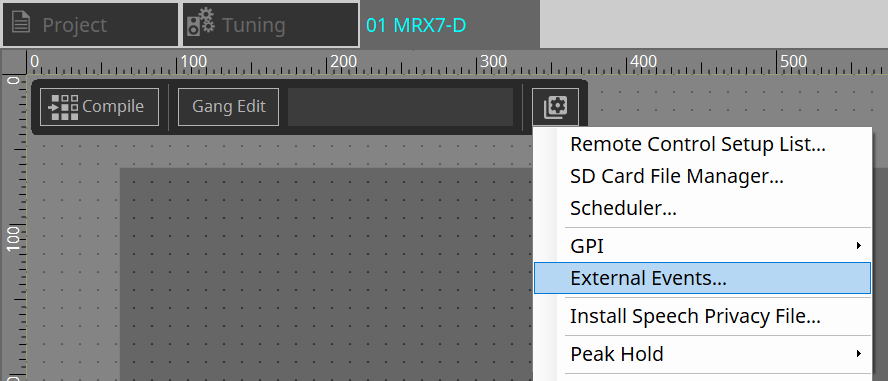
Consulte Cuadro de diálogo External Events de la unidad MTX5-D/MTX3.
14.16.8. Cuadro de diálogo Install Speech Privacy File
Haga clic en el botón [Tools] en la hoja de dispositivo y, a continuación, haga clic en [Install Speech Privacy File] para abrir este cuadro de diálogo.
Se instalan los archivos relacionados con el componente Speech Privacy en la unidad MRX7-D.
Una vez finalizada la instalación, la unidad MRX7-D se reiniciará.
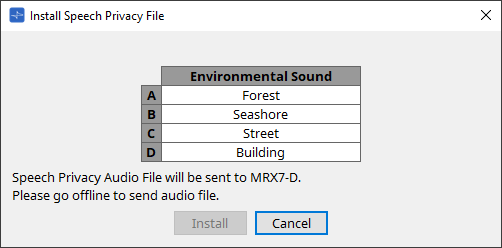
-
Botón [Install]
Comienza la instalación de archivos en la unidad MRX7-D. -
Botón [Cancel]
Cierra el cuadro de diálogo sin instalar ningún archivo.
14.17. Editor de componentes
Arrastre y suelte parámetros en el editor de componentes mientras mantiene pulsada la tecla< Ctrl > del teclado para asignarlos a la página ProVisioniare Control.
Puede encontrar una descripción detallada de los componentes que no se enumeran a continuación en "ProVisionaire Design Component Guide."
14.17.1. Editor de componentes Acoustic Echo Canceller
Acoustic Echo Canceller (AEC) (cancelador de eco acústico) es una función que elimina los ecos causados por los reflejos de los altavoces y de las paredes (ecos acústicos), así como el ruido constante de los aires acondicionados, etc., todos los cuales generan problemas durante las teleconferencias. Ofrecer un audio claro que elimina los ecos y el ruido que recibe la otra parte permite disfrutar de conversaciones fluidas durante la teleconferencia.
Tenga en cuenta que, para eliminar el eco acústico generado en el lado de la otra parte, también debe instalarse en su extremo un sistema con función de cancelación de eco acústico.
Cada unidad MRX7-D puede equiparse con AEC para hasta 8 canales.
Se añade el retardo siguiente a la ruta de la señal en la que se ha colocado el componente de AEC.
Cuando el reloj es de 44,1 kHz
: 26.17msec
Cuando el reloj es de 48 kHz
: 24.02msec
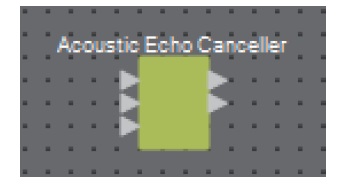
En sentido descendente, las entradas de AEC son las siguientes.
-
MicIn 1 : Entrada del micrófono
-
MicIn 2 : Entrada del micrófono
-
Reference : entrada de una señal que no se desea enviar a una ubicación remota (una señal que debe considerarse eco y eliminarse) (por ejemplo, Codec In)
| MicIn 1 y MicIn 2 deben ser entradas de micrófonos que estén en la misma sala de conferencias. |
■ Editor de AEC
Permite configurar los ajustes relacionados con la cancelación de eco acústico. El lado izquierdo de la pantalla contiene los ajustes relacionados con el micrófono conectado a MicIn 1 y el derecho, los del micrófono conectado a MicIn 2.
①
Botón AEC [ON]
Activa o desactiva la función AEC.
②
Botón [NR]
Activa o desactiva la función de reducción de ruido a fin de eliminar el ruido constante de proyectores, aires acondicionados, etc. cercanos. Se recomienda que esté activado normalmente.
③
Mando [Threshold]
Cuando se utiliza la reducción de ruido, cualquier ruido que supere el nivel de umbral especificado se atenúa hasta el nivel establecido de dicho umbral.
④
Vúmetro
Muestra la información relacionada con la entrada/salida y el eco acústico.
-
Vúmetro [IN]
Muestra el nivel de entrada procedente del micrófono. -
Vúmetro [REF]
Muestra el nivel de entrada procedente de Reference. -
Vúmetro [OUT]
Muestra el nivel de salida del AEC. -
Vúmetro [ERL]
Muestra la relación entre la entrada de referencia y la cantidad de eco incluida en la entrada del micrófono según el cálculo de AEC.
Un buen entorno de instalación es aquel cuyo valor de ERL (pérdida de retorno de eco) esté comprendido entre 0 y –16 dB. Si es superior a 0 dB, puede ser que el nivel de entrada del micrófono sea excesivo o que el micrófono y el altavoz estén demasiado cerca uno de otro. Si es inferior a –16 dB, es posible que el nivel de entrada del micrófono sea insuficiente. -
Vúmetro [ERLE]
Muestra la cantidad (en dB) de eco acústico que la función AEC ha eliminado de la entrada del micrófono a consecuencia del aprendizaje. Si el eco se elimina correctamente, se mostrará un valor negativo. -
Vúmetro [TER]
Muestra la cantidad (en dB) de eco acústico que se ha eliminado en realidad.
⑤
Botón [RESET]
Al hacer clic en él, se reenvía la información obtenida por la función AEC.
⑥
Cuadro de texto del puerto
Muestra el nombre del puerto. El nombre se puede cambiar haciendo doble clic.
14.17.2. Editor de componentes [Effect]
①
Botón EFFECT [ON]
Activa o desactiva la función de efecto.
⑤
Cuadro de lista de tipos de efectos
Permite seleccionar el tipo de efecto. Hay cuatro tipos que se pueden seleccionar.
-
Reverb Hall
Se trata de una reverberación que simula un espacio grande, como una sala de conciertos. -
Reverb Stage
Esta es una reverberación que simula un escenario de gran amplitud. -
Karaoke Echo
Se trata de un eco de micrófono destinado a su uso en karaokes. -
Vocal Echo
Este es un eco diseñado expresamente para cantar canciones en un escenario.
③
Mando de parámetros de efectos
Permite ajustar un parámetro de efecto. Si el tipo de efecto es Reverb, el parámetro es [REVERB TIME]; si es Echo, el parámetro es [DELAY TIME].
14.17.3. Editor de componentes Analog In
Muestra los ajustes relacionados con el amplificador principal (HA) del terminal [INPUT] y el nivel de la señal de audio de entrada.
①
Índice de canal
Muestra el número del terminal de entrada analógica.
②
Vúmetro
Muestra el nivel de la señal de entrada analógica.
③
Mando [GAIN]
Permite ajustar la ganancia analógica del amplificador principal (HA).
④
Botón [+48V]
Enciende y apaga la fuente de alimentación phantom del amplificador principal (+48 V).
NOTA
Si no se requiere la fuente de alimentación phantom, desactive este botón.
Si la fuente de alimentación phantom está encendida, tenga en cuenta los puntos siguientes para evitar daños o ruidos en el dispositivo principal/dispositivos externos.
• Cuando conecte un dispositivo que no sea compatible con la alimentación phantom a un terminal [INPUT], desactive el botón.
• No desconecte ningún cable del terminal [INPUT] mientras el botón de alimentación siga activado.
• Ajuste el nivel de salida en su nivel más bajo cuando apague o encienda la fuente de alimentación phantom.
No hay ningún interruptor de activación de la alimentación phantom (+48 V). Utilice ajustes que coincidan con el equipo conectado para evitar daños.
14.17.4. Editor de componentes Slot In
Muestra el nivel de la señal de audio que se recibe de la tarjeta Mini-YGDAI.
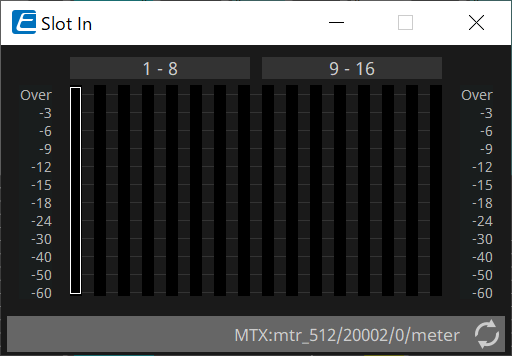
14.17.5. Editor de componentes Analog Out
Muestra los ajustes relacionados con la salida del terminal [OUTPUT] y el nivel de la señal de audio que se emite.
①
Índice de canal
Muestra el número del terminal de salida analógica.
②
Vúmetro
Muestra el nivel de la señal de salida analógica.
③
Mando [GAIN]
Ajusta la ganancia de salida.
④
Botón [INV]
Cambia la polaridad de la señal de salida.
14.17.6. Editor de componentes Slot Out
Muestra los ajustes relacionados con la salida de la tarjeta Mini-YGDAI y el nivel de la señal de audio que se emite.
①
Índice de canal
Muestra el número del terminal de salida.
②
Vúmetro
Muestra el nivel de salida.
③
Mando [GAIN]
Ajusta la ganancia de salida.
④
Botón [INV]
Cambia la polaridad de la señal de salida.
14.17.7. Editor de componentes Speech Privacy
Esta función mezcla los sonidos de ambiente y los sonidos de interferencias para impedir que las personas situadas en las proximidades escuchen una conversación que tiene lugar en una ubicación determinada.
Solo se puede instalar uno por cada unidad MRX7-D.
Se emiten dos señales mezcladas por cada sistema, una con y otra sin compensación, para compensar el punto de reproducción. Al alternar los altavoces que emiten estas señales, se reduce la incomodidad provocada por el cambio de fase en áreas en las que el audio se superpone.
Antes de poner la unidad MRX7-D en línea, utilice el
cuadro de diálogo Install Speech Privacy File
que se muestra al seleccionar [Install Speech Privacy File] en [Tools] para instalar los archivos en la unidad MRX7-D.
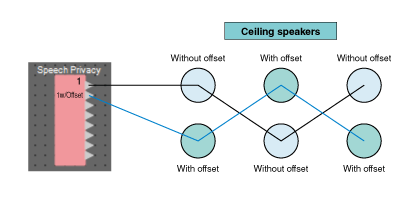
Los ajustes relacionados con los sonidos de ambiente y los sonidos de interferencias se configuran en el editor de componentes Speech Privacy.
①
Índice del sistema
Muestra el número del sistema que se va a configurar.
②
Cuadro de lista [Environmental Sound]
Permite establecer el sonido de ambiente que se va a utilizar. Seleccione el que coincida con el entorno de salida.
-
Forest : Sonidos del bosque
-
Seashore : El sonido de las olas
-
Street : Sonidos de la calle
-
Building : Sonidos del aire acondicionado
③
Mando [Speech Sound Masker]
Establece el porcentaje de sonidos de interferencias que se incluirán en el audio de salida. La unidad es %.
④
Mando [LEVEL]
Permite establecer el nivel de señal de la mezcla de sonidos de ambiente y sonidos de interferencias.
⑤
Botón [ON]
Silencia las señales mixtas de cada sistema o cancela su silenciamiento.
14.18. Lista de alertas
Consulte Lista de alertas de la unidad MTX5-D/MTX3.
14.19. Flujo de configuración de la megafonía
Para usar PGM1 con la unidad MRX7-D, primero coloque el componente de megafonía del área "Components" en la hoja de dispositivo.
Para ver el método de ajuste, consulte
Flujo de configuración de la megafonía
de la unidad MTX5-D.