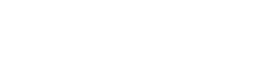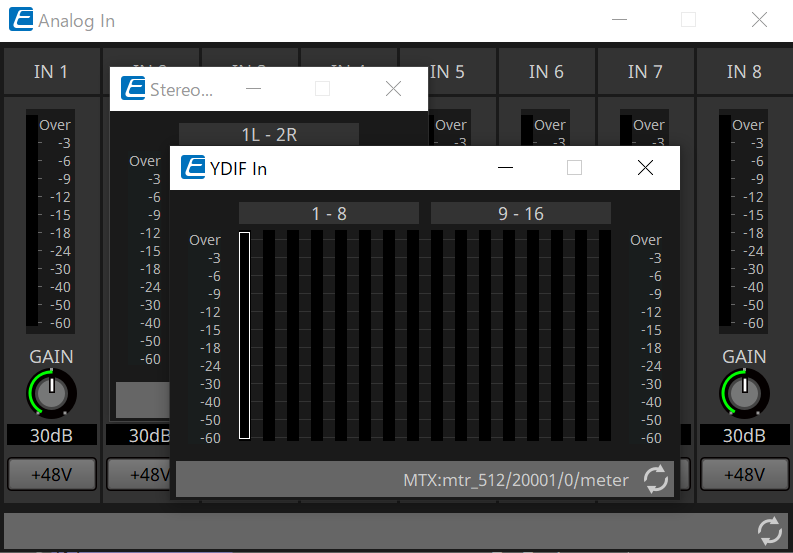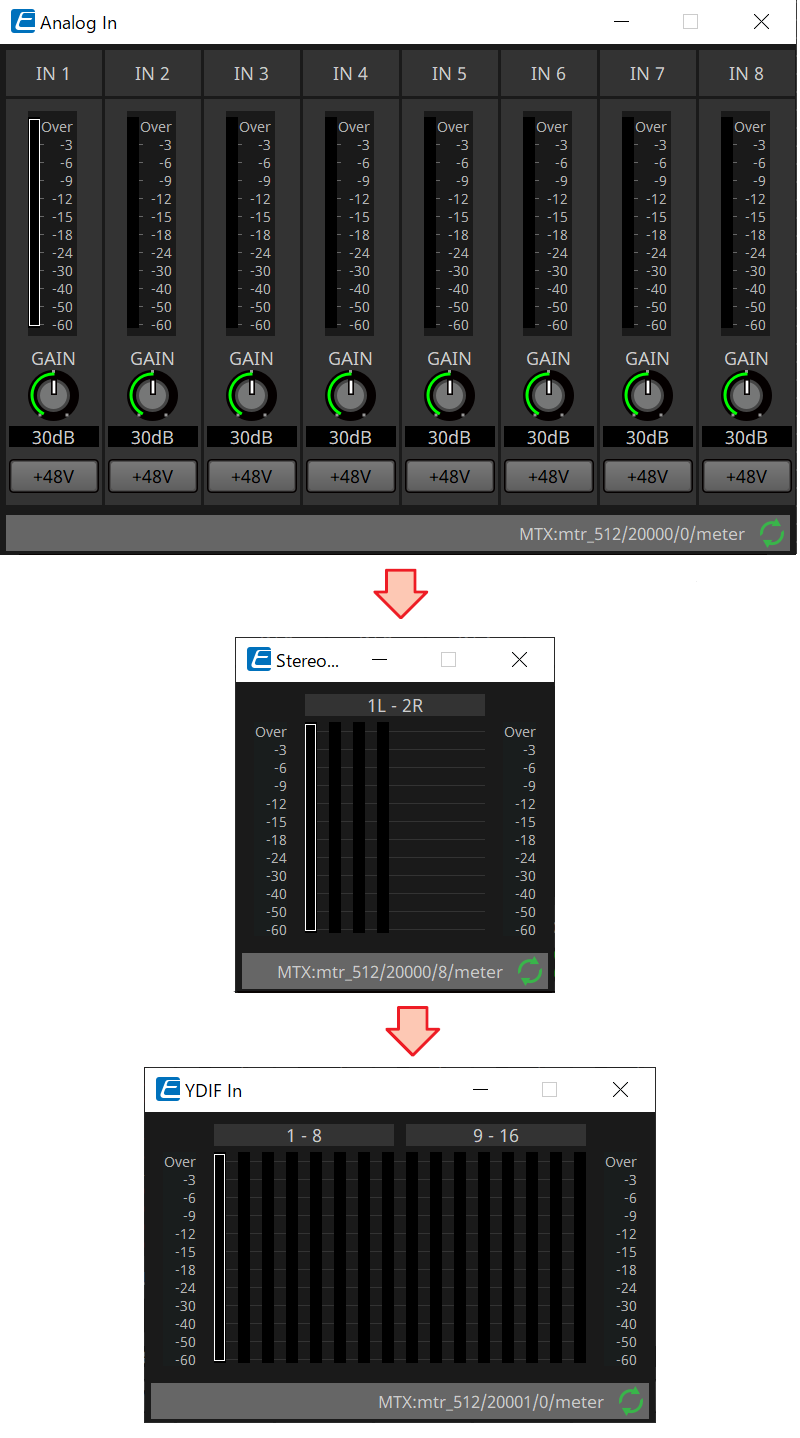Operaciones comunes en hojas de dispositivos
12. Operaciones comunes en hojas de dispositivos
Las siguientes operaciones son comunes en las hojas de dispositivos.
12.1. Operaciones con el editor de componentes
Para abrir el editor de componentes, haga doble clic o bien haga clic con el botón derecho del ratón en un componente de la hoja de dispositivo y seleccione [Open Component Editor].
Para obtener información más detallada sobre los menús contextuales, consulte
"Menús contextuales"
.
Si desea cambiar entre editores de componentes dentro de una sola ventana, haga clic en el símbolo de reciclaje (
 ) de la parte inferior derecha del editor de componentes para que se vuelva verde (
) de la parte inferior derecha del editor de componentes para que se vuelva verde (
 ). Si abre otro editor de componentes, cambiará la visualización del editor de componentes en primer plano.
). Si abre otro editor de componentes, cambiará la visualización del editor de componentes en primer plano.
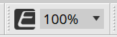
Puede ajustar la relación de ampliación del editor.
Elija entre 50, 75, 100, 150 y 200.
|
Cuando el símbolo de reciclaje sea gris |
Cuando el símbolo de reciclaje sea verde |
|
|
|
12.2. Edición de parámetros
A continuación explicamos cómo editar los parámetros en el editor de componentes.
-
Mandos
Hay varias formas de editar los parámetros de mando.-
Seleccione el mando, mantenga pulsado el botón izquierdo del ratón y desplace el cursor del ratón hacia arriba o hacia abajo.
-
Seleccione el mando y gire la rueda del ratón.
-
Seleccione el área de visualización numérica, mantenga pulsado el botón izquierdo del ratón y desplace el cursor del ratón hacia arriba o hacia abajo.
-
Seleccione el área de visualización numérica y gire la rueda del ratón.
-
Haga doble clic en el área de visualización numérica y escriba directamente un valor numérico.
-
Utilice
+ clic para establecer el valor nominal.
-
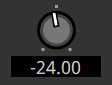
-
Mandos deslizantes
Hay varias formas de editar los parámetros de mandos deslizantes, como los faders.-
Arrastre el controlador del mando deslizante.
-
Seleccione el controlador del mando deslizante y gire la rueda del ratón dentro del recuadro.
-
Seleccione el área de visualización numérica, mantenga pulsado el botón izquierdo del ratón y desplace el cursor del ratón hacia arriba o hacia abajo.
-
Seleccione el área de visualización numérica y gire la rueda del ratón.
-
Haga doble clic en el área de visualización numérica y escriba directamente un valor numérico.
-
Utilice
+ clic para establecer el valor nominal.
-
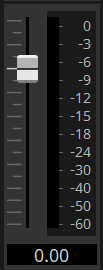
-
Botones
El parámetro de un botón cambia cuando se hace clic en el botón.
Existen varios tipos de botones. El color en que se iluminan varía según la función.Activación y desactivación de una función
Este botón se ilumina cuando la función está activada.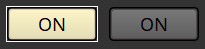
Realización de selecciones mutuamente excluyentes
En un conjunto de varios botones, al activar un botón se desactivan todos los demás.
Apertura de una ventana de configuración de parámetros u otro editor de componentes
Haga clic en el botón para abrir una ventana de configuración de parámetros u otro editor de componentes.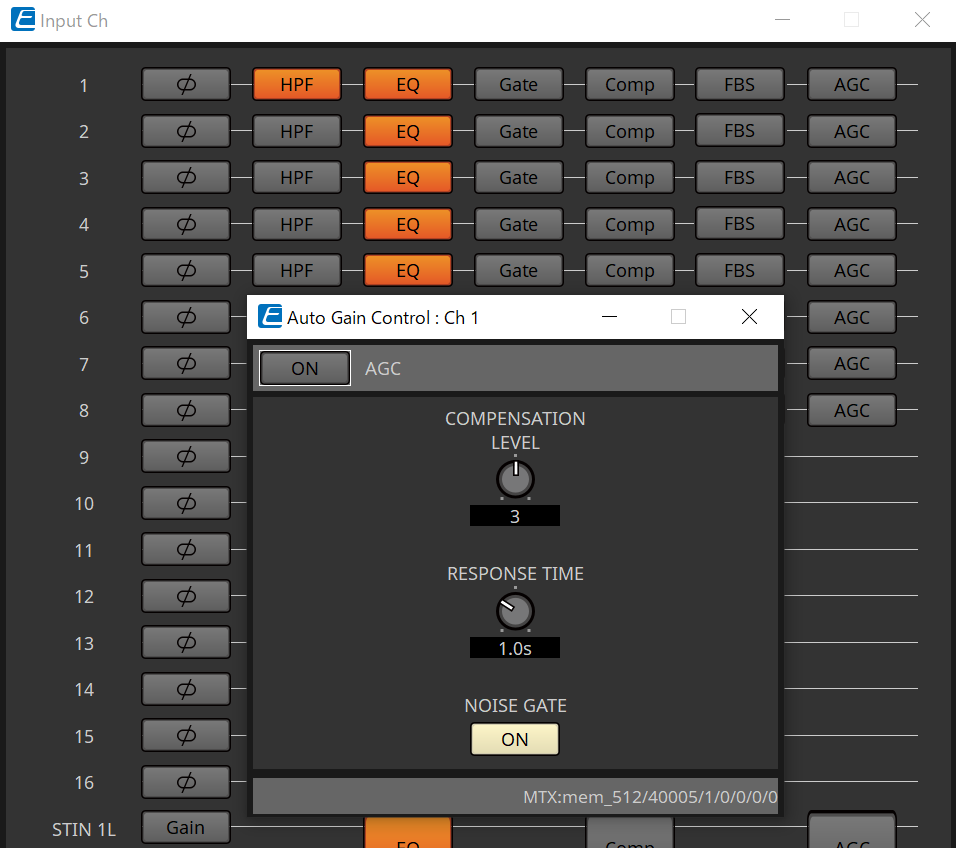
Visualización de un menú
Haga clic en el botón para acceder al menú.
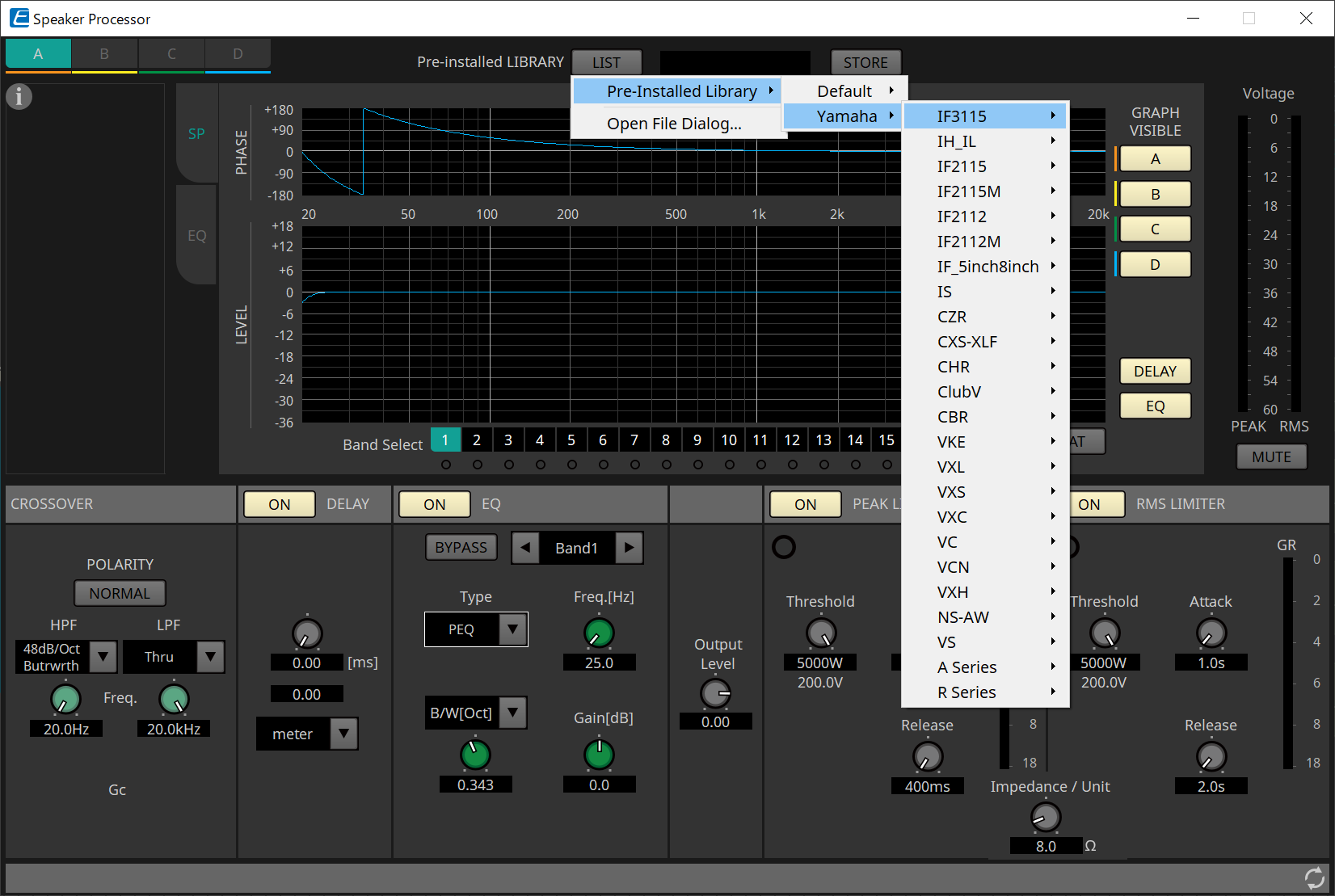
12.3. Registro de parámetros en ProVisionaire Control PLUS
Puede registrar los parámetros, las instantáneas y los preajustes del dispositivo almacenados en ProVisionaire Design en ProVisionaire Control PLUS.
| Origen de registro | Método de registro |
|---|---|
|
Editor de componentes |
Mientras mantiene pulsada la tecla |
|
Área "Parameters" |
Arrastre y suelte un parámetro en una página de ProVisionaire Control PLUS. |
|
Área "Preset"/área "Parameter Sets" |
Arrastre y suelte el preajuste, la instantánea o el grupo de instantáneas* en la página ProVisionaire Control PLUS.
|
|
Editor de control de enlace |
Mientras mantiene pulsada la tecla |