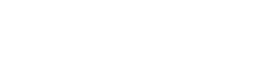Startup
5. Startup
5.1. iOS/iPadOS
-
“Tap the “ProVisionaire Kiosk” icon.
The Software License Agreement screen displays when you first start up the app.
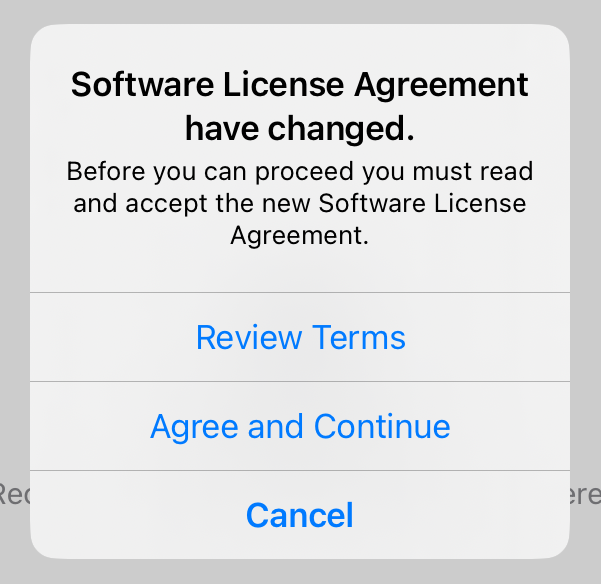
-
To see the terms of use, tap “Review Terms.” Tap “Agree and Continue” if you agree with these terms, or “Cancel” if you do not agree.
*You will not see this screen after the first time you open the app.The browse screen of “ProVisionaire Kiosk opens.
-
When the browse screen is displayed, send the controller file to Kiosk from the “Export Controller File” dialog box in ProVisionaire Control PLUS.
For details, refer to the section for the “Export Controller File” dialog box in the “ProVisionaire Control PLUS User Guide.” -
Tap the file to load it.
5.2. Windows
-
*Start ProVisionaire Kiosk from the start menu of your computer. *
The Initial screen will be displayed. -
Load the controller file from the [File] menu → [Open Controller File].
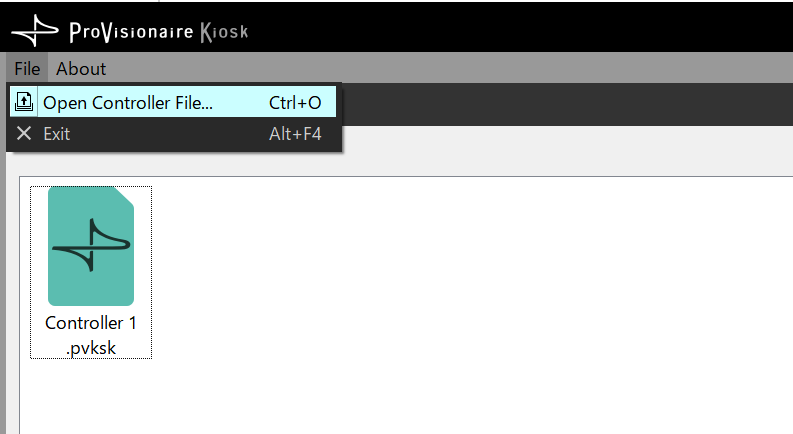
5.2.1. Enabling Kiosk auto-start
Configure the settings to make Kiosk automatically start up and open a specific controller file (extension: .pvksk) when Windows on the control device starts up.
-
Place the controller file in the following folder.
C:\Users\xxxx\AppData\Roaming\Microsoft\Windows\Start Menu\Programs\Startup
xxxx is the username you use to log in to your computer.
Folder names may be translated into different languages.
If the AppData folder does not appear in File Explorer, you can type the folder name directly into the address bar. -
Restart the computer.
Once you log in, Kiosk will start up and open the controller file.
For the initial startup, the “Setup” dialog box will open. Select an interface to be connected to the same network as the device you want to control, and click the [OK] button.