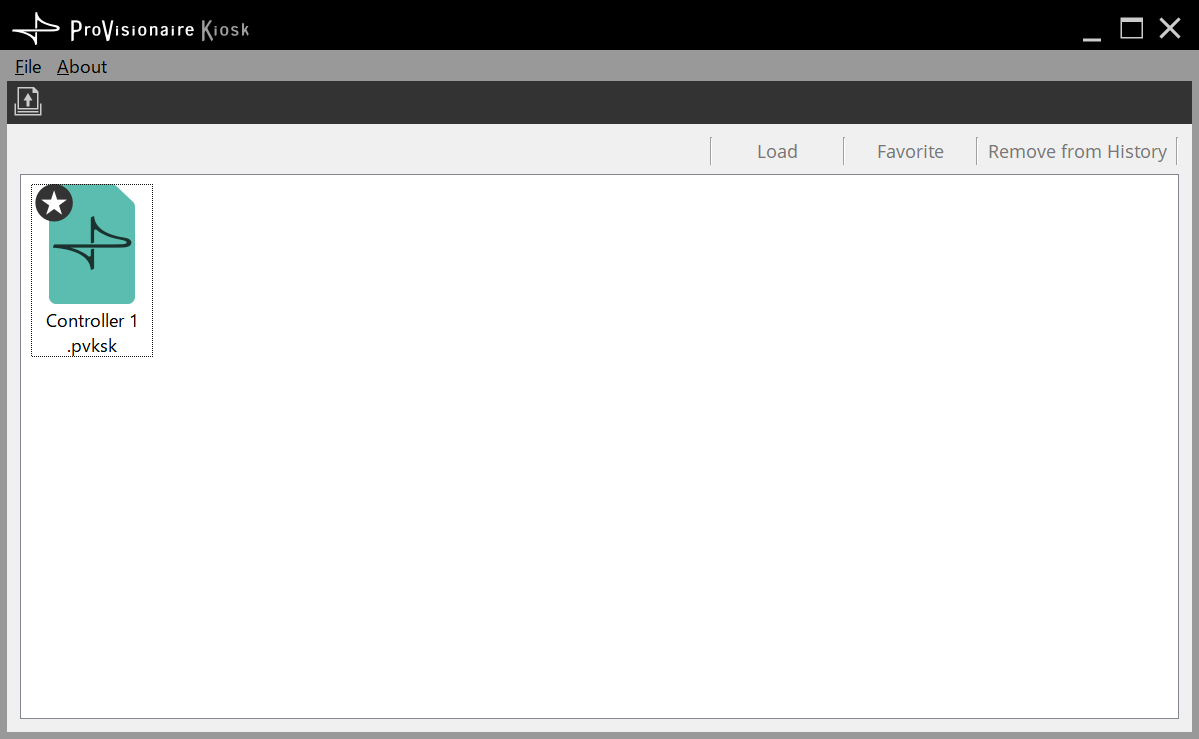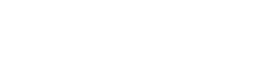Settings file management (the File Management button)
8. Settings file management (the File Management button)
8.1. iOS/iPadOS
On the title bar, touch the File Management button
![]() or tap the ProVisionaire Kiosk icon to select the settings files created by ProVisionaire Control PLUS from the list display.
or tap the ProVisionaire Kiosk icon to select the settings files created by ProVisionaire Control PLUS from the list display.
Tap a file icon to open the file.
When loading, an authentication screen appears, requiring either a Power User code or an Administrator code.
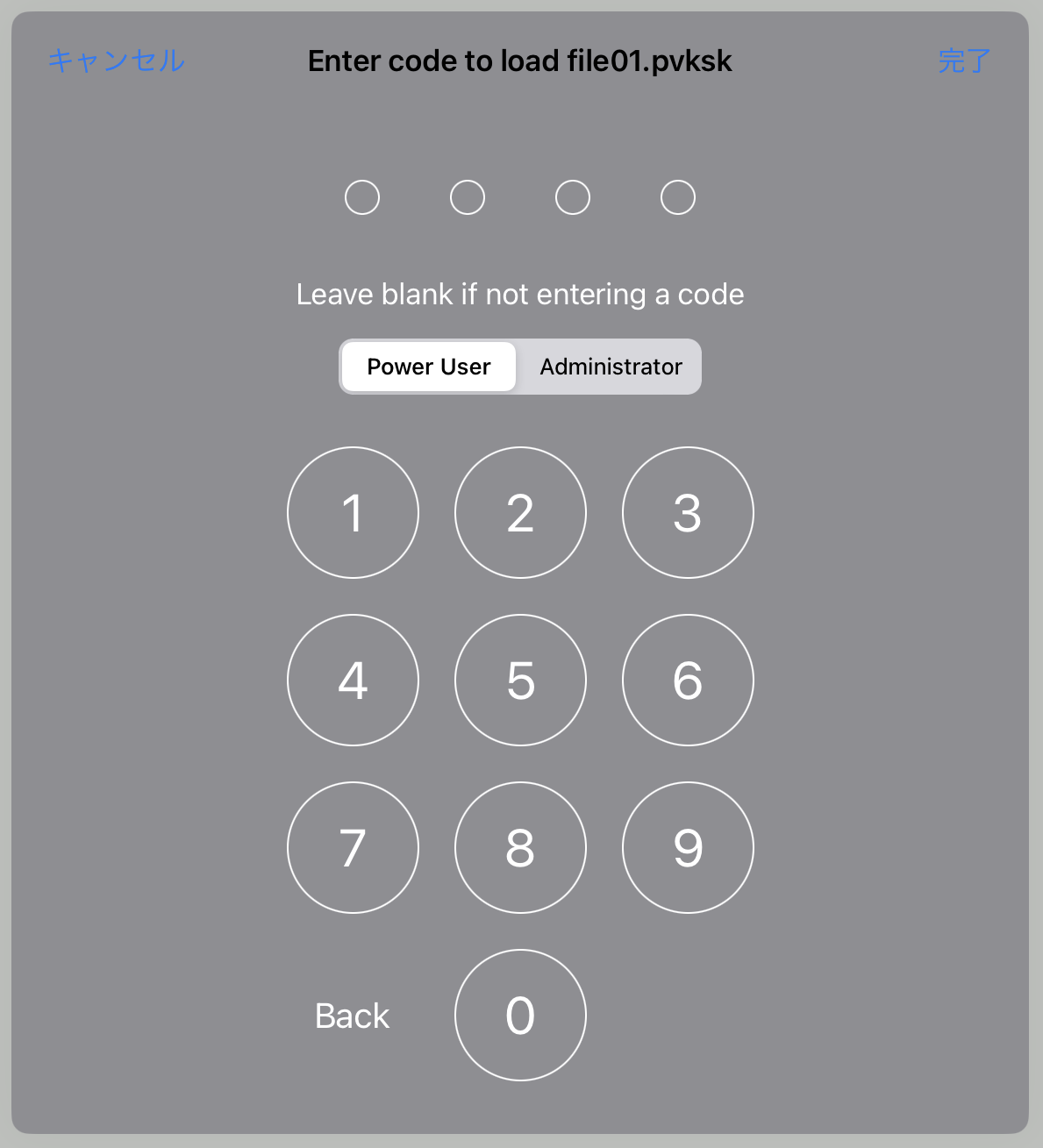
If you long-tap a file icon, the file’s context menu appears. You can use the context menu to copy, duplicate, move, delete, or share the settings file.
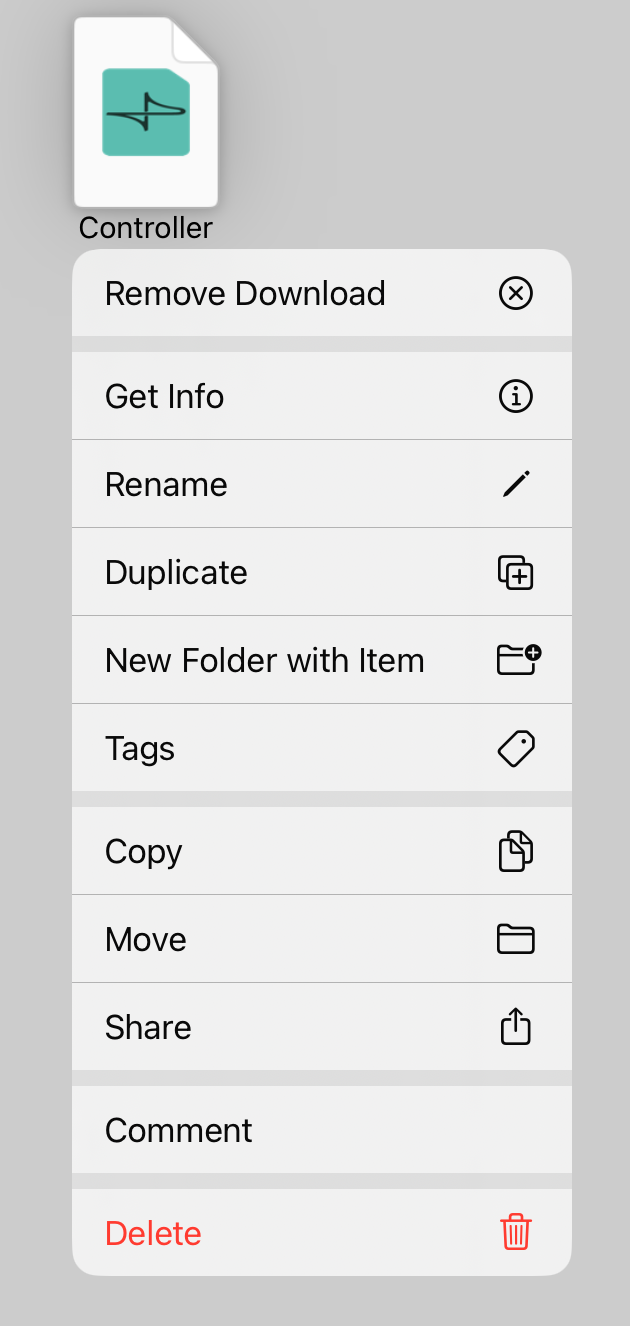
-
Info
Opens the properties of the selected settings file. -
Rename
Renames the selected settings file. -
Duplicate
Duplicates a settings file. When you tap [Duplicate], a duplicate file is created with a “1” appended to the end of its name.
*If an identically named file already exists, the number is automatically incremented as “2” or “3” etc. -
New Folder with 1 Item
Creates a new folder and stores the selected file. -
Tags
Shows the selected tag at the left of the selected settings file name. -
Copy
Copies the selected settings file to the copy buffer.
To paste, long-tap a location in the browser where there is no file, and execute [Paste].
*If an identically named file already exists, the number is automatically incremented as “2” or “3” etc. -
Move
Moves the selected settings file. When you tap [Move], the Move dialog box appears; select the move-destination and then tap [Move] in the upper right, and the settings file moves to the selected move destination. -
Share
Shares the selected settings file to another computer or tablet.-
AirDrop:
When you tap the [AirDrop] icon, the iOS AirDrop function shows a list of recipients. Select the desired recipient and transmit the file.
On the receiving device, specify this app as the app that will open.
The received file is saved in the Documents folder.
*iOS devices that do not support AirDrop are not shown in the list of recipients. -
Mail:
When you tap the [Mail] icon, the mail app starts, and a new email with the selected file attached is created. Send the email to the desired recipient.
If the email recipient has installed this app, they can tap the received file and specify this app as the app that opens. The received file is saved in the Documents folder. -
File Transfer:
When you tap the [File Transfer] icon, a list of recipients connected to the same network appears. Select the desired recipient and transmit the file.
-
-
Comment
Displays a comment for the selected settings file. -
To enter or edit the comment, load the file, press the information button, and use the [About File] menu item [Comment].
-
Delete
Deletes the selected settings file.
AirDrop
Devices that support AirDrop can share data directly between iPad units without going through an access point (P2P).
8.2. Windows
On the title bar, touch the File Management button
![]() or tap the ProVisionaire Kiosk icon to select the settings files created by ProVisionaire Control PLUS from the list display.
or tap the ProVisionaire Kiosk icon to select the settings files created by ProVisionaire Control PLUS from the list display.
Double-click a file icon to open the file.
Alternatively, select the file and click the Load button to open the file.
When loading, an authentication screen appears, requiring either a Power User code or an Administrator code.
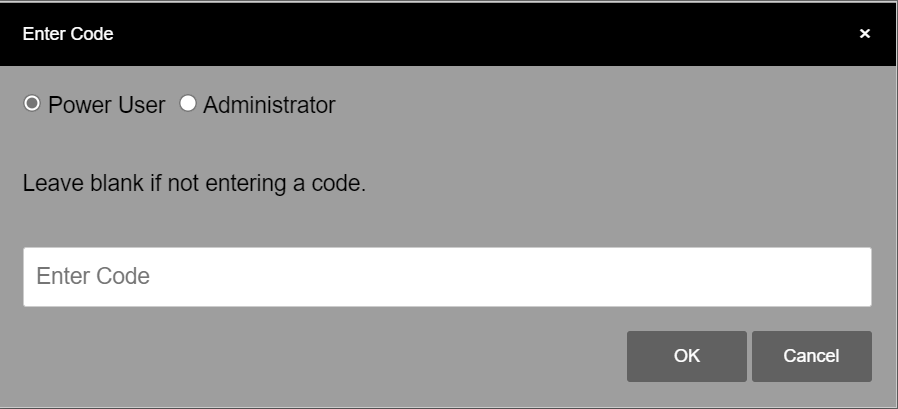
When you select a file and click [Favorite], an icon
![]() will be displayed. Use this method when registering a file as a favorite. You can cancel the registration by clicking [Favorite] again.
will be displayed. Use this method when registering a file as a favorite. You can cancel the registration by clicking [Favorite] again.
You can delete a file by selecting it and clicking [Remove from History].
Files with the
![]() icon cannot be deleted.
icon cannot be deleted.