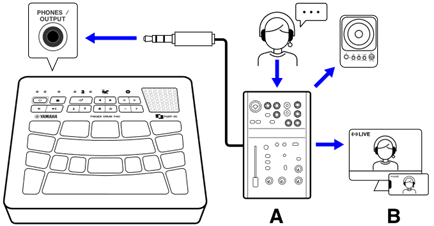Connecting an external device
[PHONES/OUTPUT] jack
This is a stereo mini plug. By connecting a device like headphones or a live streaming device, you can output the sound of this product, including your Pad performance, and the audio signal input via the [AUX IN] jack.
![]() CAUTION
CAUTION
• Before connecting an external audio device, turn off the power of both this product and the external audio device. Also, before turning the power on or off, make sure to set all volume levels to minimum (0). Otherwise, damage to the devices, electrical shock, or even permanent hearing loss could occur.
NOTICE
To avoid possible damage to the external device, first turn on the power to this product, then to the external device. When turning off the power, do so in reverse order: first turn off the power to the external device, then to this product.
NOTE
By default, the built-in speaker is automatically shut off when a plug is inserted into this jack. See this page for details.
Connecting Headphones

![]() CAUTION
CAUTION
• Do not use this instrument or headphones for a long period of time at a high or uncomfortable volume level, since doing so could cause permanent hearing loss.
@
Connecting external speakers or a live streaming device
Connecting an external speaker equipped with an amplifier
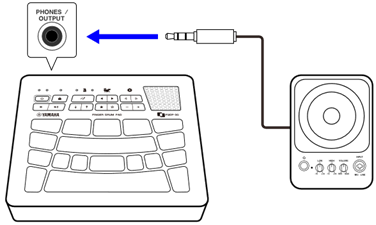
Connecting a live streaming device
| |
A Live streaming device B Streaming | |
[AUX IN] jack
By using this jack, the built-in speaker can output the sound of an audio device such as a smart device or computer.
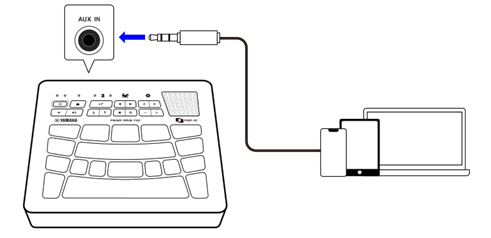
![]() CAUTION
CAUTION
• Before connecting an external audio device, turn off the power of both this product and the external audio device. Also, before turning the power on or off, make sure to set all volume levels to minimum (0). Otherwise, damage to the devices, electrical shock, or even permanent hearing loss could occur.
NOTICE
• To avoid possible damage to the external device, first turn on the power to this product, then to the external device. When turning off the power, do so in reverse order: first turn off the power to the external device, then to this product.
[USB TO HOST] terminal
This product is equipped with a [USB TO HOST] terminal.

Notice when using the [USB TO HOST] terminal
When connecting a USB cable to this terminal, make sure to hold the connector (plug) and insert it all the way in the correct vertical and horizontal direction (without tilting it) to prevent poor contact. After connecting the USB cable, ensure that excessive force is not applied to the connector (plug). In addition, check the notes regarding USB connections in the “Precautions” section of the Startup Guide included in the product package.
• See this page for details about connecting a charging device.
• Depending on the model of the computer/smart device and the OS, a USB connection might cause noise or might not work well.
• When connecting a smart device or computer, the following points should be observed to avoid freezing and data loss.
- Before turning the power to this product on/off or plugging/unplugging a USB cable to/from the [USB TO HOST] terminal, quit any open application software on the smart device or computer.
- Wait for six seconds or more between the following operations: (1) when turning the power of the product off and then on again, or (2) when alternately connecting/disconnecting a USB cable.
Connecting to a smart device (Android)
Use the following items to make connections in the order of the numbers shown in the figure below.
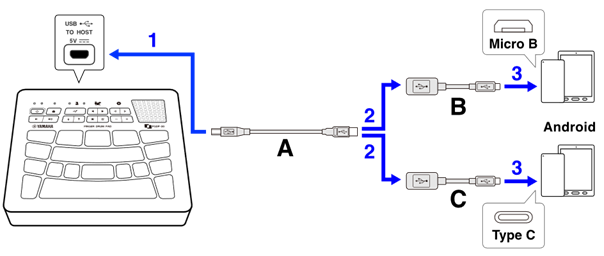
A. USB cable (Micro B male–Type A male) included with this product
B. USB conversion adaptor (Type A females–Micro B male) sold separately
C. USB conversion adaptor (Type A females–Type C male) sold separately
Connecting to a smart device (iOS)
Use the following items to make connections in the order of the numbers shown in the figure below.
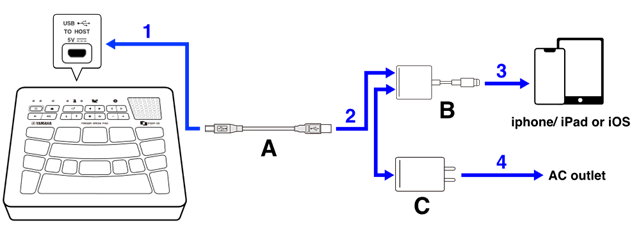
A. USB cable (Micro B male–Type A male) included with this product
B. Apple Lightning-USB3 Camera Adaptor sold separately
C. USB power adaptor
Connecting to a computer (Mac)
Use the following items to make connections in the order of the numbers shown in the figure below.
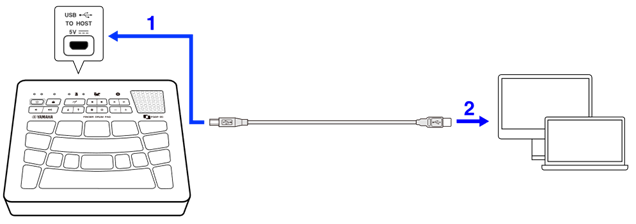
Connecting to a computer (Windows)
1. Install the Yamaha Steinberg USB Driver on your computer.
The Yamaha Steinberg USB Driver can be downloaded from the following URL:
2. Connect your computer to the [USB TO HOST] terminal via the included USB cable.
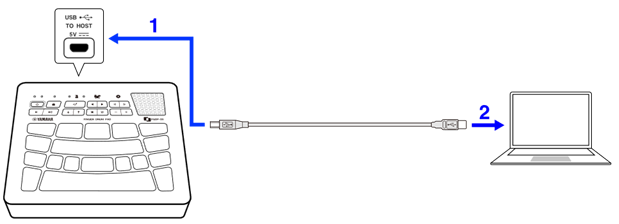
3. On your computer, open “Yamaha Steinberg USB Driver Control Panel”, and then set “Device:” to “Finger Drum Pad”.