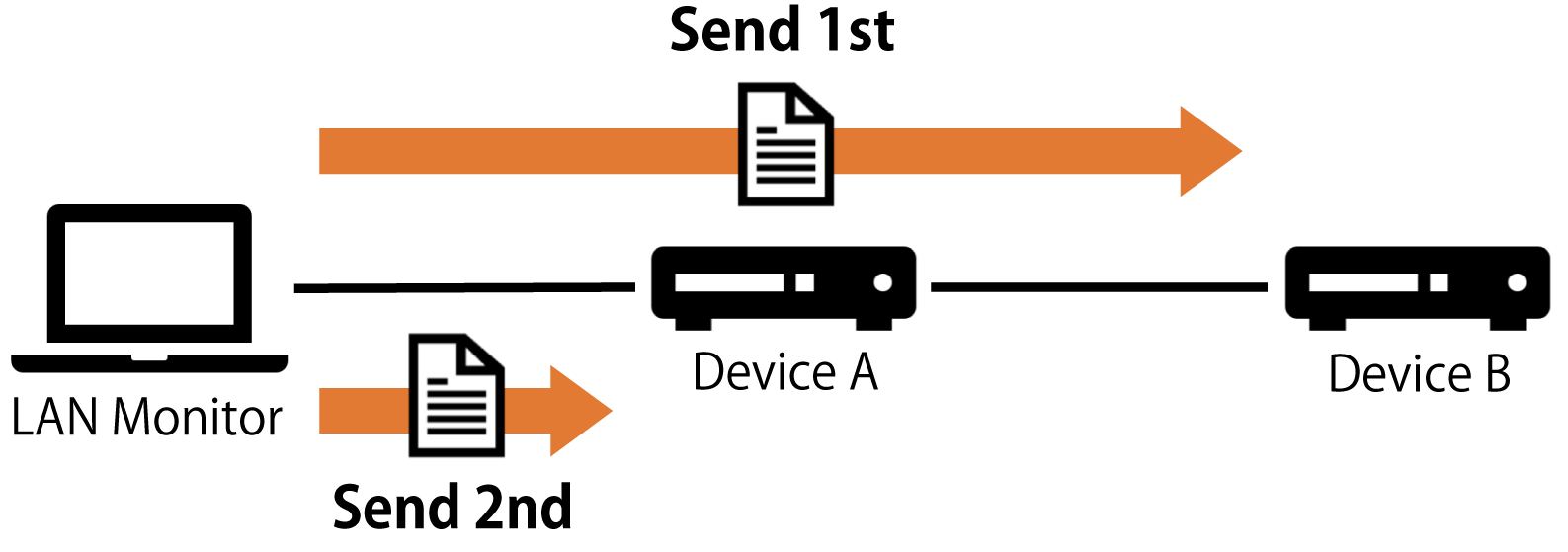Update the firmware
LAN Monitor allows you to update the firmware in the following two ways.
-
Update the firmware one by one from the “Device Settings” dialog.
-
From the “Firmware Update” tab on the list screen, select “Update firmware on multiple units at once”.
|
1. Update the firmware one by one
To update the firmware, follow the steps below.
-
Use one of the following methods to display the “Device Settings” dialog for the device that supports firmware update.
-
“Device Settings” button on the Map screen

-
“L2MS Agent List” tab on the List screen - “Setting” button
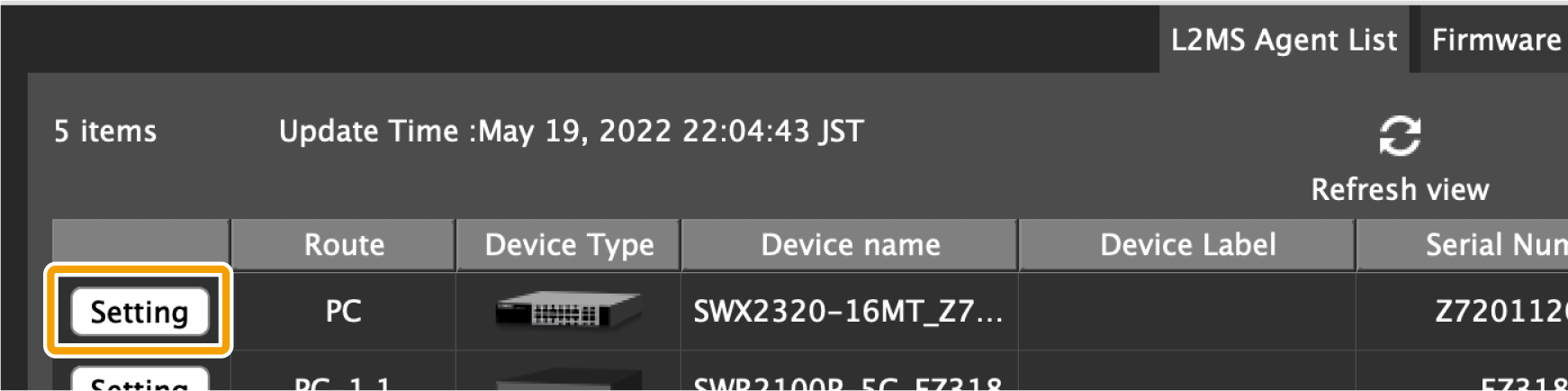
-
-
Click the “Update firmware from PC” button or the “Execute” button in the Firmware Update row.
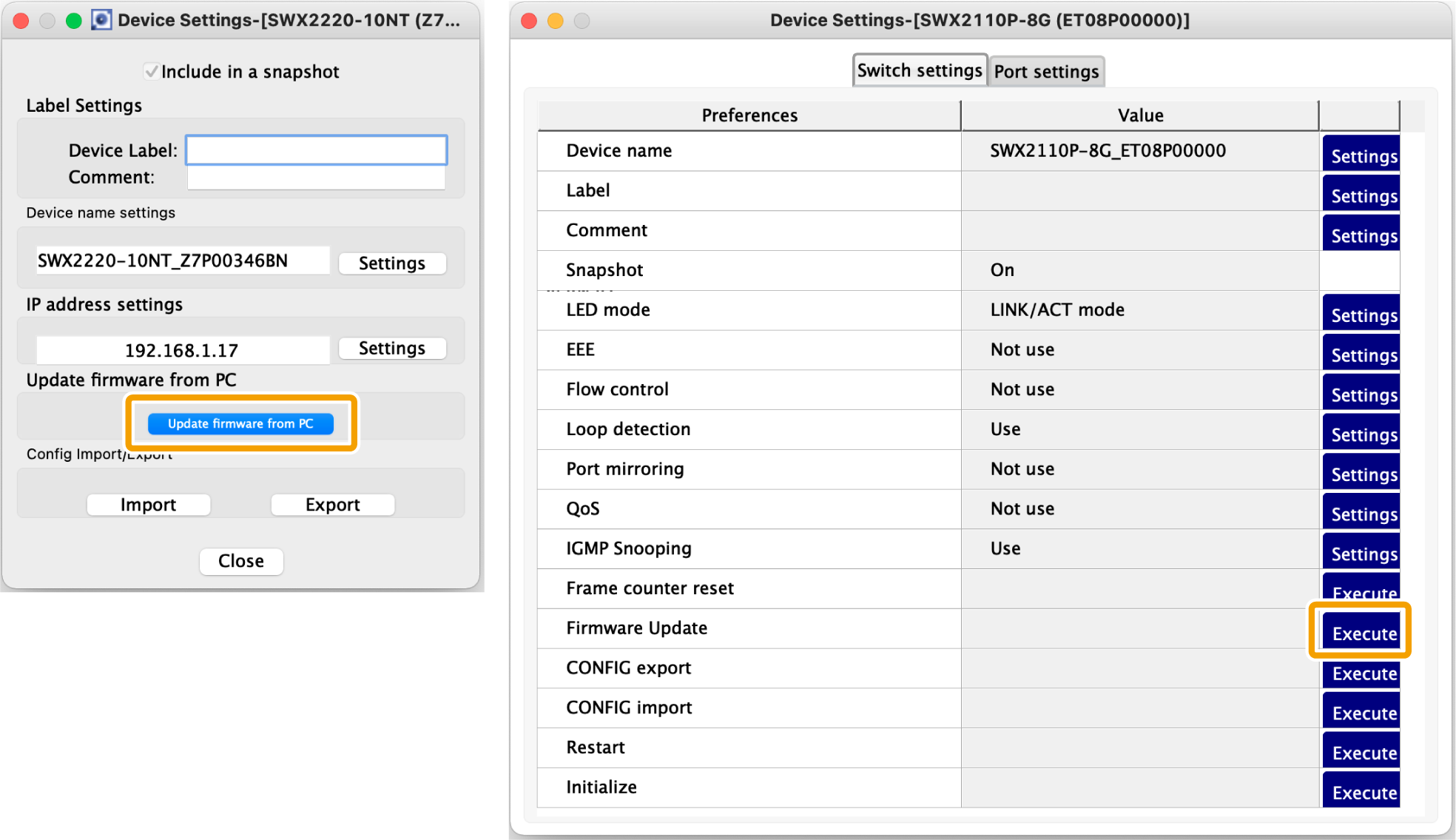
-
Click the “Select file” button to select the firmware file.
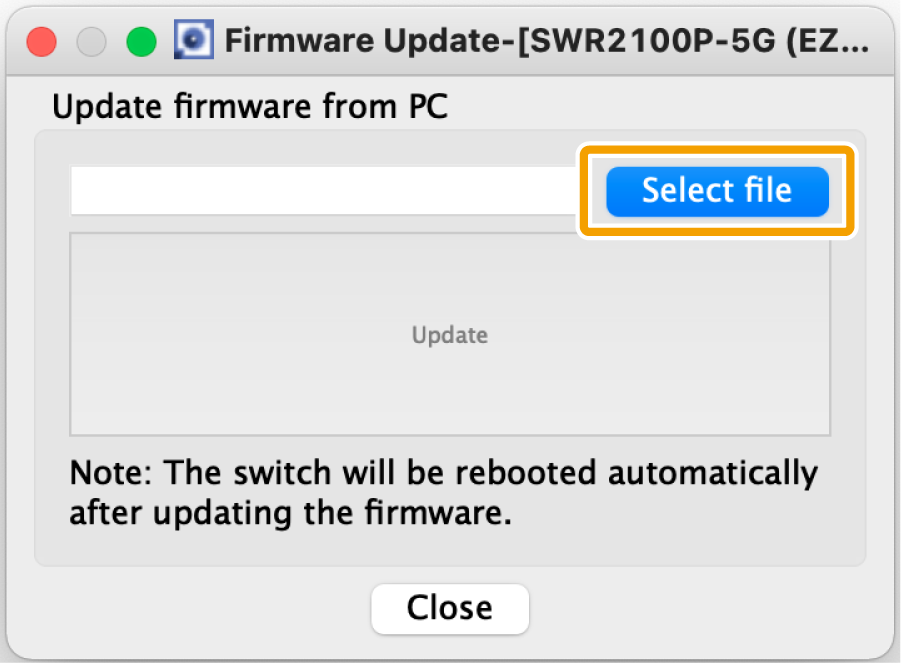
-
After selecting the file, click the “Update” button.
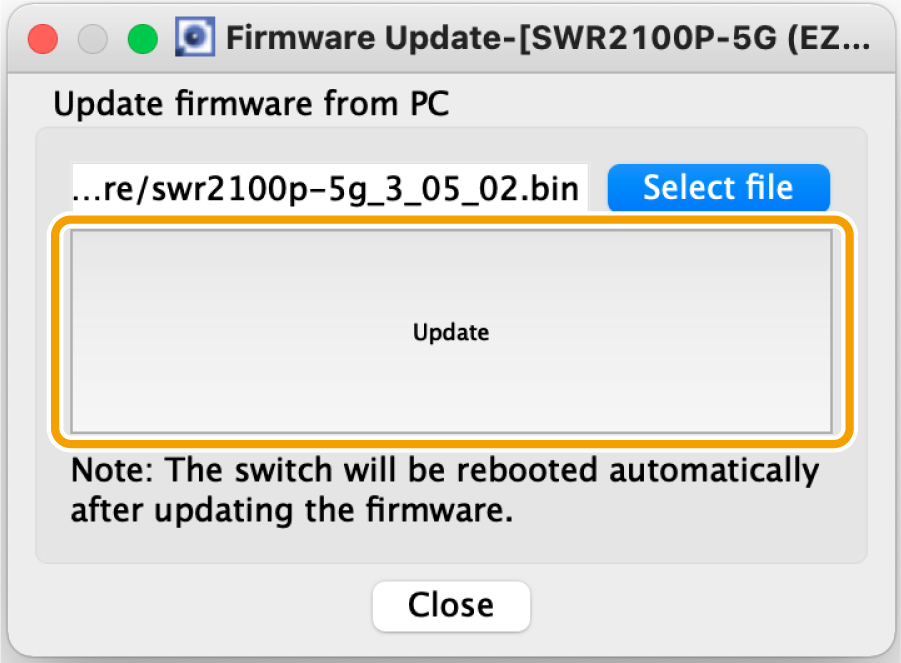
-
Wait until the progress bar reaches 100%.
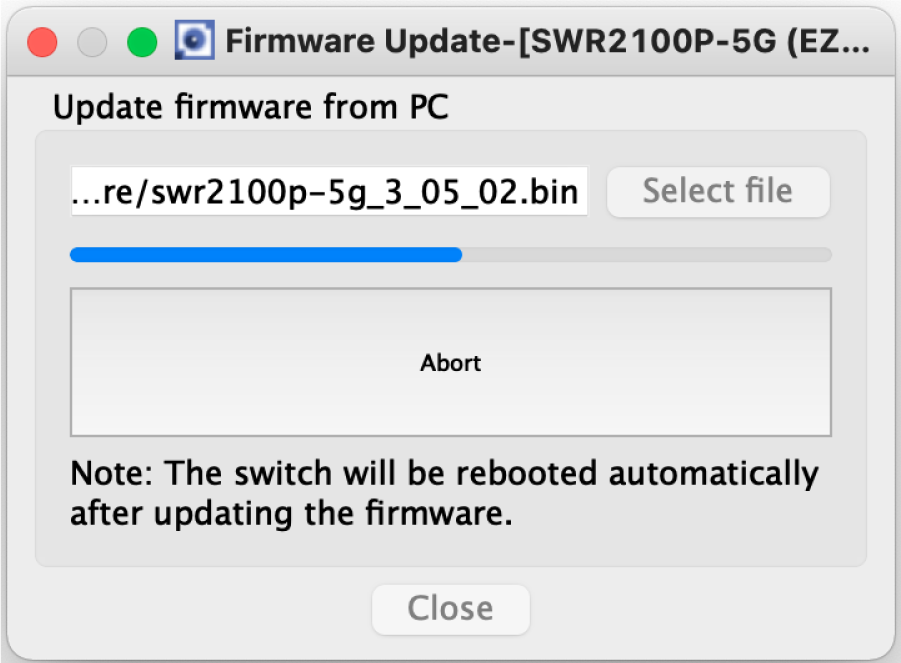
-
After the reboot of the device with updated firmware is complete, check the firmware revision of the updated device.
2. Update firmware on multiple units at once
To update the firmware on multiple units all at once, follow the steps below.
|
Firmware update is executed in order of the devices farthest away from the LAN Monitor, so the firmware can be updated in batches while maintaining the cascade connection.
|
-
Press the “List” button to open the List screen.
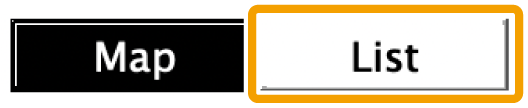
-
Press the “Firmware Update” tab.

-
Check the checkboxes of the devices for which you want to update the firmware.
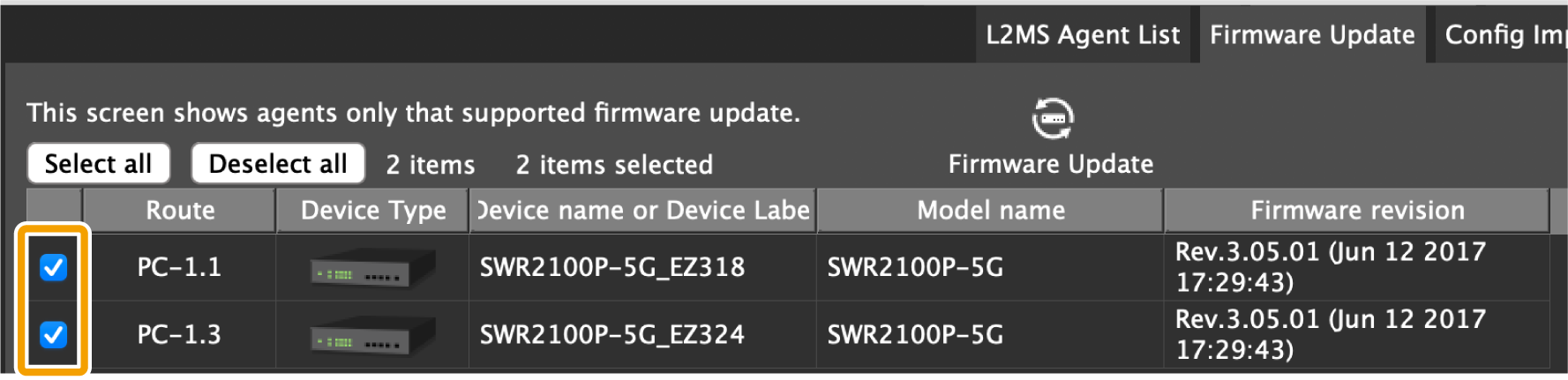
-
Press the “Firmware Update” button.

-
Click the “Browse” button to select the firmware file for each model.
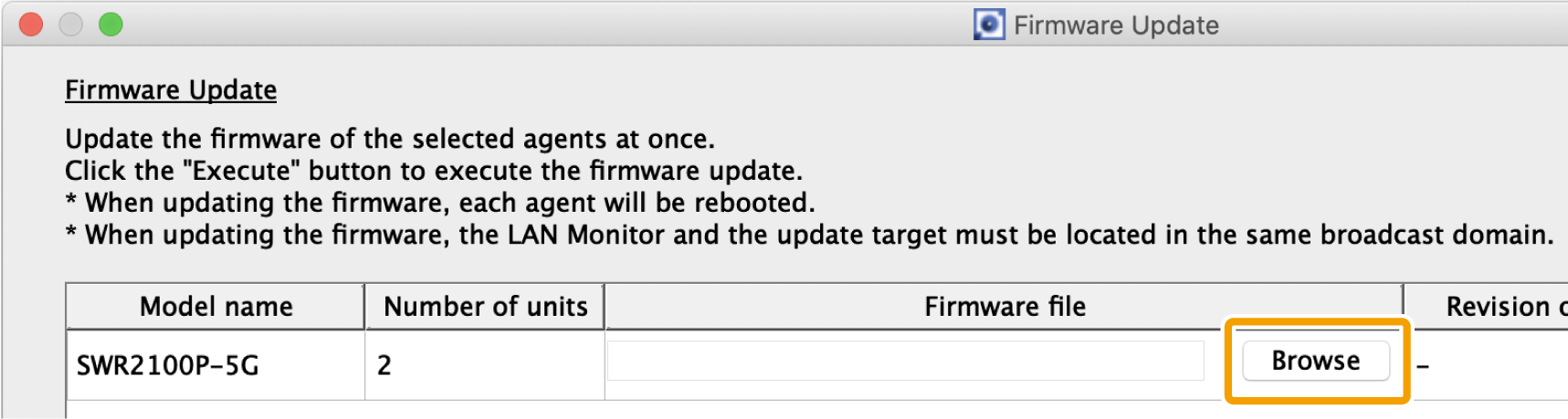
-
After selecting the file, check the firmware revision of the file.

-
Select whether to perform a revision check after the file is sent, then press the “Execute” button.

If this checkbox is enabled, the system verifies whether the firmware is properly applied to all devices to which the firmware file has been sent. -
Wait until the progress bar reaches 100%.
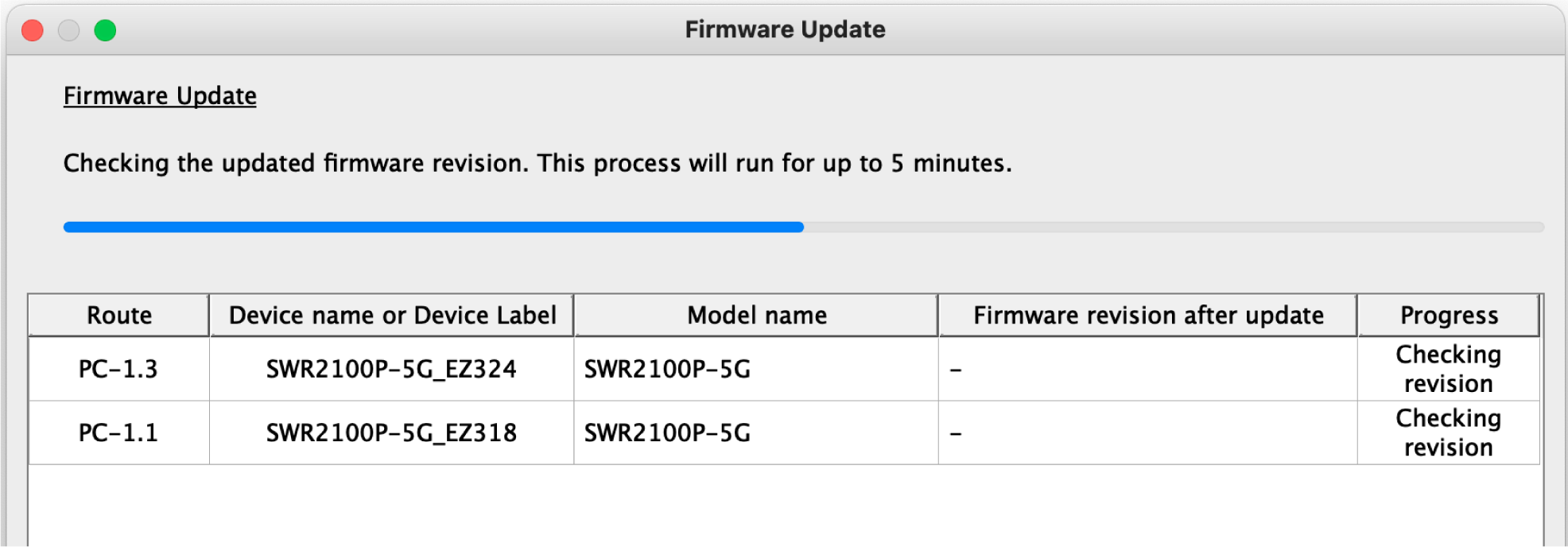
The progress bar will be at 50% when the firmware file transfer is complete, and at 100% when the updated firmware revision has been verified. -
Check the execution results and output the results to a file if necessary.
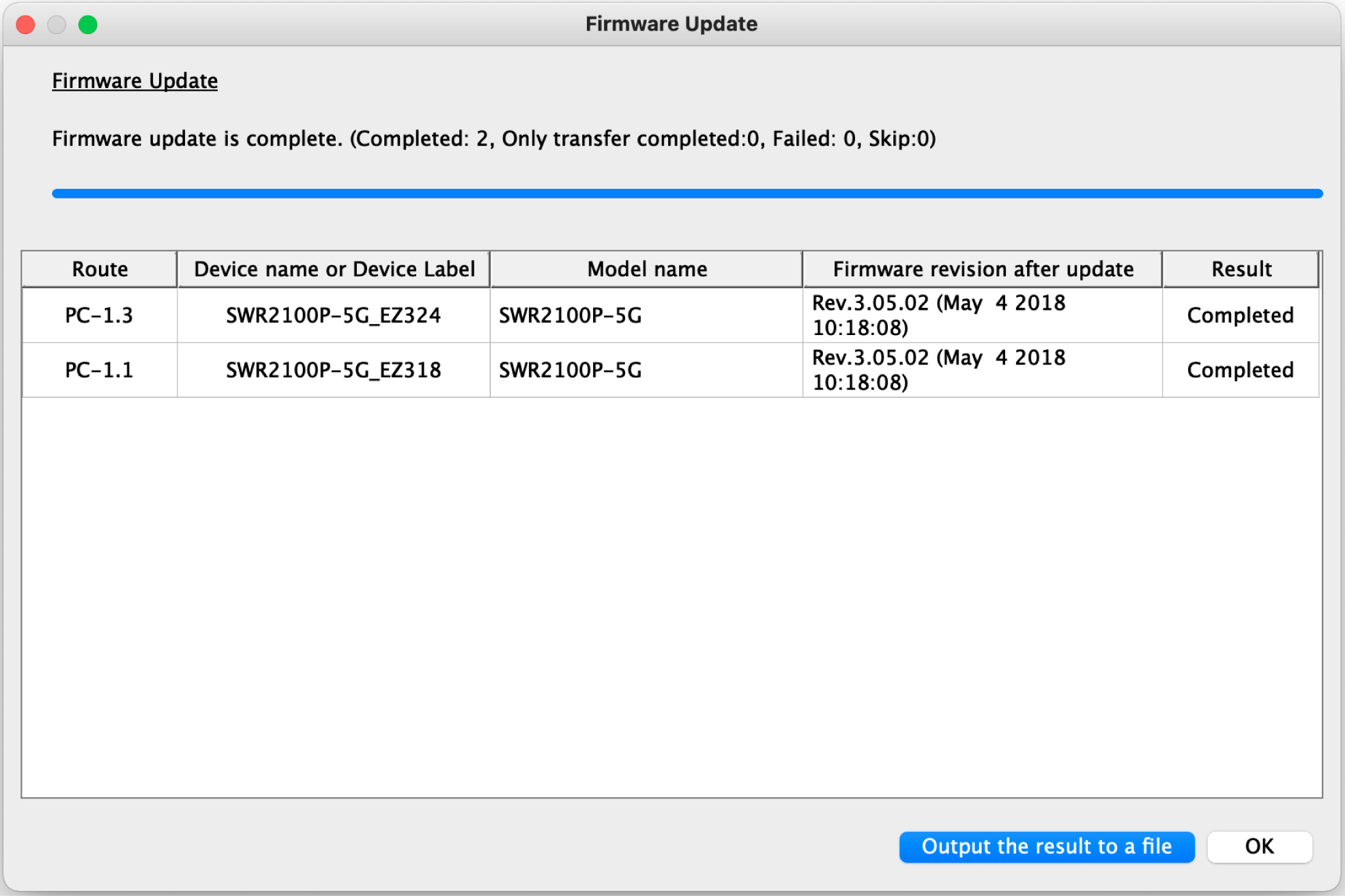
-
For the execution result of the firmware update, please refer to “Execution result of firmware/CONFIG bulk operation”.
-
The execution result file is also automatically saved to the following location.
~/Library/Application Support/Yamaha/LANMonitor/result
-