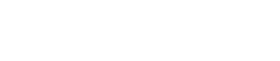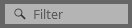Estrutura da tela
2. Estrutura da tela
O ProVisionaire Design consiste em uma "barra de menu", "barra de ferramentas", planilha "Project", planilha "Tuning" e "planilha de dispositivos".
A "planilha Project" é uma planilha para posicionar dispositivos. Os dispositivos aqui colocados são registrados no projeto.
A "planilha Tuning" é uma planilha onde você especifica o EQ ou os níveis de um dispositivo. A planilha "Tuning" é onde você especifica o EQ e os níveis para as unidades das séries PC e XMV. Os canais do amplificador de potência podem ser agrupados em vários dispositivos da mesma série, permitindo a operação vinculada dos mesmos tipos de parâmetros usando valores relativos ou absolutos.
A "planilha de dispositivos" é onde você pode fazer configurações detalhadas para cada dispositivo.
Cada planilha tem as seguintes áreas.
| Planilha | Área | |
|---|---|---|
|
Área "Devices"
|
||
|
Área "Components"
|
||
|
Planilha de dispositivos: processadores de áudio |
DME7 |
Área "Components"
|
|
MRX7-D |
Área "Components"
|
|
|
MTX5-D |
Área "Presets"
|
|
|
MTX3 |
Área "Presets"
|
|
|
"Planilha de dispositivos": Amplificadores de potência |
Série PC |
Área "Presets"
|
|
Série XMV |
Exibição "Bird’s Eye" |
|
|
"Planilha de dispositivos": Alto-falantes amplificados |
Série DZR |
Área "Presets"
|
|
Série DXS XLF |
Área "Presets"
|
|
|
VXL1-16P |
Exibição "Bird’s Eye" |
|
|
VXC2P |
Exibição "Bird’s Eye" |
|
|
"Planilha de dispositivos": Microfones |
RM-CG |
Exibição "Bird’s Eye" |
|
RM-TT |
Exibição "Bird’s Eye" |
|
2.1. Comum a todas as planilhas
Aqui explicamos itens que são comuns a todas as planilhas.

Barra de menu

Os comandos que podem ser executados pelo ProVisionaire Design podem ser encontrados aqui, agrupados por categoria. Clique aqui para ver uma lista de comandos. ( Barras de menu e barra de ferramentas )
Barra de ferramentas

As funções mais usadas são fornecidas aqui como botões. ( Barras de menu e barra de ferramentas )
Exibição Bird’s Eye
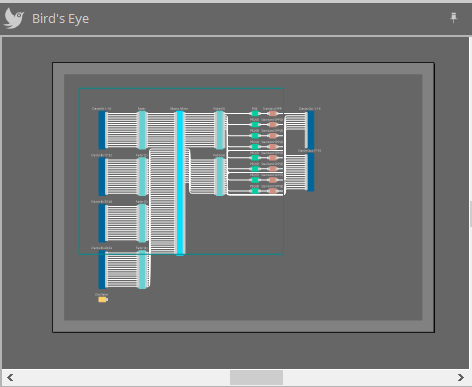
Mostra uma visão geral da planilha. A área cercada por uma moldura verde é mostrada na planilha. Arraste o quadro para mover a área mostrada na planilha. Quando o ícone ←→ é exibido nos quatro cantos, você pode arrastá-lo para aumentar ou diminuir o tamanho do quadro, e a área de exibição da planilha mudará de acordo.
Para aumentar/diminuir o zoom na Bird’s Eye, mantenha pressionado < Ctrl > e gire a roda do mouse.
Quando o cursor está localizado na borda entre a Bird’s Eye e a área acima, o cursor muda de forma, permitindo que você arraste para alterar a altura da visualização.
Área

No canto superior direito da área, há um símbolo "
![]() "; quando você clica nele, a área se torna um ícone e é colocada no lado esquerdo ou direito da tela, permitindo que a planilha ocupe mais espaço na tela. Quando você posiciona o cursor sobre o ícone, a área é temporariamente expandida. Se você quiser visualizar novamente uma área iconizada em sua posição fixa, mova o cursor sobre o ícone e clique no símbolo "
"; quando você clica nele, a área se torna um ícone e é colocada no lado esquerdo ou direito da tela, permitindo que a planilha ocupe mais espaço na tela. Quando você posiciona o cursor sobre o ícone, a área é temporariamente expandida. Se você quiser visualizar novamente uma área iconizada em sua posição fixa, mova o cursor sobre o ícone e clique no símbolo "
 " que aparece.
" que aparece.
A área contém os seguintes botões e caixas de edição.
| Botão ou caixa de edição | Resumo |
|---|---|
|
|
Expande a árvore inteira. |
|
|
Recolhe a árvore inteira. |
|
|
Encontra e exibe os objetos que atendem às condições inseridas. |
|
|
Registra o estilo do objeto selecionado no computador como um estilo. |
Planilha
Use o botão
![]() da planilha para acessar a lista de planilhas e selecione a planilha para a qual deseja mover.
da planilha para acessar a lista de planilhas e selecione a planilha para a qual deseja mover.
Quando o número de planilhas aumenta, os botões
![]() aparecem. O botão
aparecem. O botão
![]() move uma planilha para a esquerda. O botão
move uma planilha para a esquerda. O botão
![]() move uma planilha para a direita.
move uma planilha para a direita.
Você também pode usar o menu [Close], que pode ser acessado clicando com o botão direito do mouse na planilha para fechá-la.
Quando o cursor está localizado na borda entre uma planilha e a área, o cursor muda de forma, permitindo que você arraste para alterar a largura da área.
2.2. Planilha "Project"
①
Área "Devices"
Lista os dispositivos que são colocados na planilha "Project". Para registrar um dispositivo no projeto, arraste e solte o dispositivo na planilha "Project". (
área "Devices"
)
②
Área "Network"
Lista os dispositivos detectados pelo computador. Para registrar um dispositivo no projeto, arraste e solte o dispositivo na planilha "Project". (
área "Network"
)
③
Planilha "Project"
Nesta planilha, você pode colocar dispositivos para registrá-los no projeto ou criar um diagrama de conexão. (
planilha "Project"
)
Clique duas vezes em um dispositivo para abrir a planilha de dispositivos.
④
Área "Properties"
Aqui, você pode exibir e editar informações sobre o objeto selecionado. (
área "Properties"
)
2.3. Predefinições vinculadas
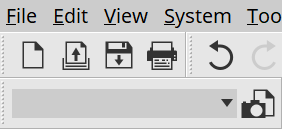
Esta função permite que você recupere todos os dispositivos adicionados ao projeto coletivamente.
Use a caixa de diálogo "Linked Presets Manager" que aparece quando você clica no botão
 . (
caixa de diálogo "Linked Presets Manager"
)
. (
caixa de diálogo "Linked Presets Manager"
)
As predefinições para todo o projeto também podem ser chamadas em
 .
.
2.4. Planilha "Tuning"
Dispositivos aplicáveis: série PC, série XMV, série DZR/DXS-XLF (apenas modelos Dante)
①
Área "Components"
Registre um grupo de links arrastando e soltando um componente "Group" na planilha "Tuning".
②
Planilha "Tuning"
Nesta planilha, você pode criar e editar um grupo de links.
Um grupo de links é uma função que permite vincular canais individuais entre dispositivos. (
planilha "Tuning"
)
③
Área "Properties"
Aqui, você pode exibir e editar informações sobre o objeto selecionado. (
área "Properties"
)
④
Área "Project Devices"
Dos dispositivos colocados na planilha "Project", os dispositivos aos quais o agrupamento de links se aplica são mostrados na árvore.
Registre um dispositivo em um grupo de links arrastando-o e soltando-o no componente "Group". (
área "Project Devices"
)
⑤
Área "Link Groups"
Isso mostra o estado das atribuições do grupo de links como uma árvore. (
área "Link Groups"
)
2.5. Planilha de dispositivos
Esta planilha é aberta quando você clica duas vezes em um dispositivo que foi colocado na planilha "Project". Os componentes para os vários dispositivos são colocados aqui. Quando você clica duas vezes em um componente, o editor de componentes é exibido, permitindo que você edite os parâmetros do dispositivo.
Para mais informações, consulte a seção do dispositivo correspondente.