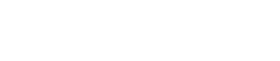Teclas de atalho
5. Teclas de atalho
Aqui estão as teclas de atalho que você pode usar no ProVisionaire Design.
Designs
| Combinações de teclas | Operação |
|---|---|
|
Tecla < F5 > |
Executar [ Online ]. |
|
Tecla < Ctrl > + tecla < F5 > |
Executar [ Offline ]. |
|
Roda do mouse |
Modifique o valor de um fader, botão giratório ou caixa numérica. |
|
Enquanto mantém pressionada a tecla < Alt >, + clique em um parâmetro no Editor do componente. |
Defina o parâmetro para valor nominal. |
|
Tecla < Alt > + tecla < F4 > |
Abre o editor do componente que está em primeiro plano. |
Operações da planilha
| Combinações de teclas | Operação |
|---|---|
|
Tecla < ↑ >/Tecla < Ctrl > + tecla < ↑ > |
Rola a planilha para cima.
|
|
Tecla < ↓ >/Tecla < Ctrl > + tecla < ↓ > |
Rola a planilha para baixo.
|
|
Tecla < ← >/Tecla < Ctrl > + tecla < ← > |
Rola a planilha para a esquerda.
|
|
Tecla < → >/Tecla < Ctrl > + tecla < → > |
Rola a planilha para a direita.
|
|
Tecla < Page Up > |
Rola a planilha para cima. |
|
Tecla < Page Down > |
Rola a planilha para baixo. |
|
Tecla < Home > |
Move para o objeto mais à esquerda. |
|
Tecla < End > |
Move para o objeto mais à direita. |
|
Tecla < Ctrl > + tecla < Home > |
Move para o objeto no canto superior esquerdo. |
|
Tecla < Ctrl > + tecla < End > |
Move para o objeto no canto inferior direito. |
|
Roda do mouse |
Rola a planilha para cima ou para baixo. |
|
Tecla < Shift > + roda do mouse |
Rola a planilha para a esquerda ou direita. |
|
Tecla < Ctrl > + roda do mouse |
Aumenta/diminui o zoom da planilha. |
|
Tecla < Alt > + tecla < F3 > |
Mostra uma lista de planilhas. |
Edição
| Combinações de teclas | Operação |
|---|---|
|
Clique duas vezes em qualquer objeto em "Components". |
Inicia o modo Stamp.
|
|
Tecla < Esc > |
Descontinua o modo Stamp e as edições em andamento. |
|
Clique no objeto existente na planilha Design enquanto mantém pressionada a tecla < Ctrl > e, em seguida, arraste e solte a partir desse item. |
Duplica um objeto. |
|
Enquanto mantém pressionada a tecla < Ctrl >, arraste e solte o(s) componente(s) da planilha Design ou o parâmetro da janela do editor do componente. |
Atribuir item(ns) às seguintes janelas
|
|
Arraste e solte componente(s) ou parâmetro(s) de "Parameters". |
Atribuir item(ns) às seguintes janelas
|
|
Teclas alfanuméricas |
- Planilha Design
|
|
Tecla < Ctrl > + clique |
Selecione ou desmarque vários objetos simultaneamente. |
|
Tecla < Shift > + clique |
Selecione ou desmarque vários objetos simultaneamente. |
|
Arraste o cursor do mouse. |
Seleciona objetos que estejam totalmente contidos dentro da área retangular. |
|
Enquanto mantém pressionada a tecla < Ctrl >, arraste o cursor do mouse. |
Selecione objetos que estejam parcialmente contidos dentro da área de destino retangular. |
|
Enquanto mantém pressionada a tecla < Shift >, arraste o cursor do mouse. |
Selecione portas de entrada de componentes que estejam totalmente dentro da área de destino retangular. |
|
Enquanto mantém pressionada a tecla < Alt >, arraste o cursor do mouse. |
Selecione portas de saída de componentes que estejam totalmente dentro da área de destino retangular. |
|
Enquanto mantém pressionada as teclas < Shift > + < Alt >, arraste o cursor do mouse. |
Selecione as portas de entrada e saída do componente que estão totalmente dentro da área de destino retangular. |
|
Selecione e arraste da porta de origem em um componente para a porta de destino em outro componente. |
Crie uma conexão com fio entre as portas dos componentes.
|
|
Selecione os fios e pressione a tecla < Space>. |
Conecte os fios aos componentes Transmitter e Receiver. |
|
Selecione e arraste de várias portas de origem de um componente para a porta de destino em outro componente. |
Crie várias conexões de fio entre portas de componentes |
|
Selecione as portas de saída dos componentes de áudio quando o componente Probe Monitor estiver LIGADO. |
Define a Sonda de Monitoramento 1. |
|
Mantenha pressionada a tecla < Shift > e selecione a porta de saída do componente de áudio quando o componente Probe Monitor estiver ligado. |
Define a Sonda de Monitoramento 2. |
|
Selecione a porta de entrada do componente de áudio quando o componente Probe Monitor estiver ligado. |
Define a sonda do oscilador. |