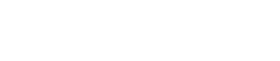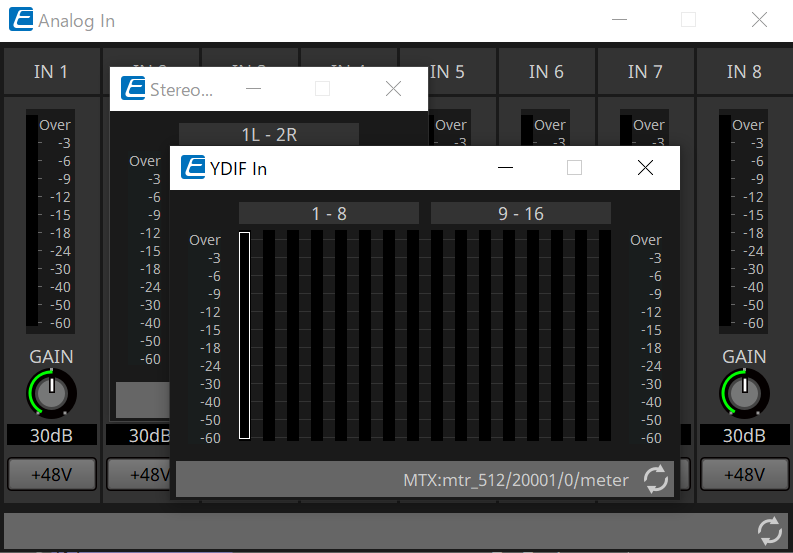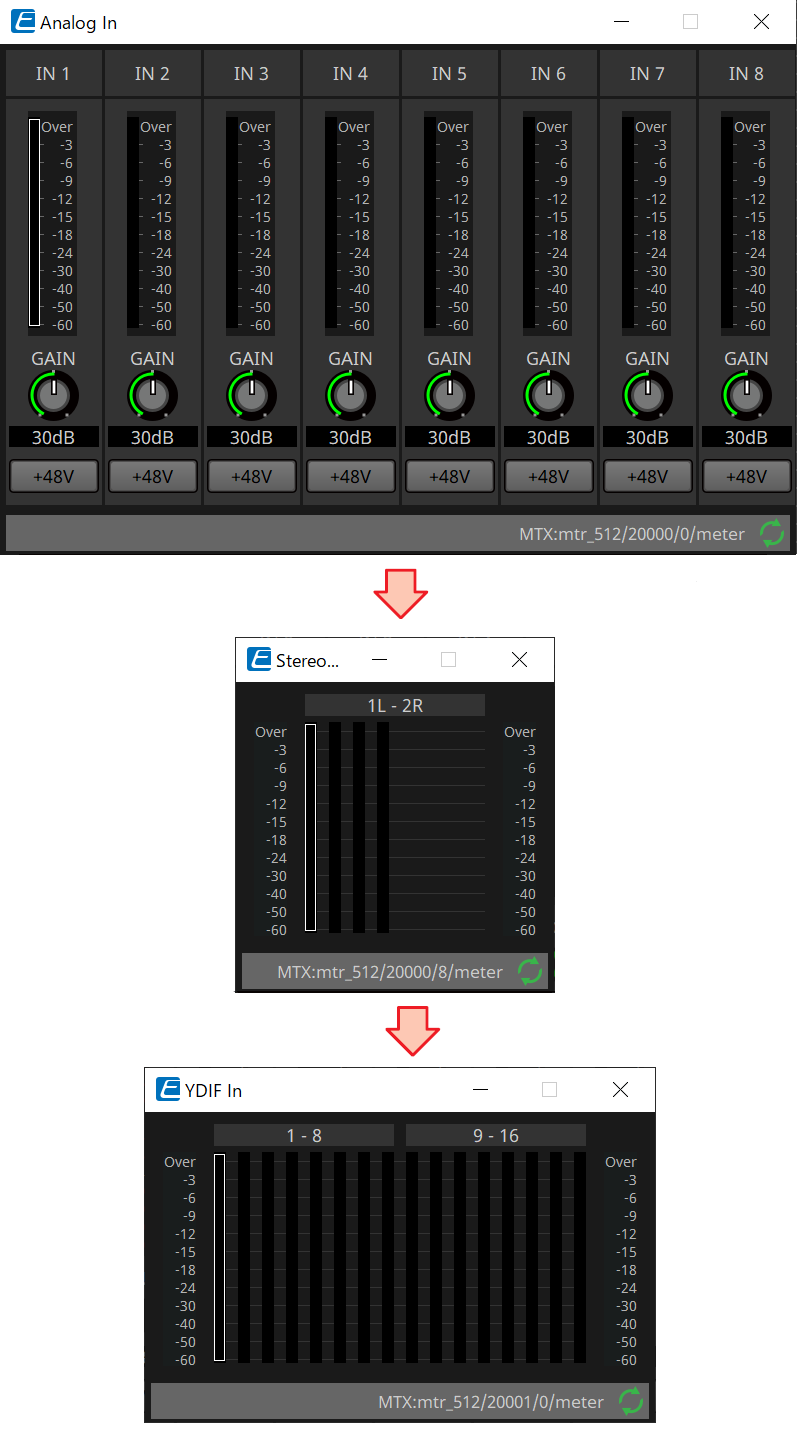Operações comuns para planilhas de dispositivo
12. Operações comuns para planilhas de dispositivo
As operações a seguir são comuns às planilhas de dispositivo.
12.1. Operações do editor de componentes
Para abrir o editor de componentes, clique duas vezes ou clique com o botão direito do mouse em um componente na planilha de dispositivos e escolha [Open Component Editor].
Para obter mais informações sobre menus contextuais, consulte
"Menus de contexto"
.
Caso queira alternar entre editores de componentes em uma única janela, clique no símbolo de reciclagem (
 ) no canto inferior direito do editor de componentes para deixá-lo verde (
) no canto inferior direito do editor de componentes para deixá-lo verde (
 ). Se você abrir outro editor do componente, o visor do editor do componente no primeiro plano mudará.
). Se você abrir outro editor do componente, o visor do editor do componente no primeiro plano mudará.
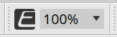
É possível ajustar a taxa de ampliação do Editor.
Escolha entre 50, 75, 100, 150 e 200.
|
Caso o símbolo de reciclagem esteja cinza |
Caso o símbolo de reciclagem esteja verde |
|
|
|
12.2. Edição dos parâmetros
Aqui, explicamos como editar os parâmetros no editor do componente.
-
Botões giratórios
Existem várias formas de editar um parâmetro de botão giratório.-
Selecione o botão giratório, mantenha o botão esquerdo do mouse pressionado e mova o cursor do mouse para cima ou para baixo.
-
Selecione o botão giratório e gire a roda do mouse.
-
Selecione a área do visor numérico, mantenha o botão esquerdo do mouse pressionado e mova o cursor do mouse para cima ou para baixo.
-
Selecione a área do visor numérico e gire a roda do mouse.
-
Clique duas vezes na área de exibição numérica e insira diretamente um valor numérico.
-
Use
+ clique para definir o valor nominal.
-
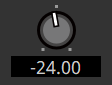
-
Controles deslizantes
Existem várias formas de editar parâmetros de controle deslizante como faders.-
Arraste o controlador do controle deslizante.
-
Selecione o controlador do controle deslizante e gire a roda do mouse dentro do quadro.
-
Selecione a área do visor numérico, mantenha o botão esquerdo do mouse pressionado e mova o cursor do mouse para cima ou para baixo.
-
Selecione a área do visor numérico e gire a roda do mouse.
-
Clique duas vezes na área de exibição numérica e insira diretamente um valor numérico.
-
Use
+ clique para definir o valor nominal.
-
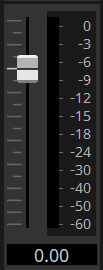
-
Botões
O parâmetro de um botão muda ao clicar nele.
Existem vários tipos de botões. A cor da iluminação muda de acordo com a função.Como ativar ou desativar uma função
O botão permanece aceso quando a função está ativada.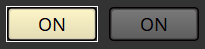
Como fazer uma seleção mutuamente excludente
Em um conjunto com vários botões, ativar um deles desativa todos os outros botões.
Abrir uma janela de configuração do parâmetro ou de outro editor de componentes
Clique no botão para abrir uma janela de configuração do parâmetro ou de outro editor de componentes.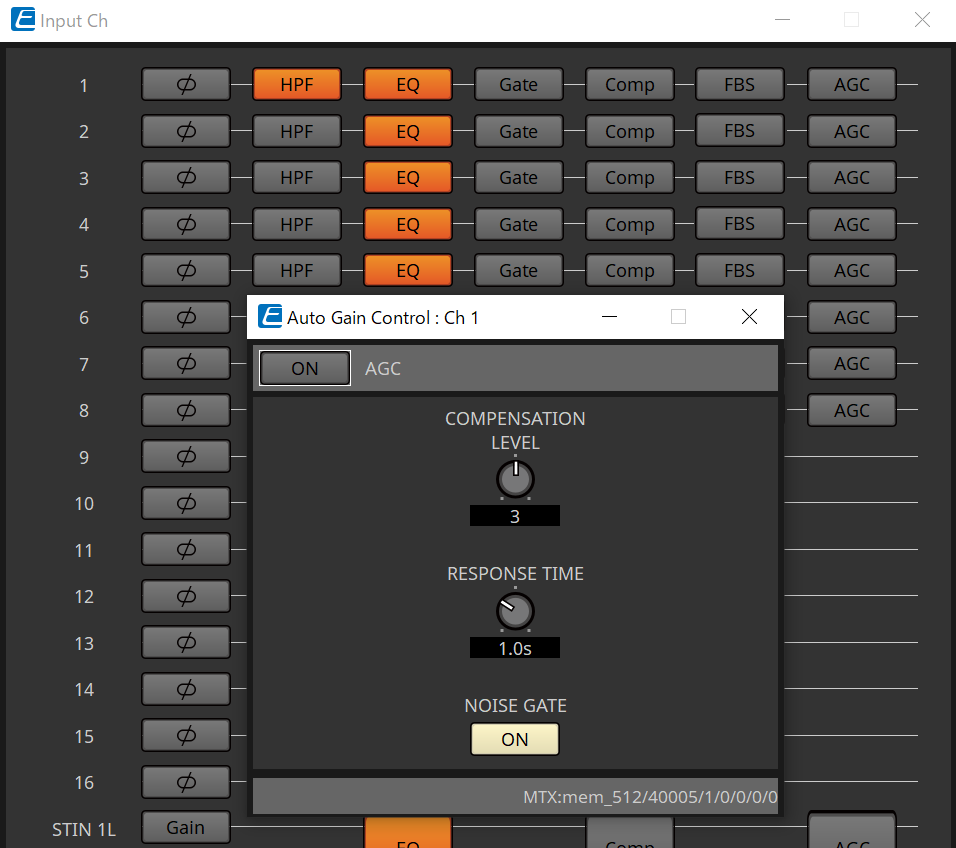
Exibir um menu
Clique no botão para acessar um menu.
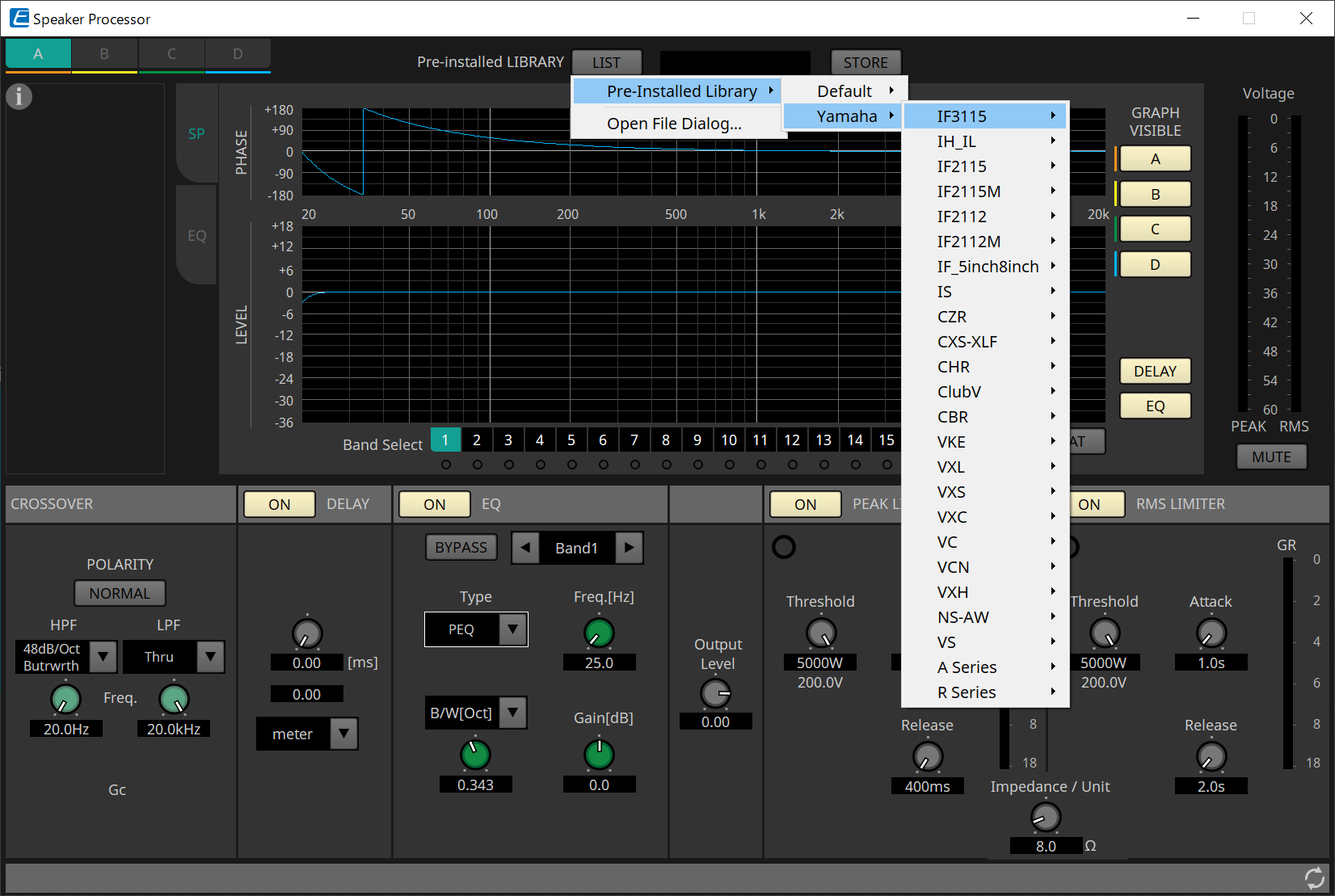
12.3. Registro de parâmetros no ProVisionaire Control PLUS
É possível registrar no ProVisionaire Control PLUS os parâmetros de dispositivo, instantâneos e predefinições armazenados no ProVisionaire Design.
| Fonte de registro | Método de registro |
|---|---|
|
Editor do componente |
Mantendo o botão |
|
Área "Parameters" |
Arraste e solte um parâmetro em uma página no ProVisionaire Control PLUS. |
|
Área "Preset"/área "Parameter Sets" |
Arraste e solte as predefinições/instantâneos/grupo de instantâneos* na página do ProVisionaire Control PLUS.
|
|
Editor de controle de links |
Com a tecla |