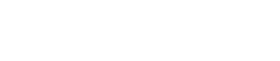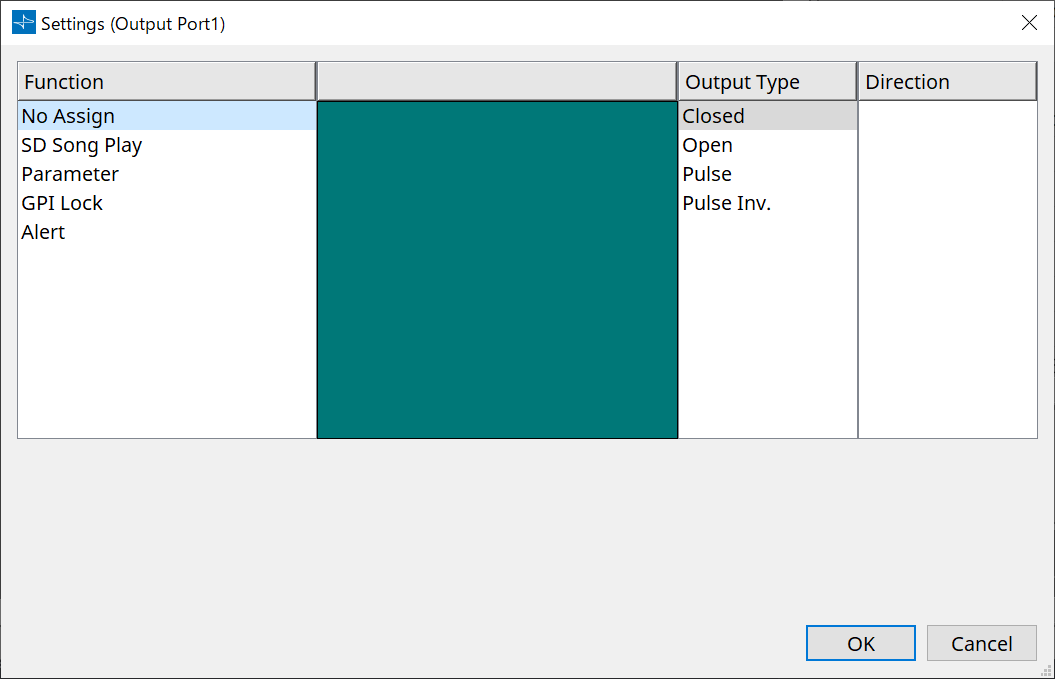Processadores de áudio DME7
13. Processadores de áudio DME7
13.1. Visão geral
É possível configurar o processador DME7 da maneira escolhida. Com ele, você pode colocar componentes conforme desejado para projetar livremente um sistema.
O DME7 pode ser operado por meio de um controlador externo, como DCP/MCP1.
Na planilha de dispositivos do DME7, seu fluxo de trabalho consiste em posicionar livremente
Components
e então
Compilar
o resultado.
Depois, na comunicação com a unidade DME7, você usará o
Component editor
para editar os parâmetros.
A função Trace Signal Path permite que o caminho do sinal seja exibido
(exibição do caminho do sinal)
.
Quando você usa a função Duplicate Port Label, o nome da porta inicial pode ser duplicado sucessivamente ao longo do caminho do sinal
(duplicação do nome da porta de entrada)
.
Os parâmetros são armazenados/recuperados na forma de
Instantâneo
.
Vários parâmetros que você deseja armazenar/recuperar podem ser agrupados
(Conjuntos de parâmetros)
, e 100 conjuntos de valores de parâmetro podem ser armazenados para cada conjunto de parâmetros como instantâneos.
Também é possível acessar instantâneos por meio de um controlador remoto.
Os valores iniciais de um componente, com dados que especificam a fiação entre componentes, podem ser salvos em um computador como um
estilo de usuário
. Ao salvar um estilo de usuário, você não precisa alterar as configurações sempre que inserir um componente. Os estilos do usuário também podem ser transferidos para outro computador.
Os componentes e os fios entre os componentes podem encapsulados como um
bloco definido pelo usuário
. Encapsulando vários componentes com um único bloco, você pode deixar a planilha mais limpa ou copiar blocos para criar facilmente a mesma funcionalidade para outros canais. Ao especificar o modo "View Only" ou "Protect" para blocos individuais, você poderá proteger os blocos quando
"Protect User Defined Block"
for executado.
13.2. Planilha "Project"
Nessa planilha, você pode colocar dispositivos. A caixa de diálogo "Settings" a seguir é exibida ao tentar colocar um dispositivo.
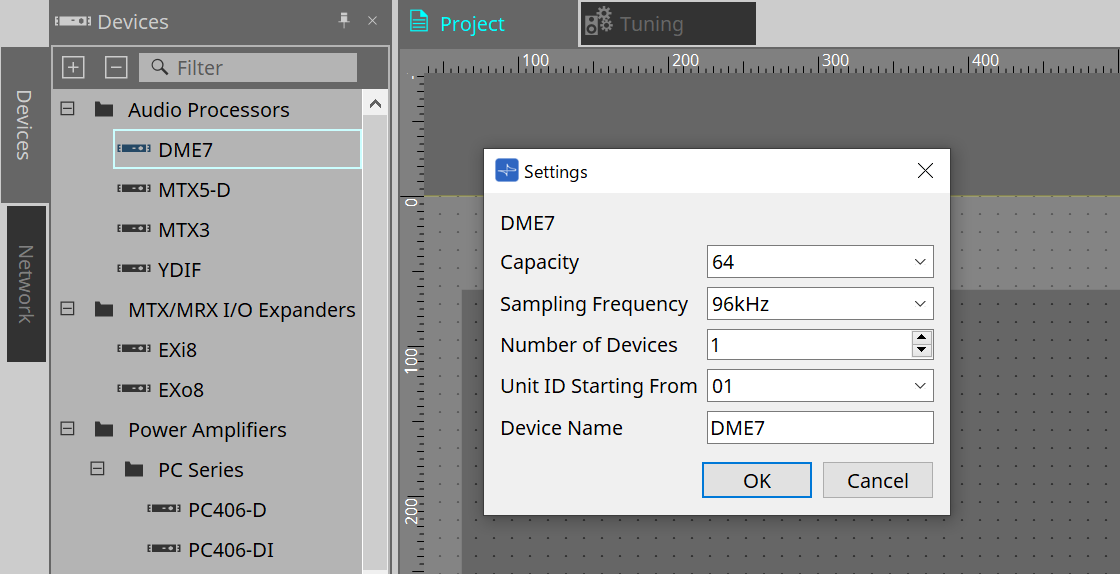
-
Capacity
O número de entradas e saídas para os componentes Dante, Matrix Mixer e Router. Selecione entre 64, 128, 192 e 256. Corresponda a capacidade à da unidade principal do DME7. Para mais informações, consulte a área Propriedades > Capacidade. -
Sampling Frequency
Especifica a taxa de amostragem do dispositivo. Selecione entre 44,1 kHz, 48 kHz, 88,2 kHz e 96 kHz. -
Number of Devices
Seleciona o número de unidades DME7 a serem colocadas na planilha de dispositivos. -
Unit ID Starting From
Especifica o número da Unit ID do dispositivo com o qual começar. -
Device Name
Permite ver e editar o nome do dispositivo.
13.2.1. Barra de ferramentas
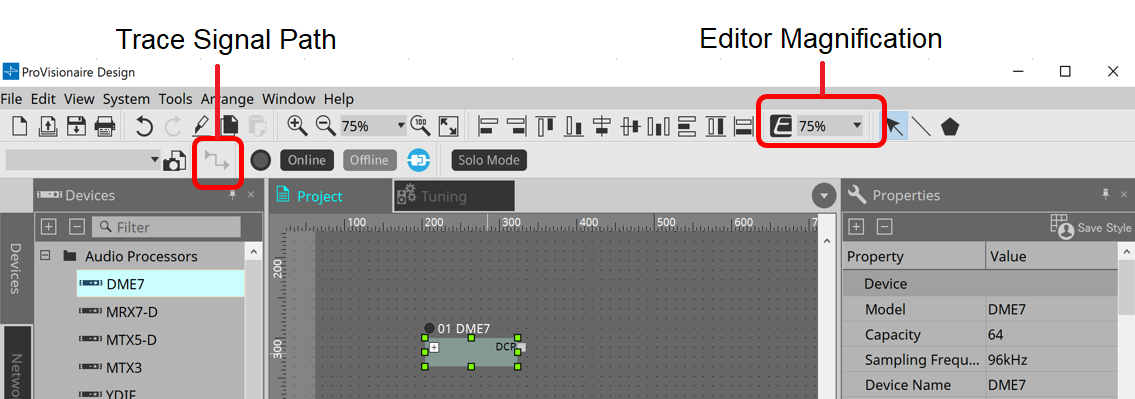
-
Editor Magnification
Permite modificar a proporção de ampliação do editor de componentes. -
Trace Signal Path
Se você selecionar uma porta ou fio enquanto esse comando estiver ativado, o caminho do sinal será localizado começando com o ponto selecionado como a origem e exibindo linhas piscantes conectando-se à entrada e à saída.
13.2.2. Área "Properties"
Nessa área, é possível ver e editar as informações no DME7.
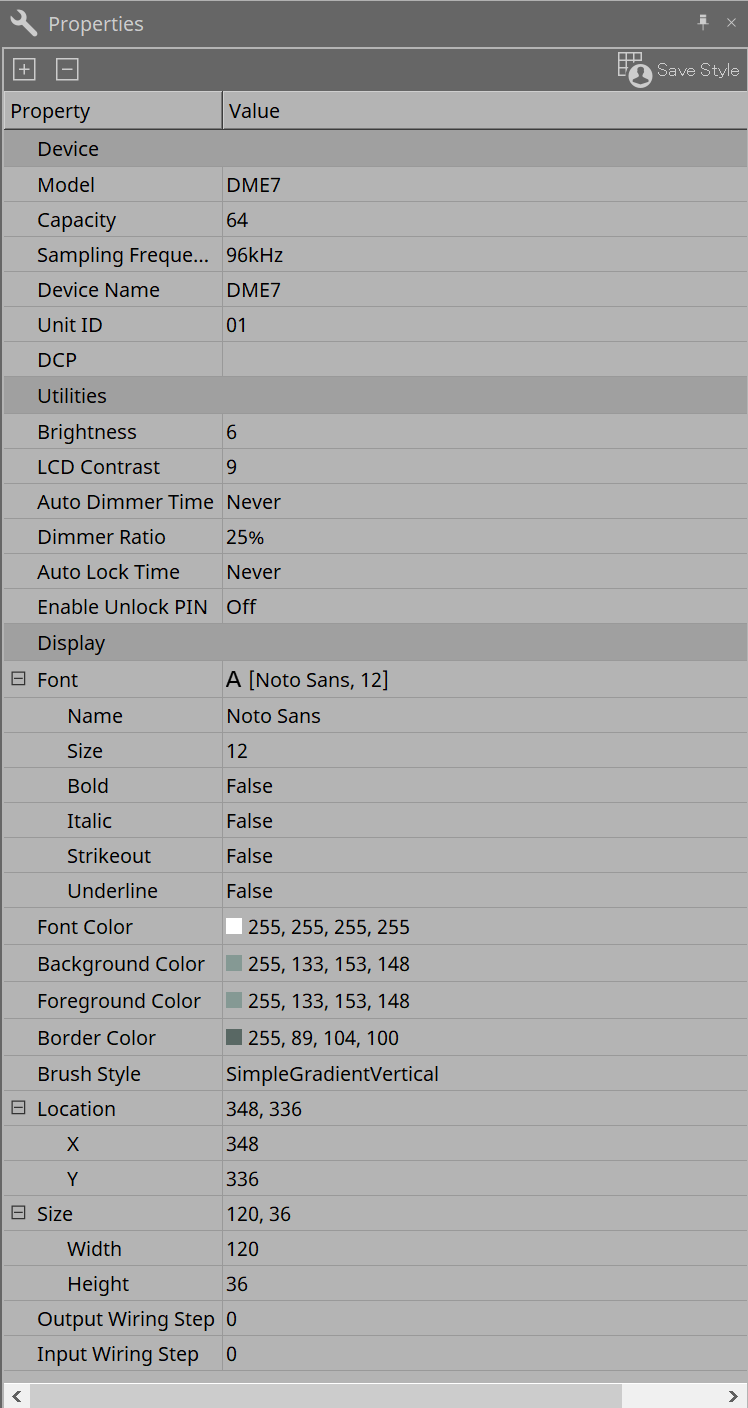
-
Device
-
Capacity
O número de entradas e saídas para os componentes Dante, Matrix Mixer e Router. Selecione entre 64, 128, 192 e 256.
Essa capacidade deve corresponder à da unidade DME7.
A configuração padrão de fábrica para a capacidade da unidade DME7 é 64. Se a capacidade for 64, o número máximo de entradas e saídas disponíveis para Dante e para os componentes Matrix Mixer e Router será 64 entradas/64 saídas.
Sempre que você adiciona uma licença (DEK-DME7-DX64), o número de entradas e saídas para Dante e para os componentes Matrix Mixer e Router aumenta em 64 canais.
É possível adicionar três licenças. Consulte o "Guia de ativação da licença de dispositivo" para obter mais informações sobre como adicionar uma licença ao dispositivo. -
Sampling Frequency
Especifica a taxa de amostragem do dispositivo. Selecione entre 44,1 kHz, 48 kHz, 88,2 kHz e 96 kHz.
Essa taxa deve corresponder à taxa de amostragem do Dante. -
Unit ID
Esse valor deve corresponder à Unit ID da unidade DME7. A configuração padrão de fábrica é 1. -
DCP
Selecione um DCP (Digital Control Panel) para conexão à porta DCP do DME7.
Se você selecionar um DCP, o componente DCP será adicionado à planilha de dispositivos.
-
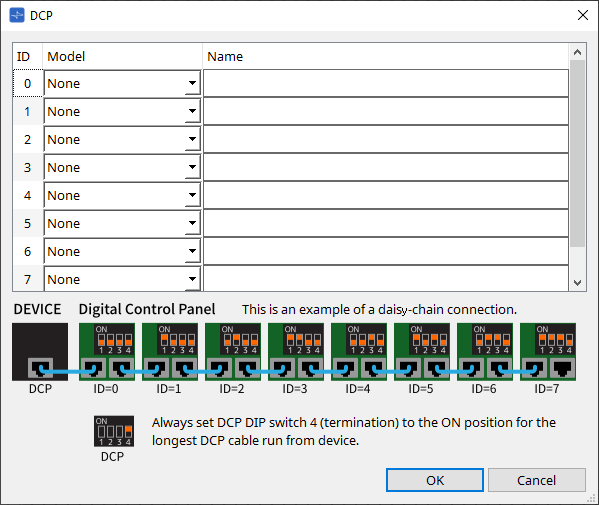
Consulte a seção
DCP
para obter mais informações.
Para o restante dos itens, consulte a descrição exibida quando os itens correspondentes são selecionados na área "Properties".
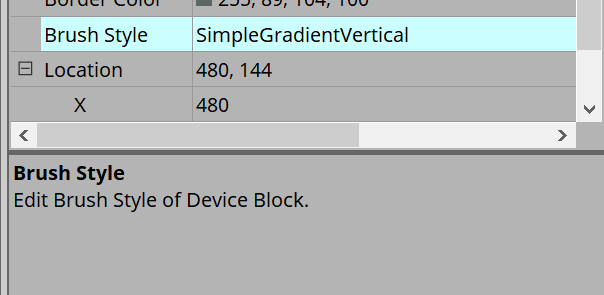
13.3. Configuração da tela da planilha de dispositivos
A planilha de dispositivos consiste em uma barra de menus, botões de ferramentas, área "Components", área "Parameter Sets", planilha de design, área "Properties", área "Parameters" e "Bird’s Eye" view.
①
Botões de ferramenta
Os comandos mais usados são fornecidos aqui como botões
(botões de ferramenta)
.
②
Área "Components"
Informa os componentes para as camadas Audio e Control respectivamente
(área "Components")
.
③
Área "Parameter Sets"
Permite configurar conjuntos de parâmetros ou instantâneos
(área "Parameter Sets")
.
④
Planilha de design
Nessa planilha, você pode colocar e conectar componentes
(planilha de design)
.
⑤
Área "Properties"
Permite modificar as configurações do componente, porta ou fio selecionado no momento
(área "Properties")
.
⑥
Área "Parameters"
Informa os componentes colocados na planilha "Design" (camada Audio ou Control) e seus parâmetros
(área "Parameters")
.
⑦
Exibição "Bird’s Eye"
Mostra uma visão geral da planilha.
⑧
Component
Vários módulos de processamento de sinal, como um equalizador ou compressor, são chamados de "componentes".
⑨
Component editor
Use o editor do componente para especificar os parâmetros.
13.4. Uso básico do ProVisonaire Design
-
Na área "Components" à esquerda, arraste o componente que você deseja usar e solte-o na planilha de design.
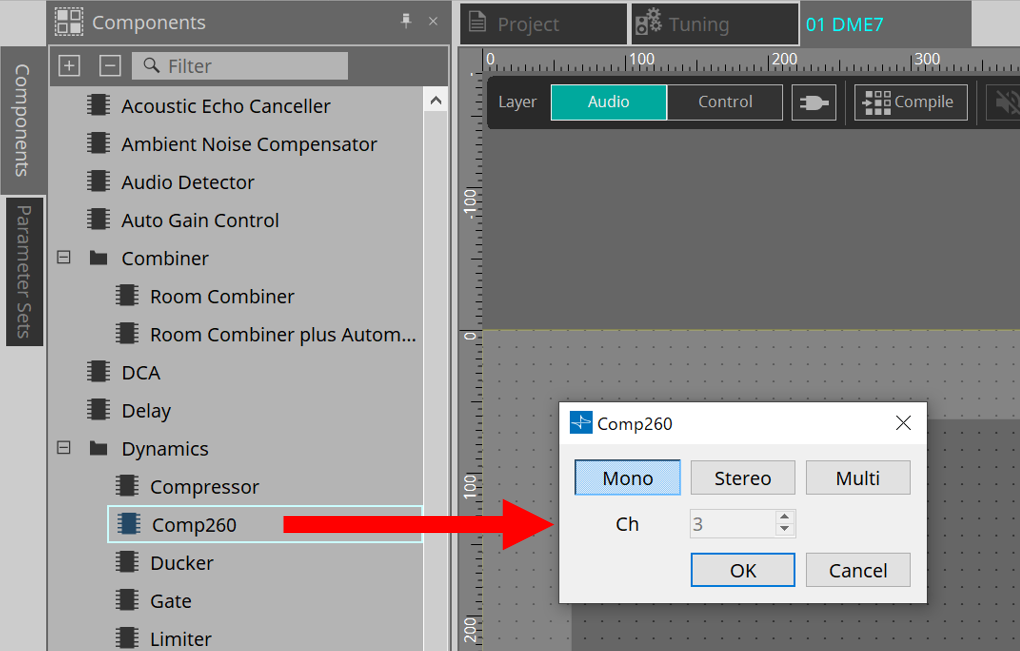
Se você soltar um componente que tenha vários candidatos, como canais, os candidatos serão exibidos; selecione aquele que você deseja usar conforme necessário.
|
Clique duas vezes em um componente na área "Components" para selecionar o modo Stamp. Nesse modo, os componentes são colocados sucessivamente cada vez que você clica na planilha de design. Para cancelar o modo Stamp, pressione |
-
Para estabelecer uma conexão, arraste o
 de um componente e solte-o no
de um componente e solte-o no
 de outro componente.
de outro componente.
Para obter mais informações, consulte Portas de conexão .
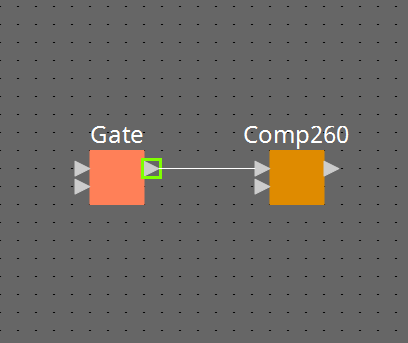
-
Clique duas vezes em um componente ou clique com o botão direito do mouse nele e escolha "Open Component Editor". O editor de componentes é aberto, permitindo operar os parâmetros.
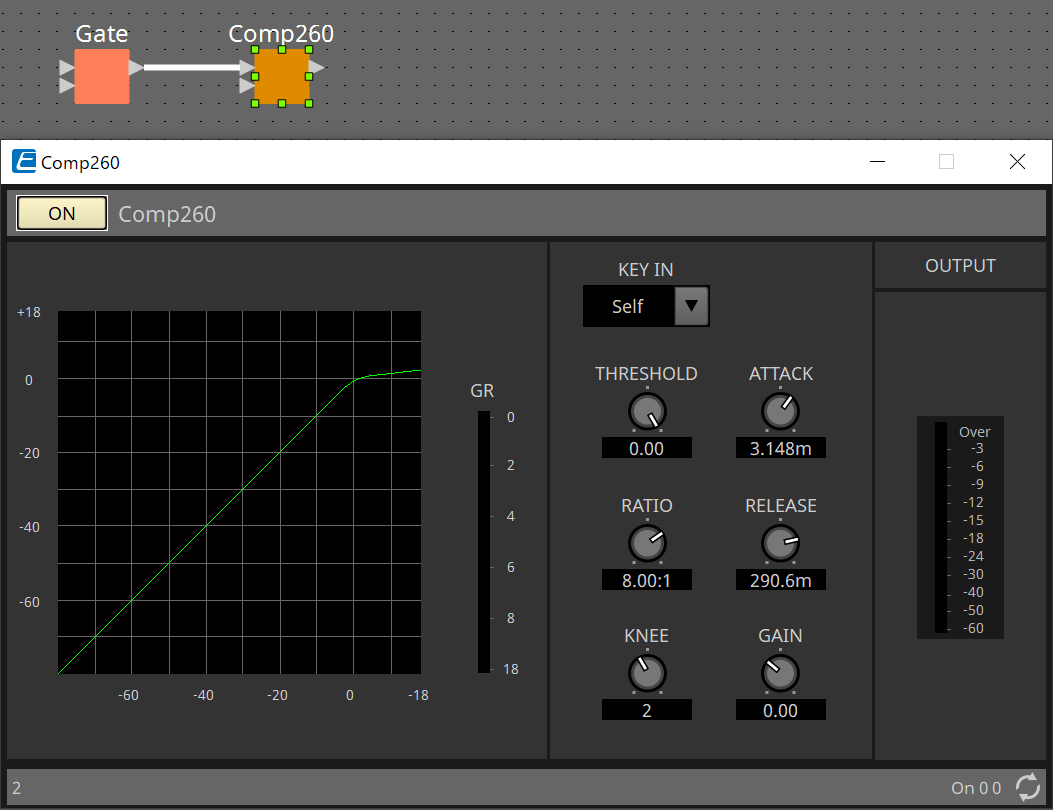
-
Após fazer as configurações necessárias, clique no botão "Compile" para verificar se há problemas na colocação e nas conexões do componente.
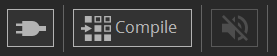
13.5. Botões de ferramenta
Os comandos frequentemente usados no DME7 são fornecidos como botões.

| Botão | Comando | Resumo |
|---|---|---|
|
|
[Layer] |
Alterna entre as camadas Audio e Layer.
|
|
|
[Control Function] |
Ative esse botão para emular a configuração na camada Control. Não é possível modificar a configuração enquanto o botão está ativado. |
|
|
[Compile] |
Analisa se há algum problema na colocação e na ligação dos componentes. |
|
|
[Device Mute] |
Silencia o DME7. |
|
|
[Tools] |
[Remote Control Setup List]
|
13.6. Área "Components"
Os componentes estão disponíveis para as camadas Audio e Control respectivamente.
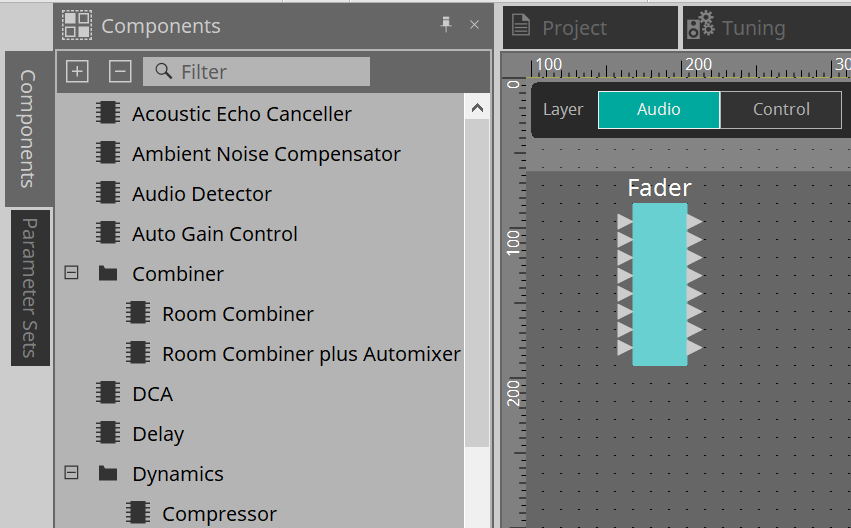
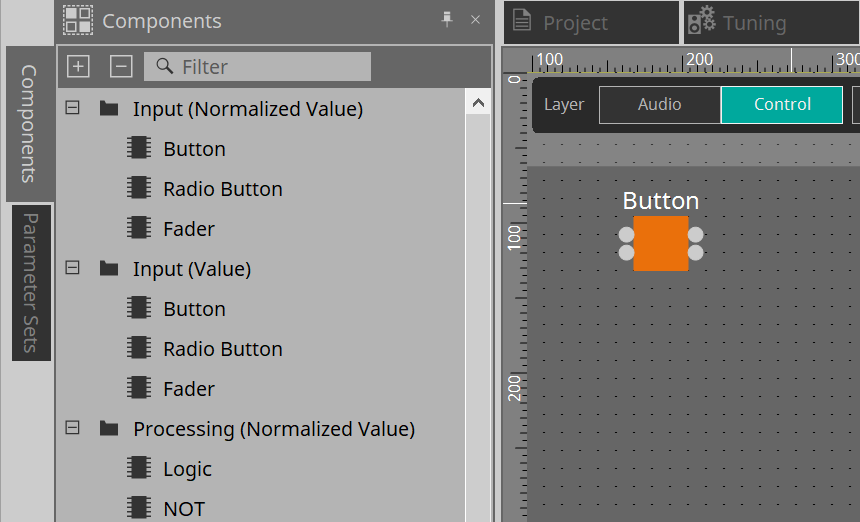
Para obter mais informações sobre os componentes, consulte "ProVisionaire Design Component Guide" .
13.7. Planilha de design
Aqui, você pode colocar componentes e conectá-los.
As configurações de parâmetro são as principais operações que você pode realizar online. Operações do tipo colocar e conectar componentes só podem ser feitas offline.
13.7.1. Colocação de componentes
Aqui, explicamos como colocar componentes na planilha de design.
| Se algum componente da área "Components" for selecionado, pressionar uma tecla de letra selecionará o componente com a letra inicial correspondente. |
-
Colocação de um único componente
Arraste um componente da lista na área "Components" e solte-o na planilha de design.
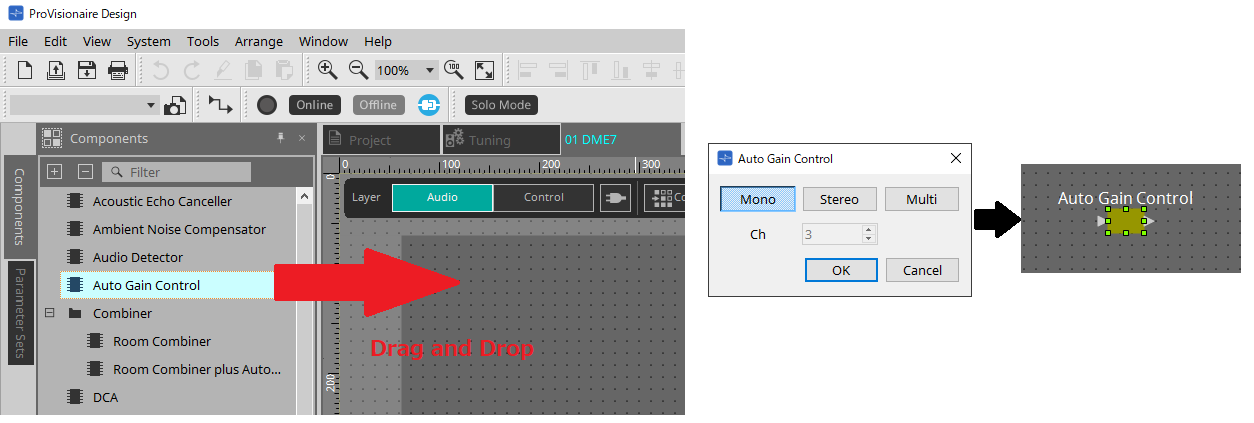
-
Colocação de várias instâncias do mesmo componente
Clique duas vezes em um componente na área "Components" para selecionar o modo Stamp. Nesse modo, o componente é colocado a cada vez que você clica na planilha de design. Para cancelar o modo Stamp, pressioneou clique em qualquer componente da lista.
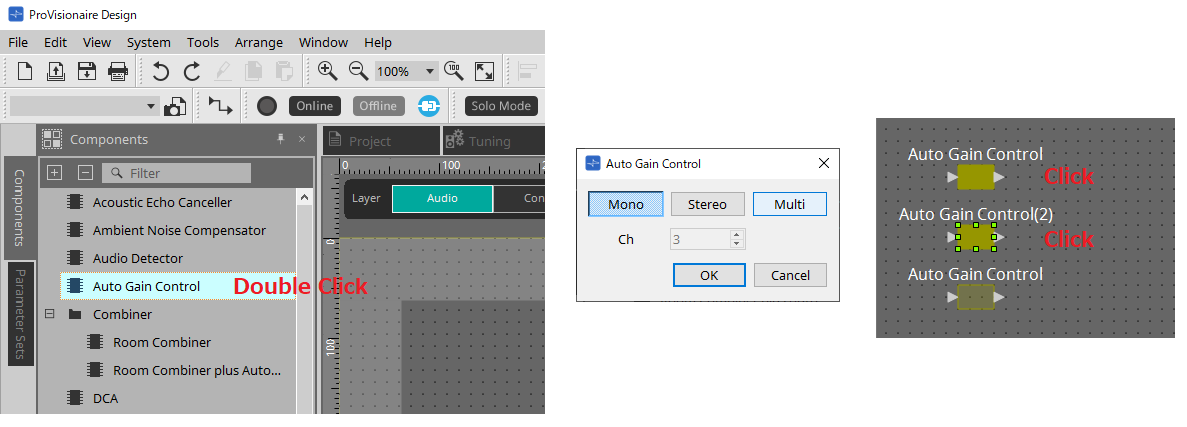
-
Alteração do número de canais de um componente colocado
Na área "Properties", clique no campo Form da propriedade, clique em […] exibido e selecione o número desejado de canais. Isso não pode ser alterado em um componente para o qual […] não seja mostrado.
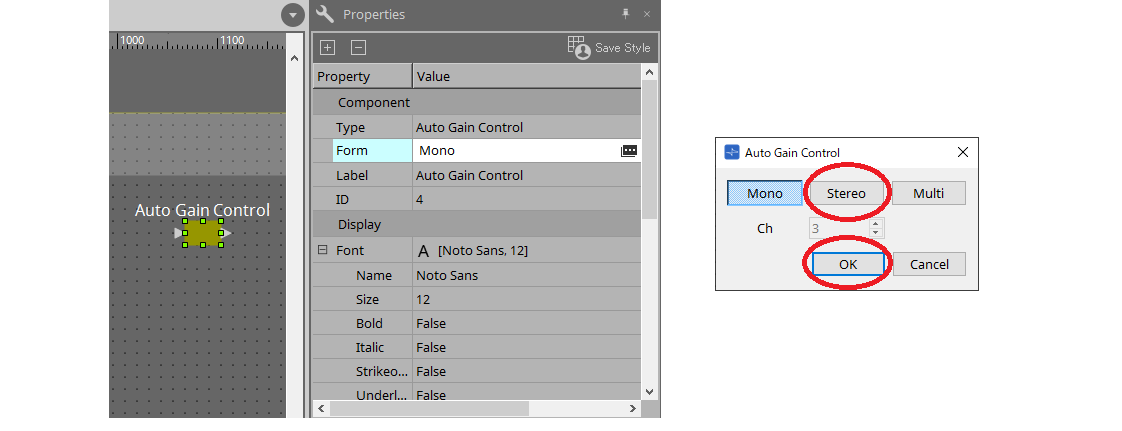
13.7.2. Seleção de vários componentes, portas ou fios
Veja como selecionar vários componentes colocados na planilha de design ou várias ligações que conectam portas de componentes.
-
Usar o cursor do mouse para inserir totalmente objetos
Arraste o cursor do mouse para selecionar os componentes, as portas de componentes, os fios e os textos totalmente dentro da área retangular na planilha de design.
|
Caso a seleção inclua um bloco definido pelo usuário expandido, e o ponto no qual você começa a arrastar esteja na planilha de estilos, os objetos na planilha de estilos serão selecionados. Caso
o ponto no qual você começa a arrastar esteja em um bloco definido pelo usuário, os objetos no bloco definido pelo usuário serão selecionados. |
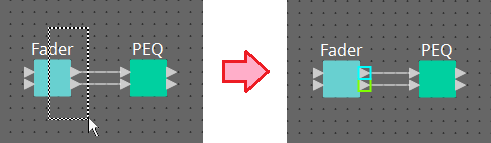
-
Manter a tecla
pressionada e usar o cursor do mouse para inserir total ou parcialmente objetos
Mantenha a teclapressionada e arraste o cursor do mouse para selecionar os componentes, as portas de componentes, os fios e os textos total ou parcialmente dentro da área retangular na planilha de design.
| Caso a seleção inclua um bloco definido pelo usuário expandido e o ponto no qual você começa a arrastar esteja na planilha de estilos, os objetos na planilha de estilos e o bloco definido pelo usuário serão selecionados. Caso o ponto no qual você começa a arrastar esteja em um bloco definido pelo usuário, os objetos no bloco definido pelo usuário serão selecionados. |
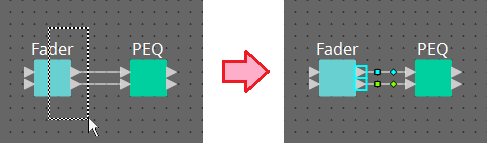
-
Manter a tecla
pressionada e clicar em objetos
Mantenha a teclapressionada e clique no destino que você deseja selecionar.
Caso você mantenha a teclapressionada e clique em um objeto já selecionado, a seleção será desmarcada. Isso será prático quando você tiver selecionado vários objetos inserindo-os e quiser desmarcar um dos objetos selecionados.
| Caso os objetos em um bloco definido pelo usuário e na planilha de estilos sejam selecionados ao mesmo tempo, existem algumas limitações quanto à operação; por exemplo, não é possível mover componentes. |
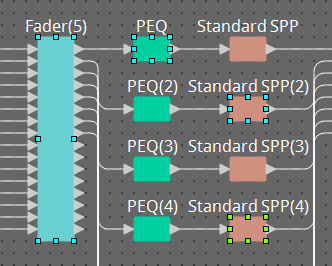
13.7.3. Conexão de portas
Aqui, explicamos como estabelecer conexões entre portas de componentes criando uma ligação entre elas.
-
Estabelecimento de uma conexão por vez
Arraste uma porta de saída para a porta de entrada do componente de destino.
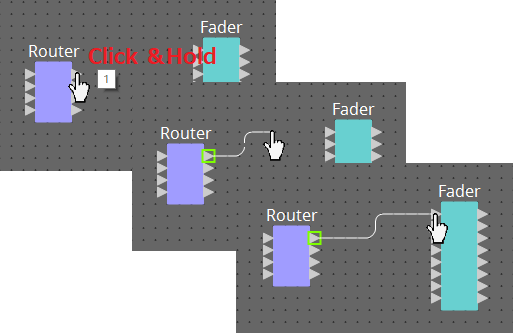
-
Estabelecimento de várias conexões por vez
Selecione várias portas de saída e arraste uma dessas portas para uma porta de entrada do componente de destino.
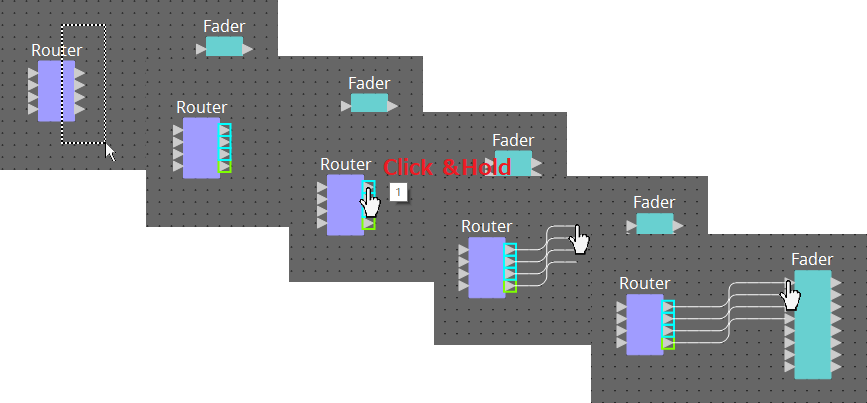
13.7.4. Traçando o caminho do sinal
Aqui, explicamos como ver o caminho do sinal.
Para ver o caminho do sinal, clique no botão
![]() Trace Signal Path na barra de ferramentas ou adicione uma marca de seleção ao menu [Tools] → comando [Trace Signal Path].
Trace Signal Path na barra de ferramentas ou adicione uma marca de seleção ao menu [Tools] → comando [Trace Signal Path].
-
Clicar em um fio
O caminho do sinal que passa por esse fio é mostrado. -
Clicar em uma porta
O caminho do sinal que passa por essa porta é mostrado.
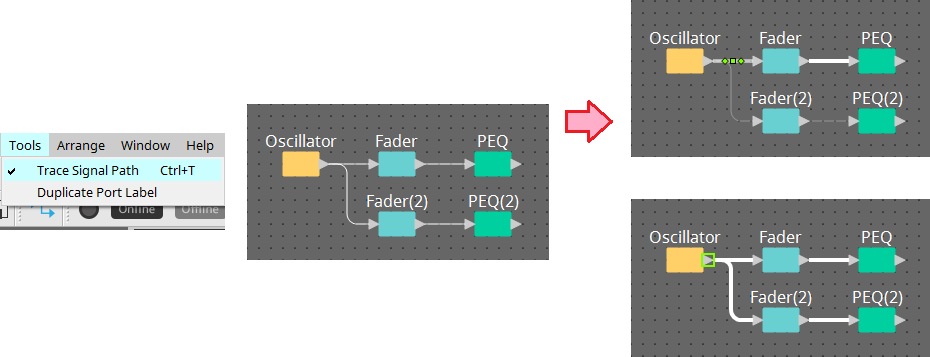
Se o caminho do sinal estiver conectado, mas nenhum sinal de áudio fluir porque está OFF (desligado) ou o nível está minimizado, o caminho do sinal será mostrado como uma linha tracejada.
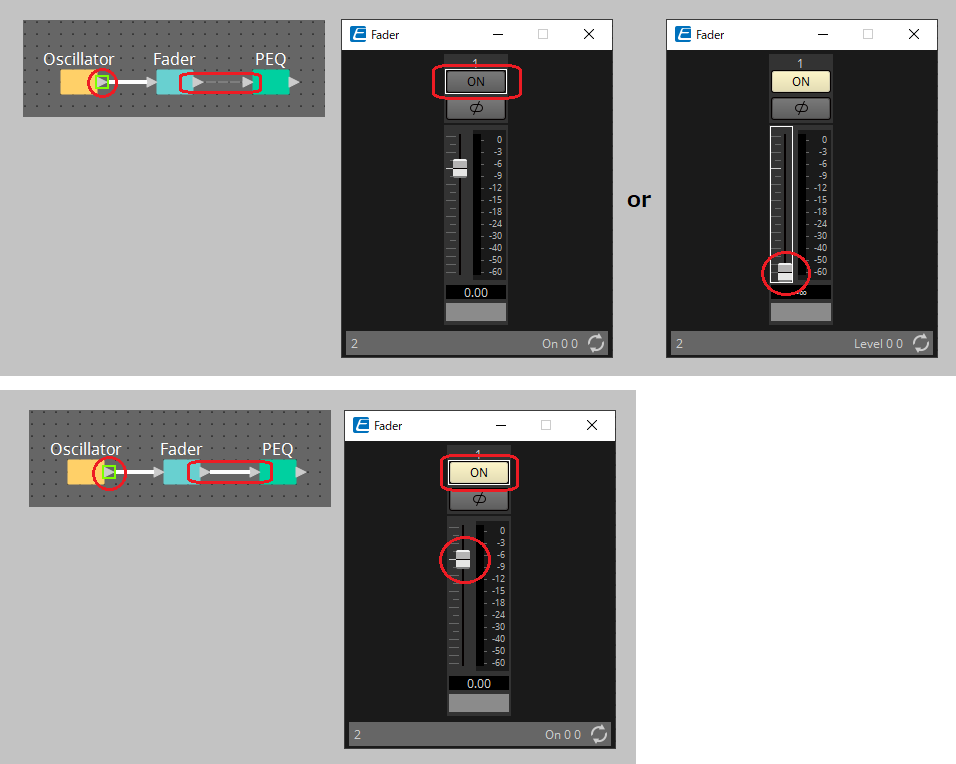
13.7.5. Duplicação de um nome de porta de entrada
Caso você queira usar o nome do sinal como o nome da porta, é conveniente duplicar o nome da porta.
Aqui, explicamos como duplicar automaticamente o nome da porta de entrada.
Em geral, o nome da porta de entrada é duplicado automaticamente para a porta de entrada do componente de destino da conexão, mas as seguintes exceções se aplicam.
-
No caso de um componente do tipo mixer ou um componente que tenha apenas uma saída, o nome da porta de saída é duplicado para a porta de entrada do destino da conexão.
-
Se o nome da porta de origem da duplicação estiver em branco, a duplicação não ocorrerá automaticamente.
| Caso o nome da porta já tenha sido especificado, ele será substituído pela duplicação automática. |
-
Duplicação automática do nome da porta quando componentes são conectados
Caso o menu [Tools] → [Duplicate Port Label] tenha uma marca de seleção, o nome da porta será duplicado automaticamente quando você fizer uma conexão entre componentes.
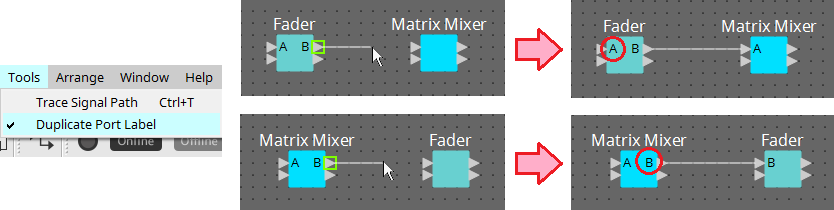
-
Duplicação do nome da porta de componentes ao longo do caminho do sinal
No menu contextual exibido ao clicar com o botão direito do mouse em uma porta ou em um componente, selecione [Duplicate Port Label - to the right] ou [Duplicate Port Label - to the left]. O nome da porta de entrada será duplicado para a porta de entrada dos componentes a seguir ou anteriores.
No entanto, se houver um componente do tipo mixer nesse caminho, a duplicação será interrompida no componente do tipo mixer.
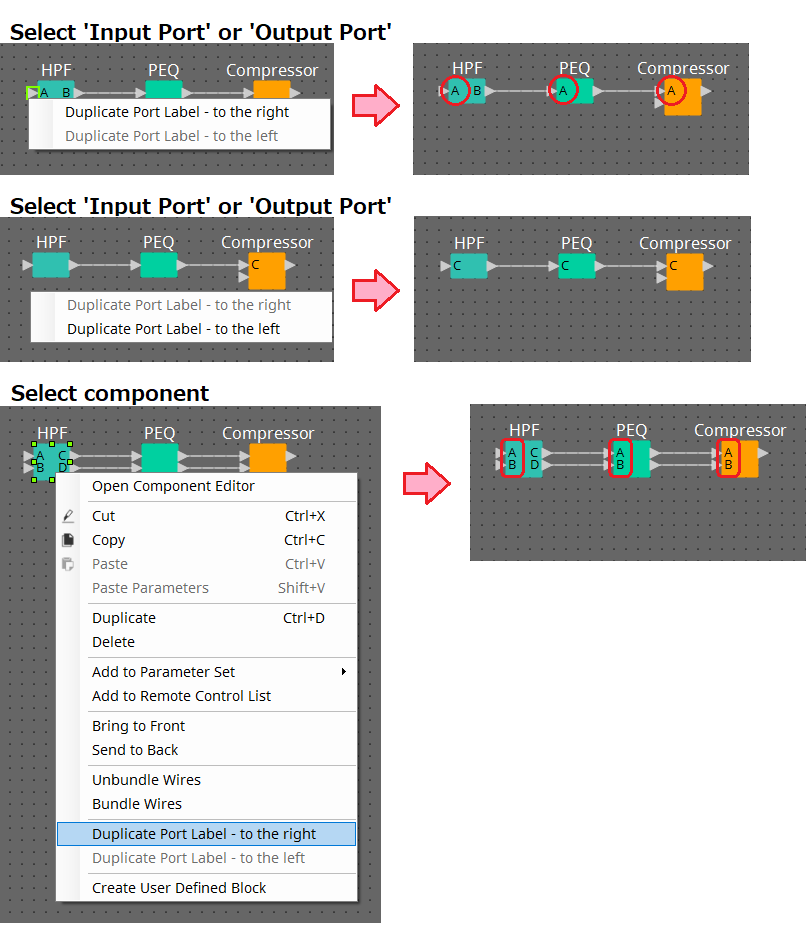
13.7.6. Sobre [Unbundle Wires]
Depois de colocar todos os componentes necessários e terminar a criação de fios entre eles, você poderá selecionar todos os componentes e executar [Unbundle Wires] para evitar que os fios se sobreponham no visor.
Durante a execução de [Unbundle Wires], os itens na área "Properties" dos componentes e os fios conectados aos componentes são ajustados nos valores a seguir.
| Item | Valor | |
|---|---|---|
|
Component |
Output Wiring Step |
Um valor apropriado será exibido automaticamente. |
|
Input Wiring Step |
Um valor apropriado será exibido automaticamente. |
|
|
Fio |
Wire Routing |
Automatic |
|
Auto Block Avoidance |
False |
Caso você queira alterar de maneira seletiva a espacialização entre os fios, realize a operação acima e altere os valores de [Output Wiring Step] ou [Input Wiring Step].
Caso você queira que os fios se sobreponham ao estabelecer conexões, execute o procedimento a seguir.
-
Coloque todos os componentes.
-
Selecione todos os componentes e execute [Unbundle Wires].
-
Estabeleça uma conexão entre os componentes e selecione o fio.
-
Defina [Wire Routing] como [Automatic] e [Auto Block Avoidance] como [False] do fio.
-
Clique no botão [Save Style] para salvar o estilo do usuário do fio no computador.
Quando você conecta fios, eles são mostrados sem sobreposição.
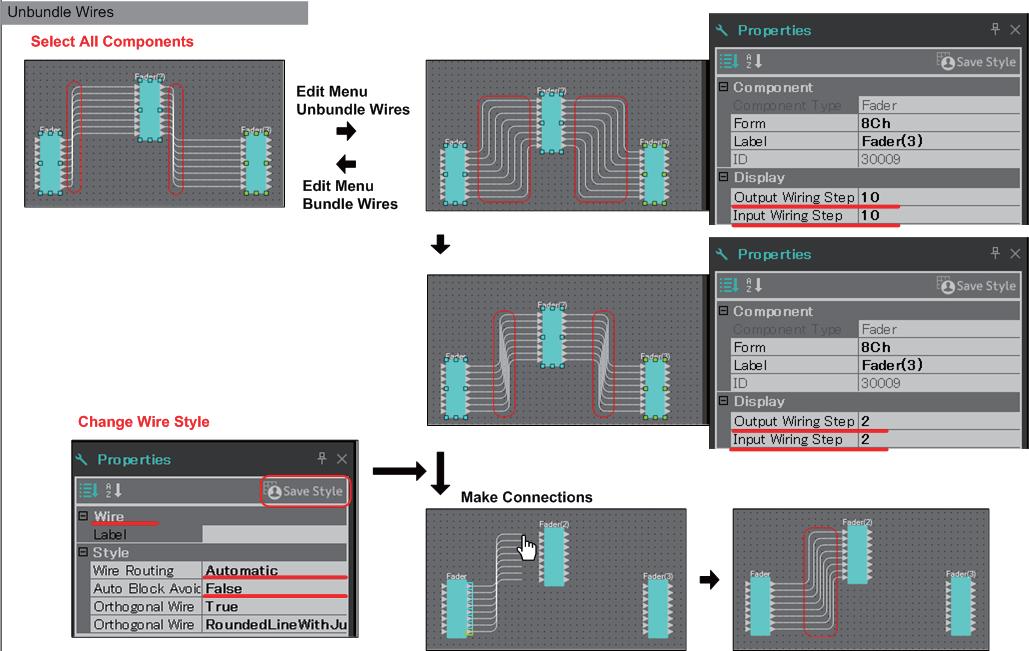
13.7.7. Duplicação de componentes
Aqui, explicamos como duplicar componentes com os respectivos parâmetros.
-
Clicar com o botão direito do mouse em um componente e escolher [Duplicate]
Um componente duplicado e sobreposto é criado. Caso vários componentes com suas ligações sejam selecionados, quando você escolhe [Duplicate], os componentes são duplicados com as ligações.
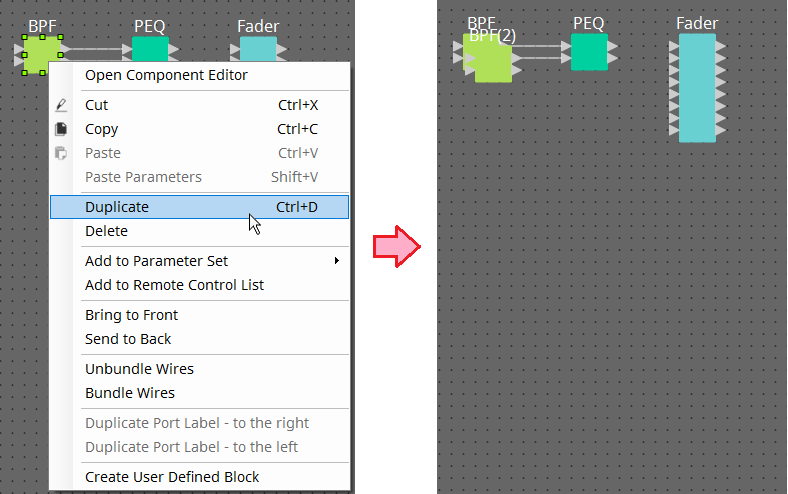
-
Arrastar e soltar um componente mantendo a tecla
pressionada
Uma cópia é criada quando você solta o componente.
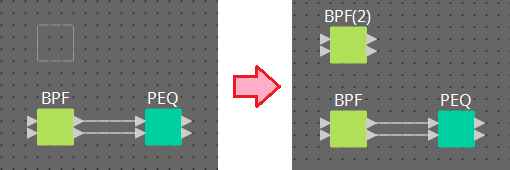
-
Arrastar e soltar vários componentes com suas ligações mantendo a tecla
pressionada
As cópias dos componentes com as respectivas ligações são criadas ao soltar-se o componente.

13.8. Planilha de design: Camada Audio
Nessa camada, é possível colocar componentes de áudio para criar uma configuração.
Você pode controlar os sinais de áudio conectando os componentes de áudio.
13.8.1. Componente de áudio
Para obter mais informações sobre como usar o editor do componente, consulte o capítulo 12.
Para obter mais informações sobre os componentes, consulte
"ProVisionaire Design Component Guide"
.
13.9. Planilha de design: Camada Control
Essa camada controla os sinais de controle.
Você pode gerenciar sinais de controle conectando os componentes de controle ou componentes de áudio.
Os componentes de controle podem ser manipulados por meio de alterações nos parâmetros ou medidores dos componentes de áudio. Os componentes de áudio podem ser manipulados por meio de alterações nos parâmetros dos componentes de controle.
Você também pode colocar instantâneos na camada Control, que podem ser tratados como parte da configuração.
Componente de controle
Para obter mais informações sobre como usar o editor do componente, consulte o capítulo 12.
Para obter mais informações sobre os componentes, consulte
"ProVisionaire Design Component Guide"
.
13.9.1. Uso dos parâmetros do componente de áudio na camada Control
-
Selecione a camada Audio.

-
Selecione a área "Parameters" e selecione o componente de áudio na planilha.
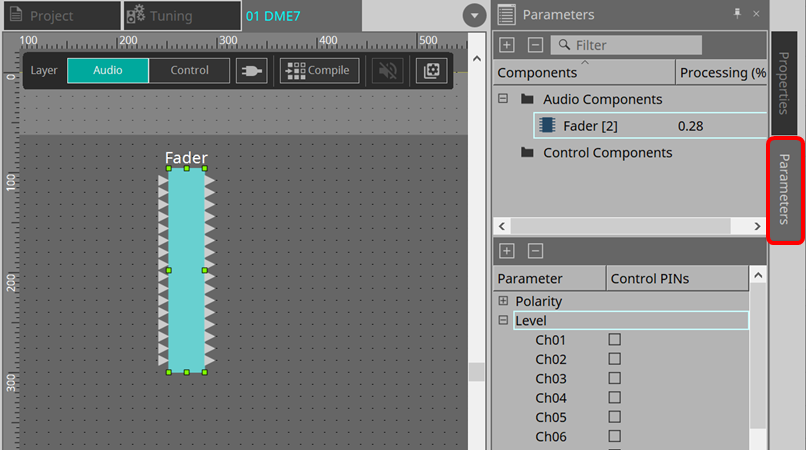
Na coluna Control PINs, adicione uma marca na caixa de seleção dos parâmetros desejados. O componente de áudio também é colocado na camada Control.
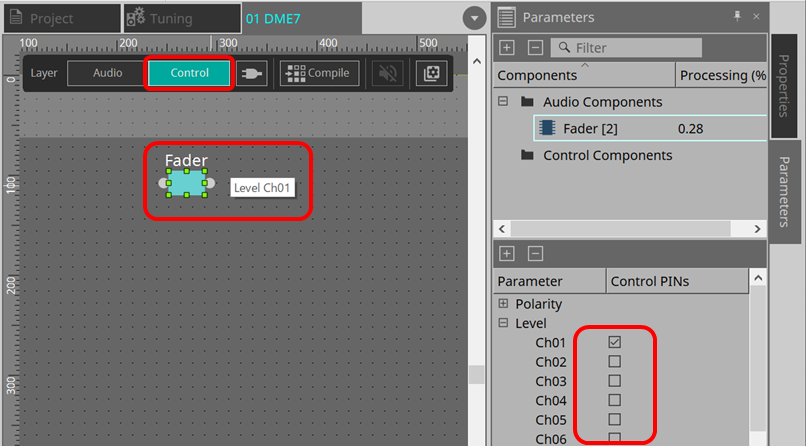
Se você desativar o comando "Layer Link" (um dos botões de Tools [ferramentas]), a posição da colocação do componente de áudio será dessincronizada (desvinculada) entre as camadas Audio e Control.
-
Coloque o componente de controle na camada Control e faça a ligação necessária.
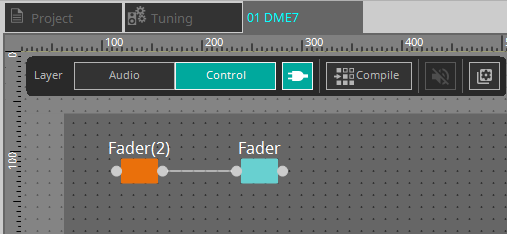
-
Ative o botão [Control Function]
 e manipule os parâmetros do componente de controle para simular a operação.
e manipule os parâmetros do componente de controle para simular a operação.
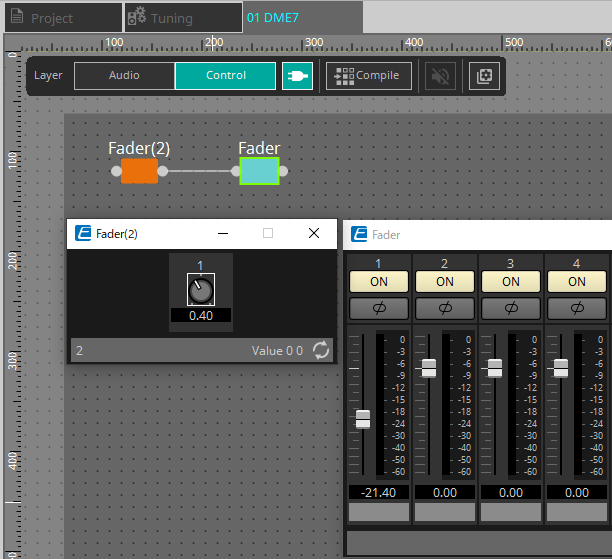
| Você não poderá editar a configuração enquanto o botão [Control Function] estiver ativado. |
13.9.2. Controle de Snapshot e de ParamSet no componente de controle
É possível controlar um instantâneo e um conjunto de parâmetros no componente de controle.
Para obter mais informações sobre o conjunto de parâmetros e o instantâneo, consulte a seção "Área 'Parameter Sets'".
■ Um exemplo de controle usando o componente Snapshot
-
Arraste e solte um instantâneo de "Snapshot" na área "Parameter Set" para a camada Control. O componente instantâneo aparece na camada Control.
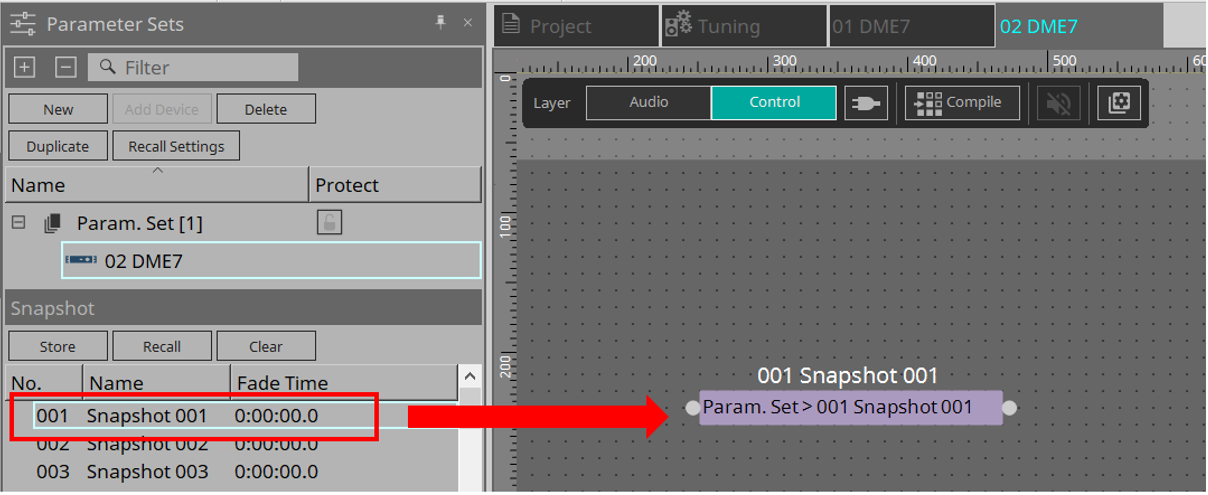
-
O instantâneo é recuperado quando um sinal é inserido na porta de entrada.
-
Quando o instantâneo é recuperado, "1" é emitido pela porta de saída.
■ Um exemplo de controle usando o componente ParamSet
Você também pode controlar um instantâneo usando o componente ParamSet. Nesta seção, dois exemplos de controle são apresentados: usando pinos Snaspshot e usando um pino Sel.
[1] Um exemplo de controle usando os pinos Snapshot
-
Arraste e solte o Conjunto de Parâmetros na área "Parameter Sets" para a camada Control. O componente Param.Set que inclui vários componentes de Snapshot aparece na camada Control.
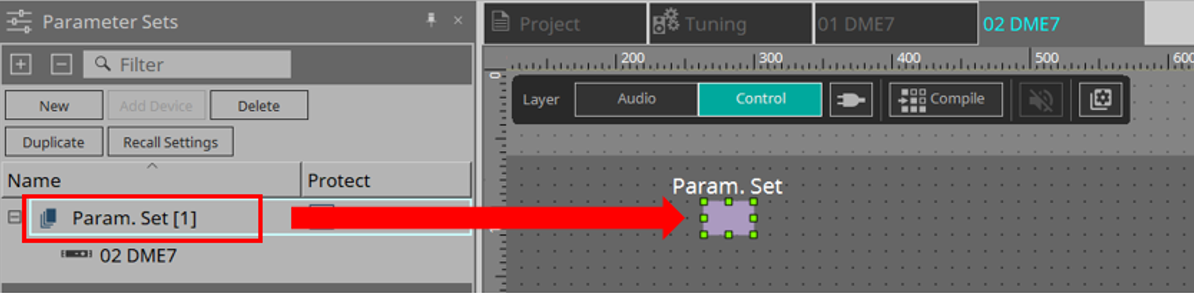
-
Selecione Parameter Set na área "Parameters" e clique na marca "+" ao lado de "Snapshot" para ampliar a lista de instantâneos.
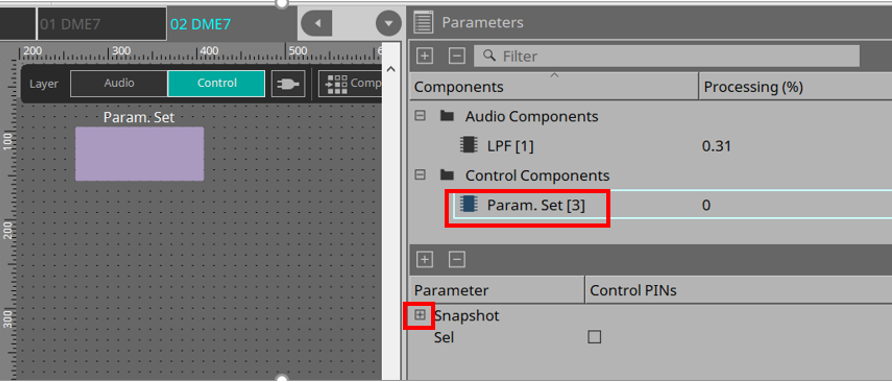
-
Adicione uma marca à caixa de seleção de um número de instantâneo desejado na coluna Control PINs. As portas de entrada/saída são adicionadas aos componentes da planilha. O método de recuperação é o mesmo de "■ Um exemplo de controle usando o componente Snapshot".
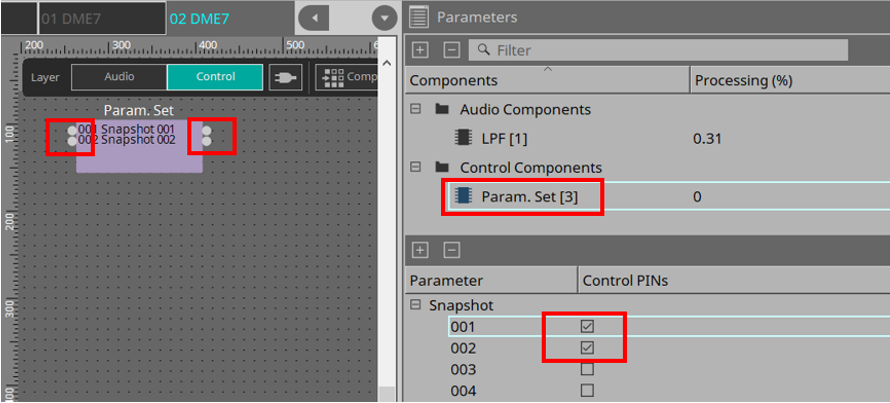
[2] Um exemplo de controle usando um pino Sel
-
Selecione Parameter.Set na área "Parameters" e adicione uma marca a "Sel" na caixa de seleção Control PINs. Ele será adicionado à porta de entrada do componente na planilha.
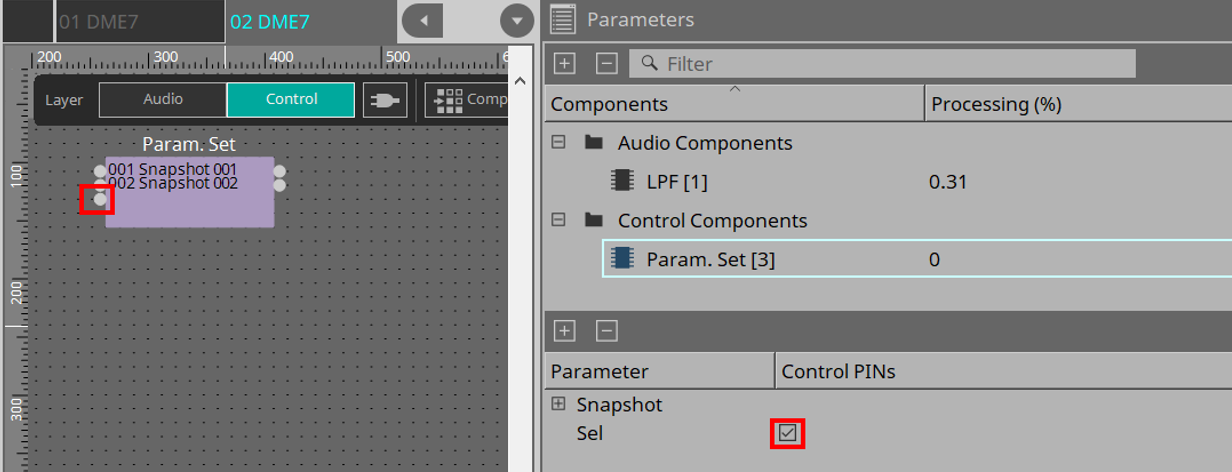
-
Insira um número desejado (de 1 a 100) no pino de entrada Sel. O componente Snapshot correspondente a esse número é recuperado. (Neste momento, o pino de saída para este componente gera "1".)
13.10. Componentes que não sejam de áudio ou controle
13.10.1. Transmissor/Receptor
Essa função conecta sem fio componentes localizados a uma distância um do outro na planilha de design.
Os componentes Transmissor e Receptor do mesmo rótulo de componente são conectados.
Se houver várias portas, portas de número idêntico serão conectadas umas às outras. Um componente Transmissor pode ser conectado a vários componentes Receptor.
Ao colocar esse componente na planilha de design, selecione o rótulo do componente e o número de canais. Informe um novo nome como o rótulo do componente ou selecione um rótulo de componente com o qual ele será associado. Como número de canais, selecione o número que você deseja usar.
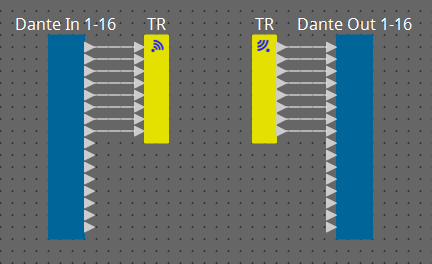
Ao selecionar um fio e pressionar
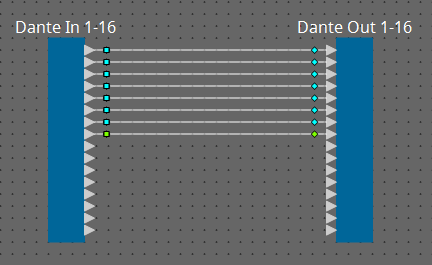
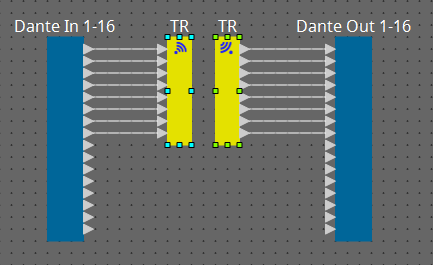
Caso você mantenha o botão do mouse pressionado no meio de uma conexão e pressione
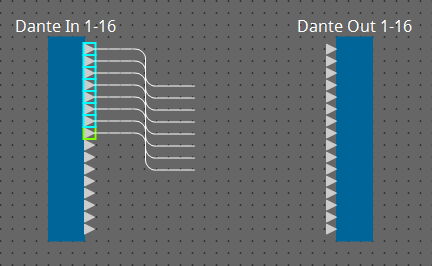
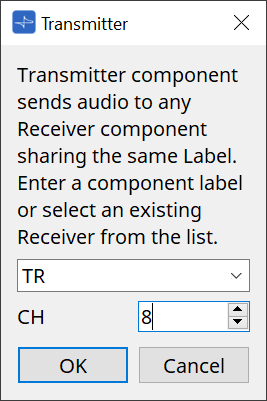
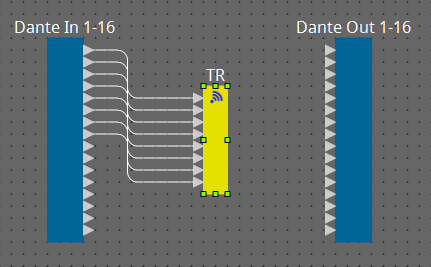
13.10.2. Bloco definido pelo usuário
Os componentes e os fios entre os componentes podem encapsulados como um bloco definido pelo usuário. Encapsulando vários componentes com um único bloco, você pode deixar a planilha de estilos mais limpa ou copiar blocos para criar facilmente a mesma funcionalidade para outros canais.
É fornecida uma função de proteção para o bloco definido pelo usuário. Ao protegê-lo, você pode impedir que outra pessoa altere a configuração ou os parâmetros ou impedi-la de olhar para dentro.
Veja como colocar um bloco definido pelo usuário.
-
Arraste e solte da área "Component". (Um bloco vazio foi colocado.)
-
Com os componentes selecionados, clique com o botão direito do mouse e escolha [Create User Defined Block]. (Isso coloca um bloco que contém os componentes selecionados.)
-
Com os componentes selecionados, escolha o menu [Edit] → [Create User Defined Block]. (Isso coloca um bloco que contém os componentes selecionados.)
Ao colocar um bloco definido pelo usuário, especifique o número de entradas e saídas como um bloco. O número de entradas e saídas poderá ser alterado depois em "Form" da área "Properties". As entradas e as saídas conectam diretamente componentes fora do bloco com componentes dentro do bloco.
Para mostrar ou ocultar o conteúdo de um bloco, clique em [+]/[–] no canto superior esquerdo do bloco ou clique duas vezes no bloco.
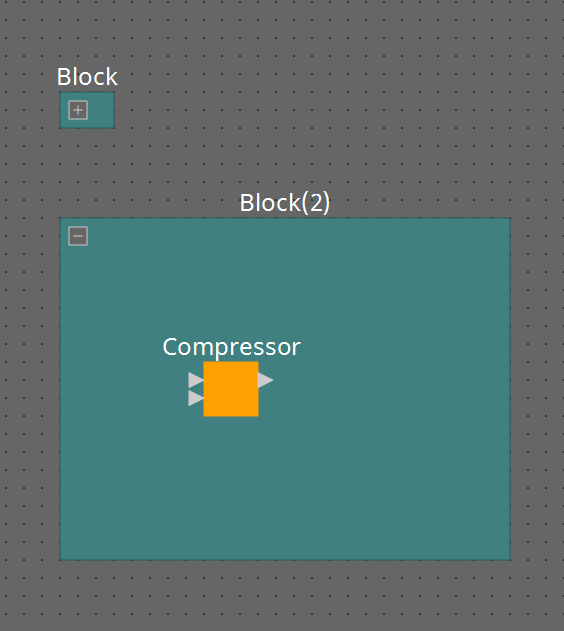
Os componentes em um bloco podem ser colocados, conectados e editados da mesma maneira em uma planilha de design.
Com um bloco selecionado, você pode arrastar e soltar os cantos superior, inferior, esquerdo ou direito para expandir ou reduzir o bloco. Com um bloco expandido selecionado, você pode arrastar e soltar as bordas superior, inferior, esquerda ou direita para mover o bloco na planilha de design.
Veja como desempacotar um bloco definido pelo usuário.
-
Clique com o botão direito do mouse no bloco e escolha [Unpack User Defined Block].
-
Com o bloco selecionado, escolha o menu [Edit] → [Unpack User Defined Block].
Existem três modos de proteção de bloco definido pelo usuário.
-
Modo desativado
Estado desprotegido. -
Modo somente de visualização
É possível abrir um bloco definido pelo usuário protegido ou um editor do componente dentro do bloco, mas a configuração e os parâmetros não podem ser alterados. Os componentes no bloco definido pelo usuário não são mostrados na área "Parameters".
Um ícone de cadeado ( ) é mostrado no canto inferior esquerdo do editor do componente em um bloco protegido.
) é mostrado no canto inferior esquerdo do editor do componente em um bloco protegido.
-
Modo de proteção
Não é possível abrir um bloco definido pelo usuário protegido. Os componentes no bloco definido pelo usuário não são mostrados na área "Parameters". Use-o para manter o conteúdo completamente oculto.
Um ícone de cadeado ( ) é mostrado no canto superior esquerdo do bloco protegido.
) é mostrado no canto superior esquerdo do bloco protegido.
Para aplicar a proteção:
-
Selecione o bloco definido pelo usuário que deseja proteger.
Se você selecionar vários blocos definidos pelo usuário, eles serão protegidos no mesmo modo. -
Na área "Properties", use [Lock Mode] para especificar o modo de bloqueio que você deseja aplicar.
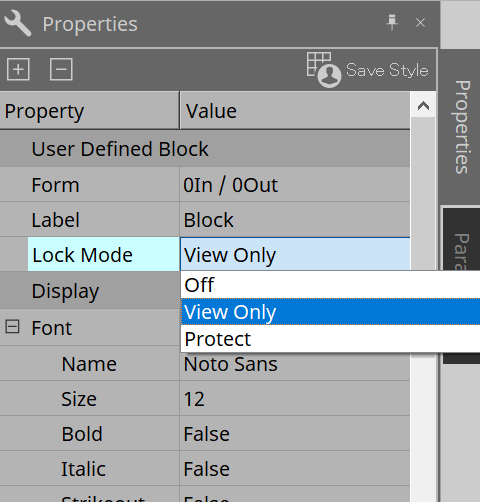
-
Conforme necessário, repita as etapas 1 e 2 para especificar o modo de bloqueio para outros blocos definidos pelo usuário.
-
Escolha o menu [Edit] → [Protect User Defined Block] do botão [Tools] na planilha “Device”.
A caixa de diálogo "Protect User Defined Block" é exibida.
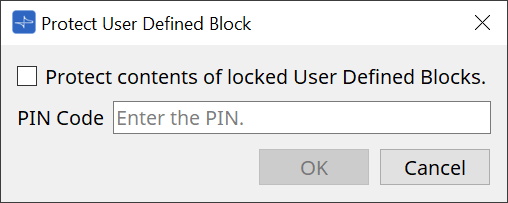
Insira o código PIN e clique no botão OK para definir o mesmo PIN para todos os blocos definidos pelo usuário cujo modo de bloqueio seja "Protect".
Para remover a proteção:
-
Escolha o menu [Edit] → [Protect User Defined Block] do botão [Tools] na planilha “Device”.
A caixa de diálogo "Unprotect User Defined Block" é exibida.
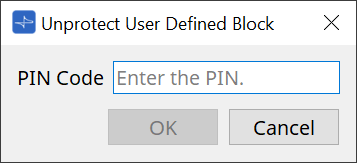
-
Insira o código PIN especificado durante o bloqueio e clique no botão [OK].
A caixa de diálogo "Protect User Defined Block" é exibida.
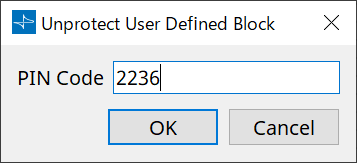
-
Desmarque a opção "Protect contents of user Defined Blocks" da caixa de seleção.
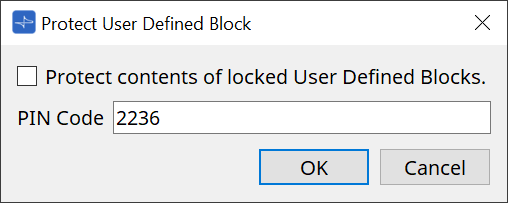
-
Clique no botão [OK].
A proteção é removida. A configuração [Lock Mode] é mantida.
13.10.3. Text
Essa é uma caixa de texto usada para colocar o texto na planilha de design.
Você pode clicar duas vezes na área exibida como [Text] e inserir o texto.
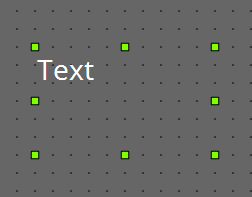
13.11. Área "Parameter Sets"
Uma coleção de parâmetros armazenados ou recuperados em um instantâneo é chamada de "conjunto de parâmetros". Armazenar um instantâneo salva os valores atuais dos membros do conjunto de parâmetros. Um conjunto de parâmetros pode armazenar até 100 instantâneos diferentes. Um parâmetro pode ser registrado em mais de um conjunto de parâmetros.
Os parâmetros podem ser registrados em um conjunto de parâmetros das maneiras mostradas a seguir.
| Fonte de registro | Método de registro |
|---|---|
|
Planilha de design |
Com a tecla |
|
Clique com o botão direito do mouse em um componente e use [Add to Parameter Set] a fim de selecionar o conjunto de parâmetros para o qual ele será registrado. |
|
|
Editor do componente |
Com a tecla |
|
Área "Parameters"*1 |
Arraste e solte o componente ou o parâmetro no nome de um conjunto de parâmetros. |
|
Clique com o botão direito do mouse no componente ou no parâmetro e use [Add to Parameter Set] a fim de selecionar o conjunto de parâmetros para o qual ele será registrado. |
|
|
Área "Parameter Sets" |
Após selecionar o conjunto de parâmetros a ser registrado, clique no botão [Add Device] para registrar todos os componentes colocados nesse ponto. |
*1. Você também pode usar
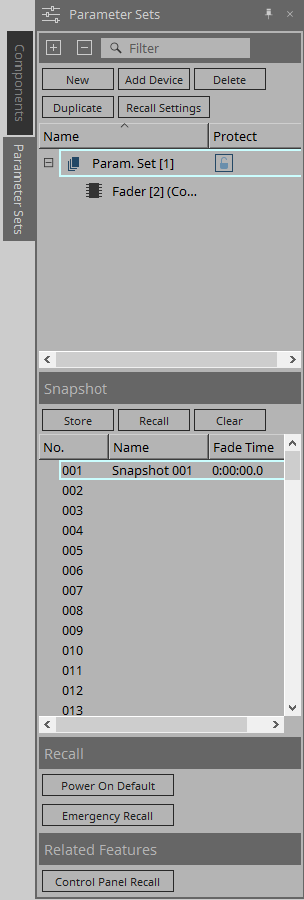
13.11.1. Parameter Sets
-
Botão [New]
Cria outro conjunto de parâmetros. -
Botão [Add Device]
Registra um dispositivo individual no conjunto de parâmetros. -
Botão [Delete]
Exclui o conjunto de parâmetros, o DME7, o componente ou o parâmetro selecionado.
| Caso altere os membros registrados em um conjunto de parâmetros, você deve substituir e salvar os instantâneos novamente. |
-
Botão [Duplicate]
Duplica o conjunto de parâmetros selecionado. Caso você queira duplicar os instantâneos também, adicione uma marca de seleção a [Duplicate Snapshots Also] na caixa de diálogo "Duplicate" exibida. -
Botão [Recall Settings]
Para iniciar ou parar a reprodução de arquivo por meio da saída GPI ou do cartão SD junto com os instantâneos, use a caixa de diálogo "Recall Settings" para fazer a configuração.
-
Nome do conjunto de parâmetros
Mostra o nome do conjunto de parâmetros. Você pode clicar duas vezes no nome do conjunto de parâmetros e editá-lo.
|
O número exibido ao lado do nome do conjunto de parâmetros é o ID do conjunto de parâmetros. Você pode especificar esse ID ao recuperar um instantâneo por meio do comando do protocolo remoto.
Para modificar o ID, clique com o botão direito do mouse no nome do conjunto de parâmetros para exibir o menu contextual e selecione [Change ID]. |
| Se algum conjunto de parâmetros definido na área "Parameter Sets" for selecionado, pressionar uma tecla alfabética selecionará o conjunto de parâmetros da letra inicial correspondente. |
-
Protect
Se a opção Protect estiver ativada, você não conseguirá alterar o conjunto de parâmetros ou armazenar instantâneos.
Clique aqui repetidamente para ativar ( ) ou desativar (
) ou desativar (
 ) Protect.
) Protect.
Clique com o botão direito do mouse no nome do conjunto de parâmetros para abrir o menu de contexto .
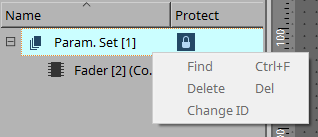
13.11.2. Snapshot
-
Botão [Store]
Armazena (salva) um instantâneo. -
Botão [Recall]
Recupera um instantâneo. -
Botão [Clear]
Exclui um instantâneo. -
Campo [Fade Time]
Mostra o tempo (Fade Time) necessário para alterar o nível dos componentes do fader ou o nível de emissão dos componentes de Matrix registrados no conjunto de parâmetros. Clique duas vezes nele para abrir a caixa de diálogo "Fade Time". Na caixa de diálogo exibida, especifique o tempo durante o qual a alteração acontecerá. Você pode especificar até três horas.
13.11.3. Recall
-
Power on Default
Você pode especificar se um instantâneo será recuperado quando você ligar a unidade. Pressione o botão [Set] na caixa de diálogo "Power On Default" para que o instantâneo selecionado no momento seja recuperado.
Se o instantâneo não for atribuído para ser recuperado, a unidade será inicializada usando a configuração mais recente obtida logo antes de ser desligada. Para cancelar a atribuição, selecione [Clear] na caixa de diálogo "Power on Default".
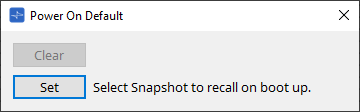
-
Emergency Recall
É possível especificar se um instantâneo será recuperado se o DME7 receber um sinal de emergência (EMG) de um dispositivo externo ou se a tensão de entrada para o conector [GPI IN] (IN 16) (compatível com +24 V) cair abaixo de 2,5 V.
Consulte a seção da caixa de diálogo "Power On Default" para obter informações sobre como definir ou limpar a atribuição.
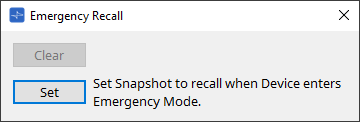
13.11.4. Related Features
-
Control Panel Recall
Registre o instantâneo que será recuperado no painel de controle do dispositivo.
Clique no botão para registrá-lo.
para registrá-lo.
Clique no botão para excluir um instantâneo da lista de registro.
para excluir um instantâneo da lista de registro.
Clique no botão para excluir todos os instantâneos da lista de registro.
para excluir todos os instantâneos da lista de registro.
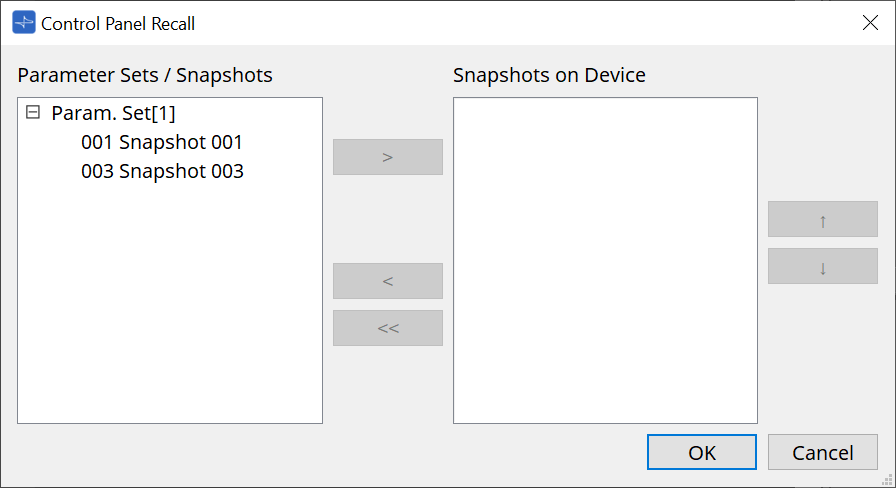
Use os botões de seta para cima e para baixo para alterar a ordem dos instantâneos exibidos no painel do dispositivo.
13.11.5. Caixa de diálogo "Recall Settings"
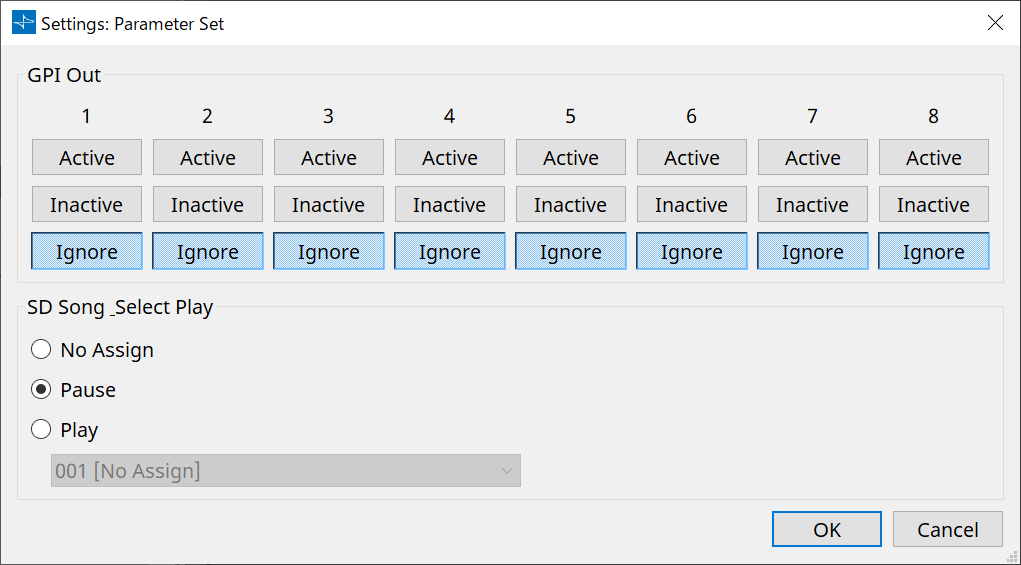
-
GPI Out
Aqui, é possível especificar as configurações de GPI OUT que serão emitidas quando o instantâneo for recuperado.
Você pode usar a saída GPI OUT para controlar um dispositivo que está ligado no conector [GPI OUT] dessa unidade.
Botões [Active]/[Inactive]/[Ignore]
Especifique se a saída do conector GPI OUT será ativada (Active), ativada com OUTPUT TYPE invertido (Inactive) ou ignorada (Ignore).
Se o [OUTPUT TYPE] na configuração da caixa de diálogo GPI Output estiver definido como [Pulse] ou [Pulse Inv.], as únicas opções disponíveis serão [Active] e [Ignore].-
Se [Active] for especificado
Quando [OUTPUT TYPE] estiver definido como [Closed], o pino [GPI OUT] será fechado (conectado à terra).
Quando [OUTPUT TYPE] estiver definido como [Open], o pino [GPI OUT] será aberto.
Quando [OUTPUT TYPE] estiver definido como [Pulse], o pino [GPI OUT] será fechado (conectado à terra) por aproximadamente 250 ms.
Quando [OUTPUT TYPE] for [Pulse Inv.], o pino [GPI OUT] ficará aberto por aproximadamente 250 ms. -
Se [Inactive] for especificado
Quando [OUTPUT TYPE] estiver definido como [Closed], o pino [GPI OUT] será aberto.
Quando [OUTPUT TYPE] estiver definido como [Open], o pino [GPI OUT] será fechado (conectado à terra). -
Se [Ignore] for especificado
Não haverá mudança na saída. Use essa configuração se uma função diferente for atribuída a GPI OUT e você não quiser que essa função seja afetada pela recuperação de instantâneo.
-
-
SD Song Play
-
Pause
Para a reprodução do arquivo imediatamente quando um instantâneo é recuperado. -
Play
Reproduz o arquivo especificado imediatamente quando um instantâneo é recuperado.
Você pode reproduzir arquivos armazenados no cartão SD especificado na caixa de diálogo "SD Card File Manager".
-
13.12. Área "Properties"
Nessa área, você pode editar a configuração do componente ou fio atualmente selecionado.
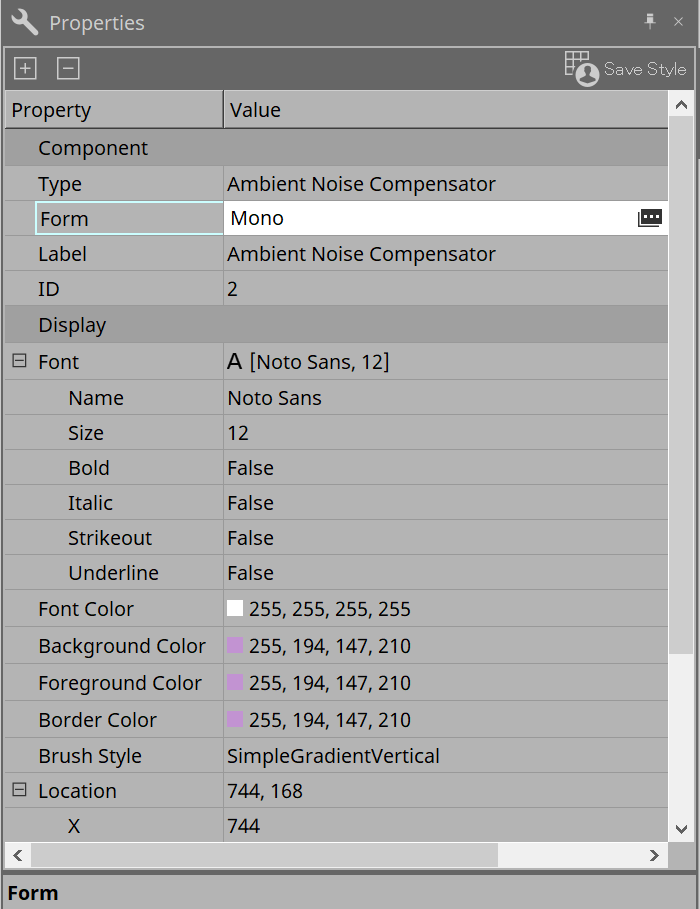
-
Component
Clique no campo Value em "Component"/"Form" para exibir . Uma caixa de diálogo para alterar o número de canais do componente etc. será exibida.
. Uma caixa de diálogo para alterar o número de canais do componente etc. será exibida.
Isso não pode ser alterado em um componente para o qual não seja mostrado.
não seja mostrado.
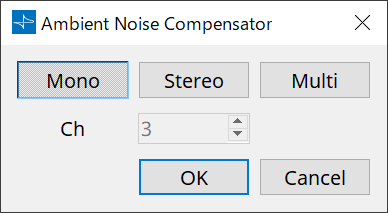
-
Port
Se você clicar no que aparece quando você clica no valor "Label", a
caixa de diálogo Port Label
será exibida, permitindo que os rótulos de todas as portas do componente sejam editados de uma só vez.
que aparece quando você clica no valor "Label", a
caixa de diálogo Port Label
será exibida, permitindo que os rótulos de todas as portas do componente sejam editados de uma só vez.
13.13. Área "Parameters"
Essa área exibe informações sobre o componente selecionado atualmente na planilha de design (camadas Audio ou Control).
A parte superior dessa área indica a capacidade de processamento de sinais de cada componente como uma porcentagem.
A parte inferior dessa área indica os parâmetros do componente selecionado no momento na parte superior.
Se você adicionar uma marca à caixa de seleção na coluna Control PINs, poderá controlar o parâmetro correspondente na camada de controle.
Nessa área, você pode atribuir componentes e parâmetros a um conjunto de parâmetros, Remote Control Setup List, caixa de diálogo GPI, caixa de diálogo MIDI e componente DCP. Para obter mais informações sobre como atribuí-las, consulte a seção da caixa de diálogo ou da tela correspondente.
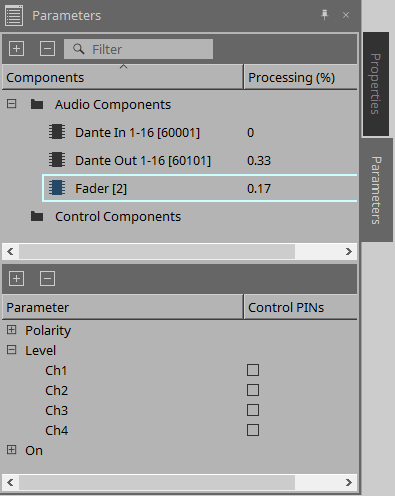
-
Components
Indica os componentes selecionados no momento na planilha.-
Processing
Indica os recursos a serem processados em forma de porcentagem.
-
-
Parameters
Indica os parâmetros do componente selecionado no momento na parte superior.-
Control PINs
Se você adicionar uma marca à caixa de seleção nessa coluna, poderá controlar o parâmetro correspondente na camada de controle.
Logo depois que você adicionar uma marca de seleção, o componente de áudio correspondente será colocado na camada Control.
-
13.14. Menu contextual
A seguir, descrevemos o conteúdo dos menus de contexto que são exibidos quando você clica com o botão direito em cada área.
13.14.1. Planilha de design
O menu contextual a seguir é exibido ao clicar com o botão direito do mouse em uma planilha de design que não contém objetos.
| Menu | Conteúdo |
|---|---|
|
[Paste] |
Cola o componente copiado na planilha de dispositivos. |
|
[Select All] |
Seleciona todos os componentes e os fios na planilha de design. |
|
[Close All Editor Windows] |
Fecha todas as janelas de configuração do parâmetro e do editor do componente. |
|
[Snap to Grid] |
Caso essa opção seja marcada, os objetos são alinhados com a grade da planilha de design. |
|
[Layer Link] |
Ative esse comando para sincronizar (vincular) a posição da colocação do componente de áudio entre as camadas Audio e Control. |
13.14.2. Components
Ao clicar com o botão direito do mouse em um componente, o menu contextual a seguir é exibido (nem todos os itens são mostrados para todos os componentes).
| Menu | Conteúdo |
|---|---|
|
[Open Component Editor] |
Abre o editor do componente. |
|
[Cut] |
Move o item selecionado para o buffer de cópia. |
|
[Copy] |
Copia o componente, inclusive as configurações de parâmetro do editor do componente. |
|
[Paste] |
Cola o componente copiado na planilha de design. |
|
[Paste Parameters] |
Duplica o componente copiado, inclusive as configurações de parâmetro do editor do componente. |
|
[Duplicate] |
Duplica o componente copiado, inclusive as configurações de parâmetro do editor do componente. |
|
[Delete] |
Exclui o componente. |
|
[Add to Parameter Set] |
Registra o componente no conjunto de parâmetros. |
|
[Add to Remote Control List] |
Registra todos os parâmetros do componente ou os medidores do componente na Remote Control Setup List.
|
|
[Bring to Front] |
Move o visor do componente para o primeiro plano. |
|
[Send to Back] |
Move o visor do componente para o segundo plano. |
|
[Unbundle Wires] |
Mostra os fios conectados ao componente selecionado ou ao bloco definido pelo usuário separados por intervalos iguais. |
|
[Bundle Wires] |
Mostra os fios conectados ao componente selecionado ou ao bloco definido pelo usuário sobreposto. |
|
[Duplicate Port Label - to the right] |
Duplica o nome da porta de entrada do componente selecionado para as portas de entrada dos componentes downstream ao longo do caminho do sinal. |
|
[Duplicate Port Label - to the left] |
Duplica o nome da porta de entrada do componente selecionado para as portas de entrada dos componentes upstream ao longo do caminho do sinal. |
|
[Create User Defined Block] |
Encapsula os componentes selecionados como um bloco definido pelo usuário. |
13.14.3. Portas de componentes
| Menu | Conteúdo |
|---|---|
|
[Duplicate Port Label - to the right] |
Duplica o nome da porta de entrada correspondente à porta de entrada ou saída selecionada para as portas de entrada dos componentes downstream ao longo do caminho do sinal. |
|
[Duplicate Port Label - to the left] |
Duplica o nome da porta de entrada correspondente à porta de entrada ou saída selecionada para as portas de entrada dos componentes upstream ao longo do caminho do sinal. |
13.14.4. Janela Component editor/Parameter setting
Ao clicar com o botão direito do mouse em um editor de componentes ou em uma janela de configuração do parâmetro, o menu contextual a seguir é exibido.
| Menu | Conteúdo |
|---|---|
|
[Register as default values] |
Registre os valores do parâmetro atuais do componente em um estilo como os valores padrão. Novos componentes serão colocados com os valores padrão registrados.
|
|
[Reset default values to Factory Default] |
Gera o valor padrão do componente para os valores logo após a instalação do ProVisionaire Design. |
|
[Copy] |
Copia o componente, inclusive as configurações de parâmetro do editor do componente. |
|
[Paste Parameters] |
Caso você selecione um componente existente do mesmo tipo e o execute, os parâmetros copiados do componente serão aplicados. |
|
[Add to Parameter Set] |
Caso você o execute em um parâmetro, este será registrado no conjunto de parâmetros.
|
|
[Add to Remote Control List] |
Caso você o execute em um parâmetro, o parâmetro será registrado na Remote Control Setup List.
|
13.14.5. Fio
Clique com o botão direito do mouse em um item para abrir o menu contextual subsequente.
| Menu | Conteúdo |
|---|---|
|
[Delete] |
Exclui o fio. |
|
[Bring to Front] |
Move o fio selecionado para frente. |
|
[Send to Back] |
Move o fio selecionado para trás. |
|
[Add to Transmitter & Receiver Space] |
Conecte fios aos componentes Transmissor e Receptor. |
|
[Insert Node] |
Adiciona nós ao fio. * Um nó é um ponto de divisão de um fio. |
|
[Remove Segment] |
Remove fios entre nós. |
13.14.6. Área "Parameter Sets"
Clique com o botão direito do mouse em um item para abrir o menu contextual subsequente.
| Menu | Conteúdo |
|---|---|
|
[Find] |
Pesquisa na planilha de dispositivos de um componente ou seu parâmetro. |
|
[Delete] |
Exclui o conjunto de parâmetros. As configurações em um nível inferior também são excluídas. |
|
[Change ID] |
Permite alterar a ID do conjunto de parâmetros. O número exibido ao lado do nome do conjunto de parâmetros é o ID do conjunto de parâmetros.
|
13.14.7. Área "Parameters"
O menu contextual a seguir é exibido ao clicar com o botão direito do mouse em um parâmetro.
| Menu | Conteúdo |
|---|---|
|
[Find] |
Caso você o execute para um componente, o componente correspondente na planilha de design será selecionado.
|
|
[Add to Parameter Set] |
Caso você o execute em um parâmetro, este será registrado no conjunto de parâmetros.
|
|
[Add to Remove Control List] |
Caso você o execute em um parâmetro, o parâmetro será registrado na Remote Control Setup List.
|
Se você tentar adicionar um componente à Remote Control Setup List, a caixa de diálogo a seguir será exibida.
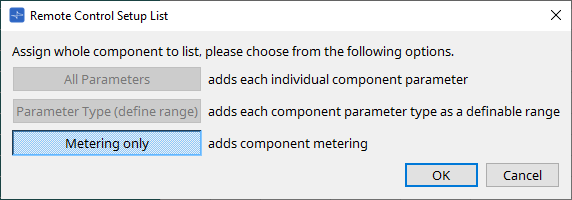
-
Botão [All Parameters]
Permite registrar todos os parâmetros do componente. -
Botão [Parameter Type (define range)]
Permite registrar todos os parâmetros do componente por tipo. -
Botão [Metering only]
Permite registrar todos os medidores do componente por tipo.
13.15. Caixa de diálogo
13.15.1. Caixa de diálogo "Compile"
Para abrir essa caixa de diálogo, clique no botão de ferramenta [Compile] da planilha de dispositivos.
Analisa a colocação e a ligação dos componentes no sistema DME7 para determinar se existe algum problema. Aqui você também pode exibir estatísticas como o uso do recurso.
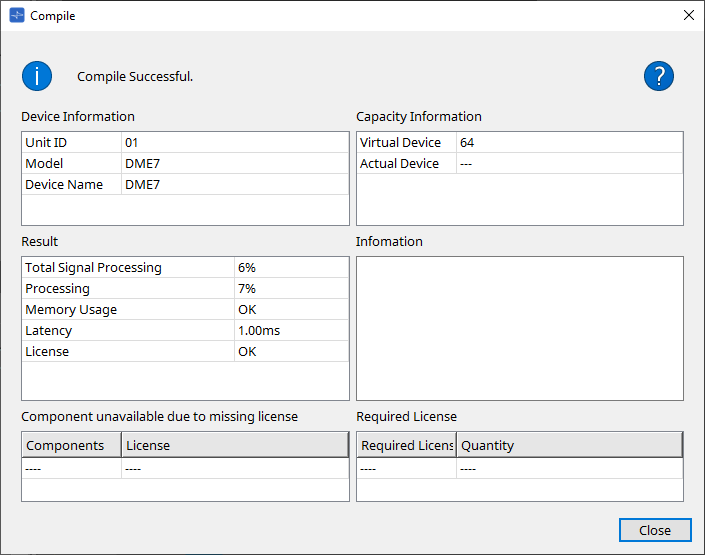
-
 /Mensagem
/Mensagem
Indica se a compilação foi bem-sucedida ou apresentou falha. Caso ela seja bem-sucedida, a mensagem "Compile Successful" será mostrada. Caso não seja bem-sucedida, a mensagem "Failed to Compile" será mostrada. -
 Botão
Botão
Clique aqui para ver o método de solução de problemas. -
[Device Information]
Essa área exibe informações sobre o dispositivo. -
Lista de dispositivos
-
Unit ID / Model / Device Name
Essas linhas indicam o nome, Unit ID, nome do modelo e nome do dispositivo.
Para alterar o nome do dispositivo, use o campo [Device Name] na área "Properties" da planilha "Project".
-
-
[Capacity Information]
-
Virtual Device
O número de entradas e saídas para os componentes do Matrix Mixer ou outros, conforme definido na área Propriedades > Capacidade do dispositivo. -
Actual Device
A capacidade real do dispositivo descoberta pelo ProVisionaire Design. Quando isso for exibido, a compilação será baseada nessas informações.
-
-
[Result]
Essa área exibe o resultado da compilação. O DME7 só fica online quando a compilação é bem-sucedida.-
Total Signal Processing
Indica a taxa de uso de todas as unidades de processamento de sinais no dispositivo.
(Informações suplementares) O dispositivo processa sinais usando suas várias unidades de processamento de sinais.
A linha "Total Signal Processing" indica a porcentagem da capacidade real usada (taxa de uso) com base na capacidade de processamento de sinal máxima agregada de todas as unidades de processamento de sinais como 100%. -
Processing
Indica a taxa máxima de uso de cada unidade de processamento de sinal no dispositivo.
Quanto maior o caminho do sinal ou mais alto o número de entradas e saídas dos recursos do componente, maior poderá ser a taxa de uso. -
Memory Usage
Se o uso da memória do dispositivo exceder a quantidade de memória possível, esse campo indicará "NG". -
Latency
Indica a latência dos sinais de áudio que passam da entrada Dante para a saída Dante na unidade DME7.
(Informações suplementares) Indica a latência máxima no caminho do sinal. A latência dentro do componente não é considerada. -
License
A latência dentro do componente não é considerada.
Indica que há muitas ou poucas licenças de dispositivo.
Se esse campo indicar "NG", você poderá resolver o problema adquirindo licenças adicionais.
Para obter mais informações, consulte a descrição na área "Required License".
-
-
[Information]
Essa área exibe informações detalhadas sobre a compilação. -
[Component unavailable due to missing license]
Essa área exibe os nomes dos componentes que não estão funcionando e a licença necessária para o componente. -
[Required License]
Essa área exibe o título e o número de licenças necessárias. -
Botão [Close]
Fecha a caixa de diálogo.
Veja a seguir um exemplo do que é exibido se a compilação falhar.
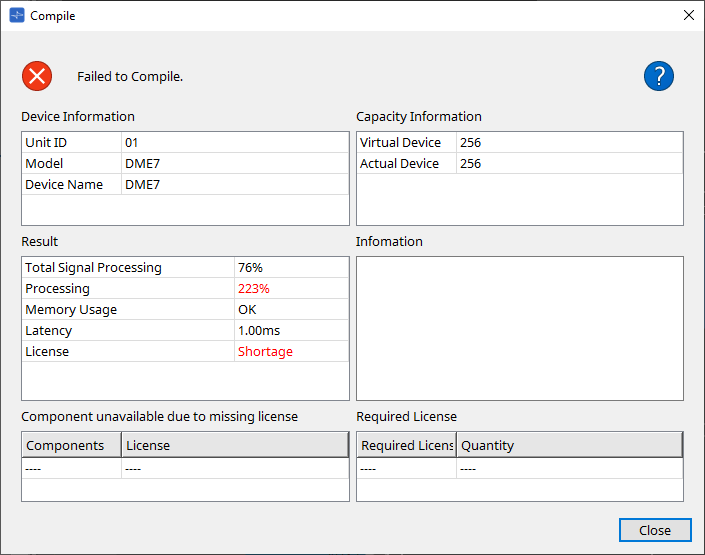
13.15.2. Caixa de diálogo "Remote Control Setup List"
Para abrir essa caixa de diálogo, clique em [Remote Control Setup List] no botão [Tools] da planilha de dispositivos.
Para controlar ou monitorar o DME7 usando o protocolo de comunicação SCP ou YOSC, você deve registrar os parâmetros ou medidores na Remote Control Setup List.
| Para obter mais informações sobre protocolos de comunicação, consulte "Especificações do protocolo de controle remoto DME7" ou "Especificações do DME7 OSC" publicadas no site Yamaha Pro Audio. |
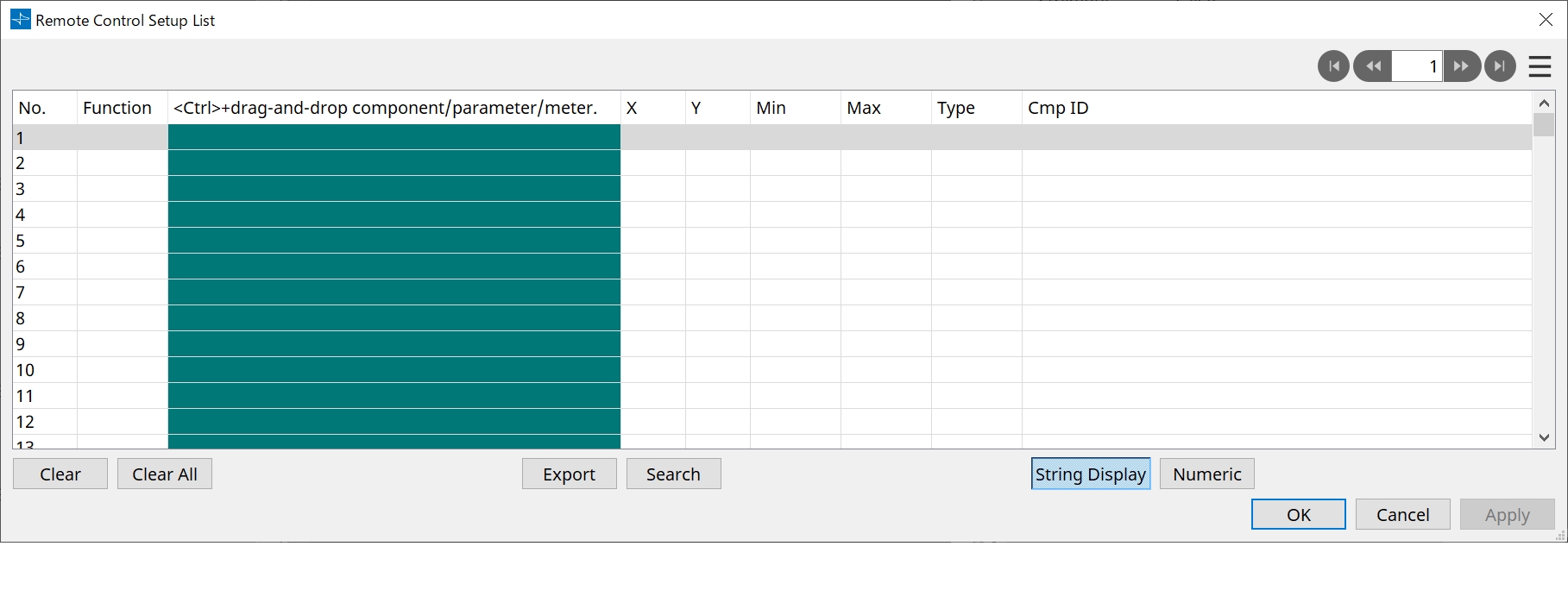
■ Registro de parâmetros ou medidores na lista
É possível registrar parâmetros ou medidores nas listas usando um destes métodos:
| Fonte de registro | Método de registro |
|---|---|
|
Planilha de design |
Com a tecla |
|
Clique com o botão direito do mouse em um componente e selecione [Add to Remote Control List]. |
|
|
Janela Component editor/
|
【Parameter】
|
|
【Component】
|
|
|
Área "Parameters"*1 |
Arraste e solte o componente ou parâmetro na lista.
|
*1. Você também pode usar
-
Se você adicionar um componente à lista, a caixa de diálogo a seguir será exibida.
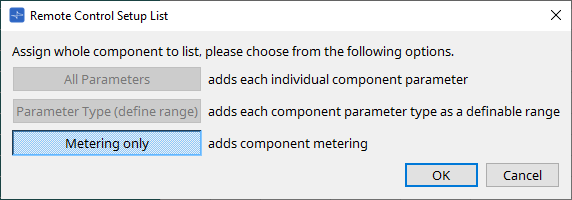
-
Botão [All Parameters]
Permite registrar todos os parâmetros do componente. -
Botão [Parameter Type (define range)]
Permite registrar todos os parâmetros do componente por tipo.
Indicam o valor X e o valor Y (como canais) para o parâmetro registrado.
Use o controlador externo para especificar canais para "any".
Para obter mais informações, consulte as "Especificações do protocolo de controle remoto DME7". -
Botão [Metering only]
Permite registrar todos os medidores do componente por tipo.
-
-
[Function]
Mostra o tipo de item registrado na lista. -
[< Ctrl >+drag-and-drop component/parameter/meter.]
Mostra o item registrado na lista. -
[X]/[Y]
Indicam o valor X e o valor Y (como canais) para o parâmetro registrado.
Você poderá alterar os canais após o registro do parâmetro.
No caso de um parâmetro que possa ser ajustado, clicar nessa coluna abre uma caixa de diálogo que permite modificar o intervalo.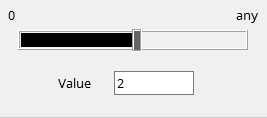
Se você selecionar "any", poderá especificar o valor pelo controlador.
Ao especificar canais por meio do controlador, você pode reduzir o número de parâmetros a serem registrados na lista. Para obter mais informações, consulte as "Especificações do protocolo de controle remoto DME7". -
[Min]/[Max]
Permitem especificar o intervalo de parâmetros que podem ser manipulados pelo controlador. No caso de parâmetros do tipo de nível para o qual um valor Min/Max pode ser especificado, clicar nele abrirá uma caixa de diálogo na qual você pode especificar o intervalo. -
[Type]
Mostra o tipo de componente com o parâmetro registrado na lista. -
[Cmp ID]
Indica a ID do componente. Essa ID aparece no final do nome do componente na área "Parameters".
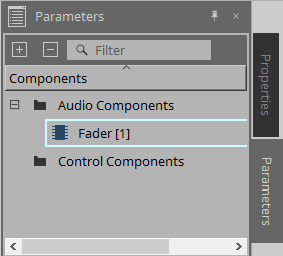
-
 Botão
Botão
Permitem navegar páginas para frente e para trás. -
As opções de menu exibidas quando você clica no menu [
 ] ou clica com o botão direito do mouse na caixa de diálogo
] ou clica com o botão direito do mouse na caixa de diálogo
-
Find
Abre o editor de componentes para o parâmetro ou medidor na linha selecionada no momento. -
Cut
Corta a linha selecionada no momento. -
Copy
Copia a linha selecionada no momento. -
Paste
Cola a linha copiada. -
Insert
Insere a linha copiada. -
Delete
Exclui a linha selecionada no momento. -
Swap
Troca a posição da linha selecionada no momento.
-
-
Botão [Clear]
Apaga a linha selecionada no momento. Você pode usarou para selecionar vários itens. -
Botão [Clear All]
Limpa todos os parâmetros ou medidores registrados. -
Botão [Export]
Exporta a lista em arquivo de formato .csv. -
Botão [Search]
Abre a caixa de diálogo "Search" para pesquisar na lista na caixa de diálogo "Remote Control Setup List". -
Botão [String Display]/[Numeric]
Alternam o modo de exibição nas colunas [MIN] e [MAX].
String Display: o formato usado no editor de componentes é exibido.
Numeric: o valor interno é exibido. -
Botão [OK]
Ativa as configurações e fecha a caixa de diálogo. -
Botão [Cancel]
Fecha a caixa de diálogo sem atualizar as configurações. -
Botão [Apply]
Atualiza as novas configurações.
■ Caixa de diálogo "Search" para pesquisar na lista
Use-a para pesquisar na lista da caixa de diálogo "Remote Control Setup List".
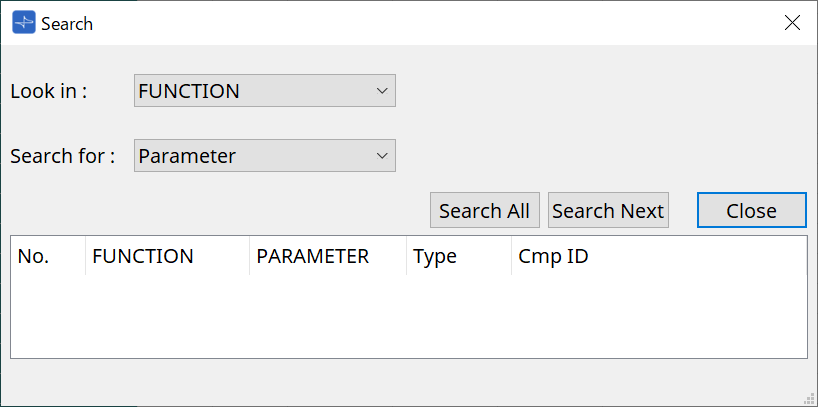
-
Caixa de listagem [Look In:]
Seleciona o local da pesquisa. -
Caixa de texto/caixa de listagem [Search for:]
Uma caixa de listagem é exibida caso você tenha selecionado [FUNCTION] na caixa de listagem [Look In:]; do contrário, uma caixa de texto é exibida.
Selecione o item a ser pesquisado ou insira o texto. -
Botão [Search All]
Pesquisa na lista em busca das condições especificadas e mostra os resultados abaixo.
Ao clicar em um item nos resultados da pesquisa exibidos, o foco move para o item correspondente na caixa de diálogo "Remote Control Setup List". -
Botão [Search Next]
Pesquisa na lista as condições especificadas e move o foco para o item que foi encontrado na caixa de diálogo "Remote Control Setup List". Ao clicar nesse botão novamente, o foco move para o próximo item de resultado da pesquisa. -
Botão [Close]
Fecha a caixa de diálogo.
13.15.3. Caixa de diálogo "SD Card File Manager"
Para abrir essa caixa de diálogo, clique em [SD Card File Manager] no botão [Tools] da planilha de dispositivos.
Por meio dessa caixa de diálogo, é possível registrar um arquivo que você deseja reproduzir com o componente SD Card.
A lista nessa caixa de diálogo também é usada para reproduzir arquivos via DCP ou GPI.
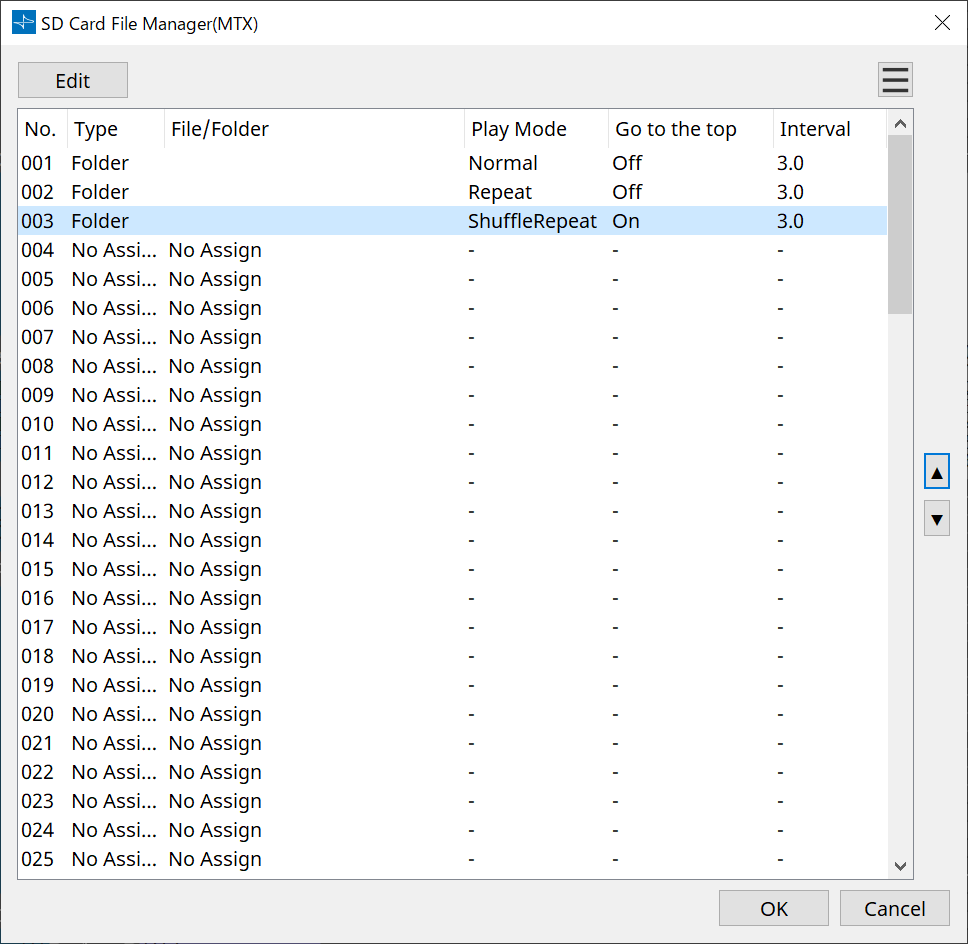
-
Botão [Edit]
Clique nesse botão para abrir a caixa de diálogo "SD Card File Settings". -
Botão Menu

Clique nesse botão para abrir o seguinte menu contextual.-
Copy
Copia as configurações da linha selecionada no momento. -
Paste
Cola o conteúdo copiado na linha selecionada no momento ou na caixa de diálogo "SD Card File Manager" em outros dispositivos. -
Clear
Exclui as configurações da linha selecionada no momento. -
Copy All
Copia todas as configurações. -
Clear All
Apaga todas as configurações.
-
-
List
Se nenhum arquivo ou pasta for especificado, "No Assign" aparecerá.-
No
É possível definir da linha 001 até a linha 100. -
Type
Se você tiver selecionado "Play 1 Song" para "File/Folder" na caixa de diálogo "SD Card Settings", "1 Song" aparecerá nessa coluna. Se você tiver selecionado "Play all songs in a folder", "Folder" aparecerá nessa coluna. -
File/Folder
Indica o nome do arquivo ou da pasta. -
Play Mode
Indica o modo Play especificado. -
Go to the top
Indica a configuração especificada na caixa de seleção [Go to the top when playback stops]. -
Interval
Indica o tempo de intervalo.
-
-
Botões de seta para cima e para baixo

Troca a posição da linha selecionada no momento. -
Botão [OK]
Salva as configurações e fecha a caixa de diálogo. -
Botão [Cancel]
Fecha a caixa de diálogo sem salvar as alterações.
Caixa de diálogo "SD Card File Settings"
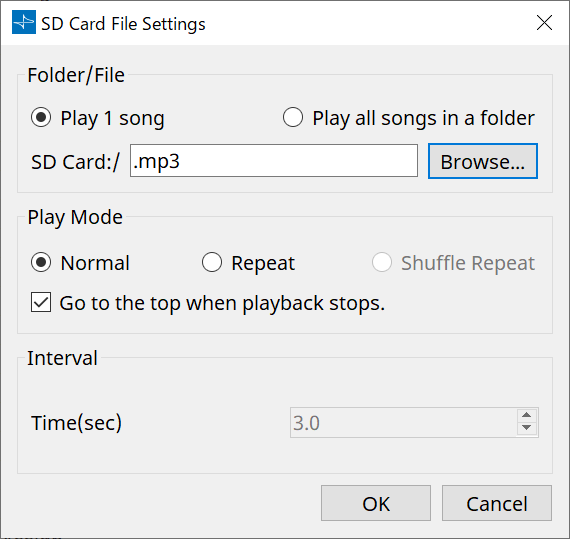
【Folder/File】
Especifica o arquivo a ser reproduzido.
-
Botões de opção [Play 1 song]/[Play all songs in a folder]
Se você escolher [Play 1 song], apenas o arquivo selecionado no momento em [SD CARD:/] será reproduzido.
Se você selecionar [Play all songs in a folder], todos os arquivos salvos na pasta selecionada por [SD CARD:/] serão reproduzidos. -
[SD CARD:/]
Mostra o nome do arquivo ou da pasta que será reproduzido. É possível alterar o nome ou inseri-lo diretamente.
Se [Play 1 song] estiver selecionada
Os formatos de arquivos e pastas a seguir podem ser mostrados.-
(nome da pasta)\(nome do arquivo).mp3
-
(nome da pasta)\(nome do arquivo).wav
-
(nome do arquivo).mp3
-
(nome do arquivo).wav
-
-
Se [Play all songs in a folder] estiver selecionada
Os formatos de pastas a seguir podem ser mostrados.-
(nome da pasta)
-
em branco
-
|
- Somente pastas de primeiro nível são válidas.
- Se o nome da pasta estiver em branco, todos os arquivos existentes no nível raiz do cartão de memória SD serão reproduzidos (as pastas abaixo do nível raiz não serão incluídas). |
-
Botão [Browse]
Ao clicar nesse botão, é exibida uma tela permitindo a seleção do arquivo ou da pasta a serem reproduzidos.
Se você escolher [Play 1 song], selecione um arquivo.
Se você escolher [Play all songs in a folder], selecione uma pasta.
【Play Mode】
-
[Normal]/[Repeat]/[Shuffle Repeat]
Especifica o modo de reprodução para um ou mais arquivos.
Se você escolher [Normal], os arquivos especificados na pasta serão reproduzidos uma vez.
Se você escolher [Repeat], os arquivos especificados na pasta serão reproduzidos repetidamente.
Se você escolher [Shuffle Repeat], os arquivos na pasta especificada serão reproduzidos repetidamente em ordem aleatória. Se você escolher [Play 1 song] em [Folder/File], a configuração [Shuffle Repeat] não ficará disponível. -
Caixa de seleção [Go to the top when playback stops.]
Quando a reprodução do arquivo é interrompida, especifica se o arquivo será pausado no ponto de interrupção ou se retornará para o começo.
Se essa configuração estiver ativada, a reprodução começará no início do arquivo ou no primeiro arquivo da pasta da próxima vez em que for iniciado.
Se essa configuração estiver desativada a reprodução começará no ponto de interrupção da próxima vez em que for iniciada.
【Interval】
Especifica a espacialização da reprodução quando arquivos são reproduzidos consecutivamente.
-
Time (sec)
É possível definir o tempo no intervalo de 0,0 segundo a 10,0 segundos em etapas de 0,1 segundo.
| Se um evento para reprodução de outro arquivo for executado enquanto o arquivo atual ainda estiver sendo reproduzido, a reprodução atual será parada e o outro arquivo começará a ser reproduzido. |
-
Botão [OK]
Salva as configurações e fecha a caixa de diálogo. -
Botão [Cancel]
Fecha a caixa de diálogo sem salvar as alterações.
13.15.4. Caixa de diálogo "GPI"
Para abrir essa caixa de diálogo, clique em [GPI] no botão [Tools] da planilha de dispositivos.
GPI significa General Purpose Interface, ou seja, Interface de uso geral. Usando a entrada/saída de GPI, é possível controlar remotamente o DME7 por meio de controladores personalizados ou dispositivos externos. Um controlador ligado ao conector de entrada de GPI pode ser usado para trocar os instantâneos no DME7 ou controlar os parâmetros de componentes.
Dispositivos de exibição, como LEDs e lâmpadas ou equipamentos de controle externo de outros fabricantes, podem ser ligados ao conector de saída de GPI, permitindo controlar o dispositivo externo de acordo com o estado de predefinições ou parâmetros.
Para obter mais informações relacionadas ao hardware, por exemplo, como ligar o conector [GPI], consulte o guia do proprietário de cada unidade.
Há dois métodos para configurar a entrada de GPI.
・ Usando a caixa de diálogo "GPI Input", que pode ser acessada com o botão [Tools] da planilha de dispositivos.
Use esse método para executar uma única função por meio de uma única entrada de porta.
・Adicionando o componente GPI Input à camada Control na planilha de dispositivos e usando o editor para defini-lo.
Use esse método para controlar vários parâmetros ou funções ao mesmo tempo por meio de uma única porta de entrada ou para gerenciar uma operação complexa combinando vários componentes de controle.
* No caso da GPI Input, as configurações na caixa de diálogo e as configurações do componente GPI Input na camada Control serão executadas simultaneamente.
Há dois métodos para configurar a saída de GPI.
・Usando a caixa de diálogo "GPI Output", que pode ser acessada com os botões [Tools] da planilha de dispositivos.
Use esse método para emitir um sinal por uma única porta de saída com base em uma única operação como o fator.
・Adicionando o componente GPI Output à camada Control na planilha de dispositivos e usando o editor para defini-lo.
Use esse método para emitir um sinal por meio de uma única porta de saída com base em várias operações como o fator ou para executar uma operação complexa combinando vários componentes de controle.
* A configuração Output Port Type está vinculada entre essa caixa de diálogo e o componente GPI Output na camada Control.
■ Operações aplicadas às caixas de diálogo "GPI Input" e "GPI Output"
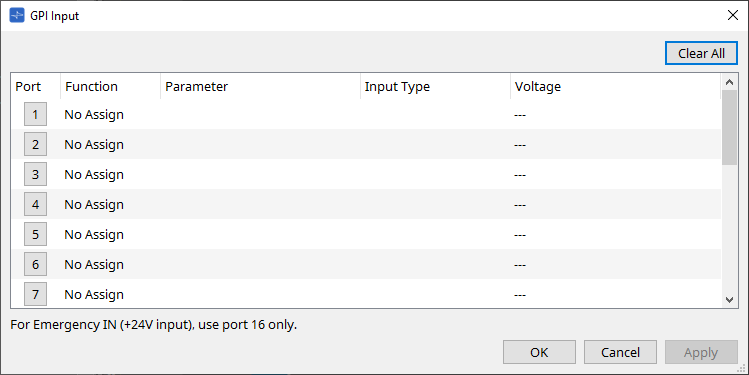
-
Botão [Clear All]
Inicializa as configurações de todas as portas. -
Botões de seleção [Port]
Clique nesse botão para abrir a caixa de diálogo "Settings". -
Botão [OK]
Aplica a configuração e fecha a caixa de diálogo. -
Botão [Cancel]
Descarta a configuração e fecha a caixa de diálogo. -
Function
Indica a função atribuída à porta correspondente. -
Parameter
Indica o parâmetro atribuído à porta correspondente.
■ Registro de um parâmetro ou instantâneo
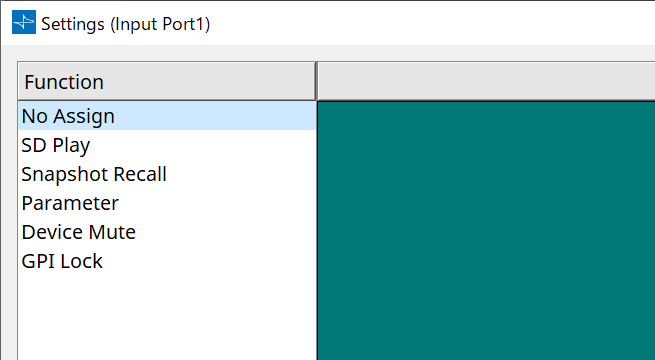
Arraste e solte o instantâneo ou parâmetro na área verde. A coluna Function indicará automaticamente o nome da função correspondente.
| Fonte de registro | Método de registro |
|---|---|
|
Área "Parameter Sets" |
Arraste e solte o instantâneo na área verde. |
|
Editor do componente |
Com a tecla |
|
Área "Parameters" |
Arraste e solte um parâmetro na área verde. |
■ Caixa de diálogo [GPI Input]
Essa caixa de diálogo explica como os conectores [GPI IN] do dispositivo são configurados.
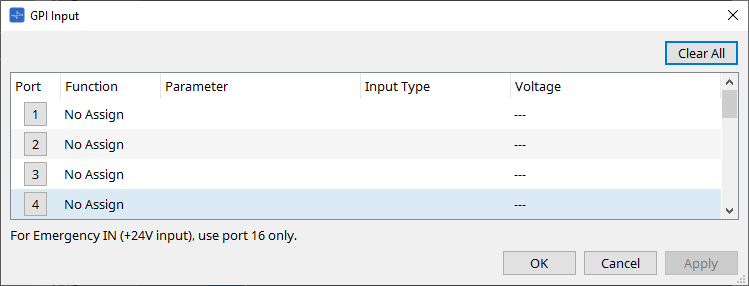
-
[Voltage]
Indica o valor atual da tensão de entrada enquanto o dispositivo está online.
Somente o conector [GPI IN] 16 é compatível com Emergency In (entrada de +24 V).
Function
-
[SD Play]
-
SD Song Select & Play
Reproduz o arquivo especificado na caixa de diálogo "SD Card File Manager". -
SD Song Pause
Para a reprodução do arquivo.
-
-
[Snapshot Recall]
Recupera o instantâneo. -
[Parameter]
Permite editar o parâmetro atribuído.Quando Control Type é Parameter Value Edit
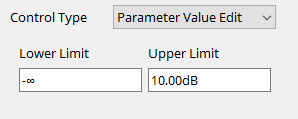
É possível editar o parâmetro atribuído dentro do intervalo especificado.
Clique no campo Lower Limit ou Upper Limit para exibir o operador.Quando Control Type é Direct Parameter Value
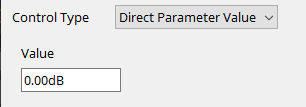
Você pode definir o parâmetro atribuído a um valor especificado.
Clique no campo Value para exibir o operador. -
[Device Mute]
Silencia o dispositivo. -
[GPI Lock]
Todas as entradas das portas [GPI IN], exceto aquelas para as quais o bloqueio de GPI tiver sido definido, serão desativadas. -
[Emergency In]
Coloca o dispositivo no modo de emergência. Apenas a porta 16 é compatível com o modo de emergência.-
Modo de emergência
O DME7 entra no modo de emergência quando recebe o comando de emergência do SCP devmode ou quando a entrada no conector [GPI IN] (IN 16) (compatível com +24 V) cair abaixo de 2,5 V.
Nesse modo, a unidade funcionará da seguinte forma.-
A unidade recupera o instantâneo especificado para [Emergency Recall], que pode ser acessado em [Parameter Sets]. Quando o modo de emergência é removido, o dispositivo retorna ao status obtido antes da recuperação.
-
As operações de um controlador externo, como um DCP, não serão mais recebidas.
-
A unidade será colocada offline pelo ProVisioniare Design.
-
-
Exemplos de conexão usando o conector [GPI IN]
-
Exemplo de conexão 1:
Controle do DME7 com uma chave
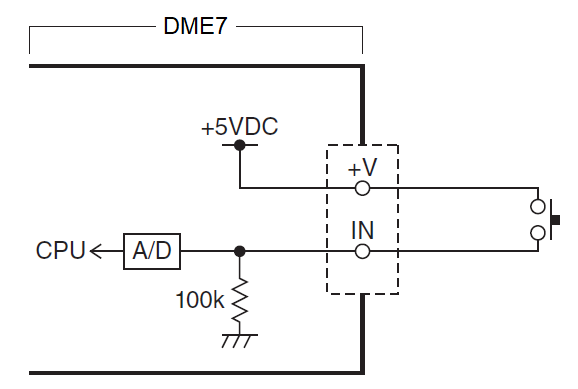
-
Exemplo de conexão 2:
Controle do DME7 com um resistor variável em curvas B de 10 kΩ
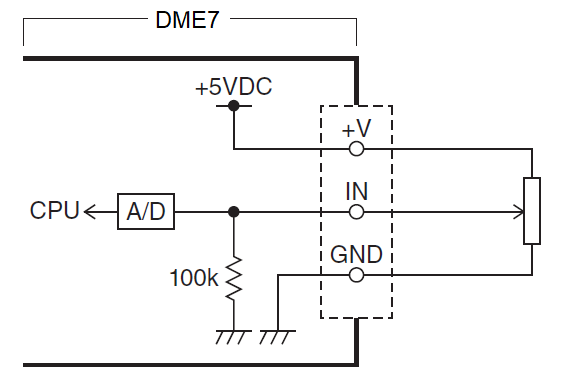
-
[INPUT TYPE] permite as seguintes configurações.
-
 Analog
Analog
-
 Analog Inv.
Analog Inv.
-
 High Active
High Active
-
 Low Active
Low Active
-
 Rising Edge
Rising Edge
-
 Falling Edge
Falling Edge
-
|
• O limite no qual ocorrerá a mudança de ligado/desligado será o valor médio entre os valores máximo e mínimo da tensão de entrada (o valor igual à soma dos valores máximo e mínimo dividida por dois). Para evitar problemas de funcionamento, convém deixar espaço suficiente para a detecção (consulte a caixa de diálogo "GPI Calibration").
• Se tiver ocorrido uma queda de tensão causada por ruídos ou pelo comprimento do cabo, use a caixa de diálogo "GPI Calibration" para ajustar os valores máximo e mínimo da tensão de entrada. Como a tensão pode se tornar instável, instale e configure seu circuito externo para garantir que haja uma ampla distância entre os valores máximo e mínimo. |
【
![]() Analog
】
Analog
】
Você poderá selecionar essa opção se tiver atribuído um parâmetro de alteração contínua à categoria [Parameter Value Edit].
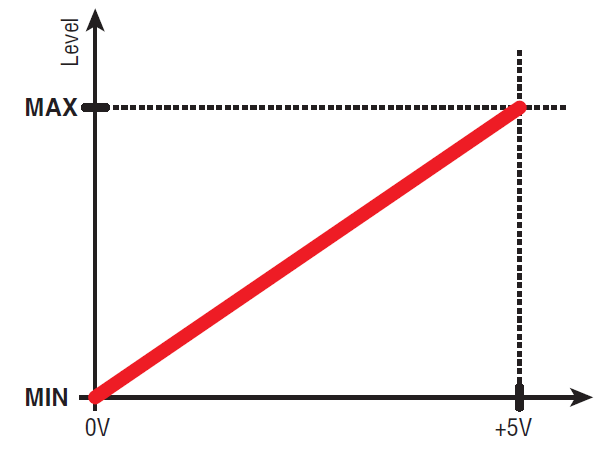
-
O nível estará no valor máximo quando a tensão de entrada para GPI IN estiver em seu limite máximo (5 V) e no valor mínimo quando a tensão de entrada estiver em seu limite mínimo (0 V).
【
![]() Analog Inv.
】
Analog Inv.
】
Você poderá selecionar essa opção se tiver atribuído um parâmetro de alteração contínua à categoria [Parameter Value Edit].
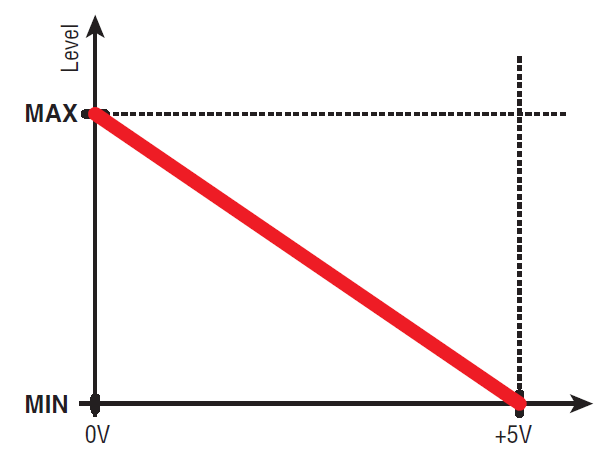
-
O nível estará no valor mínimo quando a tensão de entrada para GPI IN estiver em seu limite máximo (5 V) e no valor máximo quando a tensão de entrada estiver em seu limite mínimo (0 V).
【
![]() High Active
】
High Active
】
Você poderá selecionar essa opção se uma das funções a seguir tiver sido atribuída.
-
Device Mute
-
GPI Lock
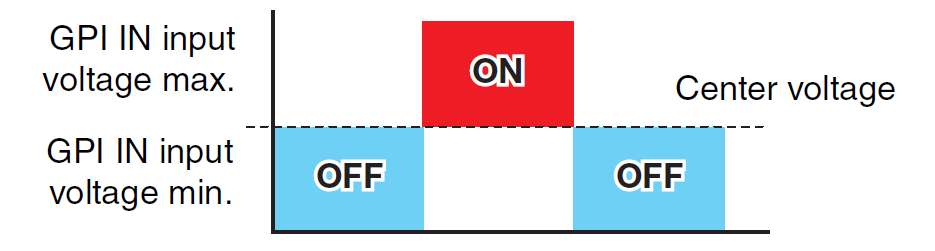
-
A função será ligada quando a tensão de entrada para GPI IN ultrapassar a tensão central e desligada quando cair abaixo da tensão central.
【
![]() Low Active
】
Low Active
】
Você poderá selecionar essa opção se uma das funções a seguir tiver sido atribuída.
-
Device Mute
-
GPI Lock
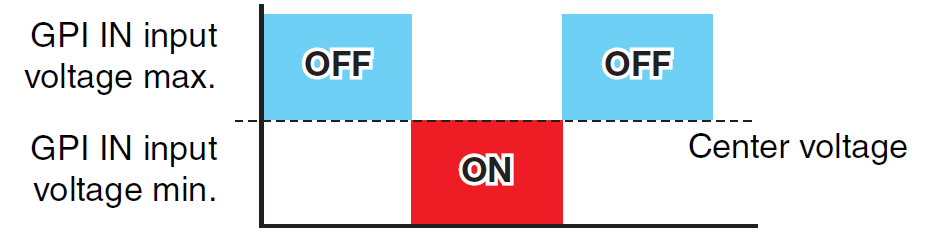
-
A função será desligada quando a tensão de entrada para GPI IN ultrapassar a tensão central e desligada quando cair abaixo da tensão central.
【
![]() Rising Edge
】
Rising Edge
】
Você poderá selecionar essa opção se uma das funções a seguir tiver sido atribuída.
-
On/Off
-
SD Song Select & Play/ SD Song Pause
-
Snapshot
-
Parameter > Direct Parameter Value
-
Device Mute
-
GPI Lock
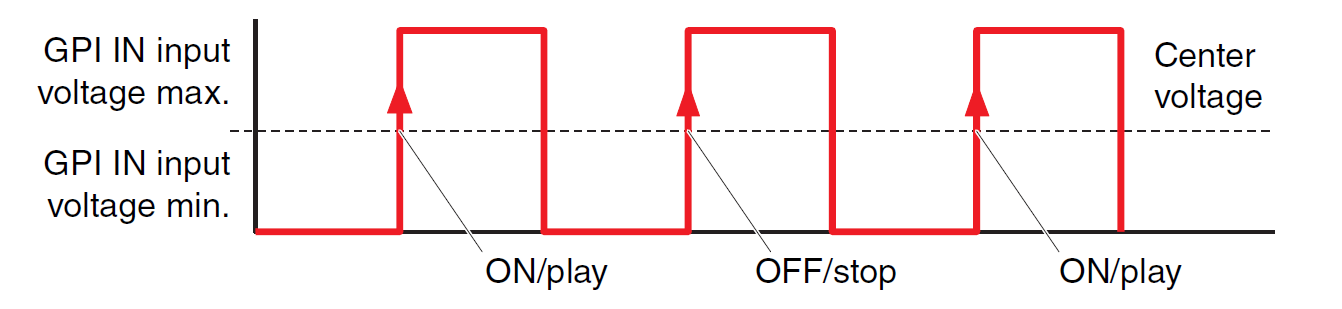
-
A função atribuída será executada se a tensão de entrada para o conector [GPI IN] aumentar de abaixo para acima do valor de tensão intermediária.
【
![]() Falling Edge
】
Falling Edge
】
Você poderá selecionar essa opção se uma das funções a seguir tiver sido atribuída.
-
On/Off
-
SD Song Select & Play/ SD Song Pause
-
Snapshot
-
Parameter > Direct Parameter Value
-
Device Mute
-
GPI Lock
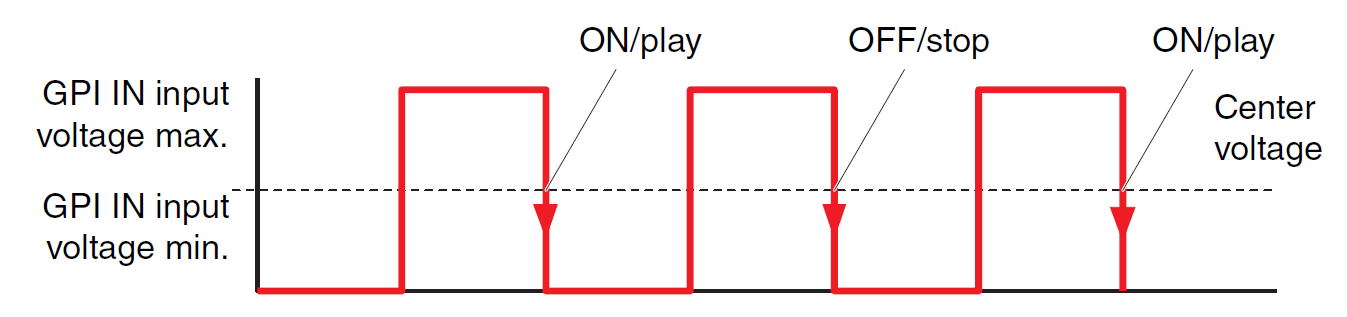
-
A função atribuída será executada se a tensão de entrada para o conector [GPI IN] cair de um valor acima para um valor abaixo da tensão média.
■ Caixa de diálogo "GPI Out"
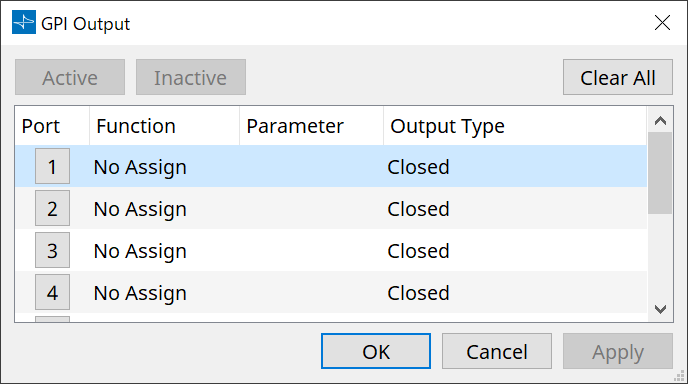
-
Botões [Active], [InActive]
Pressione esse botão enquanto o dispositivo estiver online para emitir na saída GPI um sinal de teste de acordo com a configuração do tipo de saída.
Para obter mais informações, consulte a explicação na seção "Output Type".
Function
-
[SD Song Play]
O comando sairá do conector [GPI OUT] quando um arquivo de cartão SD começar a ser reproduzido. -
[Parameter]
O comando será produzido no conector [GPI OUT] quando o valor do parâmetro atingir o status especificado. -
[GPI Lock]
O status do GPI Lock será emitido no conector [GPI OUT]. -
[Alert]
O comando será emitido no conector [GPI OUT] quando ocorrer um alerta especificado.
■ Output Type
Exemplos de conexão usando o conector [GPI OUT]
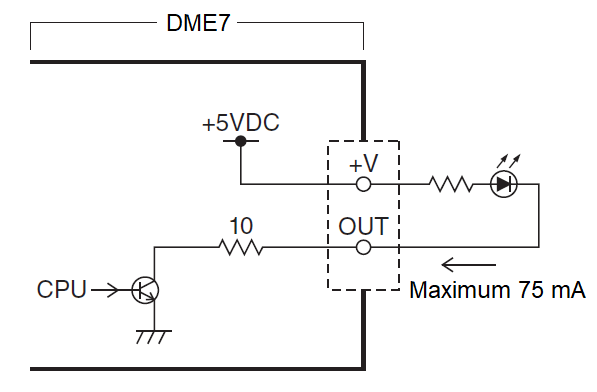
-
[OUTPUT TYPE] permite as seguintes configurações.
-
 Closed
Closed
-
 Open
Open
-
 Pulse
Pulse
-
 Pulse Inv.
Pulse Inv.
-
-
 Closed
Closed
Quando o estado selecionado de [Function] ocorrer, o contato será fechado.
Se [Parameter Value Edit] for selecionado, o contato será fechado quando o limite especificado for excedido.
Se [Direct Parameter Value] for selecionado, o contato será fechado quando o valor especificado for alcançado.-
Pressione o botão [Active] para fechar o contato.
-
Pressione o botão [InActive] para abrir o contato.
-
-
 Open
Open
Quando o estado selecionado de [Function] ocorrer, o contato será aberto.
Se [Parameter Value Edit] for selecionado, o contato será aberto quando o limite especificado for excedido.
Se [Direct Parameter Value] for selecionado, o contato será aberto quando o valor especificado for alcançado.-
Pressione o botão [Active] para abrir o contato.
-
Pressione o botão [InActive] para fechar o contato.
-
-
 Pulse
Pulse
Se [Direction] for [Upward], o contato mudará de fechado para aberto por cerca de 250 ms quando o estado selecionado de [Function] ocorrer.
Se [Parameter Value Edit] for selecionado, o contato mudará de aberto para fechado por aproximadamente 250 ms quando o valor exceder o limite.
Se [Direction] for [Downward], o contato mudará de fechado para aberto por cerca de 250 ms quando o estado selecionado de [Function] for apagado.
Se [Parameter Value Edit] for selecionado, o contato mudará de aberto para fechado por aproximadamente 250 ms quando o valor cair abaixo do limite.-
Pressione o botão [Active] para abrir o contato por 250 ms.
-
O botão [InActive] fica desativado.
-
-
 Pulse Inv.
Pulse Inv.
Se [Direction] for [Upward], o contato mudará de fechado para aberto por cerca de 250 ms quando o estado selecionado de [Function] ocorrer.
Se [Parameter Value Edit] for selecionado, o contato mudará de fechado para aberto por aproximadamente 250 ms quando o valor exceder o limite.
Se [Direction] for [Downward], o contato mudará de fechado para aberto por cerca de 250 ms quando o estado selecionado de [Function] for apagado.
Se [Parameter Value Edit] for selecionado, o contato mudará de fechado para aberto por aproximadamente 250 ms quando o valor cair abaixo do limite.-
Pressione o botão [Active] para abrir o contato por 250 ms.
-
O botão [InActive] fica desativado.
-
13.15.5. Caixa de diálogo "MIDI"
Para abrir essa caixa de diálogo, clique em [MIDI] no botão [Tools] da planilha de dispositivos.
É possível controlar o DME7 por meio de MIDI. Você também pode controlar a configuração pelo DME7.
Além disso, é possível editar as configurações enquanto o dispositivo está online.
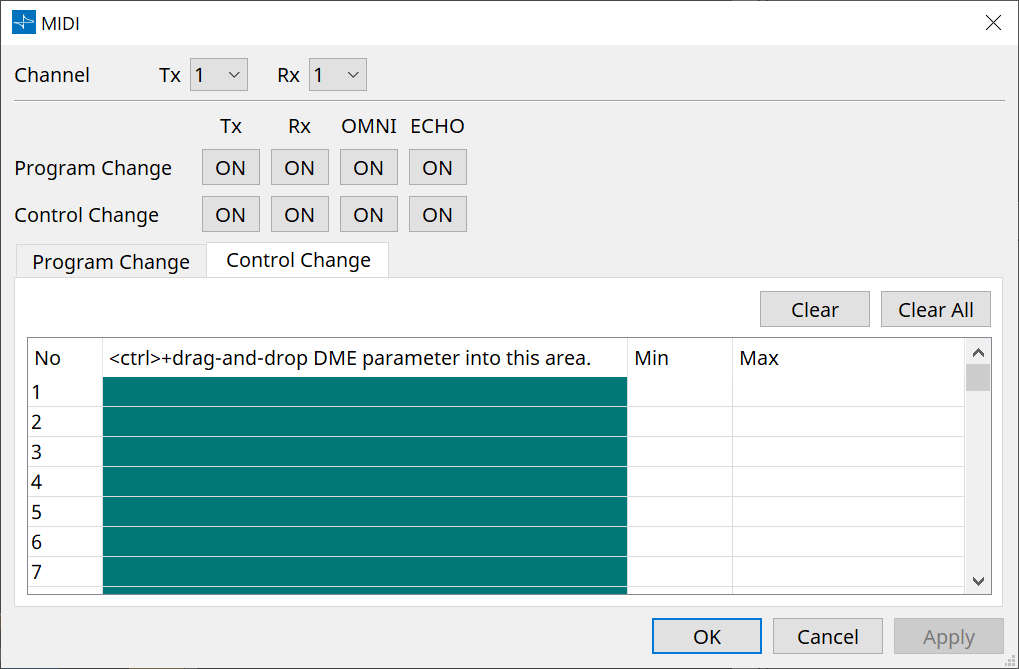
■ Atribuição de itens à lista
Você pode atribuir itens à lista usando um dos seguintes métodos.
| Fonte de registro | Método de registro |
|---|---|
|
Área "Parameter Sets" |
Arraste e solte um instantâneo na área verde da tela "Program Change". |
|
Editor do componente |
Com a tecla |
|
Área "Parameter Sets" |
Arraste e solte o parâmetro na área verde da tela "Control Change". |
■ Configurações comuns de MIDI
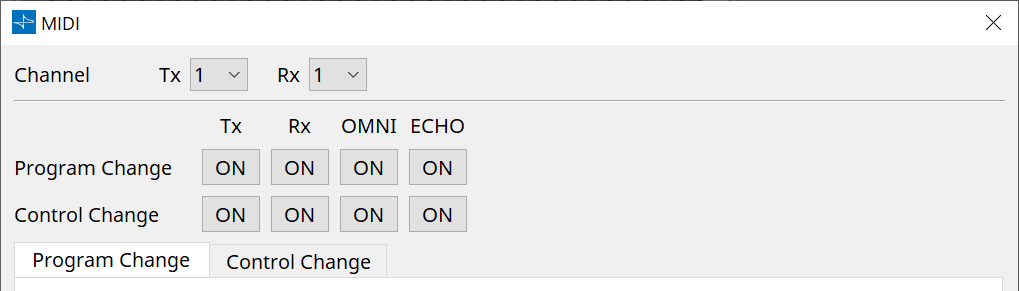
-
Channel
-
Tx
Selecione entre os canais de transmissão MIDI (1–16). -
Rx
Selecione entre os canais de recepção MIDI (1–16). -
Program Change
Permite ativar ou desativar Program Change Tx (canal de transmissão) e Rx (canal de recepção).
Se OMNI estiver ligado [ON], todas as mensagens de alteração de programa serão recebidas, independentemente da configuração do canal de recepção. (Isso se aplica somente aos canais de recepção. Um único canal será usado para transmissão.)
Se ECHO estiver ligado [ON], todas as mensagens de alteração de programa recebidas de um dispositivo externo serão enviadas inalteradas. -
Control Change
Permite ligar (ON) ou desligar (OFF) Control Change TX (canal de transmissão) e Rx (canal de recepção).
Se OMNI estiver ligado [ON], todas as mensagens de alteração de controle serão recebidas, independentemente da configuração do canal de recepção. (Isso se aplica somente aos canais de recepção. Um único canal será usado para transmissão.)
Se ECHO estiver ligado [ON], todas as mensagens de alteração de controle recebidas de um dispositivo externo serão enviadas inalteradas.
-
-
Guias de alternação Program Change/Control Change
Essas guias alternam entre as telas de configuração Program Change e Control Change. -
Botão [Clear]
Limpa as configurações da linha selecionada no momento. -
Botão [Clear All]
Limpa as configurações de todas as linhas.
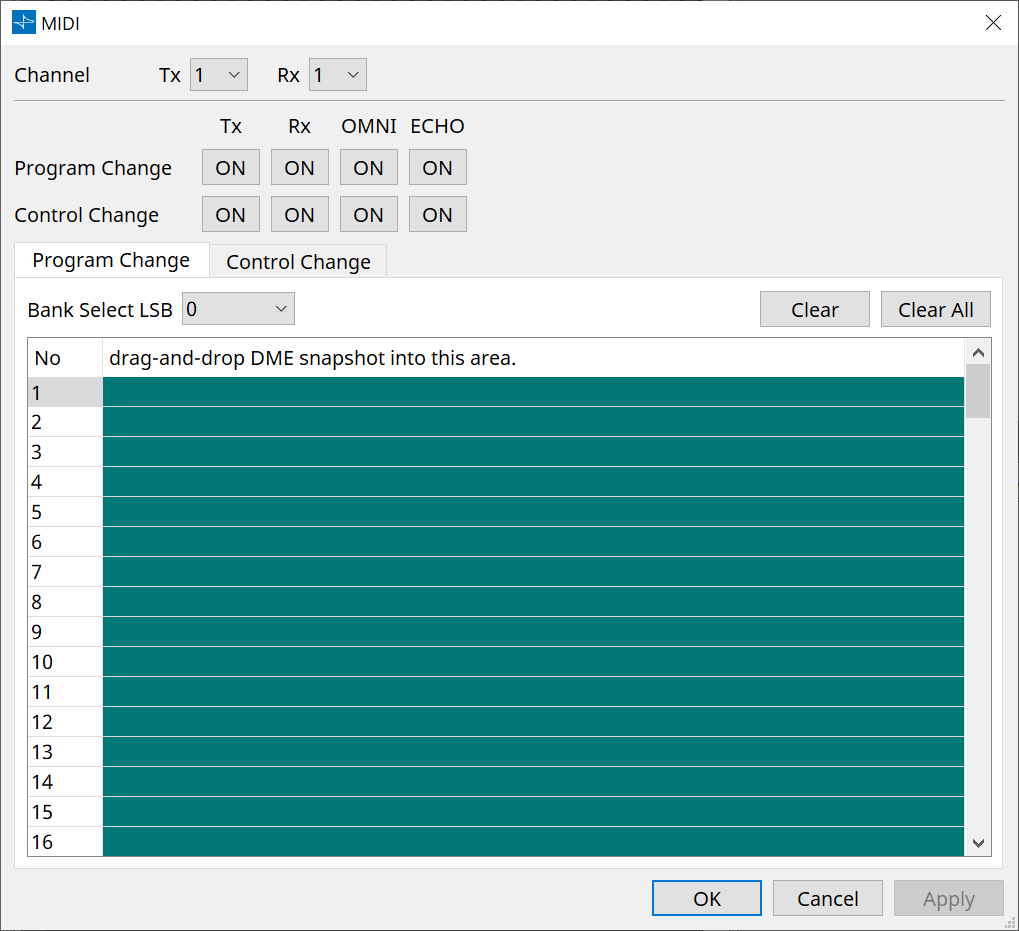
■ Guia [Program Change]
Atribui instantâneos aos números de alteração de controle do programa de 1 a 128. Alterna cenas quando alterações de programa são recebidas. É possível fazer até 999 atribuições. Os instantâneos acima do número 128 são atribuídos pela mudança de bancos.
-
Botão [Bank Select LSB]
Os bancos de 0 a 7 estão disponíveis. Selecione de 001 a 128 para cada banco. -
Lista Program Change
A lista no meio indica os números de Program Change e a configuração atual.-
No.
Indica o número do Program Change. -
Arraste e solte o instantâneo nessa área.
Indica o nome do instantâneo registrado.
-
■ Guia [Control Change]
Atribui componentes para controlar a alteração de cada DME. Você pode alterar os parâmetros DME enviando mensagens de alteração de controle do equipamento externo.
Você pode atribuir aos números de alteração de controle 1–31, 33–95 e 102–119.
| Como os números de alteração de controle 0 e 32 são usados para seleção de banco MSB, os números de 96 a 101 são relacionados a RPN/NRPN e os números de 120 a 127 são usados para mensagens de modo, eles não podem ser usados para a atribuição de componentes. |
-
Lista Control Change
Os números de alterações de controle e as configurações atuais são exibidos na lista no centro.-
No.
Exibe os números de alteração de controle. -
Use
e arraste e solte o parâmetro DME nessa área.
Indica o nome dos parâmetros registrados. -
Min/Max
Permite especificar o intervalo editável de parâmetros. Clique no campo para exibir o operador.
É possível alterar o parâmetro arrastando o controle deslizante.
-
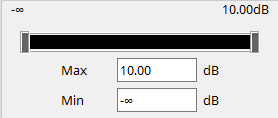
13.16. Lista de mensagens
As mensagens exibidas no visor do DME7 e nas contramedidas são as seguintes.
| ID de dados | Nome dos dados |
Mensagem
[Normal] |
Mensagem
[Warning] |
Mensagem
[Error] |
Mensagem
[Fault] |
|---|---|---|---|---|---|
|
30002 |
EXT TEMP Limit |
- |
A temperatura ambiente excedeu o limite superior do dispositivo. Verifique o fluxo de ar. |
- |
- |
|
30009 |
FAN
|
- |
Velocidade de rotação da FAN (ventoinha) fora de controle. Verifique se a rotação da FAN (ventoinha) não está obstruída por algum impedimento externo. |
- |
A FAN (ventoinha) parou. Entre em contato com o Serviço Técnico Yamaha. |
|
30010 |
Fan
|
- |
Logo a ventoinha chegará no final da vida útil esperada. Entre em contato com o Serviço Técnico Yamaha. |
- |
- |
|
30011 |
Low Battery |
- |
A carga restante da pilha está baixa. Faça a substituição. |
A carga da pilha logo acabará. Faça a substituição. |
A pilha está sem carga. Parte dos dados não pode ser preservada corretamente. |
|
30022 |
Leader W/C Unlock |
- |
- |
Wordclock incorreto detectado na fonte de wordclock leader. |
- |
|
30024 |
Storage Lifespan Warning |
- |
Logo o dispositivo de armazenamento chegará no final da vida útil esperada. Entre em contato com o Serviço Técnico Yamaha. |
- |
- |
|
30025 |
Storage
|
- |
Ocorreu um erro ao gravar dados no armazenamento. |
- |
Ocorreu um erro ao gravar dados no armazenamento. Entre em contato com o Serviço Técnico Yamaha. |
|
30026 |
IP Address Duplicate |
- |
- |
Foi detectado um conflito de endereço IP. |
- |
|
30033 |
Dante Module Error |
- |
- |
- |
O módulo Dante não está respondendo. Tente recuperar o firmware Dante ou entre em contato com o Serviço Técnico Yamaha. |
|
30034 |
No Dante Connection |
- |
Não há rede conectada à porta Dante. Verifique a conexão do Dante. |
- |
- |
|
30037 |
Wrong Dante Clock |
- |
As configurações do wordclock Dante estão erradas. Verifique as configurações. |
- |
- |
|
30038 |
Muted - Dante Clock Err. |
- |
- |
Silenciado por causa das configurações erradas do wordclock Dante. Verifique as configurações do wordclock Dante. |
- |
|
30039 |
Dante Clock Offset Err. |
- |
Dante Clock Frequency Offset está instável. Verifique a configuração da rede, incluindo as configurações de chave Ethernet. |
- |
- |
|
30040 |
Dante Redundancy
|
- |
A transmissão de áudio Dante mudou para a rede secundária. |
- |
- |
|
30041 |
Dante Secondary
|
- |
A porta secundária Dante não está funcionando. |
- |
- |
|
30047 |
Power ON |
Power ON |
- |
- |
- |
|
30049 |
Device Initialized |
A inicialização da memória foi realizada. |
- |
- |
- |
|
30050 |
Time Synchronized |
A data e a hora estão sincronizadas. |
- |
- |
- |
|
30051 |
Firmware Updated |
Atualização de firmware executada. |
- |
- |
- |
|
30052 |
Scene/Snapshot Store |
Armazenamento de cena/instantâneo realizado. |
- |
- |
- |
|
30053 |
Scene/Snapshot Recall |
Recuperação de cena/instantâneo executada. |
- |
- |
- |
|
30056 |
PSU Switched Over |
- |
Falha na fonte de alimentação redundante "A" ou "B". Verifique os cabos de alimentação e a fonte. |
- |
- |
|
30057 |
Dante Link 100Mbps |
- |
A velocidade do link Dante é menor que Gigabit. Conecte outra chave de rede ou uma porta diferente. Como alternativa, use outro cabo de rede. |
- |
- |
|
30058 |
Sub Module Error |
- |
- |
- |
O submódulo interno não está respondendo. Entre em contato com o Serviço Técnico Yamaha. |
|
30059 |
Sub Module Rebooted |
- |
- |
O submódulo interno foi reiniciado acidentalmente. |
- |
|
30060 |
Illegal MAC address |
- |
- |
- |
Endereço MAC ilegal foi detectado na interface Ethernet de controle. Entre em contato com o Serviço Técnico Yamaha. |
|
30061 |
Dante MAC Address Err. |
- |
- |
- |
Endereço MAC ilegal foi detectado na interface Ethernet do Dante. Entre em contato com o Serviço Técnico Yamaha. |
|
30062 |
IP Address Assigned |
O endereço IP é atribuído à interface de rede. |
- |
- |
- |
|
30063 |
IP Address Assigned (Auto IP) |
O endereço IP é atribuído (Auto IP) à interface de rede. |
- |
- |
- |
|
30064 |
IP Address Released |
O endereço IP atribuído pelo servidor DHCP é liberado. |
- |
- |
- |
|
30065 |
Internal Network
|
- |
- |
Não é possível estabelecer conexão com o submódulo interno devido ao endereço de rede incorreto. |
- |
|
30066 |
Dante (TX) Overflow |
- |
- |
Dante Audio Flow Resource (TX) excedido. Redesenhe o patch Dante para corresponder aos recursos do Dante Flow. |
- |
|
30067 |
Dante (RX) Overflow |
- |
- |
Dante Audio Flow Resource (RX) excedido. Redesenhe o patch Dante para corresponder aos recursos do Dante Flow. |
- |
|
30068 |
Dante Settings Locked |
- |
Não é possível aplicar as alterações de configuração do Dante ao módulo Dante devido ao Dante Device Lock ou às configurações de permissão do DDM. |
- |
- |
|
30069 |
DCP Comms Error |
- |
- |
Erro de comunicação detectado durante a sequência de comunicação entre o dispositivo host e os DCPs. Confirme se estes itens estão dentro da especificação:
|
- |
|
30070 |
DCP Configuration
|
- |
- |
Não é possível comunicar-se corretamente com os DCPs conectados. Verifique se
|
- |
|
30071 |
DSP Resource Overflow |
- |
- |
O recurso para processamento do sinal de áudio sofre um estouro inesperado, o que pode causar ruído audível. |
- |
|
30072 |
Incompatible Data/File |
- |
- |
Não é possível carregar/importar dados/arquivo devido a formato de dados incompatível. |
- |
|
30073 |
Incompatible RC Protocol |
- |
- |
Impossível comunicar/responder ao dispositivo/software de controle remoto externo devido à incompatibilidade de versão de protocolo. |
- |
|
30074 |
DHCP Server No Response |
- |
- |
O servidor DHCP não está respondendo ao dispositivo. |
- |
|
30075 |
NTP Server No Response |
- |
- |
O servidor NTP não está respondendo ao dispositivo. |
- |
|
30076 |
Missing License |
- |
- |
Algumas ou todas as funções deste dispositivo param de funcionar devido a licenças ausentes ou insuficientes. Ative licenças adicionais ou remova as funções correspondentes. |
- |
|
30077 |
Setting Data
|
- |
- |
Dados/arquivos corrompidos são detectados. |
- |
|
30078 |
Storage Full |
- |
- |
Storage Full. |
- |
|
30079 |
Unsupported
|
- |
- |
A unidade de armazenamento está formatada com um tipo de sistema de arquivo incompatível. Formate novamente o armazenamento para um formato compatível. |
- |
|
30080 |
Removable Drive Mounted |
A unidade de remoção foi instalada no dispositivo. |
- |
- |
- |
|
30081 |
Removable Drive Unmounted |
A unidade de remoção foi desinstalada do dispositivo. |
- |
- |
- |
|
30082 |
File Not Found |
Não foi possível encontrar o arquivo. |
- |
- |
- |
|
30083 |
Authentication Failed |
- |
Código PIN/senha incorretos inseridos. |
- |
- |
|
30084 |
Panel Locked |
O painel de operação está bloqueado. |
- |
- |
- |
|
30085 |
Panel Unlocked |
O painel de operação está desbloqueado. |
- |
- |
- |
|
30086 |
Scene/Snapshot
|
- |
- |
Falha ao recuperar os dados da cena/instantâneo. |
- |
|
30087 |
Data Sync Failed |
- |
- |
A sequência de sincronização foi interrompida inesperadamente. |
- |