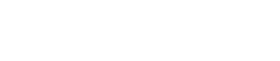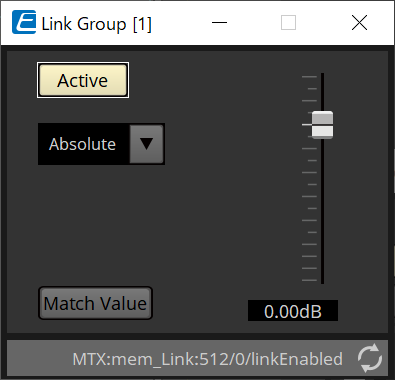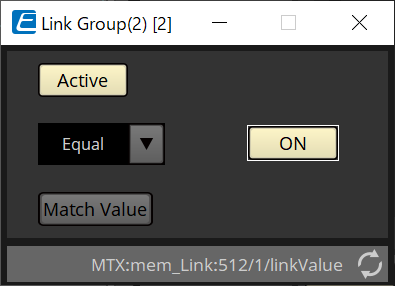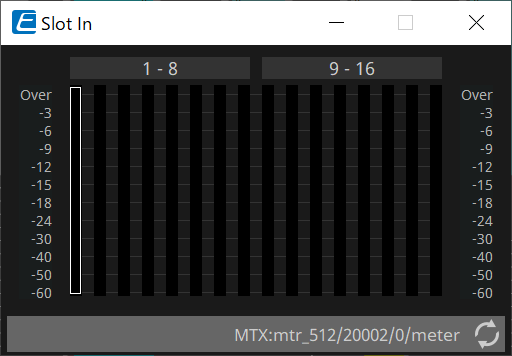Processadores de áudio MRX7-D
14. Processadores de áudio MRX7-D
14.1. Visão geral
O MRX7-D é um processador do tipo configuração livre que permite projetar seu sistema de maneira fácil e livre, organizando os componentes desejados.
O MRX7-D pode ser operado usando um controlador externo, como DCP ou MCP1.
O PGM1 pode ser usado para criar um sistema de paging.
A planilha de dispositivos MRX7-D permite posicionar
componentes
livremente, além de conectar e
compilar
esses componentes.
Depois disso, comunique-se com a unidade principal MRX7-D para definir parâmetros usando o
editor do componente
ou outro software.
Os parâmetros são armazenados e recuperados em formato instantâneo.
Os parâmetros que você deseja armazenar e recuperar podem ser agrupados
(conjuntos de parâmetros)
, e dez padrões de valores de parâmetros podem ser armazenados como instantâneos para cada conjunto de parâmetros.
Os instantâneos podem ser registrados em
predefinições
e recuperados do painel frontal da unidade principal juntamente com o DCP e outros equipamentos.
Vários instantâneos podem ser agrupados
(grupo de instantâneos)
e registrados em uma única predefinição. Instantâneos e grupos de instantâneos podem ser recuperados pelo controle remoto.
Vários parâmetros podem ser vinculados
(grupos de links de parâmetro)
.
Eles podem ser vinculados para cada componente
(grupo de edição coletiva)
.
Informações como valores iniciais de componentes, componentes e fios entre componentes podem ser armazenadas no computador na forma de estilos de usuário . Lembrar os estilos de usuário evita que você precise alterar as configurações sempre que inserir um componente. Os estilos de usuário também podem ser exportados para outros computadores.
Os fios entre os componentes podem ser convertidos em blocos como um Bloco definido pelo usuário . Ao combinar vários componentes em um único bloco, você pode deixar a planilha de estilos mais limpa e copiar blocos para criar facilmente a mesma funcionalidade para outros canais. Ao definir o modo "View Only" ou o modo "Protect" para cada bloco, você pode proteger o bloco ao executar "Protect User Defined Block".
14.2. Planilha Project
Essa é a planilha na qual os dispositivos são colocados. Ao colocar dispositivos, a tela Settings mostrada abaixo será exibida.
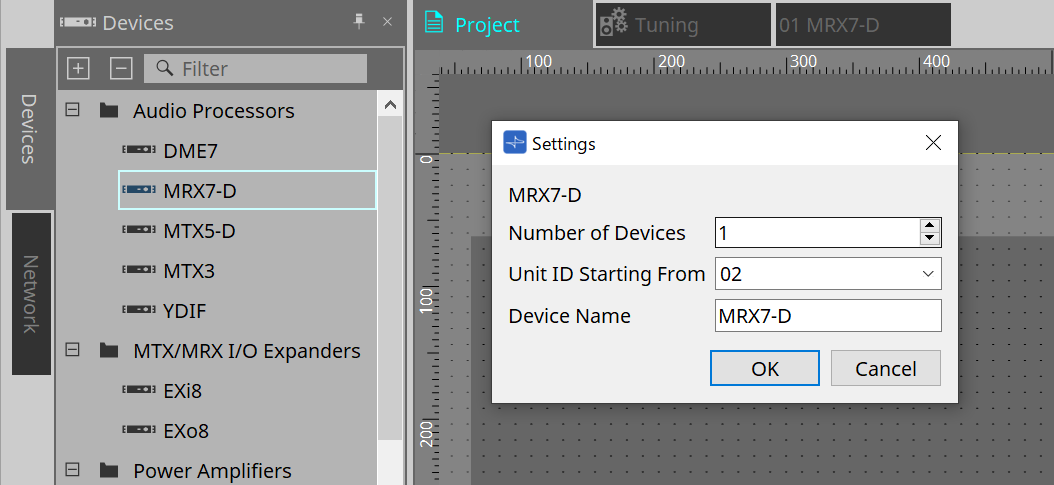
-
Number of Devices
Seleciona o número de unidades MRX7-D a serem colocadas na folha. -
Unit ID Starting From
O número inicial das IDs de unidade do dispositivo pode ser selecionado. -
Device Name
O nome do dispositivo pode ser exibido e editado.
14.2.1. Barra de ferramentas
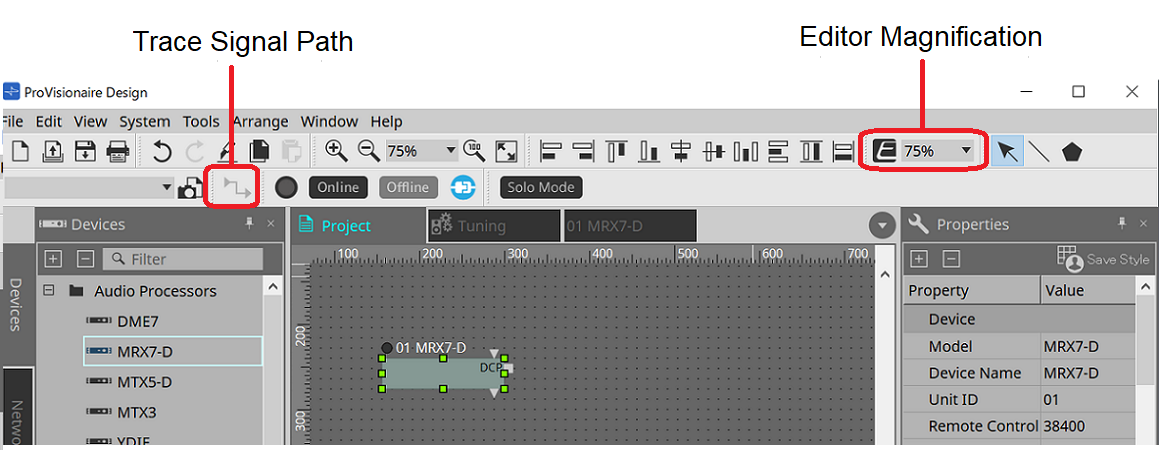
-
Editor Magnification
Altera a ampliação do editor do componente. -
Trace Signal Path
Quando ativado, quando uma porta ou fio for selecionado, o caminho do sinal será pesquisado nas direções de saída e entrada a partir do ponto selecionado.
14.2.2. Área Devices
Se "YDIF" for adicionado ao projeto, será exibido um exemplo de conexão de vários dispositivos por terminais YDIF.
A configuração de wordclock também é executada automaticamente.
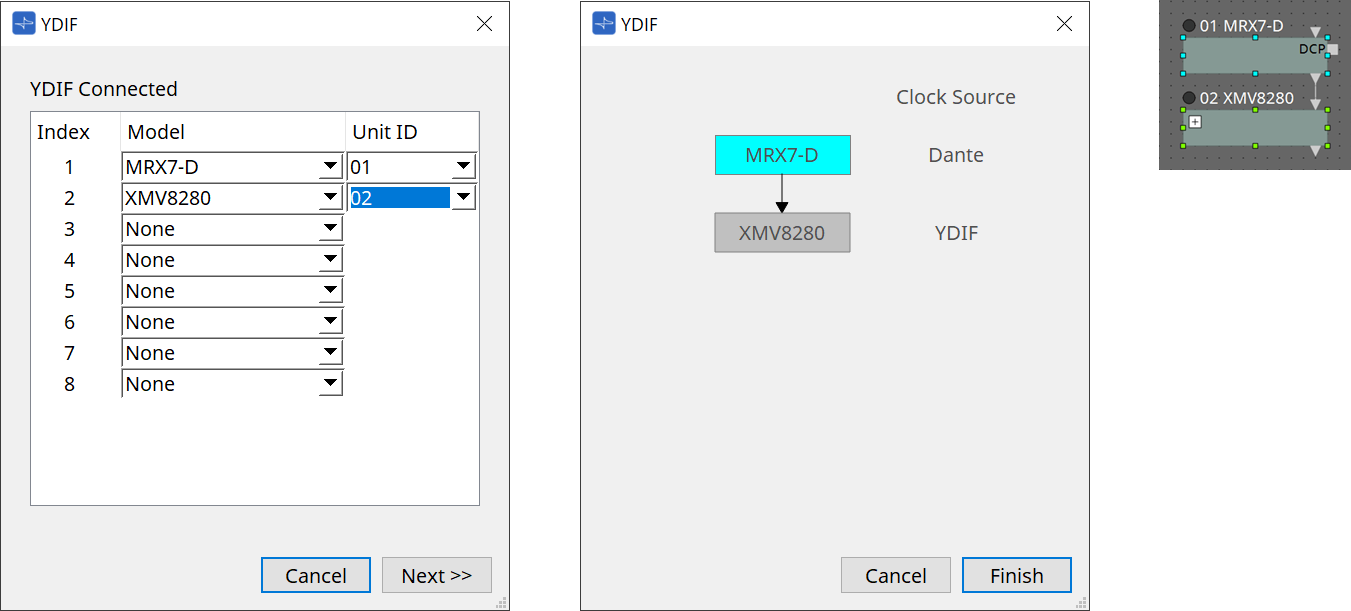
14.2.3. Área Properties
Exibe/edita as informações do MRX7-D.
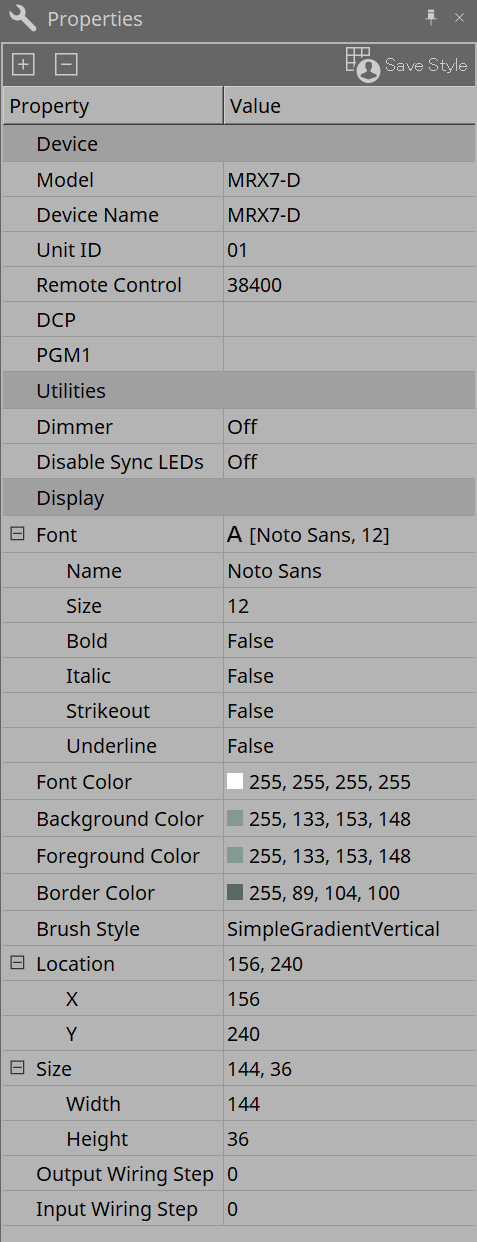
Device
-
Unit ID
Combine-a com a Unit ID da unidade principal MRX7-D. A configuração padrão de fábrica é 1. -
Remote control
Confirme o número da porta ao conectar um controlador externo e defina as configurações ao conectar um controlador externo ao RS-232C.
A caixa de diálogo Remote Control é exibida no , que é exibido ao clicar no campo Value em Properties.
, que é exibido ao clicar no campo Value em Properties.
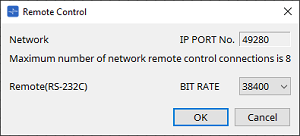
-
[Network IP PORT No.]
Exibe o número da porta do terminal NETWORK do MRX7-D.
Até 8 controladores externos podem ser conectados aos terminais.
-
-
Caixa de listagem [Remote (RS-232C) BIT RATE]
Seleciona a velocidade de comunicação RS-232C. 38.400 bps ou 115.200 bps podem ser selecionados.
Um controlador externo pode ser conectado ao conector RS-232C. -
Botão [OK]
Salva as configurações e fecha a caixa de diálogo. -
Botão [Cancel]
Fecha a caixa de diálogo sem alterar as configurações.-
DCP
Seleciona o DCP a ser conectado à porta DCP MRX7-D.
Quando um DCP é selecionado, esse DCP é conectado ao MRX7-D e o componente DCP é adicionado à planilha de dispositivos.
-
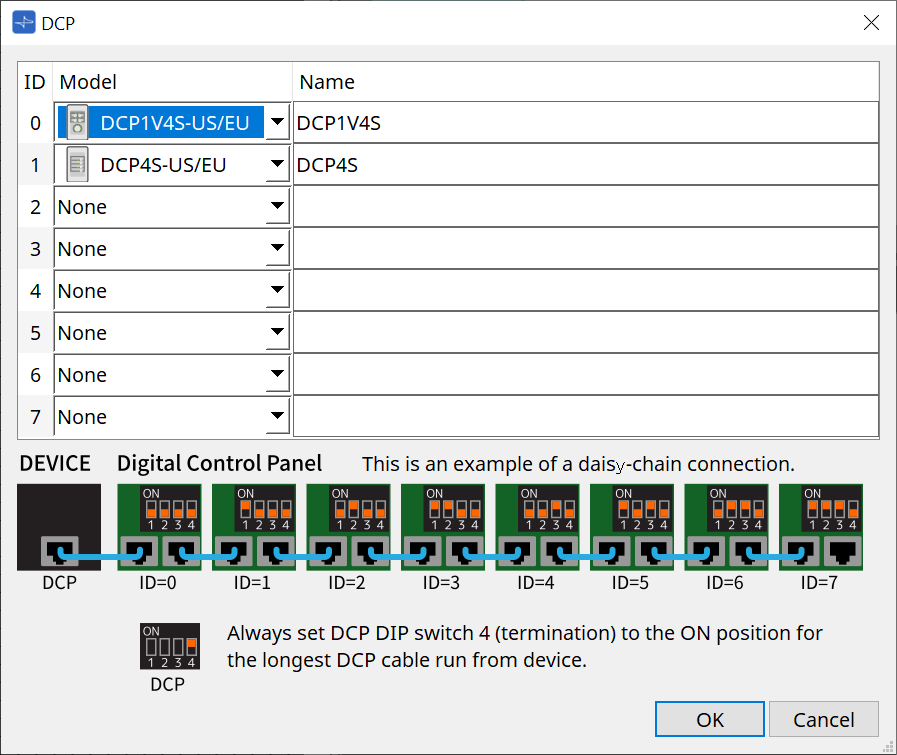
As atribuições de parâmetros são executadas no editor do componente DCP .
-
PGM1
Especifica a Unit ID do PGM1 que está controlando o MRX7-D.
A caixa de diálogo PGM1 é exibida no que é exibido ao clicar no campo Value em Properties.
que é exibido ao clicar no campo Value em Properties.
Para obter mais informações, consulte o Fluxo de configuração de paging do MTX5-D.
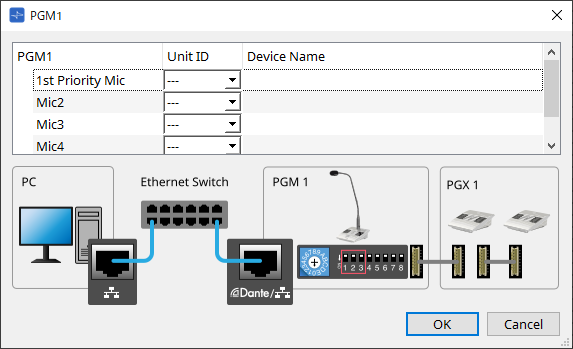
|
O MRX7-D retém os dados de configuração do PGM1; portanto, não há problema com a configuração mesmo que o PGM1 não seja descoberto no ProVisionaire Design.
Ao atualizar o firmware do PGM1 ou alterar o endereço IP, instale o Serviço de impressão do Bonjour e permita que o ProVisionaire Design descubra o dispositivo. |
Para outros itens, verifique a explicação exibida quando o item Properties é selecionado.
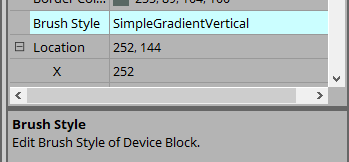
14.3. Configuração da tela da planilha de dispositivos
①
Botões de ferramenta
Botões foram criados para os comandos frequentemente usados no MRX7-D
(botões de ferramentas)
.
②
Área Components
Uma lista dos componentes é exibida
(área Components)
.
③
Área Parameter Sets
Configura os conjuntos de parâmetros e instantâneos
(área Parameter Sets)
.
④
Área Presets
Configura predefinições
(área Presets)
.
As predefinições podem ser recuperadas no painel frontal da unidade principal.
⑤
Área Parameter Link Group
Cria um grupo de links de parâmetros para vincular vários parâmetros do tipo Level ou do tipo ON/OFF
(área Parameter Link Group)
.
⑥
Área Gang Edit Group
Cria um grupo de edição coletiva que vincula vários componentes
(área Gang Edit Group)
.
⑦
Planilha de design
Esta é uma planilha para colocar e conectar componentes
(planilha de design)
.
⑧
Área Properties
Altera as configurações do componente, porta ou fio selecionado
(área Properties)
.
⑨
Área Parameters
Exibe uma lista dos componentes e parâmetros já colocados na planilha de design
(área Parameters)
.
⑩
Exibição Bird’s Eye
Exibe uma visão completa da planilha.
⑪
Components
Vários módulos de processamento de sinal, como equalizadores e compressores, são chamados de "componentes".
⑫
Editor do componente
Os parâmetros são definidos ou configurados no editor do componente.
14.5. Botões de ferramenta
São botões de atalho para comandos usados com frequência no MRX7-D.

| Botão | Comando | Visão geral |
|---|---|---|
|
|
Analisa se há algum problema na colocação ou ligação dos componentes. |
|
|
|
Ativa ou desativa o botão Active na área Gang Edit Group.
|
|
|
|
[Tools] |
[Remote Control Setup List]
|
14.6. Área Components
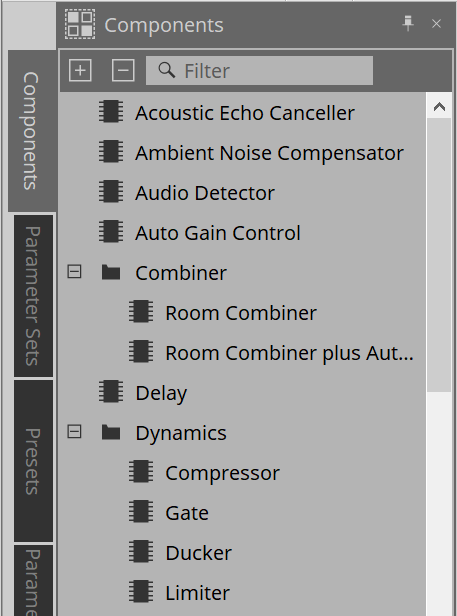
Uma descrição detalhada dos componentes pode ser encontrada em
"ProVisionaire Design Component Guide."
Para componentes específicos do MRX7-D, consulte o editor do componente.
14.7. Planilha de design
Consulte a planilha Design do DME7.
14.9. Área Parameter Sets
Uma coleção de parâmetros armazenados/recuperados em um instantâneo é chamada de conjunto de parâmetros. Ao armazenar um instantâneo, os valores atuais dos membros do conjunto de parâmetros são salvos. Um único conjunto de parâmetros pode armazenar 10 padrões de instantâneos. Um único parâmetro pode ser registrado em vários conjuntos de parâmetros.
Os instantâneos podem ser controlados por um controlador externo, atribuindo-os à Remote Control Setup List.
Observe que os instantâneos não podem ser recuperados no painel frontal da unidade principal (apenas predefinições podem ser recuperadas).
Na área Presets, clique em [Recall Settings] para registrar o instantâneo em uma predefinição.
Os seguintes métodos estão disponíveis para registrar um conjunto de parâmetros.
| Fonte de registro | Método de registro |
|---|---|
|
Planilha de design |
Com a tecla |
|
Clique com o botão direito no componente e selecione o conjunto de parâmetros a ser registrado usando [Add to Parameter Set]. |
|
|
Editor do componente |
Com a tecla |
|
Editor de controle de links |
Com a tecla |
|
Área Parameters*1 |
Arraste e solte um componente ou parâmetro no nome do conjunto de parâmetros. |
|
Clique com o botão direito no componente ou parâmetro e selecione o conjunto de parâmetros a ser registrado usando [Add to Parameter Set]. |
|
|
Área Parameter Sets |
Após selecionar o conjunto de parâmetros a ser registrado, clique no botão [Add Device] para registrar todos os componentes colocados nesse momento. |
*1. Vários componentes e parâmetros podem ser registrados em um conjunto de parâmetros simultaneamente pressionando
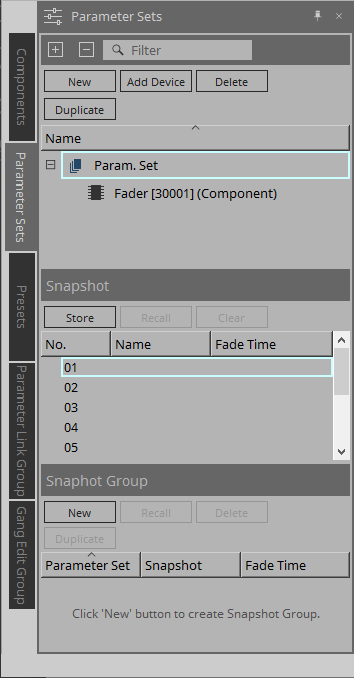
Para obter explicações sobre conjuntos de parâmetros e instantâneos, consulte a área Parameter Sets do DME7.
14.9.1. Grupo de instantâneos
Vários instantâneos podem ser registrados em um único grupo e recuperados de uma só vez.
Os grupos de instantâneos podem ser controlados por um controlador externo, atribuindo-os à Remote Control Setup List.
Observe que os grupos de instantâneos não podem ser recuperados no painel frontal da unidade principal (apenas predefinições podem ser recuperadas).
Na área Presets, clique em [Recall Settings] para registrar o grupo de instantâneos em uma predefinição.
14.9.2. Etapas para criar um grupo de instantâneos
-
Clique no botão [New] para criar um grupo.
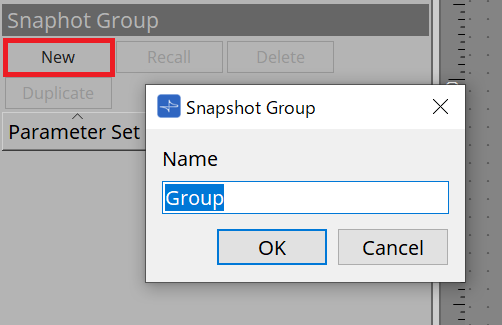
-
Atribua instantâneos a um grupo usando arrastar e soltar.
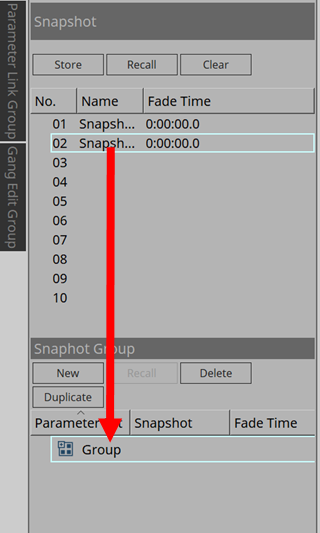
Instantâneos não armazenados também podem ser atribuídos.
-
Reorganize a ordem dos instantâneos conforme necessário.
Os instantâneos registrados em um grupo são recuperados em ordem decrescente.
Ao clicar com o botão direito em um instantâneo, o menu de contexto será exibido, o que permite reorganizar a ordem dos instantâneos.Menu Detalhes Delete
Exclui o instantâneo selecionado.
Up
Move o instantâneo selecionado um nível acima.
Down
Move o instantâneo selecionado um nível abaixo.
Se desejar excluir um grupo ou instantâneo, selecione o grupo ou instantâneo e clique no botão [Delete]. Você também pode excluir usando a tecla Delete do computador ou selecionando [Delete] no menu de contexto.
14.10. Área Presets
Instantâneos e grupos de instantâneos não podem ser recuperados diretamente do painel frontal da unidade principal.
As predefinições podem ser recuperadas no painel frontal da unidade principal.
Registre instantâneos e grupos de instantâneos em predefinições.
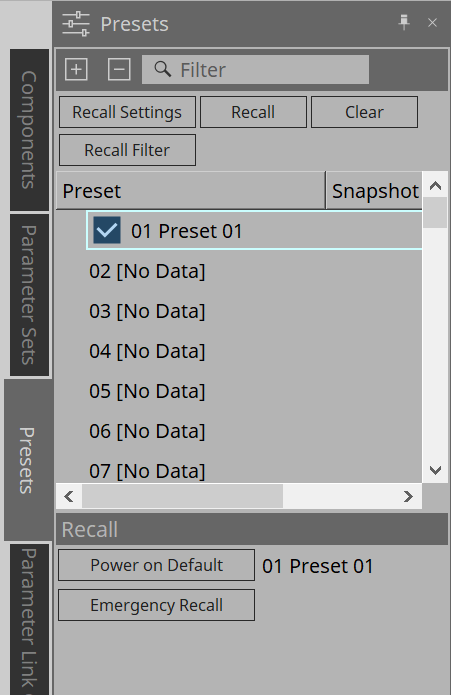
-
Snapshot
Os instantâneos associados à predefinição serão exibidos na caixa de diálogo [Recall Settings]. -
Enable Scheduler
Quando estiver ativado e a predefinição for recuperada, a função de agendamento será habilitada.
Clique no ícone para ligar/desligar.
| Quando a função de agendamento está desativada, o indicador [SCHEDULER] na unidade principal pisca rapidamente quando está ocorrendo um evento. |
-
Filter
Na caixa de diálogo Recall Filter, se pelo menos uma parte tiver sido definida e não for recuperada, uma será exibida.
será exibida.
14.10.1. Procedimento
-
Selecione uma predefinição.
-
Clique no botão [Recall Settings].
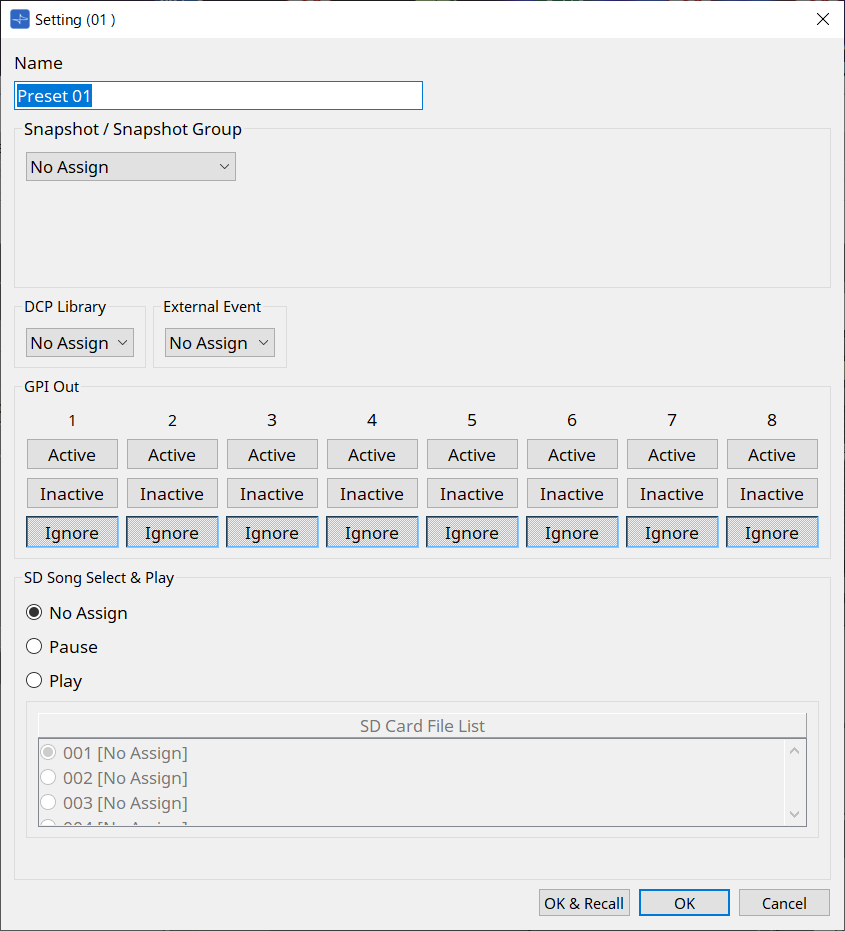
-
Na caixa de diálogo Recall Settings, selecione o instantâneo ou a recuperação do grupo de instantâneos a ser atribuída à predefinição em instantâneo/grupo de instantâneos.

-
Botão [OK & Recall]
Confirma as configurações atuais, executa uma recuperação e fecha a caixa de diálogo. -
Botão [OK]
Confirma as configurações e fecha a caixa de diálogo. -
Botão [Cancel]
Descarta as alterações e fecha a caixa de diálogo.Para GPI Out e SD Song Select & Play, consulte a caixa de diálogo Recall Settings do DME7.
Para obter uma explicação sobre recuperação, consulte área Parameter Sets do DME7.
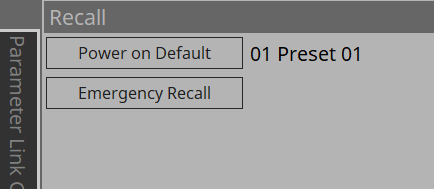
|
Como recuperar coletivamente todos os parâmetros do MRX7-D
Para recuperar coletivamente todos os parâmetros do MRX7-D, registre um instantâneo dos ParameterSets configurados no dispositivo MRX7-D nas predefinições. 1. Crie ParameterSets. 2. Registre o MRX7-D usando Add Device. 3. Crie um instantâneo. 4. Registre o instantâneo criado na etapa 3 nas predefinições. |
14.11. Área Parameter Link Group
Cria um grupo de links de parâmetros para vincular vários parâmetros do tipo Level ou do tipo ON/OFF.
Um único parâmetro pode ser registrado em vários grupos de links de parâmetros. O grupo de links de parâmetros criado pode ser usado em instantâneo, agendador, GPI, DCP, MCP1 ou Remote Control Setup List. O tipo Level e o tipo ON/OFF não podem ser misturados em um único grupo de links de parâmetro. Podem ser criados até 64 grupos de links de parâmetros.
Os métodos a seguir estão disponíveis para registro em um grupo de links de parâmetros.
[Parameter]
| Fonte de registro | Método de registro |
|---|---|
|
Editor do componente |
Com a tecla |
|
Clique com o botão direito no parâmetro e selecione o grupo de links de parâmetros para registrar em [Add to Parameter Link Group]. |
|
|
Área Parameters*1 |
Arraste e solte o parâmetro na área verde da caixa de diálogo Settings. |
|
Clique com o botão direito no parâmetro e selecione o grupo de links de parâmetros para registrar em [Add to Parameter Link Group]. |
*1. Vários parâmetros podem ser registrados em um grupo de links de parâmetros simultaneamente pressionando
| Pressionar qualquer tecla de letra enquanto seleciona um grupo de links de parâmetros ou outro item na área Parameter Link Group selecionará o grupo de links de parâmetros ou outro item com a primeira letra correspondente. |
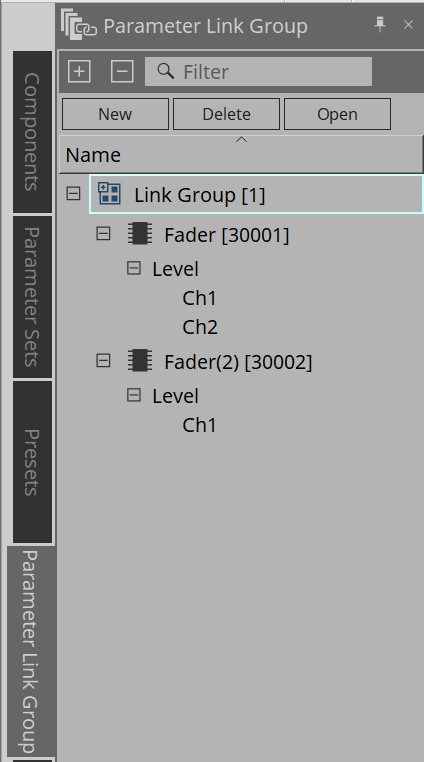
-
Botão [New]
Cria um grupo de links de parâmetro. -
Botão [Delete]
Exclui o grupo de links de parâmetro selecionado ou o parâmetro. -
Botão [Open]
Exibe o editor Link Control do grupo de links de parâmetro selecionado.
14.11.1. Editor de controle de links
Existe um controle de link para cada grupo de links de parâmetro. Quando um controle de link é alterado, os parâmetros registrados no grupo de links de parâmetro também são alterados ao mesmo tempo.
Mesmo que os parâmetros registrados no grupo de links de parâmetro sejam alterados, os parâmetros de controle do link não mudam.
O controle de link pode ser atribuído a GPI/DCP/Remote Control Setup List/Parameter Link Group/MCP1.
O nome do grupo de links de parâmetro é exibido na barra de título.
| Tipo Level | Tipo ON/OFF |
|---|---|
|
|
|
-
Fader (apenas tipo Level)
Define valores de parâmetros de tipo Level. -
Botão [ON] (apenas tipo ON/OFF)
Define valores de parâmetros de tipo ON/OFF. -
Botão [Match Values]
Caso [Absolute] ou [Equal] esteja selecionado na caixa de combinação, o valor do parâmetro registrado será igual ao valor do controle do link. -
Botão [Active]
Caso ele esteja ativado, o grupo de links de parâmetro permanece ativado. Desativa-o caso você queira desativar temporariamente o link. -
Caixa de combinação
Defina como as configurações dos tipos Level e ON/OFF são aplicadas.
|
[Absolute]/[Equal] |
Define o valor do parâmetro registrado como o mesmo valor do controle de link. |
|
[Relative]/[Opposite] |
Quando você operar o controle de link, os parâmetros registrados se moverão enquanto mantêm suas posições relativas. |
14.12. Área Gang Edit Group
Cria um grupo de edição coletiva que vincula vários componentes.
Os parâmetros para componentes do mesmo tipo dentro de um grupo podem ser alterados ao mesmo tempo. Como essa operação pode ser feita mesmo online, você pode usá-la para fazer ajustes finais no processador do alto-falante (ou outros) enquanto ouve o som no local real.
Quando você abre o editor do componente para um dos componentes que deseja alterar, ele se torna um controle de link e você pode configurar outros componentes vinculados.
Podem ser criados até 64 grupos de edição coletiva.
Os métodos a seguir estão disponíveis para registro no Grupo Gang Edit.
| Fonte de registro | Método de registro |
|---|---|
|
Planilha de design |
Com a tecla |
|
Clique com o botão direito no componente e selecione o grupo de edição coletiva a ser registrado usando [Add to Gang Edit Group]. |
|
|
Área Parameters*1 |
Arraste e solte o componente no nome do grupo de edição coletiva.
|
*1. Vários componentes podem ser registrados em um grupo de edição coletiva simultaneamente pressionando
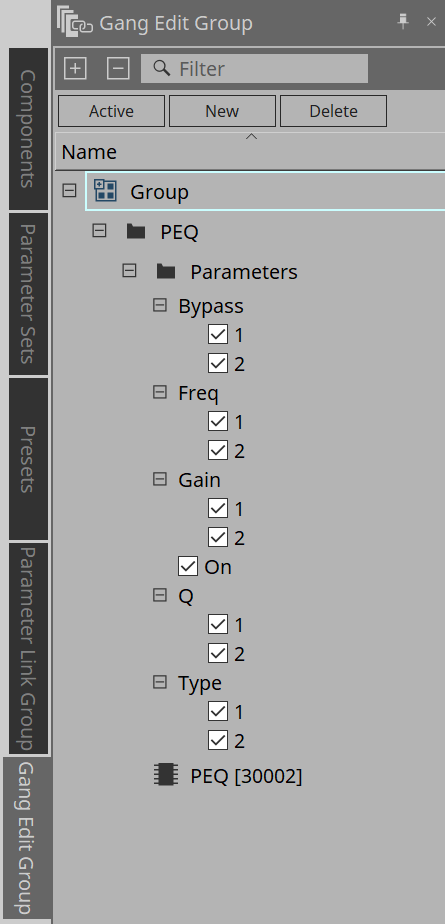
-
Botão [Active]
Ativa/desativa a função de grupo de edição coletiva. Aplica-se ao grupo atualmente selecionado.
-
Botão [New]
Cria um grupo de edição coletiva. -
Botão [Delete]
Exclui o grupo ou componente de edição coletiva selecionado. -
[Parameters]
Marque a caixa de seleção do parâmetro a ser vinculado.
14.12.1. Procedimento
-
Clique no botão [New] para criar um grupo.
-
Com a tecla
pressionada, arraste e solte o componente na planilha no nome do grupo.
Ou arraste e solte o componente da área Parameters.
A vinculação só funciona com componentes do mesmo tipo, mas vários tipos de componentes podem ser registrados. -
Desmarque os parâmetros que você não deseja vincular.
-
Ative o botão [Active] ou o botão [Gang Edit] na opção ON da barra de ferramentas.
-
Clique duas vezes em um componente em qualquer planilha registrada no grupo de edição coletiva.
O editor do componente será exibido. -
Altere os parâmetros no editor do componente.
Os parâmetros dos componentes do mesmo tipo que pertencem ao grupo de edição coletiva serão alterados em conjunto. -
Se o botão [Active] ou o botão [Gang Edit] na barra de ferramentas estiver OFF (DESLIGADO), a vinculação será desativada.
14.13. Área Properties
Altera as configurações do componente, porta ou fio atualmente selecionado.
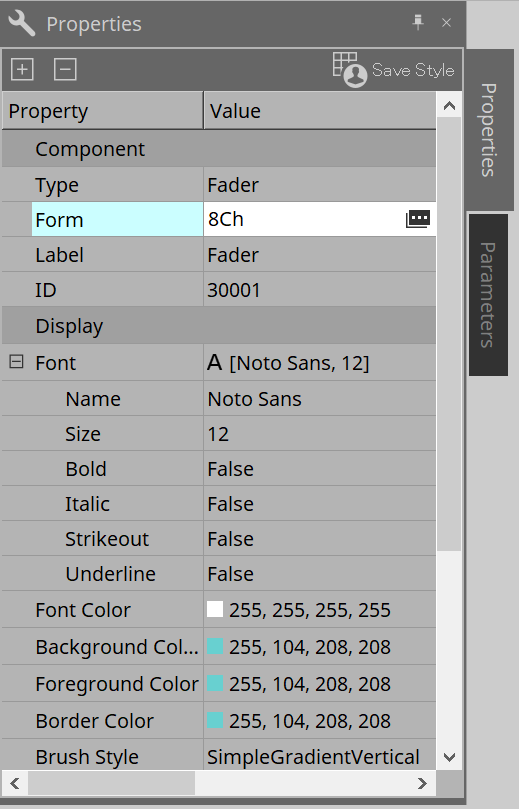
-
Component
Clique em que é exibido quando você clica no valor "Form". É exibida uma caixa de diálogo que permite alterar o número de canais do componente.
que é exibido quando você clica no valor "Form". É exibida uma caixa de diálogo que permite alterar o número de canais do componente.
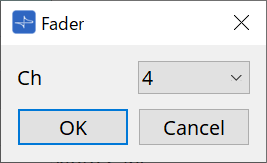
Quando MY4-AEC ou MY8-AE96S é selecionado para o componente Slot, você pode editar o Sampling Rate Converter.
Para obter mais informações, consulte a
caixa de diálogo Sampling Rate Converter
do MTX5-D.
-
Port
Clique em que é exibido quando você clica no valor "Label". É exibida uma caixa de diálogo que permite editar os rótulos de todas as portas dos componentes de uma só vez.
que é exibido quando você clica no valor "Label". É exibida uma caixa de diálogo que permite editar os rótulos de todas as portas dos componentes de uma só vez.
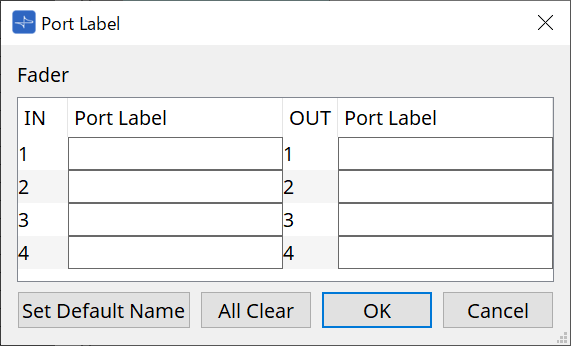
Para obter mais informações, consulte a caixa de diálogo Port Label .
14.14. Área Parameters
Exibe informações sobre o componente atualmente selecionado na planilha de design.
Os parâmetros do componente atualmente selecionado na área superior são listados na área inferior.
Nessa área, você pode atribuir componentes e parâmetros a conjuntos de parâmetros, listas de configuração de controle remoto, caixas de diálogo GPI, componentes DCP e editor MCP1. Para métodos de atribuição, consulte a explicação de cada tela.
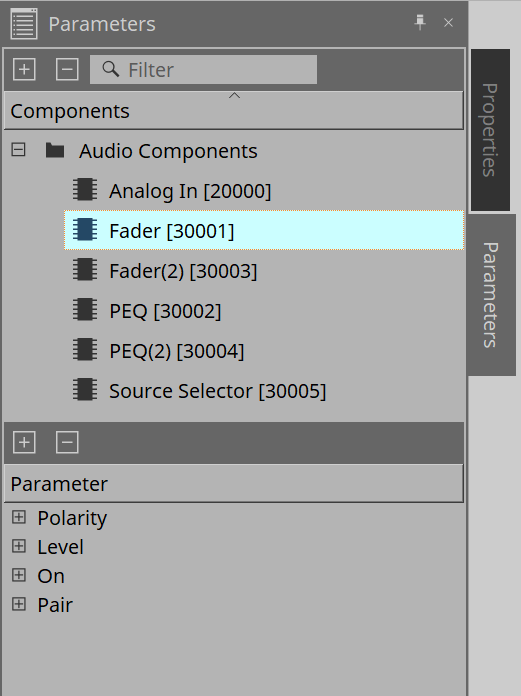
14.16. Caixa de diálogo
14.16.1. Caixa de diálogo Compile
Clique no botão de ferramenta [Compile] na planilha de dispositivos para abrir esta caixa de diálogo.
Analisa se há algum problema com a colocação ou fiação dos componentes do MRX7-D. Também pode verificar o consumo de recursos etc.
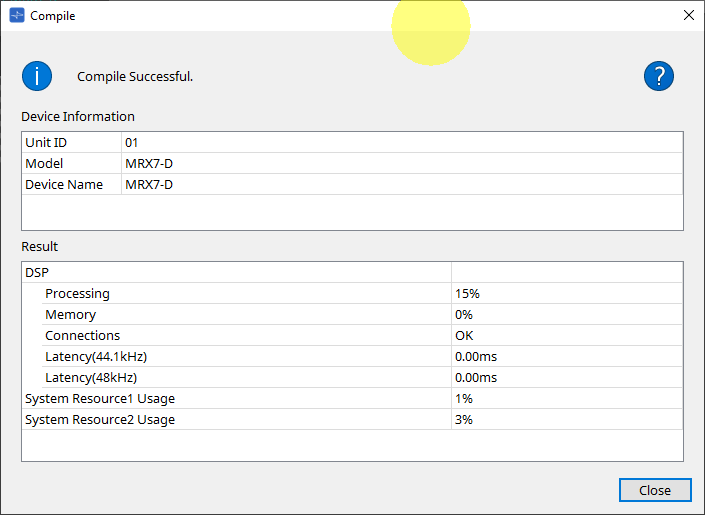
-
 /Mensagem
/Mensagem
Exibe se a ação de compilação foi bem-sucedida ou falhou. Se tiver sucesso, a mensagem "Completed normally "será exibida. Se falhar, uma mensagem informando "Compile failed" será exibida. -
 Botão
Botão
Clique para exibir o método para resolver o problema. -
[Result]
Exibe os resultados compilados. O MRX-7D só poderá ficar online quando a compilação for bem-sucedida.
Para cada item, verifique as informações que abrem quando se clica em ?.
14.16.2. Caixa de diálogo Remote Control Setup List
Clique em [Remote Control Setup List] no botão [Tools] na planilha de dispositivos para abrir esta caixa de diálogo.
O MRX7-D pode ser controlado por um dispositivo externo usando o terminal Dante [PRIMARY]/[SECONDARY] ou o terminal [RS-232C].
Para controlar ou monitorar por um dispositivo externo, parâmetros, medidores, instantâneos e grupos de instantâneos devem ser registrados na Remote Control Setup List.
| Configure o dispositivo externo de acordo com as "MTX3 MTX5-D MRX7-D XMV Series EXi8 EXo8 Remote Control Protocol Specifications". |
● Guia Remote Setup
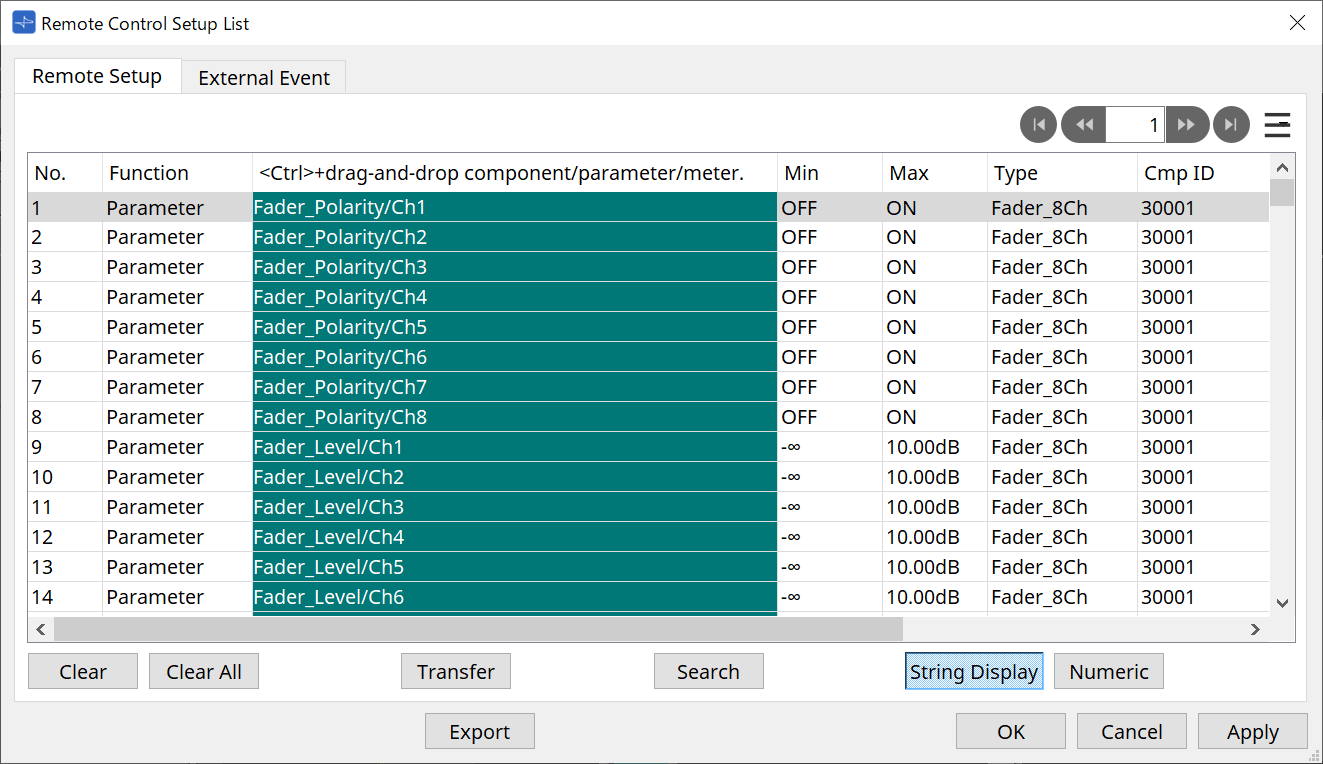
Dois métodos estão disponíveis para registro na lista.
| Fonte de registro | Método de registro |
|---|---|
|
Planilha de design |
Com a tecla |
|
Clique com o botão direito no componente e selecione [Add to Remote Control List]. |
|
|
Janela Component Editor/
|
[Parameters]
|
|
[Components]
|
|
|
Área Parameters*1 |
Arraste e solte componentes ou parâmetros na lista.
|
|
Área Parameter Sets |
Arraste e solte instantâneos na lista.
|
|
Editor de grupo de links de parâmetro |
Com a tecla |
*1. Vários componentes e parâmetros podem ser registrados na lista simultaneamente pressionando
-
[Function]
Exibe os tipos de itens registrados na lista. -
[< Ctrl >+drag-and-drop component/parameter/meter.]
Exibe os itens registrados na lista. -
[Type]
Exibe o tipo de componente que possui parâmetros registrados na lista. -
[Cmp ID]
Exibe a ID de um componente que possui parâmetros registrados na lista. -
[MIN]/[MAX]
Exibe os limites superior e inferior e a faixa de seleção dos parâmetros registrados na lista. No caso de parâmetros do tipo Level para os quais um valor mín/
máx pode ser configurado, clicar aqui abrirá uma caixa de diálogo onde você pode especificar o intervalo. -
Botão de transferência
Inicia o aplicativo File Transfer , que é usado para enviar arquivos para o ProVisionaire Touch.
Para outras funções, consulte a caixa de diálogo Remote Control Setup List do DME7.
● Guia External Event
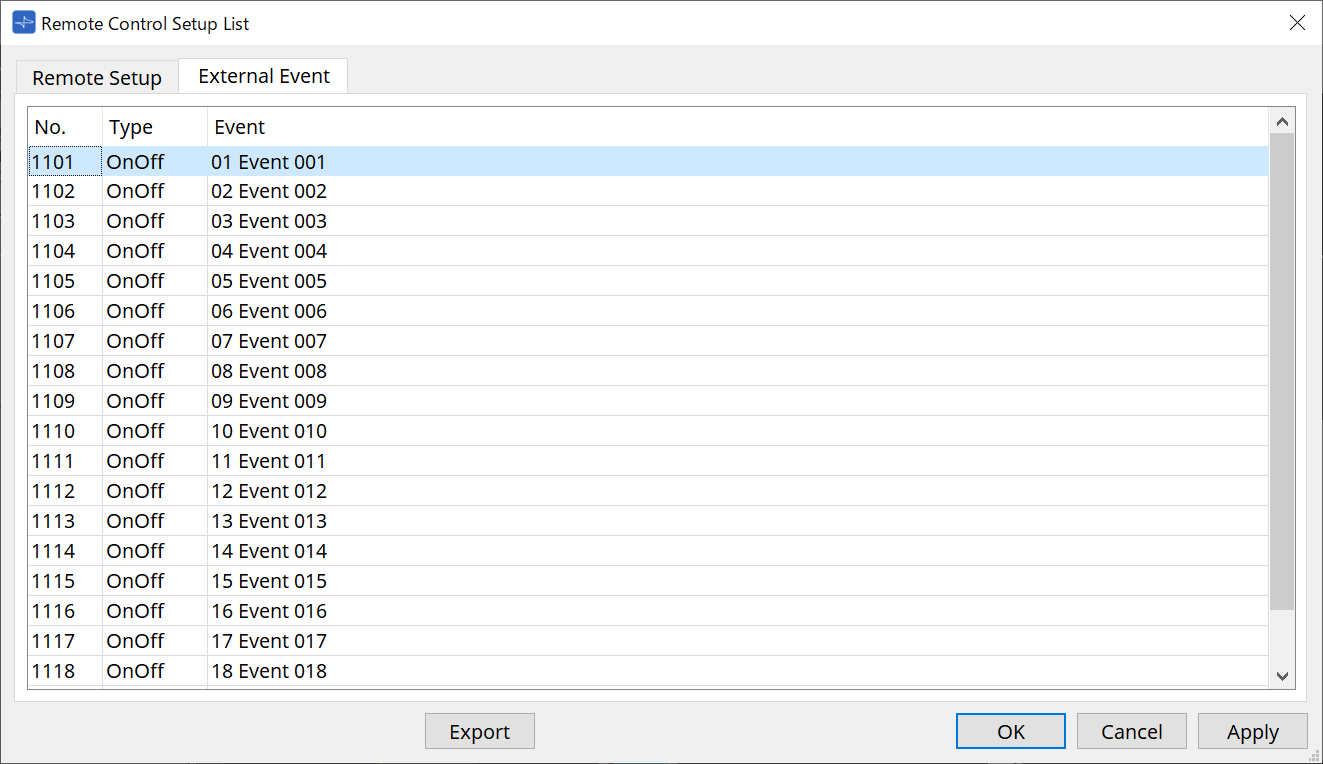
Os eventos externos são registrados no estado inicial da lista.
Para obter mais informações sobre eventos externos, consulte a caixa de diálogo External Events do MTX5-D/MTX3.
14.16.3. Aplicativo File Transfer
Clique no botão de transferência na caixa de diálogo Remote Control Setup List para abri-la.
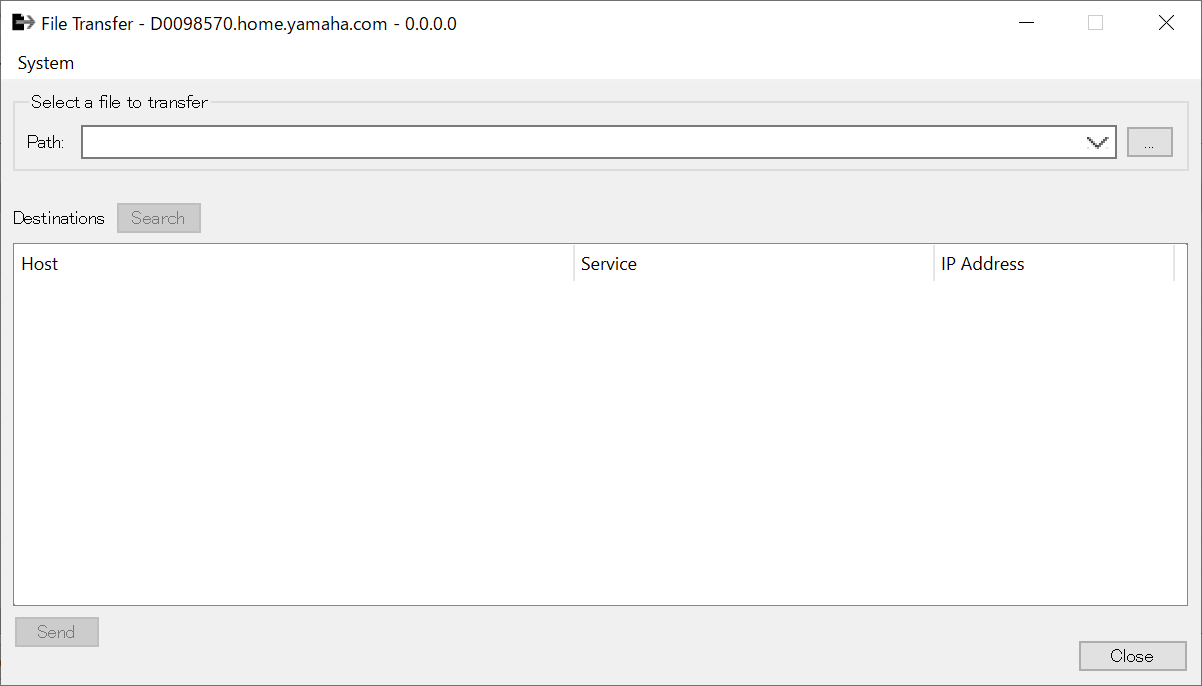
Isso transfere o arquivo .rcsl exportado, arquivo PDF, arquivo de imagem etc. para um iPad na mesma rede que tenha o ProVisionaire Touch (V1.2 ou posterior) instalado.
Antes de transferir, inicie o ProVisionaire Touch e confirme se ele é exibido na tela.
Se nenhum adaptador de rede tiver sido selecionado, a caixa de diálogo [Network Setup] será exibida para você selecionar um adaptador de rede.
As extensões de arquivo que o ProVisionaire Touch pode receber são as seguintes:
.rcsl, .pdf, .jpg, .jpeg, .bmp, .png, .pvt, .ypvt, .ypvk
.Os arquivos pvt, .ypvt e .ypvk são salvos na pasta de arquivos do Provisionaire Touch.
.Os arquivos rcsl podem ser usados registrando o MRX7-D como um dispositivo com Provisionaire Touch.
-
Menu System
Inicie a caixa de diálogo Network Setup a partir do comando Network Setup. -
Selecione um arquivo para transferir
Seleciona o arquivo a ser enviado. Clicar no botão do lado direito exibe a caixa de diálogo Open File, que permite selecionar um arquivo.
do lado direito exibe a caixa de diálogo Open File, que permite selecionar um arquivo.
-
Destinations
Selecione o iPad de destino da transferência. Caso você não veja o iPad de destino da transferência, pressione o botão [Search] para pesquisar na sua rede. O botão [Search] é ativado quando um arquivo a ser transferido é selecionado. -
Botão [Send]
Envia os arquivos selecionados para o iPad selecionado. -
Botão [Close]
Fecha o aplicativo File Transfer.
14.16.4. Caixa de diálogo SD Card File Manager
Clique no botão [Tools] na planilha de dispositivos e clique em [SD Card File Manager] para abrir esta caixa de diálogo.
Consulte a
caixa de diálogo SD Card File Manager
do DME7.
14.16.5. Caixa de diálogo Scheduler
Clique no botão [Tools] na planilha de dispositivos e clique em [Scheduler] para abrir esta caixa de diálogo.
Consulte a
caixa de diálogo Scheduler
do MTX5-D/MTX3.
14.16.6. Caixa de diálogo GPI
Clique no botão [Tools] na planilha de dispositivos e clique em [GPI] para abrir esta caixa de diálogo.
Consulte
a caixa de diálogo GPI
do DME7.
|
O MRX7-D não possui configurações de GPI na camada de controle.
O MRX7-D não possui uma configuração de Control Type: Direct Parameter Value. |
Os métodos a seguir estão disponíveis para registrar parâmetros, instantâneos, grupos de instantâneos e predefinições.
| Fonte de registro | Método de registro |
|---|---|
|
Área Parameter Sets |
Arraste e solte instantâneos e grupos de instantâneos na área verde. |
|
Área Presets |
Arraste e solte predefinições na área verde. |
|
Editor do componente |
Com a tecla |
|
Área Parameters |
Arraste e solte o parâmetro na área verde. |
|
Editor de grupo de links de parâmetro |
Com a tecla |
14.16.7. Caixa de diálogo External Events
Clique no botão [Tools] na planilha de dispositivos e clique em [External Events] para abrir esta caixa de diálogo.
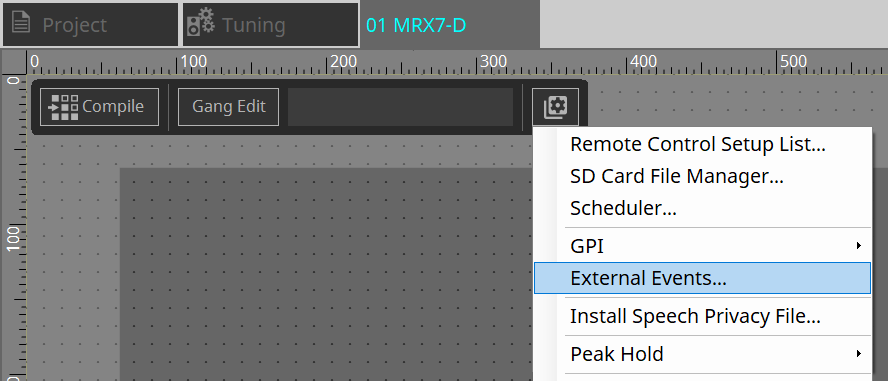
Consulte a caixa de diálogo External Events do MTX5-D/MTX3.
14.16.8. Caixa de diálogo Install Speech Privacy File
Clique no botão [Tools] na planilha de dispositivos e clique em [Install Speech Privacy File] para abrir esta caixa de diálogo.
Instala os arquivos relacionados ao componente Speech Privacy no MRX7-D.
Assim que a instalação for concluída, o MRX7-D será reiniciado.
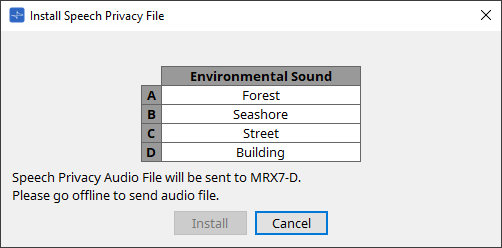
-
Botão [Install]
Inicia a instalação de arquivos no MRX7-D. -
Botão [Cancel]
Fecha a caixa de diálogo sem instalar nenhum arquivo.
14.17. Editor do componente
Arraste e solte parâmetros no editor do componente com a tecla
Uma descrição detalhada dos componentes não listados abaixo pode ser encontrada em "ProVisionaire Design Component Guide."
14.17.1. Editor do componente do Acoustic Echo Canceller
O Acoustic Echo Canceller (AEC) é uma função que elimina ecos causados por reflexos de alto-falantes e reflexos de parede (ecos acústicos), bem como ruídos constantes de aparelhos de ar condicionado etc., todos problemas que ocorrem durante teleconferências. Ao fornecer áudio nítido que elimina ecos e ruídos para a outra parte, conversas tranquilas podem ser alcançadas durante a teleconferência.
Observe que, para eliminar o eco acústico gerado do lado do interlocutor, é necessário instalar um sistema com função de cancelamento de eco acústico também do lado do interlocutor.
Cada MRX7-D pode ser equipado com AECs para até 8 canais.
O valor de atraso a seguir é adicionado ao caminho do sinal onde o componente AEC foi colocado.
Quando o wordclock é 44,1kHz
: 26,17 ms
Quando o wordclock é 48kHz
: 24,02 ms
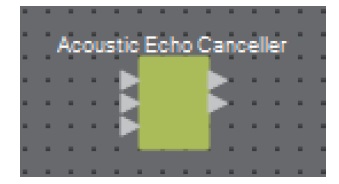
As entradas AEC são as seguintes, de cima para baixo.
-
MicIn 1 : entrada do microfone
-
MicIn 2 : entrada do microfone
-
Reference : entrada de um sinal que você não deseja enviar para um local remoto (um sinal a ser considerado um eco e removido) (por exemplo, Codec In)
| MicIn 1 e MicIn 2 devem ser entradas de microfones na mesma sala de conferência. |
■ Editor AEC
Isso define as configurações relacionadas ao AEC. O lado esquerdo da tela se aplica a configurações relacionadas ao microfone conectado ao MicIn 1, e o lado direito da tela se aplica a configurações do microfone conectado ao MicIn 2.
①
Botão AEC [ON]
Ativa ou desativa a função AEC.
②
Botão [NR]
Ative ou desativa a função de redução de ruído para eliminar o ruído constante de projetores, aparelhos de ar condicionado e outros dispositivos próximos. Recomenda-se que esta opção fique ativada.
③
Botão giratório [THRESHOLD]
Ao usar a redução de ruído, qualquer ruído que exceda o nível limiar é atenuado até o nível definido como limiar.
④
Medidor de nível
Exibe as informações relacionadas à entrada/saída e eco acústico.
-
Medidor de nível [IN]
Exibe o nível de entrada do microfone. -
Medidor de nível [REF]
Exibe o nível de entrada da referência. -
Medidor de nível [OUT]
Exibe o nível de saída do AEC. -
Medidor de nível [ERL]
Exibe a relação entre a entrada de referência e a quantidade de eco incluída na entrada do microfone conforme estimado pelo AEC.
Um bom ambiente de instalação é aquele em que ERL (Echo Return Loss) está entre 0 dB e –16 dB. Se for superior a 0 dB, o nível de entrada do microfone pode estar muito alto ou o microfone e o alto-falante podem estar muito próximos. Se for inferior a –16 dB, o nível de entrada do microfone pode estar muito baixo. -
Medidor de nível [ERLE]
Exibe a quantidade (em dB) de eco acústico que o AEC removeu da entrada do microfone como resultado do aprendizado. Se o eco for removido corretamente, um valor negativo será exibido. -
Medidor de nível [TER]
Exibe a quantidade (em dB) de eco acústico finalmente removido.
⑤
Botão [RESET]
As informações aprendidas pelo AEC são reenviadas quando clicado.
⑥
Caixa de texto da porta
Exibe o nome da porta. O nome pode ser alterado clicando-se duas vezes nele.
14.17.2. Editor do componente [Effect]
①
Botão EFFECT [ON]
Ativa ou desativa a função de efeito.
②
Caixa de lista de tipos de efeito
Seleciona o tipo de efeito. Existem quatro tipos que podem ser selecionados.
-
Reverb Hall
Esta é uma reverberação que simula um grande espaço, como uma sala de concertos. -
Reverb Stage
Esta é uma reverberação que simula um palco amplo. -
Karaoke Echo
Este é um eco de microfone destinado ao uso em karaokê. -
Vocal Echo
Este é um eco projetado especificamente para vocais e destinado ao uso no palco.
③
Botão giratório Effect Parameter
Ajusta um parâmetro de efeito. Se o tipo de efeito for Reverb, será [REVERB TIME], e, se for Echo, será [DELAY TIME].
14.17.3. Editor do componente Analog In
Exibe as configurações relacionadas ao HA (amplificador com cabeça) do terminal [INPUT] e ao nível do sinal de áudio de entrada.
①
Índice de canais
Exibe o número do terminal de entrada analógica.
②
Medidor de nível
Exibe o nível de entrada analógica.
③
Botão giratório [GAIN]
Ajusta o ganho analógico do HA (amplificador com cabeça).
④
Botão [+48V]
Liga e desliga (ON/OFF) a fonte de alimentação phantom HA (+48 V).
OBSERVAÇÃO
Se a fonte de alimentação phantom não for necessária, desligue (OFF) esse botão.
Se a fonte de alimentação phantom estiver ligada (ON), observe o seguinte para evitar danos ou ruídos ao dispositivo principal/dispositivos externos.
• Ao conectar um dispositivo que não seja compatível com a alimentação phantom a um terminal [INPUT], desligue (OFF) o botão.
• Não desconecte os cabos do terminal [INPUT] enquanto o botão liga/desliga ainda estiver ON (ligado).
• Ajuste o nível de saída para o nível mais baixo ao desligar ou ligar a fonte de alimentação phantom.
Não há chave ativa de +48 V. Use configurações que ajustem o equipamento conectado para evitar danos.
14.17.5. Editor do componente Analog Out
Exibe as configurações relacionadas à saída do terminal [OUTPUT] e ao nível do sinal de áudio de saída.
①
Índice de canais
Exibe o número do terminal de saída analógica.
②
Medidor de nível
Exibe o nível de saída analógica.
③
Botão giratório [GAIN]
Ajusta o ganho da saída.
④
Botão [INV]
Inverte a polaridade do sinal de saída.
14.17.6. Editor do componente Slot Out
Exibe as configurações relacionadas à saída da placa Mini-YGDAI e ao nível do sinal de áudio de saída.
①
Índice de canais
Exibe o número do terminal de saída.
②
Medidor de nível
Exibe o nível da saída.
③
Botão giratório [GAIN]
Ajusta o ganho da saída.
④
Botão [INV]
Inverte a polaridade do sinal de saída.
14.17.7. Editor do componente Speech Privacy
Esta função mistura sons ambientais e sons incômodos para dificultar que as pessoas ao seu redor ouçam conversas em determinado local.
Somente um pode ser instalado para cada MRX7-D.
Dois sinais mixados são emitidos para cada sistema, um sem deslocamento e outro com deslocamento que compensa o ponto de reprodução. Ao alternar os alto-falantes que emitem cada um deles, o desconforto causado pela mudança de fase em áreas onde as sobreposições de áudio são reduzidos.
Antes de colocar o MRX7-D online, use a
caixa de diálogo Install Speech Privacy File
, que é exibida quando você seleciona [Install Speech Privacy File] no botão [Tools], para instalar os arquivos no MRX7-D.
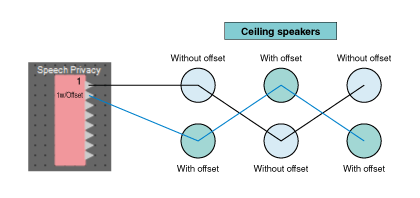
Defina as configurações relacionadas a sons ambientais e sons incômodos no editor do componente Speech Privacy.
①
Índice do sistema
Exibe o número do sistema a ser configurado.
②
Caixa de listagem [Environmental Sound]
Define o som ambiente a ser usado. Selecione para corresponder ao ambiente de saída.
-
Forest : sons da floresta
-
Seashore : som das ondas
-
Street : sons de rua
-
Building : sons de ar-condicionado
③
Botão giratório [Speech Sound Masker]
Define a porcentagem de perturbação sonora a ser incluída no áudio de saída. A unidade é %.
④
Botão giratório [LEVEL]
Define o nível do sinal para a mistura de sons ambientais e sons incômodos.
⑤
Botão [ON]
Ativa ou desativa o som dos sinais mixados de cada sistema.
14.18. Lista de alertas
Consulte a lista de alertas do MTX5-D/MTX3.
14.19. Fluxo de configuração de paging
No caso do MRX7-D, para usar o PGM1, primeiro coloque o componente Paging da área Components na planilha de dispositivos.
Para obter o método de configuração, consulte o
fluxo de configuração de paging
do MTX5-D.