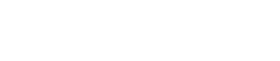Planilha "Project"
7. Planilha "Project"
Quando você abre a planilha "Project", a área "Devices", área "Network", planilha "Project", área "Properties" e exibição "Bird’s Eye" são mostradas.
A exibição "Bird’s Eye" mostra a totalidade da planilha "Project".
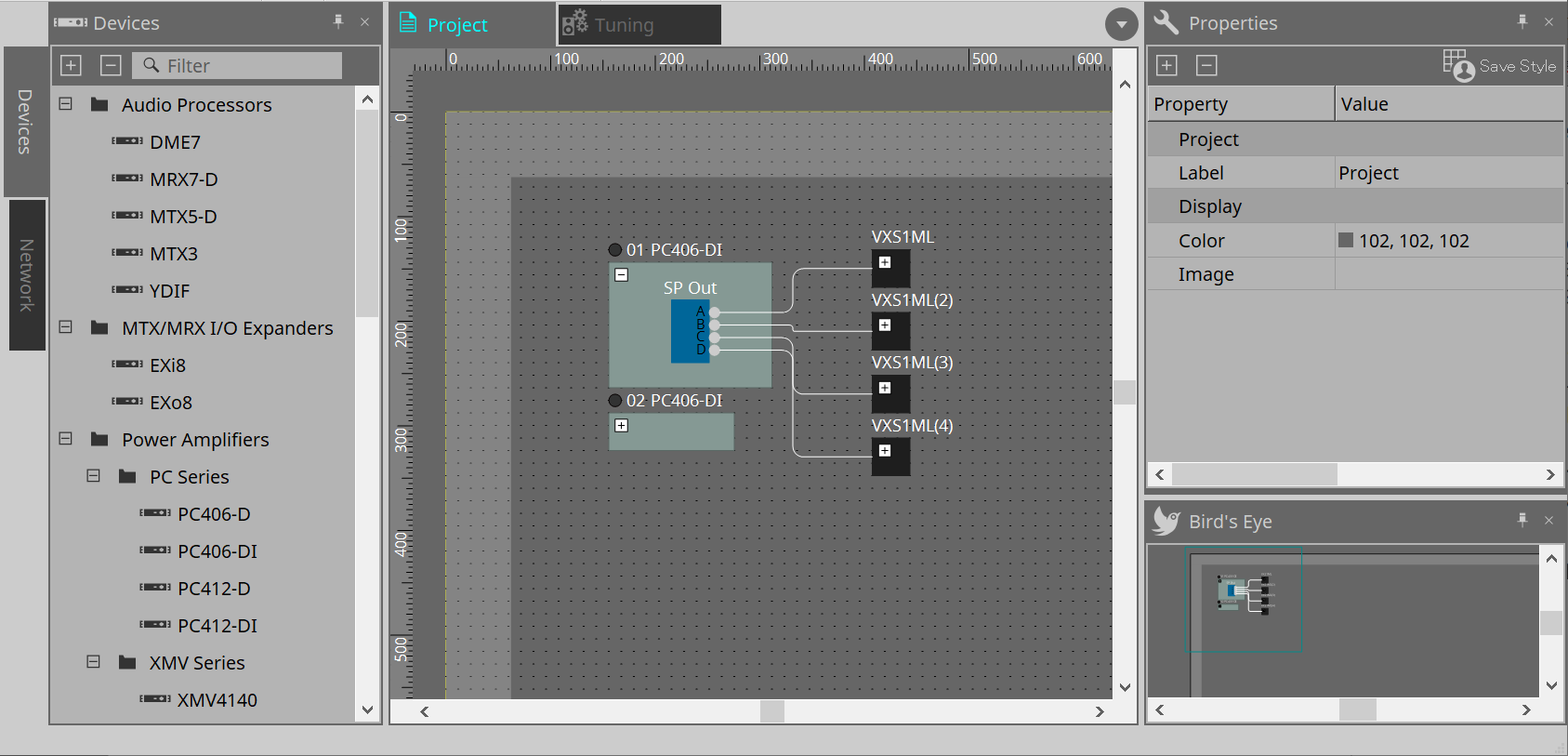
7.1. Planilha "Project"
Nessa planilha, você pode colocar dispositivos. Os dispositivos aqui colocados são registrados no projeto.
As configurações básicas de um dispositivo registrado são feitas na área "Properties".
7.2. Área "Devices"
Para colocar um dispositivo na planilha "Project" como um dispositivo virtual, arraste e solte o dispositivo nessa área.
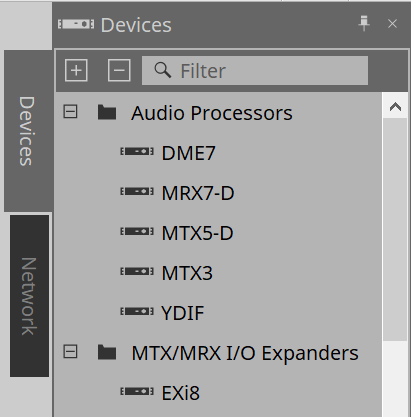
| Para obter mais informações sobre o YDIF, consulte a seção do "YDIF" . |
7.3. Área "Network"
Os dispositivos que estão na mesma rede que o computador são detectados e mostrados aqui.
Um dispositivo mostrado aqui pode ser registrado no projeto arrastando-o e soltando-o na planilha "Project".
Ao clicar no botão [Unit ID], a caixa de diálogo "Change Unit ID" é exibida.
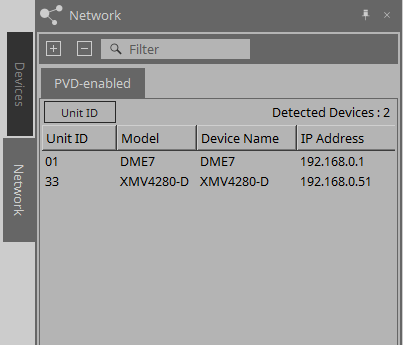
RM-CG/RM-TT
Para controlar esses dispositivos, é necessário fazer login no ProVisionaire Design.
Se a senha inicial não tiver sido especificada, o ícone
![]() será exibido. Se a senha inicial tiver sido especificada, mas você não tiver feito login, o ícone
será exibido. Se a senha inicial tiver sido especificada, mas você não tiver feito login, o ícone
![]() será exibido.
será exibido.
Você pode controlar esses dispositivos por meio de "RM Settings", que pode ser acessado no menu contextual ou no menu [System].
7.3.1. Caixa de diálogo "Change Unit ID"
Nessa caixa de diálogo, é possível alterar a UNIT ID do dispositivo. Ao alterar a UNIT ID, esse dispositivo será reiniciado e, por isso, desaparecerá temporariamente da área "Network".
Não é possível alterar a UNIT ID de um dispositivo que está no estado online.
Dispositivos aplicáveis: DME7, série PC, RM-CG, RM-TT, VXL1-16P, séries DZR/DXS-XLF (somente modelos Dante)
| Essa operação não se aplica às unidades das séries MTX ou XMV. Use as chaves DIP no painel traseiro para definir a Unit ID. |
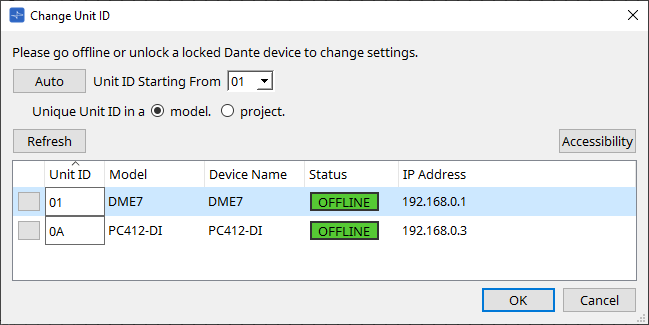
-
Botão [Auto]
Atribui automaticamente uma UNIT ID a cada dispositivo, começando com o número selecionado na caixa de listagem [Unit ID Starting From]. -
Botões de opção [Unique Unit ID in a model/project]
Especifique se as atribuições de UNIT ID feitas ao pressionar o botão [Auto] são exclusivas para cada modelo ou exclusivas para cada projeto. -
Botão [Refresh]
Atualiza a lista de dispositivos localizada abaixo do botão. -
Botão [Accessibility]
Abre uma janela complementar "Unit ID" que permite alterar a UNIT ID do dispositivo selecionado no momento. A janela "Unit ID" também é aberta ao clicar com o botão direito do mouse em algum lugar que não seja o botão Identify ou a caixa de texto [Unit ID] na lista de dispositivos abaixo. -
Lista de dispositivos
Os dispositivos que estão na mesma rede que o computador são detectados e mostrados aqui.-
Botão Identify
Ao pressionar esse botão, que fica à esquerda da UNIT ID, os indicadores do dispositivo correspondente piscarão durante vários segundos. -
Caixa de texto [Unit ID]
Especifica a UNIT ID do dispositivo correspondente. -
[Model]/[Device Name]/[Status]/[IP Address]
Mostra informações do dispositivo. Você pode clicar para ordenar a lista.
-
■ Caixa de diálogo "Unit ID"
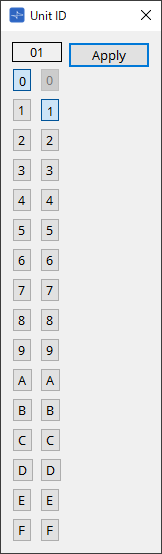
Clique nos botões para exibir a Unit ID na parte superior.
É possível alterar a Unit ID de um ou mais dispositivos.
| Se você selecionar "0" como o dígito mais alto enquanto o dígito inferior estiver definido como "0", o dígito superior será automaticamente definido como "1". |
-
Botão [Apply]
Aplica a Unit ID ao dispositivo selecionado no momento.
7.4. Área "Properties"
Aqui, você pode exibir e editar informações sobre a planilha ou o objeto.
Para obter mais informações sobre itens relacionados às configurações de um dispositivo ou sobre itens que aparecem na caixa de diálogo ao clicar, consulte a seção em cada dispositivo.
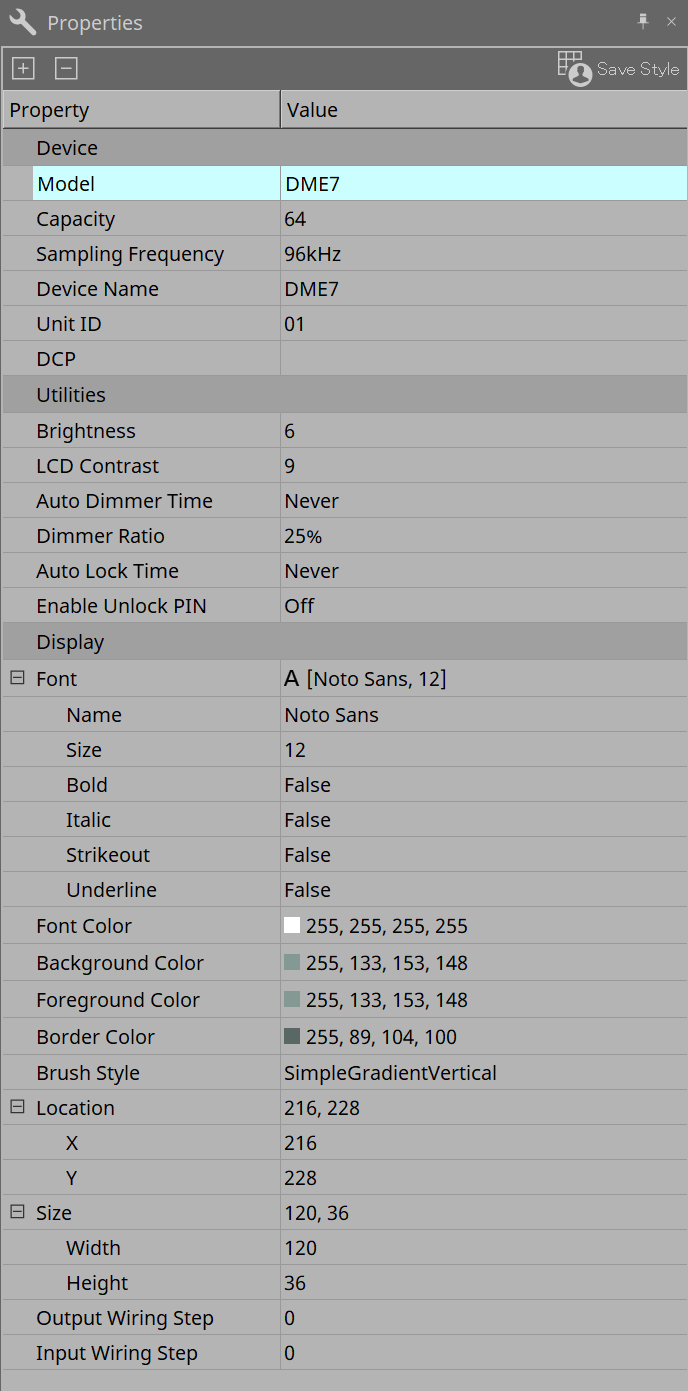
-
Botão [Save Style]
Clique no botão [Save Style] para salvar as informações exibidas na área "Properties" no computador como os valores padrão. Esses valores serão aplicados a outros projetos que acabaram de ser criados.
Os componentes, as portas, os fios e a planilha de design são salvos.
Os itens especificados na área "Properties" podem ser salvos como um estilo do usuário, de maneira que, da próxima vez em que você colocar um novo componente ou estabelecer ligações, eles serão colocados com a mesma aparência salva no estilo.
Para usar o mesmo estilo do usuário em outro computador, realize um dos seguintes procedimentos.-
Use o menu [File] → [Export Style] para salvar o estilo do usuário como um arquivo e use o menu [File] → [Import Style] no outro computador para carregar o arquivo.
-
Use o menu [File] → [Save with Style] para criar um arquivo de projeto que inclua o estilo do usuário. Depois, após carregar o arquivo no outro computador, use o menu [File] → [Import Style from Project File] para carregá-lo.
-
-
Device
-
Model
Indica o nome do modelo. -
Device Name
Indica o nome definido pelo usuário do dispositivo de destino. Clique duas vezes nesse campo para editar o nome. -
Unit ID
Indica a Unit ID do dispositivo. Não é possível editar esse campo enquanto o dispositivo está online.
-
-
Display
-
Output Wiring Step
Defina o comprimento da etapa da ligação do lado de saída. Se o espaçamento igual for desejado, defina "Wire Routing" como Automatic e "Auto Block Avoidance" como False. -
Input Wiring Step
Defina o comprimento da etapa da ligação do lado de entrada. Se o espaçamento igual for desejado, defina "Wire Routing" como Automatic e "Auto Block Avoidance" como False.
-
-
Object
Quando a porta de um dispositivo ou componente na planilha for selecionada, clique no que aparece quando você clica em Label para abrir a
caixa de diálogo Port Label
.
que aparece quando você clica em Label para abrir a
caixa de diálogo Port Label
.
7.5. Colocação de dispositivos
Aqui, explicamos como colocar dispositivos na planilha "Project".
|
-
Arraste e solte um dispositivo da área "Devices" na planilha "Project".
Você pode selecionar o número de dispositivos e a UNIT ID. A UNIT ID pode ser alterada na área "Propriedades".
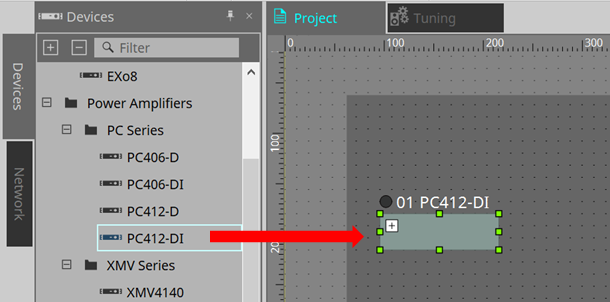
-
Conecte o computador à rede de dispositivos e, em seguida, arraste e solte um dispositivo da área "Network" para a planilha "Project".
Se um dispositivo que você acredita estar conectado não for mostrado na área "Network", verifique se o dispositivo está realmente conectado à rede e se está ligado.
Os alto-falantes não são mostrados na área "Network".
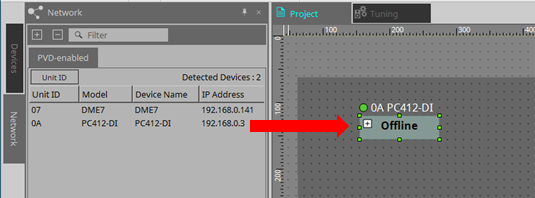
|
7.6. Seleção de vários objetos
Aqui, explicamos como selecionar vários objetos colocados na planilha "Project".
-
Usar o cursor do mouse para inserir totalmente objetos
Arrastando o cursor do mouse, você pode selecionar os objetos totalmente dentro da área retangular na planilha. -
Manter a tecla
pressionada e usar o cursor do mouse para inserir total ou parcialmente objetos
Arrastando o cursor do mouse enquanto mantém a teclapressionada, você pode selecionar os objetos total ou parcialmente dentro da área retangular na planilha.
Para selecionar objetos dentro de um dispositivo, comece a arrastar esse dispositivo. Somente os objetos dentro desse dispositivo estão sujeitos à seleção.
| Caso a seleção inclua um Device Group e o ponto no qual você começa a arrastar esteja na planilha, os objetos na planilha serão selecionados. Caso o ponto no qual você começa a arrastar esteja em um Device Group, os objetos dentro desse Device Group serão selecionados. |
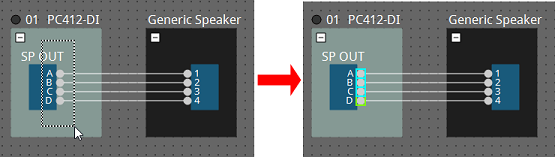
-
Manter a tecla
pressionada e clicar em objetos
Para selecionar vários objetos, mantenha a teclapressionada e clique em cada item que você deseja selecionar.
Caso você mantenha a teclapressionada e clique em um objeto já selecionado, a seleção será desmarcada.
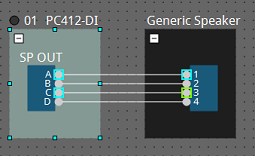
7.7. Conexão de portas
Aqui, explicamos como estabelecer conexões entre portas de dispositivos por meio da criação uma ligação entre elas.
-
Estabelecer uma conexão por vez
Arraste uma porta de saída para a porta de entrada do dispositivo de destino.
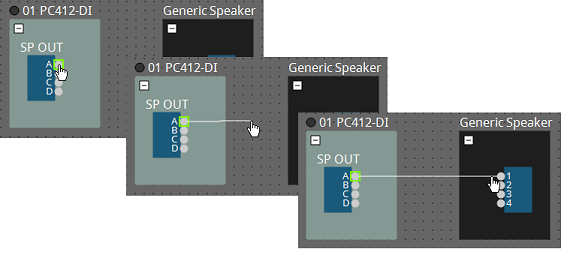
-
Estabelecer várias conexões por vez
Selecione várias portas de saída e arraste uma dessas portas para uma porta de entrada do dispositivo de destino.
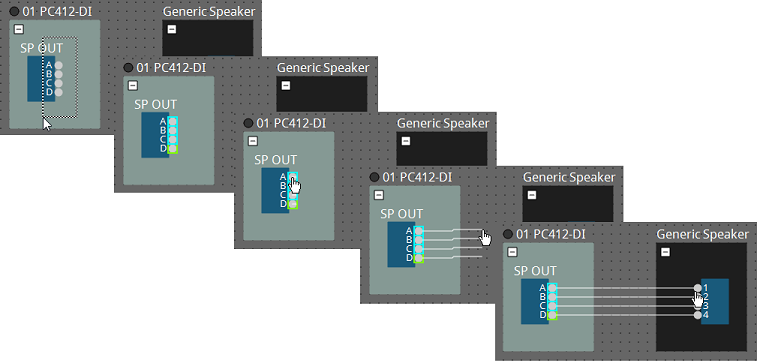
7.8. Duplicação de dispositivos
Aqui, explicamos como duplicar dispositivos com os respectivos parâmetros.
-
Clicar com o botão direito do mouse em um objeto e escolher [Duplicate]
Um objeto duplicado e sobreposto é criado. Caso vários objetos com as respectivas ligações sejam selecionados, quando você escolhe [Duplicate], os objetos serão duplicados com suas ligações.
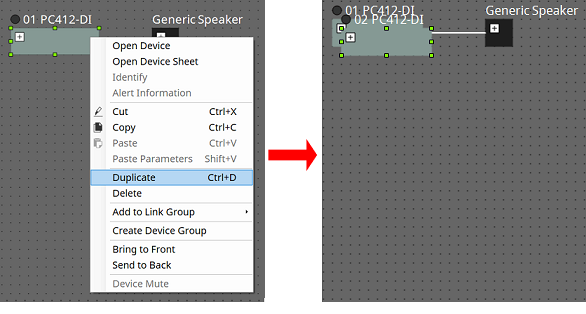
-
Arrastar e soltar um objeto mantendo-se a tecla < Ctrl > pressionada
Uma cópia é criada ao soltar o objeto.

-
Arrastar e soltar vários objetos com suas ligações mantendo-se a tecla < Ctrl > pressionada
As cópias dos componentes com as respectivas ligações são criadas ao soltar-se o componente.

7.9. Group Editor
Os dispositivos de um grupo de dispositivos podem ser ligados/desligados ou silenciados em uma única etapa.
Ao clicar duas vezes em um grupo de dispositivos ou clicar com o botão direito do mouse e escolher [Open Group Editor] no menu contextual, o "Group Editor" é aberto.
Ele só está disponível no modo online.
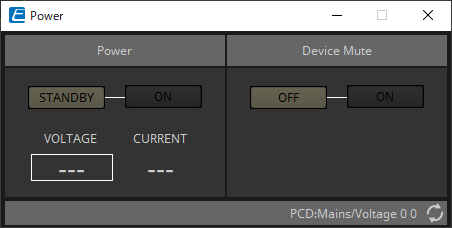
-
Área "Power"
Coloca a alimentação dos dispositivos no grupo de dispositivos em modo de espera ou liga imediatamente. -
Área "Device Mute"
Ativa/desativa a configuração de desativação de áudio dos dispositivos no grupo de dispositivos de uma vez.