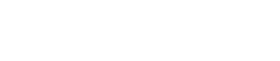Caixas de diálogo
10. Caixas de diálogo
Este capítulo explica as caixas de diálogo e janelas que você pode abrir na barra de menus ou na barra de ferramentas.
10.1. Caixa de diálogo Startup
É exibida quando o ProVisionaire Design é iniciado.
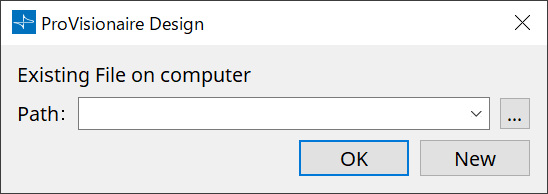
-
Menu suspenso [Path]
Permite visualizar e selecionar um arquivo de projeto salvo recentemente. -
Botão […]
Abre a caixa de diálogo "Select File". Selecione o arquivo de projeto que deseja carregar. -
Botão [OK]
Carrega o arquivo de projeto mostrado no menu suspenso [Path]. -
Botão [New]
Inicia um novo projeto.
10.2. Caixa de diálogo "Go Online - From Devices"
Para abrir essa caixa de diálogo, clique em [Go Online - From Devices] no menu [File] da barra de menus.
Para obter mais informações sobre a caixa de diálogo "Go Online - From Devices", consulte o capítulo "Modo online e sincronização".
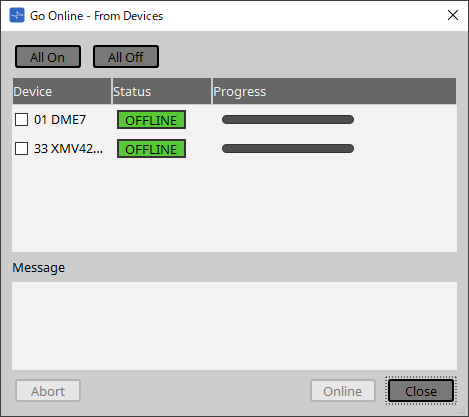
10.3. Caixa de diálogo "Project File"
Para abrir essa caixa de diálogo, clique em [Protect File] no menu [File] da barra de menus.
No ProVisionaire Design, você pode especificar um código PIN (número secreto) no arquivo de projeto por questões de segurança.
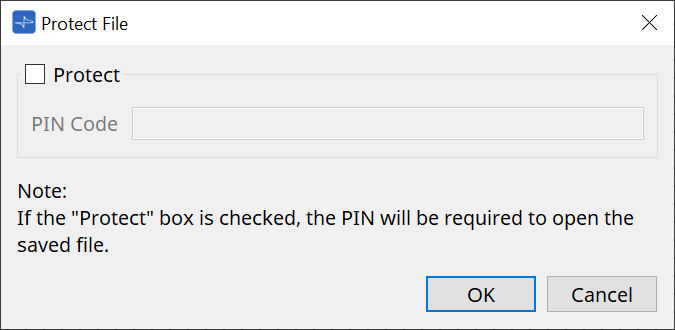
-
Caixa de seleção [Protect]
Se essa caixa de seleção estiver marcada, a caixa de diálogo "Security" aparecerá quando o arquivo de projeto for iniciado.
Se essa caixa de seleção estiver desmarcada, todos os usuários poderão abrir o arquivo de projeto. -
[PIN Code]
Se a caixa de seleção [Protect] for marcada, insira o código PIN (código de acesso secreto). (O código deve ser seis caracteres alfanuméricos extraídos dos números de 0 a 9 e das letras a, b, c, d, e e f. O código não diferencia letras maiúsculas e minúsculas.)
| Se você esquecer o código PIN, não conseguirá abrir o arquivo de projeto correspondente. |
-
Botão [OK]
Atualiza as configurações e fecha a caixa de diálogo. -
Botão [Cancel]
Fecha a caixa de diálogo sem atualizar as configurações.
10.4. Caixa de diálogo "Project Information"
Para abrir essa caixa de diálogo, clique em [Project Information] no menu [File] da barra de menus.
Permite incluir um memorando no arquivo de projeto para registrar informações de propriedades ou informações de contato.
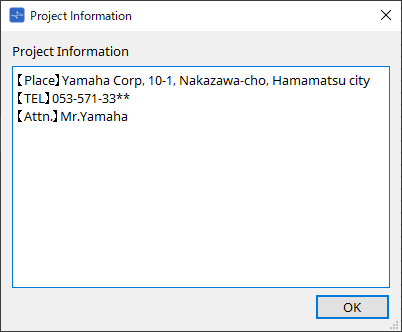
10.5. Caixa de diálogo "Print"
Para abrir essa caixa de diálogo, clique em [Print] no menu [File] da barra de menus.
Nesse local, você pode fazer configurações relacionadas à impressão de uma planilha, especificar o tamanho do papel mostrado na planilha e visualizar a impressão.
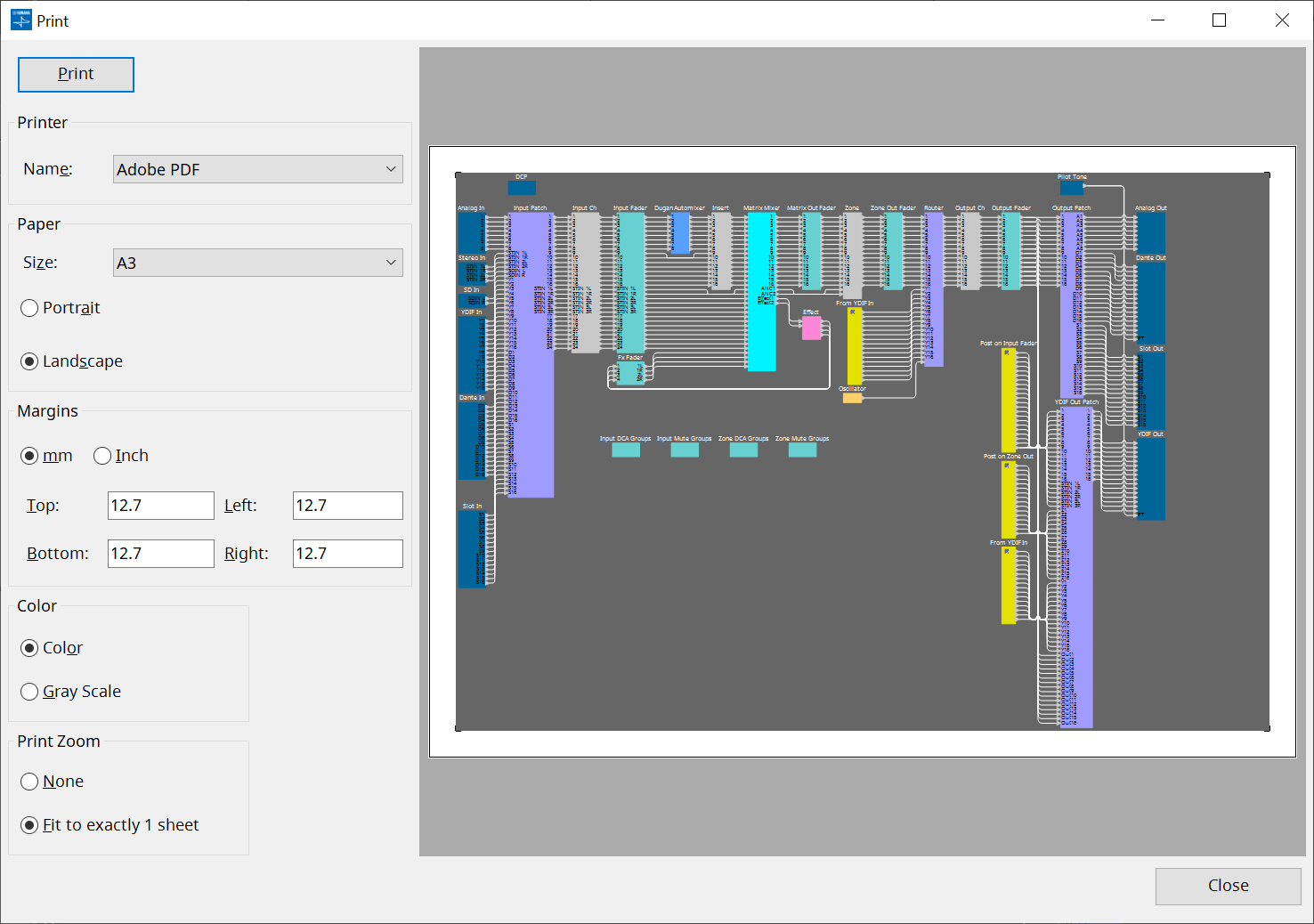
-
Botão [Print]
Clique aqui para abrir a caixa de diálogo "Print" do Windows. -
Printer
-
Caixa de listagem [Name]
Especifica a impressora a ser usada.
-
-
Paper
-
Caixa de listagem [Size]
Especifica o tamanho do papel. Caso o item de menu [View] [Print Area] tenha uma marca de seleção, o tamanho do papel mostrado na planilha de design terá essa configuração. -
Botões de opção [Portrait]/[Landscape]
Especifique a orientação do papel. A direção do papel mostrado na planilha de design segue essa configuração.
-
-
Margins
-
Botões de opção [mm]/[Inch]
Especifique as unidades para as margens superior, inferior, esquerda e direita. -
Caixas de texto [Top]/[Bottom]/[Left]/[Right]
Especifique as margens superior, inferior, esquerda e direita.
-
-
Color
-
Botões de opção [Color]/[Gray Scale]
Especifique se a impressão será colorida ou em escala cinza.
-
-
Print Zoom
-
Botões de opção [None]/[Fit on one page]
Especifique que o conteúdo impresso será a região dentro do papel mostrado na planilha de design ou que a planilha inteira terá o tamanho reduzido para se ajustar em uma única página.
-
-
Área de visualização
Mostra uma visualização de impressão.
10.6. Caixa de diálogo "File Storage"
Para abrir essa caixa de diálogo, clique em [File Storage] no menu [File] da barra de menus. É possível salvar o arquivo de projeto do ProVisionaire Design na unidade DME7.
Somente um arquivo de projeto pode ser salvo em cada unidade DME7.
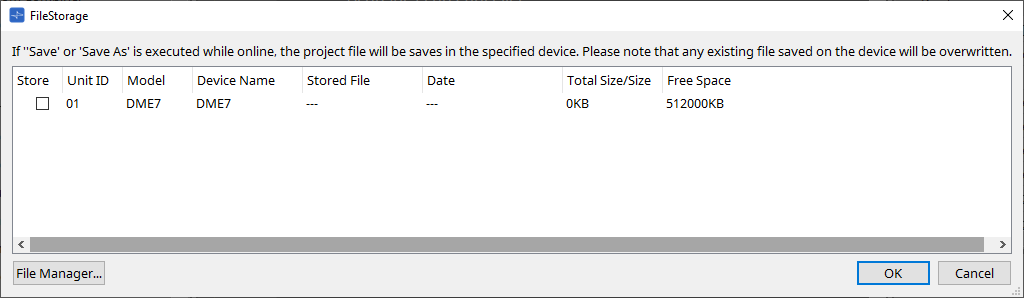
Todas as unidades DME7 detectadas pelo ProVisionaire Design serão informadas.
-
Caixa de seleção [Store]
Permite selecionar uma unidade DME7 na qual você deseja salvar o arquivo de projeto. É possível selecionar várias unidades DME7.
Se você executar o comando Save, Save As ou Save with Style enquanto o ProVisionaire Design e os dispositivos estiverem conectados online, o arquivo de projeto será transferido e salvo automaticamente não apenas no computador, mas também nas várias unidades DME7 selecionadas no momento.
| Lembre-se de que, nessa ocasião, os arquivos armazenados nos dispositivos serão substituídos. |
-
Unit ID / Model / Device Name
Essas colunas indicam a Unit ID (ID da unidade), o nome do modelo e o nome do dispositivo.
Para alterar o nome do dispositivo, use o campo [Device Name] na área "Properties" da planilha "Project". -
Stored File
Se algum arquivo for armazenado no dispositivo, esse campo indicará o nome do arquivo.
Se nenhum arquivo for armazenado no dispositivo, esse campo ficará vazio. Se nenhum dispositivo for detectado, esse campo indicará "---". -
Date
Se um arquivo já tiver sido armazenado no dispositivo, esse campo indicará a data e a hora em que o arquivo foi atualizado.
Se nenhum arquivo for armazenado no dispositivo, esse campo ficará vazio. Se nenhum dispositivo for detectado, esse campo indicará "---". -
Total Size/Size
No caso de um dispositivo, esse campo indica o tamanho do destino de salvamento. No caso de um arquivo, esse campo indica o tamanho do arquivo.
Se nenhum dispositivo for detectado, esse campo indicará "---". -
Free Space
Esse campo se aplica somente ao dispositivo e indica o espaço disponível no destino de salvamento.
Se nenhum dispositivo for detectado, esse campo indicará "---". -
Botão [File Manager]
Clique nesse botão para abrir a caixa de diálogo [File Manager].
10.6.1. Caixa de diálogo [File Manager]
Para abrir essa caixa de diálogo, clique no botão [File Manager] da caixa de diálogo [File Storage]. É possível salvar qualquer arquivo de projeto no DME7.
Como o destino de salvamento, você pode especificar qualquer unidade DME7 que o ProVisionaire Design detecte na rede.
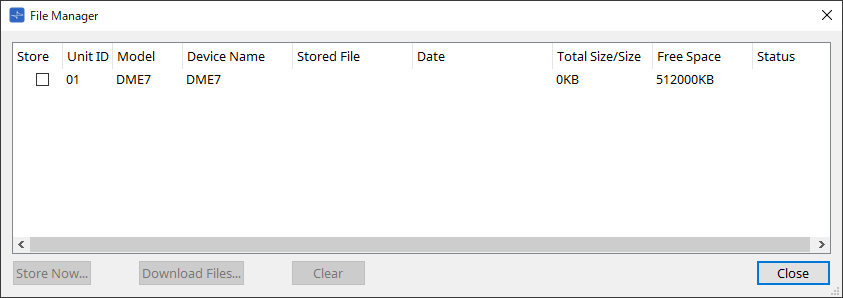
-
Caixa de seleção [Store]
Permite selecionar o(s) destino(s) de salvamento quando o comando "Store Now" (Armazenar agora) for executado. É possível selecionar vários destinos. -
Status
Indica o status de andamento da operação de salvar quando o comando "Store Now" é executado. -
Botão [Store Now]
Transfere o arquivo de projeto para os dispositivos para os quais a caixa de seleção foi marcada. -
Botão [Download Files]
Baixa o arquivo de um dispositivo para o qual a caixa de seleção foi marcada. -
Botão [Clear]
Exclui um arquivo armazenado em um dispositivo para o qual a caixa de seleção foi marcada.
10.7. Caixa de diálogo "Network Setup"
Para abrir essa caixa de diálogo, clique em [Network Setup] no menu [System] da barra de menus.
Nesse local, você pode selecionar a placa de interface de rede do computador (posteriormente chamada de "placa de rede") usada para comunicação com os dispositivos.
Você também pode alterar o endereço IP do cartão de rede.
|
Se você não estiver usando um servidor DHCP, corrija o endereço IP da placa de rede do computador. Recomendamos as seguintes configurações.
Endereço IP: 192.168.0.253 Máscara de sub-rede: 255.255.255.0 |
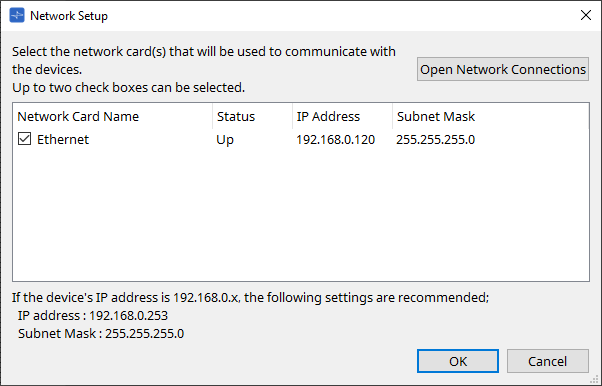
Se o computador não estiver conectado à rede, clique no botão [Cancel] para fechar a caixa de diálogo.
-
Network Card Name
Mostra o nome da placa de rede. -
Status
Mostra o status da placa de rede (operante ou inoperante). -
IP Address e Subnet Mask
Mostram o endereço IP e a máscara de sub-rede atribuídos à placa de rede.
Selecione uma placa de rede da mesma sub-rede dos dispositivos. -
Botão [Open Network Connections]
Abre as conexões de rede do painel de controle. Use-o quando quiser alterar o endereço IP da placa de rede. -
Botão [OK]
Atualiza as configurações e fecha a caixa de diálogo. -
Botão [Cancel]
Fecha a caixa de diálogo sem atualizar as configurações.
10.8. Caixa de diálogo "IP Settings"
Para abrir essa caixa de diálogo, clique em [IP Settings] no menu [System] da barra de menus.
Lista dos dispositivos encontrados na rede, permitindo que você altere os endereços IP.
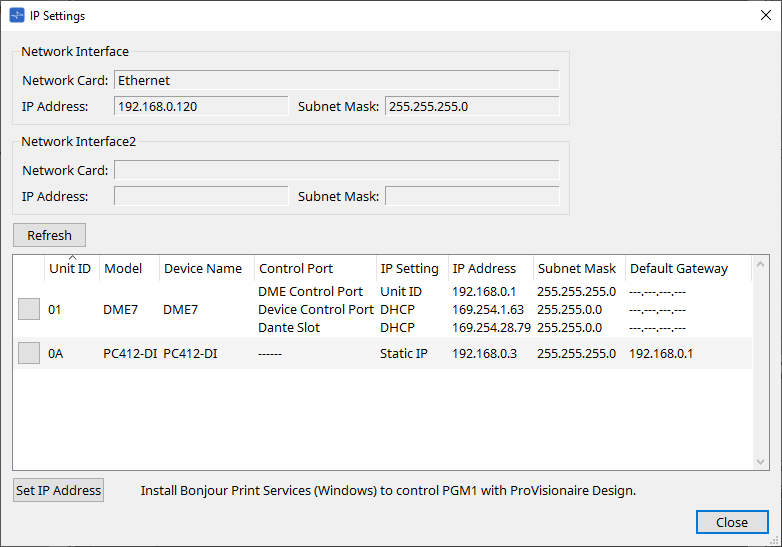
-
Network Interface
Mostra o nome/endereço IP/máscara de sub-rede da placa de rede atualmente selecionada na caixa de diálogo "Network Setup". -
Botão [Refresh]
Pesquisa novamente em busca de dispositivos na rede. -
Lista de dispositivos
-
Botão Identify
Ao pressionar esse botão, que fica à esquerda da UNIT ID, os indicadores do dispositivo correspondente piscarão durante vários segundos. -
Unit ID / Model / Device Name
Essas colunas indicam a Unit ID (ID da unidade), o nome do modelo e o nome do dispositivo. Se houver um conflito de UNIT ID, uma indicação será mostrada.
será mostrada.
Para alterar o nome do dispositivo, use o campo [Device Name] na área "Properties" da planilha "Project". -
Control Port
Indicará o nome da porta se várias portas de controle existirem. -
IP Settings
Indica o tipo de configuração de IP. -
IP Address/MAC Address/Subnet Mask/Default Gateway
Indicam o endereço IP, o endereço MAC, a máscara de sub-rede e o gateway padrão especificado para o dispositivo.
-
-
Botão [Set IP Address]
Abre a caixa de diálogo "IP Address" . -
Botão [Close]
Fecha a caixa de diálogo.
10.9. Caixa de diálogo "IP Address"
Para abrir essa caixa de diálogo, clique no botão [Set IP Address] da caixa de diálogo [IP Settings].
Nesse local, é possível definir as configurações de IP do dispositivo. Defina dessa forma para que não haja conflitos entre os dispositivos.
| A edição não é possível no modo online. |
Para usar o ProVisionaire Design para controlar dispositivos de sub-rede diferentes, é necessário operar os dispositivos usando endereços IP fixos. Para obter mais informações, consulte "Configurações para controlar dispositivos em sub-rede" .
■ Para o DME7
Especifique os parâmetros nas três guias: DME Control Port, Device Control Port e Dante Slot.
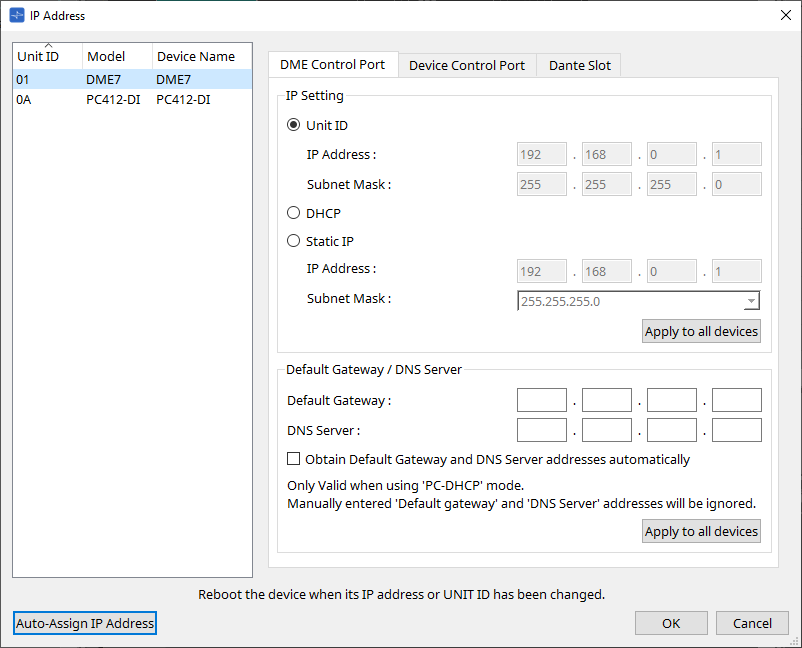
● Guias DME Control Port e Device Control Port
-
Botão de opção [Unit ID] (somente guia DME Control Port)
Atribui automaticamente o endereço IP com base na UNIT ID do dispositivo.
Ela atribui o endereço IP como 192.168.0.UNIT ID e a máscara de sub-rede como 255.255.255.0. -
Botão de opção [DHCP]
Clique nesse botão para definir automaticamente o endereço IP, a máscara de sub-rede, o gateway padrão e o servidor DNS do servidor DHCP.
Se não houver um servidor DHCP, os parâmetros de DME Control Port não serão definidos. Para Device Control Port, o endereço local do link será definido automaticamente. -
Botão de opção [Static IP]
Atribui um endereço IP fixo para o dispositivo.
-
Caixa de texto [Default Gateway]
Atribui o endereço IP do gateway padrão. -
DNS Server
Insira o endereço do servidor DNS.-
Caixa de seleção [Obtain Default Gateway and DNS Server address automatically]
Se essa caixa de seleção estiver marcada, o endereço IP do gateway padrão será obtido automaticamente. A configuração de endereço IP acima do gateway padrão é ignorada. -
Botão [Apply to all the devices]
O status do gateway padrão e do servidor DNS será aplicado às unidades DME7.
-
| Ao definir as configurações, saiba que a rede de DME Control Port e a rede de Device Control Port não devem se sobrepor (conflito). |
● Guia Dante Slot
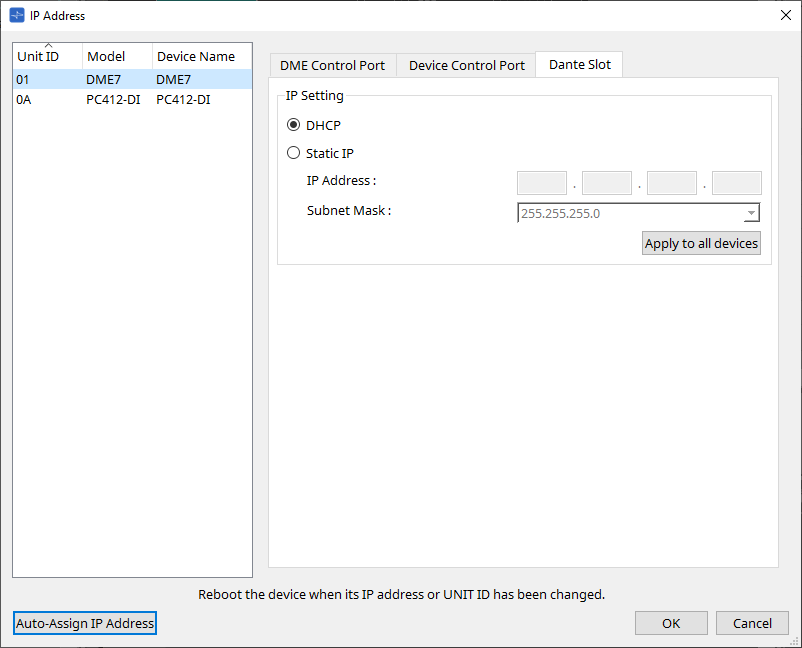
|
Use o Dante Controller para definir o endereço IP para a porta Dante.
Ao configurar esse endereço IP, se você selecionar "Manually Set IP Address", verifique se Dante Slot está definido como a mesma rede. |
■ Para o Rio3224-D2/Rio1608-D2
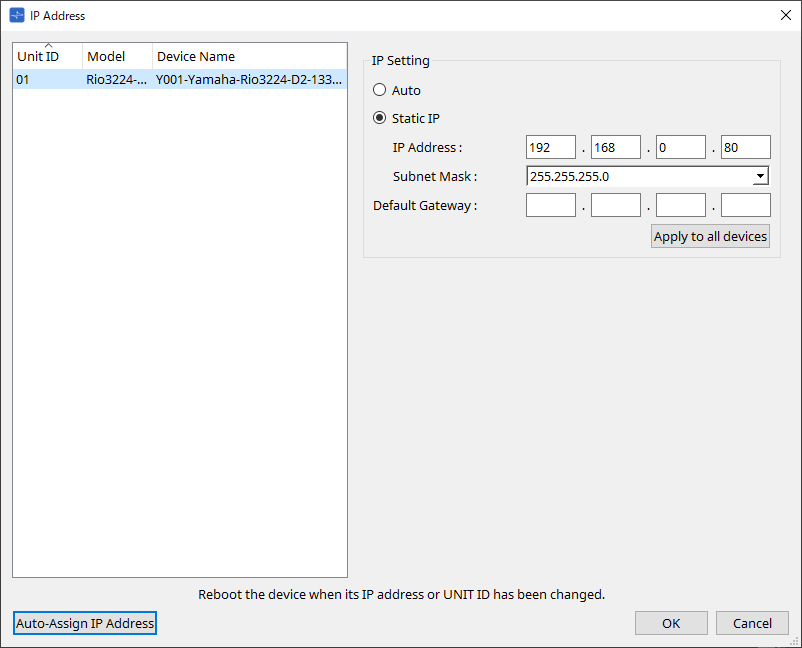
■ Para o Tio1608-D / Tio1608-D2
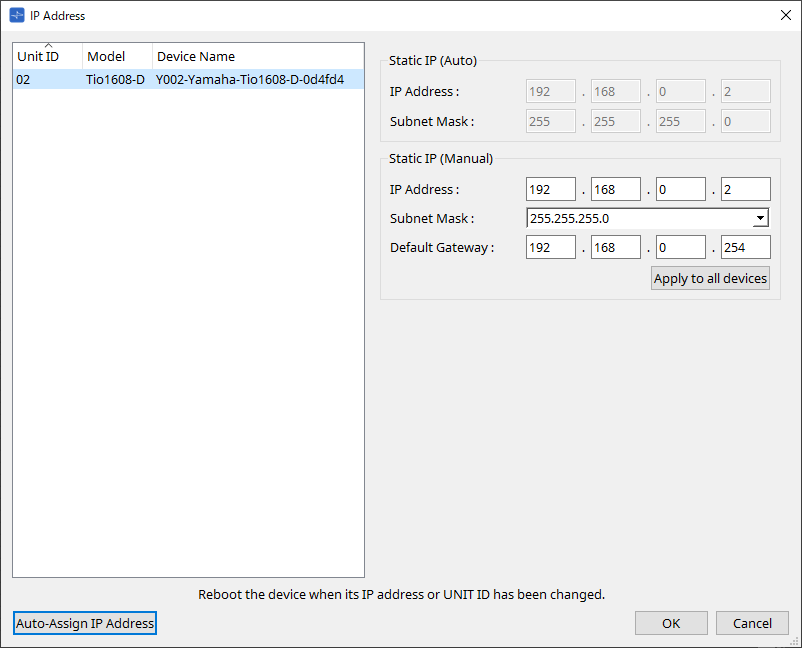
■ Para o RSio64-D
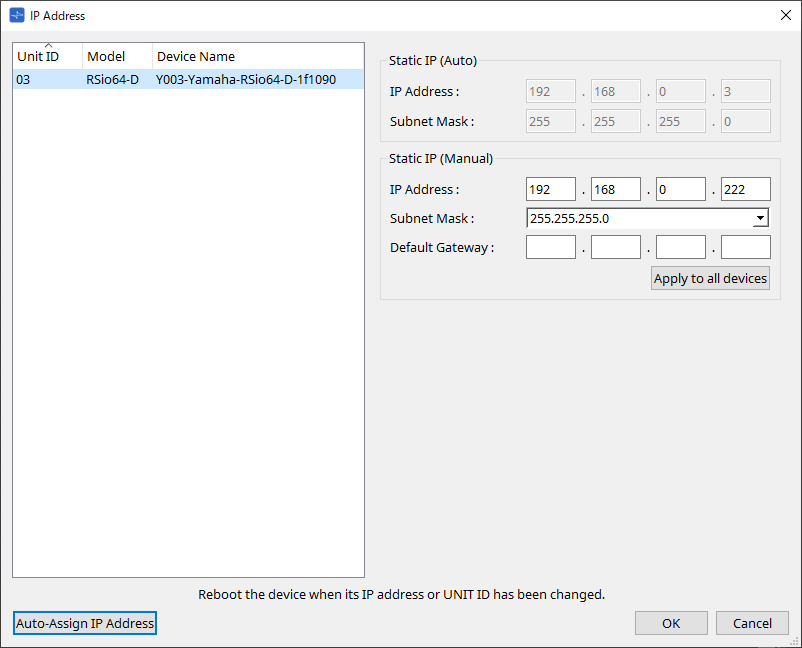
■ Para a série PC
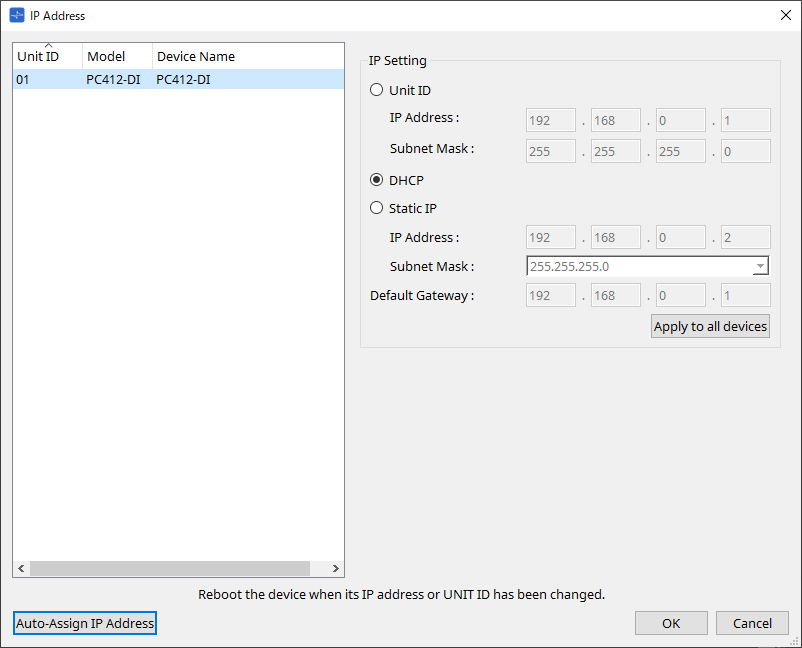
■ Para a série XMV
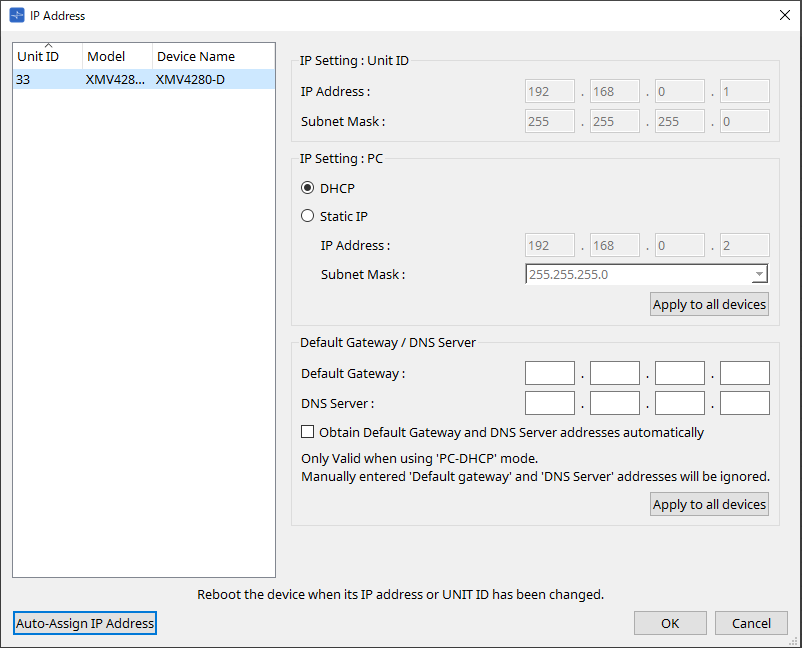
| Se você não sabe o endereço de rede da unidade, convém usar a chave DIP para definir IP Setting como [UNIT ID]. |
■ Para a série MTX/PGM1/EXi8/EXo8
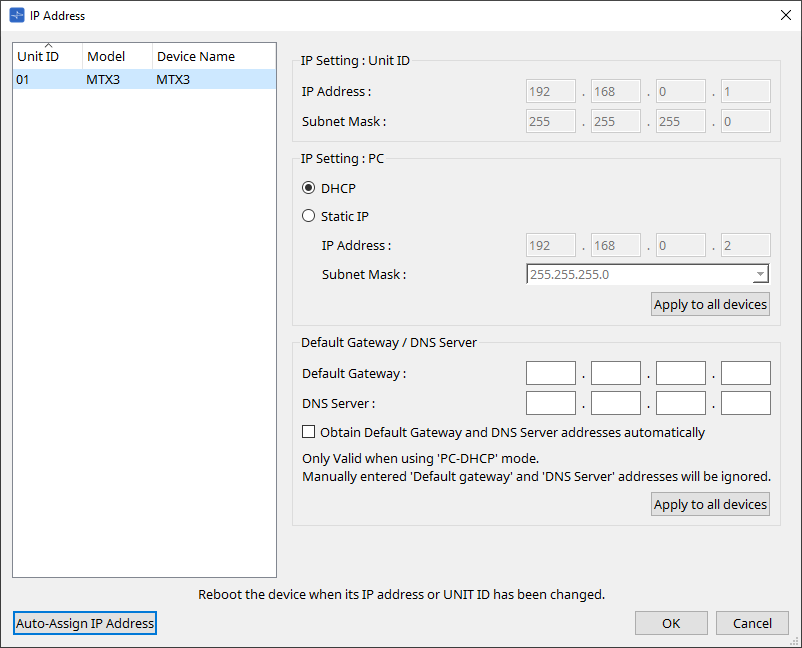
| Se você não sabe o endereço de rede da unidade, convém usar a chave DIP para definir IP Setting como [UNIT ID]. |
■ Para o RM-CG/RM-TT
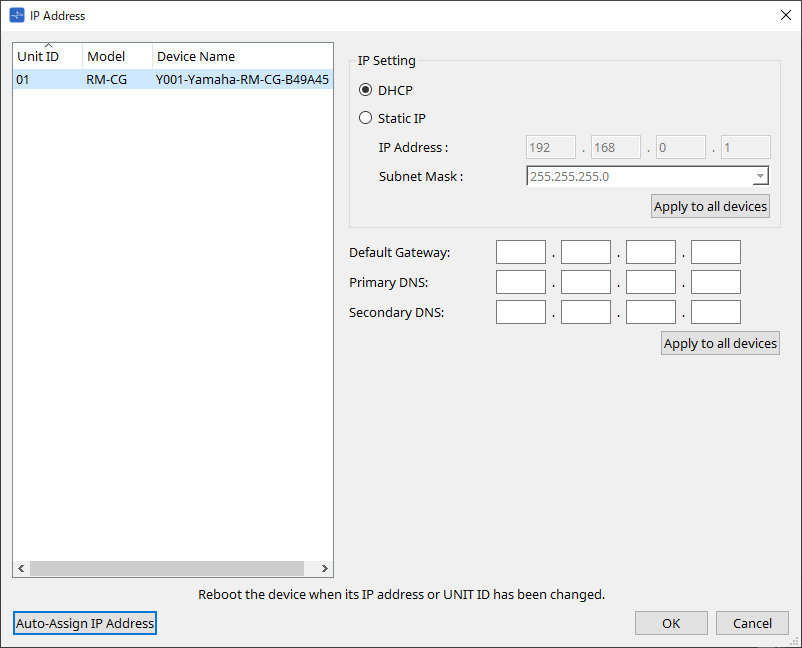
■ Para a série DZR/DXS-XLF
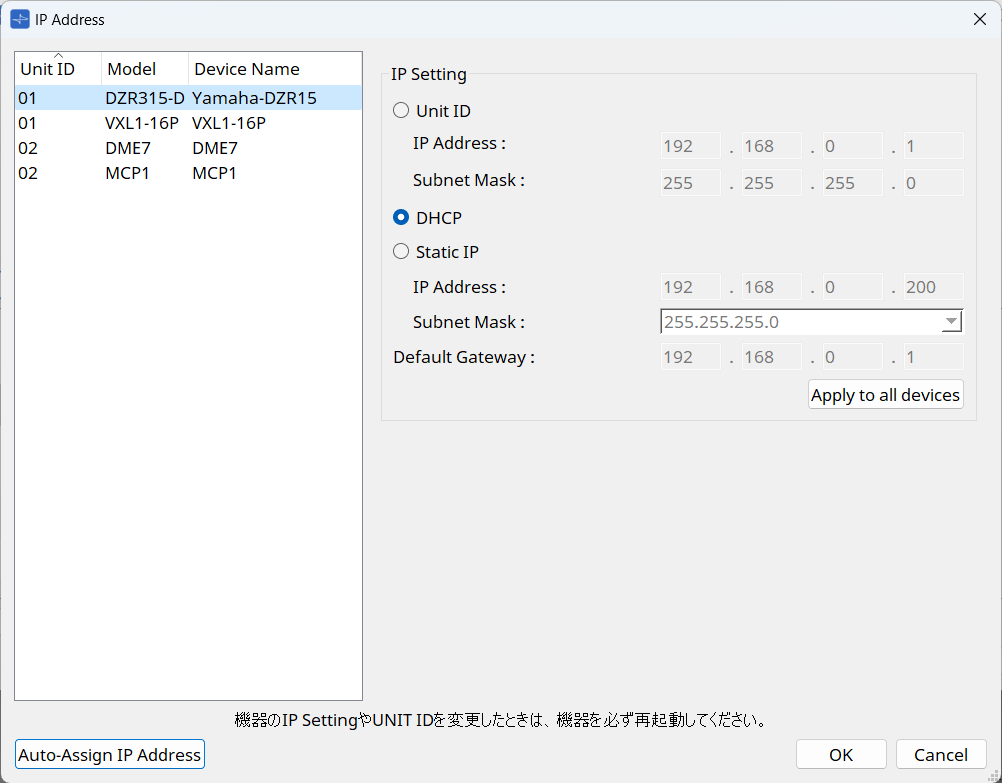
■ Para o VXL1-16P
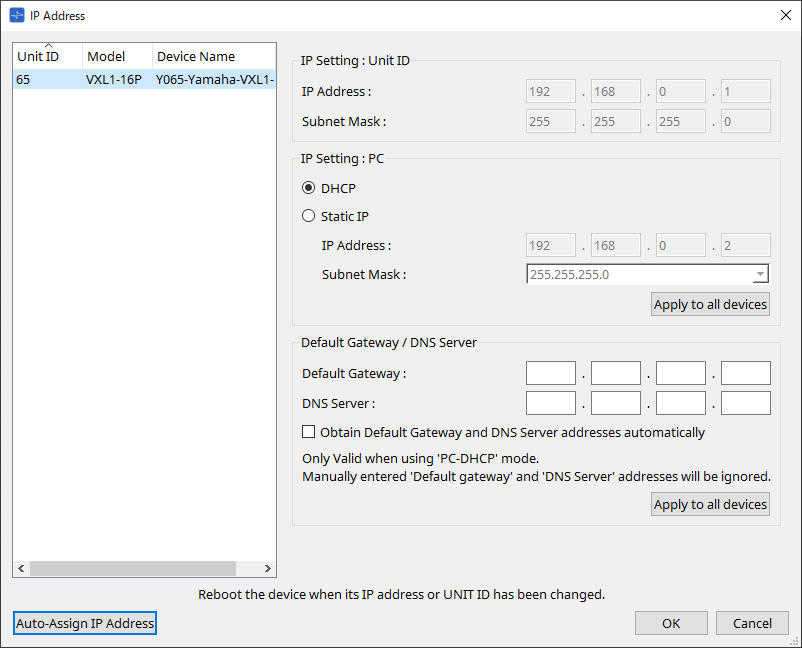
■ Para o VXC2P
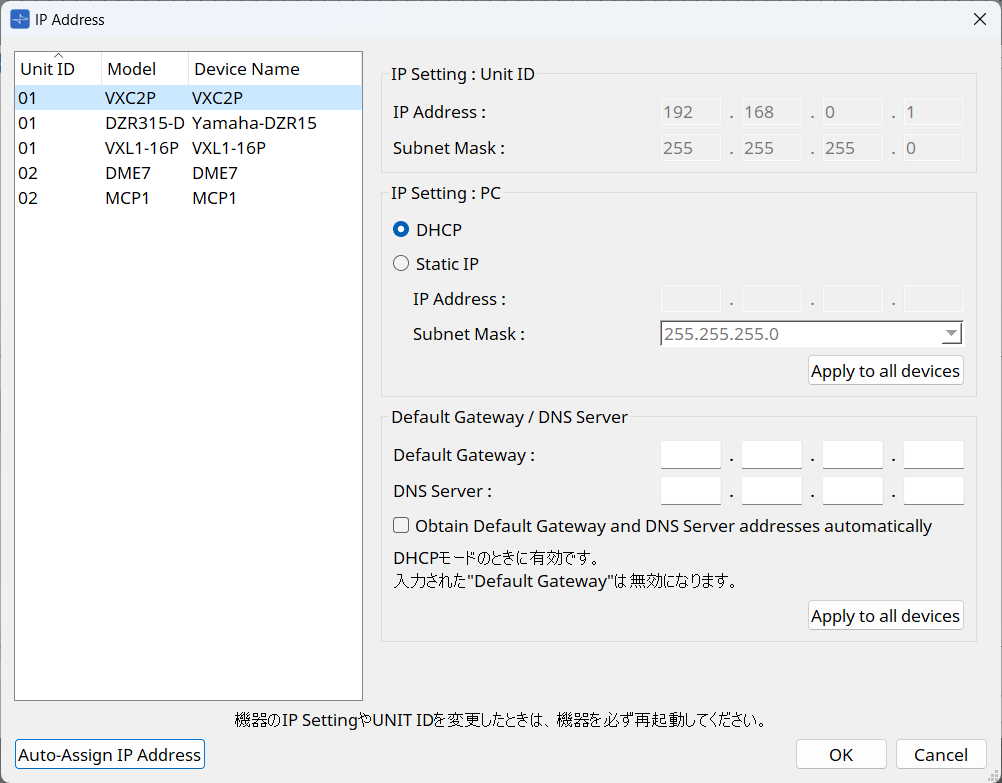
10.10. Caixa de diálogo "Auto-Assign IP Addresses"
Para abrir essa caixa de diálogo, clique no botão [Auto-Assign IP Addresses] da caixa de diálogo [IP Address].
Informações como o endereço IP atribuído a dispositivos virtuais especificados na caixa de diálogo "Match Devices by IP Address" são aplicadas à caixa de diálogo "IP Settings" em uma única operação.
Para obter mais informações, consulte
"Configurações para controlar dispositivos em sub-rede"
.
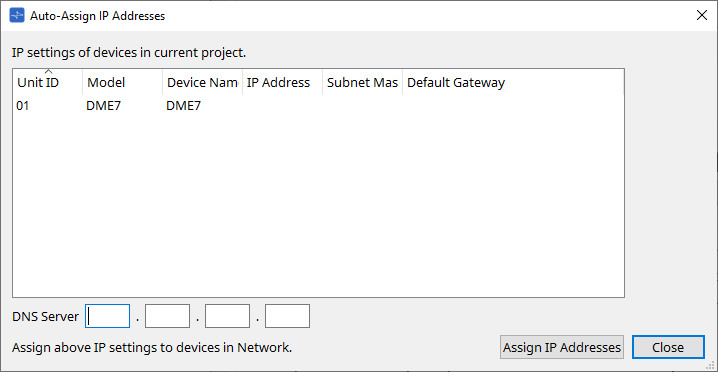
-
Lista de dispositivos
Mostra os dispositivos para atribuição e as configurações IP a serem atribuídas. -
DNS Server (somente para PGM1)
Esse campo está vazio por padrão. Insira o endereço do servidor DNS. -
Botão [Assign IP Addresses]
Aplica as informações mostradas na lista de dispositivos à caixa de diálogo "IP Address". Mesmo se o botão de opção [DHCP] estiver selecionado na caixa de diálogo "IP Address", o botão de opção [Static IP] mudará para o estado ativado. -
Botão [Close]
Fecha a caixa de diálogo.
10.11. Caixa de diálogo "Match Devices by IP Address"
Quando você atribui um endereço IP a um dispositivo virtual nessa caixa de diálogo, o ProVisionaire Design procura dispositivos na rede pelo endereço IP.
Para controlar um sistema que está em outra sub-rede que não seja do ProVisionaire Design, faça as configurações aqui.
Para ver o procedimento, consulte
"Configurações para controlar dispositivos em sub-rede"
.
A comunicação de áudio Dante não é possível entre dispositivos que estão em sub-rede diferentes.
Defina os endereços IP para que sejam exclusivos para todo o caminho de comunicação. Se existirem dispositivos com o mesmo endereço IP no caminho de comunicação, poderá não ser possível distingui-los.
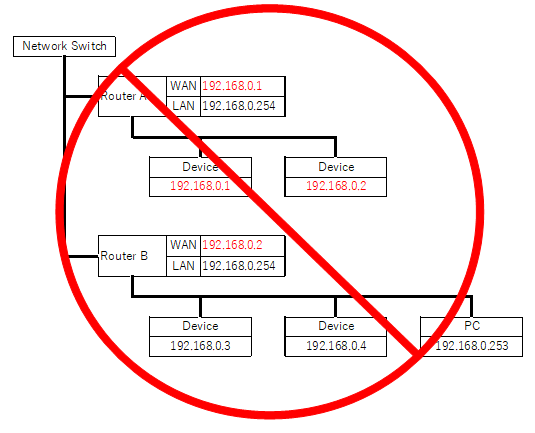
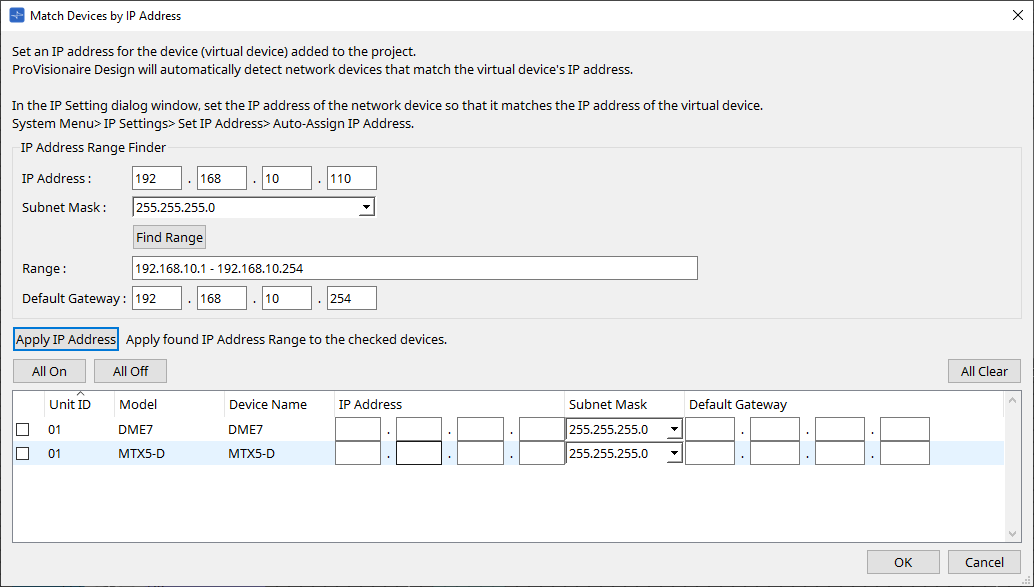
-
IP Address Range Finder
Essa seção permite calcular o intervalo de endereços IP que pode ser atribuído.-
[IP Address]
Insira o endereço IP que você deseja usar. -
[Subnet Mask]
Selecione a máscara de sub-rede. -
Botão [Find Range]
Clicar nesse botão faz com que o intervalo que pode ser especificado seja calculado no endereço IP e na máscara de sub-rede que você inserir. -
[Range]
Mostra o intervalo calculado de endereços IP. -
[Default Gateway]
Mostra o gateway padrão calculado.
-
-
Botão [Apply IP Address]
Ao clicar nesse botão, o endereço IP calculado em "IP Address Range Finder" e o gateway padrão são aplicados aos dispositivos na lista de dispositivos. -
Botão [All On]
Seleciona todos os dispositivos na lista de dispositivos a serem afetados por [Apply IP Address]. -
Botão [All Off]
Desmarca todos os dispositivos na lista de dispositivos de serem afetados por [Apply IP Address]. -
Botão [All Clear]
Exclui as informações de endereço IP dos dispositivos. -
Lista de dispositivos
Aqui, é possível ver e editar as configurações dos dispositivos na lista de dispositivos.-
Check box
Se esta opção for selecionada, [Apply IP Address] será aplicado ao dispositivo.
-
-
[IP Address]/[Subnet Mask]/[Default Gateway]
Aqui, é possível ver e editar o endereço IP, a máscara de sub-rede e o gateway padrão do dispositivo.-
Botão [OK]
Aplica as configurações e fecha a caixa de diálogo. -
Botão [Cancel]
Descarta as configurações e fecha a caixa de diálogo.
-
10.12. Caixa de diálogo "Device Information"
Para abrir essa caixa de diálogo, clique em [Device Information] no menu [System] da barra de menus.
Traz informações dos dispositivos na rede, permitindo que você atualize ou reinicie o firmware.
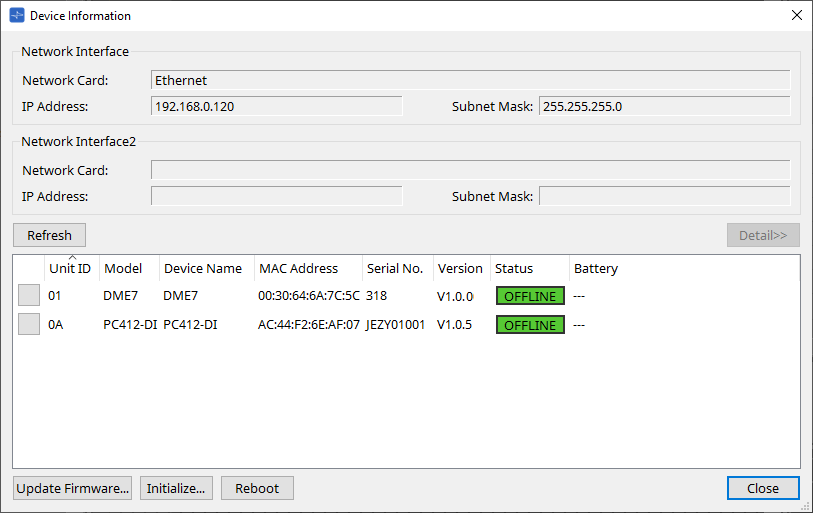
-
Network Interface
Mostra o nome/endereço IP/máscara de sub-rede da placa de rede atualmente selecionada na caixa de diálogo "Network Setup". -
Botão [Refresh]
Pesquisa novamente em busca de dispositivos na rede.
Não é possível clicar nele enquanto uma atualização está em andamento. -
Botão [Detail>>]
Ative este botão para exibir à direita as informações específicas do dispositivo selecionado no momento na lista de dispositivos. -
Lista de dispositivos
-
Botão Identify
Ao pressionar esse botão, que fica à esquerda da Unit ID, os indicadores do dispositivo correspondente piscarão durante vários segundos. -
Unit ID / Model / Device Name
Essas colunas indicam a Unit ID (ID da unidade), o nome do modelo e o nome do dispositivo. Se houver um conflito de UNIT ID, uma indicação será mostrada.
será mostrada.
Para alterar o nome do dispositivo, use o campo [Device Name] na área "Properties" da planilha "Project".Se tipos diferentes de dispositivos forem usados, a mesma Unit ID poderá ser usada para eles.
No entanto, se a unidade da série MTX estiver configurada para o modo Unit ID, o endereço IP será automaticamente configurado para 192.168.0..
Nesse caso, você deve definir Unit IDs exclusivas para que não haja sobreposição (conflito) entre todos os dispositivos. -
MAC Address
Mostra o endereço MAC que está especificado para o dispositivo. -
Serial No.
Mostra o número de série do dispositivo. -
Version
Mostra a versão do firmware. -
Status
Mostra o status online ou offline.
Ao atualizar um dispositivo, o progresso é exibido. -
Battery (somente unidades das séries MTX e XMV)
Mostra a carga restante das pilhas do dispositivo.
-
|
EMPTY |
O valor restante está entre 0 e 0,5 V. Pare imediatamente de usar a unidade e entre em contato com um centro de serviços da Yamaha. |
|
LOW |
O valor restante está entre 0,5 e 2,5 V. Entre em contato com um centro de serviços da Yamaha o mais rápido possível. |
|
OK |
O valor restante está entre 2,5 e 3,5 V. Não há problemas. |
|
N/A |
Não há pilha interna. |
-
Botão [Update Firmware]
Atualiza o firmware. Só é possível fazer isso para dispositivos online.
Clique nesse botão para abrir a caixa de diálogo "Update Firmware" . -
Botão [Initialize]
Inicializa o dispositivo.
Clique nesse botão para abrir a caixa de diálogo "Initialize" . -
Botão [Reboot]
Reinicia o dispositivo. -
Botão [Close]
Fecha a caixa de diálogo.
Não é possível clicar nele enquanto uma atualização está em andamento.
10.12.1. Área "Detail>>"
Essa área exibe informações específicas do dispositivo de destino.
■ Para o DME7
Essa área exibe as informações do dispositivo para cada licença que é ativada para o dispositivo.
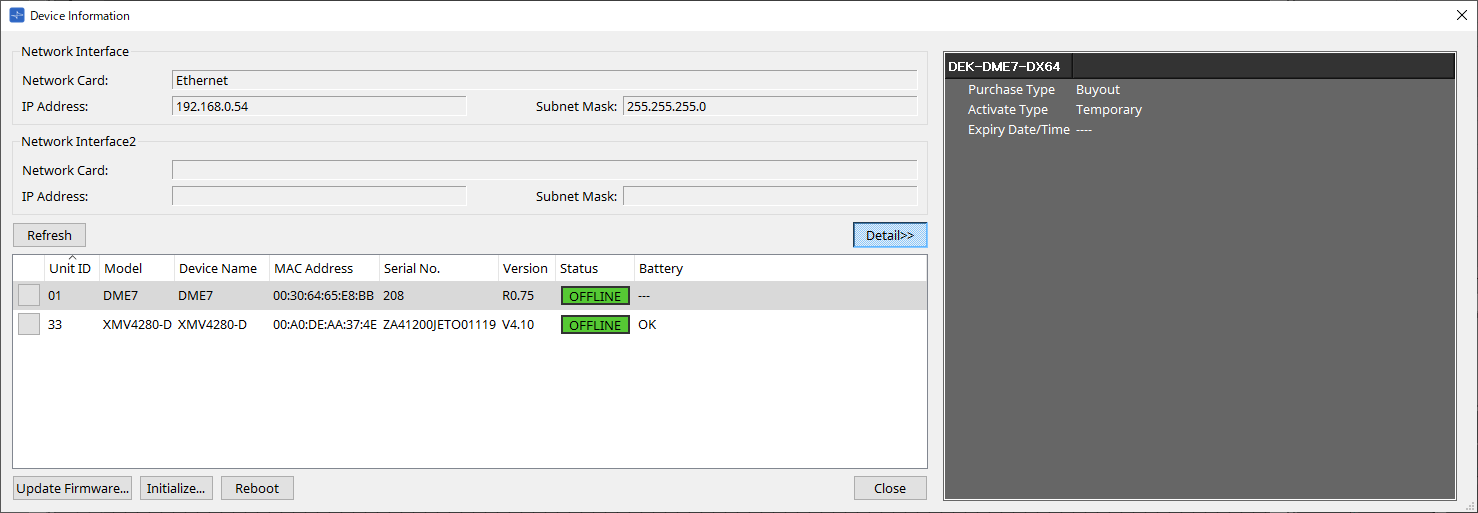
-
Title
Indica o nome da licença. -
Purchase Type
Indica "Buyout" (Comprar) ou "Trial" (Teste). -
Activate Type
Essas informações aparecerão somente se o Purchase Type for "Buyout".-
Temporary
Com esse tipo, você pode ativar e desativar a licença. -
Permanent
Com esse tipo, você não pode ativar e desativar a licença. -
Timed
Com esse tipo, a licença apresenta uma data atualizada. -
Activate Date/Time
Indica a data e a hora em que você ativou a licença.
-
-
Expiry Date/Time
Se Purchase Type for "Trial" ou Activate Type for "Timed", esse campo indicará a data e a hora em que a licença expira.
Caso contrário, a indicação será "---".
Para o gerenciamento de licença, consulte o "Guia de ativação da licença de dispositivo".
10.13. Caixa de diálogo "Update Firmware"
Para abrir essa caixa de diálogo, clique no botão [Update Firmware] da caixa de diálogo [Device Information].
Atualize o firmware de uma unidade compatível.
Para obter mais informações sobre como atualizar o firmware do Dante, consulte o "Guia de atualização de firmware do Dante".
| O DME7 atualiza o firmware do Dante ao mesmo tempo da atualização do firmware da unidade. |
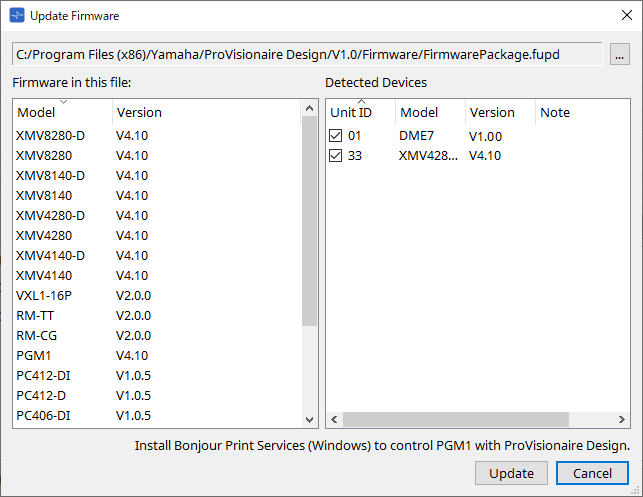
-
Files
Mostra o arquivo de atualização selecionado no momento (.fupd). -
Botão […]
Clique nesse botão para selecionar um arquivo de atualização. Clicar nesse botão abre a caixa de diálogo "Select Folder". Selecione um arquivo .fupd.
| So instalar o ProVisionaire Design, o arquivo .fupd incluído no arquivo compactado também é copiado para a pasta Arquivos de Programas (x86). Esse arquivo é selecionado automaticamente quando a caixa de diálogo é aberta. |
-
Firmware in this file
Mostra o conteúdo do arquivo de atualização. -
Detected Devices
Mostra os dispositivos detectados.-
Caixas de seleção
Permite selecionar um dispositivo de destino a ser atualizado. -
Unit ID
Indica a UNIT ID do dispositivo. -
Type
Indica o nome do modelo do dispositivo. -
Version
Mostra a versão do firmware do dispositivo.
-
| Para controlar o PGM1 no ProVisionaire Design, você deve primeiro instalar o Serviço de impressão do Bonjour (Windows). |
-
Botão [Update]
Executa a atualização.
Esse botão só ficará disponível para clicar quando um arquivo for selecionado. -
Botão [Cancel]
Fecha a caixa de diálogo sem atualizar.
|
Um alerta será exibido se um dispositivo incompatível com o ProVisionaire Design for detectado.
Consulte o site Yamaha Pro Audio para obter informações sobre a compatibilidade entre o ProVisionaire Design e vários dispositivos. |
|
Para atualizar a série RM, é necessário estar conectado.
Consulte o capítulo do RM-CG/RM-TT. |
|
A série DZR/DXS-XLF não pode ser atualizada usando o ProVisionaire Design.
Atualize-as usando o atualizador de firmware DZR-D/DXS XLF-D ou uma memória USB. Para mais informações, consulte o site da Yamaha Pro Audio. |
10.14. Caixa de diálogo "Initialize".
Para abrir essa caixa de diálogo, clique no botão [Initialize] da caixa de diálogo [Device Information]. Essa caixa de diálogo permite inicializar as configurações do dispositivo.
Os produtos aplicáveis são as séries PC, DME7, RM-CG, RM-TT, DZR e DXS-XLF.
Selecione a guia do produto que você deseja inicializar.
■ Para a série PC
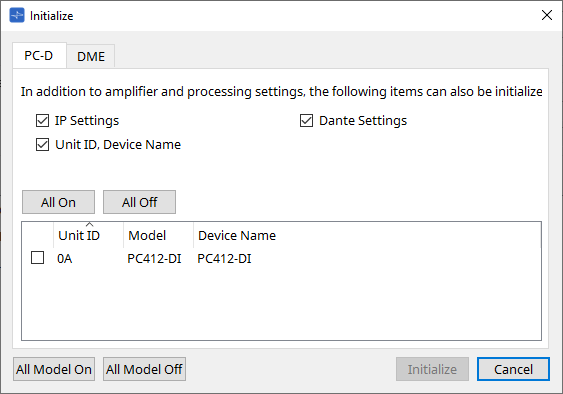
-
Check boxes
Adicione uma marca de seleção às caixas de seleção dos itens que você deseja inicializar.-
IP Settings
Se esse item estiver marcado, as configurações de IP do dispositivo também serão inicializadas. -
Unit ID, Device Name
Se esse item estiver marcado, a Unit ID e o nome do dispositivo também serão inicializados. -
Dante Settings
Se esse item estiver marcado, as configurações relacionadas ao Dante do dispositivo também serão inicializadas.
-
-
Botão [All On]
Adiciona uma marca às caixas de seleção de todos os dispositivos. -
Botão [All Off]
Remove a marca das caixas de seleção de todos os dispositivos. -
Check box
Adicione uma marca de seleção a um dispositivo que você deseja inicializar.-
Unit ID / Model / Device Name
Essas colunas indicam a Unit ID (ID da unidade), o nome do modelo e o nome do dispositivo.
Para alterar o nome do dispositivo, use o campo [Device Name] na área "Properties" da planilha "Project".
-
-
Botão [All Model On]
Adiciona uma marca às caixas de seleção de todos os dispositivos em todas as guias. -
Botão [All Model Off]
Remove a marca das caixas de seleção de todos os dispositivos em todas as guias.
-
Botão [Initialize]
Executa a inicialização.
| As configurações de Unit ID e Device Name no dispositivo Dante não serão inicializadas se a configuração "Dante Device Lock" estiver ativada. |
-
Botão [Cancel]
Fecha a caixa de diálogo sem atualizar.
■ Para o DME7
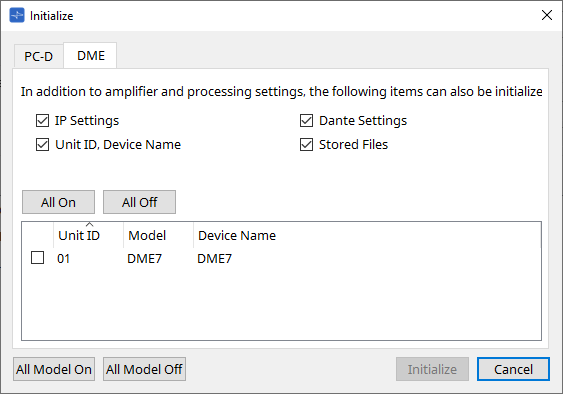
-
Check boxes
Adicione uma marca de seleção às caixas de seleção dos itens que você deseja inicializar.-
IP Settings
Se esse item estiver marcado, as configurações de IP do dispositivo também serão inicializadas. -
Unit ID, Device Name
Se esse item estiver marcado, a Unit ID e o nome do dispositivo também serão inicializados. -
Dante Settings
Se esse item estiver marcado, as configurações relacionadas ao Dante do dispositivo também serão inicializadas. -
Stored Files
Se esse item estiver marcado, os arquivos salvos na unidade usando a função File Storage também serão inicializados.
-
| A inicialização do dispositivo não afeta as licenças ativadas. |
■ Para o RM-CG, RM-TT
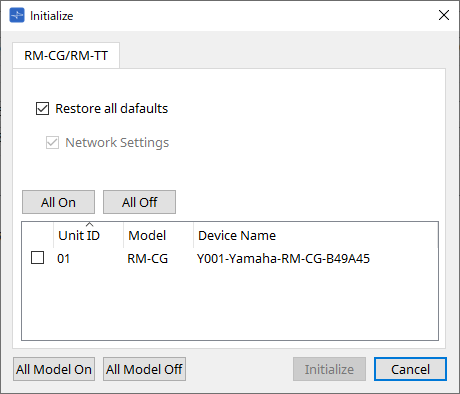
-
Check boxes
Adicione uma marca de seleção às caixas de seleção dos itens que você deseja inicializar.-
Restore all defaults
Se você adicionar uma marca de seleção à caixa de seleção, todos os itens serão inicializados. Os itens "Network Settings" também serão inicializados automaticamente. -
Network Settings
Se esse item estiver marcado, as configurações de rede do dispositivo também serão inicializadas.
-
|
Para inicializar a série RM, é necessário estar conectado.
Consulte o capítulo do RM-CG/RM-TT. |
■ Para a série DZR/série DXS-XLF
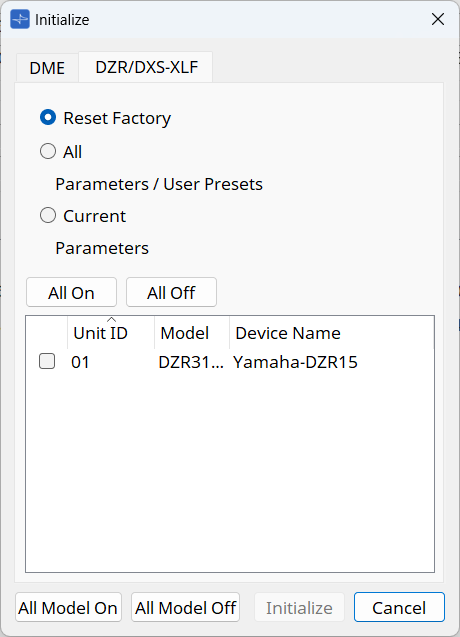
-
Botões de opção
Selecione entre 3 tipos.-
Reset Factory
Restaura as configurações de fábrica. -
All
Inicializa os parâmetros e as predefinições do usuário, mantendo as configurações de rede. -
Current
Inicializa apenas os parâmetros, mantendo as configurações de rede e as predefinições do usuário.
-
10.15. Caixa de diálogo "Word Clock"
Para abrir essa caixa de diálogo, clique em [Word Clock] no menu [System] da barra de menus. Essa caixa de diálogo permite modificar as configurações do word clock do dispositivo.
Os modelos de destino incluem série MTX, série XMV (com exceção dos modelos Dante) e DME7 adicionados ao projeto.
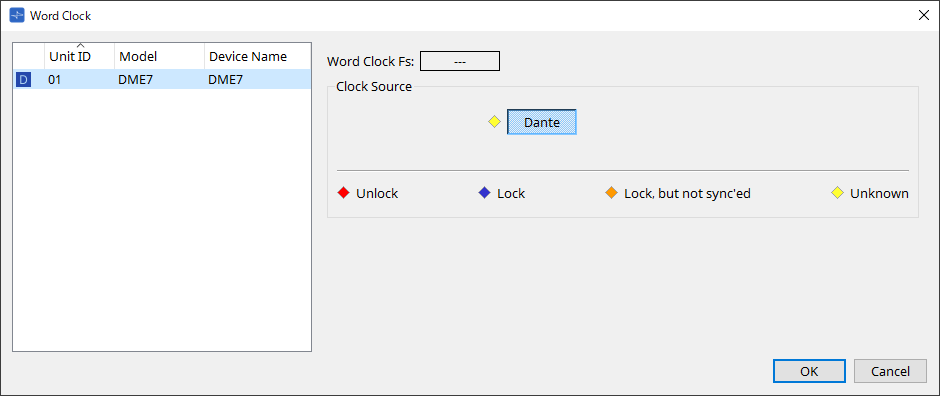
-
Lista de dispositivos
Informa os dispositivos cujo wordclock pode ser alterado. Clique no dispositivo cujas configurações detalhadas de wordclock você deseja editar. A tela de edição desse dispositivo será exibida. O ícone à esquerda da UNIT ID indica o que é especificado como a origem do wordclock.
| Ícone | Origem do wordclock |
|---|---|
|
|
Dante |
|
|
Interna |
|
|
Placa Mini-YGDAI |
|
Nenhum |
YDIF |
-
Word Clock Fs
Indica o wordclock do dispositivo. Quando online, indica o valor do wordclock do dispositivo. Quando o dispositivo está offline, esse campo mostra "---". -
Origem do wordclock
Use esses botões para selecionar a origem do wordclock. Um indicador que mostra o status é exibido à esquerda de botões que podem ser selecionados. Quando offline, o status não pode ser detectado, e, por isso, todos os indicadores ficarão amarelos.-
Para o MTX3, XMV
É possível selecionar um dos relógios internos (44,1 kHz, 48 kHz) ou YDIF. -
Para o MRX7-D/MTX5-D
É possível selecionar Dante, YDIF ou placa Mini-YGDAI. -
Para o DME7
É possível selecionar somente o Dante.
-
| Indicador | Status |
|---|---|
|
|
Desbloqueado. |
|
|
Bloqueado. |
|
|
Bloqueado, mas não sincronizado. |
|
|
O status do relógio não pode ser detectado porque não há um dispositivo externo conectado ou porque não há uma entrada de relógio válida. |
10.16. Caixa de diálogo "Project Devices"
Para abrir essa caixa de diálogo, clique em [Protect Devices] no menu [System] da barra de menus.
Você pode especificar um PIN de administrador para o dispositivo para impedir que pessoas que não sejam o administrador modifiquem as configurações do dispositivo. Se você definir um PIN de administrador, precisará inserir o PIN do administrador ao tentar fazer uma conexão online entre o dispositivo e o ProVisionaire Design ou especificar várias configurações de dispositivos. Lembre-se de que, se você esquecer o PIN do administrador, não conseguirá modificar as configurações do dispositivo.
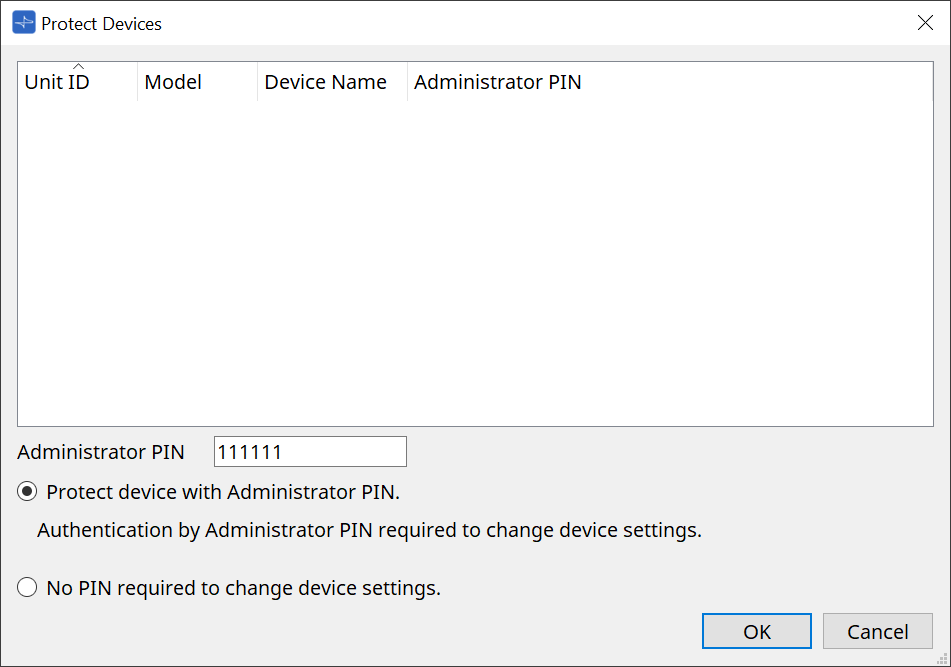
-
Lista [Device]
Essa área indica dispositivos para os quais a proteção com PIN do administrador foi cancelada ou para os quais um PIN de administrador ainda não foi definido.-
Unit ID / Model / Device Name
Essas colunas indicam a Unit ID (ID da unidade), o nome do modelo e o nome do dispositivo.
Para alterar o nome do dispositivo, use o campo [Device Name] na área "Properties" da planilha "Project". -
Administrator PIN
Indica o PIN do administrador em quais dispositivos desbloquearam o PIN.
-
-
Caixa de texto [Administrator PIN]
Neste campo, insira o PIN do administrador do dispositivo. (O código deve ser seis caracteres alfanuméricos extraídos dos números de 0 a 9 e das letras a, b, c, d, e e f. O código não diferencia letras maiúsculas e minúsculas. Não é possível especificar um PIN em branco.) -
Botão de opção [Protect device with Administrator PIN.]
Será necessário inserir o PIN para alterar as configurações do dispositivo. -
Botão de opção [No PIN required to change device settings.]
Cancela a proteção do dispositivo com PIN do administrador. -
Botão [OK]
Envia as configurações de proteção para o dispositivo. -
Botão [Cancel]
Descarta as configurações e fecha a caixa de diálogo.
10.17. Caixa de diálogo "Clock"
Para abrir essa caixa de diálogo, clique em [Clock] no menu [System] da barra de menus.
Os relógios internos de todos os dispositivos conectados são atualizados automaticamente para corresponder à data e hora do computador sempre que os dispositivos ficam online.
Se você transmitir a data e a hora do computador nessa caixa de diálogo, a data e a hora serão atualizadas em todas as unidades que estejam conectadas à mesma rede, independentemente do status online/offline.
10.17.1. Série RM
Essa seção se aplica às configurações das unidades da série RM.
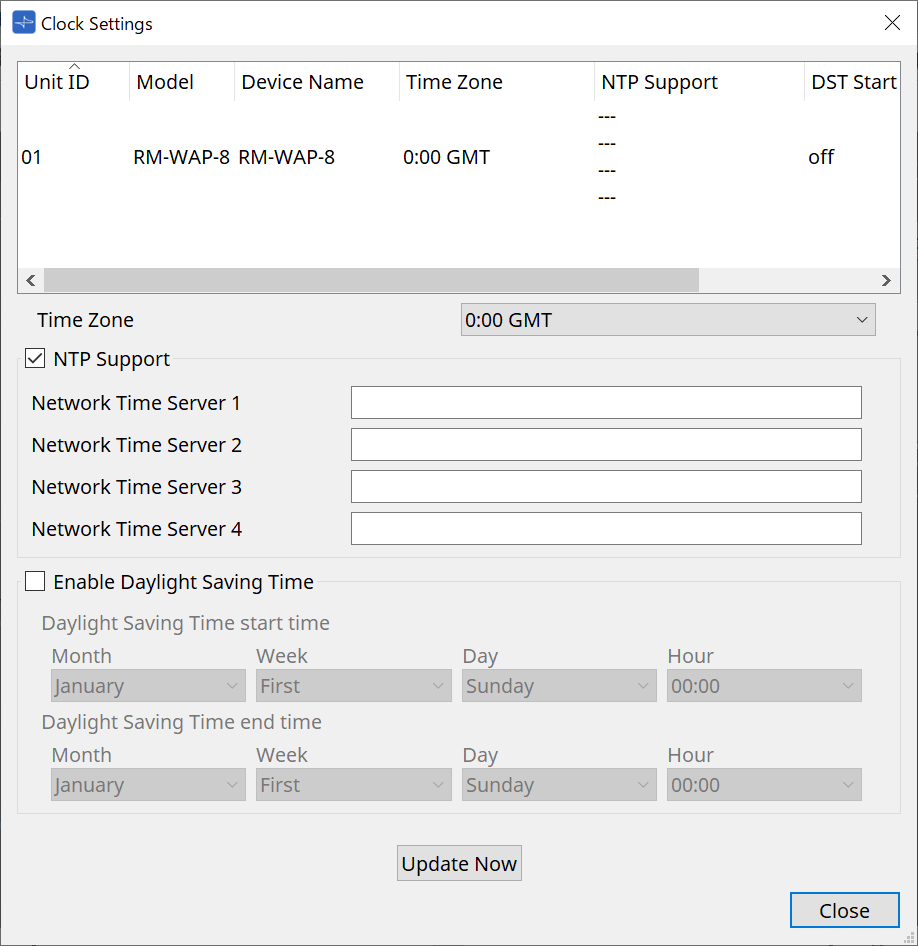
-
Lista de dispositivos
Exibe as configurações atuais do dispositivo. -
[Time Zone]
Especifica o fuso horário. -
Caixa de seleção [NTP Support]
Se essa caixa estiver selecionada, o servidor NTP será usado. -
Caixa de seleção [Enable Daylight Saving Time]
O horário de verão será ativado se essa caixa for selecionada.
10.17.2. Série que não seja RM
Essa seção se aplica às configurações das unidades que não fazem parte da série RM.
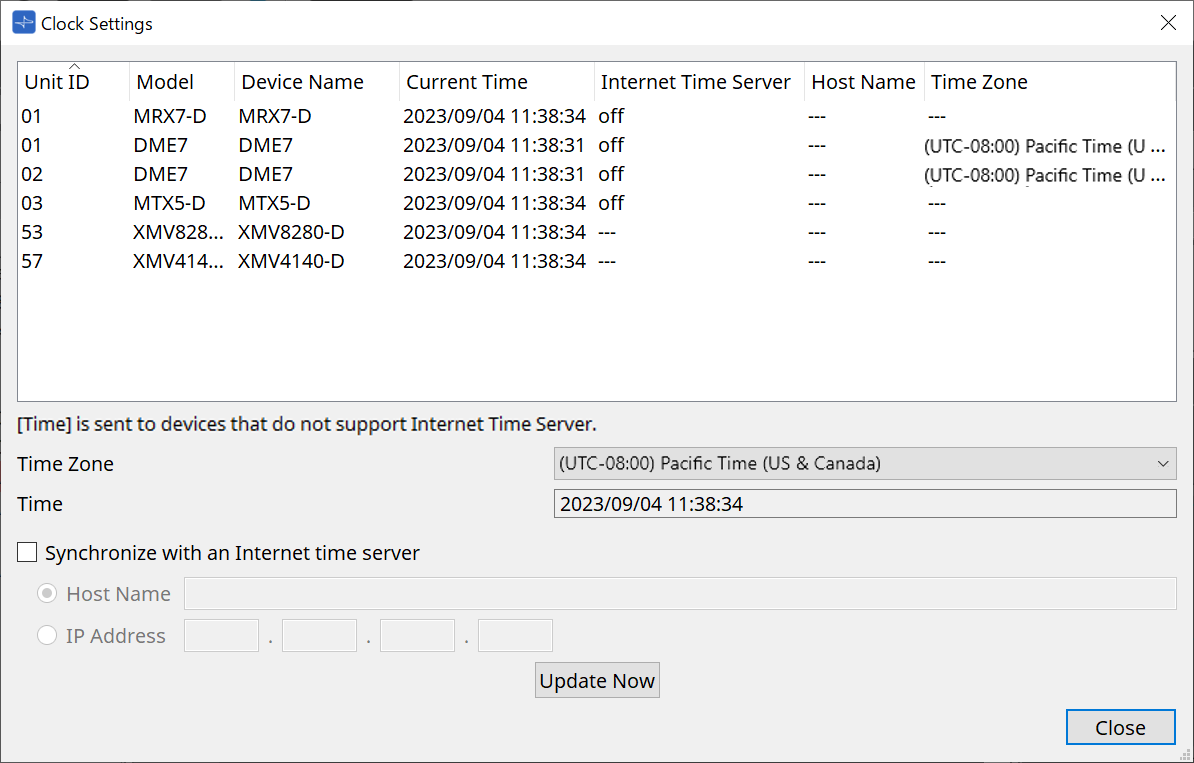
-
Lista de dispositivos
Exibe as configurações atuais do dispositivo.As configurações são enviadas quando o ProVisionaire Design e o dispositivo são colocados online.
-
[Time zone]
Define o fuso horário. O fuso horário do computador é definido por padrão. -
[Time]
Exibe a data e a hora de acordo com o fuso horário. -
Caixa de seleção [Synchronize with an Internet time server]
Adquire as informações de horário do servidor de horário especificado e atualiza o relógio interno do dispositivo.
[Time] é enviado para dispositivos que não são compatíveis com um servidor de horário.-
[Host name]
Define o nome do host do servidor de horário. -
[IP Address]
Define o endereço IP do servidor de horário.
-
Aviso
-
Se você pretende especificar um servidor de horário externo, configure uma conexão com a Internet e, na caixa de diálogo "IP Address", especifique os campos [DNS server address] e [Default gateway] como valores apropriados para o ambiente de conexão.
Se você especificar um servidor de horário externo, certifique-se de que ele seja confiável. Se você especificar um servidor não confiável, poderá ficar exposto a certos riscos, como infecções por vírus de computador. -
Ao usar o ProVisionaire Edge, recomendamos desabilitar a opção "Synchronize with an Internet time server". Se ela estiver habilitada, a hora correta poderá não ser exibida.
-
Botão [Update Now]
Clique para atualizar as configurações do dispositivo ao mesmo tempo. -
Botão [Close]
Fecha a caixa de diálogo.
10.18. Caixa de diálogo "Daylight Saving Time"
Para abrir essa caixa de diálogo, clique em [Daylight Saving Time] no menu [System] da barra de menus.
Independentemente do estado online/offline, especifica a configuração do horário de verão dos dispositivos conectados à mesma rede.
O dispositivo de destino é a DME7/série MTX.
| Para unidades da série RM, use a caixa de diálogo "Clock" para definir as configurações. |
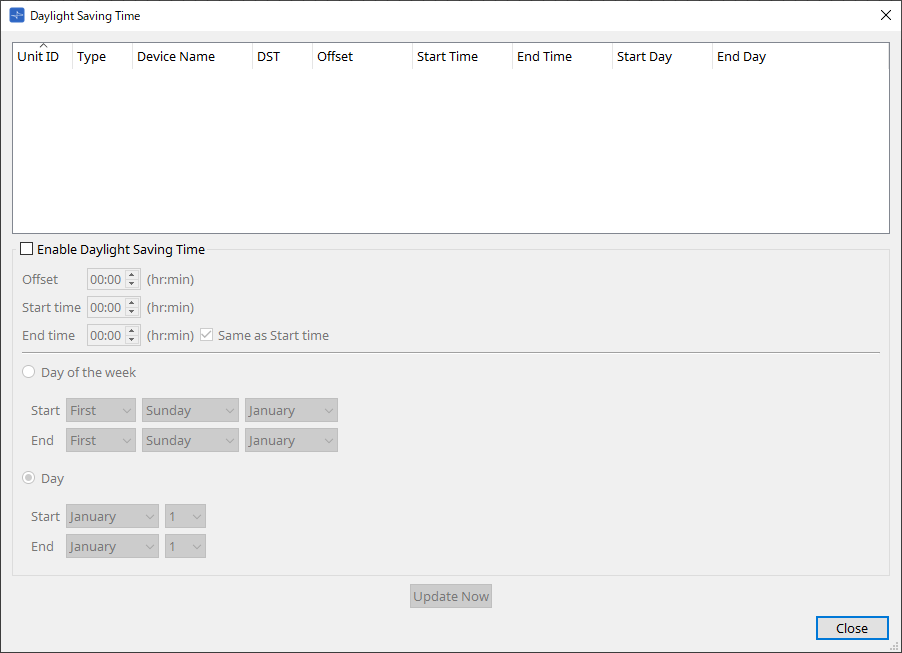
-
Lista de dispositivos
Exibe o status atual do dispositivo. -
Caixa de seleção [Enable Daylight Saving Time]
O horário de verão será ativado se essa caixa de seleção for marcada.Se a caixa de seleção "Automatically adjust daylight saving time" estiver marcada nas configurações de data e hora do computador, você também deverá marcar a caixa de seleção [Enable Daylight Saving Time] na caixa de diálogo "Daylight Saving Time". -
Offset
Especifica o tempo com base no qual o horário de verão é anterior ao horário padrão. -
Start time
Especifica a hora de início do horário de verão.
Por exemplo, se você definir o deslocamento como 01:00 e a hora de início como 12:00, o relógio será ajustado para 13:00 quando chegar às 12:00 do primeiro dia do horário de verão.
-
-
End time
Especifica a hora de término do horário de verão. Se ela for igual à hora de início, selecione [Same as Start time].
Por exemplo, se você definir o deslocamento como 01:00 e a hora de término como 12:00, o relógio será ajustado para 11:00 quando chegar às 12:00 do último dia do horário de verão. Se a caixa de seleção [Same as Start time] estiver marcada, o horário de verão será automaticamente cancelado, retornando ao horário padrão no último dia do horário de verão de acordo com o valor especificado no campo de hora de início.-
Day of the week
Se essa opção estiver ativada, o prazo do horário de verão será especificado como um dia da semana. Use Start e End para quais dias de quais semanas serão o início e o término do horário de verão. Por exemplo, para especificar o primeiro domingo de abril, escolha "First", "Sunday" e "April". Para especificar o último domingo de outubro, escolha "Last", "Sunday" e "October". -
Day
Se essa opção estiver ativada, o prazo do horário de verão será especificado como um dia de um mês. Use Start e End para especificar as datas que serão o início e o término do horário de verão. -
Botão [Update Now]
Ao clicar nesse botão, o relógio interno do dispositivo é atualizado de acordo com as configurações. -
Botão [Close]
Fecha a caixa de diálogo.
-
| Os eventos atribuídos até duas horas antes ou depois do início ou término do horário de verão na caixa de diálogo "Scheduler" não serão executados corretamente. |
10.19. Caixa de diálogo "GPI Calibration"
Para abrir essa caixa de diálogo, clique em [GPI Calibration] no menu [System] da barra de menus.
Nesse local, é possível calibrar o intervalo de detecção da tensão de entrada para o conector [GPI] do dispositivo. Disponível somente no modo online. Essas configurações ajustam o intervalo de detecção para estabilizar a tensão de entrada do conector [GPI].
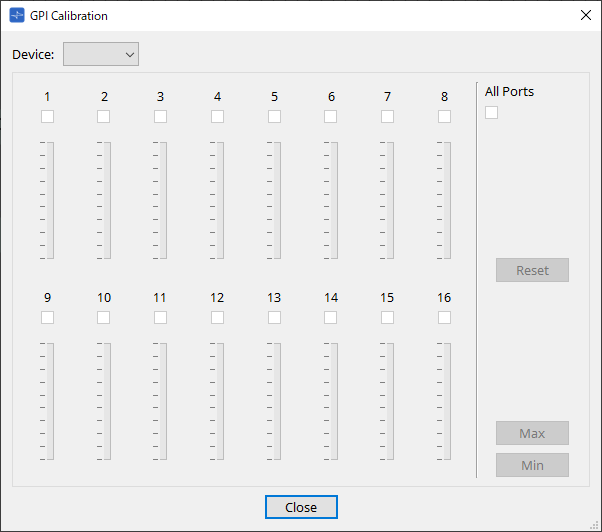
-
[Device:]
Permite selecionar um dispositivo de destino a ser calibrado. -
Caixa de seleção [All Ports]
Marca as caixas de seleção de todos os canais. -
Caixas de seleção [Ch]
A calibração será aplicada aos canais cujas caixas estiverem marcadas. -
Calibration data
A tensão de entrada é mostrada em tempo real como um gráfico.
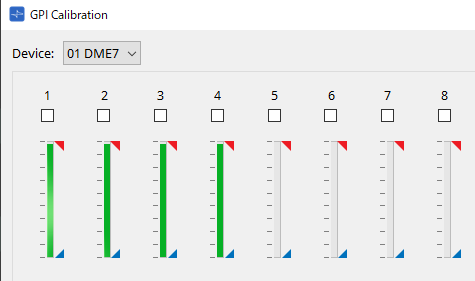
-
Botão [Reset]
A calibração será redefinida para os canais cujas caixas estiverem marcadas. -
Botão [Max]
Define a tensão de entrada atual dos canais selecionados como o valor máximo.
O valor máximo definido é mostrado por .
.
-
Botão [Min]
Define a tensão de entrada atual dos canais selecionados como o valor mínimo.
O valor máximo mínimo é mostrado por .
.
Procedimento de calibração
-
Conecte o dispositivo externo ao conector [GPI] do DME7/MTX.
-
Marque a caixa de seleção dos números de canal para os quais você deseja realizar a calibração.
Para selecionar todos os canais, marque a caixa de seleção [All Ports]. -
Para especificar o intervalo de detecção, aumente a entrada do dispositivo externo para o máximo e clique no botão [Max]. Em seguida, diminua a entrada para o mínimo e clique no botão [Min].
Isso permite especificar o intervalo de detecção ideal apropriado para quedas de tensão causadas pela fiação ou pelas especificações dos dispositivos.
|
• O limite para mudança de ligado/desligado será o valor central entre os valores máximo e mínimo da tensão de entrada (a soma dos valores máximo e mínimo dividida por 2). Para evitar problemas de funcionamento, convém permitir um intervalo suficiente para a detecção.
• Se tiver ocorrido uma queda de tensão causada por ruídos ou pelo comprimento do cabo, ajuste os valores máximo e mínimo da tensão de entrada. Como a tensão pode se tornar instável, instale e configure seu circuito externo para garantir que haja uma ampla distância entre os valores máximo e mínimo. |
10.20. Caixa de diálogo "Get Log from Devices"
Para abrir essa caixa de diálogo, clique em [Get Log from Devices] no menu [System] da barra de menus.
Um registro da operação da série MTX/sistema XMV é armazenado como um "log" na memória interna da série MTX/XMV. Nessa caixa de diálogo, é possível gerar os logs de todas as unidades da série MTX/XMV existentes na sub-rede à qual o computador está conectado e salvá-los como um arquivo. O arquivo de log está no formato ".csv".
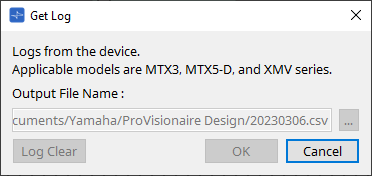
-
Caixa de texto [Output File Name:]
Mostra o local (caminho absoluto) no qual o arquivo de log é salvo. Você também pode inserir esse local diretamente. -
Botão […]
Abre o navegador de arquivos e seleciona o arquivo que será gerado como log. -
Botão [Log Clear]
Exclui o log de todas os dispositivos existentes na sub-rede. -
Botão [OK]
Processa o arquivo de log e fecha a caixa de diálogo. -
Botão [Cancel]
Cancela a saída do arquivo de log e fecha a caixa de diálogo.
10.21. "RM Series Settings" > caixa de diálogo "Sign up"
Para abrir essa caixa de diálogo, clique em [RM Series Settings] no menu [System] da barra de menus e clique em [Sign up…].
Essa caixa de diálogo permite definir a senha inicial de uma unidade da série RM.
Para controlar o dispositivo do ProVisionaire Design, você deve definir uma senha inicial.
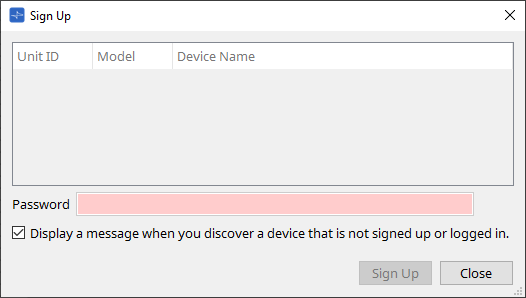
-
Lista de dispositivos
Exibe unidades da série RM na rede para as quais uma senha inicial não foi definida.-
Unit ID / Model / Device Name
Essas colunas indicam a Unit ID (ID da unidade), o nome do modelo e o nome do dispositivo.
Para alterar o nome do dispositivo, use o campo [Device Name] na área "Properties" da planilha "Project".
-
-
Caixa de texto [Password]
Insira uma senha aqui (caracteres alfanuméricos de 4 a 16). -
Caixa de seleção [Display a message when you discover a device that is not signed up or logged in.]
Se esse item estiver marcado e o ProVisionaire Design detectar qualquer dispositivo para o qual a senha inicial não tenha sido definida ou qualquer dispositivo que não tenha sido conectado, a caixa de diálogo "Sign Up" ou "Login" será exibida automaticamente.
10.22. "RM Series Settings" > caixa de diálogo "Login"
Para abrir essa caixa de diálogo, clique em [RM Series Settings] no menu [System] da barra de menus e clique em [Login…].
É necessário fazer login para controlar os dispositivos por meio do ProVisionaire Design.
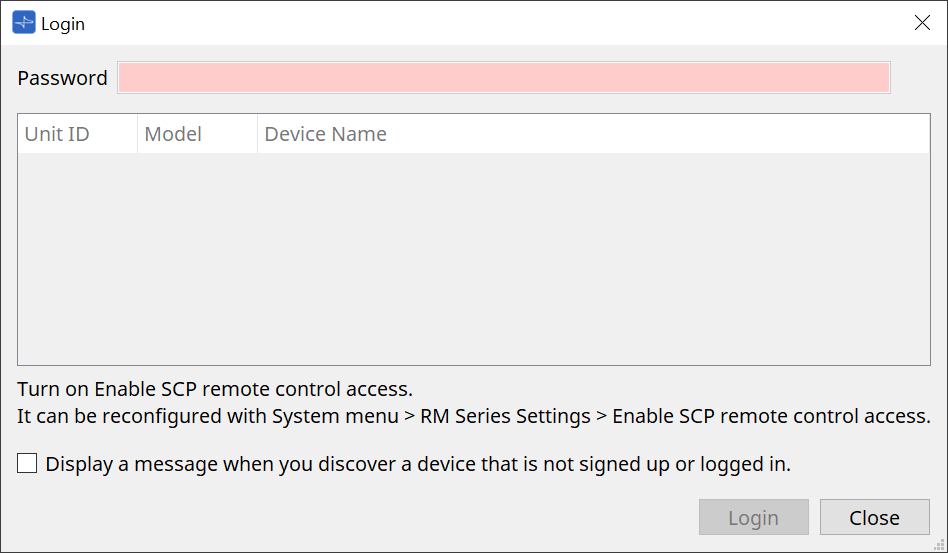
-
Caixa de texto [Password]
Insira uma senha aqui (caracteres alfanuméricos de 4 a 16). -
Lista de dispositivos
-
Unit ID / Model / Device Name
Essas colunas indicam a Unit ID (ID da unidade), o nome do modelo e o nome do dispositivo.
Para alterar o nome do dispositivo, use o campo [Device Name] na área "Properties" da planilha "Project".
-
-
Caixa de seleção [Display a message when you discover a device that is not signed up or logged in.]
Se esse item estiver marcado e o ProVisionaire Design detectar qualquer dispositivo para o qual a senha inicial não tenha sido definida ou qualquer dispositivo que não tenha sido conectado, a caixa de diálogo "Sign Up" ou "Login" será exibida automaticamente. -
Botão [Login]
Faz o login e fecha a caixa de diálogo. -
Botão [Close]
Cancela ao login e fecha a caixa de diálogo.
|
Se a configuração "Enable SCP remote control access" for desativada para um dispositivo, ela será ativada automaticamente no momento do login.
Para desativar essa configuração, acesse o menu [System] > RM Series Settings > Enable SCP remote control access. |
10.23. "RM Series Settings" > caixa de diálogo "Password Settings"
Para abrir essa caixa de diálogo, clique em [RM Series Settings] no menu [System] da barra de menus e clique em [Password Settings].
Nessa caixa de diálogo, é possível alterar a senha dos dispositivos.
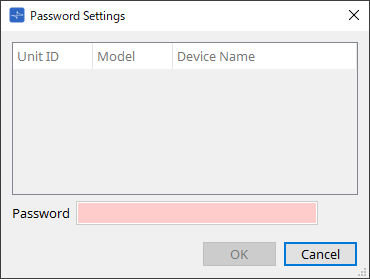
-
Lista de dispositivos
Exibe o dispositivo conectado na lista.-
Unit ID / Model / Device Name
Essas colunas indicam a Unit ID (ID da unidade), o nome do modelo e o nome do dispositivo.
Para alterar o nome do dispositivo, use o campo [Device Name] na área "Properties" da planilha "Project".
-
-
Caixa de texto [Password]
Insira uma senha aqui (caracteres alfanuméricos de 4 a 16).
Substitui a senha existente de todos os dispositivos com a nova senha. -
Botão [OK]
Define a senha e fecha a caixa de diálogo. -
Botão [Cancel]
Descarta a senha modificada e fecha a caixa de diálogo.
10.24. "RM Series Settings" > caixa de diálogo "Enable SCP remote control access"
Para abrir essa caixa de diálogo, clique em [RM Series Settings] no menu [System] da barra de menus e clique em [Enable SCP remote control access].
Para modificar as configurações via controlador (como o ProVisionaire Design), você deve ativar a configuração "Enable SCP remote control access".
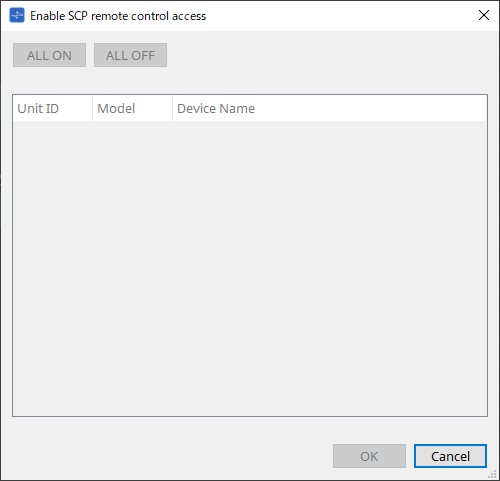
-
Lista de dispositivos
-
Unit ID / Model / Device Name
Essas colunas indicam a Unit ID (ID da unidade), o nome do modelo e o nome do dispositivo.
Para alterar o nome do dispositivo, use o campo [Device Name] na área "Properties" da planilha "Project".
-
-
Botão [ALL ON]
Seleciona todos os dispositivos. -
Botão [ALL OFF]
Desmarca todos os dispositivos. -
Check box
Se você marcar essa caixa de seleção e clicar no botão [OK], a configuração "Enable SCP remote control access" será ativada. -
Botão [OK]
Ativa a configuração e fecha a caixa de diálogo. -
Botão [Cancel]
Descarta a configuração e fecha a caixa de diálogo.
10.25. Caixa de diálogo "Linked Presets Manager"
Para abrir essa janela, clique em
 na barra de ferramentas.
na barra de ferramentas.
Você pode armazenar ou recuperar predefinições e instantâneos para cada dispositivo coletivamente.
Um grupo de predefinições para cada dispositivo é chamado de "predefinição vinculada".
Essa caixa de diálogo permite atribuir predefinições nos dispositivos a uma predefinição vinculada.
| As séries DZR/DXS-XLF não podem ser armazenadas nem recuperadas no estado offline. |
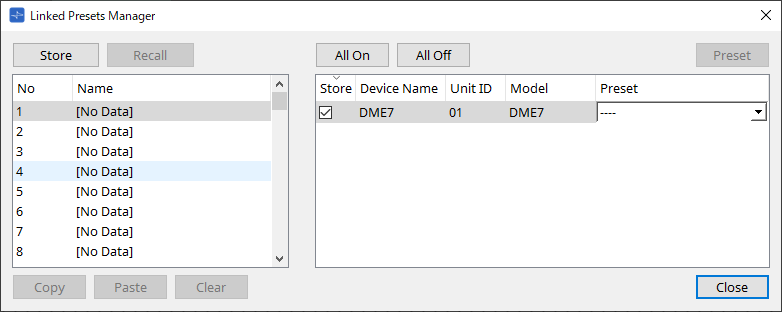
O uso básico é o seguinte:
-
Na lista à esquerda, selecione a predefinição do link do destino de armazenamento.
-
Na lista à direita, adicione uma marca de seleção aos dispositivos que deseja armazenar.
-
Clique no botão [Store].
A predefinição é armazenada no número selecionado na etapa 1 para cada dispositivo selecionado na etapa 2.
Para remover um dispositivo da lista como destino das predefinições vinculadas, selecione [----] na coluna [Preset] da lista à direita.
No caso do DME7, primeiro armazene uma predefinição vinculada e, em seguida, selecione um instantâneo armazenado na coluna "Preset".
Se você tiver especificado as predefinições em cada dispositivo com antecedência, use o procedimento a seguir.
-
Na lista à esquerda, selecione a predefinição do link do destino de armazenamento.
-
Na lista à direita, desmarque a caixa de seleção do dispositivo no qual uma predefinição foi especificada.
-
Na lista à direita, selecione o [Preset] do dispositivo no qual já foi armazenado.
-
Clique no botão [Store].
-
Botão [Store]
Armazene a predefinição vinculada. Ao armazenar em uma predefinição vinculada vazia, a caixa de diálogo "Store Linked Preset" é exibida. -
Botão [Recall]
Recupera a predefinição vinculada selecionada. -
Campo de predefinição vinculada
Seleciona a predefinição vinculada para armazenamento ou recuperação. -
Botão [Copy]
Copia a predefinição vinculada selecionada. -
Botão [Paste]
Cola a predefinição vinculada copiada na predefinição vinculada selecionada. -
Botão [Clear]
Apaga a predefinição vinculada selecionada. -
Botão [All On]
Adiciona uma marca à caixa de seleção [Store] de todos os dispositivos da lista. -
Botão [All Off]
Remove a marca da caixa de seleção [Store] de todos os dispositivos da lista. -
Botão [Preset]
Mostra a planilha de dispositivos do dispositivo selecionado no momento. -
Lista de dispositivos
Mostra uma lista dos dispositivos com funcionalidade predefinida que estão registrados no projeto.-
Caixa de seleção [Store]
Se essa caixa de seleção estiver marcada, a predefinição selecionada na caixa de listagem [Preset] será salva em dispositivos cuja caixa de seleção [Store] está selecionada na lista de dispositivos.
Se a caixa de listagem [Preset] for [----], ela será salva na predefinição do mesmo número da predefinição vinculada.
Se as configurações já forem armazenadas no número de predefinição do dispositivo e esse número de predefinição estiver selecionado na caixa de listagem [Preset], limpe a marca de seleção. -
Device Name / Unit ID / Model
Essas colunas indicam o nome, Unit ID e nome do modelo do dispositivo.
Para alterar o nome do dispositivo, use o campo [Device Name] na área "Properties" da planilha "Project". -
Caixa de listagens [Preset]
Selecione a predefinição do dispositivo que você deseja vincular à predefinição vinculada.
Você pode alterar o número da predefinição depois de armazenar. Para excluí-la da recuperação de predefinição vinculada, selecione [----].
-
-
Botão [Close]
Fecha a caixa de diálogo.
10.26. Caixa de diálogo "Store Linked Preset"
Na janela "Linked Presets Manager", clique no botão [Store] para acessar essa caixa de diálogo.
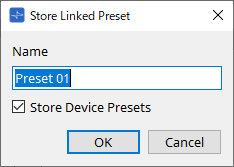
-
Caixa de texto [Name]
Insira um nome para a predefinição vinculada. Por padrão, o nome será "Preset + número da predefinição". Não será possível armazenar se o campo do nome da predefinição vinculada estiver vazio. -
Caixa de seleção [Store Device Presets]
Se essa caixa de seleção estiver desmarcada, a caixa de seleção na lista à direita da janela "Linked Presets Manager" será desmarcada e a predefinição do dispositivo não será armazenada por substituição.
Se você tiver armazenado configurações anteriormente no número de predefinição do dispositivo, desmarque essa caixa de seleção para evitar a substituição. As configurações são armazenadas com a caixa de seleção [Store] limpa. -
Botão [OK]
Especifica a predefinição vinculada e fecha a caixa de diálogo. -
Botão [Cancel]
Fecha a caixa de diálogo sem especificar a predefinição vinculada.
10.27. Caixa de diálogo Port Label
Com a porta selecionada, clique no valor "Label" na área Properties para exibi-la.
Todos os nomes de portas dos componentes, incluindo a porta selecionada, podem ser editados de uma só vez.
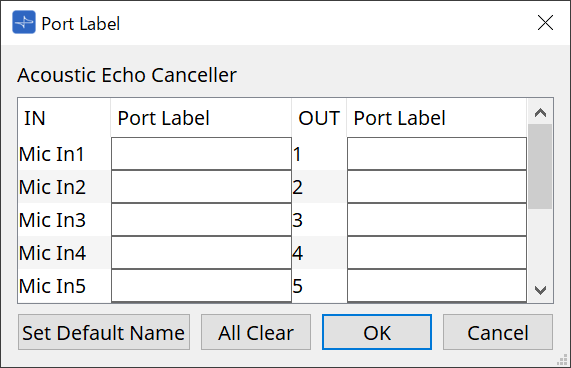
-
Nome do componente
O nome do componente que contém a porta selecionada é exibido no topo da lista. -
Campo [IN]/[OUT]
Exibe o nome padrão da porta. -
Campo [Port Label]
Exibe/edita o nome da porta. Pressione < Enter > para confirmar a entrada e mover o foco para a próxima porta. O foco também pode ser movido usando as teclas do cursor. -
Botão [Set Default Name]
Define o nome padrão (o nome exibido no campo [IN]/[OUT]) no campo [Port Label]. -
Botão [All Clear]
Limpa todos os nomes de portas. -
Botão [OK]
Salva as configurações e fecha a caixa de diálogo. -
Botão [Cancel]
Fecha a caixa de diálogo sem alterar as configurações.