16. Firmware Updates
16.1 Using a USB Flash Drive
The firmware can be updated with an update file stored on a USB flash drive. See the downloads page on the following website for a list of supported USB flash drives.
https://www.yamaha.com/2/seqtrak/
To update the firmware with a USB flash drive, the USB flash drive must be formatted. If the USB flash drive to be used for a firmware update contains data, transfer that data to another USB flash drive or computer, and then format the flash drive.
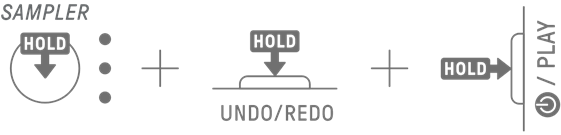
NOTICE
・ Do not remove or insert a USB flash drive while it is being formatted or during a firmware update. Doing so could cause the unit to stop functioning or damage the USB flash drive and/or files.
・ Wait a few seconds between inserting and removing a USB flash drive.
・ Do not use USB extension cables to connect a USB flash drive; connect it directly.
16.1.1 Formatting a USB flash drive
Hold down the [DX] knob and the [UNDO/REDO] button and turn on SEQTRAK to format the connected USB flash drive. When formatting is complete, all index light in white. When formatting is complete, press the [![]() /PLAY] button to turn off the power.
/PLAY] button to turn off the power.
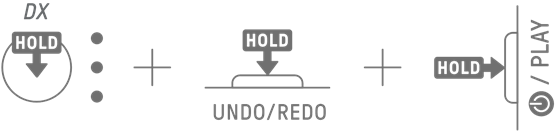
16.1.2 Updating the firmware
1. Use a computer or other device to download the latest SEQTRAK firmware from the downloads page on the following website.
https://www.yamaha.com/2/seqtrak/
2. Save the update file (8Z33OS_.PGM) in the downloaded .zip file to the USB flash drive.
3. Turn off the power to SEQTRAK.
4. Connect the USB flash drive that contains the update file to SEQTRAK.
5. Hold down the [KICK] knob and the [BAR LENGTH] button and turn on SEQTRAK.
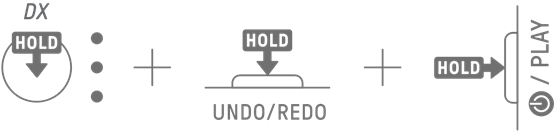
16.2 Using the SEQTRAK App (for a Wired Connection)
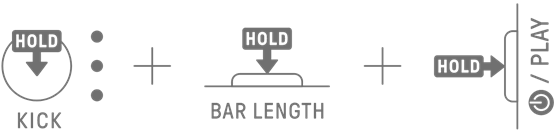
1. Use the included USB-C to USB-C cable to connect the smart device or computer to SEQTRAK.
2. Open the SEQTRAK app on your smart device or computer.
3. Follow the onscreen instructions in the SEQTRAK app to perform the update. If the update fails, try updating again.
16.3 Using the SEQTRAK App (for a Wireless Connection)
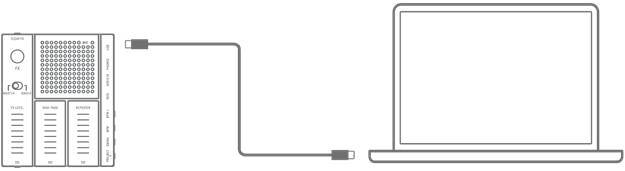
1. Open the SEQTRAK app on your smart device.
2. Connect the smart device and SEQTRAK via Bluetooth. For details about how to make a wireless connection, see “14.1.2 Wireless connection (Bluetooth)”.
3. Follow the onscreen instructions in the SEQTRAK app to perform the update. If the update fails, try updating again.