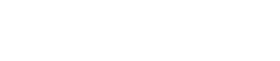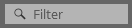Структура экрана
2. Структура экрана
ProVisionaire Design состоит из панели меню, панели инструментов, листа Project (Проект), листа Tuning (Подстройка) и листа устройства.
Лист Project (Проект) — это лист для размещения устройств. Размещенные здесь устройства регистрируются в проекте.
Лист Tuning (Подстройка) — это лист, на котором указывается эквалайзер или уровни устройства. На листе Tuning (Подстройка) можно указать эквалайзер и уровни для устройств серий PC и XMV. Каналы усилителя мощности можно группировать по нескольким устройствам одной серии, что позволяет осуществлять связанную работу с одними и теми же типами параметров, используя как относительные, так и абсолютные значения.
На листе устройства можно выполнить подробные настройки для каждого устройства.
Каждый лист имеет следующие области.
2.1. Общее для всех листов
Здесь объясняются элементы, общие для всех листов.

Панель меню

Здесь сгруппированы по категориям команды, которые может выполнять ProVisionaire Design. Нажмите здесь, чтобы просмотреть список команд. ( Панели меню и панель инструментов )
Панель инструментов

Часто используемые функции оформлены здесь в виде кнопок. ( Панели меню и панель инструментов )
Bird’s Eye (Общее представление)
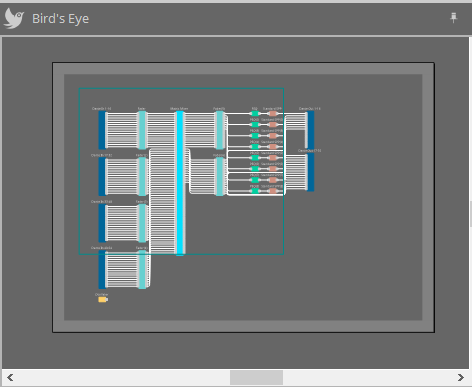
Здесь показан общий вид листа. На листе отображается область, обведенная зеленой рамкой. Перетащите рамку, чтобы переместить область, отображаемую на листе. Когда в четырех углах отображается значок ←→, вы можете тащить за него, чтобы увеличить или уменьшить рамку, и область отображения листа будет изменяться соответствующим образом.
Чтобы увеличить или уменьшить масштаб представления Bird’s Eye (Общее представление), удерживайте клавишу < Ctrl > и вращайте колесико мыши.
Когда курсор находится на границе между представлением Bird’s Eye (Общее представление) и областью над ним, курсор меняет форму, позволяя вам перетаскивать его, чтобы изменить высоту представления.
Область

В правом верхнем углу области находится символ
![]() ; при нажатии на него область становится значком и размещается в левой или правой части экрана, позволяя листу занимать большую часть экрана. При наведении курсора на значок область временно расширяется. Если вы хотите еще раз просмотреть область под значком в ее фиксированном положении, наведите курсор на значок и нажмите появившийся символ
; при нажатии на него область становится значком и размещается в левой или правой части экрана, позволяя листу занимать большую часть экрана. При наведении курсора на значок область временно расширяется. Если вы хотите еще раз просмотреть область под значком в ее фиксированном положении, наведите курсор на значок и нажмите появившийся символ
 .
.
Область содержит следующие кнопки и поля редактирования.
| Кнопка или поле редактирования | Описание |
|---|---|
|
|
Разворачивает все дерево. |
|
|
Сворачивает все дерево. |
|
|
Находит и отображает объекты, соответствующие введенным вами условиям. |
|
|
Регистрирует стиль выбранного объекта на компьютере как стиль. |
Лист
С помощью кнопки
![]() листа открывайте список листов, где можно выбрать лист, на который вы хотите перейти.
листа открывайте список листов, где можно выбрать лист, на который вы хотите перейти.
При увеличении количества листов появляются кнопки
![]() . Кнопка
. Кнопка
![]() перемещает на один лист влево. Кнопка
перемещает на один лист влево. Кнопка
![]() перемещает на один лист вправо.
перемещает на один лист вправо.
Также можно использовать меню [Close] (Закрытие), доступ к которому можно получить, щелкнув правой кнопкой мыши по листу, чтобы закрыть его.
Когда курсор находится на границе между листом и областью, он меняет форму, позволяя вам перетаскивать его, чтобы изменить ширину области.
2.2. Лист Project (Проект)
①
Область Devices (Устройства)
Здесь перечислены устройства, размещенные на листе Project (Проект). Чтобы зарегистрировать устройство в проекте, перетащите устройство на лист Project (Проект). (
Область Devices (Устройства)
)
②
Область Network (Сеть)
Здесь перечислены устройства, обнаруженные компьютером. Чтобы зарегистрировать устройство в проекте, перетащите устройство на лист Project (Проект). (
Область Network (Сеть)
)
③
Лист Project (Проект)
На этом листе можно разместить устройства, чтобы зарегистрировать их в проекте или создать схему подключения. (
Лист Project (Проект)
)
Дважды щелкните устройство, чтобы открыть лист устройств.
④
Область Properties (Свойства)
Здесь можно просматривать и редактировать информацию о выбранном объекте. (
Область Properties (Свойства)
)
2.3. Linked Presets (Связанные предустановки)
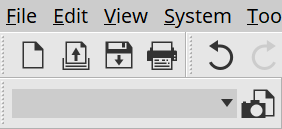
Эта функция позволяет вам одновременно загружать все устройства, добавленные в проект.
Используйте диалоговое окно Linked Presets Manager (Диспетчер связанных предустановок), которое появляется при нажатии кнопки
 . (
Диалоговое окно Linked Presets Manager (Диспетчер связанных предустановок)
)
. (
Диалоговое окно Linked Presets Manager (Диспетчер связанных предустановок)
)
Предустановки для всего проекта также можно загрузить из списка
 .
.
2.4. Лист Tuning (Подстройка)
Применимые устройства: серия PC, серия XMV, серия DZR/DXS-XLF (только модели Dante)
①
Область Components (Компоненты)
Зарегистрируйте группу привязки, перетащив компонент Group (Группа) на лист Tuning (Подстройка).
②
Лист Tuning (Подстройка)
На этом листе можно создать и отредактировать группу привязки.
Группа привязки — это функция, которая позволяет связывать отдельные каналы между устройствами. (
Лист Tuning (Подстройка)
)
③
Область Properties (Свойства)
Здесь можно просматривать и редактировать информацию о выбранном объекте. (
Область Properties (Свойства)
)
④
Область Project Devices (Устройства проекта)
Из устройств, размещенных на листе Project (Проект), в дереве отображаются те устройства, к которым применимы группы привязки.
Зарегистрируйте устройство в группе привязки, перетащив его на компонент Group (Группа). (
область Project Devices (Устройства проекта)
)
⑤
Область Link Groups (Группы привязки)
Здесь в виде дерева отображается состояние назначений групп привязки. (
Область Link Groups (Группы привязки)
)
2.5. Лист устройства
Этот лист открывается при двойном щелчке по устройству, размещенному на листе Project (Проект). Здесь размещены компоненты для различных устройств. При двойном щелчке по компоненту появляется редактор компонента, позволяющий редактировать параметры устройства.
Более подробную информацию см. в разделе соответствующего устройства.