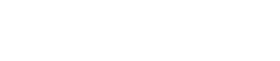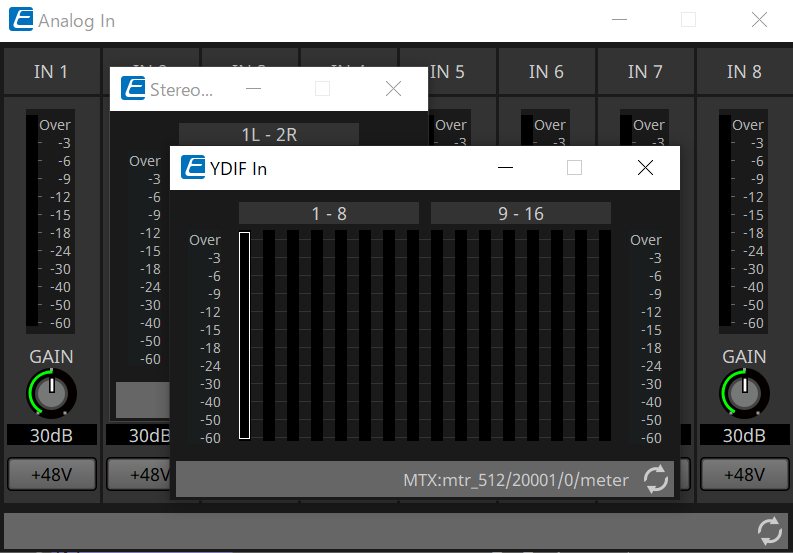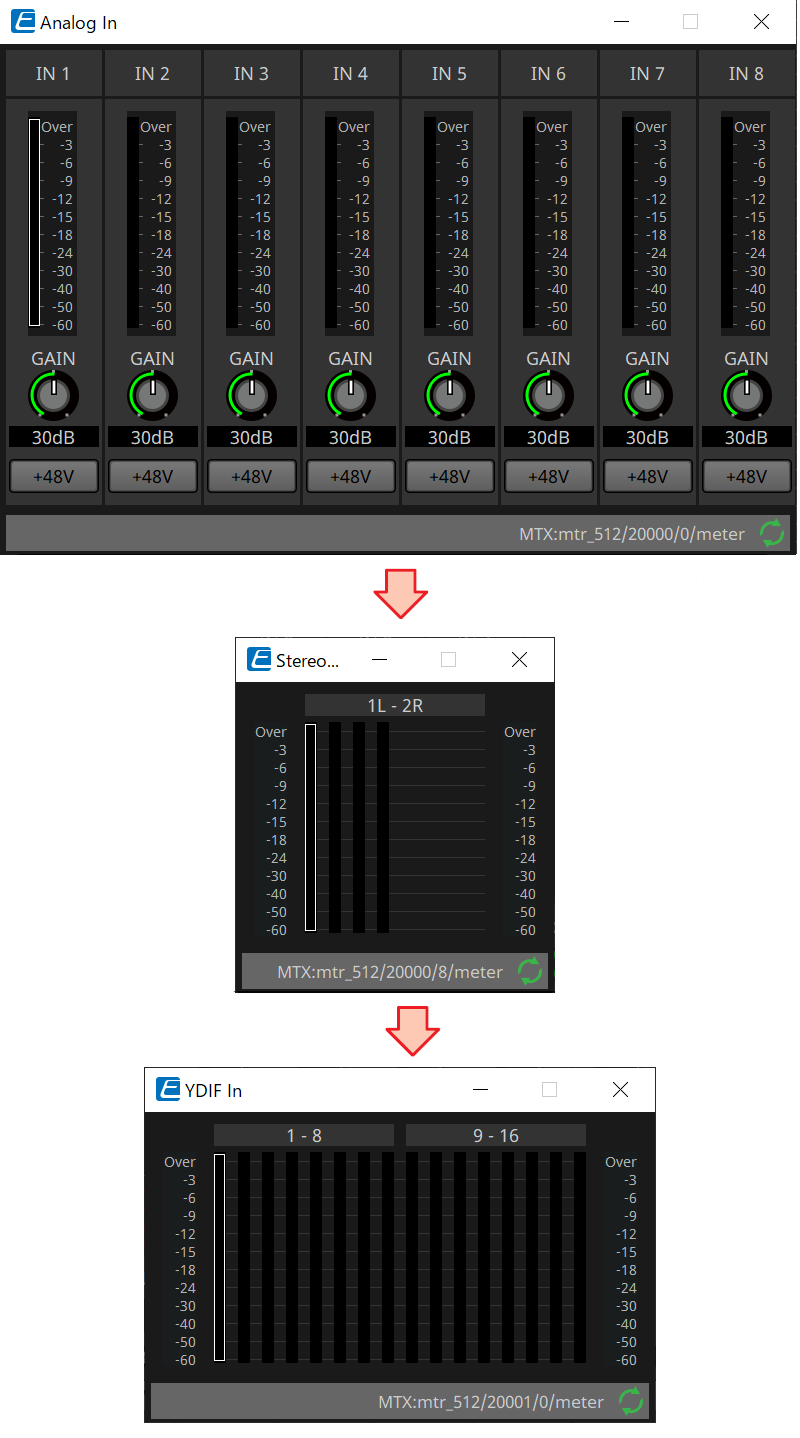Общие операции для листов устройств
12. Общие операции для листов устройств
Следующие операции являются общими для листов устройств.
12.1. Операции редактора компонентов
Чтобы открыть редактор компонентов, дважды щелкните или щелкните правой кнопкой мыши по компоненту на листе устройства и выберите [Open Component Editor] (Открыть редактор компонентов).
Сведения о контекстных меню приводятся в разделе
Контекстные меню
.
Если вы хотите переключаться между редакторами компонентов в одном окне, щелкните значок повторного использования (
 ) в правом нижнем углу редактора компонентов, чтобы он стал зеленым (
) в правом нижнем углу редактора компонентов, чтобы он стал зеленым (
 ). Если вы откроете другой редактор компонентов, отображение редактора компонентов на переднем плане изменится.
). Если вы откроете другой редактор компонентов, отображение редактора компонентов на переднем плане изменится.
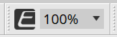
В редакторе можно изменять коэффициент увеличения.
Выберите значение 50, 75, 100, 150 или 200.
|
Если символ повторного использования имеет серый цвет |
Если символ повторного использования имеет зеленый цвет |
|
|
|
12.2. Изменение параметров
Ниже объясняется, как редактировать параметры в редакторе компонентов.
-
Регуляторы
Существует несколько способов изменения параметра регулятора.-
Выберите регулятор, удерживайте нажатой левую кнопку мыши и перемещайте курсор мыши вверх или вниз.
-
Выберите регулятор и вращайте колесико мыши.
-
Выберите область цифрового дисплея, удерживайте нажатой левую кнопку мыши и перемещайте курсор мыши вверх или вниз.
-
Выберите область цифрового дисплея и вращайте колесико мыши.
-
Дважды щелкните область цифрового дисплея и введите цифровое значение напрямую.
-
Нажмите клавишу < Alt > + щелкните мышью, чтобы установить номинальное значение.
-
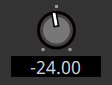
-
Ползунки
Существует несколько способов изменения параметров ползунков, например фейдеров.-
Перетащите контроллер ползунка.
-
Выберите контроллеры ползунков и поверните колесико мыши внутри рамки.
-
Выберите область цифрового дисплея, удерживайте нажатой левую кнопку мыши и перемещайте курсор мыши вверх или вниз.
-
Выберите область цифрового дисплея и вращайте колесико мыши.
-
Дважды щелкните область цифрового дисплея и введите цифровое значение напрямую.
-
Нажмите клавишу < Alt > + щелкните мышью, чтобы установить номинальное значение.
-
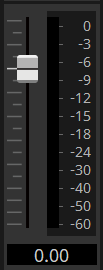
-
Кнопки
Параметр кнопки меняется при нажатии кнопки.
Существует несколько типов кнопок. Цвет подсветки отличается в зависимости от функции.Включение или выключение функции
Кнопка подсвечивается, если функция включена.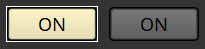
Взаимно исключающий выбор
В наборе из нескольких кнопок включение одной кнопки отключает все остальные кнопки.
Открытие окна настройки параметра или другого редактора компонента
Нажмите кнопку, чтобы открыть окно настройки параметра или другой редактор компонента.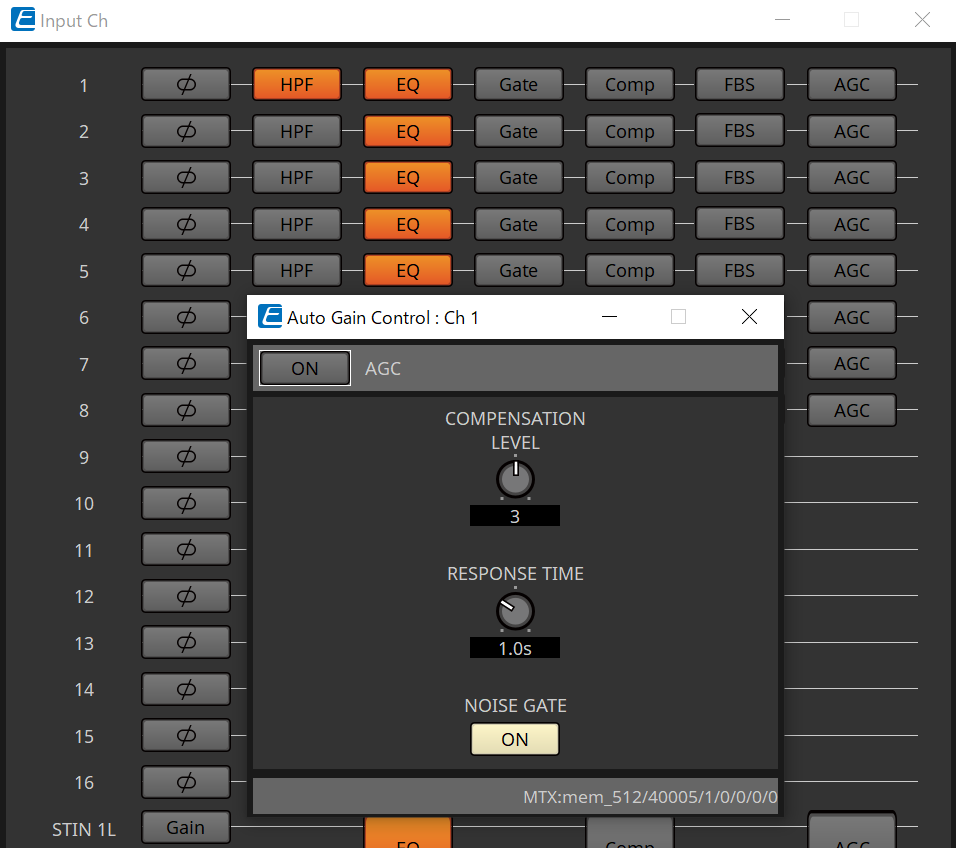
Отображение меню
Нажмите кнопку, чтобы получить доступ к меню.
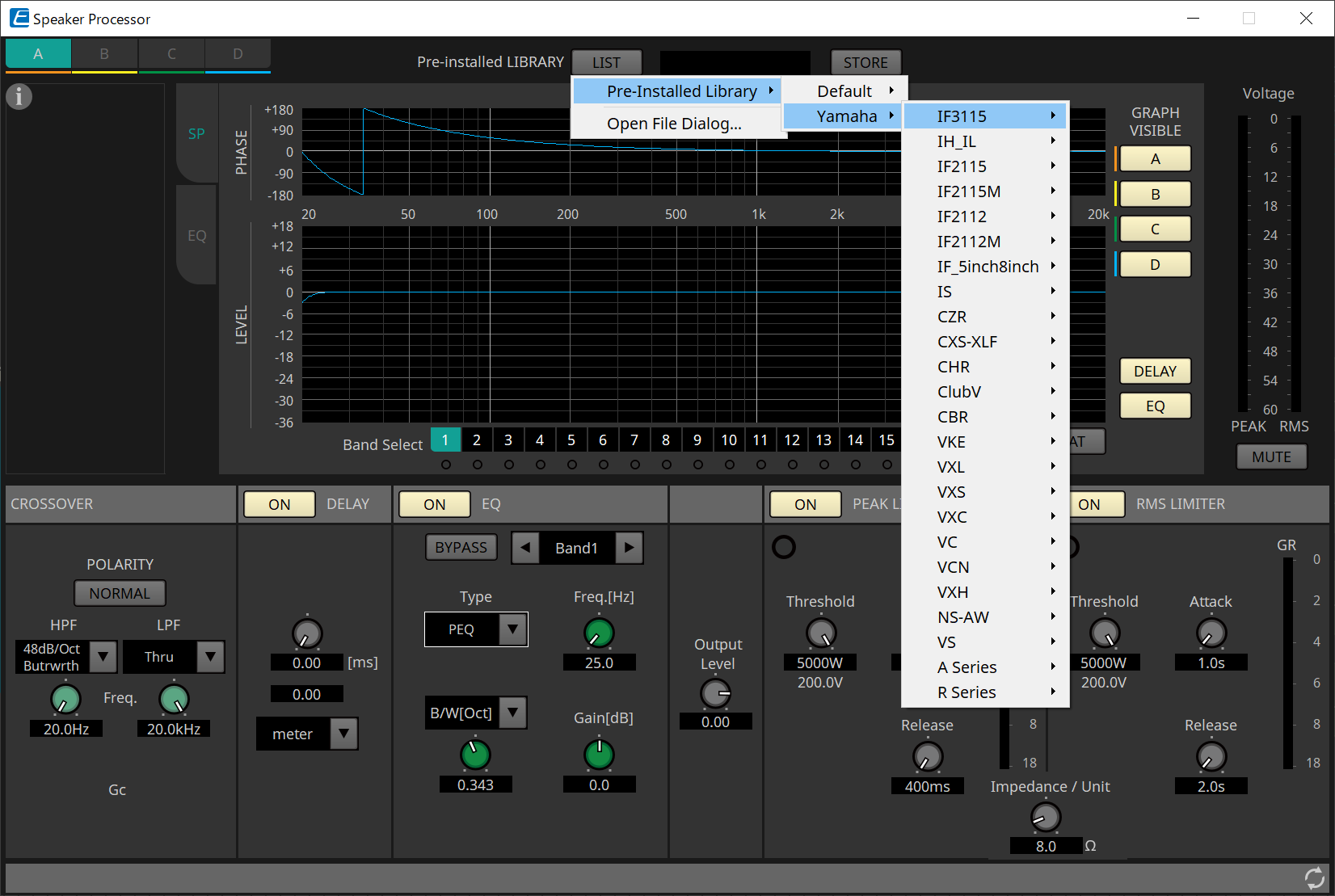
12.3. Регистрация параметров в ProVisionaire Control
Вы можете зарегистрировать сохраненные в ProVisionaire Design параметры устройства, снимки и предустановки в ProVisionaire Control PLUS.
| Источник регистрации | Метод регистрации |
|---|---|
|
Редактор компонента |
Удерживая нажатой клавишу < Ctrl >, перетащите параметр на страницу в ProVisionaire Control PLUS. |
|
Область Parameters (Параметры) |
Перетащите параметр на страницу в ProVisionaire Control PLUS. |
|
Область Preset (Предустановка) / область Parameter Sets (Наборы параметров) |
Перетащите предустановку / мгновенный снимок / группу мгновенных снимков* на страницу ProVisionaire Control PLUS.
|
|
Редактор Link Control (Управление привязкой) |
Удерживая клавишу < Ctrl >, перетащите Link Control (Управление привязкой) на страницу ProVisionaire Control PLUS.
|