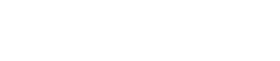Лист Project (Проект)
7. Лист Project (Проект)
При открытии листа Project (Проект) отображаются область Devices (Устройства), область Network (Сеть), лист Project (Проект), область Properties (Свойства) и представление Bird’s Eye (Общее представление).
Общее представление показывает лист Project (Проект) полностью.
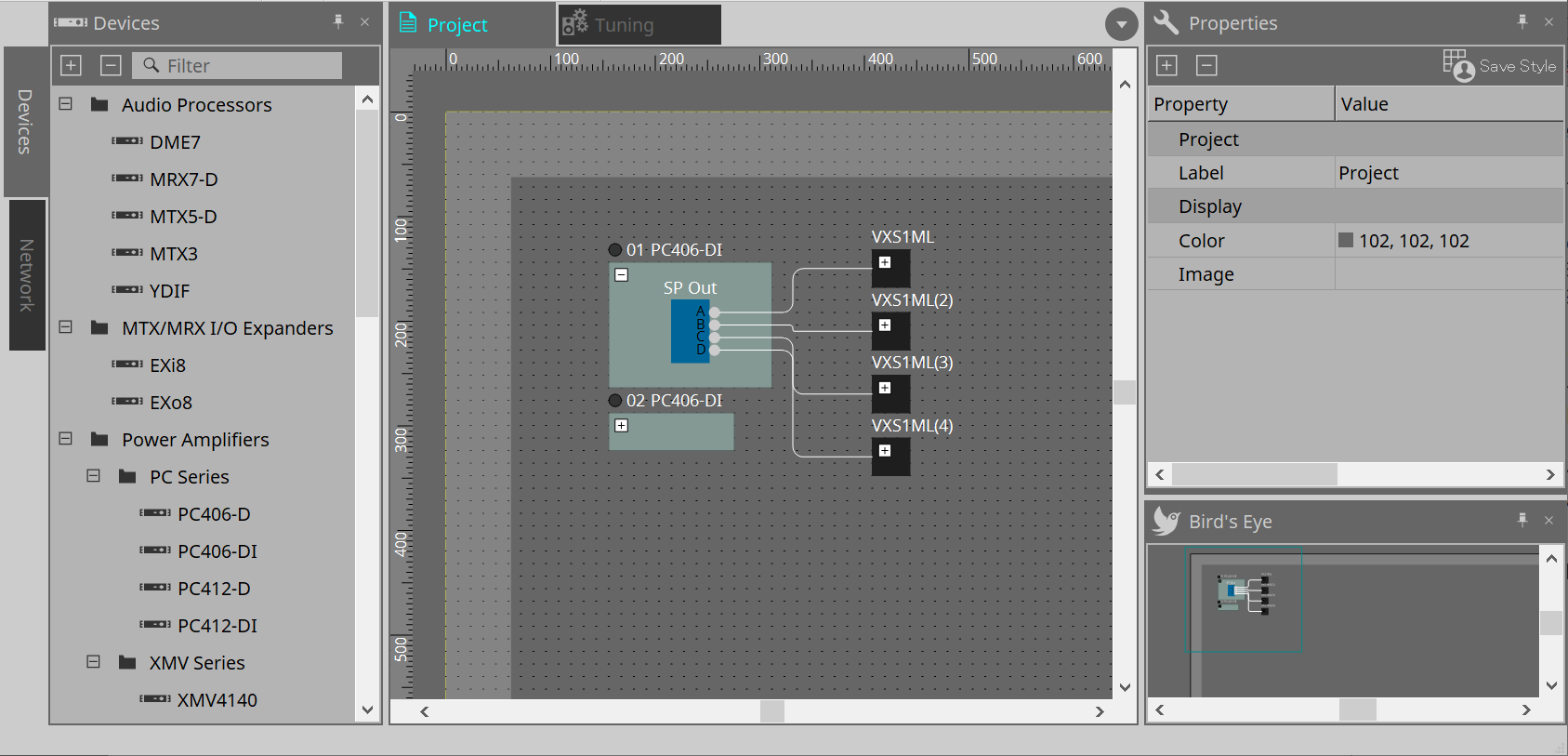
7.1. Лист Project (Проект)
На этом листе можно размещать устройства. Размещенные здесь устройства регистрируются в проекте.
Основные настройки зарегистрированного устройства выполняются в области Properties (Свойства).
7.2. Область Devices (Устройства)
Чтобы разместить устройство на листе Project (Проект) в качестве виртуального устройства, перетащите устройство из этой области.
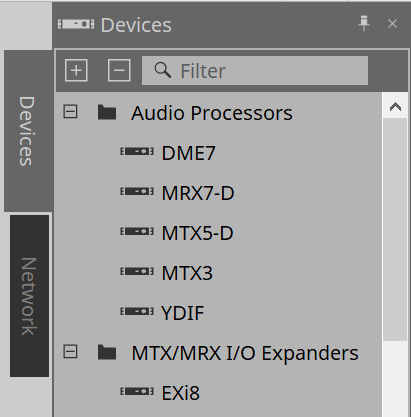
| Для получения дополнительной информации по YDIF обратитесь к разделу по YDIF . |
7.3. Область Network (Сеть)
Здесь обнаруживаются и отображаются устройства, находящиеся в той же сети, что и компьютер.
Показанное здесь устройство можно зарегистрировать в проекте, перетащив его на лист Project (Проект).
При нажатии кнопки [Unit ID] (Идентификатор модуля) появляется диалоговое окно Change Unit ID (Изменить идентификатор модуля).
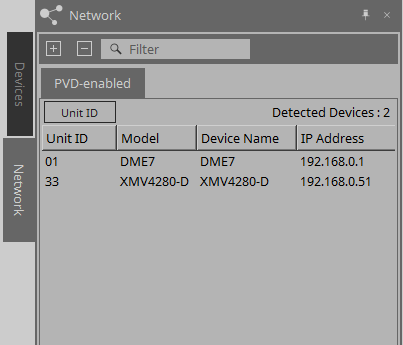
RM-CG / RM-TT
Для управления данными устройствами необходимо выполнить вход в ProVisionaire Design.
Если первичный пароль не был указан, появится значок
![]() . Если первичный пароль был указан, но вход не выполнен, появится значок
. Если первичный пароль был указан, но вход не выполнен, появится значок
![]() .
.
Управлять данными устройствами можно в разделе RM Settings (Настройки RM), доступ к которым осуществляется через контекстное меню или меню [System] (Система).
7.3.1. Диалоговое окно Change Unit ID (Изменить идентификатор модуля)
В этом диалоговом окне вы можете изменить UNIT ID (Идентификатор модуля) устройства. При изменении UNIT ID (Идентификатор модуля) данное устройство перезагрузится, поэтому оно временно исчезнет из области Network (Сеть).
Изменить UNIT ID (Идентификатор модуля) устройства, находящегося в сети, невозможно.
Применимые устройства: DME7, серия PC, RM-CG, RM-TT, VXL1-16P, серия DZR/DXS-XLF (только модели Dante)
| Эта последовательность действий не применяется по отношению к приборам серии MTX или серии XMV. Используйте DIP-переключатели на задней панели для установки Unit ID (Идентификатор модуля). |
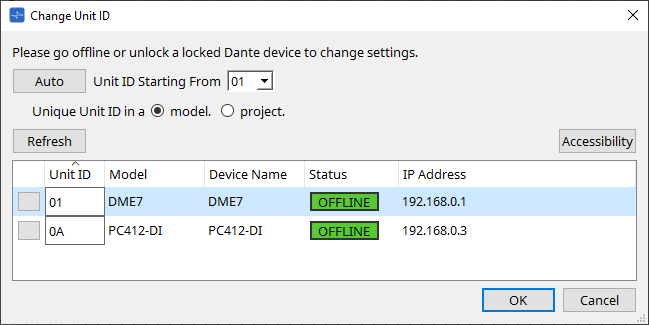
-
Кнопка [Auto] (Автоматически)
Автоматическое присвоение UNIT ID (Идентификатор модуля) каждому устройству, начиная с номера, выбранного в списке [Unit ID Starting From] (Идентификатор модуля начиная с). -
Кнопки [Unique Unit ID in a model/project] (Уникальный идентификатор модуля в модели/проекте)
Указывает, будут ли назначения UNIT ID (Идентификатор модуля), которые выполняются при нажатии кнопки [Auto] (Автоматически), уникальными для каждой модели или уникальными для каждого проекта. -
Кнопка [Refresh] (Обновить)
Обновляет список устройств, расположенный под кнопкой. -
Кнопка [Accessibility] (Доступность)
Открывает дополнительное окно Unit ID (Идентификатор модуля), в котором можно изменить UNIT ID (Идентификатор модуля) текущего выбранного устройства. Окно Unit ID (Идентификатор модуля) также открывается, если щелкнуть правой кнопкой мыши где-либо, кроме кнопки идентификации или текстового поля [Unit ID] (Идентификатор модуля) в списке устройств ниже. -
Device list (Список устройств)
Здесь обнаруживаются и отображаются устройства, находящиеся в той же сети, что и компьютер.-
Кнопка Identify (Идентифицировать)
При нажатии этой кнопки, расположенной слева от UNIT ID (Идентификатор модуля), индикаторы соответствующего устройства будут мигать в течение нескольких секунд. -
Текстовое поле [Unit ID] (Идентификатор модуля)
Указывает UNIT ID (Идентификатор модуля) соответствующего устройства. -
[Model]/[Device Name]/[Status]/[IP Address] (Модель / Имя устройства / Состояние / IP-адрес)
Показывает информацию об устройстве. Можно щелкнуть по параметру, чтобы отсортировать список.
-
■ Диалоговое окно Unit ID (Идентификатор модуля)
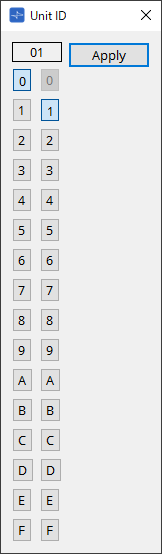
Нажмите кнопки для отображения идентификатора модуля вверху.
Здесь можно изменить идентификатор модуля для одного или нескольких устройств.
| При выборе «0» для более высокой цифры, если более низкая цифра была установлена как «0», более высокой цифре автоматически будет присвоено значение «1». |
-
Кнопка [Apply] (Применить)
Применяет идентификатор модуля к выбранному в данный момент устройству.
7.4. Область Properties (Свойства)
Здесь можно просматривать и редактировать информацию о листе или объекте.
Элементы, связанные с настройками устройства, и элементы, которые появляются в диалоговом окне при нажатии, подробнее описаны в разделе, посвященном каждому устройству.
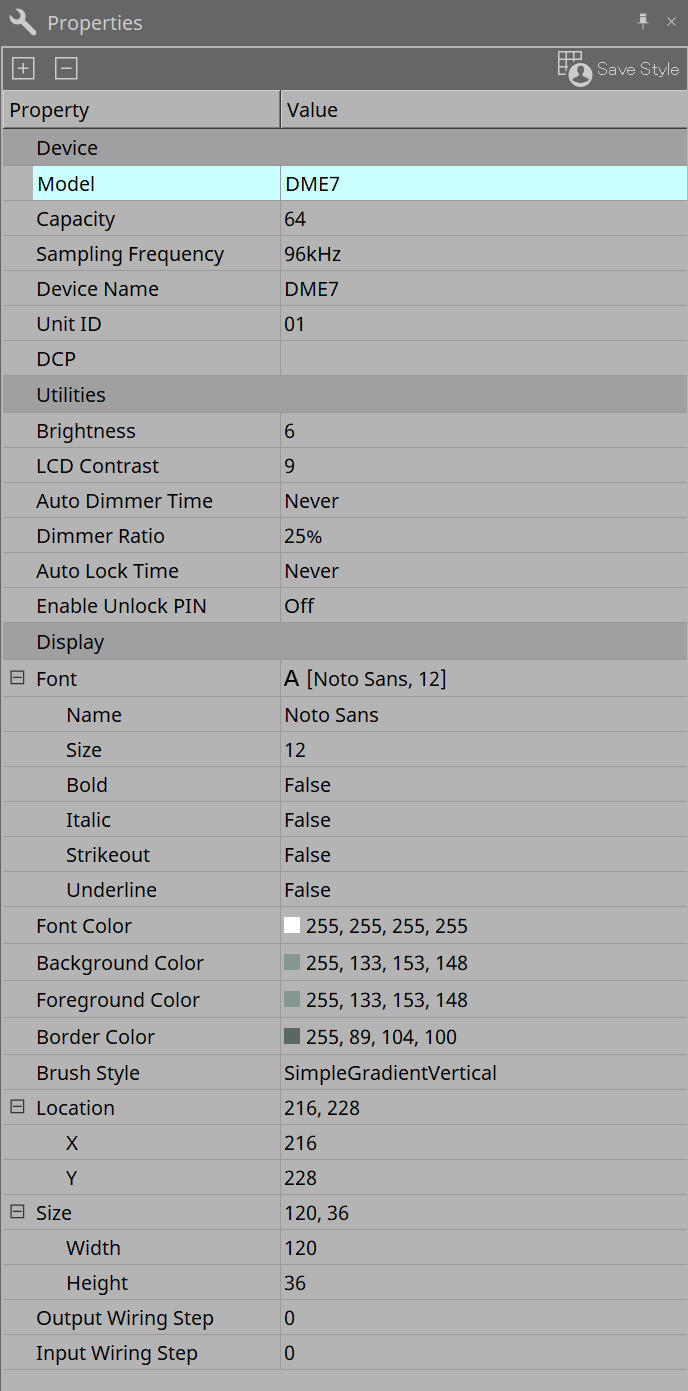
-
Кнопка [Save Style] (Сохранить стиль)
Нажмите кнопку [Save Style] (Сохранить стиль), чтобы сохранить информацию, отображаемую в области Properties (Свойства), на компьютер в качестве значений по умолчанию. Эти значения будут применяться для прочих новых проектов.
Сохраняются компоненты, порты, провода и лист проектирования.
Элементы, указанные в области Properties (Свойства), могут быть сохранены в качестве стиля пользователя, так что в следующий раз при размещении нового компонента или соединении проводов они будут размещаться в том же виде, в котором сохранены в стиле.
Если вы хотите использовать тот же пользовательский стиль на другом компьютере, выполните одну из следующих процедур.
Используйте меню [File] (Файл) → [Export Style] (Экспорт стиля), чтобы сохранить стиль пользователя в виде файла; затем используйте меню [File] (Файл) → [Import Style] (Импорт стиля) на другом компьютере, чтобы загрузить файл.
Используйте меню [File] (Файл) → [Save with Style] (Сохранить со стилем) для создания файла проекта, включающего стиль пользователя; затем после загрузки файла на другой компьютер используйте меню [File] (Файл) → [Import Style from Project File] (Импорт стиля из файла проекта), чтобы загрузить его.
-
Device (Устройство)
-
Model (Модель)
Указывает название модели. -
Device Name (Имя устройства)
Указывает заданное пользователем имя целевого устройства. Дважды щелкните по данному полю для редактирования имени. -
Unit ID (Идентификатор модуля)
Показывает Unit ID (Идентификатор модуля) устройства. Данное поле нельзя редактировать, пока устройство находится в сети.
-
-
Display (Дисплей)
-
Output Wiring Step (Шаг выходного провода)
Установка длины шага провода на стороне выхода. Если требуется равное расстояние, установите значение Automatic (Автоматически) для Wire Routing (Маршрутизация проводов) и установите значение False (Нет) для Auto Block Avoidance (Автоматически блокировать уклонение). -
Input Wiring Step (Шаг входного провода)
Установка длины шага провода на стороне входа. Если требуется равное расстояние, установите значение Automatic (Автоматически) для Wire Routing (Маршрутизация проводов) и установите значение False (Нет) для Auto Block Avoidance (Автоматически блокировать уклонение).
-
-
Object (Объект)
Когда на листе выбран порт устройства или компонента, нажмите символ , который отображается при нажатии значка Label (Метка) для открытия <<10_Dialog_ru.adoc#port_label_dialog_box,диалогового окна Port Label (Метка порта).
, который отображается при нажатии значка Label (Метка) для открытия <<10_Dialog_ru.adoc#port_label_dialog_box,диалогового окна Port Label (Метка порта).
7.5. Размещение устройств
В этом разделе описано, как разместить устройства на листе Project (Проект).
|
-
Перетащите устройство из области Devices (Устройства) на лист Project (Проект).
Можно выбрать количество устройств и UNIT ID (Идентификатор модуля). UNIT ID (Идентификатор модуля) можно изменить в области Properties (Свойства).
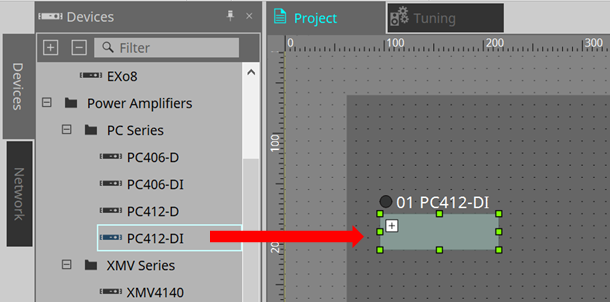
-
Подключите компьютер к сети устройств, а затем перетащите устройство из области Network (Сеть) на лист Project (Проект).
Если устройство, которое должно быть подключено, не отображается в области Network (Сеть), проверьте, действительно ли устройство подключено к сети и включено ли оно.
Динамики не отображаются в области Network (Сеть).
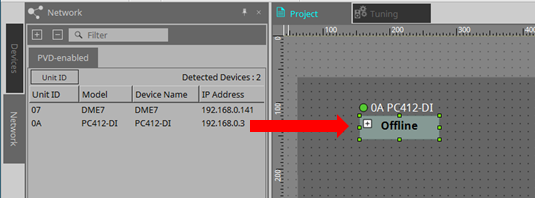
|
7.6. Выбор нескольких объектов
В этом разделе описывается, как выбрать несколько объектов, размещенных на листе Project (Проект).
-
Используйте курсор мыши, чтобы полностью выделить объекты
Перетаскивая курсор мыши, можно выделить объекты, полностью заключенные в прямоугольную область на листе. -
Удерживая нажатой клавишу < Ctrl >, используйте курсор мыши, чтобы полностью или частично выделить объекты
Перетаскивая курсор мыши с удерживанием нажатой клавишиможно выделить объекты, полностью или частично заключенные в прямоугольную область на листе.
Чтобы выбрать объекты внутри устройства, начните перетаскивать внутри этого устройства. Возможен выбор только объектов внутри данного устройства.
| Если выделение содержит группу устройств и точка, в которой начато перетаскивание, находится на листе, будут выбраны объекты на листе. Если точка, в которой начато перетаскивание, находится в группе устройств, будут выбраны объекты внутри данной группы устройств. |
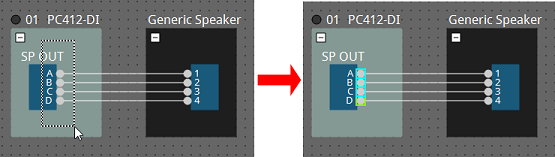
-
Удерживая нажатой клавишу < Ctrl >, нажимайте объекты.
Для выбора нескольких объектов, удерживайте нажатой клавишуи щелкайте мышью по каждому объекту, который нужно выбрать.
Если удерживать нажатой клавишуи щелкнуть по объекту, который уже выбран, выбор будет отменен.
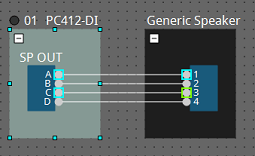
7.7. Подключение портов
В этом разделе объясняется, как создать подключения между портами устройств, проложив провод между портами.
-
Создание одного подключения за раз
Перетащите один выходной порт на входной порт устройства назначения.
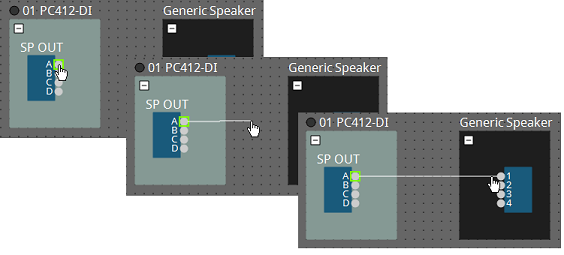
-
Создание нескольких подключений за раз
Выберите несколько выходных портов и перетащите один из этих портов на входной порт устройства назначения.
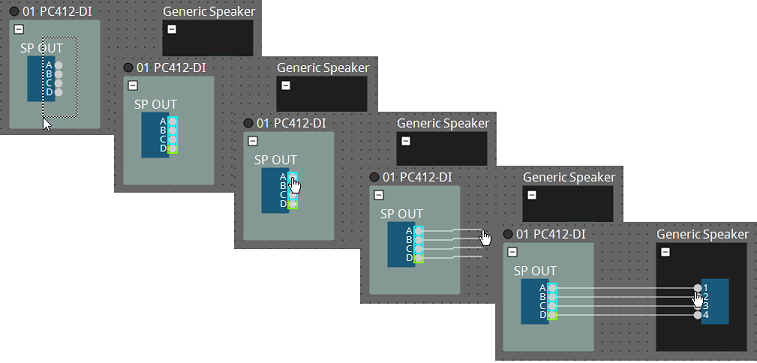
7.8. Дублирующие устройства
В этом разделе объясняется, как дублировать устройства вместе с их параметрами.
-
Щелкните правой кнопкой мыши объект и выберите [Duplicate] (Дубликат).
Будет создан дублирующийся перекрывающий объект. Если выбрано несколько объектов с соответствующими проводами, то при выборе пункта [Duplicate] (Дубликат) объекты дублируются вместе с проводами.
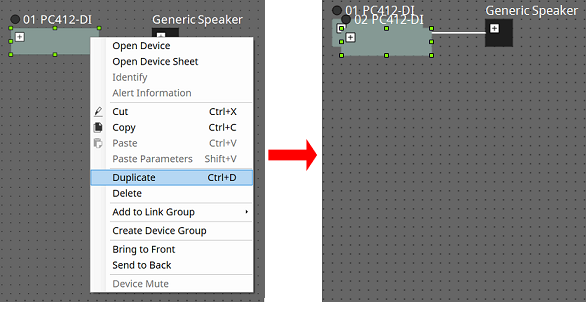
-
Перетащите объект, удерживая нажатой клавишу < Ctrl >.
Дубликат будет создан, когда вы отпустите перетаскиваемый объект.

-
Перетащите несколько объектов вместе с их проводами, удерживая нажатой клавишу < Ctrl >.
Дубликаты компонентов вместе с их проводами будут созданы, когда вы отпустите перетаскиваемый компонент.

7.9. Редактор Group (Группа)
Устройства в группе устройств можно включать/выключать или заглушать одновременно.
При двойном щелчке мышью по группе устройств или при щелчке правой кнопкой мыши и выборе [Open Group Editor] (Открыть редактор группы) в контекстном меню появляется Group Editor (Редактор группы).
Доступно только в онлайн-режиме.
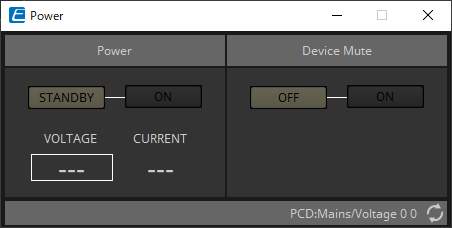
-
Область Power (Питание)
Переключает питание устройств в группе устройств в режим ожидания или включает питание всех устройств сразу. -
Область Device Mute (Приглушение устройства)
Включает/отключает настройку приглушения устройств в группе устройств одновременно.