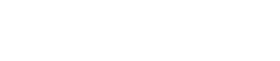Панели меню и панели инструментов
4. Панели меню и панели инструментов
Панель меню содержит команды, которые может выполнять ProVisionaire Design, сгруппированные по категориям.
Нажмите здесь, чтобы просмотреть список команд.
Часто используемые в ProVisionaire Design команды, такие как Print (Печать) и Align Left Side (Выровнять по левой стороне), представлены в виде кнопок на панели инструментов.
4.1. Меню [File] (Файл)
| Команда | Кнопка панели инструментов | Описание | Отображаемое диалоговое окно |
|---|---|---|---|
|
[New] (Создать) |
|
Создает новый файл проекта.
|
--- |
|
[Open] (Открыть) |
|
Открывает сохраненный файл проекта.
|
--- |
|
[Go Online - From Devices] (Выход в сеть — с устройств) |
--- |
Применяет данные с устройств в сети к файлу проекта. |
Диалоговое окно Go Online - From Devices (Выход в сеть — с устройств) |
|
[Save] (Сохранить) |
|
Сохраняет файл проекта (перезаписывая предыдущую версию файла). |
--- |
|
[Save As] (Сохранить как) |
--- |
Сохраняет файл проекта как другой файл. |
Диалоговое окно Save File (Сохранение файла) |
|
[Save with Style] (Сохранить со стилем) |
--- |
Сохраняет файл проекта, включая пользовательский стиль.
|
Диалоговое окно Save File (Сохранение файла) |
|
[Export Style] (Экспорт стиля) |
--- |
Позволяет экспортировать пользовательский стиль, сохраненный на компьютере, в виде файла (расширение имени файла .pvds). |
Диалоговое окно [Export Style] (Экспорт стиля) |
|
[Import Style] (Импорт стиля) |
--- |
Импортирует экспортированный пользовательский стиль обратно на компьютер. |
Диалоговое окно [Import Style] (Импорт стиля) |
|
[Import Style from Project File] (Импорт стиля из файла проекта) |
--- |
Импортирует пользовательский стиль из файла проекта, включающего пользовательский стиль, на компьютер. |
--- |
|
[Reset Style to Default] (Сброс стиля до значения по умолчанию) |
--- |
Инициализирует пользовательский стиль в том состоянии, которое было сразу после установки. |
--- |
|
[Protect File] (Защита файла) |
--- |
Защищает файл проекта, назначая ему PIN-код.
|
|
|
[Project Information] (Информация о проекте) |
--- |
Позволяет включить заметку в файл проекта для записи информации об инвентаре или контактной информации. |
|
|
[Print] (Печать) |
|
Печатает сцену и выполняет настройки, связанные с печатью. |
|
|
[File Storage] (Хранение файлов) |
--- |
Позволяет указать хранилище DME7, в котором будет автоматически сохранен файл проекта. |
|
|
[Recently Open File] (Недавно открытый файл) |
--- |
Выводит список до пяти недавно использованных файлов проекта, которые вы можете открыть.
|
--- |
|
[Exit] (Выход) |
--- |
Выход из ProVisionaire Design.
|
--- |
4.2. Меню [Edit] (Редактирование)
| Команда | Кнопка панели инструментов | Описание | Отображаемое диалоговое окно |
|---|---|---|---|
|
[Undo] (Отменить) |
|
Отменяет предыдущую операцию. *1 |
--- |
|
[Redo] (Повторить) |
|
Повторно выполняет операцию, отмененную с помощью команды [Undo] (Отменить). *1 |
--- |
|
[Cut] (Вырезать) |
|
Перемещает выбранный элемент в буфер обмена. |
--- |
|
[Copy] (Копировать) |
|
Копирует выбранный элемент в буфер обмена. |
--- |
|
[Paste] (Вставить из буфера) |
|
Вставляет элемент из буфера обмена в выбранное место. |
--- |
|
[Paste Parameters] (Вставить параметры из буфера) |
--- |
Перезаписывает (копирует) параметры компонента в буфере обмена в выбранный компонент. Также можно копировать и вставлять параметры между устройствами. |
--- |
|
[Paste to Device Group] (Вставить в группу устройств из буфера) |
--- |
Копирует устройство из буфера обмена в группу устройств. |
--- |
|
[Delete] (Удалить) |
--- |
Удаляет выбранный объект. |
--- |
|
[Duplicate] (Дублировать) |
--- |
Дублирует выбранный объект. |
--- |
|
[Select All] (Выбрать все) |
--- |
[All] (Все)
|
--- |
|
--- |
[All Components] (Все компоненты)
|
--- |
|
|
--- |
[All Devices] (Все устройства)
|
--- |
|
|
--- |
[All Wires] (Все провода)
|
--- |
|
|
--- |
[All Graphics] (Вся графика)
|
--- |
|
|
--- |
[All Link Groups] (Все группы привязки)
|
--- |
|
|
[Create Device Group] (Создать группу устройств) |
--- |
Группирует выбранные объекты на листе Project (Проект) в группу устройств. |
--- |
|
[Unpack Device Group] (Распаковать группу устройств) |
--- |
Распаковывает объекты в выбранной группы устройств на лист Project (Проект). |
--- |
|
[Unbundle Wires] (Отменить группировку проводов) |
--- |
Отображение проводов, подключенных к выбранному компоненту или определенному пользователем блоку, через равные интервалы. |
Более подробную информацию см. в разделе для DME7. |
|
[Bundle Wires] (Сгруппировать провода) |
--- |
Отображение объединенных проводов, подключенных к выбранному компоненту или определенному пользователем блоку. |
Более подробную информацию см. в разделе для DME7. |
*1. В области [Properties] (Свойства) можно указать операцию, на которую будет направлена команда [Undo]/[Redo] (Отменить / Повторить): размещение/перемещение/удаление объекта или создание/удаление провода между устройствами.
4.3. Меню [View] (Вид)
| Команда | Кнопка панели инструментов | Описание | Отображаемое диалоговое окно |
|---|---|---|---|
|
Флажок переключателя отображения области |
--- |
Отметьте кнопку-флажок, чтобы отобразить соответствующую область. Содержимое отображаемой области зависит от листа и устройства. |
--- |
|
[Zoom In] (Увеличить) |
|
Увеличивает отображение на листе. |
--- |
|
[Zoom Out] (Уменьшить) |
|
Уменьшает отображение на листе. |
--- |
|
[Zoom to 100%] (Установить масштаб на 100%) |
|
Устанавливает масштаб отображения на листе на 100%. |
--- |
|
[Zoom to Fit] (Изменить масштаб до размера листа) |
|
Регулирует увеличение таким образом, чтобы все размещенные объекты были видны на листе. |
--- |
|
[Editor Magnification] (Увеличение редактора) |
|
Регулирует коэффициент увеличения для редактора компонента. |
--- |
|
[Print Area] (Область печати) |
--- |
На листе отображается размер бумаги, указанный в диалоговом окне Print (Печать). Координаты (x,y) = (0,0) листа соответствуют верхнему левому углу бумаги. |
--- |
4.4. Меню [System] (Система)
| Команда | Кнопка панели инструментов | Описание | Отображаемое диалоговое окно |
|---|---|---|---|
|
[Network Setup] (Настройка сети) |
--- |
Выбирает сетевой адаптер компьютера, который будет использоваться для связи с устройствами.
|
|
|
[IP Settings] (Настройки IP) |
--- |
Отображает список устройств в сети, с возможностью изменить их IP-адрес. |
|
|
[Match Device by IP Address] (Сопоставить устройство по IP-адресу) |
--- |
Устанавливает настройки, позволяющие ProVisionaire Design искать устройства по их IP-адресу.
|
Диалоговое окно Match Devices by IP Address (Сопоставить устройства по IP-адресу) |
|
[Device Information] (Информация об устройстве) |
--- |
Отображает список устройств в сети, с возможностью обновления их микропрограммы, а также их инициализации или перезапуска. |
Диалоговое окно Device Information (Информация об устройстве) |
|
[Word Clock] (Посэмпловая синхронизация) |
--- |
Задает посэмпловую синхронизацию для устройства. |
|
|
[Protect Devices] (Защита устройств) |
--- |
Указывает PIN-код администратора для устройства с целью предотвращения непреднамеренных изменений. |
|
|
[Clock] (Часы) |
--- |
Независимо от режима работы в сети или не в сети, время и дата обновляются для всех устройств, подключенных к одной сети. |
|
|
[Daylight Saving Time] (Летнее время) |
--- |
Независимо от режима работы в сети или не в сети, настройка летнего времени задается для всех устройств, подключенных к одной сети. |
|
|
[GPI Calibration] (Калибровка GPI) |
--- |
Выполняет калибровку диапазона обнаружения входного напряжения для разъема [GPI] устройств. (Доступно только при работе в сети.) |
|
|
[Get Log from Devices] (Получение журналов с устройств) |
--- |
Получает журнал с устройств серии MTX или XMV. |
Диалоговое окно Get Log from Devices (Получение журналов с устройств) |
|
[Show Alert Popup] (Показать всплывающее окно предупреждения) |
--- |
Указывает, будет ли появляться всплывающее окно в ProVisionaire Design при появлении предупреждения на устройстве. |
--- |
|
[RM Series Settings] (Настройки серии RM) |
--- |
[Sign up] (Регистрация)
|
Диалоговое окно Sign up (Регистрация)
|
4.5. Меню [Tools] (Инструменты)
| Команда | Кнопка панели инструментов | Описание | Отображаемое диалоговое окно |
|---|---|---|---|
|
[Trace Signal Path] (Отслеживание пути сигнала) |
|
Выбор порта или провода, если эта команда включена (отмечена кнопкой-флажком), позволяет проследить путь прохождения сигнала от выбранной начальной точки до выхода и входа. |
--- |
|
[Duplicate Port Label] (Дублировать метку порта) |
--- |
Если вы создаете проводное соединение между портами, когда эта команда включена (отмечена кнопкой-флажком), имя исходного порта будет скопировано в порт назначения. |
--- |
4.6. Меню [Arrange] (Упорядочивание)
| Команда | Кнопка панели инструментов | Описание | Отображаемое диалоговое окно |
|---|---|---|---|
|
[Align Left Sides] (Выровнять по левой стороне) |
|
Выравнивает левый край по самому левому из нескольких выбранных объектов. |
--- |
|
[Align Right Sides] (Выровнять по правой стороне) |
|
Выравнивает правый край по самому правому из нескольких выбранных объектов. |
--- |
|
[Align Tops] (Выровнять по верхнему краю) |
|
Выравнивает верхний край по самому высокому из нескольких выбранных объектов. |
--- |
|
[Align Bottoms] (Выровнять по нижнему краю) |
|
Выравнивает нижний край по самому нижнему из нескольких выбранных объектов. |
--- |
|
[Align Horizontal Centers] (Выровнять центр по горизонтали) |
|
Выравнивает центр объекта по горизонтальной средней точке нескольких выбранных объектов. |
--- |
|
[Align Vertical Centers] (Выровнять центр по вертикали) |
|
Выравнивает центр объекта по вертикальной средней точке нескольких выбранных объектов. |
--- |
|
[Distribute Horizontally] (Распределить по горизонтали) |
|
Равномерно распределяет выбранные объекты по горизонтали. |
--- |
|
[Distribute Vertically] (Распределить по вертикали) |
|
Равномерно распределяет выбранные объекты по вертикали. |
--- |
|
[Same Horizontally] (Одинаковая высота) |
|
Выравнивает высоту выбранных объектов. |
--- |
|
[Same Widths] (Одинаковая ширина) |
|
Выравнивает ширину выбранных объектов. |
--- |
|
[Bring to Front] (На передний план) |
--- |
Перемещает выбранный объект на передний план. |
--- |
|
[Send to Back] (На задний план) |
--- |
Перемещает выбранный объект на самый зад. |
--- |
4.7. Меню [Window] (Окно)
| Команда | Кнопка панели инструментов | Описание | Отображаемое диалоговое окно |
|---|---|---|---|
|
[Close All Editor Windows] (Закрыть все окна редакторов) |
--- |
Служит для закрытия всех окон редактора компонента и настроек параметров. |
--- |
|
[Show All Editor Windows] (Показать все окна редакторов) |
--- |
Показывает все окна редактора компонента и настройки параметров на переднем плане. |
--- |
|
[Hide All Editor Windows] (Скрыть все окна редакторов) |
--- |
Служит для скрытия всех окон редактора компонента и настроек параметров. |
--- |
4.8. Меню [Help] (Справка)
| Команда | Кнопка панели инструментов | Описание | Отображаемое диалоговое окно |
|---|---|---|---|
|
[Shortcut Keys] (Сочетания клавиш) |
--- |
Показывает список сочетаний клавиш. |
Окно Shortcut Keys (Сочетания клавиш) |
4.9. Кнопки только на панели инструментов
Следующие кнопки не имеют соответствующих команд меню.
| Кнопка | Описание | ||
|---|---|---|---|
|
|
Указывает текущее увеличение на листе. Нажмите ▼, чтобы изменить увеличение. Вы можете нажать на числовое обозначение и напрямую ввести значение. Уменьшает отображение на листе. |
||
|
|
Переводит курсор мыши в режим выбора или редактирования объекта. |
||
|
|
Переводит курсор мыши в режим рисования линий на листе Project (Проект). |
||
|
|
Переводит курсор мыши в режим рисования многоугольников на листе Project (Проект).
|
||
|
|
Сохраненные связанные предустановки отображаются, как показано слева. (Пустые связанные предустановки устройств не отображаются.) Выбранные здесь связанные предустановки будут загружены.
|
||
|
|
|||
|
|
Светится, если устройства и компьютер подключены к сети. Цвет индикатора будет меняться в зависимости от состояния.
|
||
|
|
При нажатии на эту кнопку появляется диалоговое окно Synchronization (Синхронизация) (выбор метода синхронизации), позволяющее синхронизировать устройство с ProVisionaire Design.
|
||
|
|
Нажмите данную кнопку, чтобы открыть диалоговое окно Offline (Не в сети) .
|
||
|
|
Переключает состояние подключения между ProVisionaire Design и сетью. Даже пребывая не в сети, если это состояние подключено, ProVisionaire Design будет отправлять данные в сеть, например, для поиска устройств. Установите для этого параметра состояние «Не подключено», если вы не хотите, чтобы передавались ненужные данные, например, если вы подключены к офисной локальной сети.
|
||
|
|
При выходе устройства в сети становится активной кнопка [SOLO] (Соло) редактора группы привязки. |