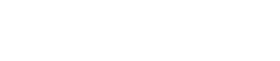Настройки для управления устройствами в подсетях
31. Настройки для управления устройствами в подсетях
Если вы управляете устройствами в подсети, отличной от подсети ProVisionaire Design, все устройства различаются по своему IP-адресу.
По этой причине необходимо выполнить настройки таким образом, чтобы настройки IP-адреса устройств, размещенных в ProVisionaire Design (они называются виртуальными устройствами), соответствовали настройкам IP-адреса устройств в сети (они называются физическими устройствами).
Настройки IP-адреса виртуальных устройств выполняются в
диалоговом окне Match Device by IP Address (Сопоставить устройство по IP-адресу)
, а настройки IP-адреса физических устройств выполняются в
диалоговом окне IP Address (IP-адрес)
.
Установите IP-адреса так, чтобы они были уникальными для всего пути обмена данными. Если в пути обмена данными существуют устройства с одним и тем же IP-адресом, они могут быть неразличимы.
Сначала используйте диалоговое окно Match Device by IP Address (Сопоставить устройство по IP-адресу), чтобы указать IP-адреса для виртуальных устройств.
-
Разместите устройство на листе Project (Проект).
-
В меню [System] (Система) в ProVisionaire Design нажмите [Match Device by IP Address] (Сопоставить устройство по IP-адресу).
Откроется диалоговое окно Match Device by IP Address (Сопоставить устройства по IP-адресу).
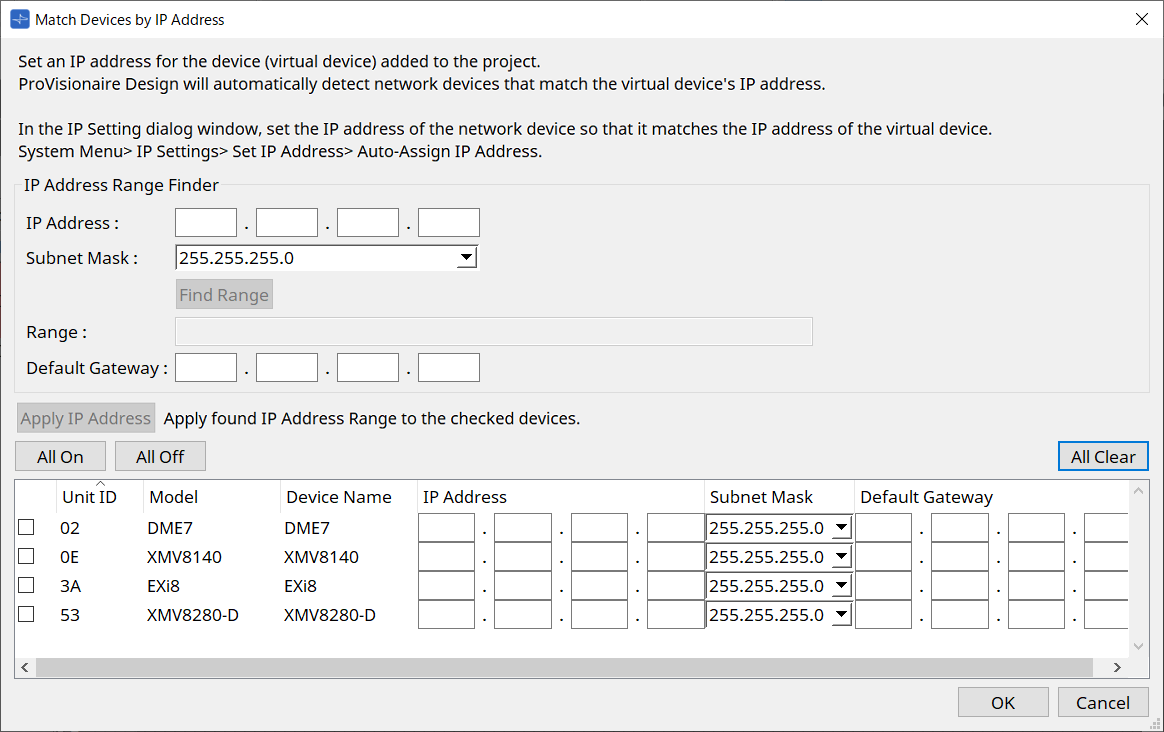
-
В IP Address Range Finder (Инструмент поиска диапазона IP-адресов) в текстовом поле [IP Address] (IP-адрес) введите репрезентативный IP-адрес подсети, к которой подключено искомое устройство.
-
В IP Address Range Finder (Инструмент поиска диапазона IP-адресов) в списке [Subnet Mask] (Маска подсети) выберите маску подсети.
-
В IP Address Range Finder (Инструмент поиска диапазона IP-адресов) нажмите кнопку [Find Range] (Поиск диапазона).
Диапазон допустимых IP-адресов отображается в поле Range (Диапазон), а кандидат на IP-адрес для шлюза по умолчанию отображается в текстовом поле [Default Gateway] (Шлюз по умолчанию).
Если IP-адрес шлюза по умолчанию неверен, измените его. -
Установите флажок возле виртуального устройства, для которого вы хотите задать IP-адрес.
-
Нажмите кнопку [Apply IP Address] (Применить IP-адрес).
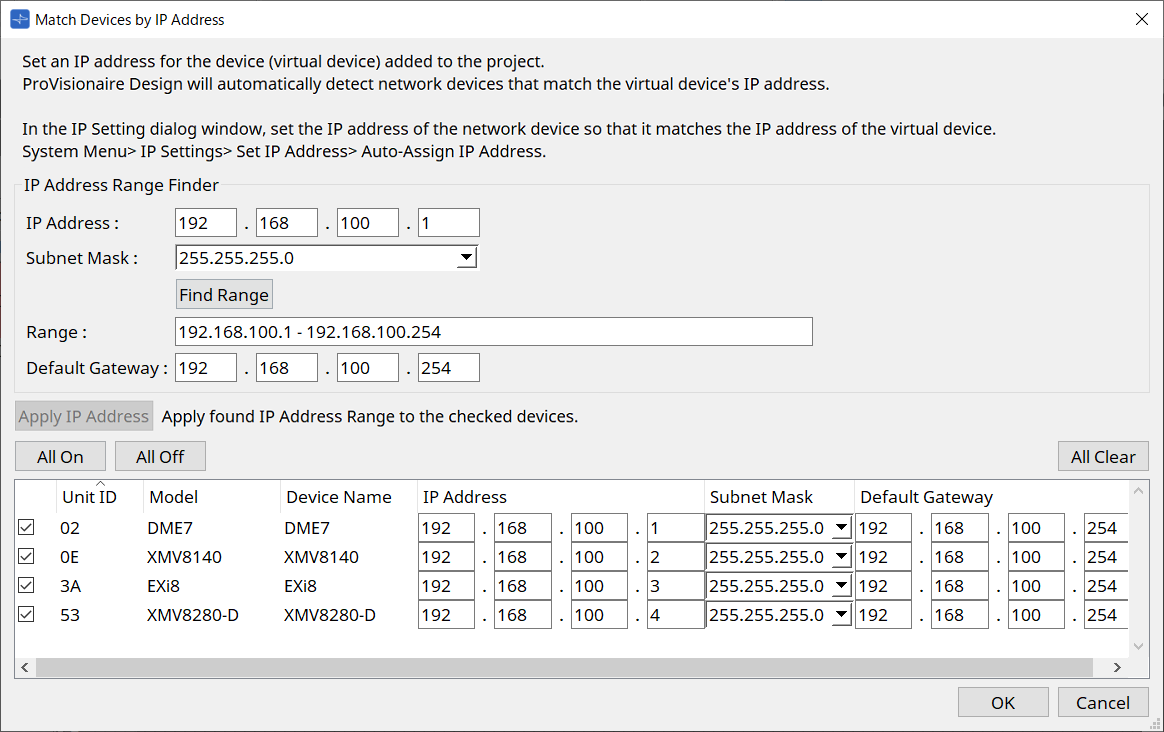
Для виртуального устройства будет установлен статический IP-адрес.
-
Нажмите кнопку [OK].
Чтобы назначить IP-адрес физическому устройству, можно либо выполнить настройки на физическом устройстве, либо указать IP-адрес для физического устройства в диалоговом окне IP Address (IP-адрес).
Здесь объясняется, как использовать диалоговое окно IP Address (IP-адрес).
Далее мы объясним процедуру установки IP-адреса для виртуального устройства на физическом устройстве.
-
Установите Unit ID (Идентификатор модуля) физического устройства в соответствии с виртуальным устройством.
-
Подключите физическое устройство к той же подсети, что и ProVisionaire Design, чтобы оно могло быть обнаружено ProVisionaire Design.
Подробные сведения см. в руководстве пользователя каждого устройства. -
Пока вы еще не в сети, нажмите [IP Settings] (Настройки IP-адреса) в меню [System] (Система) ProVisionaire Design.
Если появится диалоговое окно Network Setup (Настройка сети), выберите ту же сеть, что и ProVisioniare Design.
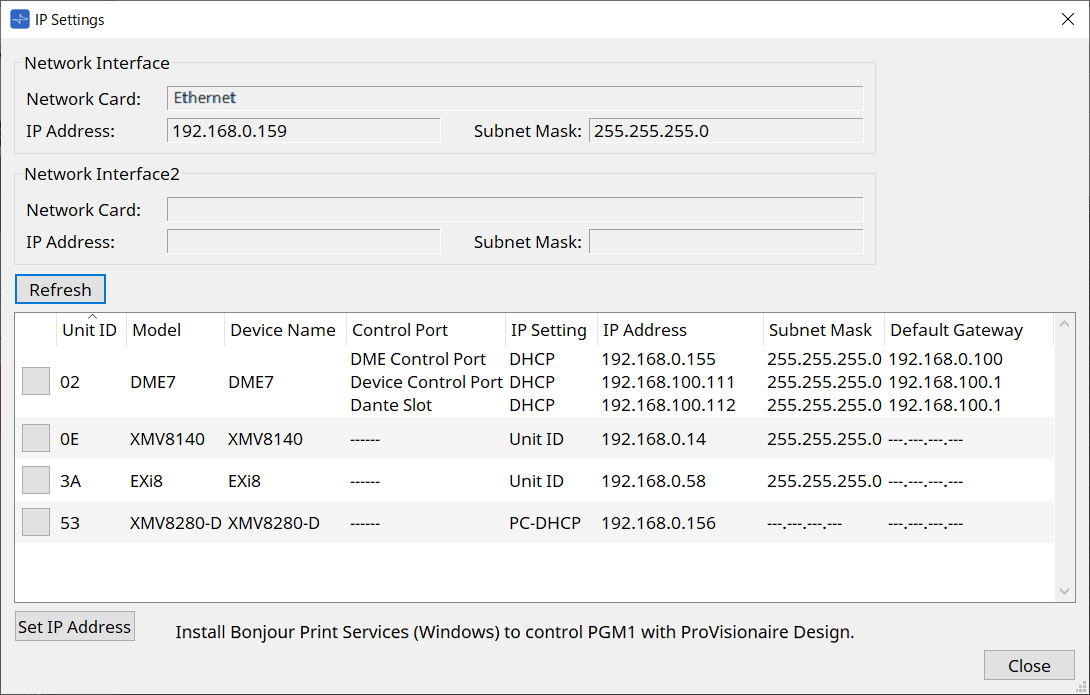
-
Когда в диалоговом окне IP Settings (Настройки IP-адреса) отобразятся все физические устройства, нажмите кнопку [Set IP Address] (Установить IP-адрес).
Откроется диалоговое окно IP Address (IP-адрес).
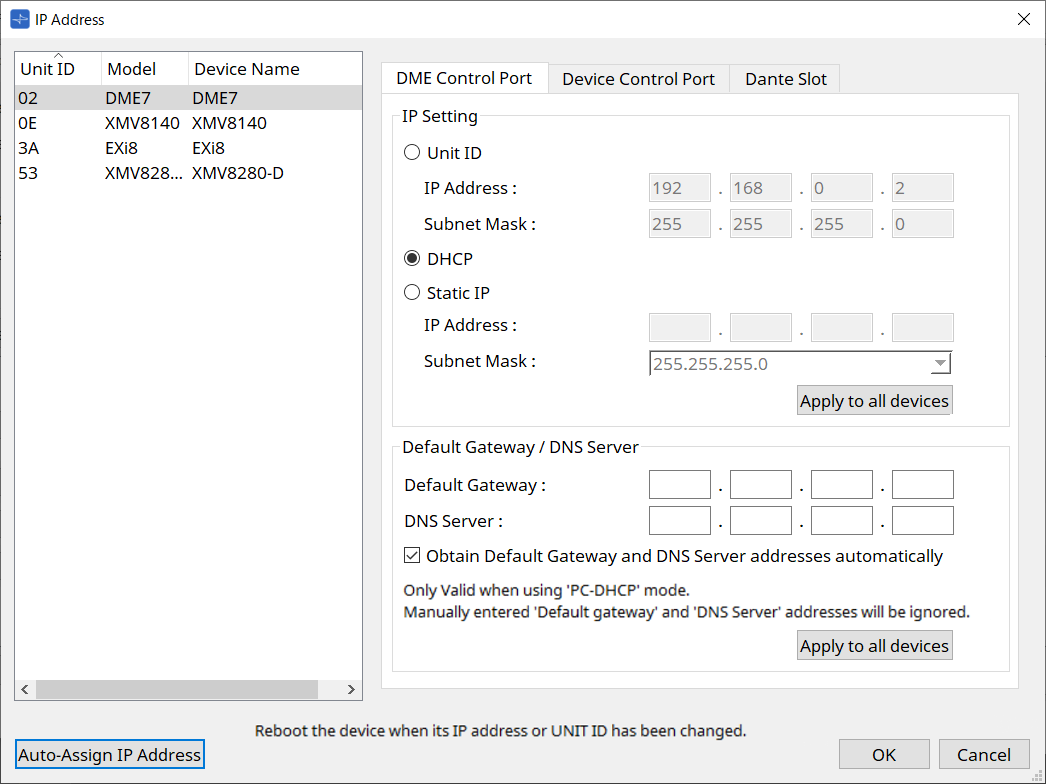
-
Нажмите кнопку [Auto-Assign IP Addresses] (Автоматическое назначение IP-адресов).
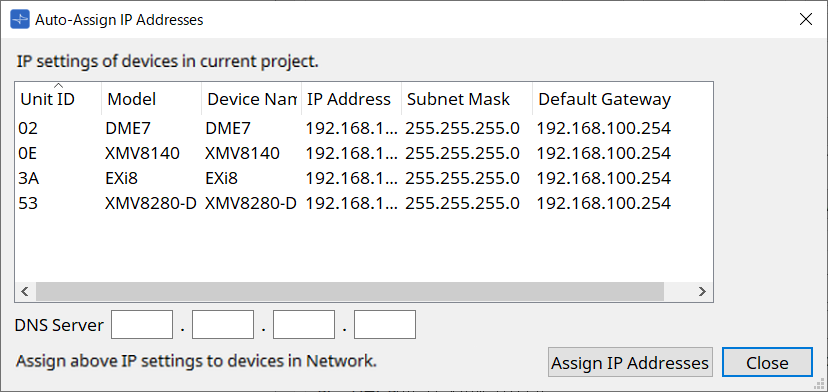
В диалоговом окне Match Device by (Сопоставить устройство) отображается список IP-адресов, заданных для виртуальных устройств.
Выполните необходимые настройки DNS-сервера.
-
Нажмите кнопку [Assign IP Addresses] (Присвоить IP-адреса).
Отобразите настройки виртуального устройства на физическом устройстве, модель и идентификатор модуля которого совпадают с виртуальным устройством.
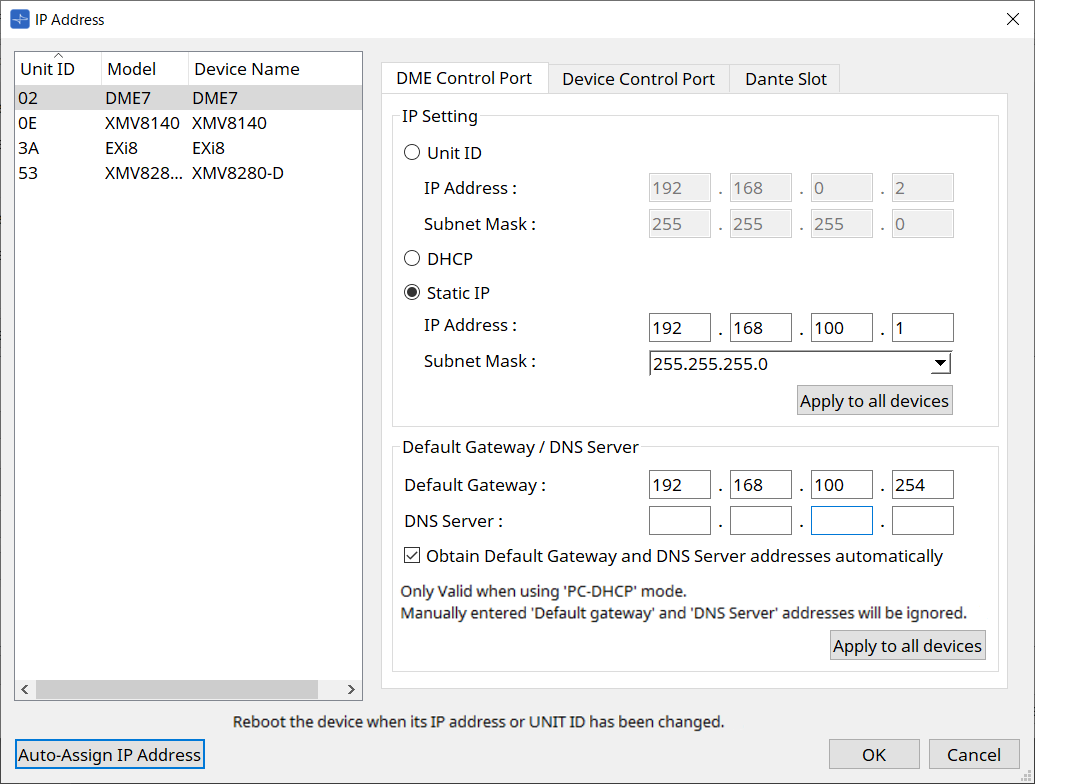
-
Нажмите кнопку [OK].
IP-адрес, маска подсети и настройки шлюза по умолчанию отправляются на физические устройства.
|
© 2023 Yamaha Corporation
|