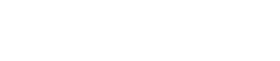Диалоговые окна
10. Диалоговые окна
В этой главе описываются диалоговые окна и окна, которые можно открыть из строки меню или панели инструментов.
10.1. Диалоговое окно Startup (Запуск)
Появляется при запуске ProVisionaire Design.
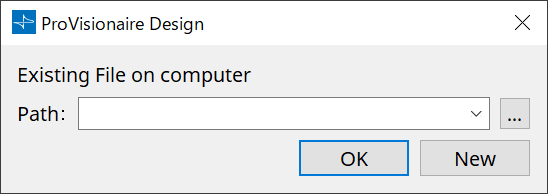
-
Раскрывающееся меню [Path] (Путь)
Позволяет просмотреть и выбрать недавно сохраненный файл проекта. -
Кнопка […]
Открывает диалоговое окно Select File (Выбор файла). Выберите файл проекта, который требуется загрузить. -
Кнопка [OK]
Загружает файл проекта, показанный в раскрывающемся меню [Path] (Путь). -
Кнопка [New] (Создать)
Создает новый проект.
10.2. Диалоговое окно Go Online - From Devices (Выход в сеть — с устройств)
Чтобы открыть это диалоговое окно, нажмите [Go Online - From Devices] (Выход в сеть — с устройств) в меню [File] (Файл) в строке меню.
Для получения дополнительной информации о диалоговом окне Go Online - From Devices (Выход в сеть — с устройств) см. главу «Работа в сети и синхронизация».
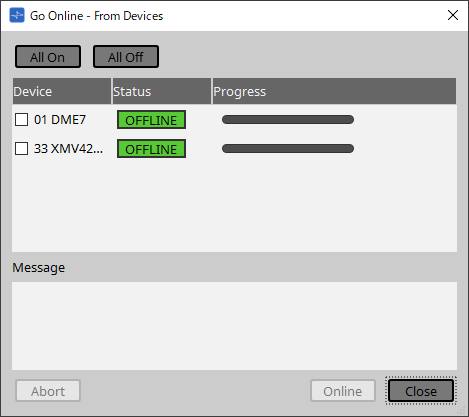
10.3. Диалоговое окно Protect File (Защита файла)
Чтобы открыть это диалоговое окно, нажмите [Protect File] (Защита файла) в меню [File] (Файл) в строке меню.
В ProVisionaire Design в целях безопасности можно указать PIN-код (секретный номер) в файле проекта.
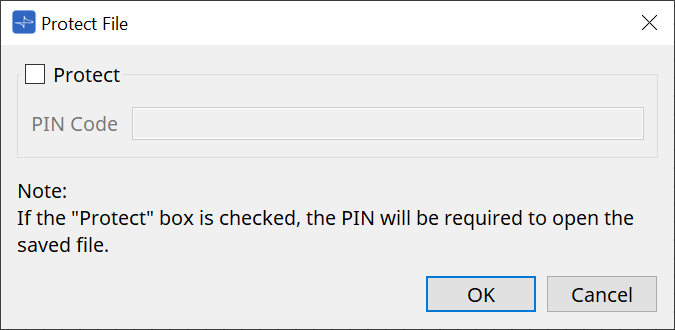
-
Кнопка-флажок [Protect] (Защита)
Если данная кнопка-флажок помечена, при запуске файла проекта появится диалоговое окно Security (Безопасность).
Если данная кнопка-флажок не помечена, все пользователи смогут открыть файл проекта. -
[PIN Code] (PIN-код)
Если помечена кнопка-флажок [Protect] (Защита), введите PIN-код (секретный пароль). (Код должен состоять из шести буквенно-цифровых символов из цифр от 0 до 9 и букв a, b, c, d, e и f. Код не чувствителен к регистру.)
| Если вы забыли PIN-код, вы не сможете открыть соответствующий файл проекта. |
-
Кнопка [OK]
Обновление настроек и закрытие диалогового окна. -
Кнопка [Cancel] (Отмена)
Закрывает диалоговое окно без обновления настроек.
10.4. Диалоговое окно Project Information (Информация о проекте)
Чтобы открыть это диалоговое окно, нажмите [Project Information] (Информация о проекте) в меню [File] (Файл) в строке меню.
Позволяет включить заметку в файл проекта для записи информации о собственности или контактной информации.
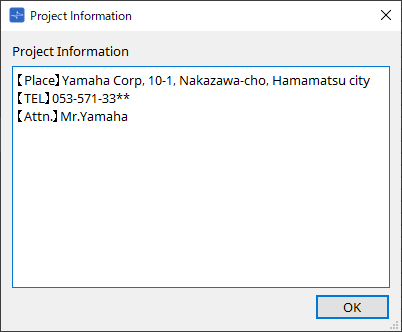
10.5. Диалоговое окно Print (Печать)
Чтобы открыть это диалоговое окно, нажмите [Print] (Печать) в меню [File] (Файл) в строке меню.
Здесь можно настроить параметры, относящиеся к печати листа, указать размер бумаги, отображаемой на листе, а также выполнить предварительный просмотр перед печатью.
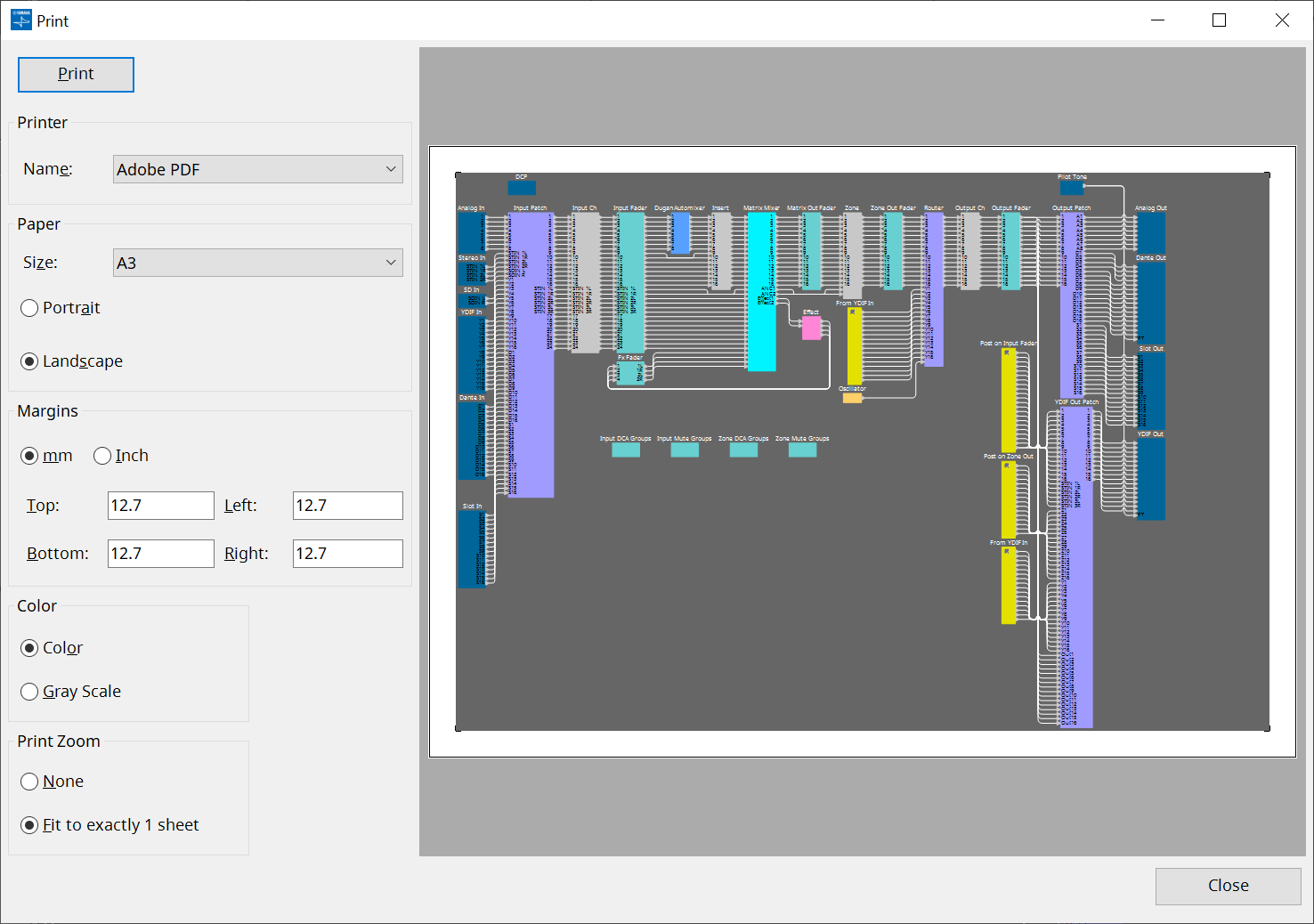
-
Кнопка [Print] (Печать)
Нажмите данную кнопку, чтобы открыть диалоговое окно печати Windows. -
Printer (Принтер)
-
Окно списка [Name] (Имя)
Указывает используемый принтер.
-
-
Paper (Бумага)
-
Окно списка [Size] (Размер)
Указывает размер бумаги. Если отметить пункт [Print Area] (Область печати) в меню [View] (Вид), размер бумаги, отображаемый на листе проекта, будет соответствовать этой настройке. -
Кнопки выбора ориентации листа [Portrait] (Книжная) / [Landscape] (Альбомная)
Укажите ориентацию бумаги. Ориентация бумаги, показанная на листе проекта, будет соответствовать этой настройке.
-
-
Margins (Поля)
-
Кнопки выбора единиц измерения [mm] (мм) / [Inch] (дюймы)
Укажите единицы измерения для верхнего, нижнего, левого и правого полей. -
Текстовые поля [Top] (Верхнее) / [Bottom] (Нижнее) / [Left] (Левое) / [Right] (Правое)
Укажите верхнее, нижнее, левое и правое поля.
-
-
Color (Цвет)
-
Кнопки выбора цвета печати [Color] (Цветная) / [Gray Scale] (Черно-белая)
Выбор цветной или черно-белой печати.
-
-
Print Zoom (Масштаб отпечатка)
-
Кнопки выбора масштаба [None] (Нет) / [Fit on one page] (Подогнать под размер страницы)
Указывает, будет ли область печати находиться в пределах бумаги, показанной на листе проекта, либо весь лист будет уменьшен в размере, чтобы поместиться на одной странице.
-
-
Область Preview (Предварительный просмотр)
Предварительный просмотр печати.
10.6. Диалоговое окно File Storage (Хранение файлов)
Чтобы открыть это диалоговое окно, нажмите [File Storage] (Хранение файлов) в меню [File] (Файл) в строке меню. Файл проекта в ProVisionaire Design можно сохранить на устройстве DME7.
На каждом устройстве DME7 можно сохранить только один файл проекта.
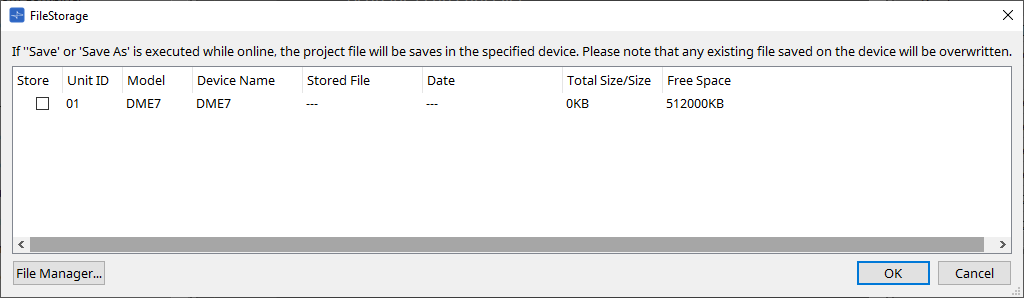
Будут перечислены все устройства DME7, обнаруженные ProVisionaire Design.
-
Кнопка-флажок [Store] (Сохранить)
Позволяет выбрать устройство DME7, на котором нужно сохранить файл проекта. Можно выбрать несколько устройств DME7.
При выполнении команд Save (Сохранить), Save As (Сохранить как) или Save with Style (Сохранить со стилем), когда ProVisionaire Design и устройства подключены к сети, файл проекта будет автоматически передан и сохранен не только на компьютере, но и на выбранных в данный момент нескольких устройствах DME7.
| Обратите внимание, что при этом файлы, которые в настоящее время хранятся в устройствах, будут перезаписаны. |
-
Unit ID / Model / Device Name (Идентификатор модуля / Модель / Имя устройства)
В данных столбцах указаны Unit ID (Идентификатор модуля) устройства, название модели устройства и имя устройства.
Для изменения имени устройства используйте поле [Device Name] (Имя устройства) в области Properties (Свойства) листа Project (Проект). -
Stored File (Сохраненный файл)
Если на устройстве сохранен какой-либо файл, в этом поле будет указано имя файла.
Если на устройстве нет файла, это поле будет пустым. Если устройство не обнаружено, в этом поле будет указано «---». -
Date (Дата)
Если на устройстве уже сохранен файл, в этом поле будут указаны дата и время обновления файла.
Если на устройстве нет файла, это поле будет пустым. Если устройство не обнаружено, в этом поле будет указано «---». -
Total Size/Size (Общий размер / Размер)
Это поле показывает размер хранилища для устройства. Для файла это поле показывает размер файла.
Если устройство не обнаружено, в этом поле будет указано «---». -
Free Space (Свободное место)
Это поле относится только к устройству и показывает доступное место для сохранения.
Если устройство не обнаружено, в этом поле будет указано «---». -
Кнопка [File Manager] (Диспетчер файлов)
Нажмите эту кнопку, чтобы открыть диалоговое окно [File Manager] (Диспетчер файлов).
10.6.1. Диалоговое окно [File Manager] (Диспетчер файлов)
Чтобы открыть это диалоговое окно, нажмите кнопку [File Manager] (Диспетчер файлов) в диалоговом окне [File Storage] (Хранение файлов). Любой файл проекта можно сохранить в DME7.
В качестве места сохранения можно указать любое устройство DME7, которое ProVisionaire Design обнаружит в сети.
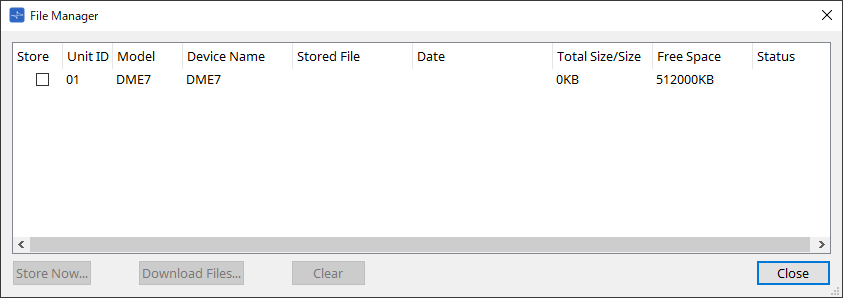
-
Кнопка-флажок [Store] (Сохранить)
Позволяет выбрать места сохранения при выполнении команды Store Now (Сохранить сейчас). Можно выбрать несколько мест сохранения. -
Состояние
Указывает состояние выполнения операции сохранения при выполнении команды Store Now (Сохранить сейчас). -
Кнопка [Store Now] (Сохранить сейчас)
Передает файл проекта на устройства, для которых отмечена кнопка-флажок. -
Кнопка [Download Files] (Загрузить файлы)
Загружает файл с устройства, для которого отмечена кнопка-флажок. -
Кнопка [Clear] (Очистить)
Удаляет файл, хранящийся на устройстве, для которого отмечена кнопка-флажок.
10.7. Диалоговое окно Network Setup (Настройка сети)
Чтобы открыть это диалоговое окно, нажмите [Network Setup] (Настройка сети) в меню [System] (Система) в строке меню.
Здесь можно выбрать карту сетевого интерфейса компьютера (далее: «сетевая карта»), которая будет использоваться для связи с устройствами.
Можно также изменить IP-адрес сетевой карты.
|
Если вы не используете DHCP-сервер, исправьте IP-адрес сетевой карты своего компьютера. Рекомендуем следующие настройки.
IP Address (IP-адрес): 192.168.0.253 Subnet Mask (Маска подсети): 255.255.255.0 |
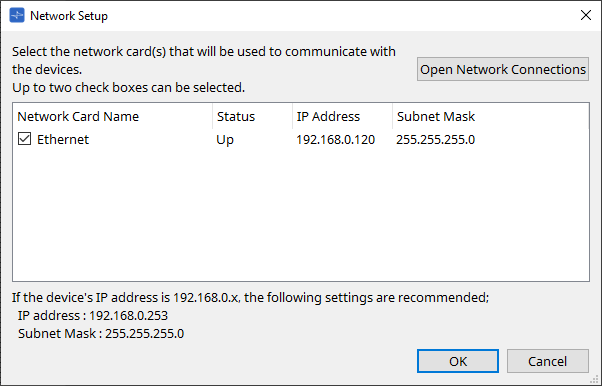
Если компьютер не подключен к сети, нажмите кнопку [Cancel] (Отмена), чтобы закрыть диалоговое окно.
-
Имя сетевой карты
Отображает имя сетевой карты. -
Состояние
Показывает состояние сетевой карты (активна или не активна). -
IP Address (IP-адрес) и Subnet Mask (Маска подсети)
Показывает IP-адрес и маску подсети, назначенные сетевой карте.
Выберите сетевую карту в одной подсети с устройствами. -
Кнопка [Open Network Connections] (Открыть сетевые подключения)
Открывает панель управления Network Connections (Сетевые подключения). Используйте эту панель, если нужно изменить IP-адрес сетевой карты. -
Кнопка [OK]
Обновление настроек и закрытие диалогового окна. -
Кнопка [Cancel] (Отмена)
Закрывает диалоговое окно без обновления настроек.
10.8. Диалоговое окно IP Settings (Настройки IP-адреса)
Чтобы открыть это диалоговое окно, нажмите [IP Settings] (Настройки IP-адреса) в меню [System] (Система) в строке меню.
Отображает список устройств, обнаруженных в сети, с возможностью изменить их IP-адрес.
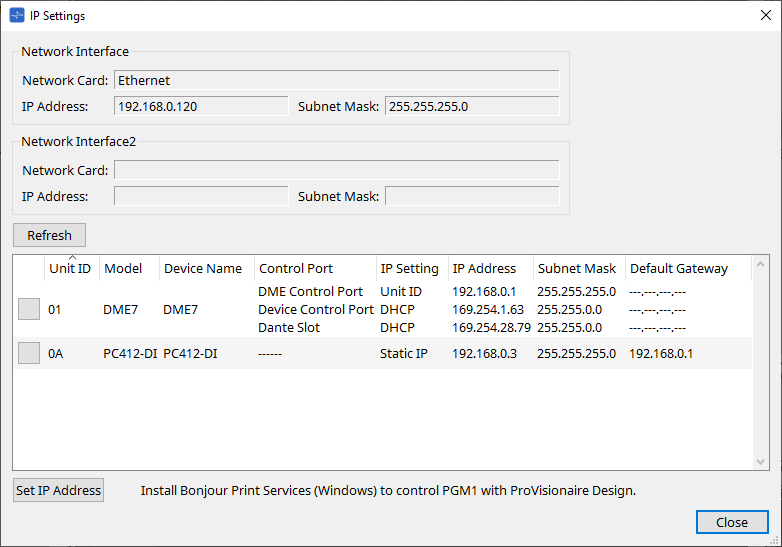
-
Network Interface (Сетевой интерфейс)
Показывает имя/IP-адрес/маску подсети сетевой карты, выбранной в данный момент в диалоговом окне Network Setup (Настройка сети). -
Кнопка [Refresh] (Обновить)
Повторный поиск устройств в сети. -
Device list (Список устройств)
-
Кнопка Identify (Идентифицировать)
При нажатии этой кнопки, расположенной слева от UNIT ID (Идентификатор модуля), индикаторы соответствующего устройства будут мигать в течение нескольких секунд. -
Unit ID / Model / Device Name (Идентификатор модуля / Модель / Имя устройства)
В данных столбцах указаны Unit ID (Идентификатор модуля) устройства, название модели устройства и имя устройства. При конфликте между идентификаторами UNIT ID (Идентификатор модуля) отображается символ .
.
Для изменения имени устройства используйте поле [Device Name] (Имя устройства) в области Properties (Свойства) листа Project (Проект). -
Control Port (Порт управления)
Показывает имя порта при наличии нескольких портов управления. -
IP Settings (Настройки IP-адреса)
Показывает тип настройки IP-адреса. -
IP Address/MAC Address/Subnet Mask/Default Gateway (IP-адрес / MAC-адрес / Маска подсети / Шлюз по умолчанию)
Показывает IP-адрес, MAC-адрес, маску подсети и шлюз по умолчанию, указанные для устройства.
-
-
Кнопка [Set IP Address] (Установить IP-адрес)
Открывает диалоговое окно IP Address (IP-адрес) . -
Кнопка [Close] (Закрыть)
Закрывает диалоговое окно.
10.9. Диалоговое окно IP Address (IP-адрес)
Чтобы открыть это диалоговое окно, нажмите кнопку [Set IP Address] (Установить IP-адрес) в диалоговом окне [IP Settings] (Настройки IP-адреса).
Здесь можно установить настройки IP-адреса устройства. Установите их так, чтобы избежать конфликта между устройствами.
| Редактирование невозможно в режиме онлайн. |
Чтобы использовать ProVisionaire Design для управления устройствами из разных подсетей, необходимо управлять устройствами с использованием статических IP-адресов. Подробные сведения см. в разделе Настройки для управления устройствами в подсетях .
■ Для DME7
Укажите параметры на трех вкладках: DME Control Port (Порт управления DME), Device Control Port (Порт управления устройством) и Dante Slot (Слот Dante).
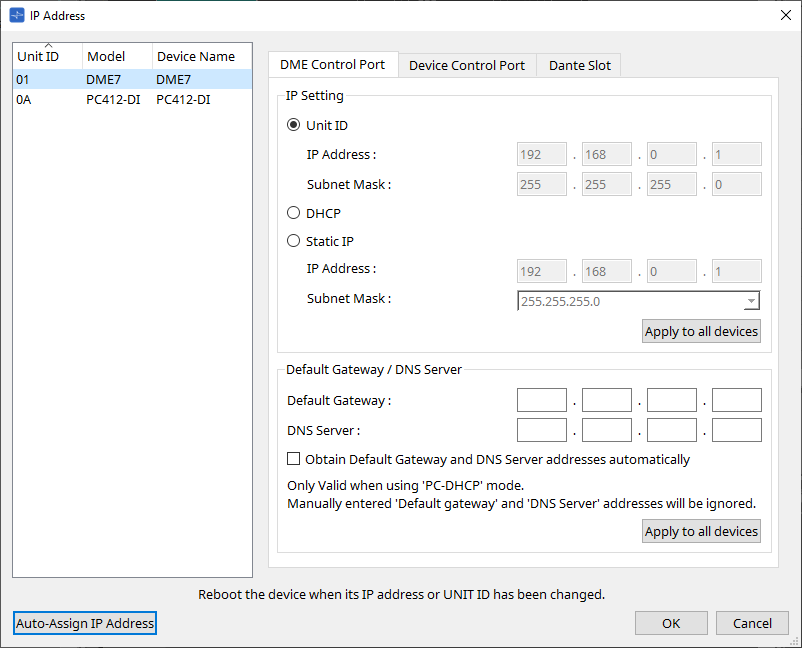
● Вкладки DME Control Port (Порт управления DME) и Device Control Port (Порт управления устройством)
-
Переключатель [Unit ID] (Идентификатор модуля) (только вкладка DME Control Port (Порт управления DME))
Автоматически назначает IP-адрес на основе UNIT ID (Идентификатор модуля) устройства.
IP-адрес будет назначен как 192.168.0.UNIT ID, маска подсети будет назначена как 255.255.255.0. -
Кнопка [DHCP]
Нажмите эту кнопку, чтобы автоматически задать IP-адрес, маску подсети, шлюз по умолчанию и DNS-сервер с DHCP-сервера.
При отсутствии DHCP-сервера параметры порта управления DME не будут определены. Для порта управления устройством локальный адрес ссылки будет установлен автоматически. -
Кнопка [Static IP] (Статический IP-адрес)
Назначает фиксированный IP-адрес устройству.
-
Текстовое поле [Default Gateway] (Шлюз по умолчанию)
Назначает IP-адрес шлюза по умолчанию. -
DNS Server (Сервер DNS)
Ввод адреса DNS-сервера.-
Кнопка-флажок [Obtain Default Gateway and DNS Server address automatically] (Автоматическое получение адреса шлюза по умолчанию и сервера DNS)
При выборе данной кнопки-флажка IP-адрес шлюза по умолчанию будет получен автоматически. Указанная выше настройка IP-адреса шлюза по умолчанию игнорируется. -
Кнопка [Apply to all the devices] (Применить ко всем устройствам)
К устройствам DME7 будет применен статус шлюза по умолчанию и DNS-сервера.
-
| При выполнении настроек помните, что сеть для порта управления DME и сеть для порта управления устройством не должны совпадать (конфликтовать). |
● Вкладка Dante Slot (Слот Dante)
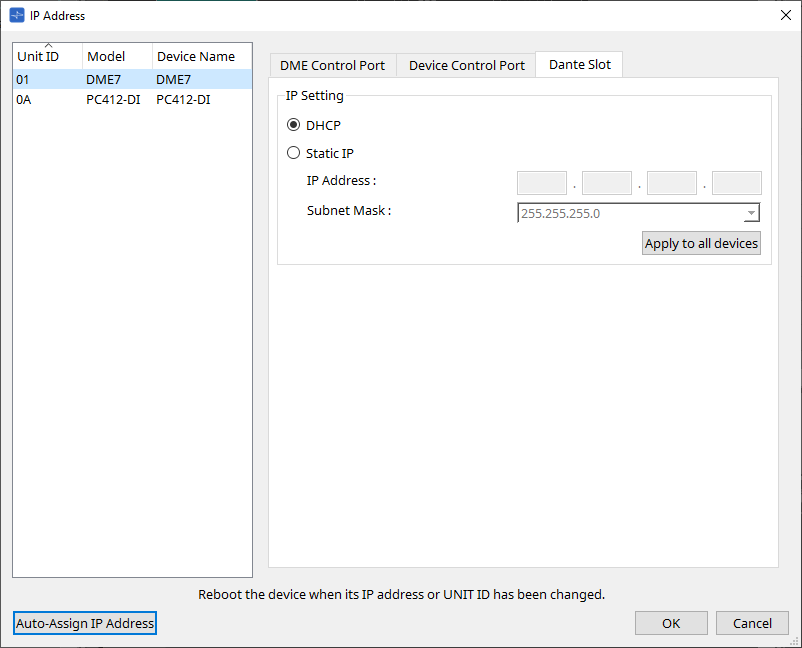
|
Используйте приложение Dante Controller, чтобы задать IP-адрес порта Dante.
Если вы выбираете Manually Set IP Address (Установить IP-адрес вручную) при настройке этого IP-адреса, убедитесь, что слот Dante настроен на ту же сеть. |
■ Для Rio3224-D2 / Rio1608-D2
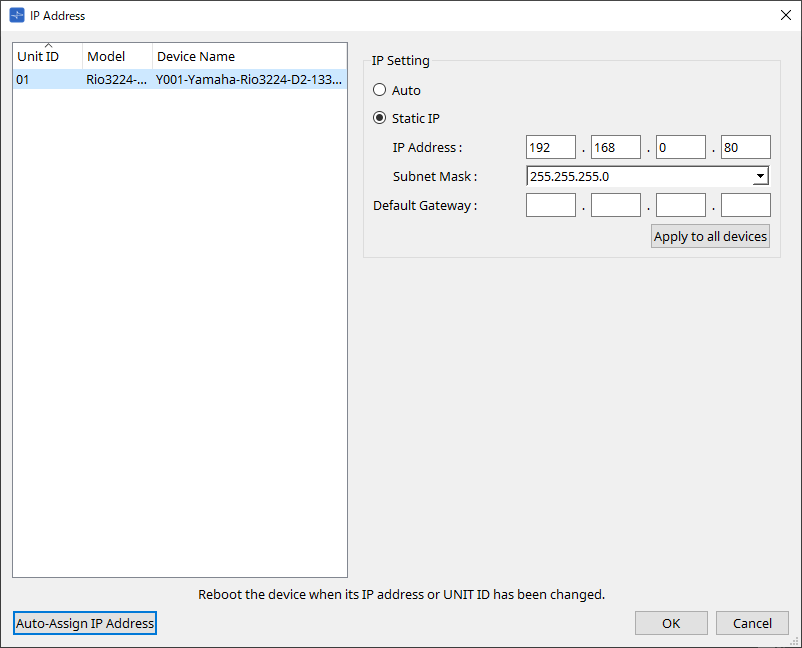
■ Для Tio1608-D / Tio1608-D2
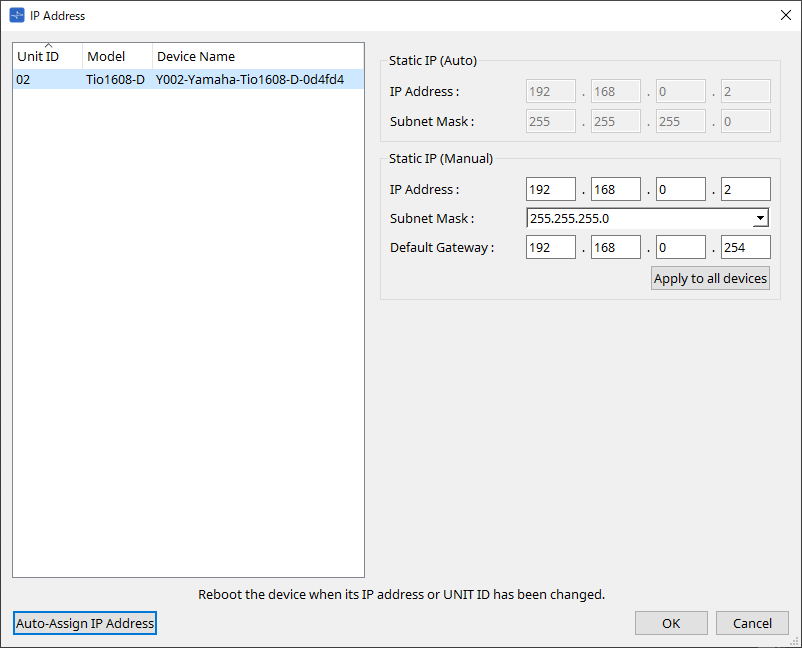
■ Для RSio64-D
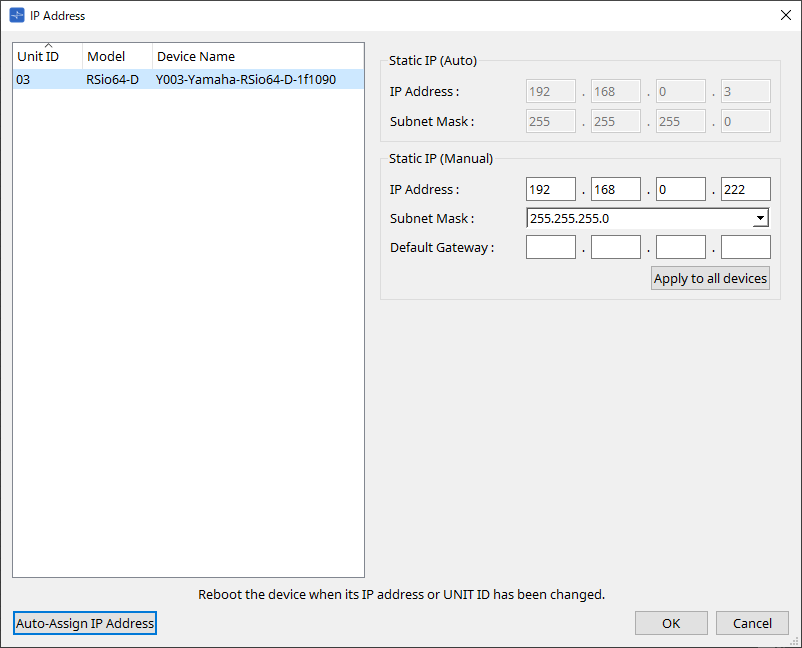
■ Для серии PC
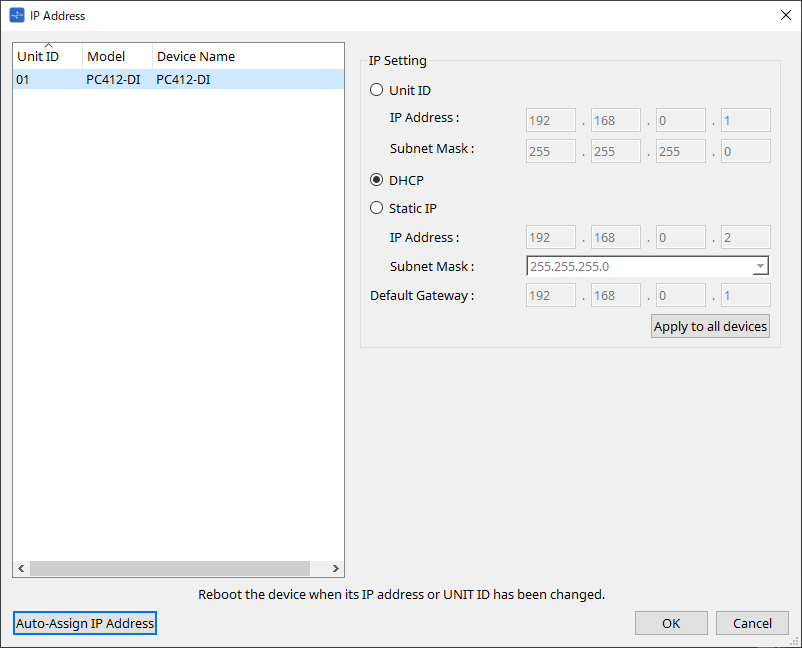
■ Для серии XMV
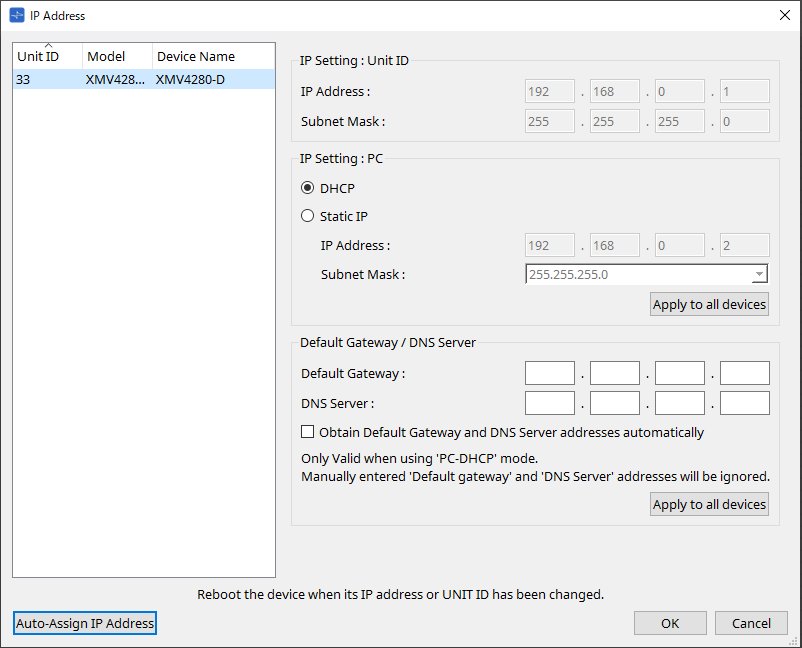
| Если вы не знаете сетевой адрес модуля, рекомендуется установить DIP-переключатель задания IP-адреса как [UNIT ID] (Идентификатор модуля). |
■ Для серии MTX/PGM1/EXi8/EXo8
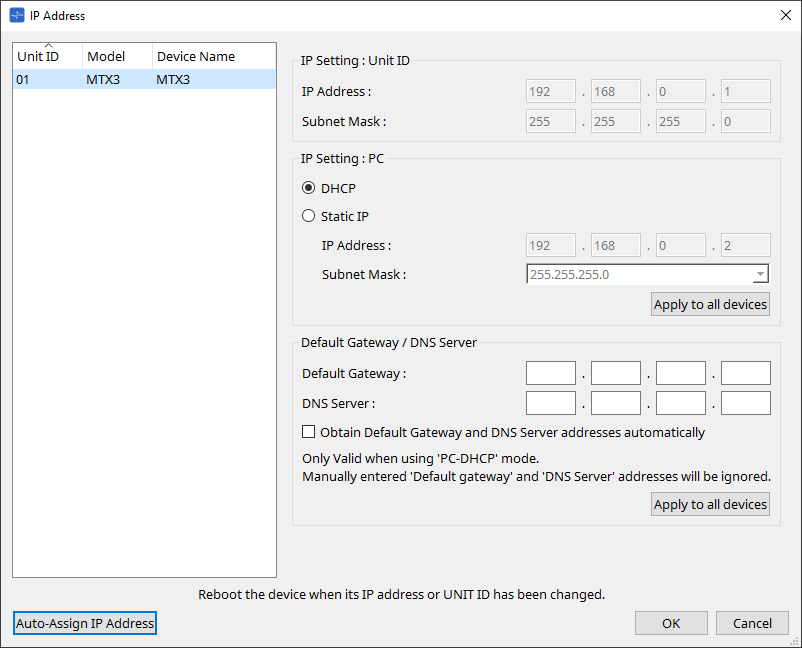
| Если вы не знаете сетевой адрес модуля, рекомендуется установить DIP-переключатель задания IP-адреса как [UNIT ID] (Идентификатор модуля). |
■ Для RM-CG/RM-TT
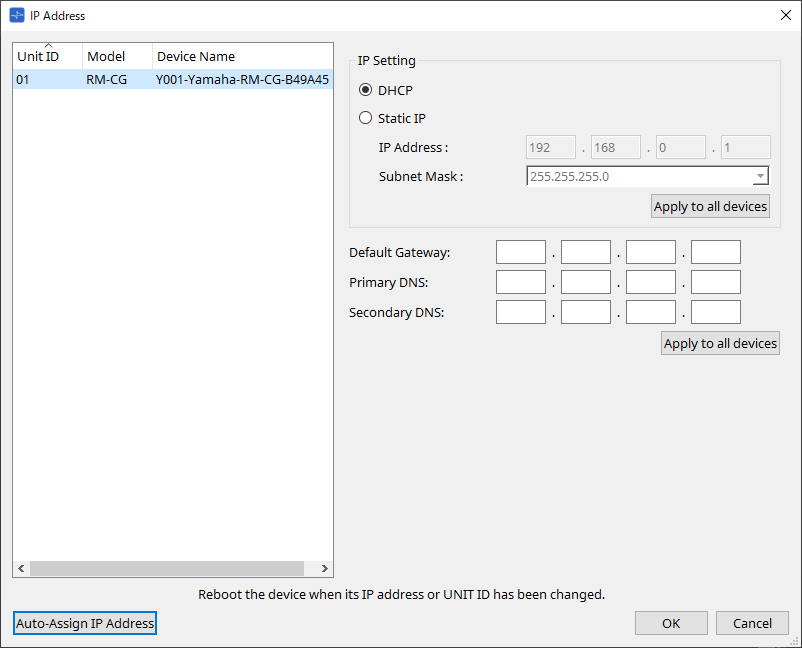
■ Для серии DZR/DXS-XLF
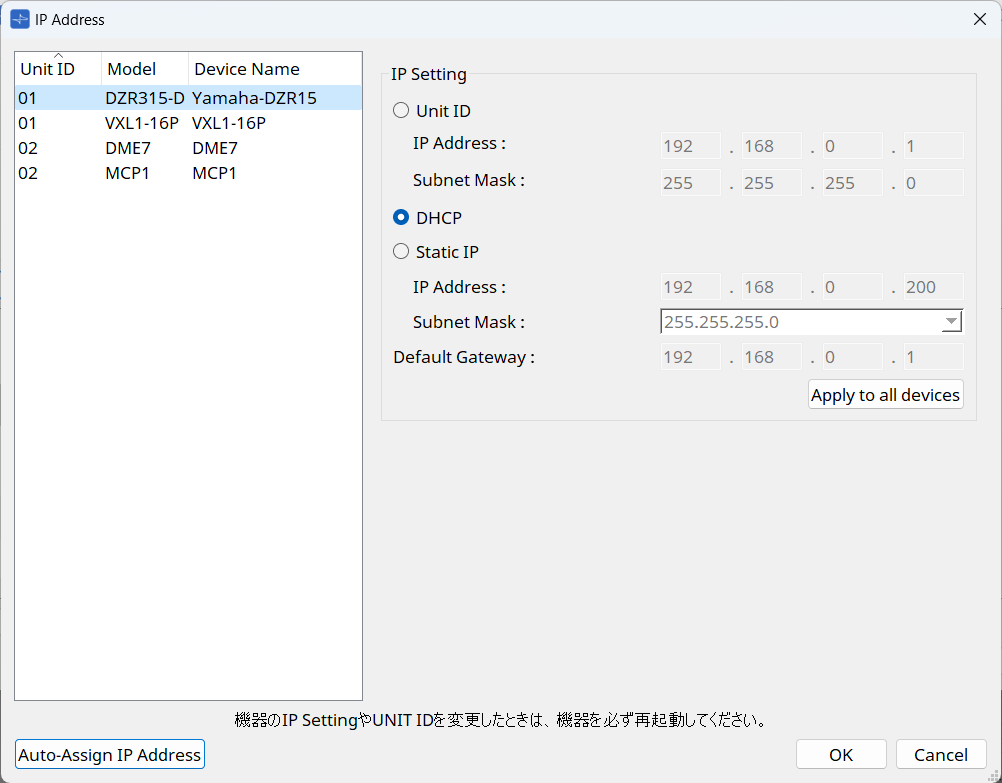
■ Для VXL1-16P
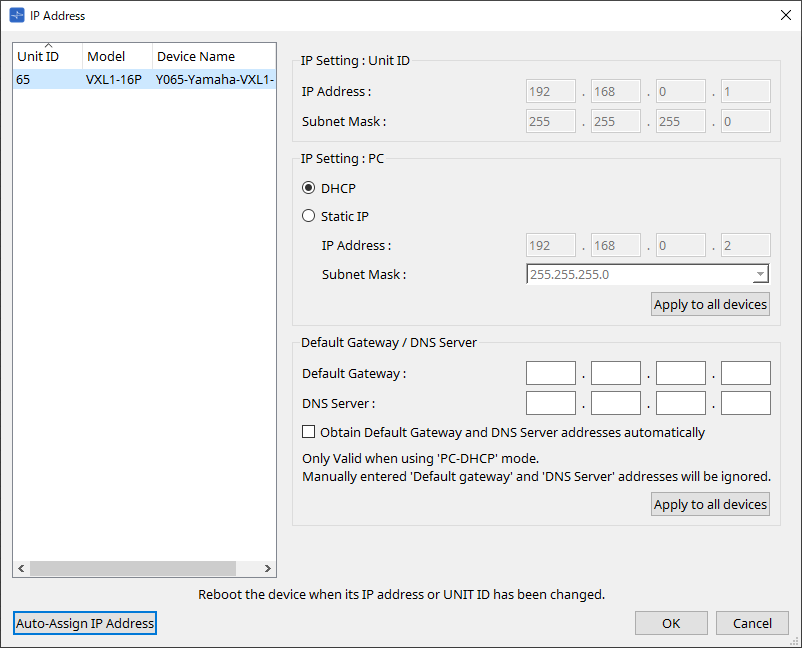
■ Для VXC2P
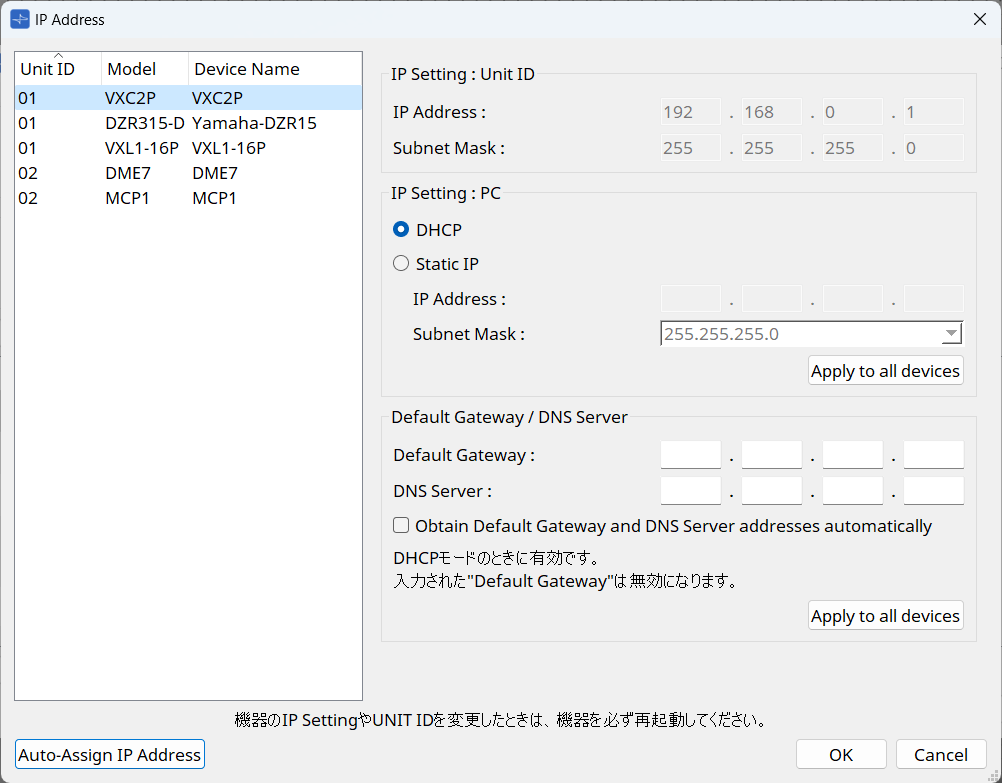
10.10. Диалоговое окно Auto-Assign IP Addresses (Автоматическое назначение IP-адресов)
Чтобы открыть это диалоговое окно, нажмите кнопку [Auto-Assign IP Addresses] (Автоматическое назначение IP-адресов) в диалоговом окне [IP Address] (IP-адрес).
Информация, включая IP-адрес, назначенный виртуальным устройствам, указанным в диалоговом окне Match Devices by IP Address (Сопоставить устройства по IP-адресу), будет применена к диалоговому окну IP Settings (Настройки IP-адреса) за одну операцию.
Подробные сведения см. в разделе
Настройки для управления устройствами в подсетях
.
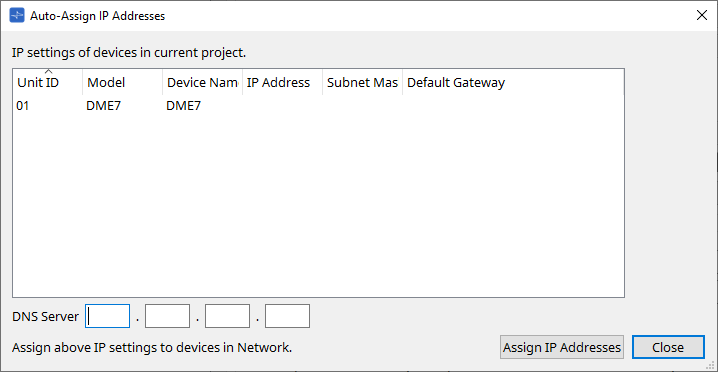
-
Device list (Список устройств)
Показывает устройства для назначения и параметры IP, которые будут назначены. -
DNS Server (PGM1 only) (DNS-сервер (только PGM1))
Это поле по умолчанию не заполнено. Ввод адреса DNS-сервера. -
Кнопка [Assign IP Addresses] (Присвоить IP-адреса)
Информация, отображаемая в списке устройств, будет применена к диалоговому окну IP Address (IP-адрес). Даже если кнопка выбора [DHCP] выбрана в диалоговом окне IP Address (IP-адрес), кнопка выбора [Static IP] (Статический IP-адрес) переключится в активное состояние. -
Кнопка [Close] (Закрыть)
Закрывает диалоговое окно.
10.11. Диалоговое окно Match Devices by IP Address (Сопоставить устройства по IP-адресу)
При назначении IP-адреса виртуальному устройству в этом диалоговом окне ProVisionaire Design ищет устройства в сети по IP-адресу.
Если вы хотите управлять системой, которая находится в подсети, отличной от подсети ProVisionaire Design, задайте настройки здесь.
Процедура описана в разделе
Настройки для управления устройствами в подсетях
.
Аудиосвязь Dante невозможна между устройствами, которые находятся в разных подсетях.
Установите IP-адреса так, чтобы они были уникальными для всего пути обмена данными. Если в пути обмена данными существуют устройства с одним и тем же IP-адресом, они могут быть неразличимы.
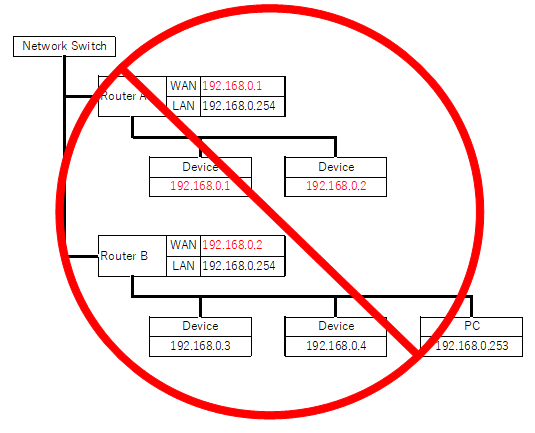
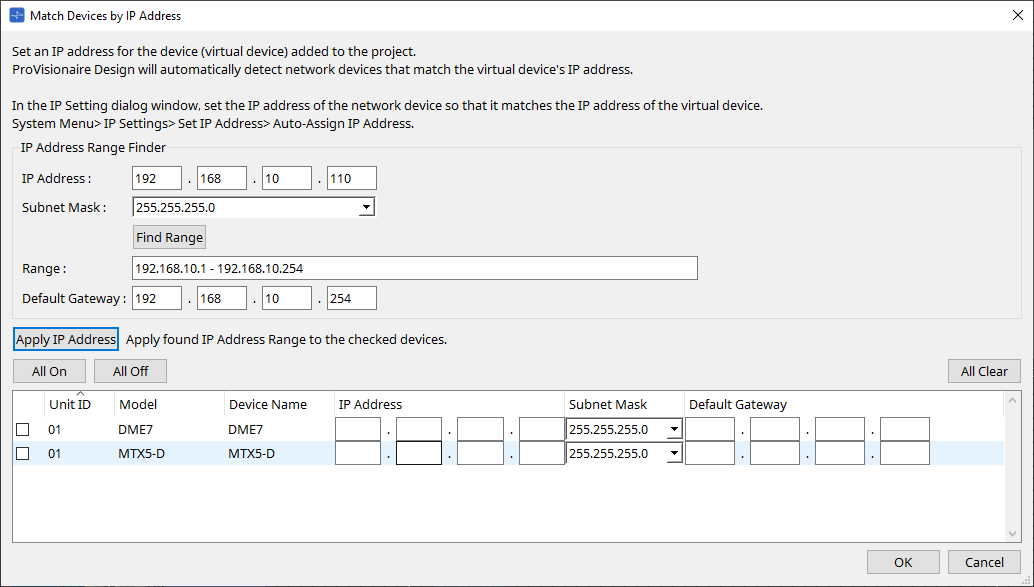
-
IP Address Range Finder (Инструмент поиска диапазона IP-адресов)
Этот раздел позволяет рассчитать диапазон IP-адресов, которые могут быть назначены.-
[IP Address] (IP-адрес)
Введите IP-адрес, который вы хотите использовать. -
[Subnet Mask] (Маска подсети)
Выберите маску подсети. -
Кнопка [Find Range] (Поиск диапазона)
При нажатии этой кнопки будет рассчитан диапазон, который можно указать, на основе введенных IP-адреса и маски подсети. -
[Range] (Диапазон)
Показывает рассчитанный диапазон IP-адресов. -
[Default Gateway] (Шлюз по умолчанию)
Показывает рассчитанный шлюз по умолчанию.
-
-
Кнопка [Apply IP Address] (Применить IP-адрес)
При нажатии на эту кнопку IP-адрес, рассчитанный в разделе IP Address Range Finder (Определение диапазона IP-адресов) и шлюз по умолчанию применяются к устройствам в списке устройств. -
Кнопка [All On] (Все вкл.)
Выбор всех устройств в списке устройств, для которых будет применена команда [Apply IP Address] (Применить IP-адрес). -
Кнопка [All Off] (Все выкл.)
Отмена выбора всех устройств в списке устройств, для которых будет применена команда [Apply IP Address] (Применить IP-адрес). -
Кнопка [All Clear] (Очистить все)
Удаляет информацию об IP-адресах устройств. -
Device list (Список устройств)
Здесь можно просматривать и редактировать настройки устройств в списке устройств.-
Check box (Кнопка-флажок)
Если она выбрана, к устройству будет применена команда [Apply IP Address] (Применить IP-адрес).
-
-
[IP Address]/[Subnet Mask]/[Default Gateway] (IP-адрес / Маска подсети / Шлюз по умолчанию)
Здесь можно просматривать и редактировать IP-адрес устройства, маску подсети и шлюз по умолчанию.-
Кнопка [OK]
Применяет настройки и закрывает диалоговое окно. -
Кнопка [Cancel] (Отмена)
Отменяет настройки и закрывает диалоговое окно.
-
10.12. Диалоговое окно Device Information (Информация об устройстве)
Чтобы открыть это диалоговое окно, нажмите [Device Information] (Информация об устройстве) в меню [System] (Система) в строке меню.
Здесь отображается информации об устройствах в сети, есть возможность обновления их микропрограммы, а также их перезапуска.
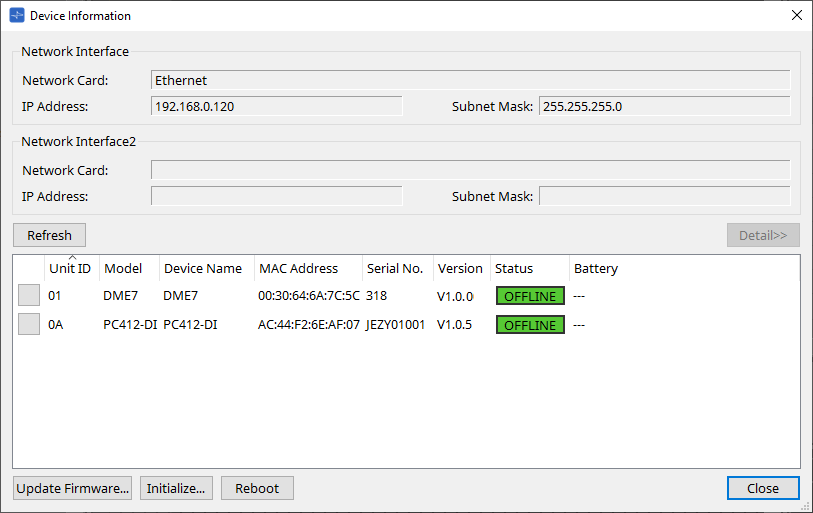
-
Network Interface (Сетевой интерфейс)
Показывает имя/IP-адрес/маску подсети сетевой карты, выбранной в данный момент в диалоговом окне Network Setup (Настройка сети). -
Кнопка [Refresh] (Обновить)
Повторный поиск устройств в сети.
Ее нельзя нажать во время обновления. -
Кнопка [Detail>>] (Подробно)
Включите эту кнопку, чтобы отобразить справа информацию, относящуюся к устройству, выбранному в данный момент в списке устройств. -
Device list (Список устройств)
-
Кнопка Identify (Идентифицировать)
При нажатии этой кнопки, расположенной слева от Unit ID (Идентификатор модуля), индикаторы соответствующего устройства будут мигать в течение нескольких секунд. -
Unit ID / Model / Device Name (Идентификатор модуля / Модель / Имя устройства)
В данных столбцах указаны Unit ID (Идентификатор модуля) устройства, название модели устройства и имя устройства. При конфликте между идентификаторами UNIT ID (Идентификатор модуля) отображается символ .
.
Для изменения имени устройства используйте поле [Device Name] (Имя устройства) в области Properties (Свойства) листа Project (Проект).Если используются устройства разного типа, для них можно использовать один и тот же Unit ID (Идентификатор модуля).
Однако если устройство серии MTX установлено на режим идентификатора устройства, IP-адрес будет автоматически установлен на 192.168.0..
В этом случае для всех устройств необходимо установить уникальные идентификаторы модулей, чтобы они не пересекались (не конфликтовали). -
MAC Address (MAC-адрес)
Показывает MAC-адрес, указанный для устройства. -
Serial No. (Серийный №)
Показывает серийный номер устройства. -
Version (Версия)
Показывает версию микропрограммного обеспечения. -
Status (Состояние)
Показывает состояние: в сети или не в сети.
При обновлении устройства отображается ход выполнения. -
Battery (Батарея (только модули серий MTX и XMV))
Показывает оставшуюся емкость аккумулятора устройства.
-
|
EMPTY (Разряжена) |
Оставшийся заряд составляет 0–0,5 В. Немедленно прекратите использование устройства и обратитесь в сервисный центр Yamaha. |
|
LOW (Низкий заряд) |
Оставшийся заряд составляет 0,5–2,5 В. Как можно скорее обратитесь в сервисный центр Yamaha. |
|
OK |
Оставшийся заряд составляет 2,5–3,5 В. Неисправности нет. |
|
N/A (Отсутствует) |
Внутренняя батарея отсутствует. |
-
Кнопка [Update Firmware] (Обновить прошивку)
Выполняет обновление микропрограммного обеспечения. Обратите внимание, что эту команду можно выполнить только для устройств в сети.
Нажмите эту кнопку, чтобы открыть диалоговое окно Update Firmware (Обновить микропрограмму) . -
Кнопка [Initialize] (Инициализировать)
Инициализирует устройство.
Нажмите эту кнопку, чтобы открыть диалоговое окно Initialize (Инициализация) . -
Кнопка [Reboot] (Перезагрузить)
Выполняет перезагрузку устройства. -
Кнопка [Close] (Закрыть)
Закрывает диалоговое окно.
Ее нельзя нажать во время обновления.
10.12.1. Область Detail>> (Подробно)
В этой области отображается информация, относящаяся к целевому устройству.
■ Для DME7
В этой области отображается информация об устройстве для каждой лицензии на устройство, которая активирована для устройства.
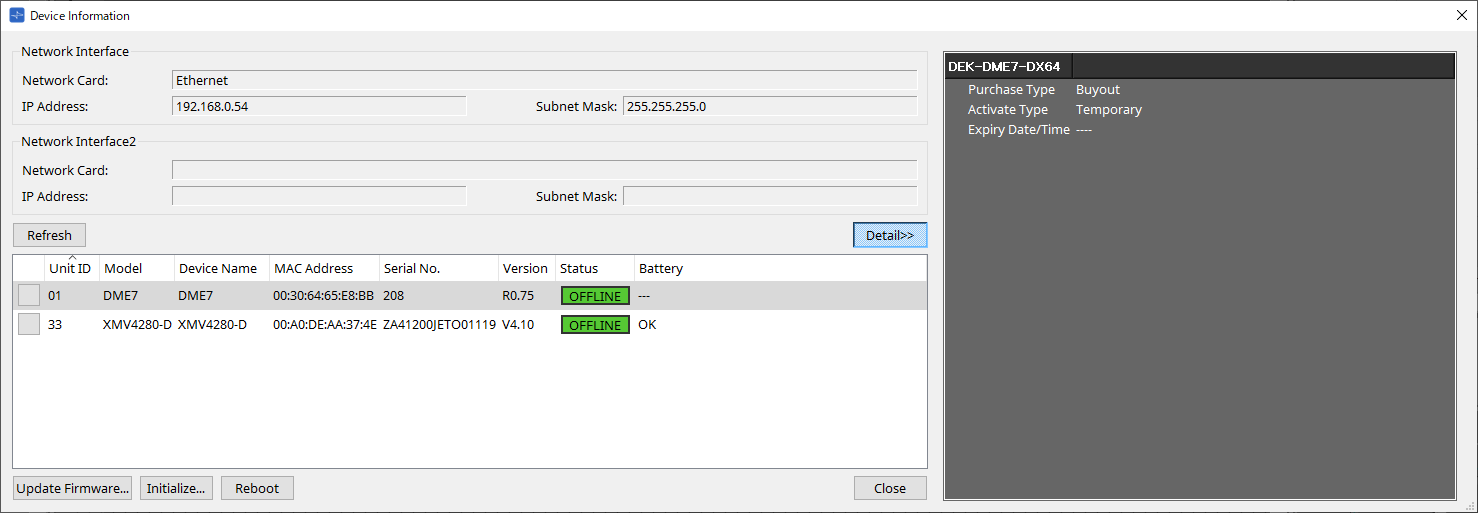
-
Title (Название)
Указывает название лицензии. -
Purchase Type (Тип покупки)
Buyout (Приобретенная версия) или Trial (Пробная версия). -
Activate Type (Тип активации)
Эта информация отображается только для приобретенных версий.-
Temporary (Временная)
Лицензии данного типа можно активировать и деактивировать. -
Permanent (Постоянная)
Лицензии данного типа нельзя деактивировать. -
Timed (Со сроком действия)
Лицензия этого типа имеет срок действия. -
Activate Date/Time (Дата/время активации)
Указывает дату и время активации лицензии.
-
-
Expiry Date/Time (Дата/время окончания срока действия)
Если тип покупки — «Пробная версия» или тип активации — «Со сроком действия», в этом поле указываются дата и время окончания срока действия лицензии.
В противном случае в поле указано «---».
Управление лицензиями описано в «Руководстве по активации лицензии на устройство».
10.13. Диалоговое окно Update Firmware (Обновить прошивку)
Чтобы открыть это диалоговое окно, нажмите кнопку [Update Firmware] (Обновить прошивку) в диалоговом окне [Device Information] (Информация об устройстве).
Обновите прошивку поддерживаемых устройств.
Подробные сведения об обновлении прошивки Dante приводятся в «Руководстве по обновлению прошивки Dante» .
| DME7 обновляет микропрограмму Dante одновременно с обновлением микропрограммы модуля. |
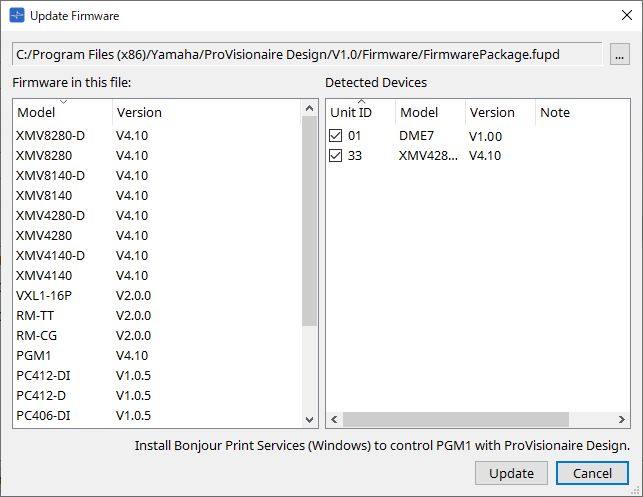
-
Files (Файлы)
Показывает текущий выбранный файл обновления (.fupd). -
Кнопка […]
Нажмите эту кнопку, чтобы выбрать файл обновления. При нажатии этой кнопки открывается диалоговое окно Select Folder (Выбор папки), в котором следует выбрать файл .fupd.
| При установке ProVisionaire Design файл .fupd, включенный в сжатый файл, также копируется в папку Program Files (x86). Этот файл автоматически выбирается при открытии диалогового окна. |
-
Firmware in this file (Микропрограмма в данном файле)
Показывает содержимое файла обновления. -
Detected Devices (Обнаруженные устройства)
Отображает обнаруженные устройства.-
Check boxes (Кнопки-флажки)
Позволяют выбрать целевое устройство для обновления. -
Unit ID (Идентификатор модуля)
Указывает UNIT ID (Идентификатор модуля) устройства. -
Type (Тип)
Указывает название модели устройства. -
Version (Версия)
Отображает версию микропрограммного обеспечения устройства.
-
| Для управления PGM1 в ProVisionaire Design необходимо сначала установить Bonjour Print Services (Windows). |
-
Кнопка [Update] (Обновить)
Выполняет обновление.
Если файл не выбран, эта кнопка будет недоступна, и ее нельзя будет нажать. -
Кнопка [Cancel] (Отмена)
Закрывает диалоговое окно без обновления.
|
При обнаружении устройства, несовместимого с ProVisionaire Design, появляется предупреждение.
Информация о совместимости ProVisionaire Design с различными устройствами приводится на веб-сайте Yamaha Pro Audio. |
|
Вы должны войти в систему, чтобы обновить серию RM.
См. главу RM-CG/RM-TT. |
|
Серию DZR/DXS-XLF невозможно обновить с помощью ProVisionaire Design.
Для обновления используйте средство обновления микропрограммы DZR-D/DXS XLF-D или USB-накопитель. Более подробную информацию можно найти на веб-сайте Yamaha Pro Audio. |
10.14. Диалоговое окно Initialize (Инициализация)
Чтобы открыть это диалоговое окно, нажмите кнопку [Initialize] (Инициализация) в диалоговом окне [Device Information] (Информация об устройстве). Это диалоговое окно позволяет инициализировать настройки устройства.
Применимыми устройства являются серии PC, DME7, RM-CG, RM-TT, DZR и DXS-XLF.
Выберите вкладку устройства, которое вы хотите инициализировать.
■ Для серии PC
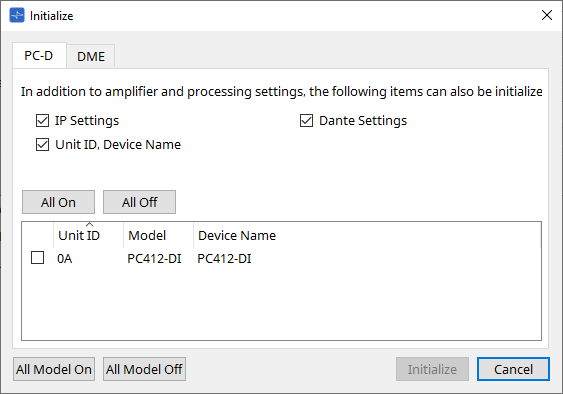
-
Check boxes (Кнопки-флажки)
Отметьте кнопки-флажки для элементов, которые вы хотите инициализировать.-
IP Settings (Настройки IP-адреса)
Если отмечен этот пункт, будут также инициализированы настройки IP устройства. -
Unit ID, Device Name (Идентификатор модуля, имя устройства)
Если отмечен этот пункт, будут также инициализированы идентификатор модуля и имя устройства. -
Dante Settings (Настройки Dante)
Если отмечен этот пункт, будут также инициализированы все настройки устройства, относящиеся к Dante.
-
-
Кнопка [All On] (Все вкл.)
Добавляет отметку кнопок-флажков для всех устройств. -
Кнопка [All Off] (Все выкл.)
Снимает отметку кнопок-флажков для всех устройств. -
Check box (Кнопка-флажок)
Отметьте кнопку-флажок устройства, которое нужно инициализировать.-
Unit ID / Model / Device Name (Идентификатор модуля / Модель / Имя устройства)
В данных столбцах указаны Unit ID (Идентификатор модуля) устройства, название модели устройства и имя устройства.
Для изменения имени устройства используйте поле [Device Name] (Имя устройства) в области Properties (Свойства) листа Project (Проект).
-
-
Кнопка [All Model On] (Включить все модели)
Добавляет отметку кнопок-флажков для всех устройств на всех вкладках. -
Кнопка [All Model Off] (Отключить все модели)
Снимает отметку кнопок-флажков для всех устройств на всех вкладках.
-
Кнопка [Initialize] (Инициализировать)
Выполняет инициализацию.
| Настройки идентификатора модуля и имени устройства в устройстве Dante не будут инициализированы, если в нем включена настройка Dante Device Lock (Блокировка устройства Dante). |
-
Кнопка [Cancel] (Отмена)
Закрывает диалоговое окно без обновления.
■ Для DME7
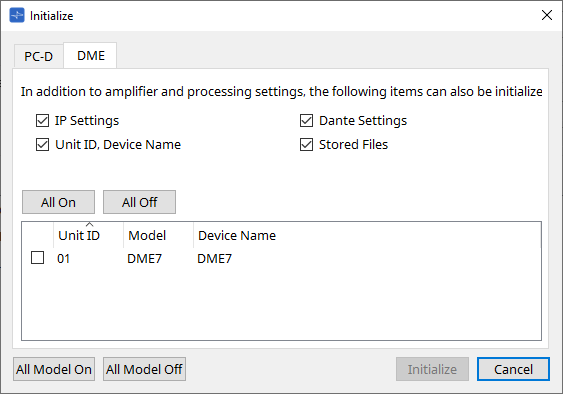
-
Check boxes (Кнопки-флажки)
Отметьте кнопки-флажки для элементов, которые вы хотите инициализировать.-
IP Settings (Настройки IP-адреса)
Если отмечен этот пункт, будут также инициализированы настройки IP устройства. -
Unit ID, Device Name (Идентификатор модуля, имя устройства)
Если отмечен этот пункт, будут также инициализированы идентификатор модуля и имя устройства. -
Dante Settings (Настройки Dante)
Если отмечен этот пункт, будут также инициализированы все настройки устройства, относящиеся к Dante. -
Stored Files (Сохраненные файлы)
Если отмечен этот пункт, файлы, сохраненные на устройстве с помощью функции File Storage (Хранение файлов), также будут инициализированы.
-
| Инициализация устройства не влияет на активированные лицензии. |
■ Для RM-CG, RM-TT
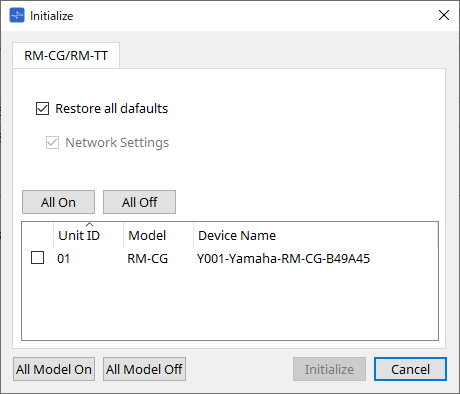
-
Check boxes (Кнопки-флажки)
Отметьте кнопки-флажки для элементов, которые вы хотите инициализировать.-
Restore all defaults (Восстановить все значения по умолчанию)
Если отметить данную кнопку-флажок, все элементы будут инициализированы. Пункты Network Settings (Настройки сети) также будут инициализированы автоматически. -
Network Settings (Настройки сети)
Если отмечен этот пункт, будут также инициализированы все настройки сети устройства.
-
|
Вы должны войти в систему, чтобы инициализировать серию RM.
См. главу RM-CG/RM-TT. |
■ Для серии DZR/DXS-XLF
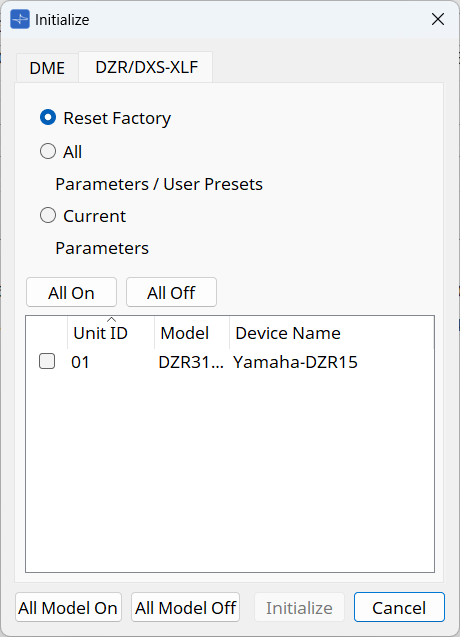
-
Переключатели
Выберите один из 3 типов.-
Reset Factory (Сброс к заводским настройкам)
Выполняется сброс к заводским настройкам. -
All (Все)
Выполняется инициализация параметров и пользовательских предустановок с сохранением сетевых настроек. -
Current (Текущие)
Выполняется инициализация только параметров с сохранением сетевых настроек и пользовательских предустановок.
-
10.15. Диалоговое окно Word Clock (Посэмпловая синхронизация)
Чтобы открыть это диалоговое окно, нажмите [Word Clock] (Посэмпловая синхронизация) в меню [System] (Система) в строке меню. В этом диалоговом окне можно изменить настройки посэмпловой синхронизации устройства.
Целевые модели включают серию MTX, серию XMV (за исключением моделей Dante) и DME7, которые добавлены в проект.
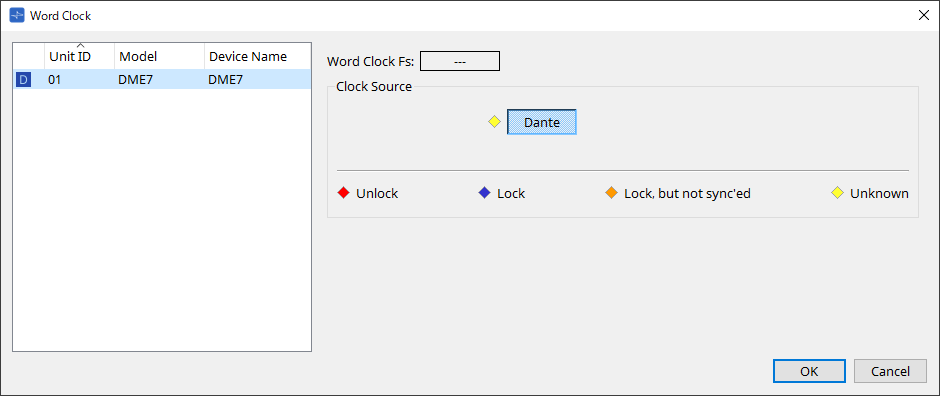
-
Список устройств
Здесь перечислены устройства, посэмпловая синхронизация которых может быть изменена. Нажмите на устройство, подробные настройки посэмпловой синхронизации которого вы хотите изменить; появится экран редактирования для этого устройства. Значок слева от UNIT ID (Идентификатор модуля) указывает, что определено в качестве источника синхронизации.
| Значок | Clock source (Источник синхронизации) |
|---|---|
|
|
Dante |
|
|
Internal (Внутренний) |
|
|
Mini-YGDAI card (Карта Mini-YGDAI) |
|
None (Нет) |
YDIF |
-
Word Clock Fs (Посэмпловая синхронизация)
Обозначает посэмпловую синхронизацию устройства. При работе в сети здесь показано значение посэмпловой синхронизации устройства. При работе не в сети в этом поле отображается «---». -
Clock source (Источник синхронизации)
Используйте эти кнопки для выбора источника посэмпловой синхронизации. Индикатор, показывающий состояние, отображается слева от кнопок, которые можно выбрать. При работе не в сети статус не может быть определен, поэтому все индикаторы будут желтыми.-
Для MTX3, XMV
Вы можете выбрать один из внутренних источников синхронизации (44,1 кГц, 48 кГц) или YDIF. -
Для MRX7-D/MTX5-D
Вы можете выбрать Dante, YDIF или плату Mini-YGDAI. -
Для DME7
Можно выбрать только Dante.
-
| Индикатор | Состояние |
|---|---|
|
|
Разблокировано. |
|
|
Заблокировано. |
|
|
Заблокировано, но не синхронизировано. |
|
|
Состояние синхронизации невозможно определить, так как внешнее устройство не подключено или отсутствует правильный сигнал синхронизации на входе. |
10.16. Диалоговое окно Protect Devices (Защита устройств)
Чтобы открыть это диалоговое окно, нажмите [Protect Devices] (Защита устройств) в меню [System] (Система) в строке меню.
Вы можете указать PIN-код администратора для устройства, чтобы предотвратить изменение настроек устройства другими лицами, кроме администратора. Если установить PIN-код администратора, потребуется ввести PIN-код администратора при попытке установить сетевое соединение между устройством и ProVisionaire Design или указать различные параметры устройства. Обратите внимание, что если вы забудете PIN-код администратора, вы не сможете изменить настройки устройства.
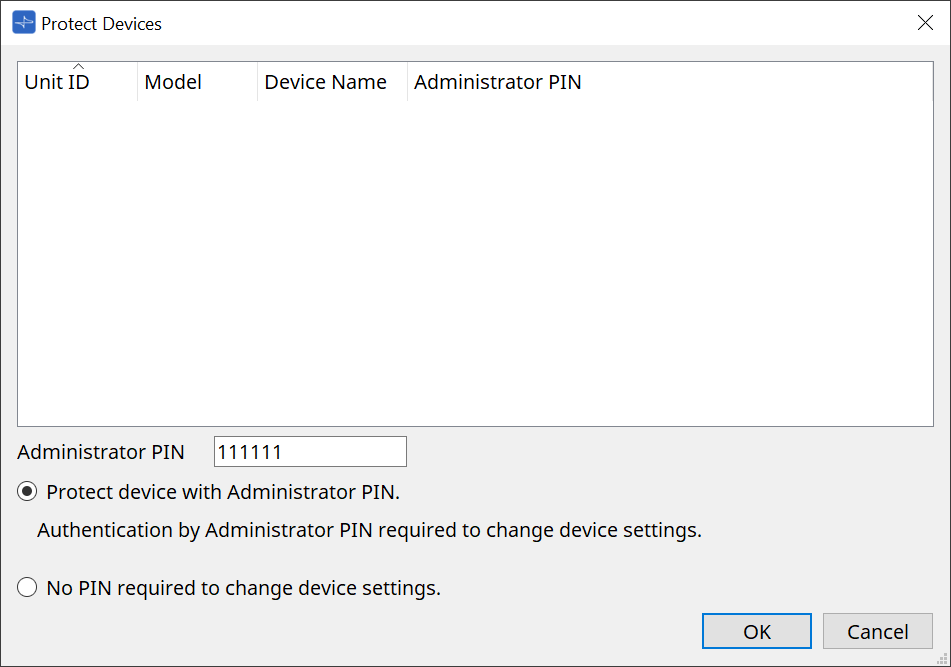
-
Список устройств
В этой области перечислены устройства, для которых снята защита PIN-кодом администратора или для которых PIN-код администратора не установлен.-
Unit ID / Model / Device Name (Идентификатор модуля / Модель / Имя устройства)
В данных столбцах указаны Unit ID (Идентификатор модуля) устройства, название модели устройства и имя устройства.
Для изменения имени устройства используйте поле [Device Name] (Имя устройства) в области Properties (Свойства) листа Project (Проект). -
Administrator PIN (PIN-код администратора)
Указывает PIN-код администратора на устройствах, на которых разблокирован PIN-код.
-
-
Текстовое поле [Administrator PIN] (PIN-код администратора)
В этом поле вводится PIN-код администратора устройства. (Код должен состоять из шести буквенно-цифровых символов из цифр от 0 до 9 и букв a, b, c, d, e и f. Код не чувствителен к регистру. Поле PIN-кода нельзя оставить пустым.) -
Кнопка выбора [Protect device with Administrator PIN.] (Защитить устройство с помощью PIN-кода администратора)
Если вы попытаетесь изменить настройки устройства, вам потребуется ввести PIN-код. -
Кнопка выбора [No PIN required to change device settings.] (Для изменения настроек устройства PIN-код не требуется)
Отменяет защиту устройства с помощью PIN-кода администратора. -
Кнопка [OK]
Отправляет параметры защиты на устройство. -
Кнопка [Cancel] (Отмена)
Отменяет настройки и закрывает диалоговое окно.
10.17. Диалоговое окно Clock (Синхронизация)
Чтобы открыть это диалоговое окно, нажмите [Clock] (Синхронизация) в меню [System] (Система) в строке меню.
Внутренние часы всех подключенных устройств автоматически обновляются, чтобы соответствовать дате и времени на компьютере каждый раз, когда устройства подключаются к сети.
Если вы передаете информацию о дате и времени компьютера через это диалоговое окно, они будут обновлены на любом устройстве, подключенном к той же сети, независимо от состояния подключения.
10.17.1. Серия RM
Этот раздел относится к настройкам устройств серии RM.
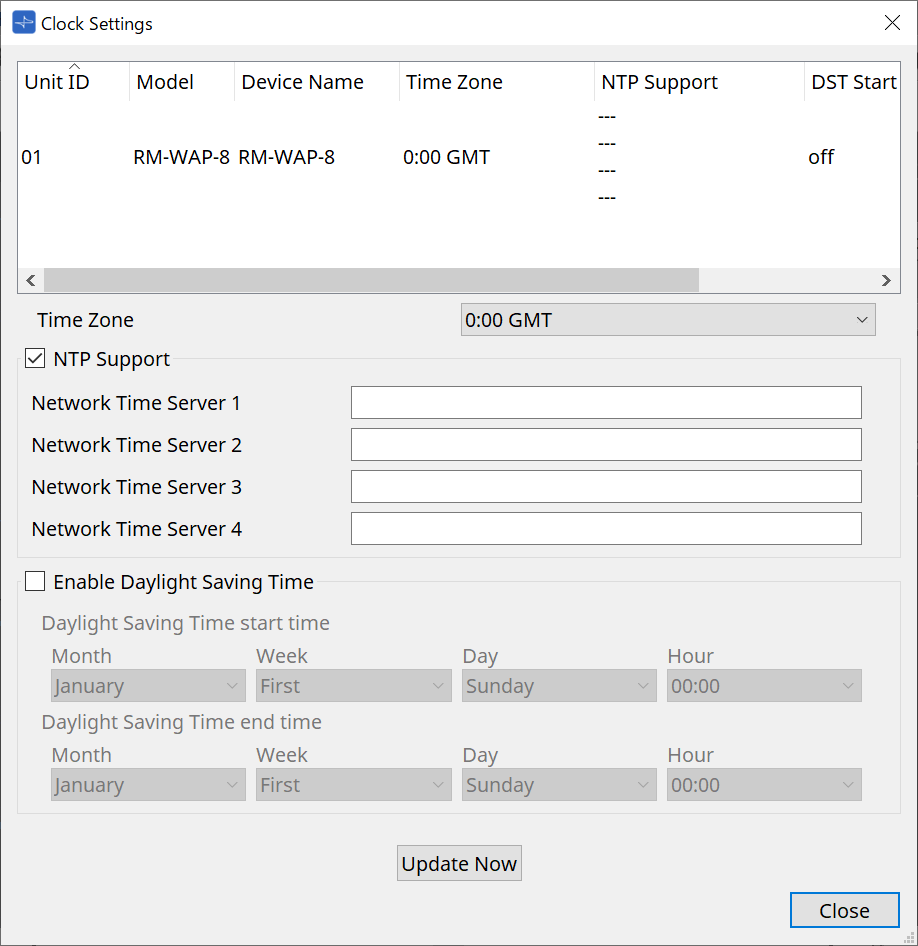
-
Device list (Список устройств)
Отображает текущие настройки устройства. -
[Time Zone] (Часовой пояс)
Указывает часовой пояс. -
Кнопка-флажок [NTP Support] (Поддержка NTP)
При выборе данной кнопки-флажка используется NTP-сервер. -
Кнопка-флажок [Enable Daylight Saving Time] (Включить переход на летнее время)
При выборе данной кнопки-флажка будет включена индикация летнего времени.
10.17.2. Non-RM Series (Устройства, не относящиеся к серии RM)
Этот раздел относится к настройкам устройств, не относящихся к серии RM.
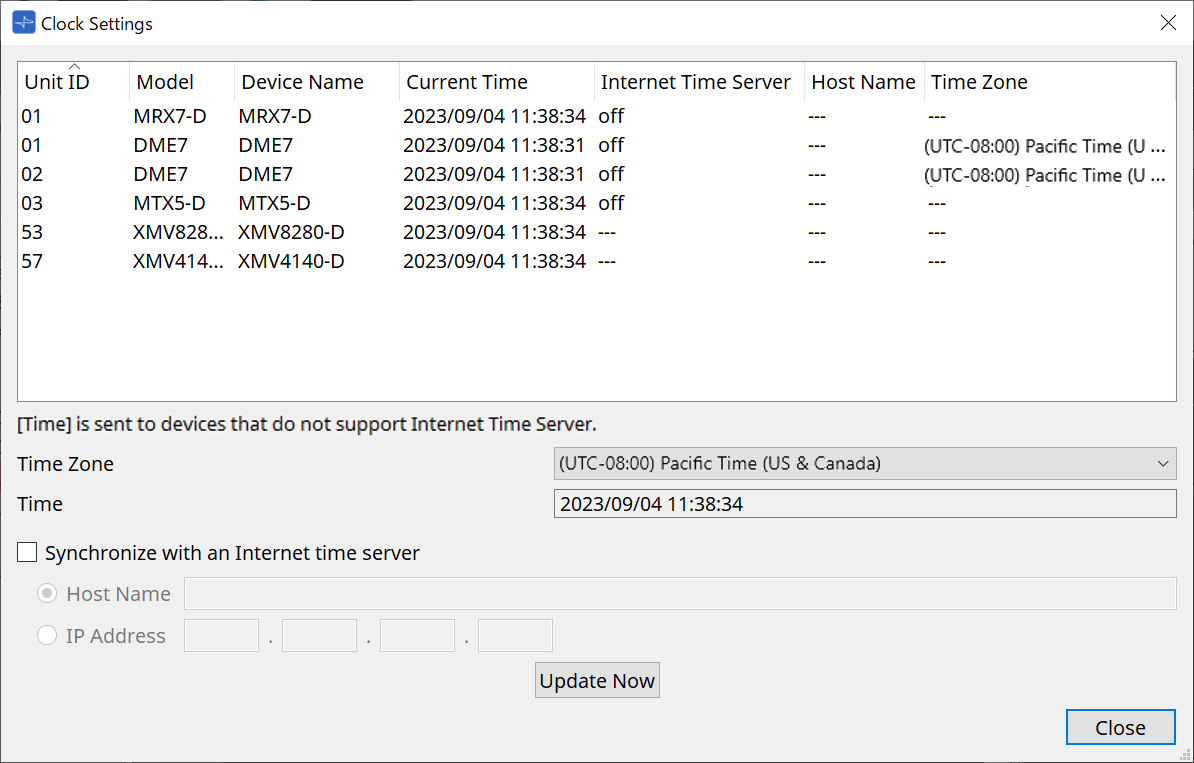
-
Device List (Список устройств)
Отображает текущие настройки устройства.Настройки передаются, когда ProVisionaire Design и устройство переведены в режим онлайн.
-
[Time zone] (Часовой пояс)
Устанавливает часовой пояс. По умолчанию устанавливается часовой пояс компьютера. -
[Time] (Время)
Отображает дату и время в соответствии с часовым поясом. -
Кнопка-флажок [Synchronize with an Internet time server] (Синхронизация с сервером времени в Интернете)
Получает информацию о времени с указанного сервера времени и обновляет внутренние часы устройства.
Значение [Time] (Время) отправляется в устройства, которые не поддерживают сервер времени.-
[Host name] (Имя хоста)
Устанавливает имя хоста сервера времени. -
[IP Address] (IP-адрес)
Устанавливает IP-адрес сервера времени.
-
Уведомление
-
Если вы намерены указать внешний сервер времени, создайте подключение к Интернету и в диалоговом окне IP-адреса введите [DNS server address] (Адрес DNS-севера) и [Default gateway] (Шлюз по умолчанию), соответствующие подключению.
Если вы указываете внешний сервер времени, убедитесь, что этот сервер надежный. Если вы укажете ненадежный сервер, вы можете подвергнуться определенным рискам, например заражению компьютера вирусной программой. -
При использовании ProVisionaire Edge рекомендуем отключить опцию Synchronize with an Internet time server (Синхронизировать с сервером времени в Интернете). Если она включена, правильное время может не отображаться.
-
Кнопка [Update Now] (Обновить сейчас)
Нажмите, чтобы одновременно обновить настройки устройства. -
Кнопка [Close] (Закрыть)
Закрывает диалоговое окно.
10.18. Диалоговое окно Daylight Saving Time (Летнее время)
Чтобы открыть это диалоговое окно, нажмите [Daylight Saving Time] (Летнее время) в меню [System] (Система) в строке меню.
Здесь указаны настройки летнего времени для устройств, подключенных к одной сети, независимо от работы в сетевом или автономном режиме.
Целевые устройства относятся к серии DME7/MTX.
| Для выполнения настроек устройств серии RM используйте диалоговое окно Clock (Синхронизация). |
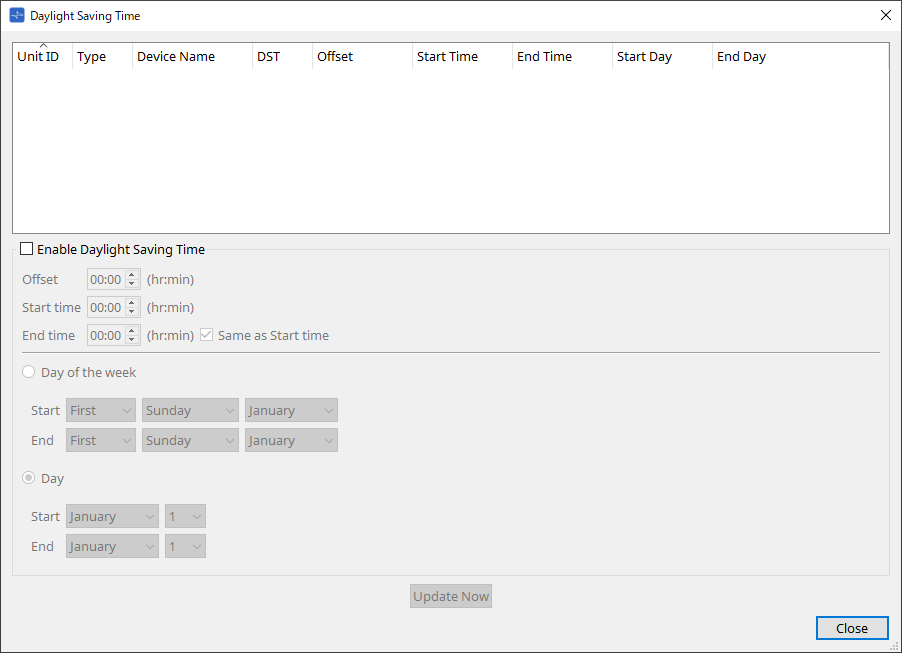
-
Device List (Список устройств)
Отображает текущий статус устройства. -
Кнопка-флажок [Enable Daylight Saving Time] (Включить переход на летнее время)
При выборе данной кнопки-флажка будет включен переход на летнее время.Если в настройках компьютера Date and Time (Дата и время) установлен флажок Automatically adjust daylight saving time (Автоматическая настройка летнего времени), необходимо также отметить кнопку-флажок [Enable Daylight Saving Time] (Включить переход на летнее время) в диалоговом окне Daylight Saving Time (Летнее время). -
Offset (Коррекция)
Определяет время, на которое летнее время опережает стандартное время. -
Start time (Время начала)
Указывает время перехода на летнее время.
Например, если установить коррекцию на 01:00 и время начала на 12:00, часы будут установлены на 13:00 в 12:00 дня перехода на летнее время.
-
-
End time (Время окончания)
Указывает время перехода на зимнее время. Если оно совпадает со временем начала, выберите [Same as Start time] (Совпадает со временем начала).
Например, если установить коррекцию на 01:00 и время окончания на 12:00, часы будут установлены на 11:00 в 12:00 по летнему времени в день перехода на зимнее время. Если отмечена кнопка-флажок [Same as Start time] (Совпадает со временем начала), летнее время будет автоматически отменено и возвращено к стандартному времени в последний день летнего времени во время, указанное как время начала.-
Day of the week (День недели)
Если этот параметр включен, момент перехода на летнее время будет указан как день недели. Используйте Start (Начало) и End (Конец), чтобы указать, какой день недели будет началом и концом летнего времени. Например, чтобы указать первое воскресенье апреля, выберите First (Первое), Sunday (Воскресенье) и April (Апрель); чтобы указать последнее воскресенье октября, выберите Last (Последнее), Sunday (Воскресенье) и October (Октябрь). -
Day (День)
Если этот параметр включен, момент перехода на летнее время будет указан как день месяца. Используйте Start (Начало) и End (Конец), чтобы указать даты начала и конца летнего времени. -
Кнопка [Update Now] (Обновить сейчас)
При нажатии этой кнопки внутренние часы устройства обновляются в соответствии с настройками. -
Кнопка [Close] (Закрыть)
Закрывает диалоговое окно.
-
| События, назначенные в пределах двух часов до или после начала или окончания летнего времени в диалоговом окне Scheduler (Планировщик), не будут выполняться корректно. |
10.19. Диалоговое окно GPI Calibration (Калибровка GPI)
Чтобы открыть это диалоговое окно, нажмите [GPI Calibration] (Калибровка GPI) в меню [System] (Система) в строке меню.
Здесь можно выполнить калибровку диапазона обнаружения входного напряжения для разъема [GPI] устройства. Доступно только при работе в сети. Эти настройки регулируют диапазон обнаружения, чтобы стабилизировать входное напряжение разъема [GPI].
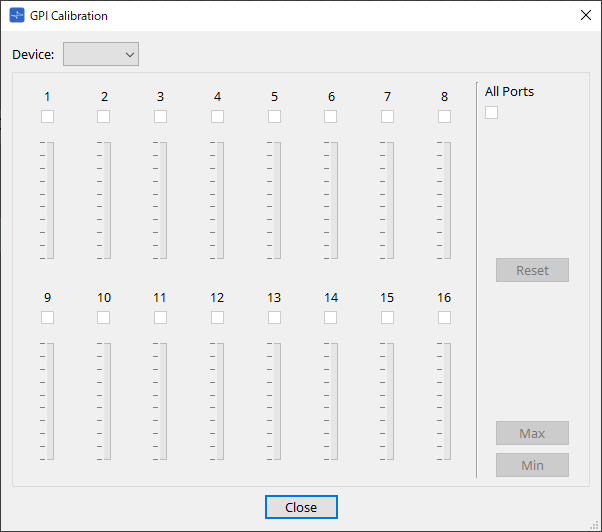
-
[Device:] (Устройство:)
Позволяет выбрать целевое устройство для калибровки. -
Кнопка-флажок [All Ports] (Все порты)
Отмечает кнопки-флажки для всех каналов. -
Кнопки-флажки [Ch] (Канал)
Калибровка будет применена к каналам, для которых отмечены кнопки-флажки -
Calibration data (Данные калибровки)
Входное напряжение отображается в режиме реального времени в виде графика.
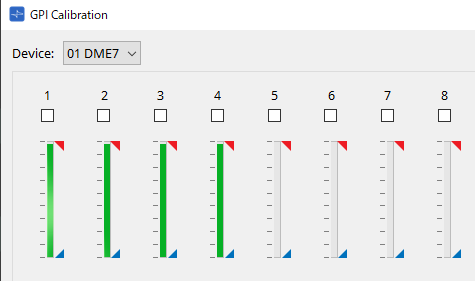
-
Кнопка [Reset] (Сброс)
Калибровка будет сброшена для каналов, для которых отмечены кнопки-флажки -
Кнопка [Max] (Максимум)
Устанавливает текущее входное напряжение выбранных каналов на максимальное значение.
Установленное максимальное значение отображается в .
.
-
Кнопка [Min] (Минимум)
Устанавливает текущее входное напряжение выбранных каналов на минимальное значение.
Установленное минимальное значение отображается в .
.
Процедура калибровки
-
Подключите внешнее устройство к разъему [GPI] DME7/MTX.
-
Отметьте кнопки-флажки рядом с номерами каналов, для которых вы хотите выполнить калибровку.
Если вы хотите выбрать все каналы, отметьте кнопку-флажок [All Ports] (Все порты). -
Чтобы указать диапазон обнаружения, увеличьте вход с внешнего устройства до максимума и нажмите кнопку [Max] (Максимум); затем уменьшите вход до минимума и нажмите кнопку [Min] (Минимум).
Это позволяет указать оптимальный диапазон обнаружения в зависимости от падения напряжения, вызванного проводкой или характеристиками ваших устройств.
|
• Порогом включения/выключения будет среднее значение между максимальным и минимальным значениями входного напряжения (сумма максимального и минимального значений, разделенная на 2). Чтобы предотвратить сбои, необходимо обеспечить достаточный диапазон обнаружения.
• Если напряжение упало из-за длины кабеля или помех, отрегулируйте максимальное и минимальное значения входного напряжения. Поскольку напряжение может стать нестабильным, сконфигурируйте и настройте внешнюю цепь, чтобы обеспечить достаточное расстояние между максимальным и минимальным значениями. |
10.20. Диалоговое окно Get Log from Devices (Получение журналов с устройств)
Чтобы открыть это диалоговое окно, нажмите [Get Log from Devices] (Получение журналов с устройств) в меню [System] (Система) в строке меню.
Запись о работе системы серии MTX/XMV хранится в виде «журнала» во внутренней памяти серии MTX/XMV. В этом диалоговом окне можно вывести журналы всех устройств серии MTX/XMV, имеющихся в подсети, к которой подключен ваш компьютер, и сохранить их в виде файла. Файл журнала имеет формат «.csv».
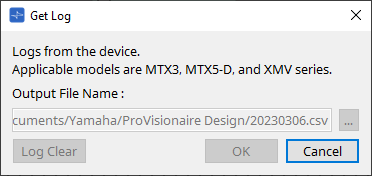
-
Текстовое поле [Output File Name:] (Имя выходного файла:)
Показывает расположение (абсолютный путь), в котором будет сохранен файл журнала. Его также можно ввести напрямую. -
Кнопка […]
Позволяет открыть браузер файлов и выбрать файл, в который будет загружен журнал. -
Кнопка [Log Clear] (Очистить журнал)
Удаляет журнал всех устройств, имеющихся в подсети. -
Кнопка [OK]
Загружает файл журнала и закрывает диалоговое окно. -
Кнопка [Cancel] (Отмена)
Отменяет загрузку файла журнала и закрывает диалоговое окно.
10.21. RM Series Settings (Настройки серии RM) > диалоговое окно Sign up (Регистрация)
Чтобы открыть это диалоговое окно, нажмите [RM Series Settings] (Настройки серии RM) в меню [System] (Система) в строке меню и затем нажмите [Sign up…] (Регистрация).
Это диалоговое окно позволяет установить начальный пароль для модуля серии RM.
Для управления устройством в ProVisionaire Design необходимо ввести начальный пароль.
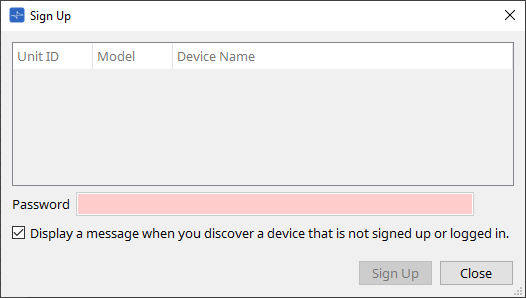
-
Device List (Список устройств)
Отображает устройства серии RM в сети, для которых не установлен начальный пароль.-
Unit ID / Model / Device Name (Идентификатор модуля / Модель / Имя устройства)
В данных столбцах указаны Unit ID (Идентификатор модуля) устройства, название модели устройства и имя устройства.
Для изменения имени устройства используйте поле [Device Name] (Имя устройства) в области Properties (Свойства) листа Project (Проект).
-
-
Текстовое поле [Password] (Пароль)
Введите пароль в данном поле (4–16 буквенно-цифровых символов). -
Кнопка-флажок [Display a message when you discover a device that is not signed up or logged in.] (Отображать сообщение при обнаружении устройства, которое не зарегистрировано или не выполнило вход в систему)
Если эта кнопка-флажок отмечена и ProVisionaire Design обнаружит какие-либо устройства, для которых не был установлен первоначальный пароль, или какие-либо устройства, которые не вошли в систему, автоматически появится диалоговое окно Sign Up (Регистрация) или Login (Вход).
10.22. RM Series Settings (Настройки серии RM) > диалоговое окно Login (Вход)
Чтобы открыть это диалоговое окно, нажмите [RM Series Settings] (Настройки серии RM) в меню [System] (Система) в строке меню и затем нажмите [Login…] (Вход).
Для управления устройствами в ProVisionaire Design требуется выполнить вход.
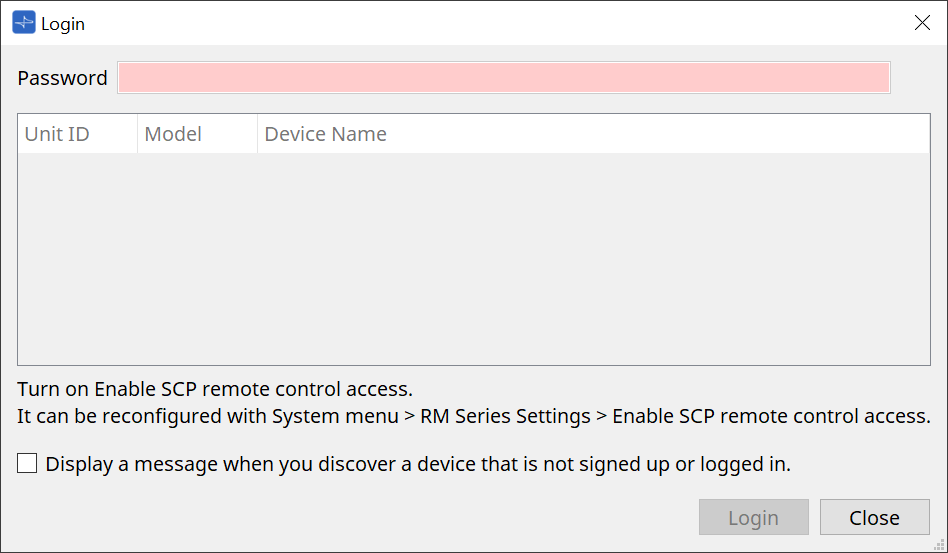
-
Текстовое поле [Password] (Пароль)
Введите пароль в данном поле (4–16 буквенно-цифровых символов). -
Device List (Список устройств)
-
Unit ID / Model / Device Name (Идентификатор модуля / Модель / Имя устройства)
В данных столбцах указаны Unit ID (Идентификатор модуля) устройства, название модели устройства и имя устройства.
Для изменения имени устройства используйте поле [Device Name] (Имя устройства) в области Properties (Свойства) листа Project (Проект).
-
-
Кнопка-флажок [Display a message when you discover a device that is not signed up or logged in.] (Отображать сообщение при обнаружении устройства, которое не зарегистрировано или не выполнило вход в систему)
Если эта кнопка-флажок отмечена и ProVisionaire Design обнаружит какие-либо устройства, для которых не был установлен первоначальный пароль, или какие-либо устройства, которые не вошли в систему, автоматически появится диалоговое окно Sign Up (Регистрация) или Login (Вход). -
Кнопка [Login] (Вход в систему)
Выполнение входа и закрытие диалогового окна. -
Кнопка [Close] (Закрыть)
Отмена входа и закрытие диалогового окна.
|
Если параметр Enable SCP remote control access (Включить удаленный доступ к SCP) для устройства был отключен, он будет автоматически включен во время входа в систему.
Чтобы отключить эту настройку, откройте меню [System] (Система) > RM Series Settings (Настройки серии RM) > Enable SCP remote control access (Включить удаленный доступ к SCP). |
10.23. Диалоговое окно RM Series Settings (Настройки серии RM) > Password Settings (Настройки пароля)
Чтобы открыть это диалоговое окно, нажмите [RM Series Settings] (Настройки серии RM) в меню [System] (Система) в строке меню и затем нажмите [Password Settings] (Настройки пароля).
Это диалоговое окно позволяет изменить пароль устройств.
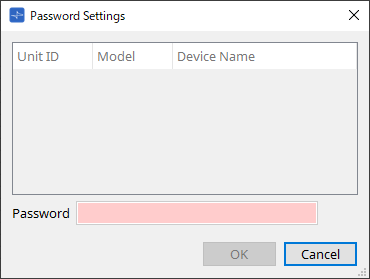
-
Device List (Список устройств)
Отображает зарегистрированное устройство в списке.-
Unit ID / Model / Device Name (Идентификатор модуля / Модель / Имя устройства)
В данных столбцах указаны Unit ID (Идентификатор модуля) устройства, название модели устройства и имя устройства.
Для изменения имени устройства используйте поле [Device Name] (Имя устройства) в области Properties (Свойства) листа Project (Проект).
-
-
Текстовое поле [Password] (Пароль)
Введите пароль в данном поле (4–16 буквенно-цифровых символов).
Заменяет имеющийся пароль для всех устройств новым паролем. -
Кнопка [OK]
Установка пароля и закрытие диалогового окна. -
Кнопка [Cancel] (Отмена)
Отменяет изменение пароля и закрывает диалоговое окно.
10.24. Диалоговое окно RM Series Settings (Настройки серии RM) > Enable SCP remote control access (Включить удаленный доступ к SCP)
Чтобы открыть это диалоговое окно, нажмите [RM Series Settings] (Настройки серии RM) в меню [System] (Система) в строке меню и затем нажмите [Enable SCP remote control access] (Включить удаленный доступ к SCP).
Чтобы получить возможность изменять настройки с помощью контроллера (например, ProVisionaire Design), необходимо включить настройку Enable SCP remote control access (Включить удаленный доступ к SCP).
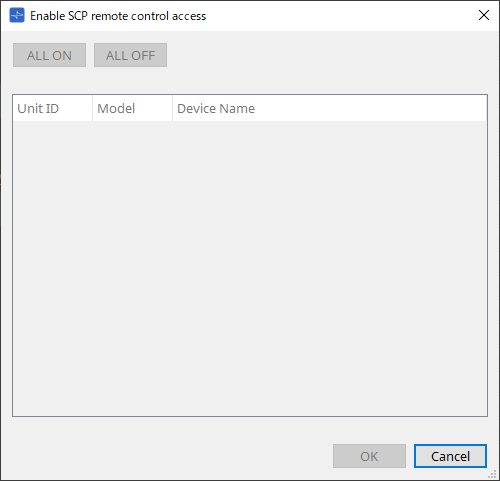
-
Device List (Список устройств)
-
Unit ID / Model / Device Name (Идентификатор модуля / Модель / Имя устройства)
В данных столбцах указаны Unit ID (Идентификатор модуля) устройства, название модели устройства и имя устройства.
Для изменения имени устройства используйте поле [Device Name] (Имя устройства) в области Properties (Свойства) листа Project (Проект).
-
-
Кнопка [ALL ON] (Все вкл.)
Выбирает все устройства. -
Кнопка [ALL OFF] (Все выкл.)
Отменяет выбор всех устройств. -
Check box (Кнопка-флажок)
Если отметить данную кнопку-флажок и нажать кнопку [OK], параметр Enable SCP remote control access (Включить удаленный доступ к SCP) будет включен. -
Кнопка [OK]
Включение настройки и закрытие диалогового окна. -
Кнопка [Cancel] (Отмена)
Отмена настройки и закрытие диалогового окна.
10.25. Диалоговое окно Linked Presets Manager (Диспетчер связанных предустановок)
Чтобы открыть это окно, нажмите
 на панели инструментов.
на панели инструментов.
Вы можете сохранять или загружать предустановки и снимки для каждого устройства вместе.
Группа любых предустановок для каждого устройства называется «связанной предустановкой».
Это диалоговое окно позволяет назначать связанную предустановку в качестве предустановки на устройствах.
| Серию DZR/DXS-XLF невозможно сохранить или загрузить, когда она находится не в сети. |
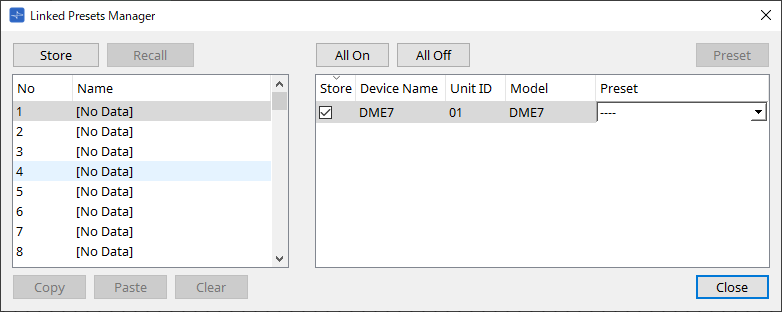
Основной вариант использования следующий.
-
В списке слева выберите связанную предустановку места сохранения.
-
В списке справа отметьте кнопки-флажки устройств, которые нужно сохранить.
-
Нажмите кнопку [Store] (Сохранить).
Предустановка сохраняется под номером, который был выбран на этапе 1 для каждого устройства, выбранного на этапе 2.
Чтобы удалить устройство из списка связанных предустановок, выберите [----] в столбце [Preset] (Предустановка) списка справа.
Для DME7 сначала сохраните связанную предустановку, а затем выберите сохраненный снимок в колонке Preset (Предустановка).
Если вы заранее указали предустановки для каждого устройства, используйте следующую процедуру.
-
В списке слева выберите связанную предустановку места сохранения.
-
В списке справа отмените выбор кнопки-флажка устройства, для которого задана предустановка.
-
В списке справа выберите [Preset] (Предустановка) устройства, в котором была задана предустановка.
-
Нажмите кнопку [Store] (Сохранить).
-
Кнопка [Store] (Сохранить)
Сохраняет связанную предустановку. При сохранении в пустую связанную предустановку появляется диалоговое окно Store Linked Preset (Сохранение связанной предустановки). -
Кнопка [Recall] (Загрузить)
Вызывает выбранную связанную предустановку. -
Поле Link preset (Связанная предустановка)
Выбор связанной предустановки для сохранения или восстановления. -
Кнопка [Copy] (Копировать)
Копирует выбранную связанную предустановку. -
Кнопка [Paste] (Вставить)
Вставляет скопированную связанную предустановку в выбранную связанную предустановку. -
Кнопка [Clear] (Очистить)
Удаляет выбранную связанную предустановку. -
Кнопка [All On] (Все вкл.)
Добавляет отметку кнопки-флажка [Store] (Сохранить) для всех устройств в списке. -
Кнопка [All Off] (Все выкл.)
Снимает отметку кнопки-флажка [Store] (Сохранить) для всех устройств в списке устройств. -
Кнопка [Preset] (Предустановка)
Показывает лист устройства для устройства, выбранного в данный момент. -
Device list (Список устройств)
Показывает список зарегистрированных в проекте устройств с функциональностью предустановок.-
Кнопка-флажок [Store] (Сохранить)
Если отмечена данная кнопка-флажок, предустановка, выбранная в списке [Preset] (Предустановка), сохраняется с перезаписью в устройствах, для которых в списке устройств установлен флажок [Store] (Сохранить).
Если в поле списка [Preset] (Предустановка) указано [----], она перезаписывается в предустановку с тем же номером, что и связанная предустановка.
Если настройки уже сохранены в номере предустановки устройства и этот номер предустановки выбран в списке [Preset] (Предустановка), снимите отметку кнопки-флажка. -
Device Name / Unit ID / Model (Имя устройства / Идентификатор модуля / Модель)
В данных столбцах показаны имя устройства, идентификатор модуля устройства и название модели устройства.
Для изменения имени устройства используйте поле [Device Name] (Имя устройства) в области Properties (Свойства) листа Project (Проект). -
Окно списка [Preset] (Предустановка)
Выберите предустановку устройства, которую вы хотите связать со связанной предустановкой.
Номер предустановки после сохранения можно изменить. Если вы хотите исключить ее из вызова связанной предустановки, выберите [----].
-
-
Кнопка [Close] (Закрыть)
Закрывает диалоговое окно.
10.26. Диалоговое окно Store Linked Preset (Сохранение связанной предустановки)
Чтобы открыть это диалоговое окно, нажмите кнопку [Store] (Сохранить) в окне Linked Presets Manager (Диспетчер связанных предустановок).
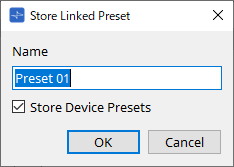
-
Текстовое поле [Name] (Имя)
Введите имя связанной предустановки. По умолчанию это будет «Предустановка + номер предустановки». Если поле имени связанной предустановки не заполнено, сохранение невозможно. -
Кнопка-флажок [Store Device Presets] (Сохранить предустановки устройства)
Если эта кнопка-флажок не отмечена, кнопка-флажок в списке справа от окна Linked Presets Manager (Диспетчер связанных предустановок) не будет отмечена, и предустановка устройства не будет перезаписана при сохранении.
Если вы ранее сохраняли настройки под номером предустановки устройства, снимите этот флажок, чтобы предотвратить перезапись. Настройки сохраняются, если кнопка-флажок [Store] (Сохранить) не отмечена. -
Кнопка [OK]
Указывает связанную предустановку и закрывает диалоговое окно. -
Кнопка [Cancel] (Отмена)
Закрывает диалоговое окно без указания связанной предустановки.
10.27. Диалоговое окно метки порта
Выбрав порт, щелкните значение Label (Метка) в области Properties (Свойства), чтобы отобразить его.
Все имена портов компонентов, включая выбранный порт, можно редактировать одновременно.
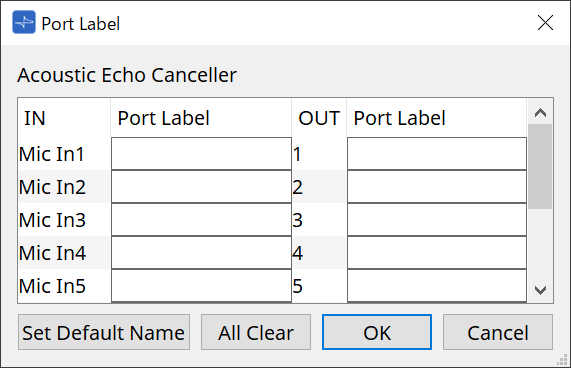
-
Component name (Имя компонента)
Имя компонента, содержащего выбранный порт, отображается вверху списка. -
Поле [IN]/[OUT] (ВХ./ВЫХ.)
Отображает имя порта по умолчанию. -
Поле [Port Label] (Метка порта)
Отображение/редактирование имени порта. Нажмите < Enter >, чтобы подтвердить ввод и переместить фокус на следующий порт. Фокус также можно перемещать с помощью клавиш курсора. -
Кнопка [Set Default Name] (Установить имя по умолчанию)
Устанавливает имя по умолчанию (имя, отображаемое в поле [IN]/[OUT] (ВХ./ВЫХ.)) в поле [Port Label] (Метка порта). -
Кнопка [All Clear] (Очистить все)
Очищает все имена портов. -
Кнопка [OK]
Сохраняет настройки и закрывает диалоговое окно. -
Кнопка [Cancel] (Отмена)
Закрывает диалоговое окно без изменения настроек.