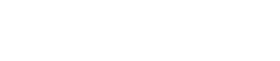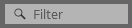Struttura della schermata
2. Struttura della schermata
ProVisionaire Design è costituito da una "barra dei menu", una "barra degli strumenti", una scheda "Project", una scheda "Tuning" e una "scheda del dispositivo".
La "scheda Project" è progettata per il posizionamento dei dispositivi. I dispositivi posizionati qui vengono registrati nel progetto.
Nella "Tuning sheet" si specificano EQ o livelli di un dispositivo. Nella scheda "Tuning" si specificano EQ e livelli per le unità della serie PC e XMV. I canali dell’amplificatore possono essere raggruppati su più dispositivi della stessa serie, consentendo il funzionamento collegato degli stessi tipi di parametri utilizzando valori relativi o valori assoluti.
Nella "Device sheet" è possibile configurare impostazioni dettagliate per ciascun dispositivo.
Ogni scheda presenta le seguenti aree.
| Scheda | Area | |
|---|---|---|
|
Area "Devices"
|
||
|
Area "Components"
|
||
|
"Scheda del dispositivo": processori audio |
DME7 |
Area "Components"
|
|
MRX7-D |
Area "Components"
|
|
|
MTX5-D |
Area "Presets"
|
|
|
MTX3 |
Area "Presets"
|
|
|
"Device sheet": Amplificatori |
Serie PC |
Area "Presets"
|
|
Serie XMV |
Vista "Bird’s Eye" |
|
|
"Device sheet": Casse amplificate |
Serie DZR |
Area "Presets"
|
|
Serie DXS XLF |
Area "Presets"
|
|
|
VXL1-16P |
Vista "Bird’s Eye" |
|
|
VXC2P |
Vista "Bird’s Eye" |
|
|
"Device sheet": Microfoni |
RM-CG |
Vista "Bird’s Eye" |
|
RM-TT |
Vista "Bird’s Eye" |
|
2.1. Comune a tutte le schede
Di seguito, verranno illustrati gli elementi comuni a tutte le schede.

Barra dei menu

Qui è possibile trovare i comandi eseguibili da ProVisionaire Design, raggruppati per categoria. Fare clic qui per visualizzare l’elenco dei comandi. ( barre dei menu e barra degli strumenti )
Barra degli strumenti

Le funzioni utilizzate con maggiore frequenza sono disponibili qui sotto forma di pulsanti. ( barre dei menu e barra degli strumenti )
Vista Bird’s Eye
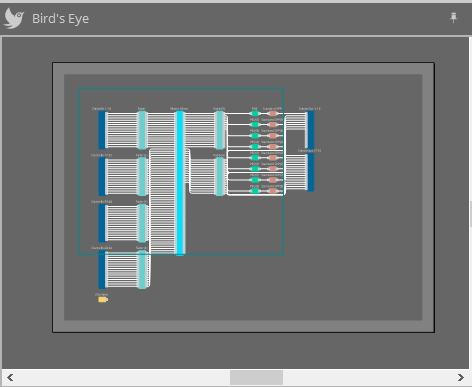
Offre una panoramica della scheda. Nella scheda è mostrata l’area circondata da una cornice verde. Trascinare la cornice per spostare l’area mostrata nella scheda. Quando compare l’icona ←→ ai quattro angoli, è possibile trascinarla per ingrandire o rimpicciolire la cornice; l’area di visualizzazione della scheda cambierà di conseguenza.
Per ingrandire o ridurre la Vista Bird’s Eye, tenere premuto < Ctrl > e girare la rotellina del mouse.
Quando si trova sul confine tra la Vista Bird’s Eye e l’area superiore, il cursore cambia forma, consentendo di trascinare per modificare l’altezza della vista.
Area

In alto a destra dell’area è presente il simbolo "
![]() "; facendovi clic sopra, l’area diventa un’icona e viene posizionata sul lato sinistro o destro dello schermo, consentendo alla scheda di occupare una parte maggiore della schermata. Posizionando il cursore sull’icona, l’area si espande temporaneamente. Se si desidera visualizzare nuovamente un’area ridotta a icona nella sua posizione fissa, spostare il cursore sull’icona e fare clic sul simbolo "
"; facendovi clic sopra, l’area diventa un’icona e viene posizionata sul lato sinistro o destro dello schermo, consentendo alla scheda di occupare una parte maggiore della schermata. Posizionando il cursore sull’icona, l’area si espande temporaneamente. Se si desidera visualizzare nuovamente un’area ridotta a icona nella sua posizione fissa, spostare il cursore sull’icona e fare clic sul simbolo "
 " che compare.
" che compare.
L’area contiene i seguenti pulsanti e caselle di modifica.
| Pulsante o casella di modifica | Descrizione |
|---|---|
|
|
Espande l’intero albero. |
|
|
Comprime l’intero albero. |
|
|
Permette di trovare e visualizzare gli oggetti che soddisfano le condizioni immesse. |
|
|
Registra lo stile dell’oggetto selezionato sul computer come stile. |
Scheda
Utilizzare il pulsante
![]() della scheda per accedere all’elenco di schede e selezionare quella su cui spostarsi.
della scheda per accedere all’elenco di schede e selezionare quella su cui spostarsi.
Quando il numero di schede aumenta, compare il pulsante
![]() . Il pulsante
. Il pulsante
![]() sposta la scheda a sinistra. Il pulsante
sposta la scheda a sinistra. Il pulsante
![]() sposta la scheda a destra.
sposta la scheda a destra.
È anche possibile utilizzare il menu [Close], accessibile facendo clic con il pulsante destro del mouse sulla scheda per chiuderla.
Quando si trova sul bordo tra una scheda e l’area, il cursore cambia forma, consentendo di trascinare per modificare la larghezza dell’area.
2.2. Scheda "Project"
①
Area "Devices"
Elenca i dispositivi inseriti nella scheda "Project". Per registrare un dispositivo nel progetto, trascinare e rilasciare il dispositivo nella scheda "Project". (
area "Devices"
)
②
Area "Network"
Elenca i dispositivi rilevati dal computer. Per registrare un dispositivo nel progetto, trascinare e rilasciare il dispositivo nella scheda "Project". (
area "Network"
)
③
Scheda "Project"
In questa scheda è possibile posizionare i dispositivi per registrarli nel progetto oppure creare uno schema di collegamento. (
scheda "Project"
)
Fare doppio clic su un dispositivo per aprire la scheda del dispositivo.
④
Area "Properties"
In questa sezione è possibile visualizzare e modificare le informazioni sull’oggetto selezionato. (
area "Properties"
)
2.3. Linked Presets
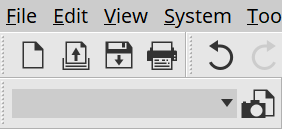
Questa funzione consente di richiamare collettivamente tutti i dispositivi aggiunti al progetto.
Utilizzare la finestra di dialogo "Linked Presets Manager" che appare quando si fa clic sul pulsante
 . (
finestra di dialogo "Linked Presets Manager"
)
. (
finestra di dialogo "Linked Presets Manager"
)
I preset per l’intero progetto possono anche essere richiamati da
 .
.
2.4. Scheda "Tuning"
Dispositivi applicabili: Serie PC, serie XMV, serie DZR/DXS-XLF (solo modelli Dante)
①
Area "Components"
Registrare un gruppo di collegamenti trascinando e rilasciando un componente "Group" nella scheda "Tuning".
②
Scheda "Tuning"
In questa scheda è possibile creare e modificare un gruppo di collegamenti.
Un gruppo di collegamenti è una funzione che consente di collegare singoli canali tra dispositivi. (
scheda "Tuning"
)
③
Area "Properties"
In questa sezione è possibile visualizzare e modificare le informazioni sull’oggetto selezionato. (
area "Properties"
)
④
Area "Project Devices"
Tra i dispositivi inseriti nella scheda "Project", quelli a cui è applicabile il raggruppamento dei collegamenti vengono visualizzati nell’albero.
Registrare un dispositivo in un gruppo di collegamenti trascinandolo e rilasciandolo sul componente "Group". (
area "Project Devices"
)
⑤
Area "Link Groups"
In questo modo viene visualizzato lo stato delle assegnazioni dei gruppi di collegamenti sotto forma di albero. (
area "Link Groups"
)
2.5. Scheda del dispositivo
Questa scheda si apre facendo doppio clic su un dispositivo inserito nella scheda "Project". Qui vengono posizionati i componenti per i vari dispositivi. Facendo doppio clic su un componente, viene visualizzato l’editor del componente, che consente di modificare i parametri del dispositivo.
Per ulteriori informazioni, fare riferimento alla sezione del dispositivo corrispondente.