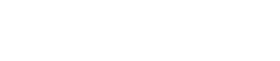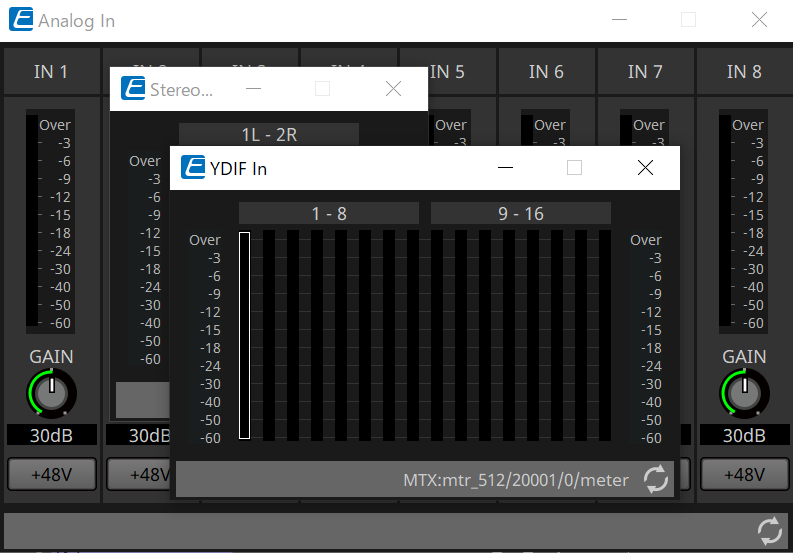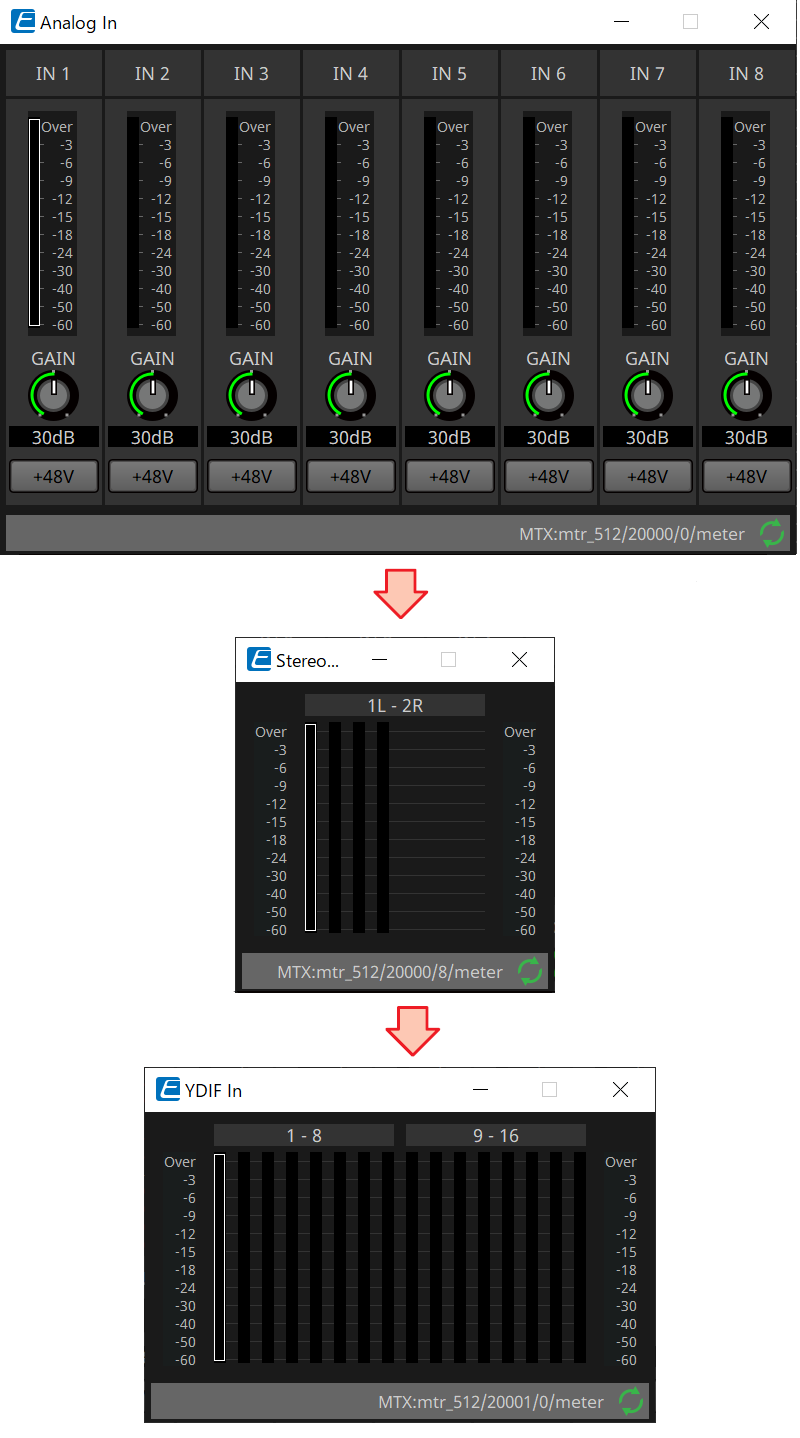Funzioni comuni alle schede del dispositivo
12. Funzioni comuni alle schede del dispositivo
Le seguenti funzioni sono comuni alle schede del dispositivo.
12.1. Funzioni dell’editor dei componenti
Per aprire l’editor dei componenti, fare doppio clic o clic con il pulsante destro del mouse su un componente presente nella scheda del dispositivo e selezionare [Open Component Editor].
Per ulteriori informazioni sui menu contestuali, fare riferimento a
"Menu contestuali"
.
Se si desidera passare da un editor del componente all’altro all’interno di una singola finestra, fare clic sul simbolo di riciclo (
 ) nella parte inferiore destra dell’editor del componente per renderlo verde (
) nella parte inferiore destra dell’editor del componente per renderlo verde (
 ). Se si apre un altro editor dei componenti, la relativa visualizzazione in primo piano cambierà.
). Se si apre un altro editor dei componenti, la relativa visualizzazione in primo piano cambierà.
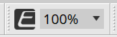
È possibile regolare il rapporto di ingrandimento per l’editor
scegliendo tra 50, 75, 100, 150 e 200.
|
Se il simbolo di riciclo è grigio |
Se il simbolo di riciclo è verde |
|
|
|
12.2. Modifica dei parametri
Di seguito viene descritto come modificare i parametri nell’editor dei componenti.
-
Manopole
Il parametro di una manopola può essere modificato in diversi modi.-
Selezionare la manopola, tenere premuto il pulsante sinistro del mouse e spostare il cursore del mouse verso l’alto o il basso.
-
Selezionare la manopola e ruotare la rotellina del mouse.
-
Selezionare l’area di visualizzazione numerica, tenere premuto il pulsante sinistro del mouse e spostare il cursore del mouse verso l’alto o il basso.
-
Selezionare l’area di visualizzazione numerica e ruotare la rotellina del mouse.
-
Fare doppio clic nell’area di visualizzazione numerica e immettere direttamente un valore numerico.
-
Utilizzare < Alt > + clic per impostare il valore nominale.
-
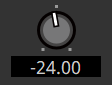
-
Slider
I parametri di uno slider, ad esempio i fader, possono essere modificati in diversi modi.-
Trascinare il controller dello slider.
-
Selezionare il controller dello slider e ruotare la rotellina del mouse all’interno del riquadro.
-
Selezionare l’area di visualizzazione numerica, tenere premuto il pulsante sinistro del mouse e spostare il cursore del mouse verso l’alto o il basso.
-
Selezionare l’area di visualizzazione numerica e ruotare la rotellina del mouse.
-
Fare doppio clic nell’area di visualizzazione numerica e immettere direttamente un valore numerico.
-
Utilizzare < Alt > + clic per impostare il valore nominale.
-
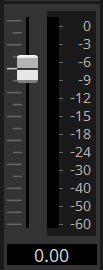
-
Pulsanti
Facendo clic su un pulsante, i relativi parametri vengono modificati.
Esistono diversi tipi di pulsanti. Il colore dell’illuminazione varia a seconda della funzione del pulsante.Attivazione o disattivazione di una funzione
Il pulsante si illumina quando la funzione è attivata.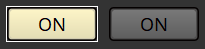
Selezione di un’esclusione reciproca
In una serie di più pulsanti, l’attivazione di un pulsante disattiva tutti gli altri pulsanti.
Apertura di una finestra di configurazione dei parametri o di un altro editor del componente
Fare clic sul pulsante per aprire una finestra di configurazione dei parametri o un altro editor del componente.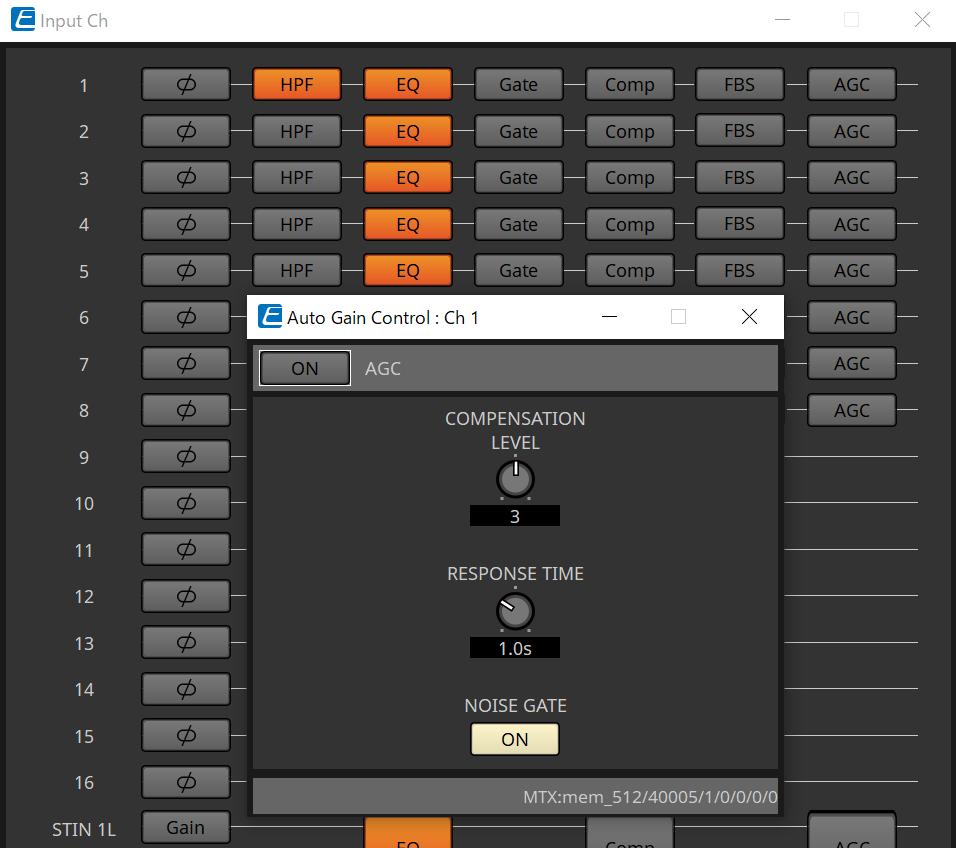
Visualizzazione di un menu
Fare clic sul pulsante per accedere a un menu.
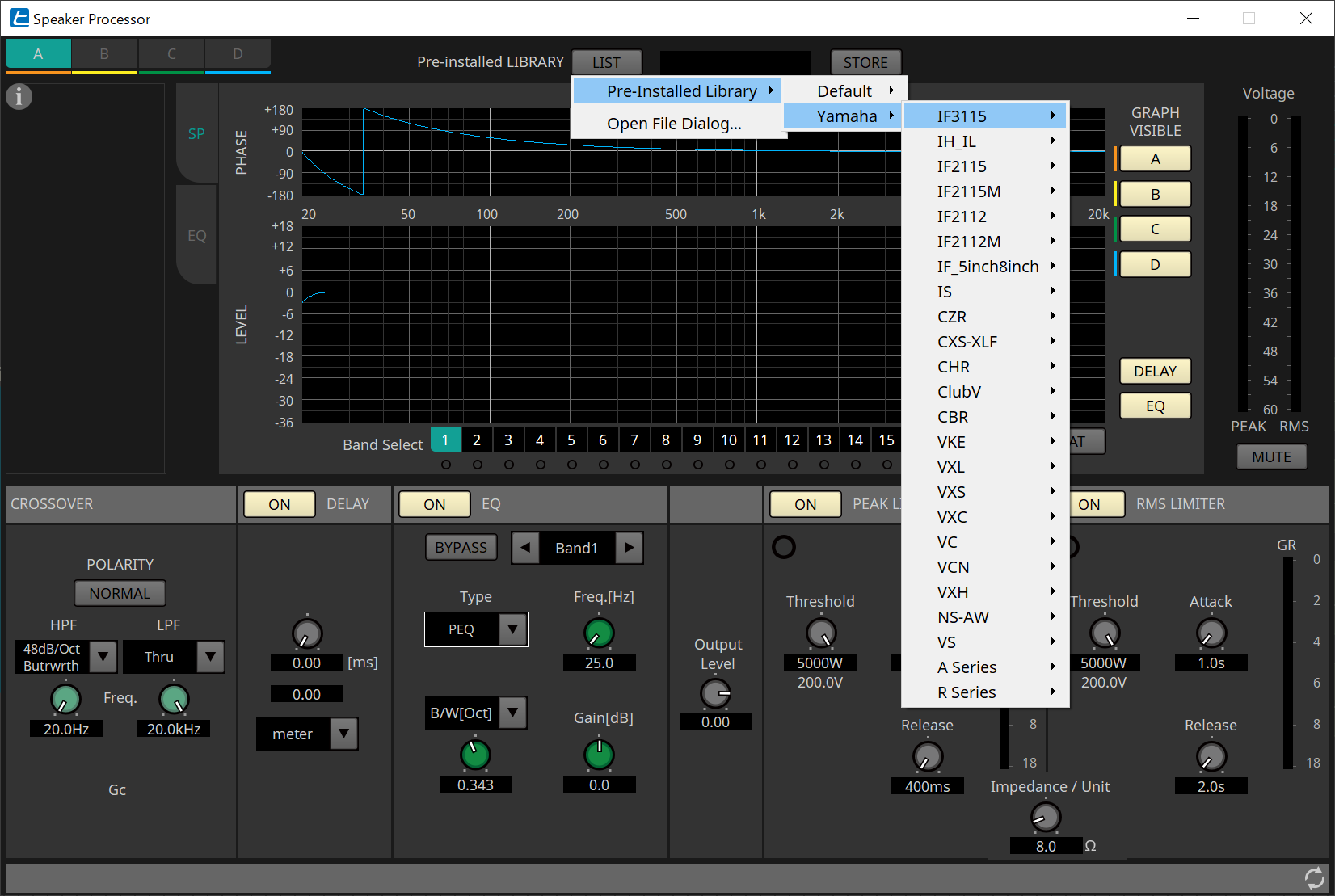
12.3. Registrazione dei parametri in ProVisionaire Control PLUS
È possibile registrare i parametri del dispositivo, le foto e i preset archiviati in ProVisionaire Design in ProVisionaire Control PLUS.
| Sorgente di registrazione | Metodo di registrazione |
|---|---|
|
Editor dei componenti |
Tenendo premuto < Ctrl >, trascinare e rilasciare un parametro su una pagina in ProVisionaire Control PLUS. |
|
Area "Parameters" |
Trascinare e rilasciare un parametro su una pagina in ProVisionaire Control PLUS. |
|
Area "Preset"/"Parameter Sets" |
Trascinare e rilasciare il preset/la foto/il gruppo di foto* sulla pagina in ProVisionaire Control PLUS.
|
|
Editor di controllo dei collegamenti |
Tenendo premuto il tasto |