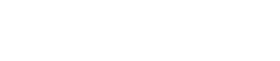Scheda "Project"
7. Scheda "Project"
Quando si apre la scheda "Project", vengono visualizzate l’area "Devices", l’area "Network", la scheda "Project", l’area "Properties" e la vista "Bird’s Eye".
La vista "Bird’s Eye" mostra la scheda "Project" per intero.
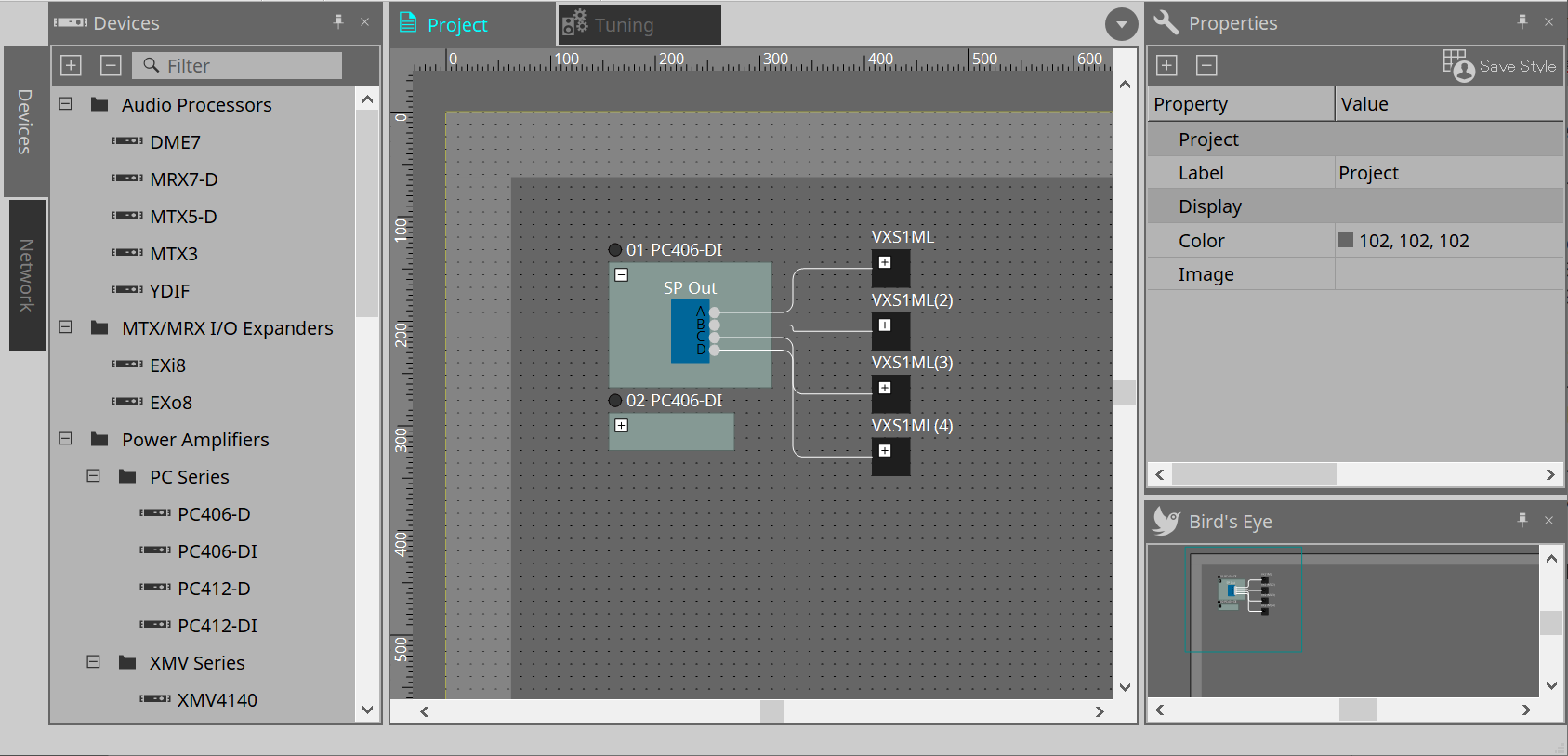
7.1. Scheda "Project"
In questa scheda è possibile posizionare i dispositivi. I dispositivi posizionati qui vengono registrati nel progetto.
Le impostazioni di base per un dispositivo registrato vengono configurate nella sezione "Properties".
7.2. Sezione "Devices"
Per posizionare un dispositivo nella scheda "Project" come dispositivo virtuale, trascinarlo e rilasciarlo da questa sezione.
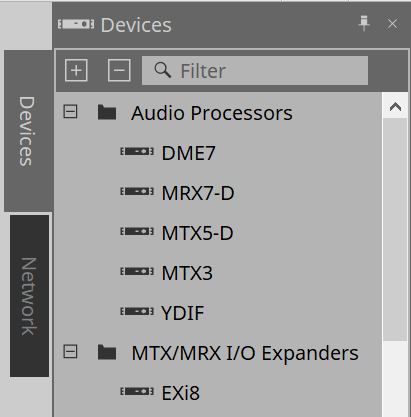
| Per ulteriori informazioni in merito a YDIF, fare riferimento alla sezione "YDIF" . |
7.3. Sezione "Network"
In questa sezione vengono rilevati e visualizzati i dispositivi che si trovano nella stessa rete del computer.
Un dispositivo visualizzato qui può essere registrato nel progetto trascinandolo e rilasciandolo nella scheda "Project".
Facendo clic sul pulsante [Unit ID], viene visualizzata la finestra di dialogo "Change Unit ID".
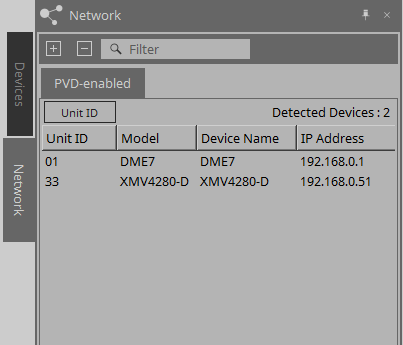
RM-CG/RM-TT
È necessario accedere a ProVisionaire Design per poter controllare tali dispositivi.
Se non è stata specificata la password iniziale, verrà visualizzata l’icona
![]() . Se non è stata specificata la password iniziale ma non si ha ancora effettuato l’accesso, verrà visualizzata l’icona
. Se non è stata specificata la password iniziale ma non si ha ancora effettuato l’accesso, verrà visualizzata l’icona
![]() .
.
È possibile controllare tali dispositivi tramite "RM Settings", a cui si può accedere dal menu contestuale o dal menu [System].
7.3.1. Finestra di dialogo "Change Unit ID"
In questa finestra di dialogo è possibile modificare lo UNIT ID del dispositivo. Dopo la modifica dello UNIT ID, il relativo dispositivo si riavvierà, pertanto scomparirà temporaneamente dalla sezione "Network".
Non è possibile modificare lo UNIT ID di un dispositivo che si trova nello stato online.
Dispositivi applicabili: DME7, serie PC, RM-CG, RM-TT, VXL1-16P, serie DZR/DXS-XLF (solo modelli Dante)
| Tale procedura non si applica alle unità della serie MTX o XMV. Utilizzare gli switch DIP sul pannello posteriore per impostare l’ID unità. |
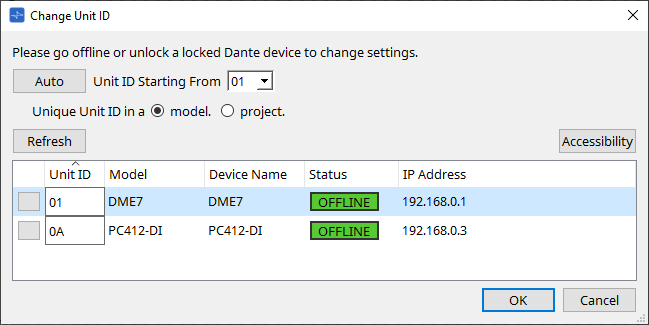
-
Pulsante [Auto]
Consente di assegnare automaticamente uno UNIT ID a ciascun dispositivo, a partire dal numero selezionato nella casella di riepilogo [Unit ID Starting From]. -
Pulsanti di opzione [Unique Unit ID in a model/project]
Consentono di specificare se le assegnazioni dello UNIT ID effettuate premendo il pulsante [Auto] sono univoche per ogni modello oppure univoche per ogni progetto. -
Pulsante [Refresh]
Consente di aggiornare l’elenco dei dispositivi situato sotto il pulsante. -
Pulsante [Accessibility]
Consente di aprire una finestra aggiuntiva "Unit ID" che permette di modificare lo UNIT ID del dispositivo attualmente selezionato. La finestra "Unit ID" si apre anche facendo clic con il pulsante destro del mouse in un punto diverso dal pulsante di identificazione o dalla casella di testo [Unit ID] presente nell’elenco dei dispositivi sottostante. -
Elenco dei dispositivi
In questa sezione vengono rilevati e visualizzati i dispositivi che si trovano nella stessa rete del computer.-
Pulsante di identificazione
Quando si preme questo pulsante presente a sinistra di UNIT ID, gli indicatori del dispositivo corrispondente lampeggeranno per alcuni secondi. -
Casella di testo [Unit ID]
Consente di specificare lo UNIT ID del dispositivo corrispondente. -
[Model]/[Device Name]/[Status]/[IP Address]
Vengono visualizzate informazioni riguardanti il dispositivo. È possibile fare clic per ordinare l’elenco.
-
■ Finestra di dialogo "Unit ID"
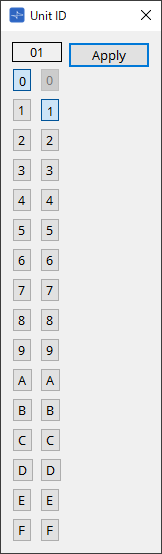
Fare clic sui pulsanti per visualizzare l’ID unità in alto.
È possibile modificare l’ID unità per uno o più dispositivi.
| Se si seleziona "0" per la cifra più alta mentre la cifra più bassa è stata impostata su "0", la cifra più alta verrà automaticamente impostata su "1". |
-
Pulsante [Apply]
Consente di applicare l’ID unità al dispositivo attualmente selezionato.
7.4. Sezione "Properties"
In questa sezione è possibile visualizzare e modificare le informazioni sulla scheda o sull’oggetto.
Per ulteriori informazioni sugli elementi relativi alle impostazioni di un dispositivo o sugli elementi che vengono visualizzati nella finestra di dialogo quando si fa clic, fare riferimento alla sezione relativa a ciascun dispositivo.
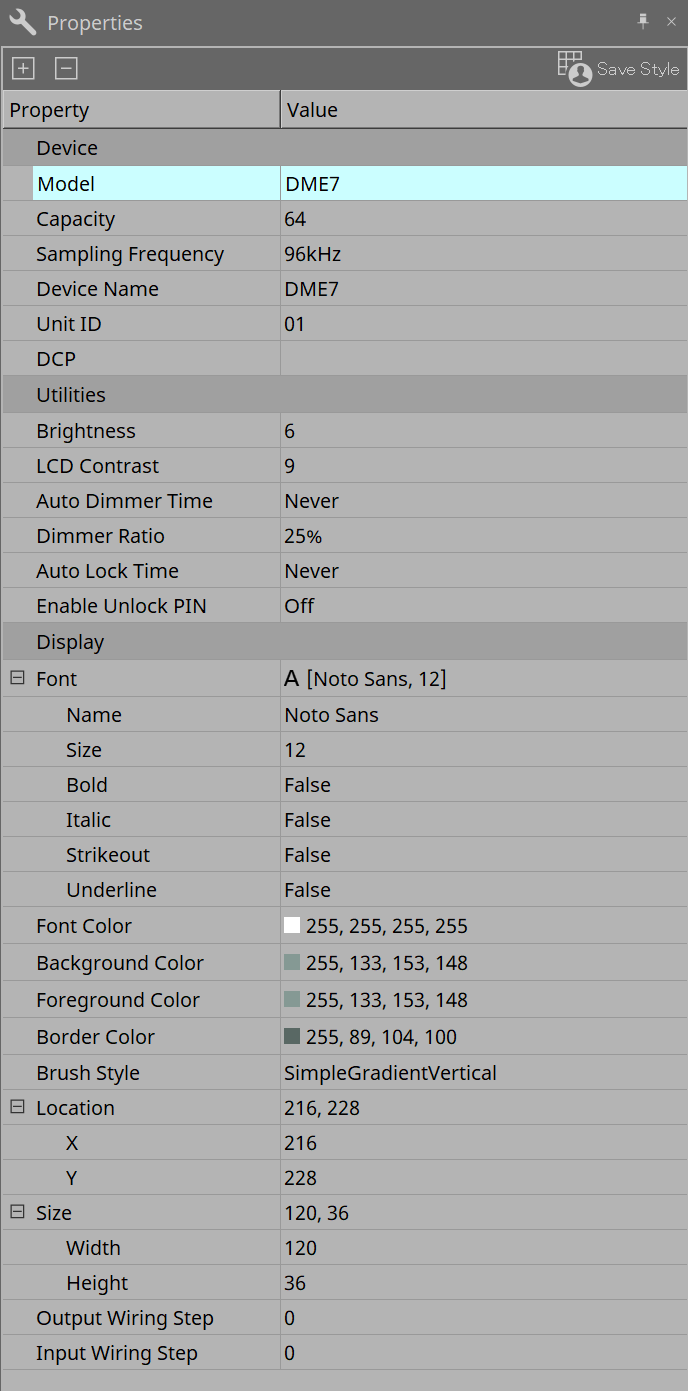
-
Pulsante [Save Style]
Fare clic sul pulsante [Save Style] per salvare le informazioni visualizzate nell’area "Properties" sul computer come valori predefiniti. Questi valori verranno applicati ad altri progetti appena creati.
Vengono salvati componenti, porte, collegamenti e foglio di progettazione.
Gli elementi specificati nell’area "Properties" possono essere salvati come stile utente, in modo che un nuovo componente posizionato o dei nuovi collegamenti creati abbiano lo stesso aspetto dello stile salvato.
Se si desidera utilizzare lo stesso stile utente su un altro computer, eseguire una delle seguenti procedure.-
Utilizzare il menu [File] → [Export Style] per salvare lo stile utente come file; quindi utilizzare il menu [File] → [Import Style] sull’altro computer per caricare il file.
-
Utilizzare il menu [File] → [Save with Style] per creare un file di progetto che includa lo stile utente; quindi, dopo aver caricato il file sull’altro computer, utilizzare il menu [File] → [Import Style from Project File] per caricarlo.
-
-
Device
-
Model
Viene indicato il nome del modello. -
Device Name
Viene indicato il nome definito dall’utente del dispositivo di destinazione. Fare doppio clic su questo campo per modificare il nome. -
Unit ID
Viene indicato l’ID unità per il dispositivo. Non è possibile modificare questo campo mentre il dispositivo è online.
-
-
Display
-
Output Wiring Step
Consente di impostare la lunghezza del passo collegamenti lato uscita. Se si desiderano intervalli uguali, impostare "Wire Routing" su "Automatic", quindi impostare "Auto Block Avoidance" su "False". -
Input Wiring Step
Consente di impostare la lunghezza del passo collegamenti lato ingresso. Se si desiderano intervalli uguali, impostare "Wire Routing" su "Automatic", quindi impostare "Auto Block Avoidance" su "False".
-
-
Oggetto
Quando viene selezionata la porta di un dispositivo o componente nella scheda, fare clic su , visualizzato quando si fa clic su Label per aprire la
finestra di dialogo Port Label
.
, visualizzato quando si fa clic su Label per aprire la
finestra di dialogo Port Label
.
7.5. Posizionamento dei dispositivi
Di seguito viene descritto come posizionare i dispositivi nella scheda "Project".
|
-
Trascinare e rilasciare un dispositivo dall’area "Devices" nella scheda "Project".
È possibile selezionare il numero di dispositivi e lo UNIT ID. Lo UNIT ID può essere modificato nella sezione "Properties".
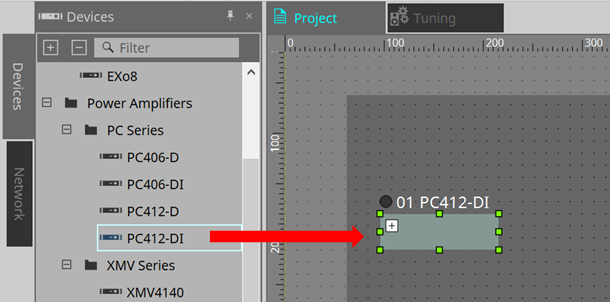
-
Collegare il computer alla rete di dispositivi, quindi trascinare e rilasciare un dispositivo dall’area "Network" nella scheda "Project".
Se un dispositivo che si ritiene essere connesso non viene visualizzato nella sezione "Network", controllare che il dispositivo sia effettivamente connesso alla rete e che sia acceso.
Gli altoparlanti non vengono visualizzati nella sezione "Network".
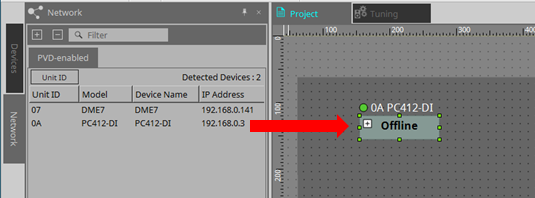
|
7.6. Selezione di più oggetti
Di seguito viene descritto come selezionare più oggetti posizionati nella scheda "Project".
-
Utilizzo del cursore del mouse per racchiudere completamente gli oggetti
Trascinando il cursore del mouse, è possibile selezionare gli oggetti che sono completamente racchiusi nell’area rettangolare della scheda. -
Pressione del tasto < Ctrl > e utilizzo del cursore del mouse per racchiudere completamente o parzialmente gli oggetti
Trascinando il cursore del mouse tenendo premuto, è possibile selezionare gli oggetti che sono completamente o parzialmente racchiusi nell’area rettangolare della scheda.
Per selezionare gli oggetti all’interno di un dispositivo, iniziare a trascinarli all’interno di quel dispositivo. Solo gli oggetti presenti all’interno di quel dispositivo sono interessati dalla selezione.
| Se la selezione include un gruppo di dispositivi e il punto da cui si inizia a trascinare si trova nella scheda, verranno selezionati gli oggetti presenti su quest’ultima. Se il punto da cui si inizia a trascinare si trova su un gruppo di dispositivi, verranno selezionati gli oggetti presenti all’interno di quest’ultimo. |
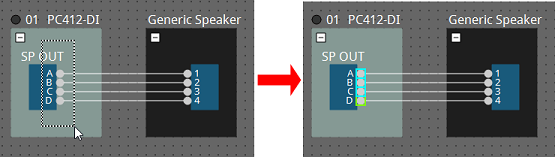
-
Pressione del tasto < Ctrl > e selezione degli oggetti
Per selezionare più oggetti, tenere premutoe fare clic su ognuno di quelli che si desidera selezionare.
Tenendo premutoe facendo clic su un oggetto già selezionato, la selezione viene annullata.
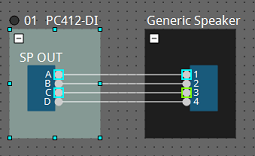
7.7. Collegamento delle porte
Di seguito viene descritto come creare un collegamento tra le porte dei dispositivi.
-
Creazione di un collegamento alla volta
Trascinare una porta di uscita alla porta di ingresso del dispositivo di destinazione.
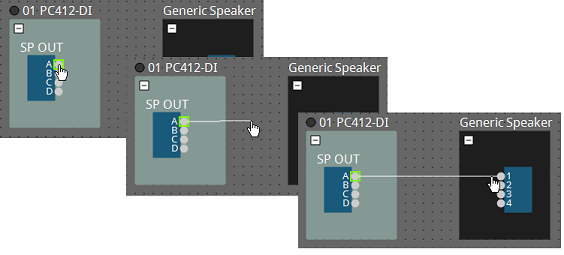
-
Creazione di più collegamenti contemporaneamente
Selezionare più porte di uscita e trascinarne una verso una porta di ingresso del dispositivo di destinazione.
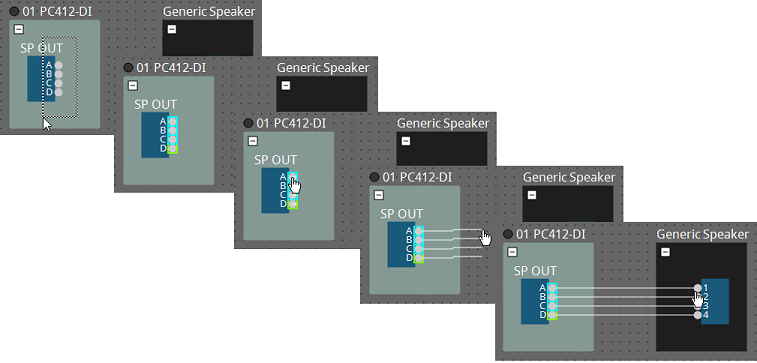
7.8. Duplicazione di dispositivi
Di seguito viene descritto come duplicare i dispositivi con i rispettivi parametri.
-
Clic con il pulsante destro del mouse su un oggetto e selezione di [Duplicate]
Viene creato un oggetto duplicato sovrapposto. Se, quando si fa clic su [Duplicate], si selezionano più oggetti con i rispettivi collegamenti, gli oggetti vengono duplicati insieme a questi ultimi.
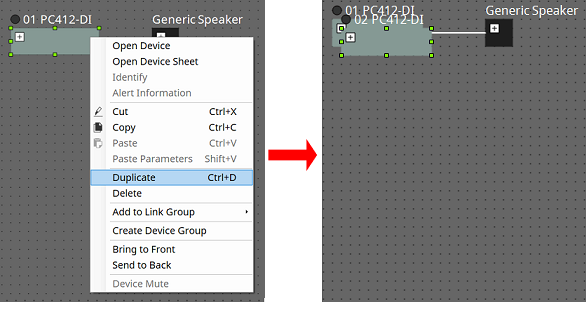
-
Trascinamento e rilascio di un oggetto tenendo premuto < Ctrl >
Il duplicato viene creato laddove si rilascia l’oggetto.

-
Trascinamento e rilascio degli oggetti con i relativi collegamenti tenendo premuto < Ctrl >
I duplicati dei componenti e i rispettivi cavi vengono creati laddove si rilascia il componente.

7.9. Editor "Group"
I dispositivi presenti in un gruppo di dispositivi possono essere accesi/spenti o silenziati in un unico passaggio.
L’editor "Group" si apre facendo doppio clic su un gruppo di dispositivi oppure facendo clic con il pulsante destro del mouse e selezionando [Open Group Editor] dal menu contestuale.
È disponibile solo online.
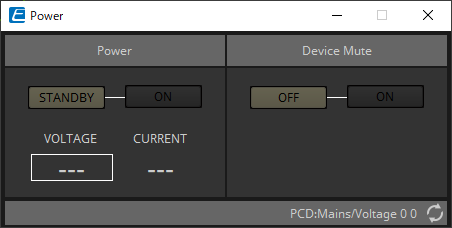
-
Area "Power"
Consente di commutare l’alimentazione dei dispositivi presenti nel gruppo di dispositivi in standby oppure di accenderli contemporaneamente. -
Area "Device Mute"
Consente di abilitare/disabilitare contemporaneamente l’impostazione di esclusione dell’audio dei dispositivi presenti nel gruppo di dispositivi.