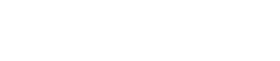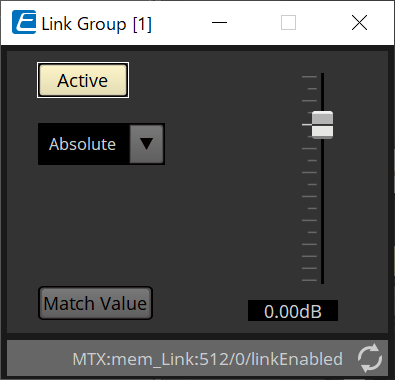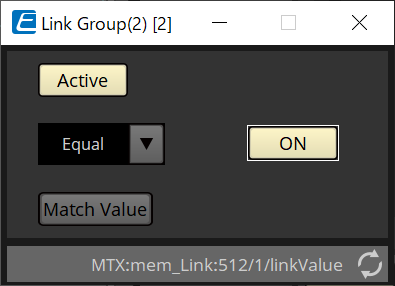Processore audio MRX7-D
14. Processore audio MRX7-D
14.1. Panoramica
L’MRX7-D è un processore a configurazione libera che consente di progettare facilmente e liberamente il proprio sistema disponendo i componenti che si desidera.
L’MRX7-D può essere utilizzato tramite un controller esterno come DCP o MCP1.
PGM1 può essere utilizzato per costruire un sistema di chiamate.
La scheda del dispositivo MRX7-D consente di posizionare liberamente i
componenti
, collegare insieme i componenti ed eseguire la
compilazione
.
Successivamente, comunicare con l’unità principale MRX7-D per impostare i parametri utilizzando l'
editor del componente
o un altro software.
I parametri vengono memorizzati e richiamati sotto forma di foto.
I parametri che si desidera memorizzare e richiamare possono essere raggruppati
(serie di parametri)
ed è possibile memorizzare come foto dieci pattern di valori di parametri per ogni serie di parametri.
Le foto possono essere registrate nelle
preset
e richiamate dal pannello frontale dell’unità principale insieme al DCP e ad altre apparecchiature.
È possibile raggruppare più foto
(gruppo di foto)
e registrarle in un unico preset. Le foto e i gruppi di foto possono essere richiamati anche dal controller remoto.
È possibile collegare più parametri
(gruppi di collegamenti di parametri)
.
Possono essere collegati per ciascun componente
(gruppo di modifica multipla)
.
Informazioni come i valori iniziali dei componenti e dei cavi tra i componenti possono essere archiviate sul computer sotto forma di stili utente . Salvando gli stili utente, non è necessario modificare le impostazioni ogni volta che si aggiunge un componente. Gli stili utente possono essere anche esportati su altri computer.
I cavi tra i componenti possono essere convertiti in blocchi come blocco definito dall’utente . Combinando più componenti in un unico blocco, è possibile rendere l’aspetto del foglio di stile più pulito e creare facilmente la stessa funzionalità per canali diversi copiando i blocchi. Impostando la modalità "View Only" o "Protect" per ogni blocco, è possibile proteggere il blocco quando viene eseguito "Protect User Defined Block".
14.2. Scheda Project
Si tratta della scheda in cui sono posizionati i dispositivi. Quando si posizionano i dispositivi, viene visualizzata la schermata Settings riportata di seguito.

-
Number of Devices
Consente di selezionare il numero di unità MRX7-D da inserire nella scheda. -
Unit ID Starting From
È possibile selezionare il numero iniziale per gli ID unità del dispositivo. -
Device Name
È possibile visualizzare e modificare il nome del dispositivo.
14.2.1. Barra degli strumenti
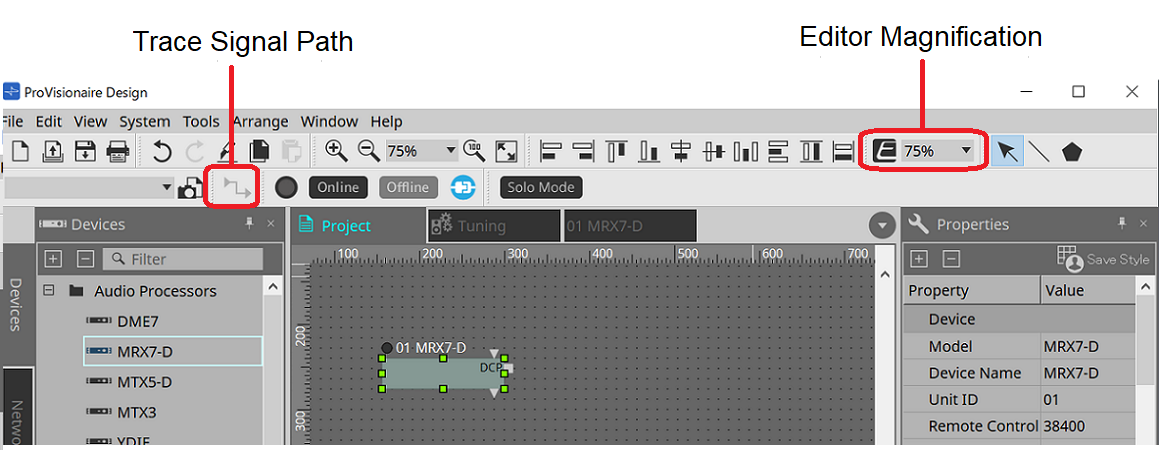
-
Ingrandimento dell’editor
Consente di modificare l’ingrandimento dell’editor dei componenti. -
Tracciamento del percorso del segnale
Quando è attivato o se è selezionato un cavo o una porta, il percorso del segnale verrà cercato nelle direzioni di uscita e ingresso a partire dal punto selezionato.
14.2.2. Area Devices
Se "YDIF" viene aggiunto al progetto, viene visualizzato un esempio di collegamento di più dispositivi tramite terminali YDIF.
Anche l’impostazione del wordclock viene eseguita automaticamente.
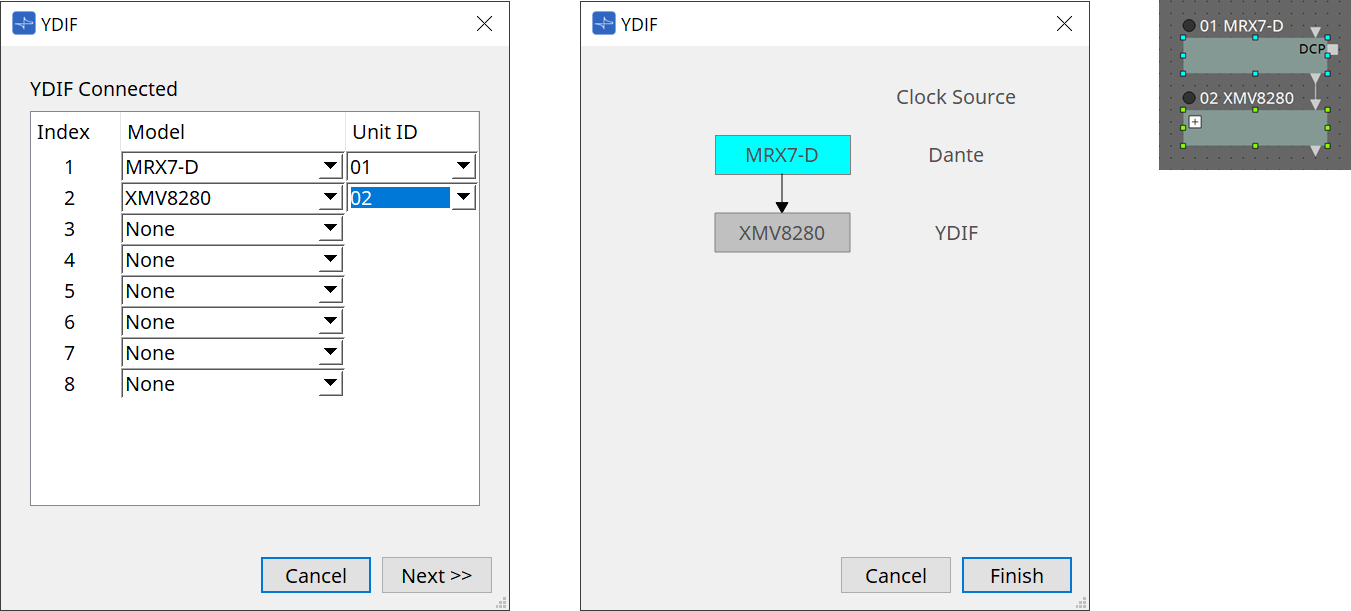
14.2.3. Area Properties
Consente di visualizzare/modificare le informazioni sull’MRX7-D.
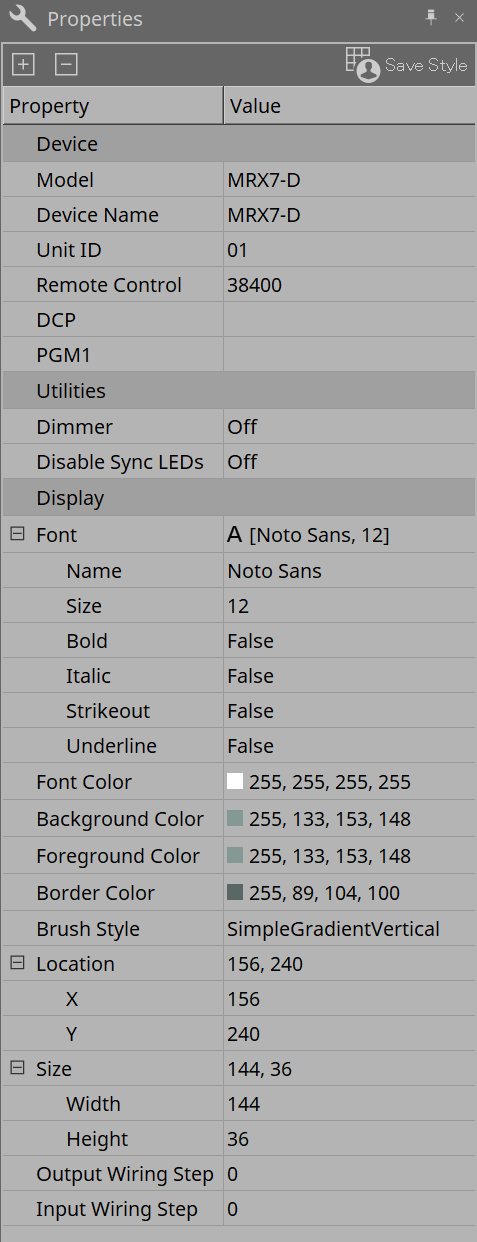
Device
-
Unit ID
Abbinarlo all’ID unità dell’unità principale MRX7-D. L’impostazione predefinita di fabbrica è 1. -
Remote control
Confermare il numero della porta quando si esegue un collegamento di un controller esterno e configurare le impostazioni in caso di collegamento di un controller esterno a RS-232C.
La finestra di dialogo Remote Control viene visualizzata dall’icona che viene mostrata quando si fa clic sul campo Value in Properties.
che viene mostrata quando si fa clic sul campo Value in Properties.
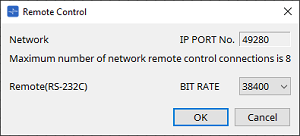
-
[Network IP PORT No.]
Consente di visualizzare il numero della porta del terminale NETWORK dell’MRX7-D.
Ai terminali possono essere collegati fino a 8 controller esterni.
-
-
Casella di riepilogo [Remote (RS-232C) BIT RATE]
Consente di selezionare la velocità di comunicazione del connettore RS-232C. È possibile selezionare 38400 bps o 115200 bps.
È possibile collegare un controller esterno al connettore RS-232C. -
Pulsante [OK]
Consente di salvare le impostazioni e di chiudere la finestra di dialogo. -
Pulsante [Cancel]
Consente di chiudere la finestra di dialogo senza modificare le impostazioni.-
DCP
Consente di selezionare il DCP da collegare alla porta DCP MRX7-D.
Quando viene selezionato un DCP, questo viene collegato all’MRX7-D e il componente DCP viene aggiunto alla scheda del dispositivo.
-
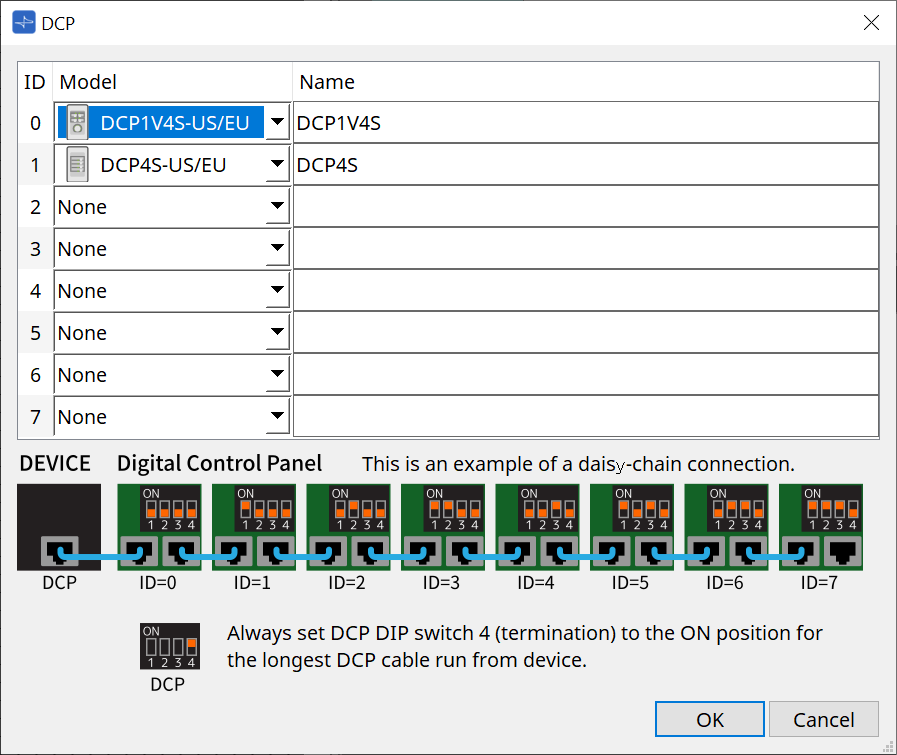
Le assegnazioni dei parametri vengono eseguite nell' editor del componente DCP .
-
PGM1
Consente di specificare l’ID unità per il PGM1 che controlla l’MRX7-D.
La finestra di dialogo PGM1 viene visualizzata dall’icona che viene mostrata quando si fa clic sul campo Value in Properties.
che viene mostrata quando si fa clic sul campo Value in Properties.
Per ulteriori informazioni, fare riferimento a Flusso di lavoro per le impostazioni del sistema di chiamate di MTX5-D.
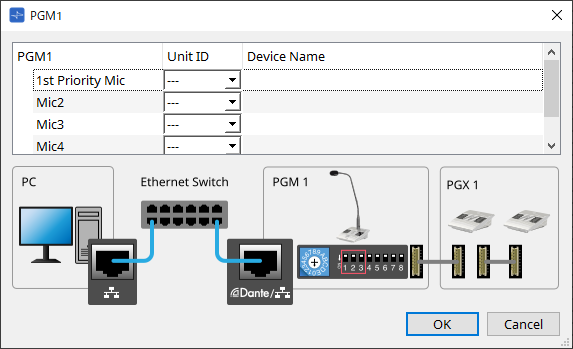
|
MRX7-D conserva i dati delle impostazioni PGM1, quindi la configurazione non presenta problemi anche se PGM1 non viene rilevato in ProVisionaire Design.
Quando si aggiorna il firmware di PGM1 o si modifica l’indirizzo IP, installare Bonjour Print Service e consentire a ProVisionaire Design di rilevare il dispositivo. |
Per le altre voci, consultare la spiegazione visualizzata quando viene selezionata la voce Properties.
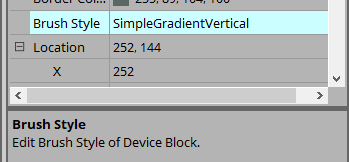
14.3. Configurazione della schermata della scheda del dispositivo
①
Pulsanti degli strumenti
Sono stati creati pulsanti per i comandi utilizzati frequentemente sull’MRX7-D
(pulsanti degli strumenti)
.
②
Area Components
Viene visualizzato un elenco dei componenti
(area Components)
.
③
Area Parameter Sets
Consente di configurare le serie di parametri e le foto
(area Parameter Sets)
.
④
Area Presets
Consente di configurare i preset
(area Presets)
.
I preset possono essere richiamati dal pannello frontale dell’unità principale.
⑤
Area Parameter Link Group
Consente di creare un gruppo di collegamenti dei parametri per collegare più parametri per il tipo Level o per il tipo ON/OFF
(area Parameter Link Group)
.
⑥
Area Gang Edit Group
Consente di creare un gruppo di modifica multipla che collega più componenti
(area Gang Edit Group)
.
⑦
Foglio di progettazione
Si tratta di una scheda per posizionare e collegare i componenti
(foglio di progettazione)
.
⑧
Area Properties
È possibile modificare le impostazioni del componente, della porta o del cavo selezionato
(area Properties)
.
⑨
Area Parameters
È possibile visualizzare un elenco dei componenti e dei parametri già inseriti nella scheda di progettazione
(area Parameters)
.
⑩
Vista Bird’s Eye
Consente di visualizzare una vista completa del foglio.
⑪
Componenti
Vari moduli di elaborazione del segnale, ad esempio equalizzatori e compressori, sono denominati "componenti".
⑫
Editor dei componenti
I parametri vengono impostati o configurati nell’editor dei componenti.
14.5. Pulsanti degli strumenti
Si tratta di pulsanti di scelta rapida per i comandi utilizzati frequentemente sull’MRX7-D.

| Pulsante | Comando | Panoramica |
|---|---|---|
|
|
Consente di verificare l’eventuale presenza di problemi relativi al posizionamento o al cablaggio del componente. |
|
|
|
Consente di attivare o disattivare il pulsante Active nell’area Gang Edit Group.
|
|
|
|
[Tools] |
[Remote Control Setup List]
|
14.6. Area Components
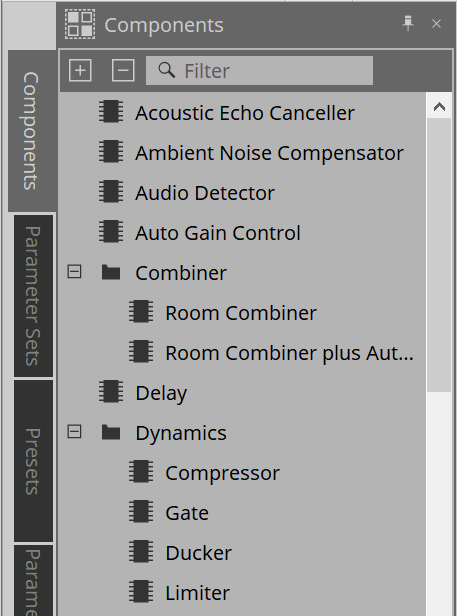
Una descrizione dettagliata dei componenti è disponibile su
"ProVisionaire Design Component Guide."
Per i componenti specifici dell’MRX7-D, fare riferimento all’editor dei componenti.
14.7. Foglio di progettazione
Fare riferimento al foglio di progettazione dell’unità DME7.
14.8. Componenti non audio
Fare riferimento a Componenti non audio/non di controllo dell’unità DME7.
14.9. Area Parameter Sets
Una raccolta di parametri archiviati/richiamati in una foto è denominata serie di parametri. Memorizzando una foto, vengono salvati i valori correnti dei membri della serie di parametri. Una singola serie di parametri può memorizzare 10 pattern di foto. Un singolo parametro può essere registrato in più serie di parametri.
Le foto possono essere controllate utilizzando un controller esterno assegnandole all’elenco di configurazione del controllo remoto.
Si noti che le foto non possono essere richiamate dal pannello frontale dell’unità principale (possono esserlo solo i preset).
Nell’area Presets, fare clic su [Recall Settings] per registrare la foto in un preset.
Sono disponibili i seguenti metodi per la registrazione in una serie di parametri.
| Sorgente di registrazione | Metodo di registrazione |
|---|---|
|
Foglio di progettazione |
Tenendo premuto il tasto |
|
Fare clic con il pulsante destro del mouse sul componente e selezionare la serie di parametri da registrare tramite [Add to Parameter Set]. |
|
|
Editor dei componenti |
Tenendo premuto il tasto |
|
Editor di controllo dei collegamenti |
Tenendo premuto il tasto |
|
Area Parameters*1 |
Trascinare e rilasciare un componente o parametro sul nome della serie di parametri. |
|
Fare clic con il pulsante destro del mouse sul componente o parametro e selezionare la serie di parametri da registrare tramite [Add to Parameter Set]. |
|
|
Area Parameter Sets |
Dopo aver selezionato la serie di parametri da registrare, fare clic sul pulsante [Add Device] per registrare in tempo tutti i componenti posizionati in quel punto. |
*1. È possibile registrare più componenti e parametri contemporaneamente in una serie di parametri premendo insieme < Maiusc > e < Ctrl >.
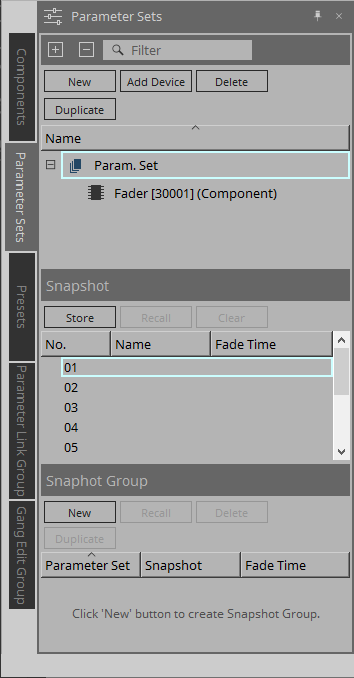
Per spiegazioni sulle serie di parametri e foto, fare riferimento ad Area Parameter Sets dell’unità DME7.
14.9.1. Gruppo di foto
È possibile registrare più foto in un singolo gruppo e richiamarle tutte contemporaneamente.
I gruppi di foto possono essere controllati utilizzando un controller esterno assegnandoli all’elenco di configurazione del controllo remoto.
Si noti che i gruppi di foto non possono essere richiamati dal pannello frontale dell’unità principale (possono esserlo solo i preset).
Nell’area Presets, fare clic su [Recall Settings] per registrare il gruppo di foto in un preset.
14.9.2. Passaggi per creare un gruppo di foto
-
Fare clic sul pulsante [New] per creare un gruppo.
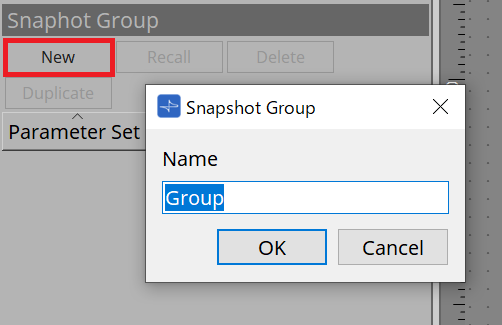
-
Assegnare foto a un gruppo utilizzando il trascinamento della selezione.
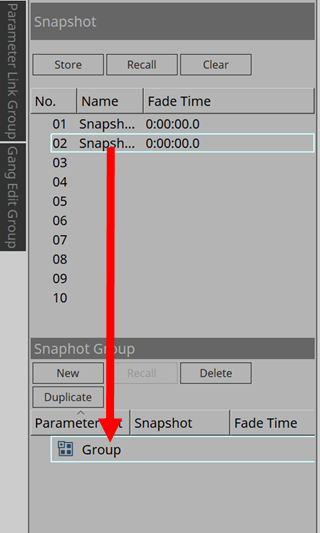
È possibile assegnare anche foto non memorizzate.
-
Riorganizzare l’ordine delle foto in base alle esigenze.
Le foto registrate in un gruppo vengono richiamate in ordine dall’alto.
Facendo clic con il pulsante destro del mouse su una foto, verrà visualizzato il menu contestuale che consente di riorganizzare l’ordine delle foto.Menu Dettagli Delete
Consente di eliminare la foto selezionata.
Up
Consente di spostare di un livello superiore la foto selezionata.
Down
Consente di spostare di un livello inferiore la foto selezionata.
Se si desidera eliminare un gruppo o una foto, selezionarli e fare clic sul pulsante [Delete]. È inoltre possibile eliminare utilizzando il tasto Delete del computer o selezionando [Delete] nel menu contestuale.
14.10. Area Presets
Le foto e i gruppi di foto non possono essere richiamati direttamente dal pannello frontale dell’unità principale.
I preset possono essere richiamati dal pannello frontale dell’unità principale.
Registrare foto e gruppi di foto nei preset.
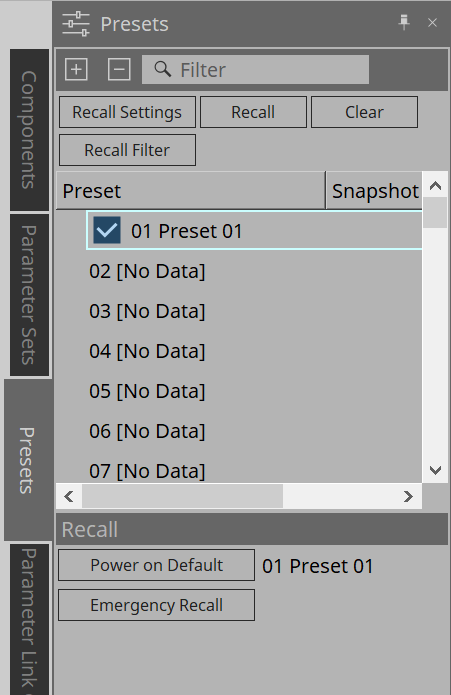
-
Snapshot
Le foto associate al preset verranno visualizzate nella finestra di dialogo [Recall Settings]. -
Enable Scheduler
Quando è attivo e viene richiamato il preset, la funzione di pianificazione sarà abilitata.
Fare clic sull’icona per attivare/disattivare questa opzione.
| Quando la funzione di pianificazione è disabilitata, l’indicatore [SCHEDULER] sull’unità principale lampeggerà rapidamente quando si verifica un evento. |
-
Filter
Nella finestra di dialogo Recall Filter, se è stata impostata anche una sola parte che non verrà richiamata, verrà visualizzato .
.
14.10.1. Procedura
-
Selezionare un preset.
-
Fare clic sul pulsante [Recall Settings].
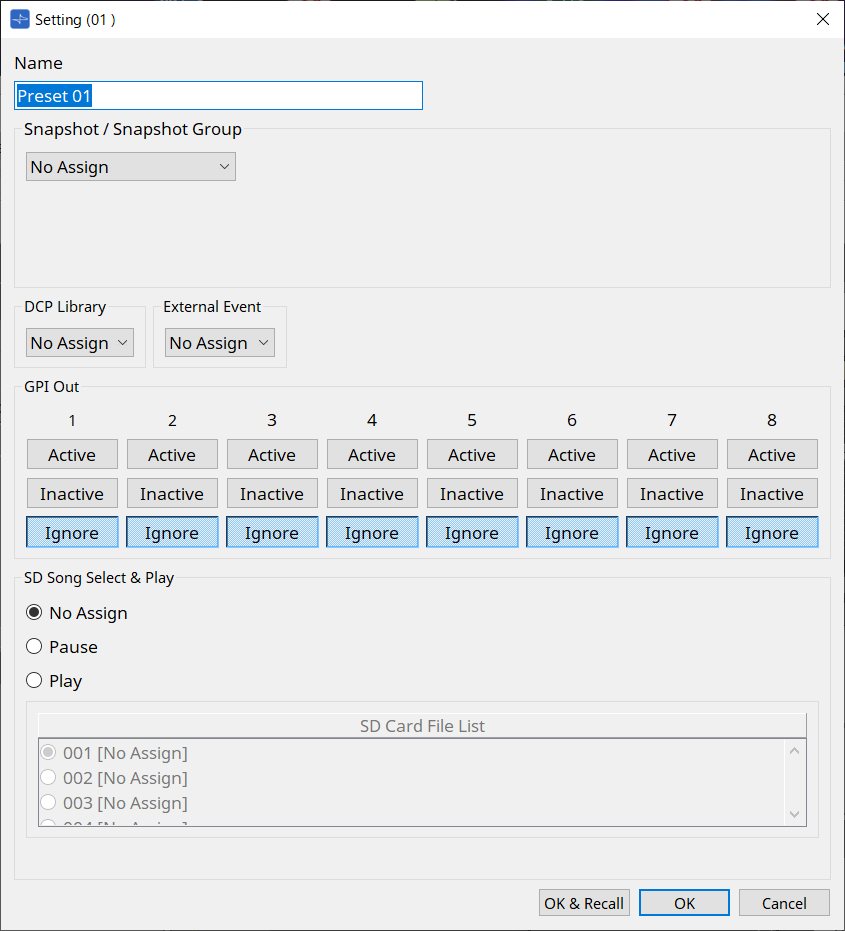
-
Nella finestra di dialogo Recall Settings, selezionare la foto o il richiamo del gruppo di foto da assegnare al preset nella foto/nel gruppo di foto.

-
Pulsante [OK & Recall]
Consente di confermare le impostazioni correnti, eseguire un richiamo e chiudere la finestra di dialogo. -
Pulsante [OK]
Consente di confermare le impostazioni e di chiudere la finestra di dialogo. -
Pulsante [Cancel]
Consente di eliminare le modifiche e di chiudere la finestra di dialogo.Per GPI Out e SD Song Select & Play, fare riferimento alla finestra di dialogo Recall Settings dell’unità DME7.
Per una spiegazione del richiamo, fare riferimento ad Area Parameter Sets dell’unità DME7.
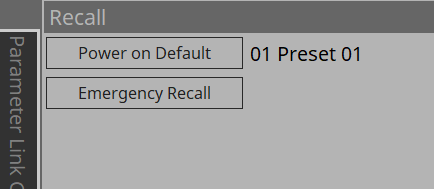
|
richiamo collettivo di tutti i parametri di MRX7-D
Per richiamare collettivamente tutti i parametri di MRX7-D, registrare una foto di ParameterSets configurati sul dispositivo MRX7-D nei preset. 1. Creare ParameterSets. 2. Registrare MRX7-D utilizzando Add Device. 3. Creare una foto. 4. Registrare la foto creata nel passaggio 3 nei preset. |
14.11. Area Parameter Link Group
Consente di creare un gruppo di collegamenti dei parametri per collegare più parametri per il tipo Level o per il tipo ON/OFF.
Un singolo parametro può essere registrato in più gruppi di collegamento dei parametri. Il gruppo di collegamento dei parametri creato può essere utilizzato in foto, pianificazione degli eventi, GPI, DCP, MCP1 o nell’elenco di configurazione per il controllo remoto. I parametri di tipo Level e ON/OFF non possono coesistere in un unico gruppo di collegamento dei parametri. È possibile creare fino a 64 gruppi di collegamento dei parametri.
Sono disponibili i seguenti metodi per la registrazione in un gruppo di collegamento dei parametri.
[Parameter]
| Sorgente di registrazione | Metodo di registrazione |
|---|---|
|
Editor dei componenti |
Tenendo premuto il tasto < Ctrl >, trascinare e rilasciare il parametro nell’area verde della finestra di dialogo Settings. |
|
Fare clic con il pulsante destro del mouse sul parametro e selezionare il gruppo di collegamento dei parametri da registrare in [Add to Parameter Link Group]. |
|
|
Area Parameters*1 |
Trascinare e rilasciare il parametro nell’area verde della finestra di dialogo Settings. |
|
Fare clic con il pulsante destro del mouse sul parametro e selezionare il gruppo di collegamento dei parametri da registrare in [Add to Parameter Link Group]. |
*1. È possibile registrare più parametri contemporaneamente in un gruppo di collegamento dei parametri premendo contemporaneamente < Maiusc > e < Ctrl >.
| Premendo un tasto lettera qualsiasi mentre si seleziona un gruppo di collegamento dei parametri o un’altra voce nell’area Parameter Link Group si selezionerà il gruppo di collegamento dei parametri o un’altra voce con la prima lettera corrispondente. |
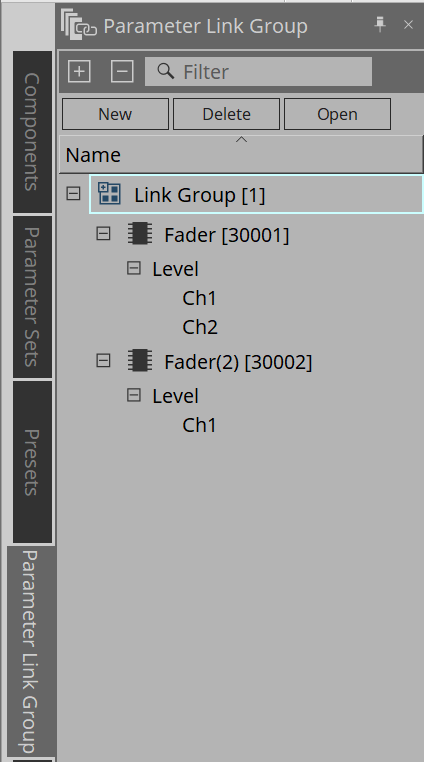
-
Pulsante [New]
Consente di creare un gruppo di collegamento dei parametri. -
Pulsante [Delete]
Consente di eliminare il gruppo di collegamento dei parametri o il parametro selezionato. -
Pulsante [Open]
Consente di visualizzare l’editor di controllo dei collegamenti per il gruppo di collegamento dei parametri selezionato.
14.11.1. Editor di controllo dei collegamenti
Per ogni gruppo di collegamento dei parametri è disponibile un controllo dei collegamenti. Quando viene modificato un controllo dei collegamenti, vengono modificati contemporaneamente anche i parametri registrati nel gruppo di collegamento dei parametri.
Anche se vengono modificati i parametri registrati nel gruppo di collegamento dei parametri, i parametri di controllo dei collegamenti non cambiano.
Il controllo dei collegamenti può essere assegnato a GPI/DCP/all’elenco di configurazione per il controllo remoto/al gruppo di collegamento dei parametri/MCP1.
Il nome del gruppo di collegamento dei parametri viene visualizzato nella barra del titolo.
| Tipo Level | Tipo ON/OFF |
|---|---|
|
|
|
-
Fader (solo tipo Level)
Consente di impostare i valori per i parametri di tipo Level. -
Pulsante [ON] (solo tipo ON/OFF)
Consente di impostare i valori per i parametri di tipo ON/OFF. -
Pulsante [Match Values]
Se nella casella combinata viene selezionato [Absolute] o [Equal], il valore del parametro registrato sarà uguale a quello del controllo dei collegamenti. -
Pulsante [Active]
Se selezionato, il gruppo di collegamento dei parametri viene abilitato. Deselezionarlo se si desidera disattivare temporaneamente il collegamento. -
Casella combinata
Impostare la modalità di applicazione delle impostazioni di tipo Level e ON/OFF.
|
[Absolute]/[Equal] |
Consente di far corrispondere il valore del parametro registrato a quello del controllo dei collegamenti. |
|
[Relative]/[Opposite] |
Quando si utilizza il controllo dei collegamenti, i parametri registrati si spostano mantenendo le rispettive posizioni. |
14.12. Area Gang Edit Group
Consente di creare un gruppo di modifica multipla che collega più componenti.
I parametri per i componenti dello stesso tipo all’interno di un gruppo possono essere modificati contemporaneamente. Poiché questa operazione può essere eseguita anche mentre si è online, è possibile utilizzarla per apportare le modifiche finali al processore degli altoparlanti (o ad altri) mentre si ascolta l’audio nella posizione effettiva.
Quando si apre l’editor dei componenti per uno dei componenti che si desidera modificare, diventa un controllo dei collegamenti ed è possibile configurare altri componenti collegati.
È possibile creare fino a 64 gruppi di modifica multipla.
Sono disponibili i seguenti metodi per registrarsi al gruppo di modifica multipla.
| Sorgente di registrazione | Metodo di registrazione |
|---|---|
|
Foglio di progettazione |
Tenendo premuto il tasto < Ctrl >, trascinare e rilasciare il componente sul nome del gruppo di modifica multipla. |
|
Fare clic con il pulsante destro del mouse sul componente e selezionare il gruppo di modifica multipla da registrare utilizzando [Add to Gang Edit Group]. |
|
|
Area Parameters*1 |
Trascinare e rilasciare il componente nel nome del gruppo di modifica multipla.
|
*1. È possibile registrare più componenti contemporaneamente in un gruppo di modifica multipla premendo contemporaneamente < Maiusc > e < Ctrl >.
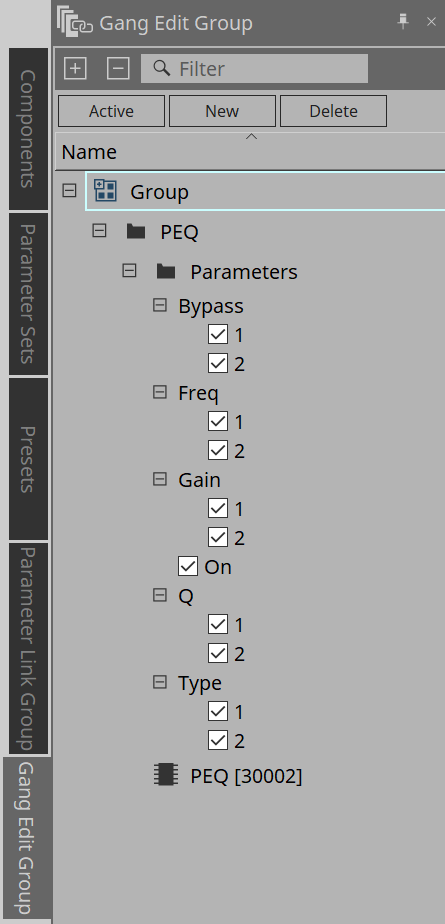
-
Pulsante [Active]
Consente di abilitare/disabilitare la funzione di gruppo di modifica multipla. Si applica al gruppo attualmente selezionato.
-
Pulsante [New]
Consente di creare un gruppo di modifica multipla. -
Pulsante [Delete]
Consente di eliminare il componente o il gruppo di modifica multipla selezionato. -
[Parameters]
Apporre un segno di spunta nella casella di controllo per il parametro da collegare.
14.12.1. Procedura
-
Fare clic sul pulsante [New] per creare un gruppo.
-
Tenendo premuto il tasto < Ctrl >, trascinare e rilasciare il componente sul foglio nel nome del gruppo.
Oppure trascinare e rilasciare il componente dall’area Parameters.
Il collegamento funziona solo con componenti dello stesso tipo, ma è possibile registrare più tipi di componenti. -
Deselezionare i parametri che non si desidera collegare.
-
Attivare il pulsante [Active] o [Gang Edit] nella barra degli strumenti.
-
Fare doppio clic su un componente su qualsiasi foglio registrato nel gruppo di modifica multipla.
Verrà visualizzato l’editor dei componenti. -
Modificare i parametri nell’editor dei componenti.
I parametri per i componenti dello stesso tipo che appartengono al gruppo di modifica multipla verranno modificati congiuntamente. -
Se il pulsante [Active] o [Gang Edit] nella barra degli strumenti è disattivato, il collegamento sarà disabilitato.
14.13. Area Properties
È possibile modificare le impostazioni del componente, della porta o del cavo attualmente selezionato.
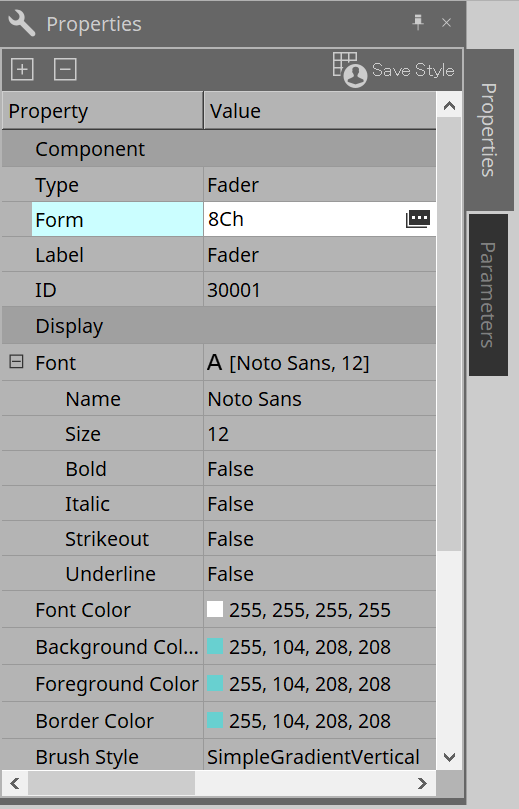
-
Component
Fare clic sull’icona visualizzata quando si seleziona il valore "Form". Viene visualizzata una finestra di dialogo che consente di modificare il numero di canali per il componente.
visualizzata quando si seleziona il valore "Form". Viene visualizzata una finestra di dialogo che consente di modificare il numero di canali per il componente.
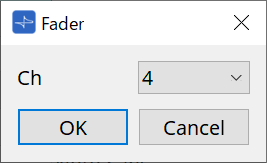
Se per il componente Slot si seleziona MY4-AEC o MY8-AE96S, è possibile modificare il Sampling Rate Converter.
Per ulteriori informazioni, fare riferimento a
finestra di dialogo Sampling Rate Converter
di MTX5-D.
-
Port
Fare clic sull’icona visualizzata quando si fa clic sul valore "Label". Viene visualizzata una finestra di dialogo che consente di modificare le etichette di tutte le porte dei componenti contemporaneamente.
visualizzata quando si fa clic sul valore "Label". Viene visualizzata una finestra di dialogo che consente di modificare le etichette di tutte le porte dei componenti contemporaneamente.
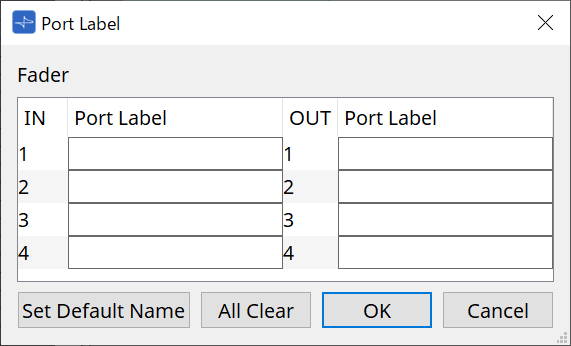
Per i dettagli, fare riferimento alla finestra di dialogo Port Label .
14.14. Area Parameters
È possibile visualizzare le informazioni sul componente attualmente selezionato nel foglio di progettazione.
Nella parte inferiore sono elencati i parametri del componente attualmente selezionato nella parte superiore.
Da quest’area è possibile assegnare componenti e parametri a serie di parametri, elenchi delle impostazioni del controllo remoto, finestre di dialogo GPI, componenti DCP e all’editor MCP1. Per i metodi di assegnazione, fare riferimento alla spiegazione di ciascuna schermata.
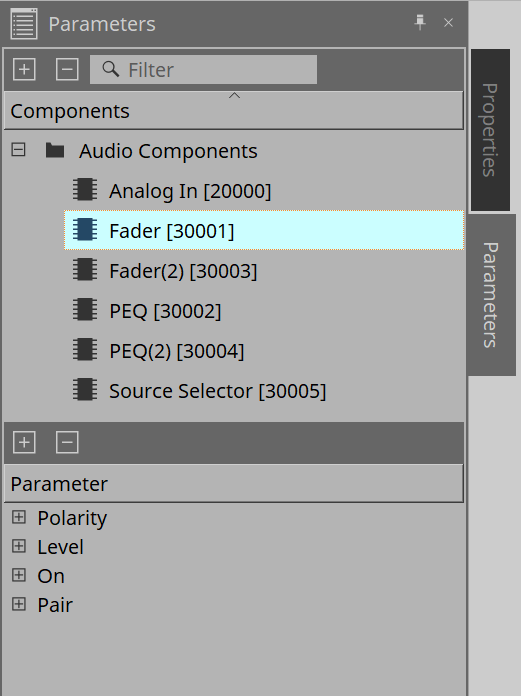
14.16. Finestra di dialogo
14.16.1. Finestra di dialogo Compile
Per aprire questa finestra di dialogo, fare clic sul pulsante degli strumenti [Compile] nella scheda del dispositivo.
Consente di verificare l’eventuale presenza di problemi relativi al posizionamento o al cablaggio dei componenti dell’MRX7-D. Consente anche di controllare il consumo di risorse ecc.
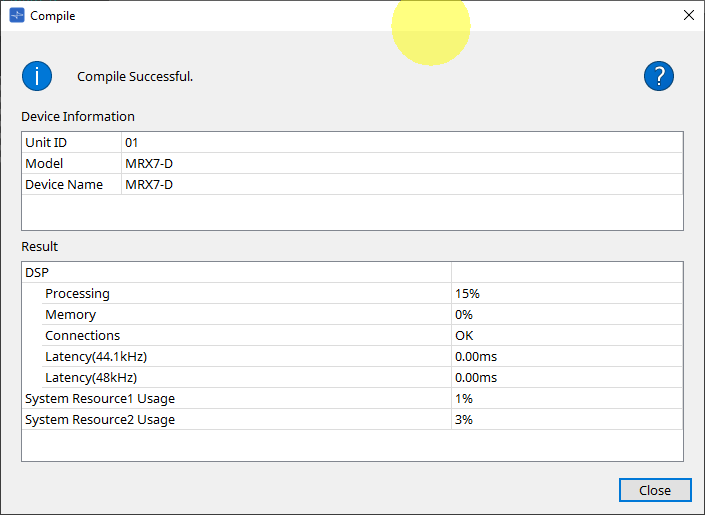
-
 /messaggio
/messaggio
Consente di visualizzare se l’azione di compilazione è stata completata correttamente o non è riuscita. Nel primo caso, verrà visualizzato il messaggio "Completed normally ". Nel secondo caso, verrà visualizzato il messaggio "Compile failed". -
 Pulsante
Pulsante
Fare clic per visualizzare il metodo per risolvere il problema. -
[Result]
Consente di visualizzare i risultati compilati. L’MRX-7D può passare allo stato online solo quando la compilazione è riuscita.
Per ogni voce, controllare le informazioni che si aprono quando si fa clic su ?.
14.16.2. Finestra di dialogo Remote Control Setup List
Per aprire questa finestra di dialogo, fare clic su [Remote Control Setup List] dal pulsante [Tools] nella scheda del dispositivo.
L’MRX7-D può essere controllato da un dispositivo esterno utilizzando il terminale Dante [PRIMARY]/[SECONDARY] o il terminale [RS-232C].
Per controllare o monitorare da un dispositivo esterno, parametri, misuratori, foto e gruppi di foto devono essere registrati nell’elenco di configurazione del controllo remoto.
| Configurare il dispositivo esterno in base alle specifiche tecniche del protocollo di controllo remoto MTX3 MTX5-D MRX7-D XMV Series EXi8 EXo8. |
● Scheda Remote Setup
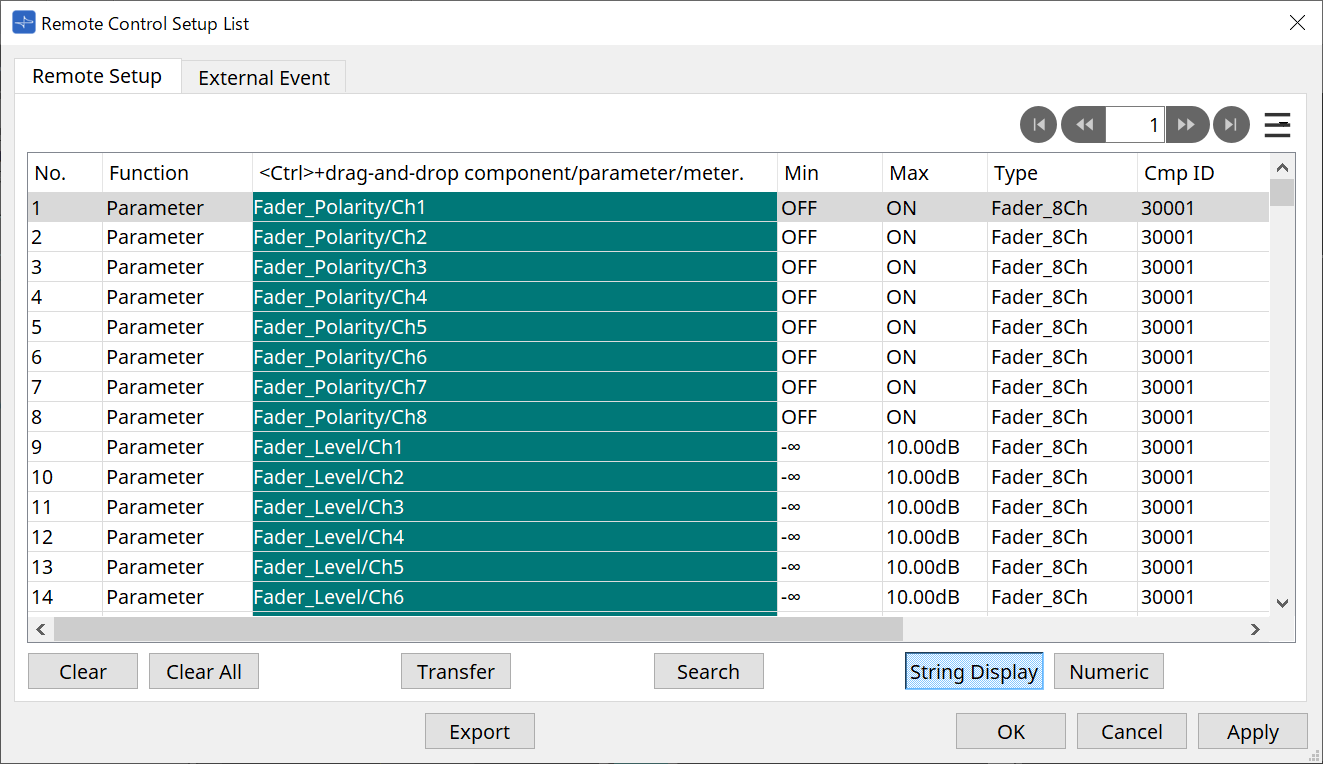
Per registrarsi all’elenco sono disponibili due modalità.
| Sorgente di registrazione | Metodo di registrazione |
|---|---|
|
Foglio di progettazione |
Tenendo premuto il tasto < Ctrl >, trascinare e rilasciare il componente sull’elenco. |
|
Fare clic con il pulsante destro del mouse sul componente, quindi selezionare [Add to Remote Control List]. |
|
|
Editor dei componenti/
|
[Parameters]
|
|
[Components]
|
|
|
Area Parameters*1 |
Trascinare e rilasciare componenti o parametri nell’elenco.
|
|
Area Parameter Sets |
Trascinare e rilasciare le foto nell’elenco.
|
|
Editor del gruppo di collegamenti dei parametri |
Tenendo premuto il tasto < Ctrl >, trascinare e rilasciare il controllo dei componenti nell’area verde. |
*1. È possibile registrare più componenti e parametri contemporaneamente nell’elenco premendo insieme < Maiusc > e < Ctrl >.
-
[Function]
Consente di visualizzare le voci o i tipi registrati nell’elenco. -
[< Ctrl >+drag-and-drop component/parameter/meter.]
Consente di visualizzare le voci registrate nell’elenco. -
[Type]
Consente di visualizzare il tipo di componente che dispone di parametri registrati nell’elenco. -
[Cmp ID]
Consente di visualizzare l’ID di un componente che dispone di parametri registrati nell’elenco. -
[MIN]/[MAX]
Consente di visualizzare i limiti superiore e inferiore e l’intervallo di selezione per i parametri registrati nell’elenco. Nel caso di parametri di tipo Level per i quali è possibile configurare un valore Min/
Max, se si fa clic si aprirà una finestra di dialogo in cui è possibile specificare l’intervallo. -
Pulsante di trasferimento
Consente di avviare l' applicazione File Transfer utilizzata per inviare file a ProVisionaire Touch.
Per altre funzioni, fare riferimento alla finestra di dialogo Remote Control Setup List dell’unità DME7.
● Scheda External Event
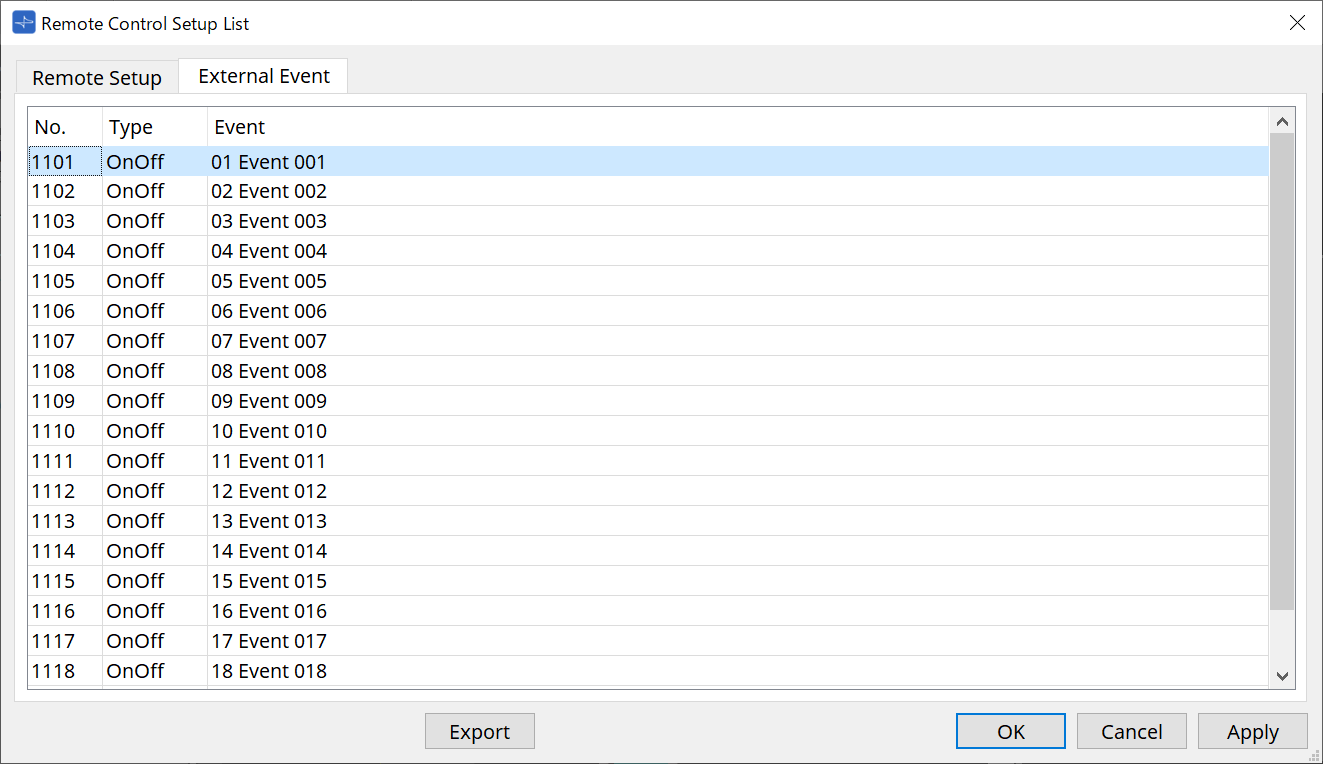
Gli eventi esterni vengono registrati nello stato iniziale dell’elenco.
Per informazioni dettagliate sugli eventi esterni, fare riferimento alla finestra di dialogo External Events di MTX5-D/MTX3.
14.16.3. Applicazione File Transfer
Fare clic sul pulsante Transfer nella finestra di dialogo Remote Control Setup List per aprirla.
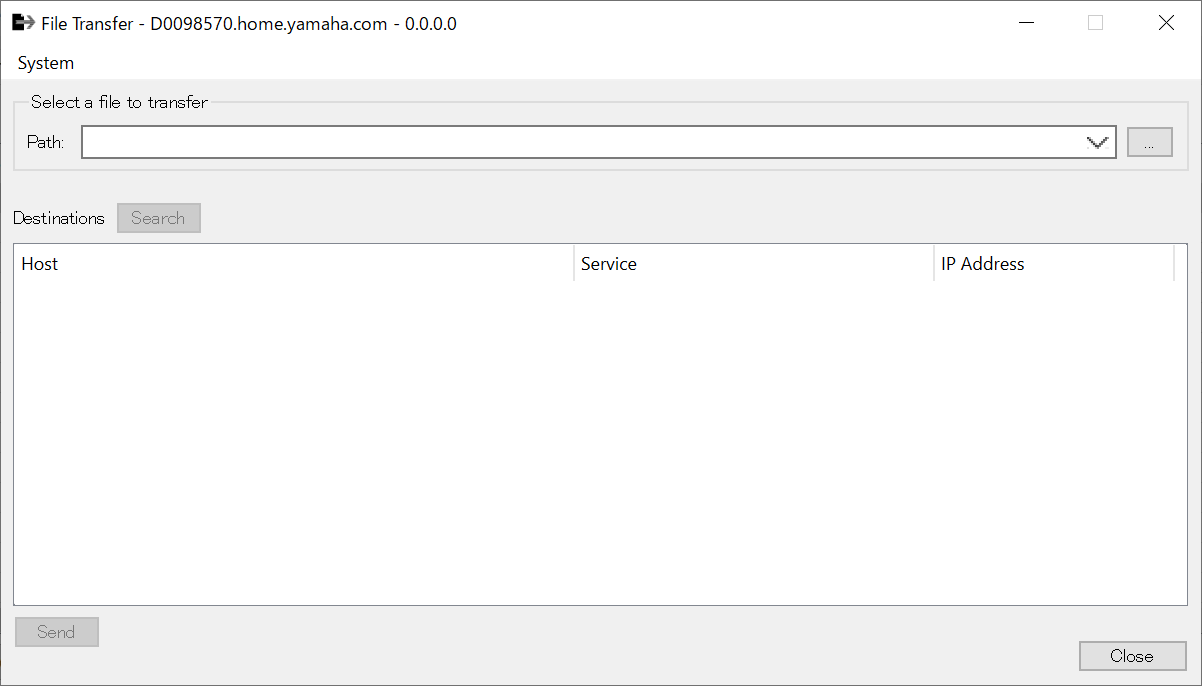
Questa operazione consente di trasferire i file .rcsl, PDF, di immagine ecc. esportati su un iPad della stessa rete in cui è installato ProVisionaire Touch (V1.2 o versione successiva).
Prima del trasferimento, avviare ProVisionaire Touch e verificare che sia visualizzato sullo schermo.
Se non è stato selezionato alcun adattatore di rete, verrà visualizzata la finestra di dialogo [Network Setup] per selezionarne uno.
Di seguito sono riportate le estensioni dei file che ProVisionaire Touch può ricevere.
.rcsl, .pdf, .jpg, .jpeg, .bmp, .png, .pvt, .ypvt, .ypvk
.I file pvt, .ypvt e .ypvk vengono salvati nella cartella dei file Provisionaire Touch.
.I file rcsl possono essere utilizzati registrando l’MRX7-D come dispositivo con Provisionaire Touch.
-
Menu System
Avviare la finestra di dialogo Network Setup dal comando Network Setup. -
Select a file to transfer
Selezionare il file da inviare. Facendo clic sul pulsante sul lato destro viene visualizzata la finestra di dialogo Open File che consente di selezionare un file.
sul lato destro viene visualizzata la finestra di dialogo Open File che consente di selezionare un file.
-
Destinations
Selezionare l’iPad di destinazione del trasferimento. Se non si vede l’iPad di destinazione del trasferimento, premere il pulsante [Search] per cercare nella propria rete. Il pulsante [Search] è abilitato quando è stato selezionato un file da trasferire. -
Pulsante [Send]
Consente di inviare i file selezionati all’iPad selezionato. -
Pulsante [Close]
Consente di chiudere l’applicazione File Transfer.
14.16.4. Finestra di dialogo SD Card File Manager
Fare clic sul pulsante [Tools] nella scheda del dispositivo, quindi selezionare [SD Card File Manager] per aprire la finestra di dialogo corrispondente.
Fare riferimento a
finestra di dialogo SD Card File Manager
dell’unità DME7.
14.16.5. Finestra di dialogo Scheduler
Fare clic sul pulsante [Tools] nella scheda del dispositivo, quindi selezionare [Scheduler] per aprire la finestra di dialogo corrispondente.
Fare riferimento a
finestra di dialogo Scheduler
di MTX5-D/MTX3.
14.16.6. Finestra di dialogo GPI
Fare clic sul pulsante [Tools] nella scheda del dispositivo, quindi selezionare [GPI] per aprire la finestra di dialogo corrispondente.
Fare riferimento a
finestra di dialogo GPI
dell’unità DME7.
|
L’MRX7-D non dispone di impostazioni GPI sul livello di controllo.
L’MRX7-D non ha un tipo di controllo: Impostazione Direct Parameter Value. |
Sono disponibili i seguenti metodi per la registrazione di parametri, foto, gruppi di foto e preset.
| Sorgente di registrazione | Metodo di registrazione |
|---|---|
|
Area Parameter Sets |
Trascinare e rilasciare foto e gruppi di foto nell’area verde. |
|
Area Presets |
Trascinare e rilasciare i preset nell’area verde. |
|
Editor dei componenti |
Tenendo premuto il tasto < Ctrl >, trascinare e rilasciare il parametro nell’area verde. |
|
Area Parameters |
Trascinare e rilasciare il parametro nell’area verde. |
|
Editor del gruppo di collegamenti dei parametri |
Tenendo premuto il tasto < Ctrl >, trascinare e rilasciare il controllo dei componenti nell’area verde. |
14.16.7. Finestra di dialogo External Events
Fare clic sul pulsante [Tools] nella scheda del dispositivo, quindi selezionare [External Events] per aprire la finestra di dialogo corrispondente.
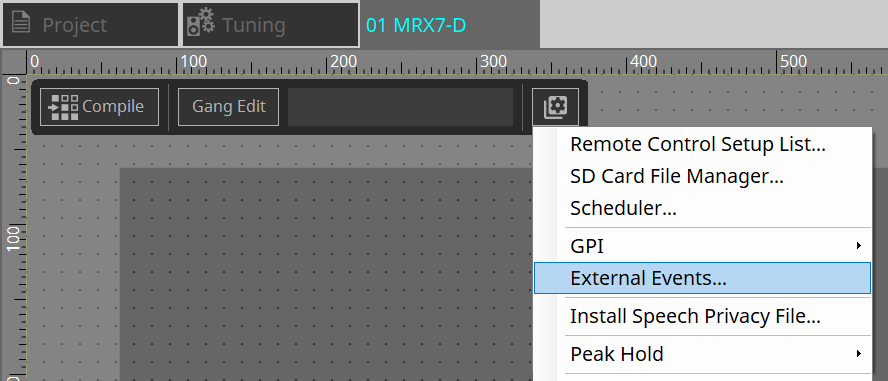
Fare riferimento a finestra di dialogo External Events di MTX5-D/MTX3.
14.16.8. Finestra di dialogo Install Speech Privacy File
Fare clic sul pulsante [Tools] nella scheda del dispositivo, quindi selezionare [Install Speech Privacy File] per aprire la finestra di dialogo corrispondente.
Consente di installare i file relativi al componente Speech Privacy nell’MRX7-D.
Una volta completata l’installazione, l’MRX7-D si riavvierà.
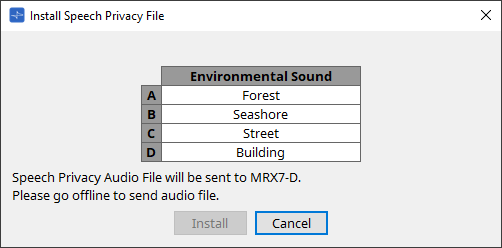
-
Pulsante [Install]
Consente di avviare l’installazione dei file nell’MRX7-D. -
Pulsante [Cancel]
Consente di chiudere la finestra di dialogo senza installare alcun file.
14.17. Editor dei componenti
Trascinare e rilasciare i parametri nell’editor dei componenti tenendo premuto il tasto < Ctrl > per assegnarli alla pagina ProVisioniare Control.
Una descrizione dettagliata dei componenti non elencati di seguito è disponibile su "ProVisionaire Design Component Guide."
14.17.1. Editor dei componenti della funzione Acoustic Echo Canceller
Acoustic Echo Canceller (AEC) è una funzione che consente di eliminare gli echi causati dalle riflessioni degli altoparlanti e delle pareti (echi acustici), nonché il rumore costante dei condizionatori d’aria ecc. che comportano tutti dei problemi durante le teleconferenze. Fornendo all’interlocutore un audio chiaro che elimina gli echi e il rumore, è possibile ottenere conversazioni fluide durante la teleconferenza.
Si tenga presente che per eliminare l’eco acustica generata dal lato dell’interlocutore è necessario installare un sistema con funzione di eliminazione dell’eco acustica anche sul suo lato.
Ogni MRX7-D può essere dotato di AEC per un massimo di 8 canali.
La seguente quantità di delay viene aggiunta al percorso del segnale in cui è stato posizionato il componente AEC.
Quando il word clock è 44,1kHz
: 26,17 msec
Quando il word clock è 48kHz
: 24,02 msec

Gli ingressi AEC sono i seguenti, dall’alto al basso.
-
MicIn 1 : ingresso dal microfono
-
MicIn 2 : ingresso dal microfono
-
Reference : ingresso di un segnale che non si desidera inviare a una posizione remota (un segnale da considerare un’eco e da rimuovere) (ad esempio Codec In)
| MicIn 1 e MicIn 2 devono essere ingressi dai microfoni nella stessa sala conferenze. |
■ Editor AEC
Consente di configurare le impostazioni relative a AEC. Sul lato sinistro della schermata sono presenti le impostazioni relative al microfono collegato a MicIn 1, mentre sul lato destro della schermata sono presenti le impostazioni per il microfono collegato a MicIn 2.
①
Pulsante AEC [ON]
Consente di attivare o disattivare la funzione AEC.
②
Pulsante [NR]
Consente di attivare/disattivare la funzione di riduzione del rumore per eliminare il rumore costante proveniente da proiettori, condizionatori d’aria ecc. che si trovano vicino. Si consiglia di attivarla normalmente.
③
Manopola [THRESHOLD]
Quando si utilizza la riduzione del rumore, se quest’ultimo supera il livello di soglia viene attenuato fino al valore impostato come soglia.
④
Indicatore di livello
Consente di visualizzare le informazioni relative all’ingresso/uscita e all’eco acustica.
-
Indicatore di livello [IN]
Consente di visualizzare il livello di ingresso dal microfono. -
Indicatore di livello [REF]
Consente di visualizzare il livello di ingresso da Reference. -
Indicatore di livello [OUT]
Consente di visualizzare il livello di uscita dall’AEC. -
Indicatore di livello [ERL]
Consente di visualizzare il rapporto tra Ingresso di riferimento e Quantità di eco inclusa nell’ingresso del microfono stimata dall’AEC.
Un buon ambiente di installazione è quello in cui l’ERL (Echo Return Loss) è compreso tra 0 dB e –16 dB. Se è superiore a 0 dB, il livello di ingresso del microfono potrebbe essere troppo alto oppure il microfono e l’altoparlante potrebbero essere troppo vicini. Se è inferiore a –16 dB, il livello di ingresso del microfono potrebbe essere troppo basso. -
Indicatore di livello [ERLE]
Consente di visualizzare la quantità (in dB) di eco acustica che l’AEC ha rimosso dall’ingresso del microfono come risultato dell’apprendimento. Se l’eco viene rimossa correttamente, verrà visualizzato un valore negativo. -
Indicatore di livello [TER]
Consente di visualizzare la quantità (in dB) di eco acustica definitivamente rimossa.
⑤
Pulsante [RESET]
Le informazioni apprese dall’AEC vengono reinviate quando si fa clic su questo pulsante.
⑥
Casella di testo della porta
Visualizza il nome della porta. Il nome può essere modificato facendo doppio clic.
14.17.2. Editor dei componenti [Effect]
①
Pulsante EFFECT [ON]
Consente di attivare o disattivare la funzione degli effetti.
②
Casella dell’elenco dei tipi di effetti
Consente di selezionare il tipo di effetto. È possibile selezionare quattro tipi.
-
Reverb Hall
Si tratta di un riverbero che simula uno spazio ampio come una sala da concerto. -
Reverb Stage
Si tratta di un riverbero che simula un ampio palco. -
Karaoke Echo
Si tratta di un’eco del microfono destinata all’uso nel karaoke. -
Vocal Echo
Si tratta di un’eco progettata specificamente per la voce e destinata all’uso sul palco.
③
Manopola dei parametri degli effetti
Consente di regolare un parametro effetti. Se il tipo di effetto è Reverb, sarà [REVERB TIME], mentre se è Echo, sarà [DELAY TIME].
14.17.3. Editor dei componenti Analog In
Consente di visualizzare le impostazioni relative all’HA (head amplifier) per il terminale [INPUT] e al livello del segnale audio in ingresso.
①
Indice dei canali
Consente di visualizzare il numero del terminale di ingresso analogico.
②
Indicatore di livello
Consente di visualizzare il livello di ingresso analogico.
③
Manopola [GAIN]
Consente di regolare il guadagno analogico dell’HA (head amplifier).
④
Pulsante [+48V]
Consente di attivare e disattivare l’alimentazione phantom dell’HA (+48 V).
NOTA
Se l’alimentazione phantom non è necessaria, disattivare questo pulsante.
Se l’alimentazione phantom è attivata, tenere presente quanto segue per evitare danni o rumore al dispositivo principale/ai dispositivi esterni.
• Se si collega un dispositivo che non è compatibile con l’alimentazione phantom a un terminale [INPUT], disattivare il pulsante.
• Non scollegare cavi dal terminale [INPUT] mentre il pulsante dell’alimentazione è ancora attivato.
• Impostare il livello di uscita sul valore più basso quando si attiva o disattiva l’alimentazione phantom.
Nessuno switch +48 V Active presente. Per evitare possibili danni, utilizzare impostazioni che corrispondano all’apparecchiatura collegata.
14.17.4. Editor dei componenti Slot In
Consente di visualizzare il livello del segnale audio in ingresso dalla scheda Mini-YGDAI.
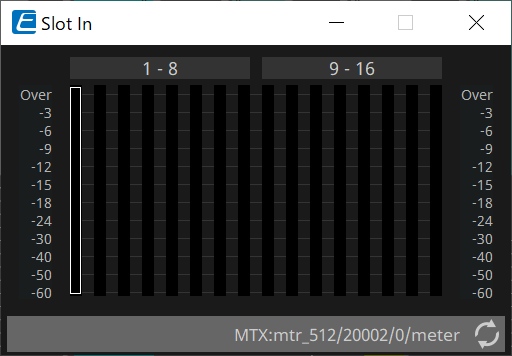
14.17.5. Editor dei componenti Analog Out
Consente di visualizzare le impostazioni relative all’uscita del terminale [OUTPUT] e al livello del segnale audio in uscita.
①
Indice dei canali
Consente di visualizzare il numero del terminale di uscita analogica.
②
Indicatore di livello
Consente di visualizzare il livello di uscita analogica.
③
Manopola [GAIN]
Consente di regolare il guadagno di uscita.
④
Pulsante [INV]
Consente di commutare la polarità del segnale di uscita.
14.17.6. Editor dei componenti Slot Out
Consente di visualizzare le impostazioni relative all’uscita della scheda Mini-YGDAI e al livello del segnale audio in uscita.
①
Indice dei canali
Consente di visualizzare il numero del terminale di uscita.
②
Indicatore di livello
Consente di visualizzare il livello di uscita.
③
Manopola [GAIN]
Consente di regolare il guadagno di uscita.
④
Pulsante [INV]
Consente di commutare la polarità del segnale di uscita.
14.17.7. Editor dei componenti Speech Privacy
Questa funzione combina rumori ambientali e di disturbo per far sì che le persone che si trovano intorno fatichino ad ascoltare le conversazioni in un luogo particolare.
È possibile installarne solo uno per ciascun MRX7-D.
Vengono inviati due segnali missati per ciascun sistema, uno senza offset e uno con offset che sfalsa il punto di riproduzione. Alternando gli altoparlanti che inviano ciascuno di essi, si riduce il disagio causato dallo sfasamento nelle aree in cui l’audio si sovrappone.
Prima di mettere online l’MRX7-D, utilizzare la
finestra di dialogo Install Speech Privacy File
visualizzata quando si seleziona [Install Speech Privacy File] dal pulsante [Tools] per installare i file nell’MRX7-D.
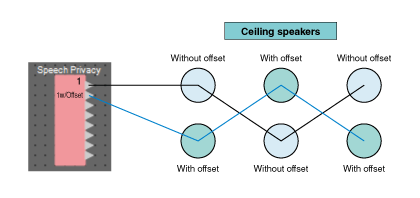
Configurare le impostazioni relative ai rumori ambientali e di disturbo nell’editor dei componenti Speech Privacy.
①
Indice del sistema
Consente di visualizzare il numero per il sistema da configurare.
②
Casella di riepilogo [Environmental Sound]
Consente di impostare il rumore ambientale da utilizzare. Selezionare per abbinare l’ambiente di uscita.
-
Forest : suoni della foresta
-
Seashore : suono delle onde
-
Street : rumori della strada
-
Building : rumori dell’aria condizionata
③
Manopola [Speech Sound Masker]
Consente di impostare la percentuale di rumore di disturbo da includere nell’audio in uscita. L’unità è %.
④
Manopola [LEVEL]
Consente di impostare il livello del segnale per la combinazione di rumori ambientali e di disturbo.
⑤
Pulsante [ON]
Consente di attivare o disattivare l’audio dei segnali mixati di ciascun sistema.
14.18. Elenco avvisi
Fare riferimento a Elenco avvisi di MTX5-D/MTX3.
14.19. Flusso di configurazione del sistema di chiamate
Per utilizzare PGM1 con l’MRX7-D, posizionare innanzitutto il componente Paging dell’area Components nella scheda del dispositivo.
Per il metodo di impostazione, fare riferimento a
Flusso di configurazione del sistema di chiamate
dell’unità MTX5-D.