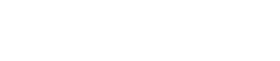Tasti di scelta rapida
5. Tasti di scelta rapida
Di seguito si riportano i tasti di scelta rapida che possono essere utilizzati in ProVisionaire Design.
Design
| Combinazioni di tasti | Operazione |
|---|---|
|
Tasto < F5 > |
Eseguire [Online]. |
|
Tasto < Ctrl > + tasto < F5 > |
Eseguire [Offline]. |
|
Rotellina del mouse |
Permette di modificare il valore di un fader, di una manopola o di una casella numerica. |
|
Tenendo premuto il tasto |
Impostare il parametro sul valore nominale. |
|
Tasto < Alt > + tasto < F4 > |
Consente di aprire l’editor del componente in primo piano. |
Operazioni sulle schede
| Combinazioni di tasti | Operazione |
|---|---|
|
Tasto < ↑ >/tasto < Ctrl > + tasto < ↑ > |
Permette di scorrere la scheda verso l’alto.
|
|
Tasto < ↓ >/tasto < Ctrl > + tasto < ↓ > |
Permette di scorrere la scheda verso il basso.
|
|
Tasto < ← >/tasto < Ctrl > + tasto < ← > |
Permette di scorrere la scheda verso sinistra.
|
|
Tasto < → >/tasto < Ctrl > + tasto < → > |
Permette di scorrere la scheda verso destra.
|
|
Tasto < Page Up > |
Permette di scorrere la scheda verso l’alto. |
|
Tasto < Page Down > |
Permette di scorrere la scheda verso il basso. |
|
Tasto < Home > |
Passa all’oggetto più a sinistra. |
|
Tasto < End > |
Passa all’oggetto più a destra. |
|
Tasto < Ctrl > + tasto < Home > |
Passa all’oggetto nell’angolo in alto a sinistra. |
|
Tasto < Ctrl > + tasto < End > |
Passa all’oggetto nell’angolo in basso a destra. |
|
Rotellina del mouse |
Permette di scorrere la scheda verso l’alto o verso il basso. |
|
Tasto < Maiusc > + rotellina del mouse |
Permette di scorrere la scheda verso sinistra o verso destra. |
|
Tasto < Ctrl > + rotellina del mouse |
Ingrandisce/Riduce la dimensione della scheda. |
|
Tasto < Alt > + tasto < F3 > |
Mostra un elenco di schede. |
Modifica
| Combinazioni di tasti | Operazione |
|---|---|
|
Fare doppio clic su un oggetto qualsiasi in "Components". |
Si avvia la modalità Stamp.
|
|
Tasto < Esc > |
Interrompere la modalità Stamp e le modifiche in corso. |
|
Fare clic su un oggetto esistente nel foglio di progettazione tenendo premuto il tasto < Ctrl >, quindi trascinare e rilasciare dall’elemento. |
Duplicare un oggetto. |
|
Tenendo premuto il tasto < Ctrl >, trascinare e rilasciare i componenti dal foglio di progettazione o i parametri dalla finestra dell’editor del componente. |
Assegnare elementi alle seguenti finestre
|
|
Trascinare e rilasciare i componenti o i parametri da "Parameters". |
Assegnare elementi alle seguenti finestre
|
|
Tasti alfanumerici |
-Foglio di progettazione
|
|
Tasto < Ctrl > + clic |
Selezionare o deselezionare più oggetti contemporaneamente. |
|
Tasto < Maiusc > + clic |
Selezionare o deselezionare più oggetti contemporaneamente. |
|
Trascinare il cursore del mouse. |
Selezionare gli oggetti completamente contenuti nell’area rettangolare. |
|
Tenendo premuto il tasto < Ctrl >, trascinare il cursore del mouse. |
Selezionare gli oggetti parzialmente contenuti nell’area di destinazione rettangolare. |
|
Tenendo premuto il tasto < Maiusc >, trascinare il cursore del mouse. |
Selezionare le porte di ingresso dei componenti che si trovano completamente all’interno dell’area di destinazione rettangolare. |
|
Tenendo premuto il tasto < Alt >, trascinare il cursore del mouse. |
Selezionare le porte di uscita dei componenti che si trovano completamente all’interno dell’area di destinazione rettangolare. |
|
Tenendo premuti i tasti < Maiusc > + < Alt >, trascinare il cursore del mouse. |
Selezionare le porte di ingresso e di uscita dei componenti che si trovano completamente all’interno dell’area di destinazione rettangolare. |
|
Selezionare e trascinare dalla porta di origine di un componente alla porta di destinazione di un altro componente. |
Creare una connessione via cavo tra le porte dei componenti.
|
|
Selezionare i cavi e premere la < barra spaziatrice >. |
Collegare i cavi ai componenti Transmitter and Receiver. |
|
Selezionare e trascinare da più porte di origine di un componente alla porta di destinazione di un altro componente. |
Creare più connessioni via cavo tra le porte dei componenti |
|
Selezionare le porte di uscita dei componenti audio quando il componente Probe Monitor è su ON. |
Imposta Monitor Probe 1. |
|
Tenere premuto il tasto < Maiusc > e selezionare la porta di uscita del componente audio quando il componente Probe Monitor è su ON. |
Imposta Monitor Probe 2. |
|
Selezionare la porta di ingresso del componente audio quando il componente Probe Monitor è su ON. |
Imposta la sonda dell’oscillatore. |