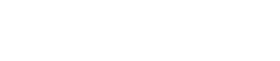Finestre di dialogo
10. Finestre di dialogo
In questo capitolo vengono illustrate le finestre di dialogo che è possibile aprire dalla barra dei menu o degli strumenti.
10.1. Finestra di dialogo di avvio
Viene visualizzata all’avvio di ProVisionaire Design.
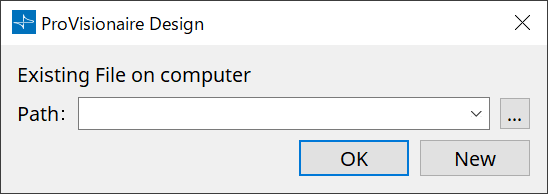
-
Menu a discesa [Path]
Consente di visualizzare e selezionare un file di progetto salvato recentemente. -
Pulsante […]
Consente di aprire la finestra di dialogo "Select File". Selezionare il file di progetto che si desidera caricare. -
Pulsante [OK]
Consente di caricare il file di progetto visualizzato nel menu a discesa [Path]. -
Pulsante [New]
Consente di iniziare un nuovo progetto.
10.2. Finestra di dialogo "Go Online - From Devices"
Per aprire questa finestra di dialogo, fare clic su [Go Online - From Devices] dal menu [File] sulla barra dei menu.
Per ulteriori informazioni sulla finestra di dialogo "Go Online - From Devices", fare riferimento al capitolo "Stato online e sincronizzazione".
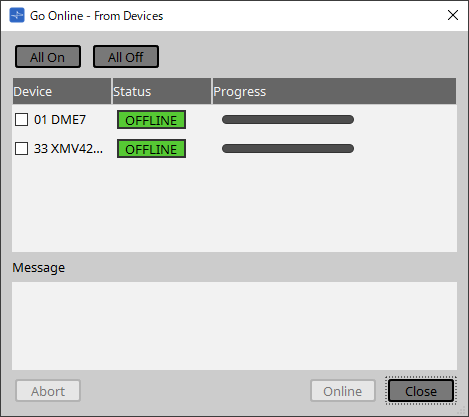
10.3. Finestra di dialogo "Protect File"
Per aprire questa finestra di dialogo, fare clic su [Protect File] nel menu [File] sulla barra dei menu.
In ProVisionaire Design è possibile specificare un codice PIN (numero segreto) nel file di progetto per garantire la sicurezza.
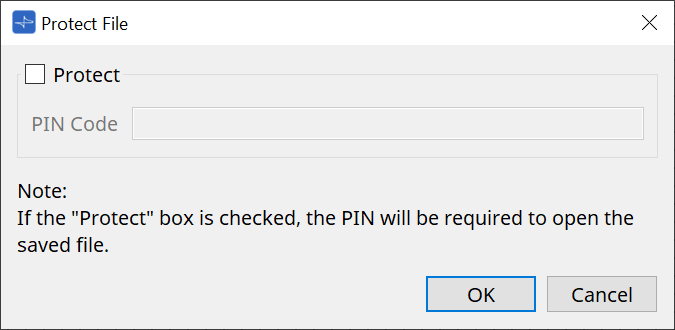
-
Casella di controllo [Protect]
Se questa casella di controllo è selezionata, all’avvio del file di progetto verrà visualizzata la finestra di dialogo "Security".
Se questa casella di controllo è deselezionata, tutti gli utenti saranno in grado di aprire il file di progetto. -
[PIN Code]
Se la casella di controllo [Protect] è selezionata, inserire il codice PIN (codice di accesso segreto) (il codice deve essere composto da sei caratteri alfanumerici in cui possono essere inclusi i numeri da 0 a 9 e le lettere a, b, c, d, e ed f. Il codice non fa distinzione tra maiuscole e minuscole).
| Se si dimentica il codice PIN, non sarà possibile aprire il file di progetto corrispondente. |
-
Pulsante [OK]
Consente di aggiornare le impostazioni e di chiudere la finestra di dialogo. -
Pulsante [Cancel]
Consente di chiudere la finestra di dialogo senza aggiornare le impostazioni.
10.4. Finestra di dialogo "Project Information"
Per aprire questa finestra di dialogo, fare clic su [Project Information] nel menu [File] sulla barra dei menu.
Consente di includere un promemoria nel file di progetto per registrare informazioni relative alla proprietà o di contatto.
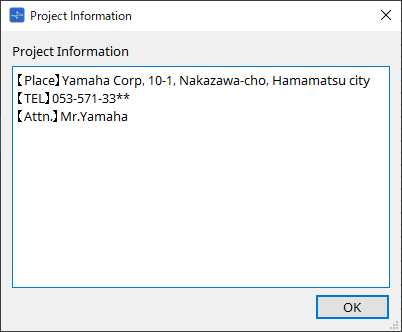
10.5. Finestra di dialogo "Print"
Per aprire questa finestra di dialogo, fare clic su [Print] nel menu [File] sulla barra dei menu.
Qui è possibile configurare le impostazioni relative alla stampa di un foglio, specificare il formato della carta mostrato sul foglio e visualizzare un’anteprima di stampa.
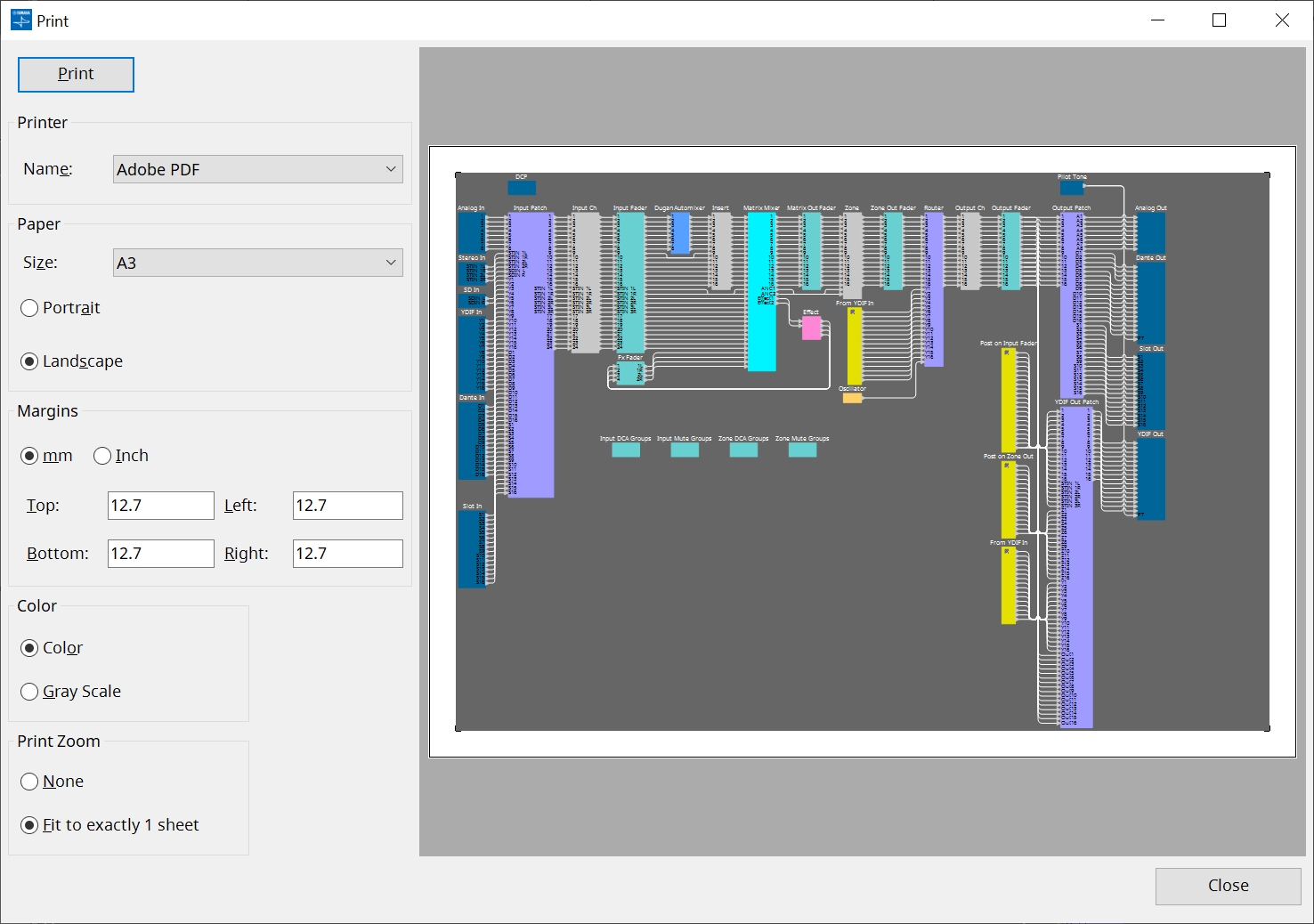
-
Pulsante [Print]
Fare clic su di esso per aprire la finestra di dialogo "Stampa" di Windows. -
Printer
-
Casella di riepilogo [Name]
Consente di specificare la stampante da utilizzare.
-
-
Paper
-
Casella di riepilogo [Size]
Consente di specificare il formato della carta. Se la voce di menu [Print Area] in [View] ha un segno di spunta, il formato della carta mostrato sul foglio di progettazione si attiene a questa impostazione. -
Pulsanti di opzione [Portrait]/[Landscape]
Consentono di specificare l’orientamento della carta. L’orientamento della carta mostrato sul foglio di progettazione si attiene a questa impostazione.
-
-
Margins
-
Pulsanti di opzione [mm]/[Inch]
Consentono di specificare le unità per i margini superiore, inferiore, sinistro e destro. -
Caselle di testo [Top]/[Bottom]/[Left]/[Right]
Consentono di specificare i margini superiore, inferiore, sinistro e destro.
-
-
Color
-
Pulsanti di opzione [Color]/[Gray Scale]
Consentono di specificare se stampare a colori o in scala di grigi.
-
-
Print Zoom
-
Pulsanti di opzione [None]/[Fit on one page]
Consentono di specificare che il contenuto stampato sarà l’area all’interno della carta mostrata sul foglio di progettazione o che le dimensioni dell’intero foglio saranno ridotte per adattarsi a una singola pagina.
-
-
Area di anteprima
Consente di mostrare un’anteprima di stampa.
10.6. Finestra di dialogo "File Storage"
Per aprire questa finestra di dialogo, fare clic su [File Storage] nel menu [File] sulla barra dei menu. È possibile salvare il file di progetto da ProVisionaire Design nell’unità DME7.
In ogni unità DME7 può essere salvato un solo file di progetto.
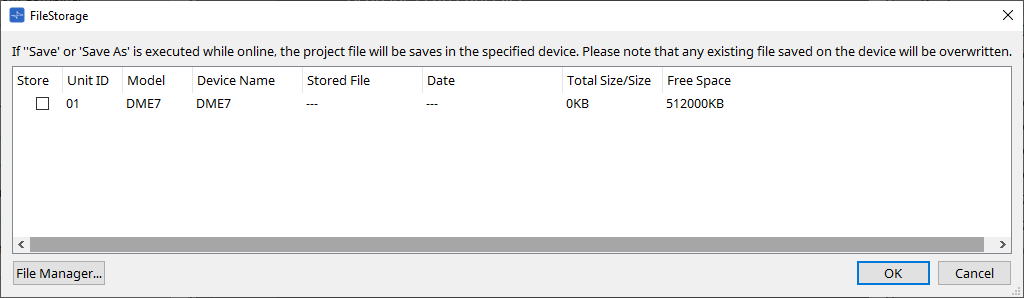
Verranno elencate tutte le unità DME7 rilevate da ProVisionaire Design.
-
Casella di controllo [Store]
Consente di selezionare un’unità DME7 in cui salvare il file di progetto. È possibile selezionare più unità DME7.
Se si esegue il comando Save, Save As o Save with Style mentre ProVisionaire Design e i dispositivi sono collegati online, il file di progetto verrà automaticamente trasferito e salvato sul computer e anche su più unità DME7 attualmente selezionate.
| Tenere presente che, in questo momento, i file attualmente memorizzati sui dispositivi verranno sovrascritti. |
-
Unit ID/Model/Device Name
Queste colonne indicano l’ID unità del dispositivo, il nome del modello del dispositivo e il nome del dispositivo.
Per modificare il nome del dispositivo, utilizzare il campo [Device Name] nella sezione "Properties" della scheda "Project". -
Stored File
Se sul dispositivo è memorizzato un file, questo campo indicherà il nome del file.
Se sul dispositivo non è memorizzato alcun file, questo campo sarà vuoto. Se non viene rilevato alcun dispositivo, questo campo indicherà "---". -
Date
Se un file è già stato memorizzato sul dispositivo, questo campo indicherà la data e l’ora in cui il file è stato aggiornato.
Se sul dispositivo non è memorizzato alcun file, questo campo sarà vuoto. Se non viene rilevato alcun dispositivo, questo campo indicherà "---". -
Total Size/Size
Per un dispositivo, questo campo indica la dimensione della destinazione di salvataggio. Per un file, questo campo indica la dimensione del file.
Se non viene rilevato alcun dispositivo, questo campo indicherà "---". -
Free Space
Questo campo si applica solo al dispositivo e indica lo spazio disponibile nella destinazione di salvataggio.
Se non viene rilevato alcun dispositivo, questo campo indicherà "---". -
Pulsante [File Manager]
Fare clic su questo pulsante per aprire la finestra di dialogo [File Manager].
10.6.1. Finestra di dialogo [File Manager]
Per aprire questa finestra di dialogo, fare clic sul pulsante [File Manager] nella finestra di dialogo [File Storage]. È possibile salvare qualsiasi file di progetto nell’unità DME7.
Come destinazione di salvataggio, è possibile specificare qualsiasi unità DME7 rilevata da ProVisionaire Design nella rete.
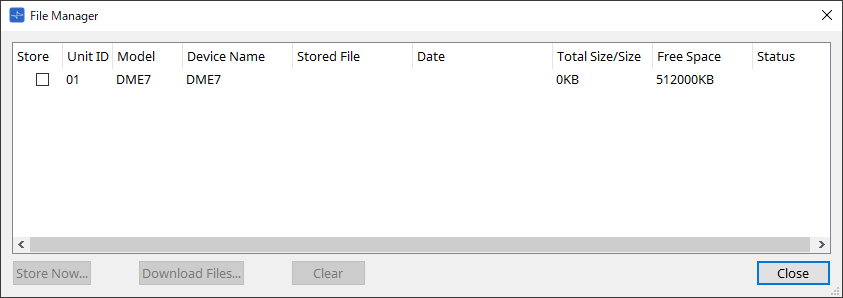
-
Casella di controllo [Store]
Consente di selezionare le destinazioni di salvataggio quando viene eseguito il comando "Store Now". È possibile selezionare più destinazioni. -
Status
Indica lo stato di avanzamento dell’operazione di salvataggio quando viene eseguito il comando "Store Now". -
Pulsante [Store Now]
Consente di trasferire il file di progetto nei dispositivi per i quali è stata selezionata la casella di controllo. -
Pulsante [Download Files]
Consente di scaricare il file da un dispositivo per il quale è stata selezionata la casella di controllo. -
Pulsante [Clear]
Consente di eliminare un file memorizzato su un dispositivo per il quale è stata selezionata la casella di controllo.
10.7. Finestra di dialogo "Network Setup"
Per aprire questa finestra di dialogo, fare clic su [Network Setup] nel menu [System] sulla barra dei menu.
In questa finestra di dialogo è possibile selezionare la scheda di interfaccia di rete del computer (di seguito chiamata la "scheda di rete") che verrà utilizzata per comunicare con i dispositivi.
È inoltre possibile modificare l’indirizzo IP della scheda di rete.
|
Se non si utilizza un server DHCP, correggere l’indirizzo IP della scheda di rete del computer. Si consigliano le seguenti impostazioni.
IP address: 192.168.0.253 Subnet mask: 255.255.255.0 |
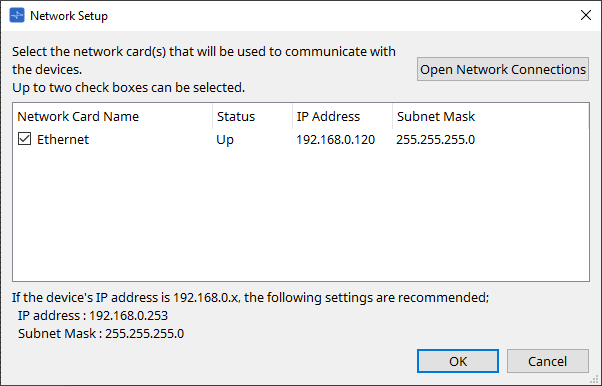
Se il computer non è connesso alla rete, fare clic sul pulsante [Cancel] per chiudere la finestra di dialogo.
-
Network Card Name
Viene visualizzato il nome della scheda di rete. -
Status
Viene mostrato lo stato della scheda di rete (Up o Down). -
IP Address e Subnet Mask
Indicano l’indirizzo IP e la subnet mask assegnati alla scheda di rete.
Selezionare una scheda di rete della stessa subnet dei dispositivi. -
Pulsante [Open Network Connections]
Viene aperto il pannello di controllo "Network Connections". Utilizzare questa opzione quando si desidera modificare l’indirizzo IP della scheda di rete. -
Pulsante [OK]
Consente di aggiornare le impostazioni e di chiudere la finestra di dialogo. -
Pulsante [Cancel]
Consente di chiudere la finestra di dialogo senza aggiornare le impostazioni.
10.8. Finestra di dialogo "IP Settings"
Per aprire questa finestra di dialogo, fare clic su [IP Settings] nel menu [System] sulla barra dei menu.
Vengono elencati i dispositivi rilevati nella rete, consentendo di modificare il relativo indirizzo IP.
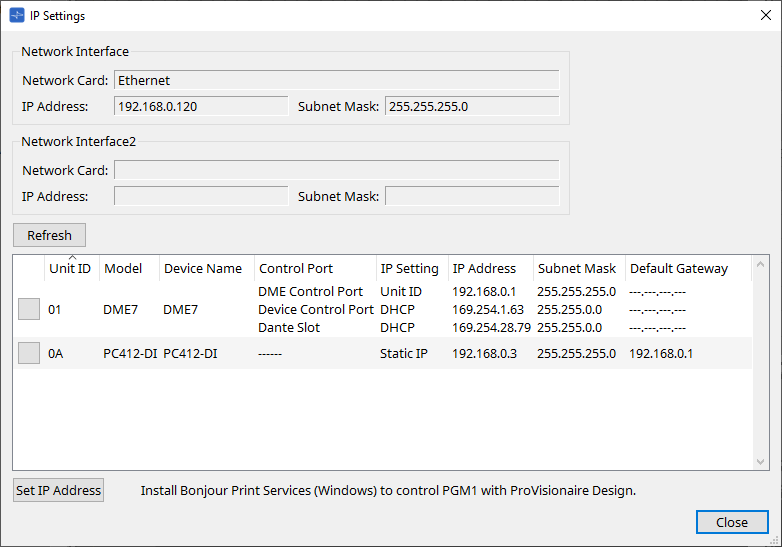
-
Network Interface
Vengono mostrati il nome/l’indirizzo IP/la subnet mask della scheda di rete attualmente selezionata nella finestra di dialogo "Network Setup". -
Pulsante [Refresh]
Consente di cercare di nuovo i dispositivi nella rete. -
Elenco dei dispositivi
-
Pulsante di identificazione
Quando si preme questo pulsante presente a sinistra di UNIT ID, gli indicatori del dispositivo corrispondente lampeggeranno per alcuni secondi. -
Unit ID/Model/Device Name
Queste colonne indicano l’ID unità del dispositivo, il nome del modello del dispositivo e il nome del dispositivo. In presenza di un conflitto UNIT ID, viene mostrata l’indicazione .
.
Per modificare il nome del dispositivo, utilizzare il campo [Device Name] nella sezione "Properties" della scheda "Project". -
Control Port
Indica il nome della porta se esistono più porte di controllo. -
IP Settings
Indica il tipo di impostazione IP. -
IP Address/MAC Address/Subnet Mask/Default Gateway
Indicano l’indirizzo IP, l’indirizzo MAC, la subnet mask e il gateway predefinito specificati per il dispositivo.
-
-
Pulsante [Set IP Address]
Consente di aprire la finestra di dialogo "IP Address" . -
Pulsante [Close]
Consente di chiudere la finestra di dialogo.
10.9. Finestra di dialogo "IP Address"
Per aprire questa finestra di dialogo, fare clic sul pulsante [Set IP Address] nella finestra di dialogo [IP Settings].
Qui è possibile configurare le impostazioni IP del dispositivo. Impostare questa opzione in modo che non si verifichino conflitti tra i dispositivi.
| La modifica non è possibile online. |
Per utilizzare ProVisionaire Design per controllare dispositivi di sottoreti diverse, è necessario far funzionare i dispositivi utilizzando indirizzi IP fissi. Per i dettagli, fare riferimento a "Impostazioni per il controllo dei dispositivi nelle sottoreti" .
■ Per DME7
Specificare i parametri nelle tre schede: DME Control Port, Device Control Port e Dante Slot.
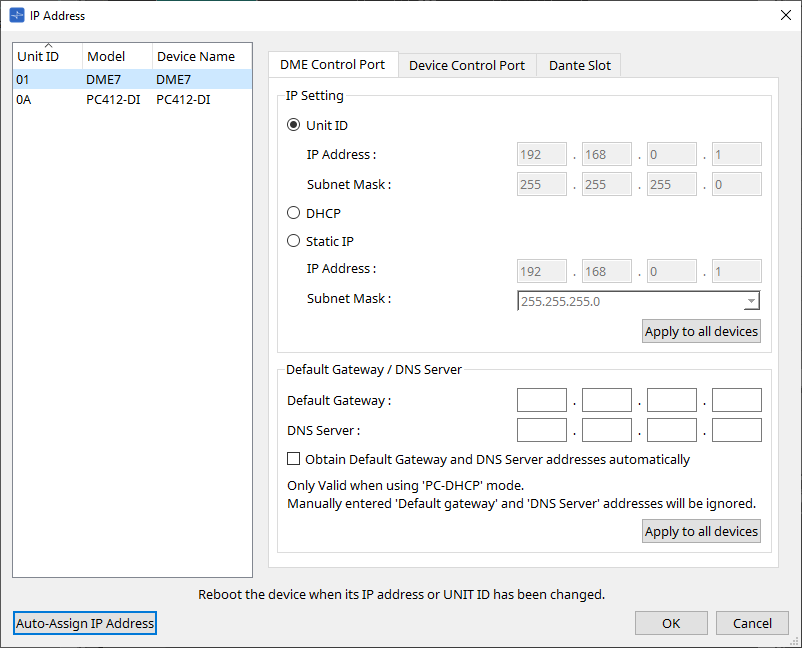
● Schede DME Control Port e Device Control Port
-
Pulsante di opzione [Unit ID] (solo scheda DME Control Port)
Consente di assegnare automaticamente l’indirizzo IP in base all’ID unità del dispositivo.
In questo modo viene assegnato l’indirizzo IP 192.168.0.UNIT ID e la subnet mask 255.255.255.0. -
Pulsante di opzione [DHCP]
Fare clic su questo pulsante per impostare automaticamente l’indirizzo IP, la subnet mask, il gateway predefinito e il server DNS dal server DHCP.
Se non è presente alcun server DHCP, i parametri di DME Control Port non verranno definiti. Per Device Control Port, l’indirizzo locale del collegamento verrà impostato automaticamente. -
Pulsante di opzione [Static IP]
Consente di assegnare un indirizzo IP fisso per il dispositivo.
-
Casella di testo [Default Gateway]
Consente di assegnare l’indirizzo IP del gateway predefinito. -
DNS Server
Immettere l’indirizzo del server DNS.-
Casella di testo [Obtain Default Gateway and DNS Server address automatically]
Se questa casella di controllo è selezionata, l’indirizzo IP del gateway predefinito viene ottenuto automaticamente. L’impostazione dell’indirizzo IP precedente per il gateway predefinito viene ignorata. -
Pulsante [Apply to all the devices]
Lo stato del gateway predefinito e del server DNS verrà applicato alle unità DME7.
-
| Quando si configurano le impostazioni, tenere presente che le reti per DME Control Port e Device Control Port non devono sovrapporsi (conflitto). |
● Scheda Slot Dante
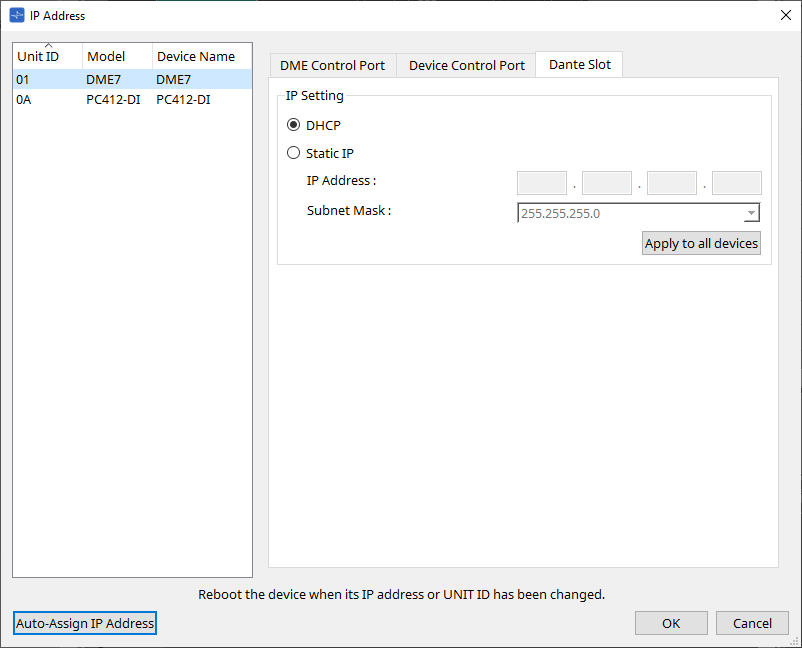
|
Utilizzare Dante Controller per impostare l’indirizzo IP per la porta Dante.
Quando si imposta questo indirizzo IP, se si seleziona "Manually Set IP Address", assicurarsi che Dante Slot sia impostato sulla stessa rete. |
■ Per Rio3224-D2/Rio1608-D2
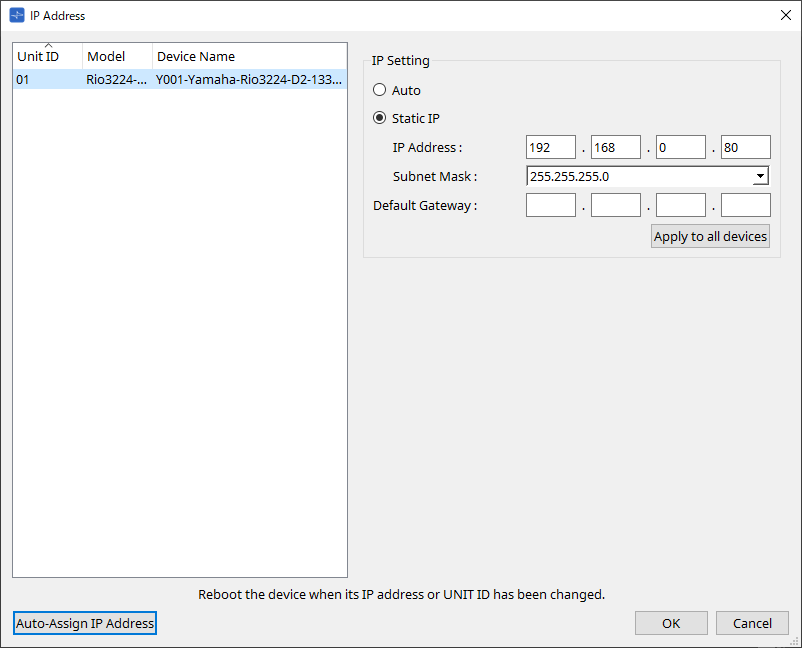
■ Per Tio1608-D/Tio1608-D2
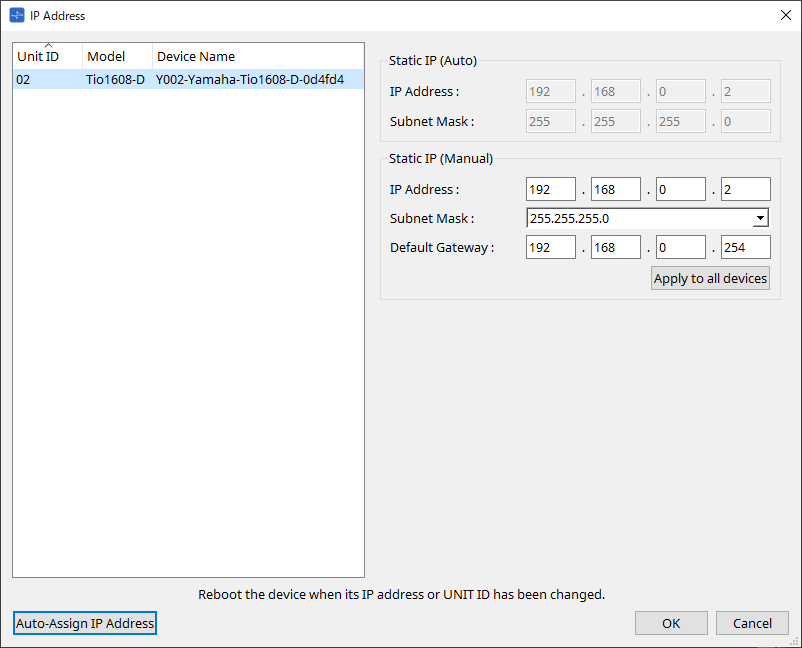
■ Per RSio64-D
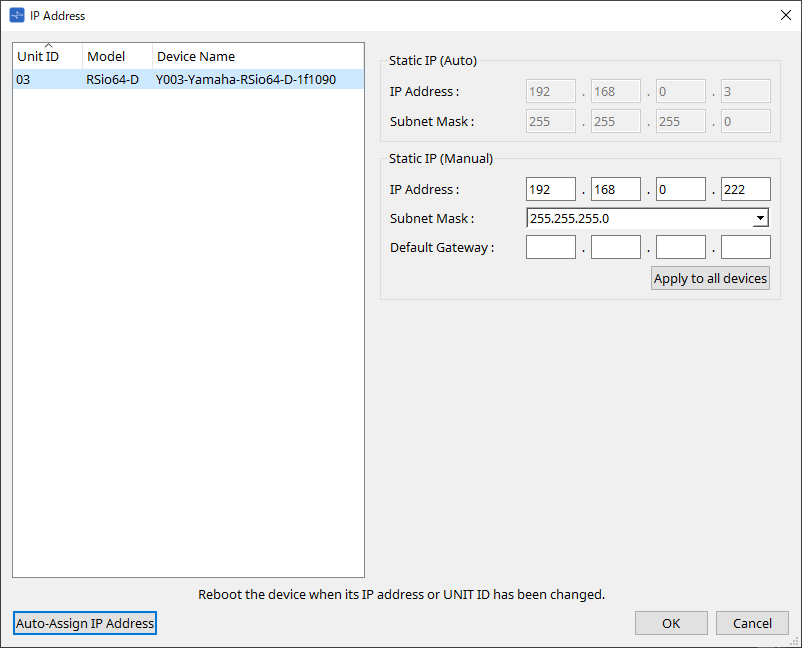
■ Per la serie PC
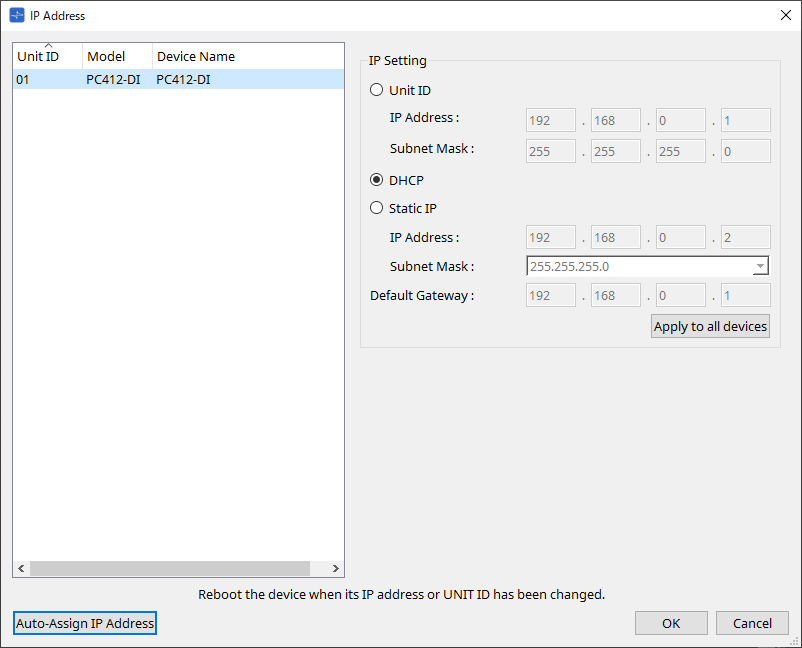
■ Per la serie XMV
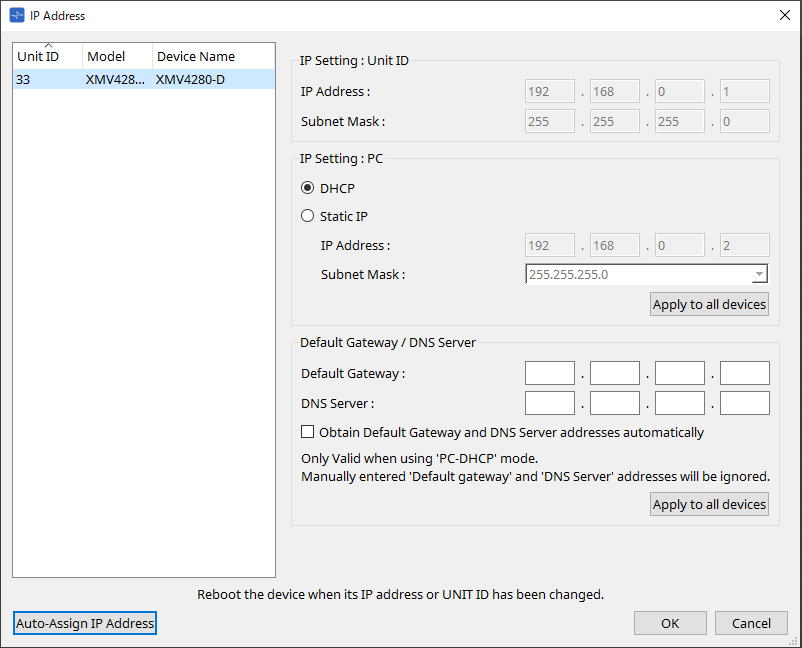
| Se non si conosce l’indirizzo di rete dell’unità, è consigliabile utilizzare lo switch DIP per impostare IP Setting su [UNIT ID]. |
■ Per la serie MTX/PGM1/EXi8/EXo8
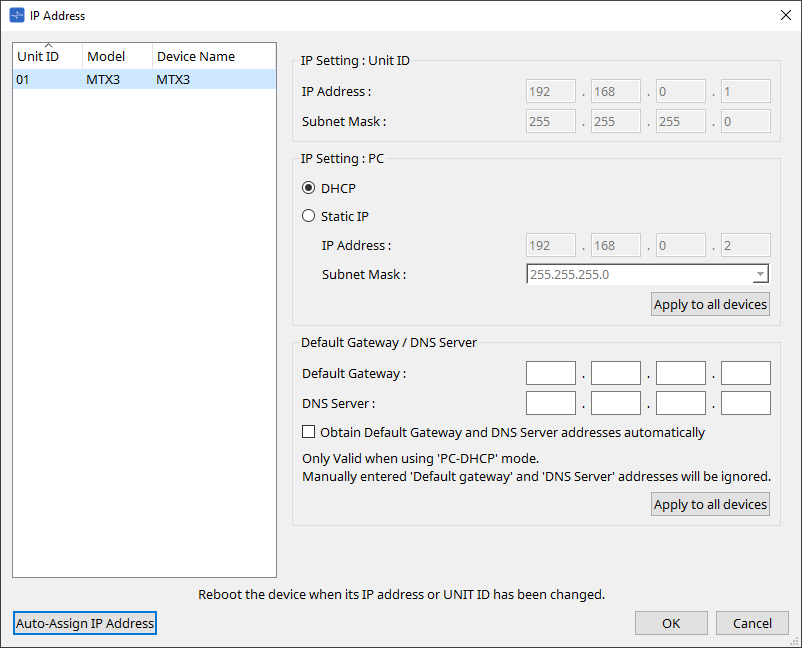
| Se non si conosce l’indirizzo di rete dell’unità, è consigliabile utilizzare lo switch DIP per impostare IP Setting su [UNIT ID]. |
■ Per RM-CG/RM-TT
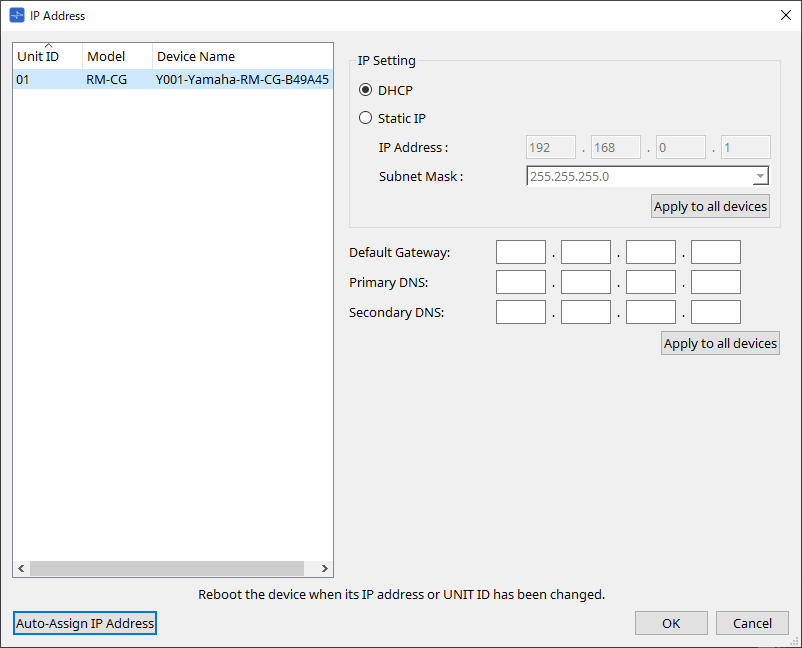
■ Per la serie DZR/DXS-XLF
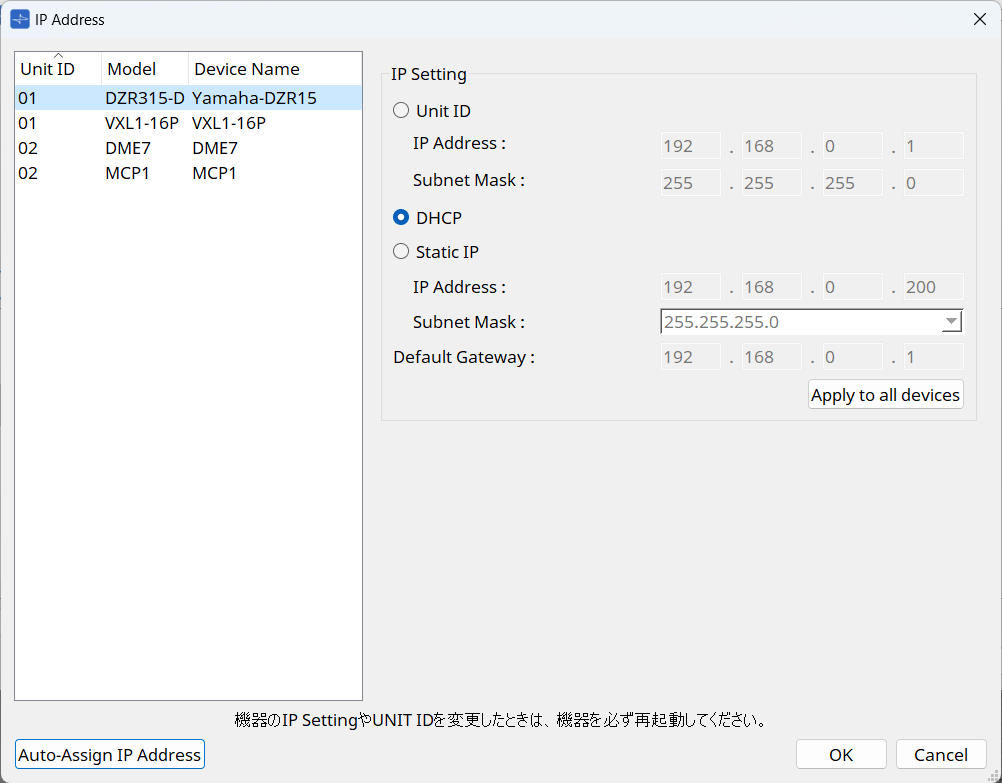
■ Per VXL1-16P
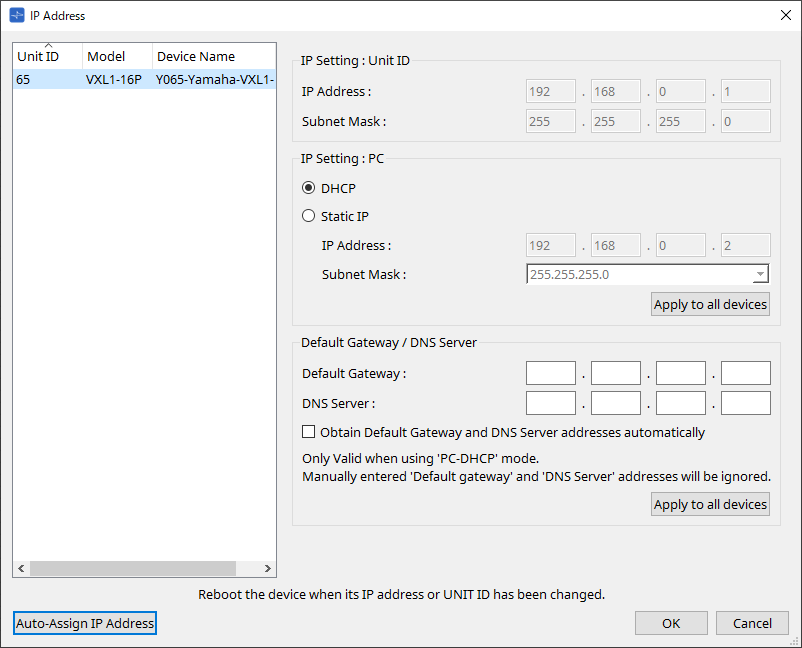
■ Per VXC2P
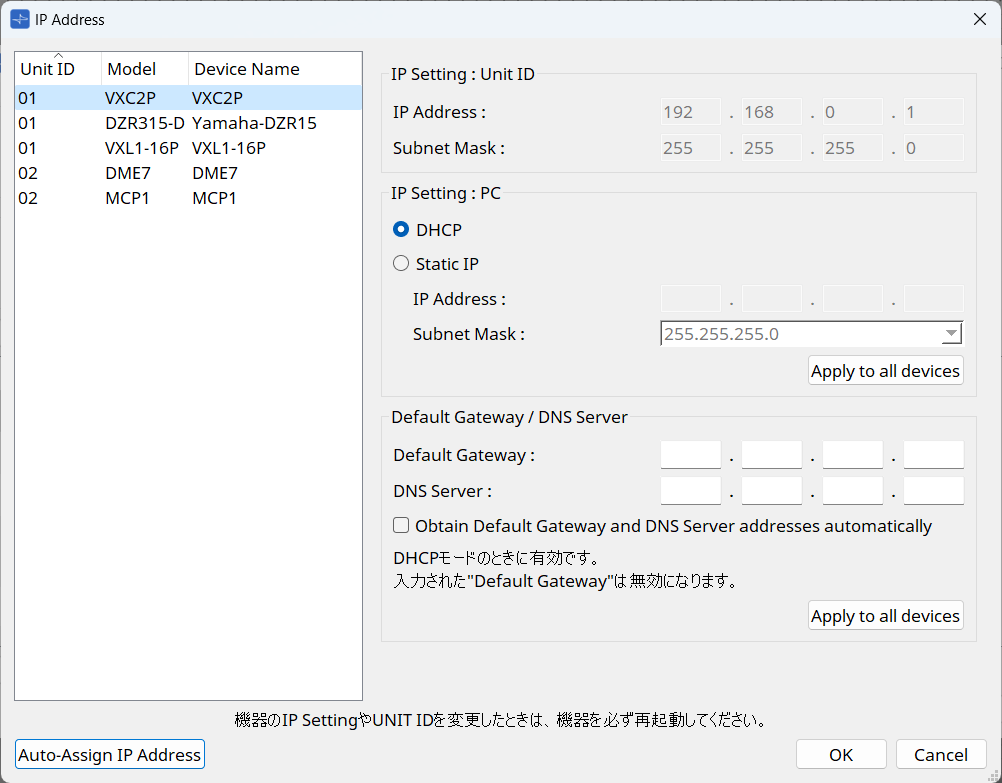
10.10. Finestra di dialogo "Auto-Assign IP Addresses"
Per aprire questa finestra di dialogo, fare clic sul pulsante [Auto-Assign IP Addresses] nella finestra di dialogo [IP Address].
Informazioni come l’indirizzo IP assegnato ai dispositivi virtuali specificati nella finestra di dialogo "Match Devices by IP Address" vengono applicate alla finestra di dialogo "IP Settings" in un’unica operazione.
Per i dettagli, fare riferimento a
"Impostazioni per il controllo dei dispositivi nelle sottoreti"
.
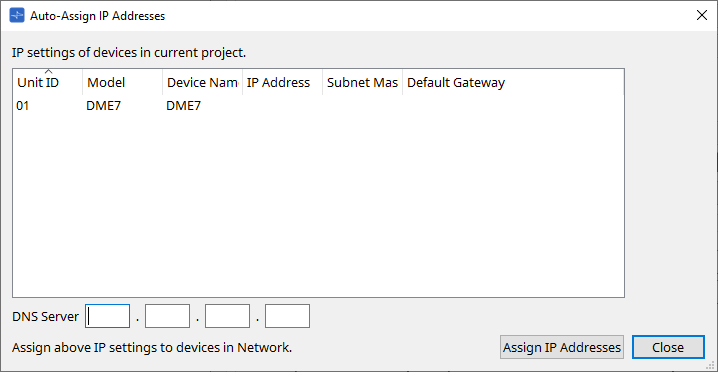
-
Elenco dei dispositivi
Vengono mostrati i dispositivi per l’assegnazione e le impostazioni IP da assegnare. -
DNS Server (solo PGM1)
Questo campo è vuoto per impostazione predefinita. Immettere l’indirizzo del server DNS. -
Pulsante [Assign IP Addresses]
Consente di applicare le informazioni visualizzate nell’elenco dei dispositivi alla finestra di dialogo "IP Address". Anche se il pulsante di opzione [DHCP] è selezionato nella finestra di dialogo "IP Address", il pulsante di opzione [Static IP] passa allo stato abilitato. -
Pulsante [Close]
Consente di chiudere la finestra di dialogo.
10.11. Finestra di dialogo "Match Devices by IP Address"
Quando si assegna un indirizzo IP a un dispositivo virtuale in questa finestra di dialogo, ProVisionaire Design cerca i dispositivi nella rete in base all’indirizzo IP.
Se si desidera controllare un sistema che si trova su una sottorete diversa da ProVisionaire Design, configurare qui le impostazioni.
Per la procedura, fare riferimento a
"Impostazioni per il controllo dei dispositivi nelle sottoreti"
.
La comunicazione audio Dante non è possibile tra dispositivi che si trovano in sottoreti diverse.
Impostare gli indirizzi IP in modo che siano univoci per l’intero percorso di comunicazione. Se sul percorso di comunicazione sono presenti dispositivi con lo stesso indirizzo IP, potrebbero non essere distinguibili.
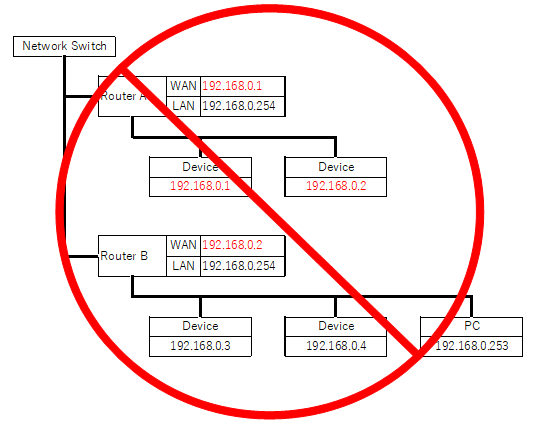
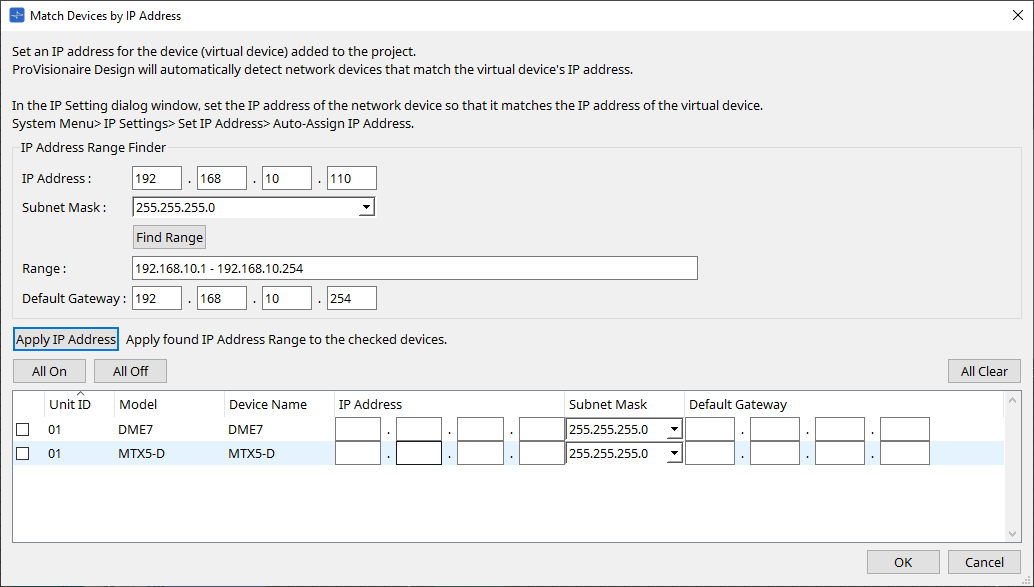
-
IP Address Range Finder
Questa sezione consente di calcolare l’intervallo di indirizzi IP che possono essere assegnati.-
[IP Address]
Immettere l’indirizzo IP che si desidera utilizzare. -
[Subnet Mask]
Selezionare la subnet mask. -
Pulsante [Find Range]
Quando si fa clic su di esso, l’intervallo che può essere specificato viene calcolato in base all’indirizzo IP e alla subnet mask immessi. -
[Range]
Viene mostrato l’intervallo calcolato di indirizzi IP. -
[Default Gateway]
Viene mostrato il gateway predefinito calcolato.
-
-
Pulsante [Apply IP Address]
Quando si fa clic su di esso, l’indirizzo IP calcolato in "IP Address Range Finder" e il gateway predefinito vengono applicati ai dispositivi presenti nell’elenco. -
Pulsante [All On]
Selezionare tutti i dispositivi presenti nell’elenco che devono essere interessati da [Apply IP Address]. -
Pulsante [All Off]
Deselezionare tutti i dispositivi presenti nell’elenco che non devono essere interessati da [Apply IP Address]. -
Pulsante [All Clear]
Consente di eliminare le informazioni sull’indirizzo IP dei dispositivi. -
Elenco dei dispositivi
Qui è possibile visualizzare e modificare le impostazioni dei dispositivi presenti nell’elenco.-
Casella di controllo
Se è selezionata, l’opzione [Apply IP Address] verrà applicata a questo dispositivo.
-
-
[IP Address]/[Subnet Mask]/[Default Gateway]
Qui è possibile visualizzare e modificare l’indirizzo IP, la subnet mask e il gateway predefinito del dispositivo.-
Pulsante [OK]
Consente di applicare le impostazioni e di chiudere la finestra di dialogo. -
Pulsante [Cancel]
Consente di eliminare le impostazioni e di chiudere la finestra di dialogo.
-
10.12. Finestra di dialogo "Device Information"
Per aprire questa finestra di dialogo, fare clic su [Device Information] nel menu [System] sulla barra dei menu.
Vengono elencate le informazioni per i dispositivi presenti nella rete, consentendo di aggiornarne il firmware oppure di riavviarli.
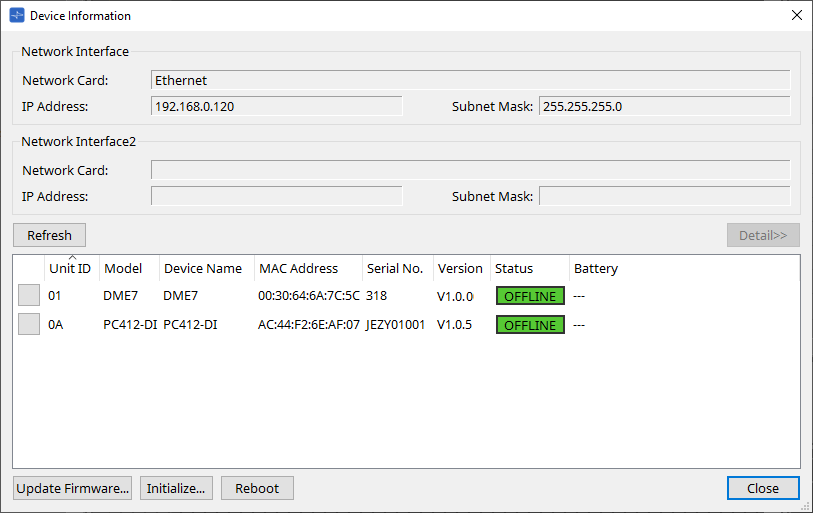
-
Network Interface
Vengono mostrati il nome/l’indirizzo IP/la subnet mask della scheda di rete attualmente selezionata nella finestra di dialogo "Network Setup". -
Pulsante [Refresh]
Consente di cercare di nuovo i dispositivi nella rete.
Non è possibile fare clic su di esso mentre è in corso un aggiornamento. -
Pulsante [Detail>>]
Attivare questo pulsante per visualizzare a destra le informazioni specifiche del dispositivo attualmente selezionato nell’elenco dei dispositivi. -
Elenco dei dispositivi
-
Pulsante di identificazione
Quando si preme questo pulsante presente a sinistra dell’ID unità, gli indicatori del dispositivo corrispondente lampeggeranno per alcuni secondi. -
Unit ID/Model/Device Name
Queste colonne indicano l’ID unità del dispositivo, il nome del modello del dispositivo e il nome del dispositivo. In presenza di un conflitto UNIT ID, viene mostrata l’indicazione .
.
Per modificare il nome del dispositivo, utilizzare il campo [Device Name] nella sezione "Properties" della scheda "Project".Se vengono utilizzati diversi tipi di dispositivi, è possibile utilizzare lo stesso ID unità.
Tuttavia, se l’unità della serie MTX è impostata sulla modalità Unit ID, l’indirizzo IP verrà impostato automaticamente su 192.168.0..
In questo caso, è necessario impostare ID unità univoci in modo che non si sovrappongano (entrino in conflitto) tra tutti i dispositivi. -
MAC Address
Viene mostrato l’indirizzo MAC specificato per il dispositivo. -
Serial No.
Viene mostrato il numero di serie del dispositivo. -
Version
Viene mostrata la versione del firmware. -
Status
Viene mostrato lo stato online oppure offline.
Quando si aggiorna un dispositivo, viene mostrato lo stato di avanzamento. -
Battery (solo unità delle serie MTX e XMV)
Viene mostrata la capacità residua della batteria del dispositivo.
-
|
EMPTY |
La capacità rimanente è 0–0,5 V. Smettere immediatamente di utilizzare l’unità e contattare un centro di assistenza Yamaha. |
|
LOW |
La capacità rimanente è 0,5–2,5 V. Contattare il prima possibile un centro di assistenza Yamaha. |
|
OK |
La capacità rimanente è 2,5–3,5 V. Nessun problema rilevato. |
|
N/A |
Non è presente alcuna batteria interna. |
-
Pulsante [Update Firmware]
Consente di aggiornare il firmware. Tenere presente che è possibile farlo solo per i dispositivi online.
Fare clic su questo pulsante per aprire la finestra di dialogo "Update Firmware" . -
Pulsante [Initialize]
Consente di inizializzare il dispositivo.
Fare clic su questo pulsante per aprire la finestra di dialogo "Initialize" . -
Pulsante [Reboot]
Consente di riavviare il dispositivo. -
Pulsante [Close]
Consente di chiudere la finestra di dialogo.
Non è possibile fare clic su di esso mentre è in corso un aggiornamento.
10.12.1. Area "Detail>>"
In quest’area vengono visualizzate informazioni specifiche per il dispositivo di destinazione.
■ Per DME7
In quest’area vengono visualizzate le informazioni sul dispositivo per ciascuna licenza del dispositivo attivata.
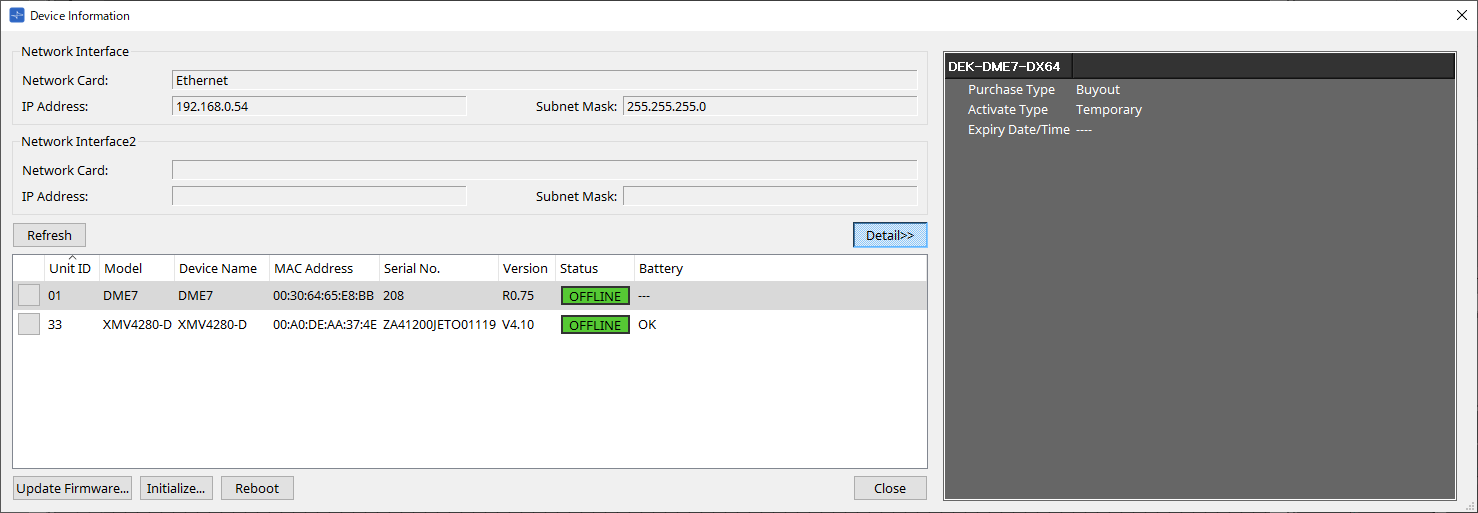
-
Titolo
Indica il nome della licenza. -
Purchase Type
Indica "Buyout" o "Trial". -
Activate Type
Queste informazioni vengono visualizzate solo se Purchase Type è "Buyout".-
Temporary
Con questo tipo è possibile attivare e disattivare la licenza. -
Permanent
Con questo tipo non è possibile disattivare la licenza. -
Timed
Con questo tipo, la licenza presenta una data di scadenza. -
Activate Date/Time
Indica la data e l’ora in cui è stata attivata la licenza.
-
-
Expiry Date/Time
Se Purchase Type è "Trial" o Activate Type è "Timed", questo campo indica la data e l’ora di scadenza della licenza.
In caso contrario, viene indicato "---".
Per la gestione delle licenze, consultare la "Guida all’attivazione della licenza del dispositivo".
10.13. Finestra di dialogo "Update Firmware"
Per aprire questa finestra di dialogo, fare clic sul pulsante [Update Firmware] nella finestra di dialogo [Device Information].
Aggiornare il firmware di un’unità supportata.
Per i dettagli su come aggiornare il firmware Dante, fare riferimento alla "Guida all’aggiornamento del firmware Dante".
| L’unità DME7 aggiorna il firmware Dante contemporaneamente all’aggiornamento del firmware dell’unità. |
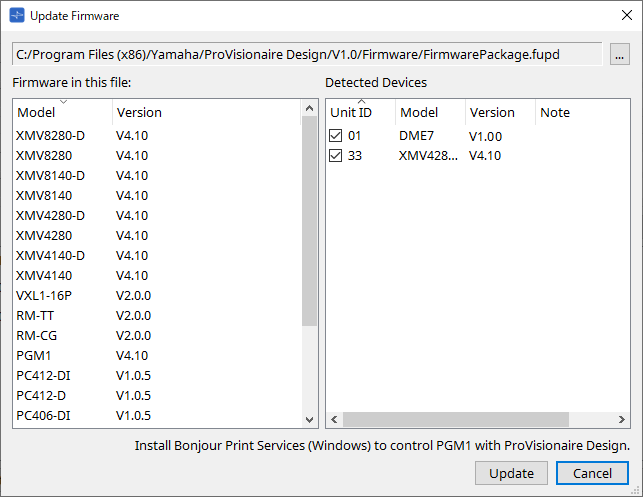
-
File
Viene mostrato il file di aggiornamento attualmente selezionato (.fupd). -
Pulsante […]
Fare clic su questo pulsante per selezionare un file di aggiornamento. Facendo clic su questo pulsante viene aperta la finestra di dialogo "Select Folder"; selezionare un file .fupd.
| Durante l’installazione di ProVisionaire Design, anche il file .fupd incluso nel file compresso viene copiato nella cartella Programmi (x86). Questo file viene selezionato automaticamente all’apertura della finestra di dialogo. |
-
Firmware in this file
Viene mostrato il contenuto del file di aggiornamento. -
Detected Devices
Vengono mostrati i dispositivi rilevati.-
Caselle di controllo
Consentono di selezionare un dispositivo di destinazione da aggiornare. -
Unit ID
Indica l’ID unità del dispositivo. -
Type
Indica il nome del modello del dispositivo. -
Version
Viene mostrata la versione del firmware del dispositivo.
-
| Per controllare PGM1 da ProVisionaire Design, è necessario installare innanzitutto Bonjour Print Services (Windows). |
-
Pulsante [Update]
Consente di eseguire l’aggiornamento.
Se un file non è selezionato, questo pulsante non sarà disponibile e non sarà possibile farci clic sopra. -
Pulsante [Cancel]
Consente di chiudere la finestra di dialogo senza eseguire l’aggiornamento.
|
Se viene rilevato un dispositivo non compatibile con ProVisionaire Design viene visualizzato un avviso.
Fare riferimento al sito Web Yamaha Pro Audio per informazioni sulla compatibilità tra ProVisionaire Design e vari dispositivi. |
|
È necessario aver effettuato l’accesso per aggiornare la serie RM.
Fare riferimento al capitolo RM-CG/RM-TT. |
|
La serie DZR/DXS-XLF non può essere aggiornata tramite ProVisionaire Design.
Aggiornare utilizzando DZR-D/DXS XLF-D Firmware Updater o una memoria USB. Per ulteriori informazioni, consultare il sito Web Yamaha Pro Audio. |
10.14. Finestra di dialogo "Initialize"
Per aprire questa finestra di dialogo, fare clic sul pulsante [Initialize] nella finestra di dialogo [Device Information]. Questa finestra di dialogo consente di inizializzare le impostazioni del dispositivo.
I prodotti applicabili sono serie PC, DME7, RM-CG, RM-TT, serie DZR e serie DXS-XLF.
Selezionare la scheda per il prodotto che si desidera inizializzare.
■ Per la serie PC
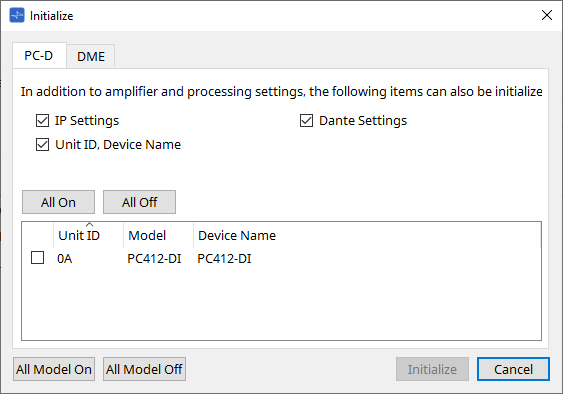
-
Caselle di controllo
Aggiungere un segno di spunta alle caselle di controllo per le voci che si desidera inizializzare.-
IP Settings
Se questa voce è selezionata, verranno inizializzate anche le impostazioni IP del dispositivo. -
Unit ID, Device Name
Se questa voce è selezionata, verranno inizializzati anche l’ID unità e il nome del dispositivo. -
Dante Settings
Se questa voce è selezionata, verranno inizializzate anche le impostazioni correlate a Dante per il dispositivo.
-
-
Pulsante [All On]
Consente di aggiungere un segno di spunta alle caselle di controllo per tutti i dispositivi. -
Pulsante [All Off]
Consente di deselezionare il segno di spunta dalle caselle di controllo per tutti i dispositivi. -
Casella di controllo
Aggiungere un segno di spunta a un dispositivo che si desidera inizializzare.-
Unit ID/Model/Device Name
Queste colonne indicano l’ID unità del dispositivo, il nome del modello del dispositivo e il nome del dispositivo.
Per modificare il nome del dispositivo, utilizzare il campo [Device Name] nella sezione "Properties" della scheda "Project".
-
-
Pulsante [All Model On]
Consente di aggiungere un segno di spunta alle caselle di controllo per tutti i dispositivi in tutte le schede. -
Pulsante [All Model Off]
Consente di deselezionare il segno di spunta dalle caselle di controllo per tutti i dispositivi in tutte le schede.
-
Pulsante [Initialize]
Consente di eseguire l’inizializzazione.
| Le impostazioni Unit ID e Device Name sul dispositivo Dante non verranno inizializzate se l’impostazione "Dante Device Lock" è attivata. |
-
Pulsante [Cancel]
Consente di chiudere la finestra di dialogo senza eseguire l’aggiornamento.
■ Per DME7
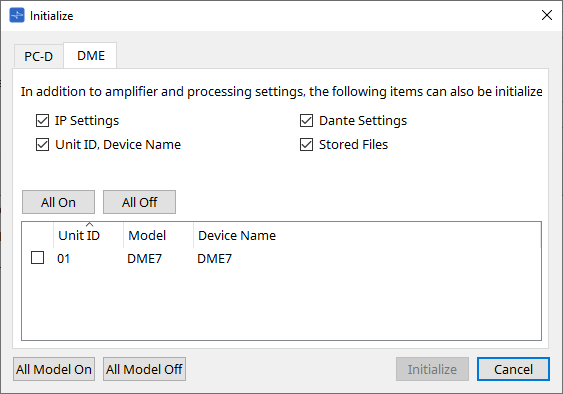
-
Caselle di controllo
Aggiungere un segno di spunta alle caselle di controllo per le voci che si desidera inizializzare.-
IP Settings
Se questa voce è selezionata, verranno inizializzate anche le impostazioni IP del dispositivo. -
Unit ID, Device Name
Se questa voce è selezionata, verranno inizializzati anche l’ID unità e il nome del dispositivo. -
Dante Settings
Se questa voce è selezionata, verranno inizializzate anche le impostazioni correlate a Dante per il dispositivo. -
Stored Files
Se questa voce è selezionata, verranno inizializzati anche i file salvati sull’unità utilizzando la funzione File Storage.
-
| L’inizializzazione del dispositivo non influisce sulle licenze attivate. |
■ Per RM-CG, RM-TT
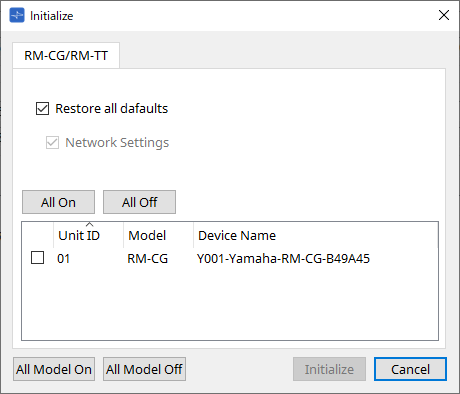
-
Caselle di controllo
Aggiungere un segno di spunta alle caselle di controllo per le voci che si desidera inizializzare.-
Restore all defaults
Se si aggiunge un segno di spunta a questa casella di controllo, verranno inizializzate tutte le voci. Anche le voci "Network Settings" verranno inizializzate automaticamente. -
Network Settings
Se questa voce è selezionata, verranno inizializzate anche le impostazioni di rete per il dispositivo.
-
|
È necessario aver effettuato l’accesso per inizializzare la serie RM.
Fare riferimento al capitolo RM-CG/RM-TT. |
■ Per la serie DZR/serie DXS-XLF
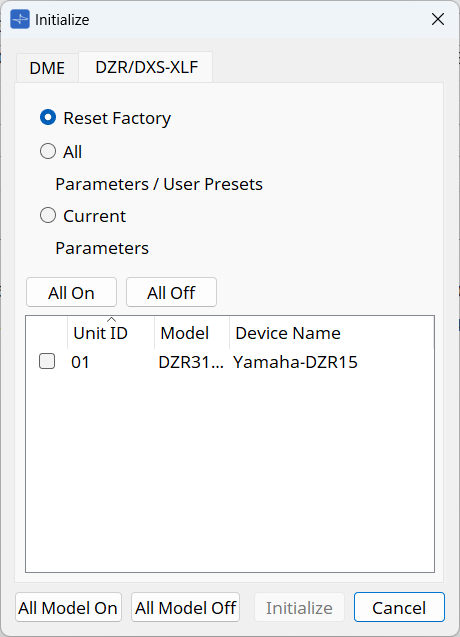
-
Pulsanti di scelta
Selezionare tra 3 tipologie.-
Reset Factory
Ripristina le impostazioni di fabbrica. -
All
Inizializza i parametri e i preset utente mantenendo le impostazioni di rete. -
Current
Inizializza solo i parametri mantenendo le impostazioni di rete e i preset utente.
-
10.15. Finestra di dialogo "Word Clock"
Per aprire questa finestra di dialogo, fare clic su [Word Clock] nel menu [System] sulla barra dei menu. Questa finestra di dialogo consente di modificare le impostazioni del wordclock per il dispositivo.
I modelli di destinazione includono le serie MTX e XMV (esclusi i modelli Dante) e l’unità DME7 che vengono aggiunte al progetto.
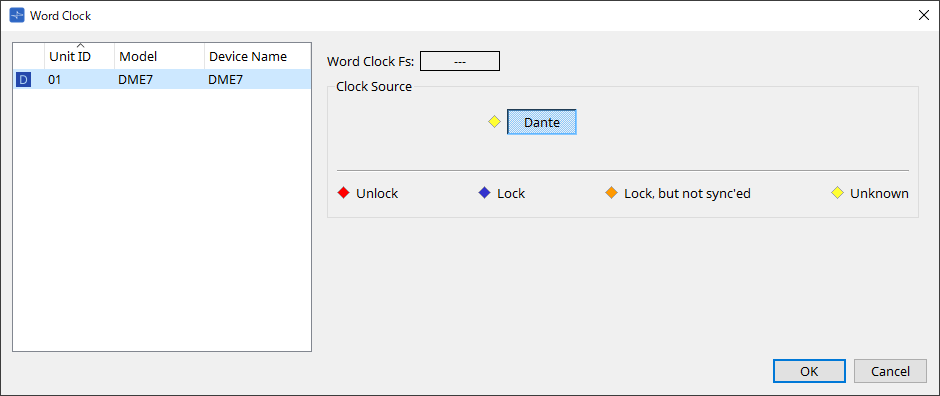
-
Elenco dei dispositivi
Vengono elencati i dispositivi il cui wordclock può essere modificato. Fare clic sul dispositivo di cui si desidera modificare le impostazioni dettagliate del wordclock; verrà visualizzata la schermata di modifica per quel dispositivo. L’icona a sinistra di UNIT ID indica ciò che è specificato come sorgente del clock.
| Icona | Sorgente del clock |
|---|---|
|
|
Dante |
|
|
Interna |
|
|
Scheda Mini-YGDAI |
|
Nessuna |
YDIF |
-
Word Clock Fs
Indica il wordclock del dispositivo. Quando online, indica il valore del wordclock per il dispositivo. Quando il dispositivo è offline, questo campo indica "---". -
Clock Source
Utilizzare questi pulsanti per selezionare la sorgente del wordclock. Un indicatore che mostra lo stato viene visualizzato a sinistra dei pulsanti selezionabili. In modalità offline, lo stato non può essere rilevato, quindi tutti gli indicatori saranno gialli.-
Per MTX3, XMV
È possibile selezionare uno dei clock interni (44,1 kHz, 48 kHz) o YDIF. -
Per MRX7-D/MTX5-D
È possibile selezionare la scheda Dante, YDIF o Mini-YGDAI. -
Per DME7
È possibile selezionare solo Dante.
-
| Indicatore | Stato |
|---|---|
|
|
Sbloccato. |
|
|
Bloccato. |
|
|
Bloccato ma non sincronizzato. |
|
|
Lo stato del clock non può essere rilevato perché non è collegato alcun dispositivo esterno o perché non esiste un ingresso da un clock valido. |
10.16. Finestra di dialogo "Protect Devices"
Per aprire questa finestra di dialogo, fare clic su [Protect Devices] nel menu [System] sulla barra dei menu.
È possibile specificare un PIN amministratore per il dispositivo per impedire a persone diverse dall’amministratore di modificare le impostazioni del dispositivo. Se si imposta un PIN amministratore, verrà richiesto di inserire il PIN amministratore quando si tenta di stabilire una connessione online tra il dispositivo e ProVisionaire Design o di specificare varie impostazioni del dispositivo. Tenere presente che se si dimentica il PIN amministratore, non si sarà in grado di modificare le impostazioni del dispositivo.
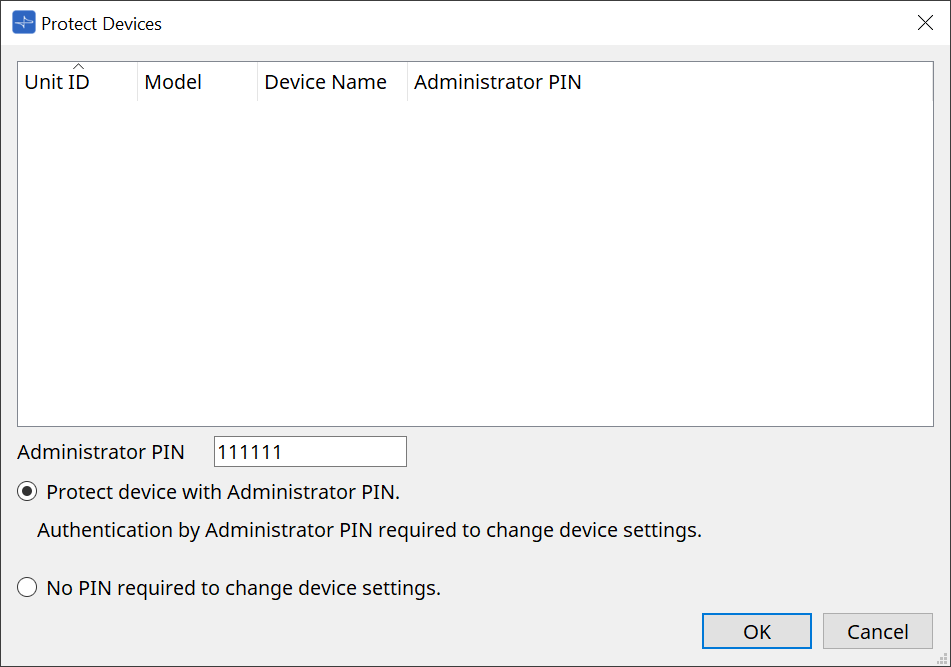
-
Elenco dei dispositivi
In quest’area sono elencati i dispositivi per i quali è stata annullata la protezione tramite il PIN amministratore o per i quali non è stato ancora impostato un PIN amministratore.-
Unit ID/Model/Device Name
Queste colonne indicano l’ID unità del dispositivo, il nome del modello del dispositivo e il nome del dispositivo.
Per modificare il nome del dispositivo, utilizzare il campo [Device Name] nella sezione "Properties" della scheda "Project". -
Administrator PIN
Indicare il PIN amministratore nei dispositivi che hanno sbloccato il PIN.
-
-
Casella di testo [Administrator PIN]
In questo campo, inserire il PIN amministratore del dispositivo (il codice deve essere composto da sei caratteri alfanumerici in cui possono essere inclusi i numeri da 0 a 9 e le lettere a, b, c, d, e ed f. Il codice non fa distinzione tra maiuscole e minuscole. Non è possibile specificare un PIN vuoto). -
Pulsante di opzione [Protect device with Administrator PIN.]
Se si prova a modificare le impostazioni del dispositivo, verrà richiesto di inserire il PIN. -
Pulsante di opzione [No PIN required to change device settings.]
Consente di annullare la protezione del dispositivo tramite il PIN amministratore. -
Pulsante [OK]
Consente di inviare le impostazioni di protezione al dispositivo. -
Pulsante [Cancel]
Consente di eliminare le impostazioni e di chiudere la finestra di dialogo.
10.17. Finestra di dialogo "Clock"
Per aprire questa finestra di dialogo, fare clic su [Clock] nel menu [System] sulla barra dei menu.
I clock interni di tutti i dispositivi collegati vengono aggiornati automaticamente in modo che corrispondano alla data e all’ora del computer ogni volta che i dispositivi sono online.
Se si trasmettono le informazioni su data e ora del computer da questa finestra di dialogo, questi valori verranno aggiornati su qualsiasi unità connessa alla stessa rete, indipendentemente dallo stato online/offline.
10.17.1. Serie RM
Questa sezione si applica alle impostazioni per le unità della serie RM.
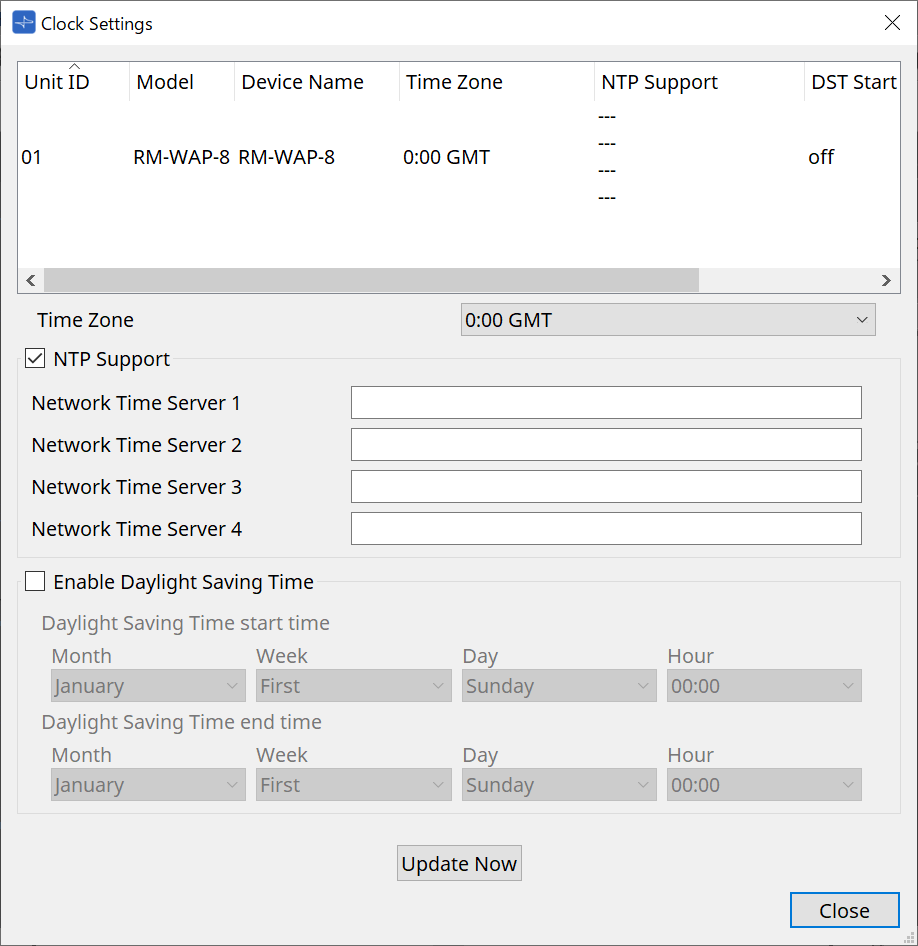
-
Elenco dei dispositivi
Vengono visualizzate le impostazioni correnti del dispositivo. -
[Time Zone]
Consente di specificare il fuso orario. -
Casella di controllo [NTP Support]
Se questa casella di controllo è selezionata, viene utilizzato il server NTP. -
Casella di controllo [Enable Daylight Saving Time]
Se questa casella di controllo è selezionata, verrà abilitata l’indicazione dell’ora legale.
10.17.2. Serie non RM
Questa sezione si applica alle impostazioni per le unità che non fanno parte della serie RM.
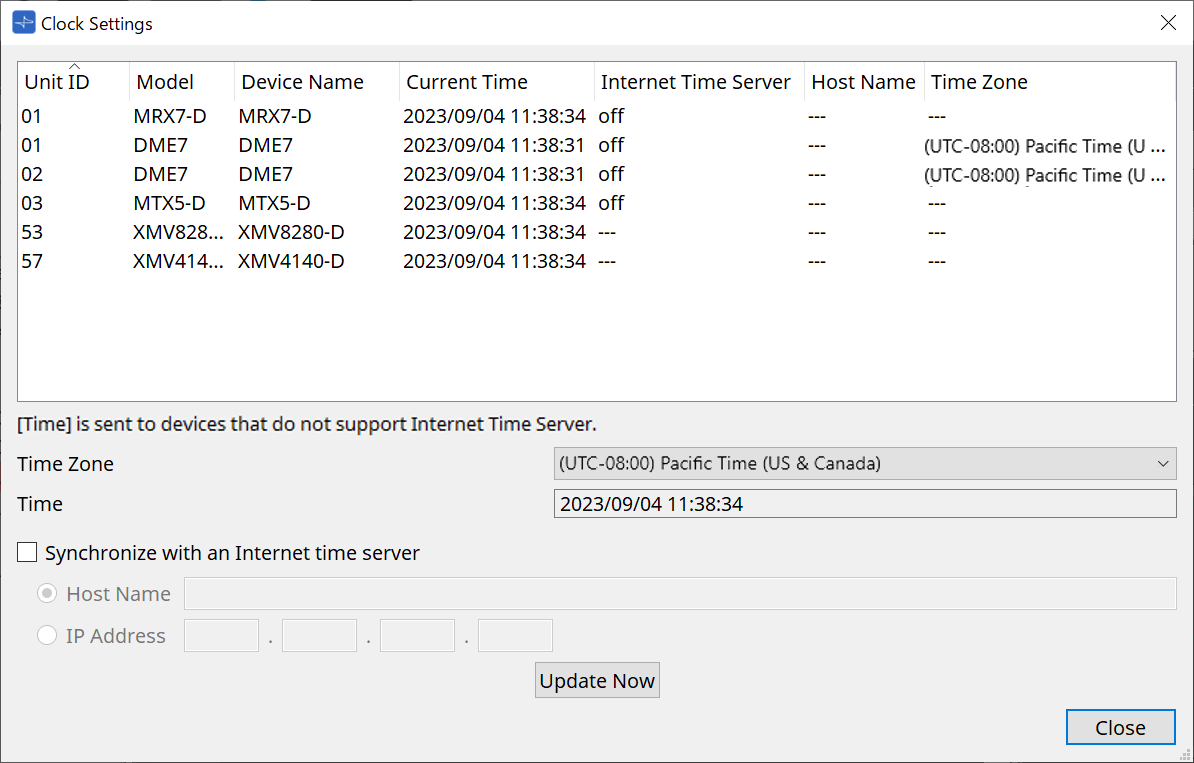
-
Elenco dei dispositivi
Vengono visualizzate le impostazioni correnti del dispositivo.Le impostazioni vengono inviate quando ProVisionaire Design e il dispositivo vengono portati online.
-
[Time zone]
Consente di impostare il fuso orario. Il fuso orario del computer viene impostato in modo predefinito. -
[Time]
Consente di visualizzare la data e l’ora in base al fuso orario. -
Casella di controllo [Synchronize with an Internet time server]
Consente di acquisire le informazioni sull’ora dal server orario specificato e di aggiornare il clock interno del dispositivo.
[Time] viene inviato ai dispositivi che non supportano un server orario.-
[Host name]
Consente di impostare il nome host del server orario. -
[IP Address]
Consente di impostare l’indirizzo IP del server orario.
-
Avviso
-
Se si intende specificare un server orario esterno, configurare una connessione a Internet e, nella finestra di dialogo IP Address, specificare [DNS server address] e [Default gateway] come appropriato per l’ambiente di connessione.
Se si specifica un server orario esterno, assicurarsi che il server sia affidabile. Se si specifica un server non affidabile, è possibile essere esposti a determinati rischi, ad esempio infezioni da un virus del computer. -
Quando si utilizza ProVisionaire Edge, si consiglia di disattivare l’opzione "Synchronize with an Internet time server". Se è abilitata, l’ora corretta potrebbe non essere visualizzata.
-
Pulsante [Update Now]
Fare clic per aggiornare contemporaneamente le impostazioni del dispositivo. -
Pulsante [Close]
Consente di chiudere la finestra di dialogo.
10.18. Finestra di dialogo "Daylight Saving Time"
Per aprire questa finestra di dialogo, fare clic su [Daylight Saving Time] nel menu [System] sulla barra dei menu.
Viene specificata l’impostazione per l’ora legale dei dispositivi connessi alla stessa rete, indipendentemente dallo stato online/offline.
Il dispositivo di destinazione è la DME7/serie MTX.
| Per le unità della serie RM, utilizzare la finestra di dialogo "Clock" per effettuare le impostazioni. |
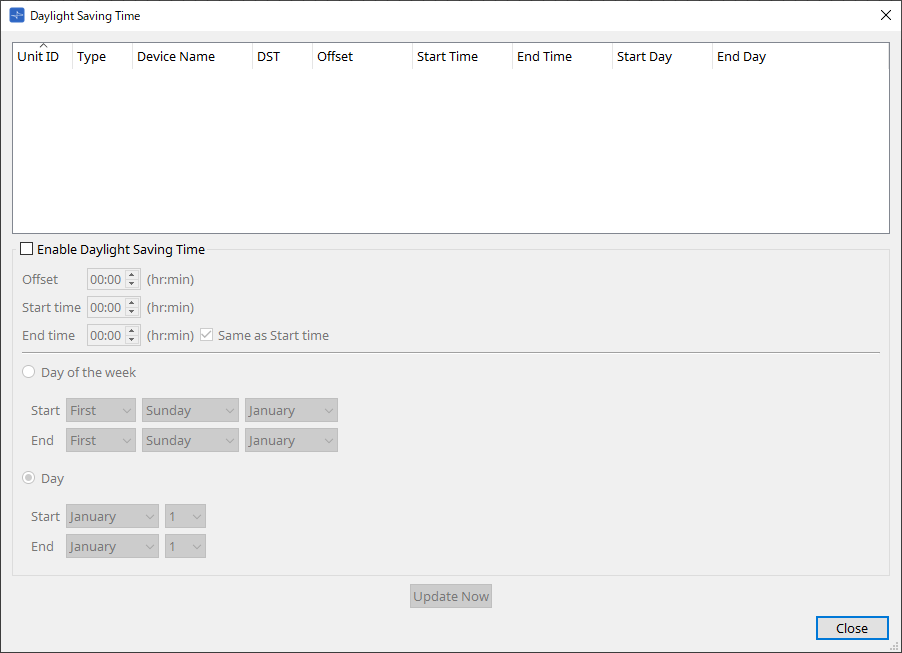
-
Elenco dei dispositivi
Viene visualizzato lo stato del dispositivo corrente. -
Casella di controllo [Enable Daylight Saving Time]
Se questa casella di controllo è selezionata, verrà abilitata l’ora legale.Se la casella di controllo "Automatically adjust daylight saving time" è selezionata nelle impostazioni "Date and Time" del computer, è necessario selezionare anche la casella di controllo [Enable Daylight Saving Time] nella finestra di dialogo "Daylight Saving Time". -
Offset
Viene specificata la quantità di tempo in cui l’ora legale è precedente all’ora solare. -
Start time
Viene specificata l’ora in cui inizia l’ora legale.
Ad esempio, se si imposta Offset su 01:00 e Start time su 12:00, il clock verrà impostato su 13:00 quando l’ora raggiunge le 12:00 del giorno in cui inizia l’ora legale.
-
-
End time
Viene specificata l’ora in cui termina l’ora legale. Se corrisponde all’ora di inizio, selezionare [Same as Start time].
Ad esempio, se si imposta Offset su 01:00 ed End time su 12:00, il clock verrà impostato su 11:00 quando l’ora legale raggiunge le 12:00 dell’ultimo giorno di ora legale. Se la casella di controllo [Same as Start time] è selezionata, l’ora legale verrà annullata automaticamente e tornerà all’ora solare l’ultimo giorno di ora legale all’ora specificata in Start time.-
Day of the week
Se questa opzione è attiva, l’ora legale sarà specificata come giorno della settimana. Utilizzare Start ed End per specificare quale giorno di quale settimana corrisponderà all’inizio e alla fine dell’ora legale. Ad esempio, per specificare la prima domenica di aprile, scegliere "First", "Sunday" e "April"; per specificare l’ultima domenica di ottobre, scegliere "Last", "Sunday" e "October". -
Day
Se questa opzione è attiva, l’ora legale sarà specificata come giorno di un mese. Utilizzare Start ed End per specificare le date che corrisponderanno all’inizio e alla fine dell’ora legale. -
Pulsante [Update Now]
Se si fa clic su di esso, il clock interno del dispositivo viene aggiornato in base alle impostazioni. -
Pulsante [Close]
Consente di chiudere la finestra di dialogo.
-
| Gli eventi assegnati entro due ore prima o dopo l’inizio o la fine dell’ora legale nella finestra di dialogo "Scheduler" non verranno eseguiti correttamente. |
10.19. Finestra di dialogo "GPI Calibration"
Per aprire questa finestra di dialogo, fare clic su [GPI Calibration] nel menu [System] sulla barra dei menu.
Qui è possibile calibrare l’intervallo di rilevamento della tensione di ingresso per il connettore [GPI] del dispositivo (disponibile solo online). Queste impostazioni regolano l’intervallo di rilevamento per stabilizzare la tensione di ingresso del connettore [GPI].
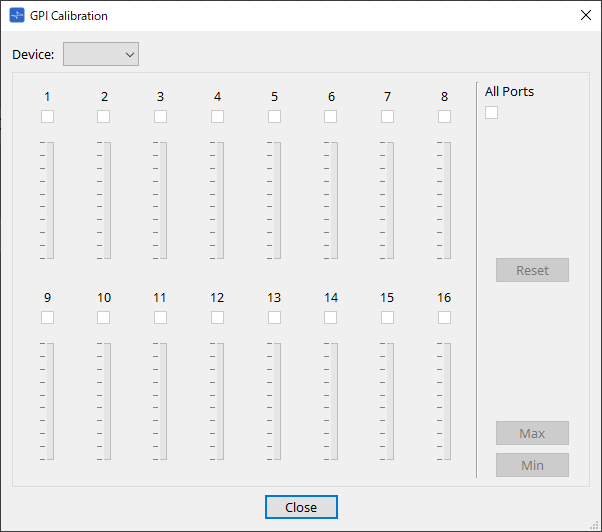
-
[Device:]
Consente di selezionare un dispositivo di destinazione da calibrare. -
Casella di controllo [All Ports]
Consente di selezionare le caselle di controllo di tutti i canali. -
Caselle di controllo [Ch]
La calibratura verrà applicata ai canali le cui caselle sono selezionate -
Dati della calibratura
La tensione di ingresso viene mostrata in tempo reale sotto forma di grafico.
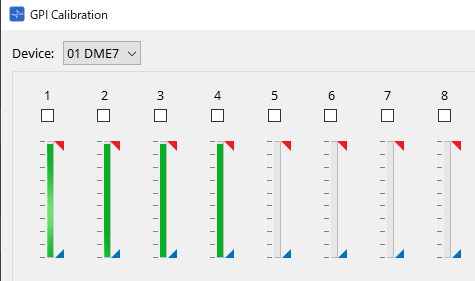
-
Pulsante [Reset]
La calibratura verrà reimpostata per i canali le cui caselle sono selezionate. -
Pulsante [Max]
Consente di impostare la tensione di ingresso corrente dei canali selezionati sul valore massimo.
Il valore massimo impostato viene mostrato tramite .
.
-
Pulsante [Min]
Consente di impostare la tensione di ingresso corrente dei canali selezionati sul valore minimo.
Il valore minimo impostato viene mostrato tramite .
.
Procedura di calibratura
-
Collegare il dispositivo esterno al connettore [GPI] dell’unità DME7/MTX.
-
Selezionare la casella di controllo dei numeri di canale per i quali si desidera eseguire la calibratura.
Se si desidera selezionare tutti i canali, selezionare la casella di controllo [All Ports]. -
Per specificare l’intervallo di rilevamento, aumentare al massimo l’ingresso dal dispositivo esterno e fare clic sul pulsante [Max]; quindi diminuire l’ingresso al minimo e fare clic sul pulsante [Min].
In questo modo è possibile specificare l’intervallo di rilevamento ottimale appropriato per la caduta di tensione causata dal cablaggio o dovuta alle specifiche dei dispositivi.
|
• La soglia per l’accensione/lo spegnimento sarà il valore medio tra i valori massimo e minimo della tensione di ingresso (la somma dei valori massimo e minimo divisa per 2). Per evitare malfunzionamenti, è necessario consentire un intervallo di rilevamento ampio.
• Se la tensione è scesa a causa della lunghezza del cavo o del rumore, regolare i valori massimi e minimi della tensione di ingresso. Poiché la tensione può diventare instabile, configurare e impostare il circuito esterno per garantire che vi sia un’ampia distanza tra i valori massimo e minimo. |
10.20. Finestra di dialogo "Get Log from Devices"
Per aprire questa finestra di dialogo, fare clic su [Get Log from Devices] nel menu [System] sulla barra dei menu.
Nella memoria interna di XMV/della serie MTX viene memorizzato un registro del funzionamento del sistema di XMV/della serie MTX. In questa finestra di dialogo è possibile visualizzare i registri di tutte le unità XMV/della serie MTX esistenti nella sottorete a cui è collegato il computer e salvarli come file. Il file di registro è in formato ".csv".
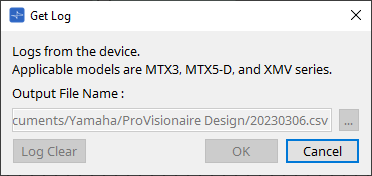
-
Casella di testo [Output File Name:]
Viene mostrata la posizione (percorso assoluto) in cui viene salvato il file di registro. È anche possibile inserirlo direttamente. -
Pulsante […]
Consente di aprire il browser dei file e di selezionare il file che verrà visualizzato come registro. -
Pulsante [Log Clear]
Consente di eliminare il registro per tutti i dispositivi presenti nella sottorete. -
Pulsante [OK]
Consente di visualizzare il file di registro e di chiudere la finestra di dialogo. -
Pulsante [Cancel]
Consente di annullare la visualizzazione del file di registro e di chiudere la finestra di dialogo.
10.21. Finestra di dialogo "RM Series Settings" > "Sign up"
Per aprire questa finestra di dialogo, fare clic su [RM Series Settings] nel menu [System] sulla barra dei menu, quindi fare clic su [Sign up…].
Questa finestra di dialogo consente di impostare la password iniziale per un’unità della serie RM.
Per controllare il dispositivo da ProVisionaire Design, è necessario impostare una password iniziale.
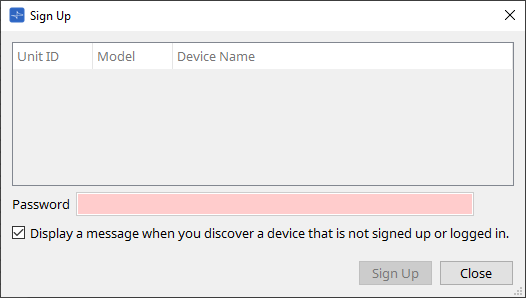
-
Elenco dei dispositivi
Vengono visualizzate le unità della serie RM nella rete per le quali non è stata impostata una password iniziale.-
Unit ID/Model/Device Name
Queste colonne indicano l’ID unità del dispositivo, il nome del modello del dispositivo e il nome del dispositivo.
Per modificare il nome del dispositivo, utilizzare il campo [Device Name] nella sezione "Properties" della scheda "Project".
-
-
Casella di testo [Password]
Immettere qui una password (4-16 caratteri alfanumerici). -
Casella di controllo [Display a message when you discover a device that is not signed up or logged in.]
Se questa voce è selezionata e se ProVisionaire Design rileva dispositivi per i quali non è stata impostata la password iniziale o dispositivi che non hanno effettuato l’accesso, verrà visualizzata automaticamente la finestra di dialogo "Sign Up" o "Login".
10.22. Finestra di dialogo "RM Series Settings" > "Login"
Per aprire questa finestra di dialogo, fare clic su [RM Series Settings] nel menu [System] sulla barra dei menu, quindi fare clic su [Login…].
È necessario accedere per poter controllare i dispositivi tramite ProVisionaire Design.
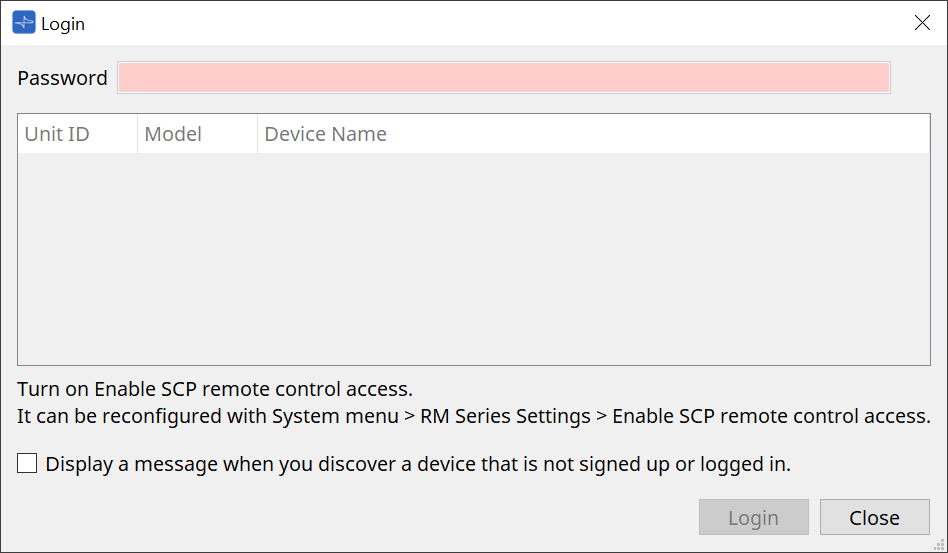
-
Casella di testo [Password]
Immettere qui una password (4-16 caratteri alfanumerici). -
Elenco dei dispositivi
-
Unit ID/Model/Device Name
Queste colonne indicano l’ID unità del dispositivo, il nome del modello del dispositivo e il nome del dispositivo.
Per modificare il nome del dispositivo, utilizzare il campo [Device Name] nella sezione "Properties" della scheda "Project".
-
-
Casella di controllo [Display a message when you discover a device that is not signed up or logged in.]
Se questa voce è selezionata e se ProVisionaire Design rileva dispositivi per i quali non è stata impostata la password iniziale o dispositivi che non hanno effettuato l’accesso, verrà visualizzata automaticamente la finestra di dialogo "Sign Up" o "Login". -
Pulsante [Login]
Consente di eseguire l’accesso e di chiudere la finestra di dialogo. -
Pulsante [Close]
Consente di annullare l’accesso e di chiudere la finestra di dialogo.
|
Se l’impostazione "Enable SCP remote control access" per un dispositivo è stata disattivata, verrà automaticamente attivata al momento dell’accesso.
Per disabilitare questa impostazione, accedere al menu [System] > RM Series Settings > Enable SCP remote control access. |
10.23. Finestra di dialogo "RM Series Settings" > "Password Settings"
Per aprire questa finestra di dialogo, fare clic su [RM Series Settings] nel menu [System] sulla barra dei menu, quindi fare clic su [Password Settings].
Questa finestra di dialogo consente di modificare la password per i dispositivi.
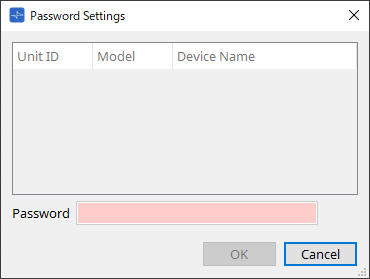
-
Elenco dei dispositivi
Viene visualizzato il dispositivo connesso nell’elenco.-
Unit ID/Model/Device Name
Queste colonne indicano l’ID unità del dispositivo, il nome del modello del dispositivo e il nome del dispositivo.
Per modificare il nome del dispositivo, utilizzare il campo [Device Name] nella sezione "Properties" della scheda "Project".
-
-
Casella di testo [Password]
Immettere qui una password (4-16 caratteri alfanumerici).
Consente di sovrascrivere la password esistente per tutti i dispositivi con la nuova password. -
Pulsante [OK]
Consente di impostare la password e di chiudere la finestra di dialogo. -
Pulsante [Cancel]
Consente di eliminare la password modificata e di chiudere la finestra di dialogo.
10.24. Finestra di dialogo "RM Series Settings" > "Enable SCP remote control access"
Per aprire questa finestra di dialogo, fare clic su [RM Series Settings] nel menu [System] sulla barra dei menu, quindi fare clic su [Enable SCP remote control access].
Per poter modificare le impostazioni tramite un controller (ad esempio ProVisionaire Design), è necessario attivare l’impostazione "Enable SCP remote control access".
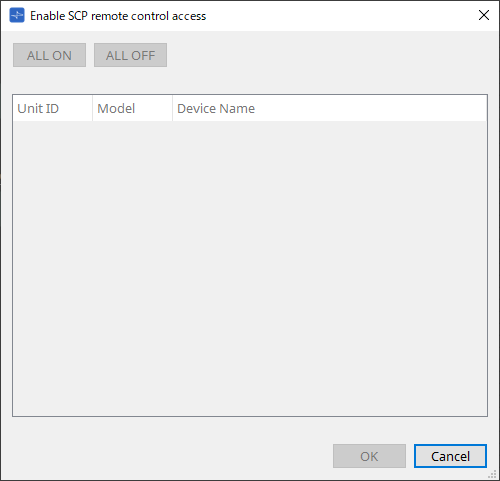
-
Elenco dei dispositivi
-
Unit ID/Model/Device Name
Queste colonne indicano l’ID unità del dispositivo, il nome del modello del dispositivo e il nome del dispositivo.
Per modificare il nome del dispositivo, utilizzare il campo [Device Name] nella sezione "Properties" della scheda "Project".
-
-
Pulsante [ALL ON]
Consente di selezionare tutti i dispositivi. -
Pulsante [ALL OFF]
Consente di deselezionare tutti i dispositivi. -
Casella di controllo
Se si aggiunge un segno di spunta a questa casella di controllo e si fa clic sul pulsante [OK], l’impostazione "Enable SCP remote control access" verrà abilitata. -
Pulsante [OK]
Consente di abilitare l’impostazione e di chiudere la finestra di dialogo. -
Pulsante [Cancel]
Consente di eliminare l’impostazione e di chiudere la finestra di dialogo.
10.25. Finestra di dialogo "Linked Presets Manager"
Per aprire questa finestra, fare clic su
 nella barra degli strumenti.
nella barra degli strumenti.
È possibile memorizzare o richiamare collettivamente preset e foto per ciascun dispositivo.
Un gruppo di preset per ogni dispositivo è denominato "preset collegato".
Questa finestra di dialogo consente di assegnare i preset presenti nei dispositivi a un preset collegato.
| La serie DZR/DXS-XLF non può essere memorizzata né richiamata quando è offline. |
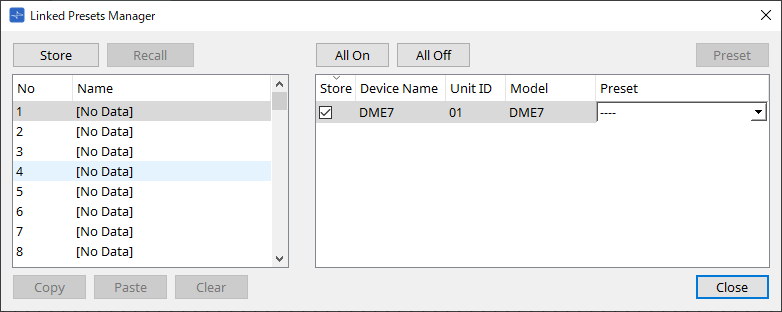
Di seguito è riportato l’uso di base.
-
Nell’elenco a sinistra, selezionare il preset del link di destinazione della memorizzazione.
-
Nell’elenco a destra, aggiungere un segno di spunta ai dispositivi che si desidera memorizzare.
-
Fare clic sul pulsante [Store].
Il preset è memorizzato nel numero selezionato al passaggio 1 per ciascun dispositivo selezionato al passaggio 2.
Per evitare che un dispositivo sia una destinazione dei preset collegati, selezionare [----] nella colonna [Preset] dell’elenco a destra.
Per l’unità DME7, innanzitutto memorizzare un preset collegato, quindi selezionare una foto memorizzata nella colonna "Preset".
Se sono stati specificati in anticipo i preset in ogni dispositivo, attenersi alla procedura seguente.
-
Nell’elenco a sinistra, selezionare il preset del link di destinazione della memorizzazione.
-
Nell’elenco a destra, deselezionare la casella di controllo del dispositivo in cui è stato specificato un preset.
-
Nell’elenco a destra, selezionare il [Preset] del dispositivo in cui è già memorizzato.
-
Fare clic sul pulsante [Store].
-
Pulsante [Store]
Memorizzare il preset collegato. Quando si memorizza in un preset collegato vuoto, viene visualizzata la finestra di dialogo "Store Linked Preset". -
Pulsante [Recall]
Consente di richiamare il preset collegato selezionato. -
Campo del preset del link
Consente di selezionare il preset collegato da memorizzare o richiamare. -
Pulsante [Copy]
Consente di copiare il preset collegato selezionato. -
Pulsante [Paste]
Consente di incollare il preset collegato copiato nel preset collegato selezionato. -
Pulsante [Clear]
Consente di cancellare il preset collegato selezionato. -
Pulsante [All On]
Consente di aggiungere un segno di spunta alla casella di controllo [Store] di tutti i dispositivi presenti nell’elenco. -
Pulsante [All Off]
Consente di cancellare il segno di spunta dalla casella di controllo [Store] di tutti i dispositivi presenti nell’elenco. -
Pulsante [Preset]
Viene mostrata la scheda del dispositivo attualmente selezionato. -
Elenco dei dispositivi
Viene mostrato un elenco dei dispositivi con funzionalità preset che sono registrati nel progetto.-
Casella di controllo [Store]
Se questa casella di controllo è selezionata, il preset selezionato nella casella di riepilogo [Preset] viene salvato con sovrascrittura nei dispositivi la cui casella di controllo [Store] è selezionata nell’elenco dei dispositivi.
Se la casella di riepilogo [Preset] è [----], viene salvata con sovrascrittura nel preset con lo stesso numero del preset collegato.
Se le impostazioni sono già memorizzate nel numero di preset del dispositivo e tale numero è selezionato nella casella di riepilogo [Preset], deselezionare il segno di spunta. -
Device Name/Unit ID/Model
Queste colonne indicano il nome del dispositivo, l’ID unità del dispositivo e il nome del modello del dispositivo.
Per modificare il nome del dispositivo, utilizzare il campo [Device Name] nella sezione "Properties" della scheda "Project". -
Casella di riepilogo [Preset]
Selezionare il preset del dispositivo che si desidera collegare al preset collegato.
È possibile modificare il numero di preset dopo la memorizzazione. Se si desidera escluderlo dal richiamo del preset collegato, selezionare [----].
-
-
Pulsante [Close]
Consente di chiudere la finestra di dialogo.
10.26. Finestra di dialogo "Store Linked Preset"
Nella finestra "Linked Presets Manager" fare clic sul pulsante [Store] per accedere a tale finestra di dialogo.
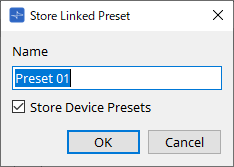
-
Casella di testo [Name]
Immettere un nome per il preset collegato. Per impostazione predefinita, questo sarà "Preset + preset number". Non è possibile memorizzare se il campo del nome del preset collegato è vuoto. -
Casella di controllo [Store Device Presets]
Se questa casella di controllo è deselezionata, la casella di controllo nell’elenco a destra della finestra "Linked Presets Manager" viene deselezionata e il preset del dispositivo non verrà sovrascritto.
Se in precedenza sono state memorizzate le impostazioni nel numero di preset del dispositivo, deselezionare questa casella di controllo per impedire la sovrascrittura. Le impostazioni vengono memorizzate con la casella di controllo [Store] deselezionata. -
Pulsante [OK]
Consente di specificare il preset collegato e di chiudere la finestra di dialogo. -
Pulsante [Cancel]
Consente di chiudere la finestra di dialogo senza specificare il preset collegato.
10.27. Finestra di dialogo Port Label
Con la porta selezionata, fare clic sul valore "Label" nell’area Properties per visualizzarlo.
Tutti i nomi delle porte dei componenti, inclusa la porta selezionata, possono essere modificati contemporaneamente.
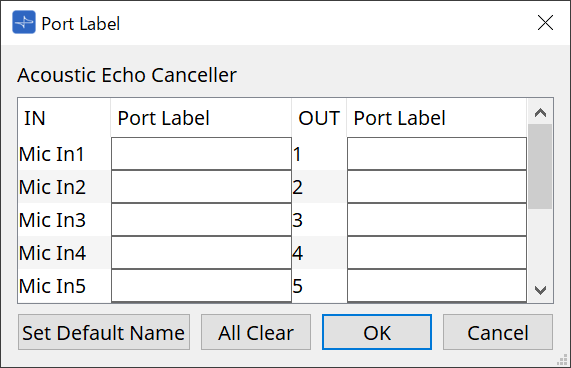
-
Nome del componente
Il nome del componente contenente la porta selezionata viene visualizzato in alto nell’elenco. -
Campo [IN]/[OUT]
Viene visualizzato il nome predefinito della porta. -
Campo [Port Label]
Visualizza/Modifica il nome della porta. Premere < Invio > per confermare l’input e spostare il focus sulla porta successiva. Lo stato attivo può essere spostato anche utilizzando i tasti cursore. -
Pulsante [Set Default Name]
Consente di impostare il nome predefinito (il nome visualizzato nel campo [IN]/[OUT]) nel campo [Port Label]. -
Pulsante [All Clear]
Consente di cancellare tutti i nomi delle porte. -
Pulsante [OK]
Consente di salvare le impostazioni e di chiudere la finestra di dialogo. -
Pulsante [Cancel]
Consente di chiudere la finestra di dialogo senza modificare le impostazioni.