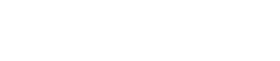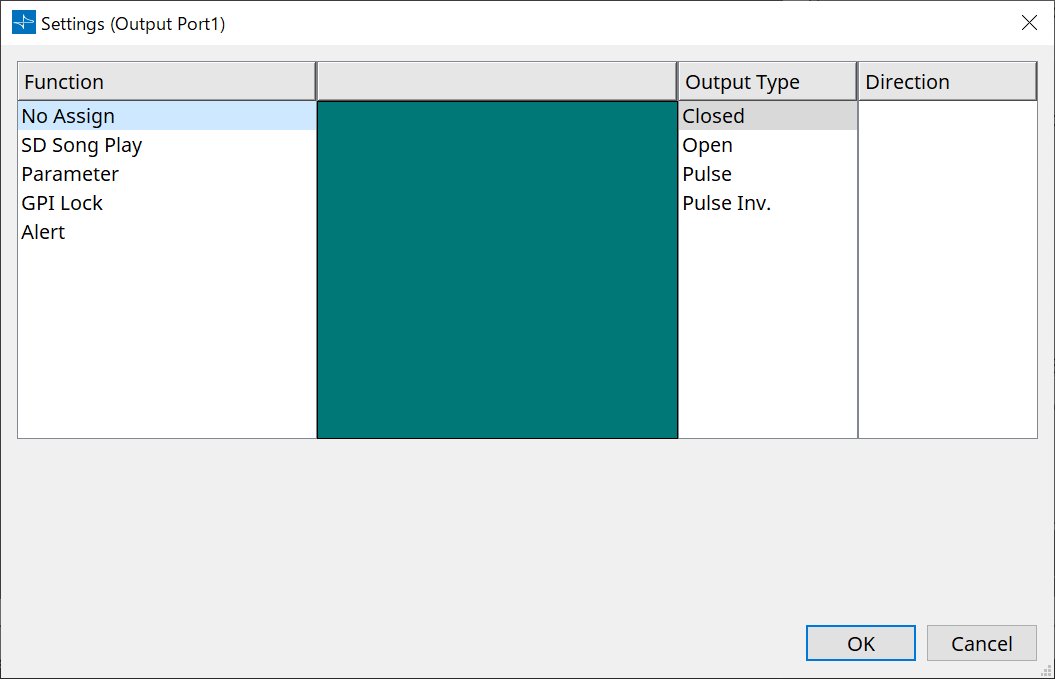Processori audio DME7
13. Processori audio DME7
13.1. Panoramica
DME7 è un processore completamente configurabile che consente di posizionare i componenti nel modo preferito per progettare liberamente il proprio sistema ideale.
L’unità DME7 può essere azionata da un controller esterno, ad esempio DCP/MCP1.
Nella scheda del dispositivo dell’unità DME7, il flusso di lavoro consiste nel posizionare liberamente i
componenti
e, successivamente, eseguire la
compilazione
per ottenere il risultato.
Quindi, comunicando con l’unità DME7, sarà possibile utilizzare l'
editor del componente
per modificare i parametri.
La funzione Trace Signal Path consente di visualizzare il percorso del segnale
(visualizzazione del percorso del segnale)
.
Utilizzando la funzione Duplicate Port Label, è possibile duplicare successivamente il nome della porta iniziale lungo il percorso del segnale
(duplicazione del nome della porta di ingresso)
.
I parametri vengono memorizzati/richiamati sotto forma di
foto
.
I vari parametri che si desidera memorizzare/richiamare possono essere raggruppati
(serie di parametri)
ed è possibile memorizzare come foto 100 serie di valori di parametri per ogni serie di parametri.
Le foto possono essere richiamate anche da un controller remoto.
I valori iniziali di un componente, insieme ai dati che specificano il collegamento tra i componenti, possono essere salvati su un computer come
stile utente
. Salvando uno stile utente, non è necessario modificare le impostazioni ogni volta che si aggiunge un componente. Gli stili utente possono essere anche trasferiti su un altro computer.
I componenti e i cavi tra di essi possono essere incapsulati come
blocco definito dall’utente
. Incapsulando più componenti come unico blocco, è possibile rendere l’aspetto della scheda più pulito o copiare blocchi per creare facilmente la stessa funzionalità per altri canali. Specificando la modalità "View Only" o la modalità "Protect" per i singoli blocchi, è possibile proteggere i blocchi quando viene eseguito
"Protect User Defined Block"
.
13.2. Scheda "Project"
In questa scheda è possibile posizionare i dispositivi. Quando si tenta di posizionare un dispositivo, viene visualizzata la seguente finestra di dialogo "Settings".
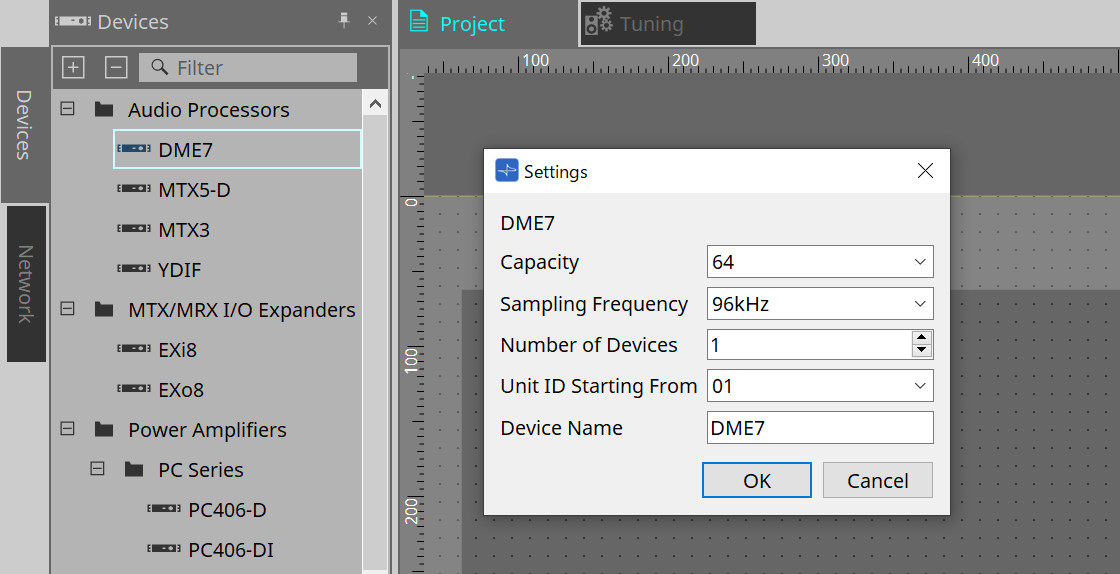
-
Capacity
Numero di ingressi e uscite per i componenti Dante, Matrix Mixer e Router. Selezionare tra 64, 128, 192 e 256. Adattare la capacità a quella dell’unità principale DME7. Per ulteriori informazioni, fare riferimento all’area Properties > Capacity. -
Sampling Frequency
Consente di specificare la frequenza di campionamento per il dispositivo. Selezionare tra 44,1 kHz, 48 kHz, 88,2 kHz e 96 kHz. -
Number of Devices
Consente di selezionare il numero di unità DME7 da inserire nella scheda "Device". -
Unit ID Starting From
Consente di specificare il numero di ID unità del dispositivo con cui iniziare. -
Device Name
Consente di visualizzare e modificare il nome del dispositivo.
13.2.1. Barra degli strumenti
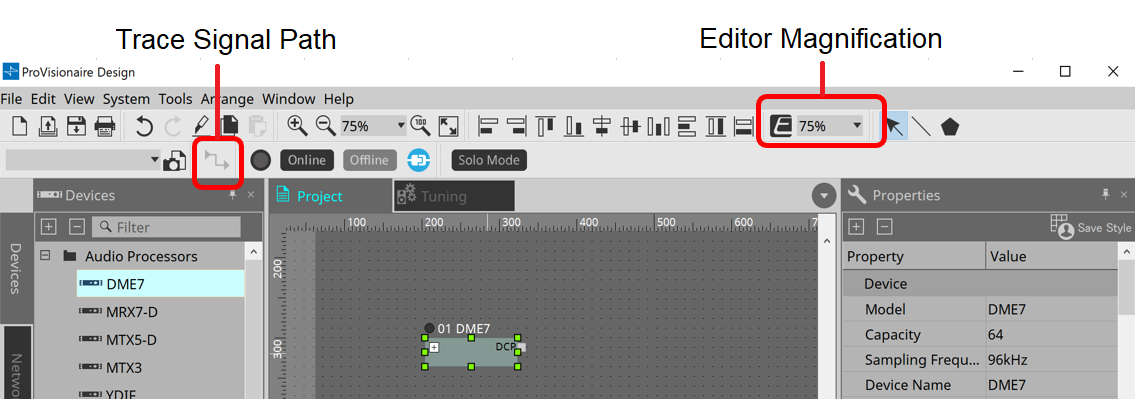
-
Ingrandimento dell’editor
Consente di modificare il rapporto di ingrandimento per l’editor del componente. -
Tracciamento del percorso del segnale
Se si seleziona una porta o un cavo mentre questo comando è attivato, il percorso del segnale verrà tracciato a partire dal punto selezionato come origine e visualizzerà linee lampeggianti che collegano l’ingresso e l’uscita.
13.2.2. Sezione "Properties"
Questa sezione consente di visualizzare e modificare le informazioni sull’unità DME7.
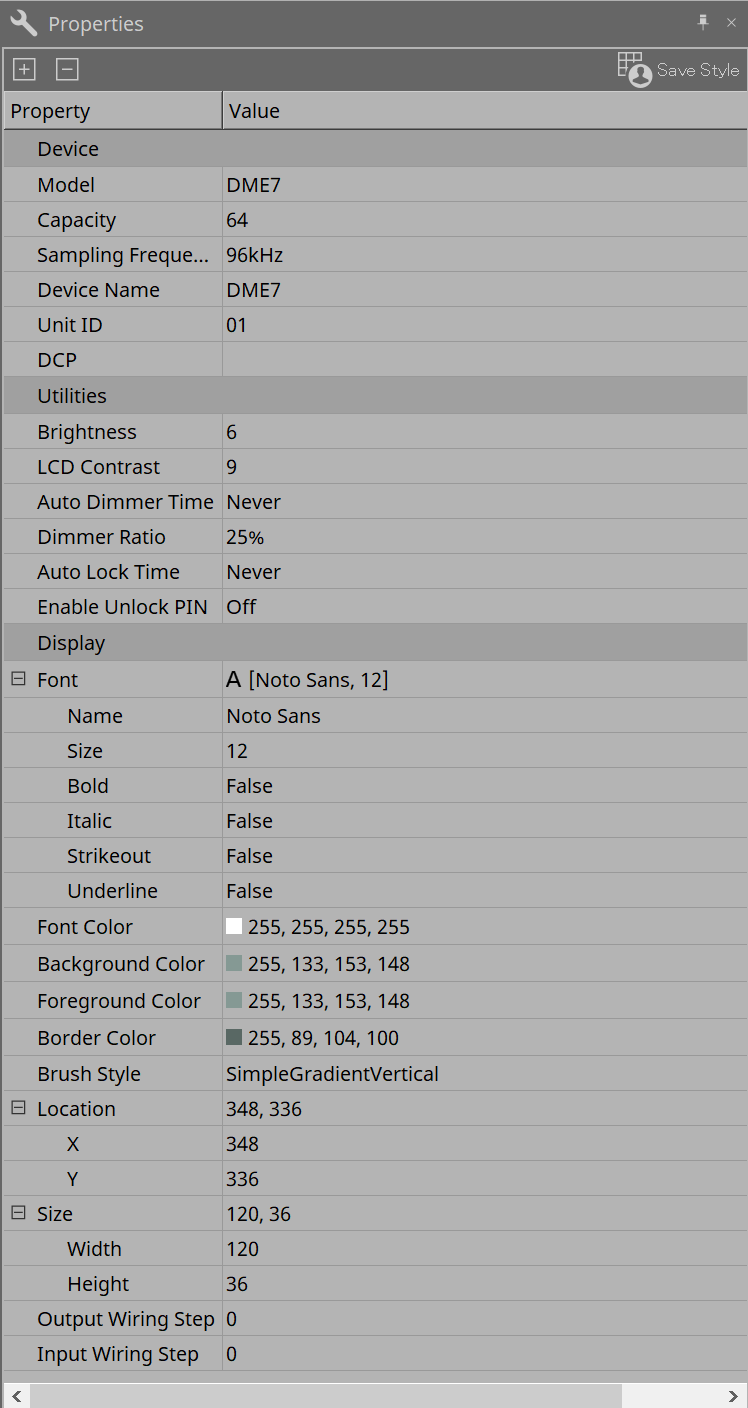
-
Device
-
Capacity
Numero di ingressi e uscite per i componenti Dante, Matrix Mixer e Router. Selezionare tra 64, 128, 192 e 256.
Questa capacità deve corrispondere a quella dell’unità DME7.
L’impostazione predefinita di fabbrica per la capacità dell’unità DME7 è 64. Se la capacità è 64, il numero massimo di ingressi e uscite disponibili per Dante e per i componenti Matrix Mixer e Router è 64 ingressi/64 uscite.
Ogni volta che si aggiunge una licenza (DEK-DME7-DX64), il numero di ingressi e uscite per Dante e per i componenti Matrix Mixer e Router aumenterà di 64 canali.
È possibile aggiungere fino a tre licenze. Fare riferimento alla "Guida all’attivazione della licenza del dispositivo" per ulteriori informazioni su come aggiungere una licenza al dispositivo. -
Sampling Frequency
Consente di specificare la frequenza di campionamento per il dispositivo. Selezionare tra 44,1 kHz, 48 kHz, 88,2 kHz e 96 kHz.
Questa frequenza deve corrispondere alla frequenza di campionamento di Dante. -
Unit ID
Questo valore deve corrispondere all’ID unità per l’unità DME7. L’impostazione predefinita di fabbrica è 1. -
DCP
Selezionare un DCP (Digital Control Panel, pannello di controllo digitale) da collegare alla porta DCP dell’unità DME7.
Se si seleziona un DCP, il componente DCP verrà aggiunto alla scheda "Device".
-
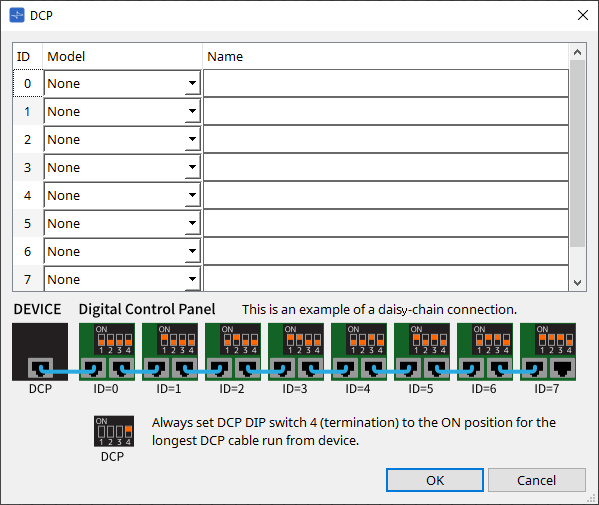
Per informazioni dettagliate, fare riferimento alla sezione
DCP
.
Per le voci restanti, fare riferimento alla descrizione che compare selezionando le voci corrispondenti nella sezione "Properties".
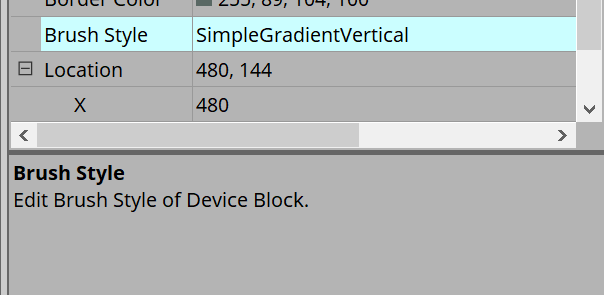
13.3. Configurazione della schermata della scheda del dispositivo
La scheda del dispositivo è composta da: barra dei menu, pulsanti degli strumenti, area "Components", area "Parameter Sets", foglio di progettazione, area "Properties", area "Parameters" e la vista "Bird’s Eye".
①
Pulsanti degli strumenti
Qui sono disponibili come pulsanti
(pulsanti degli strumenti)
i comandi utilizzati con maggiore frequenza.
②
Sezione "Components"
Sono elencati i componenti rispettivamente per il livello Audio e il livello Control
(area "Components")
.
③
Sezione "Parameter Sets"
Consente di configurare serie di parametri o foto
(area "Parameter Sets")
.
④
Foglio di progettazione
In questo foglio è possibile posizionare e collegare i componenti
(foglio di progettazione)
.
⑤
Sezione "Properties"
Consente di modificare le impostazioni per il componente, la porta o il cavo attualmente selezionato
(area "Properties")
.
⑥
Sezione "Parameters"
Sono elencati i componenti che sono stati posizionati nella scheda "Design" (livello Audio o livello Control) e i relativi parametri
(area "Parameters")
.
⑦
Vista "Bird’s Eye"
Offre una panoramica della scheda.
⑧
Componente
Vari moduli di elaborazione del segnale, ad esempio un equalizzatore o un compressore, sono denominati "componenti".
⑨
Editor del componente
Utilizzare l’editor del componente per specificare i parametri.
13.4. Utilizzo base di ProVisonaire Design
-
Dalla sezione "Components" a sinistra, trascinare il componente che si desidera utilizzare e rilasciarlo nel foglio di progettazione.
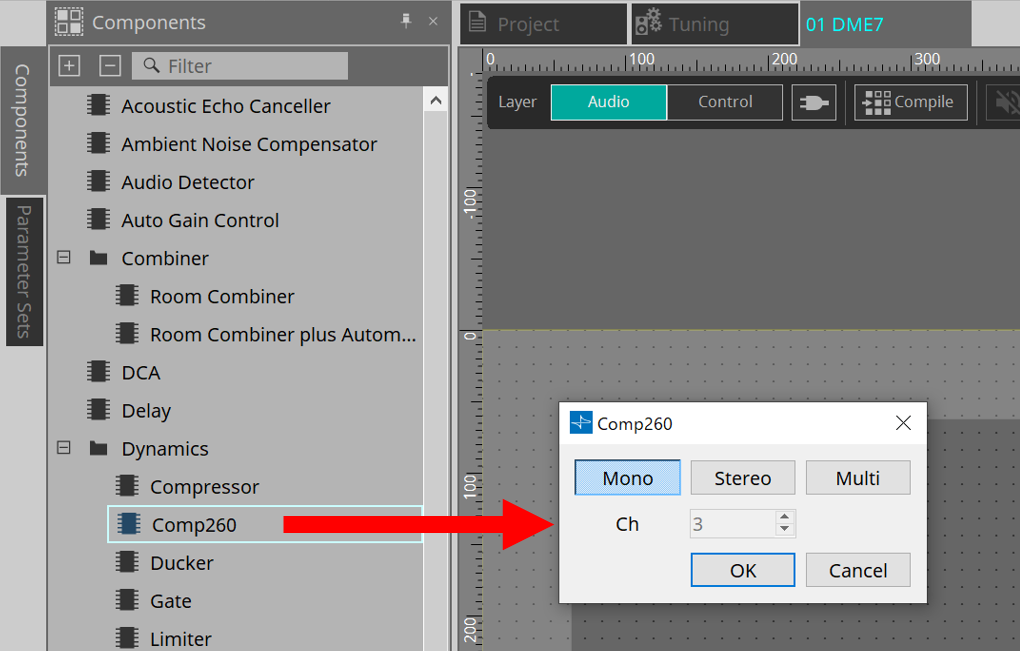
Se si trascina un componente con più candidati, come i canali, vengono visualizzati anche i candidati; selezionare quello che si desidera utilizzare in base alle esigenze.
| Fare doppio clic su un componente nella sezione "Components" per selezionare la modalità Stamp; in questa modalità, i componenti vengono posizionati in successione ogni volta che si fa clic sul foglio di progettazione. Per annullare la modalità Stamp, premere < Esc > o fare clic su un componente dell’elenco. |
-
Per creare un collegamento, trascinare il simbolo
 di un componente e rilasciarlo nel simbolo
di un componente e rilasciarlo nel simbolo
 dell’altro componente.
dell’altro componente.
Per i dettagli, fare riferimento a Collegamento di porte .
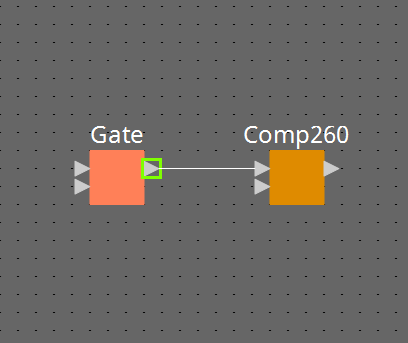
-
Fare doppio clic su un componente o fare clic con il pulsante destro del mouse e selezionare "Open Component Editor"; viene aperto l’editor del componente per consentire l’utilizzo dei parametri.
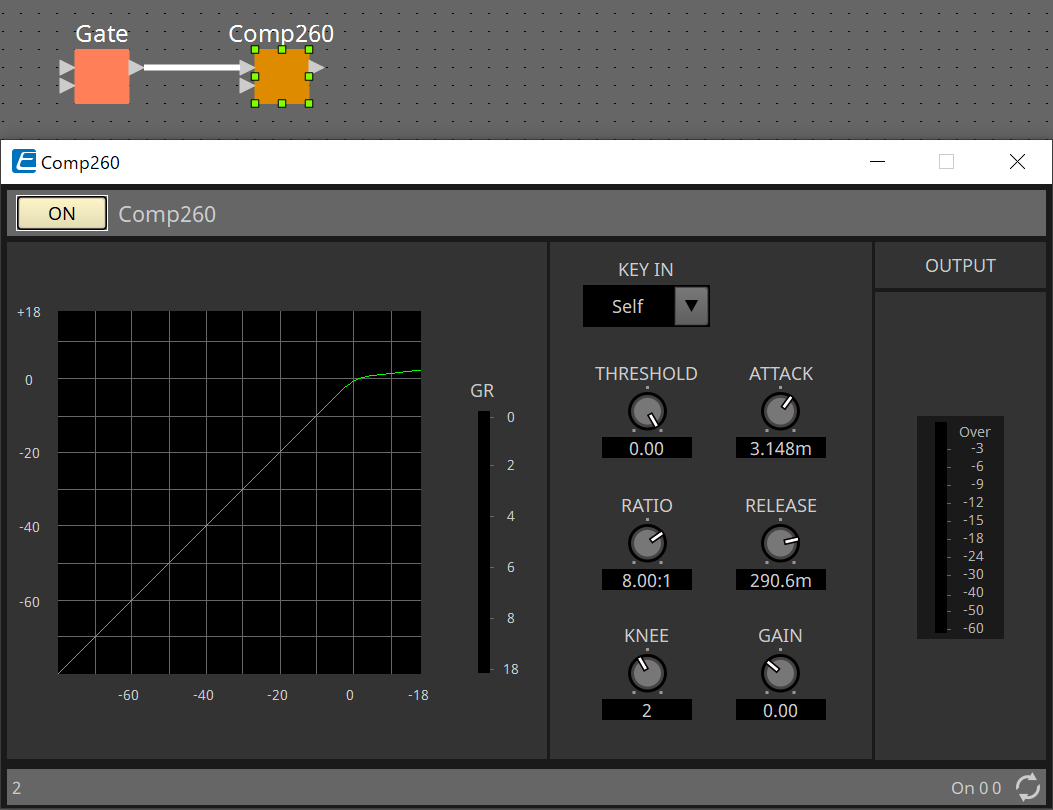
-
Una volta effettuate le impostazioni necessarie, fare clic sul pulsante "Compile" per verificare la presenza di eventuali problemi di posizionamento e dei collegamenti del componente.
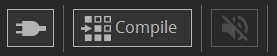
13.5. Pulsanti degli strumenti
I comandi utilizzati con maggiore frequenza nell’unità DME7 sono disponibili sotto forma di pulsanti.

| Pulsante | Comando | Descrizione |
|---|---|---|
|
|
[Layer] |
Consente di passare dal livello Audio al livello Control.
|
|
|
[Control Function] |
Attivare questo pulsante per simulare la configurazione nel livello Control. Quando il pulsante è attivato, non è possibile modificare la configurazione. |
|
|
[Compile] |
Consente di verificare l’eventuale presenza di problemi relativi al posizionamento e al cablaggio del componente. |
|
|
[Device Mute] |
Consente di silenziare l’unità DME7. |
|
|
[Tools] |
[Remote Control Setup List]
|
13.6. Sezione "Components"
I componenti sono disponibili rispettivamente per il livello Audio e il livello Control.
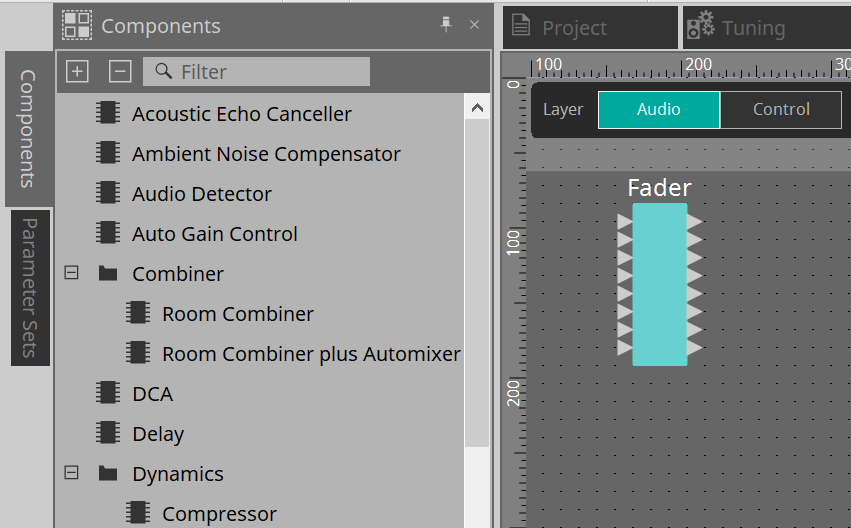
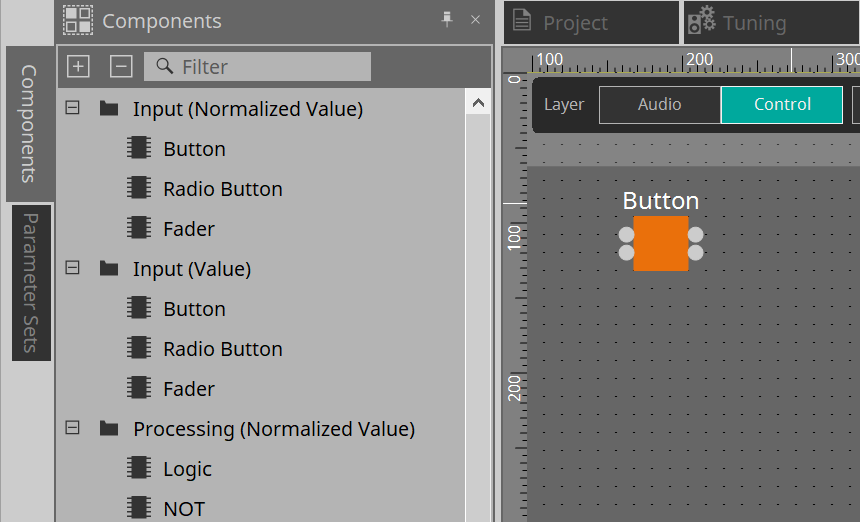
Per i dettagli sui componenti, fare riferimento a "ProVisionaire Design Component Guide" .
13.7. Foglio di progettazione
In questa sezione è possibile posizionare e collegare i componenti.
La configurazione dei parametri è l’operazione principale che è possibile effettuare online. Operazioni, come il posizionamento e il collegamento dei componenti, possono essere effettuate solo offline.
13.7.1. Posizionamento dei componenti
In questa sezione viene descritto come posizionare i componenti sul foglio di progettazione.
| Se è selezionato un qualsiasi componente nella sezione "Components", premendo un tasto alfabetico verrà selezionato il componente della lettera iniziale corrispondente. |
-
Posizionamento di un singolo componente
Trascinare un componente dall’elenco della sezione "Components" e rilasciarlo sul foglio di progettazione.
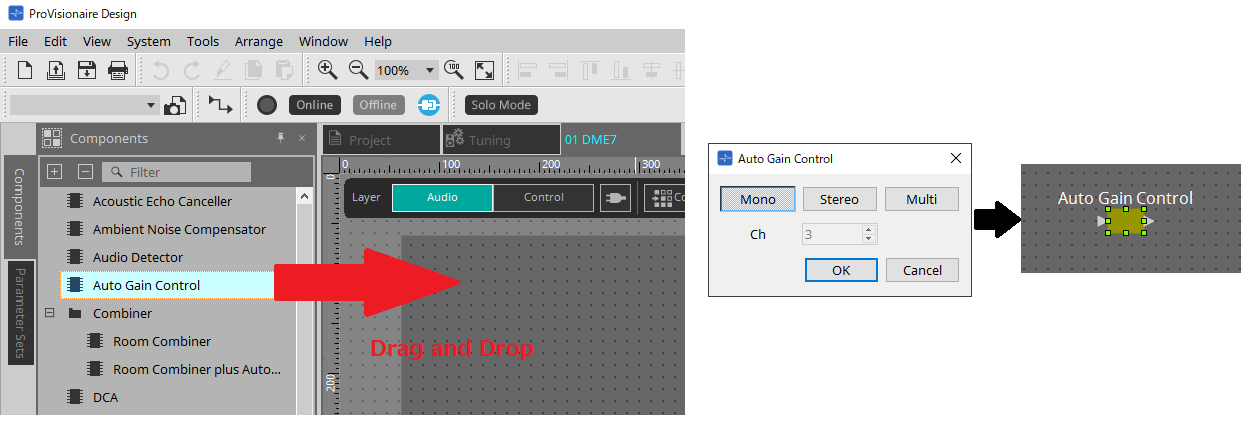
-
Posizionamento di più istanze dello stesso componente
Fare doppio clic su un componente nella sezione "Components" per selezionare la modalità Stamp; in questa modalità, il componente viene posizionato in successione ogni volta che si fa clic sul foglio di progettazione. Per annullare la modalità Stamp, premere < Esc > o fare clic su un componente dell’elenco.
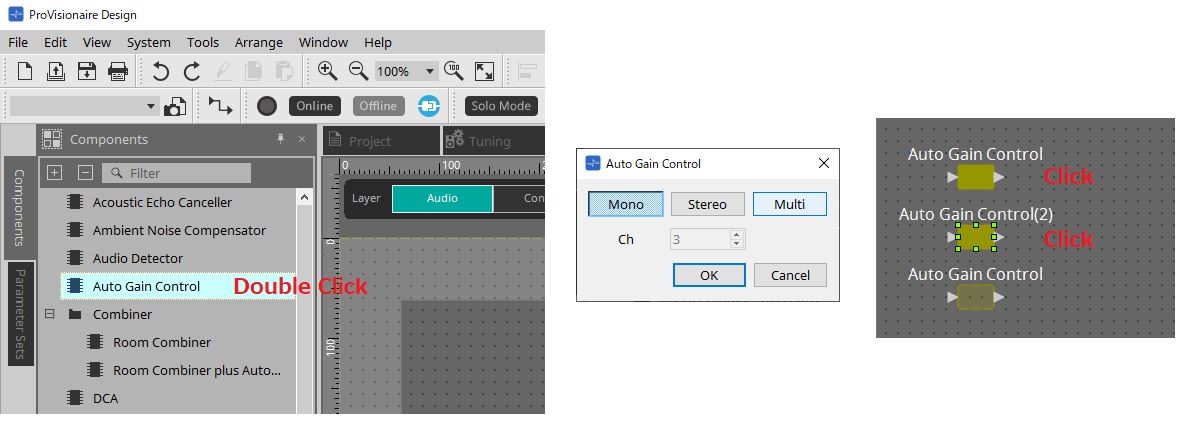
-
Modifica del numero di canali di un componente posizionato
Nella sezione "Properties" fare clic sul campo Form delle proprietà; quindi fare clic sulla casella […] e selezionare il numero di canali desiderato. Non è possibile modificare un componente in cui non è visualizzata la casella […].
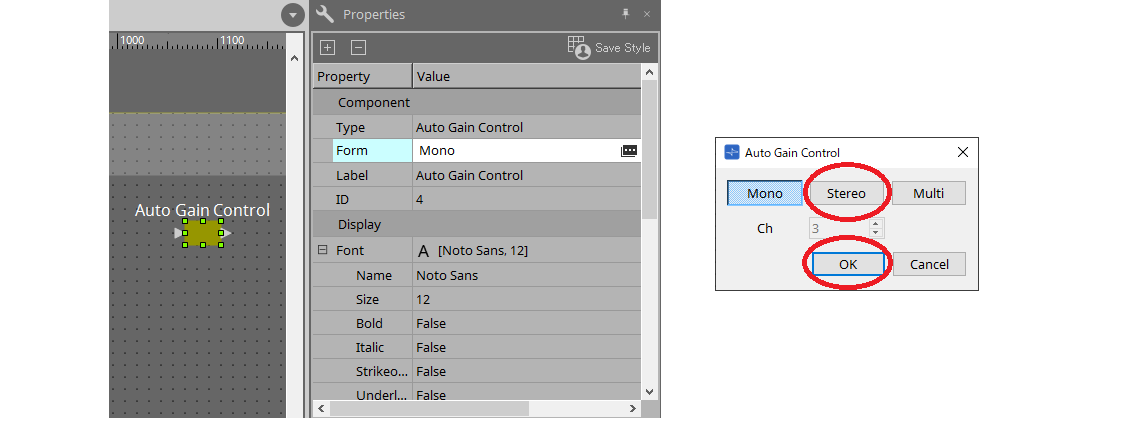
13.7.2. Selezione di più componenti, porte o cavi
In questa sezione viene descritto come selezionare più componenti nel foglio di progettazione o più cavi che collegano le porte dei componenti.
-
Utilizzo del cursore del mouse per racchiudere completamente gli oggetti
Trascinare il cursore del mouse per selezionare componenti, nonché porte, cavi e testo di un componente racchiusi completamente nell’area rettangolare del foglio di progettazione.
|
Se gli elementi selezionati includono un blocco definito dall’utente espanso e il punto da cui si inizia a trascinare si trova nella scheda di stile, saranno selezionati gli oggetti contenuti da quest’ultimo. Se
il punto da cui si inizia a trascinare si trova in un blocco definito dall’utente, saranno selezionati gli oggetti contenuti da quest’ultimo. |
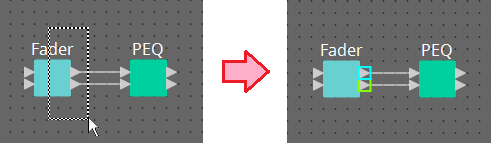
-
Pressione del tasto < Ctrl > e utilizzo del cursore del mouse per racchiudere completamente o parzialmente gli oggetti
Tenere premuto < Ctrl > e trascinare il cursore del mouse per selezionare componenti, nonché porte, cavi e testo di un componente racchiusi completamente o parzialmente nell’area rettangolare del foglio di progettazione.
| Se gli elementi selezionati includono un blocco definito dall’utente espanso e il punto da cui si inizia a trascinare si trova nella scheda di stile, saranno selezionati gli oggetti inclusi nella scheda di stile e nel blocco definito dall’utente. Se il punto da cui si inizia a trascinare si trova in un blocco definito dall’utente, saranno selezionati gli oggetti contenuti da quest’ultimo. |
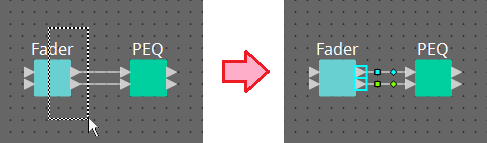
-
Pressione del tasto < Ctrl > e selezione degli oggetti
Tenere premuto < Ctrl > e fare clic sull’elemento che si desidera selezionare.
Tenendo premutoe facendo clic su un oggetto già selezionato, la selezione viene annullata. Ciò si rivela utile quando sono stati selezionati più oggetti racchiudendoli e si desidera deselezionare uno degli oggetti selezionati.
| Selezionando allo stesso tempo gli oggetti di un blocco definito dall’utente e di una scheda di stile, la procedura presenterà alcune limitazioni; ad esempio non sarà possibile spostare i componenti. |
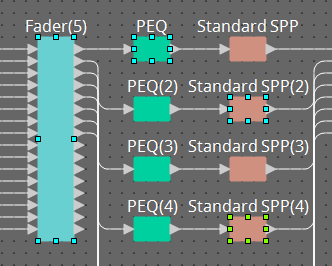
13.7.3. Collegamento delle porte
In questa sezione viene descritto come collegare le porte dei componenti, creando un cavo tra le porte.
-
Creazione di un collegamento alla volta
Trascinare la porta di uscita alla porta di ingresso del componente di destinazione.
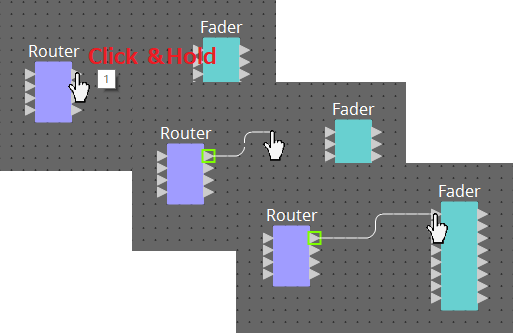
-
Creazione di più collegamenti alla volta
Selezionare più porte di uscita e trascinare una di esse a una porta di ingresso del componente di destinazione.
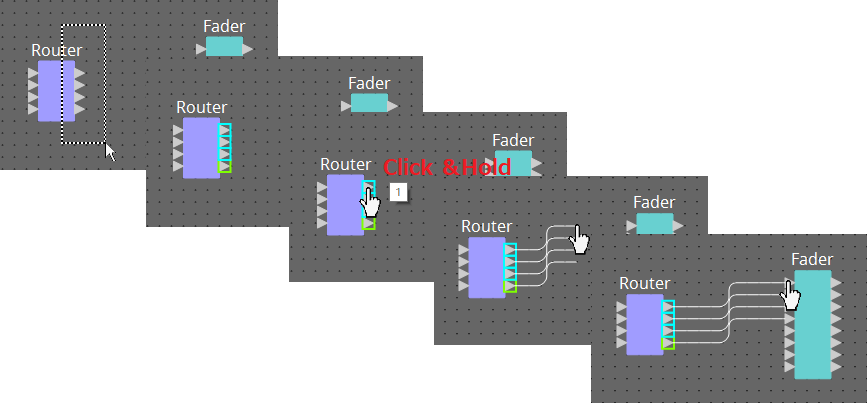
13.7.4. Tracciamento del percorso del segnale
Qui viene spiegato come visualizzare il percorso del segnale.
Per visualizzare il percorso del segnale, fare clic sul pulsante
![]() Trace Signal Path nella barra degli strumenti o aggiungere un segno di spunta nel menu [Tools] → comando [Trace Signal Path].
Trace Signal Path nella barra degli strumenti o aggiungere un segno di spunta nel menu [Tools] → comando [Trace Signal Path].
-
Selezione di un cavo
Viene mostrato il percorso del segnale che scorre attraverso quel cavo. -
Selezione di una porta
Viene mostrato il percorso del segnale che scorre attraverso quella porta.
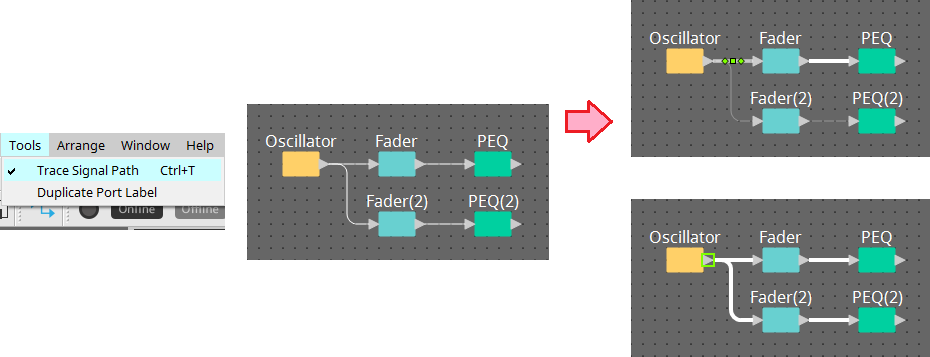
Se il percorso del segnale è collegato, ma non scorre alcun segnale audio perché è disattivato o il livello è impostato sul minimo, il percorso del segnale viene visualizzato come una linea tratteggiata.
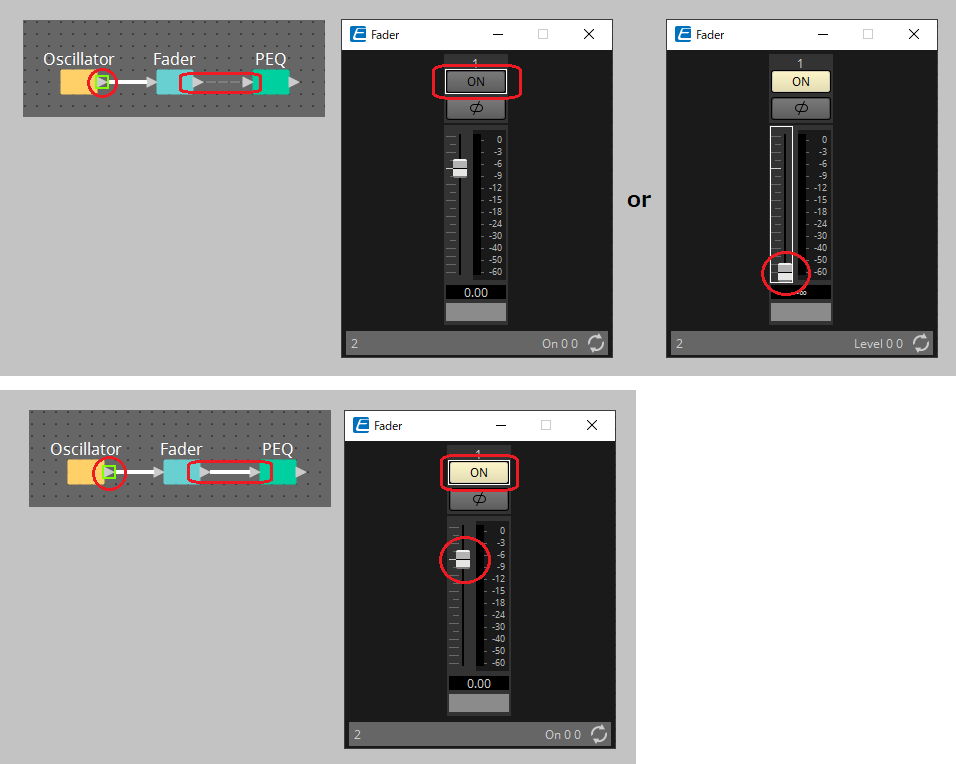
13.7.5. Duplicazione del nome di una porta di ingresso
Se si desidera utilizzare il nome del segnale come nome della porta, conviene duplicare il nome della porta.
Qui viene spiegato come duplicare automaticamente il nome della porta di ingresso.
In generale, il nome della porta di ingresso viene duplicato automaticamente nella porta di ingresso del componente di destinazione del collegamento, tuttavia si applicano le seguenti eccezioni.
-
Per un componente di tipo mixer o un componente che ha solo un’uscita, il nome della porta di uscita viene duplicato nella porta di ingresso della destinazione del collegamento.
-
Se il nome della porta di origine della duplicazione è vuoto, non viene duplicato automaticamente.
| Se il nome della porta è già stato specificato, viene sovrascritto dalla duplicazione automatica. |
-
Duplicazione automatica del nome della porta quando i componenti sono collegati
Se il menu [Tools] → [Duplicate Port Label] ha un segno di spunta, il nome della porta viene automaticamente duplicato quando si effettua un collegamento tra i componenti.
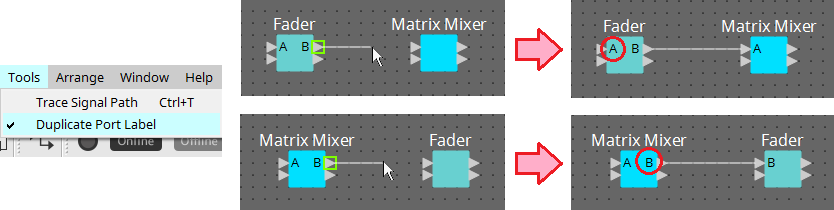
-
Duplicazione del nome della porta dei componenti lungo il percorso del segnale
Nel menu di scelta rapida che appare quando si fa clic con il pulsante destro del mouse su una porta o un componente, scegliere [Duplicate Port Label - to the right] o [Duplicate Port Label - to the left]; il nome della porta di ingresso viene duplicato nella porta di ingresso dei componenti seguenti o precedenti.
Tuttavia, se all’interno di questo percorso esiste un componente di tipo mixer, la duplicazione si arresta al componente di tipo mixer.
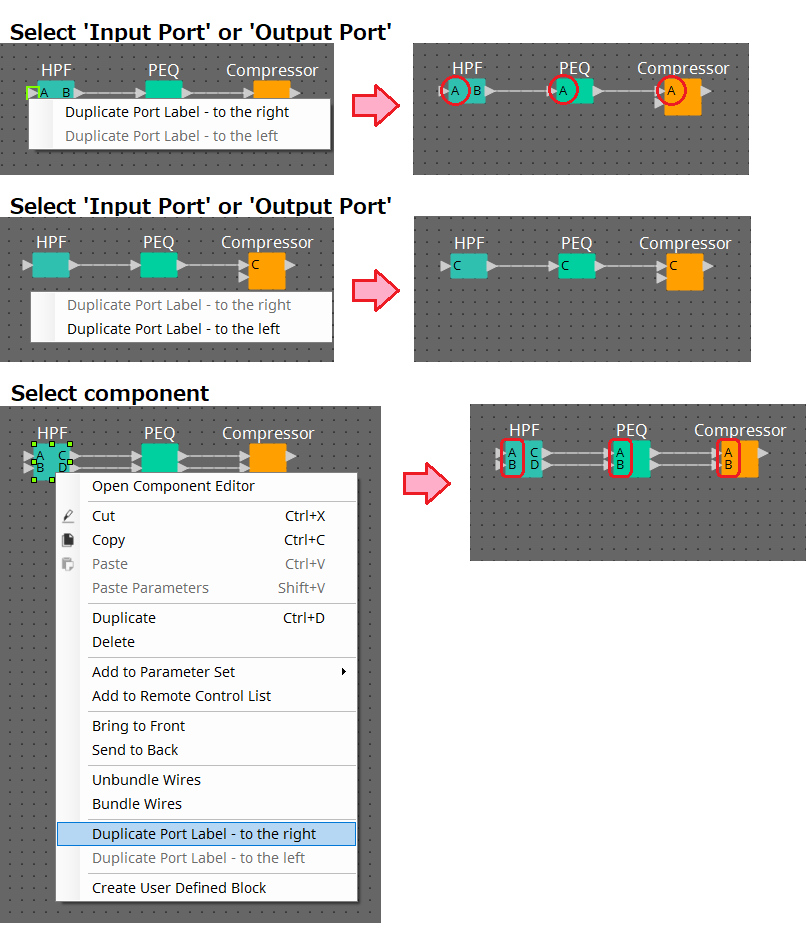
13.7.6. Informazioni su [Unbundle Wires]
Dopo aver posizionato tutti i componenti necessari e aver creato i cavi tra di loro, è possibile selezionare tutti i componenti ed eseguire [Unbundle Wires] per evitare che i cavi siano visualizzati in modo sovrapposto.
Eseguendo [Unbundle Wires], le voci nella sezione "Properties" per i componenti e i relativi cavi saranno impostate sui seguenti valori.
| Voce | Valore | |
|---|---|---|
|
Componente |
Output Wiring Step |
Verrà visualizzato automaticamente un valore appropriato. |
|
Input Wiring Step |
Verrà visualizzato automaticamente un valore appropriato. |
|
|
Cavo |
Wire Routing |
Automatic |
|
Auto Block Avoidance |
False |
Se si desidera modificare in modo selettivo la distanza tra i cavi, eseguire la procedura sopra descritta, quindi modificare i valori in [Output Wiring Step] o [Input Wiring Step].
Se non si desidera sovrapporre i cavi, eseguire la procedura descritta di seguito.
-
Posizionare tutti i componenti.
-
Selezionare tutti i componenti ed eseguire [Unbundle Wires].
-
Realizzare un collegamento tra i componenti e selezionare il cavo.
-
Impostare il valore [Wire Routing] su [Automatic], quindi impostare [Auto Block Avoidance] su [False].
-
Fare clic sul pulsante [Save Style] per salvare sul computer gli stili utente per il cavo.
In seguito, quando si collegano i cavi, saranno mostrati senza essere sovrapposti.
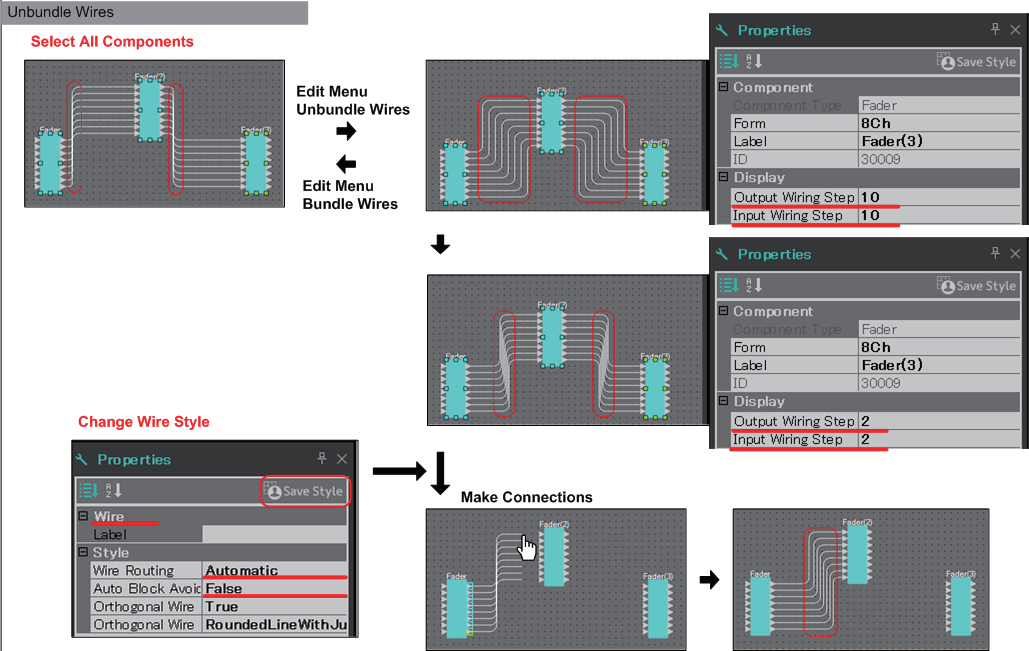
13.7.7. Duplicazione dei componenti
Qui viene spiegato come duplicare i componenti con i rispettivi parametri.
-
Clic con il pulsante destro del mouse su un componente e selezione di [Duplicate]
Viene creato un componente duplicato sovrapposto. Se quando si fa clic su [Duplicate] si selezionano più componenti con i rispettivi cavi, i componenti vengono duplicati insieme ai rispettivi cavi.
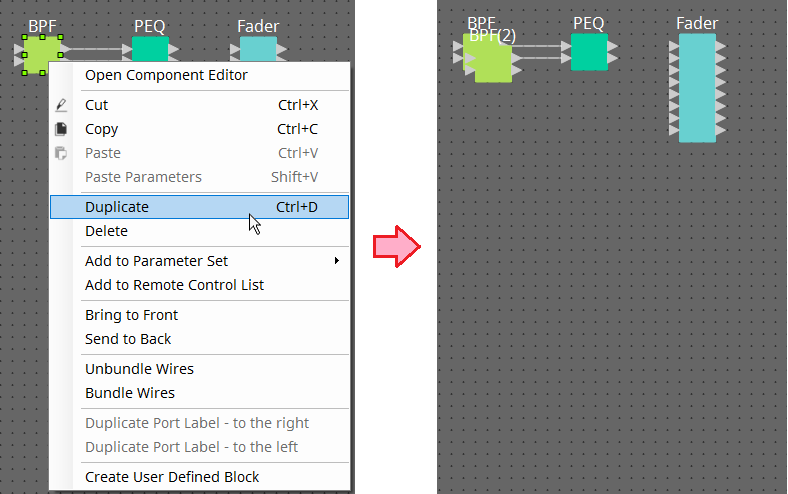
-
Trascinamento e rilascio di un componente tenendo premuto < Ctrl >
Il duplicato viene creato dove si rilascia il componente.
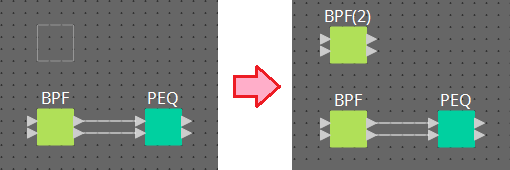
-
Trascinamento e rilascio di più componenti con i rispettivi cavi tenendo premuto < Ctrl >
I duplicati dei componenti e i rispettivi cavi vengono creati laddove si rilascia il componente.

13.8. Foglio di progettazione: livello audio
Questo livello consente di posizionare componenti audio per creare una configurazione.
È possibile controllare i segnali audio collegando i componenti audio.
13.8.1. Componente audio
Per ulteriori informazioni su come utilizzare l’editor del componente, fare riferimento al capitolo 12.
Per i dettagli sui componenti, fare riferimento a
"ProVisionaire Design Component Guide"
.
13.9. Foglio di progettazione: livello di controllo
Questo livello gestisce i segnali di controllo.
È possibile manipolare i segnali di controllo collegando i componenti di controllo o i componenti audio.
I componenti di controllo possono essere manipolati tramite modifiche ai parametri o agli indicatori per i componenti audio. I componenti audio possono essere manipolati tramite modifiche ai parametri per i componenti di controllo.
Nel livello Control è anche possibile inserire foto che possono essere trattate come parte della configurazione.
Componente di controllo
Per ulteriori informazioni su come utilizzare l’editor del componente, fare riferimento al capitolo 12.
Per i dettagli sui componenti, fare riferimento a
"ProVisionaire Design Component Guide"
.
13.9.1. Utilizzo dei parametri del componente audio nel livello Control
-
Selezionare il livello Audio.

-
Selezionare la sezione "Parameters", quindi il componente audio nella scheda.
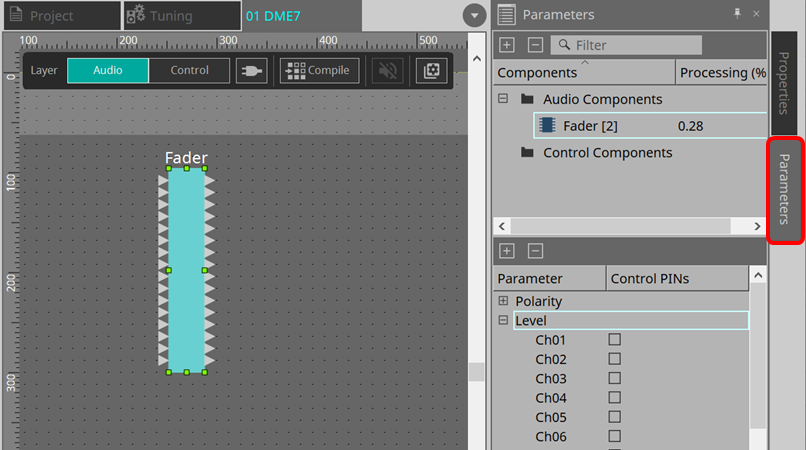
Nella colonna Control PINs aggiungere un segno di spunta alla casella di controllo per i parametri desiderati. Anche il componente audio viene posizionato nel livello Control.
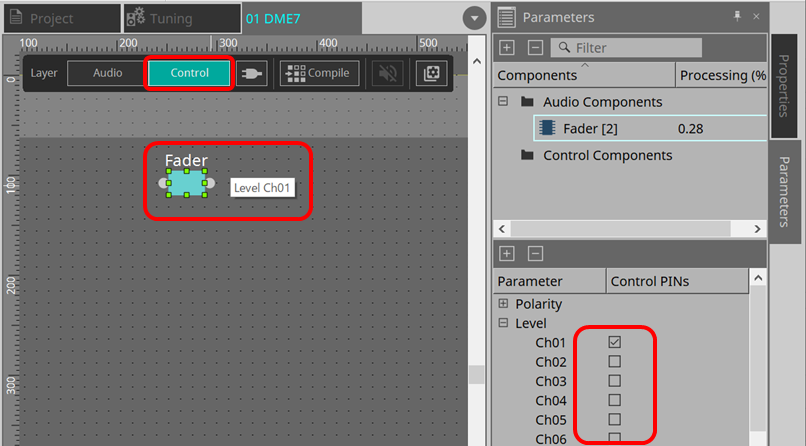
Se si disattiva il comando "Layer Link" (uno dei pulsanti degli strumenti), la posizione del componente audio sarà asincrona (non collegata) tra il livello Audio e il livello Control.
-
Posizionare il componente di controllo nel livello Control ed eseguire il collegamento necessario.
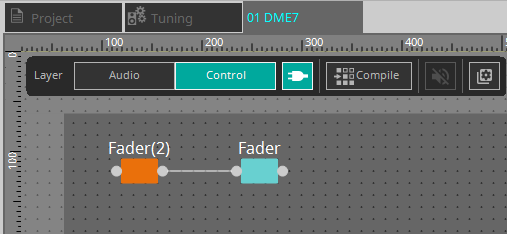
-
Attivare il pulsante [Control Function]
 e manipolare i parametri del componente di controllo per simulare il funzionamento.
e manipolare i parametri del componente di controllo per simulare il funzionamento.
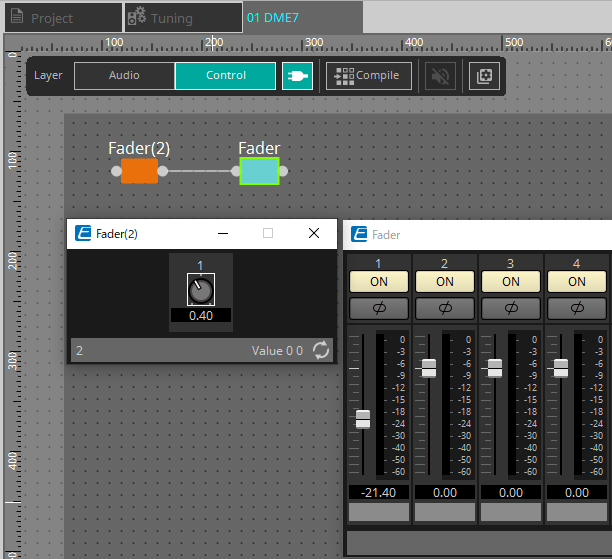
| Non è possibile modificare la configurazione mentre il pulsante [Control Function] è attivo. |
13.9.2. Controllo di una foto e di una serie di parametri nel componente di controllo
È possibile controllare una foto e una serie di parametri nel componente di controllo.
Per ulteriori informazioni sulla serie di parametri e sulla foto, fare riferimento alla sezione "Parameter Sets".
■ Esempio di controllo tramite il componente Snapshot
-
Trascinare e rilasciare la foto dall’area "Snapshot" nell’area "Parameter Set" al livello Control. Il componente Snapshot viene visualizzato nel livello Control.
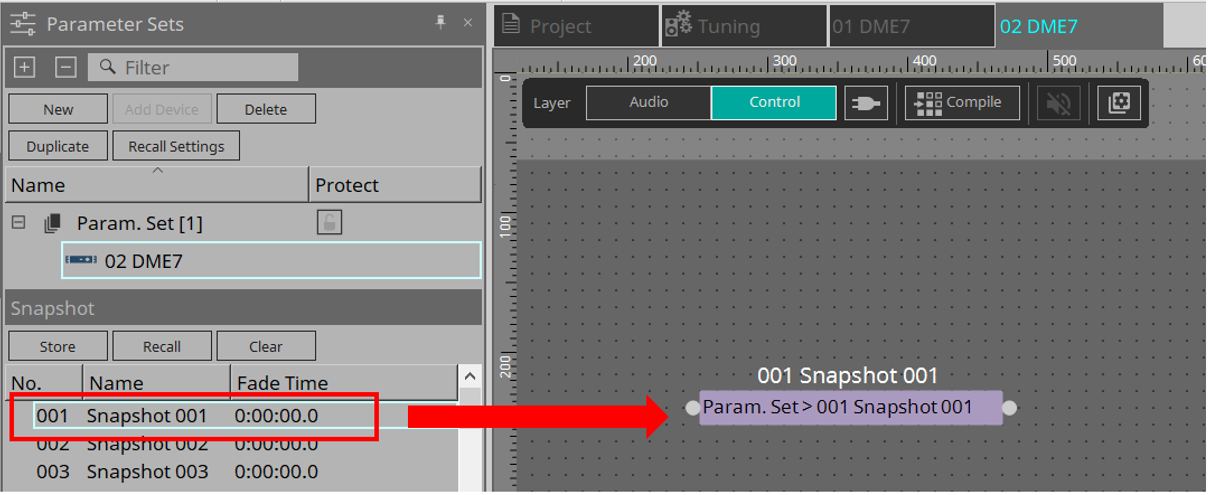
-
La foto viene richiamata quando un segnale viene inserito nella porta di ingresso.
-
Quando la foto viene richiamata, viene inviato "1" dalla porta di uscita.
■ Esempio di controllo tramite il componente ParamSet
Una foto può essere controllata anche utilizzando il componente ParamSet. In questa sezione vengono introdotti due esempi di controllo: l’utilizzo dei pin Snaspshot e l’utilizzo di un pin Sel.
[1] Esempio di controllo tramite i pin Snapshot
-
Trascinare e rilasciare Parameter Set nella sezione "Parameter Sets" al livello Control. Il componente Param.Set che include più componenti Snapshot viene visualizzato nel livello Control.
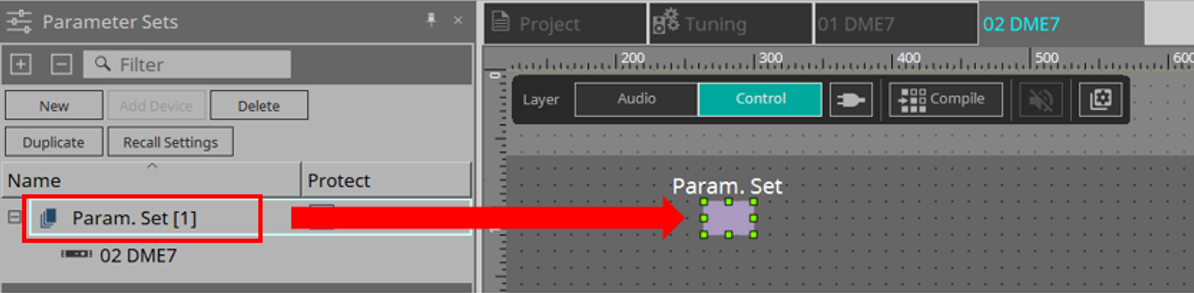
-
Selezionare Param.Set nella sezione "Parameters", quindi fare clic sul segno "+" accanto a "Snapshot" per espandere l’elenco delle foto.
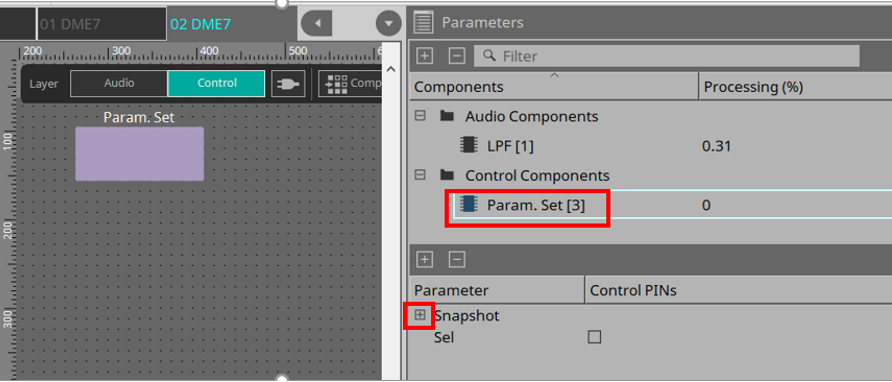
-
Aggiungere un segno di spunta alla casella di controllo per il numero di foto desiderato nella colonna Control PINs. Le porte di ingresso/uscita vengono aggiunte ai componenti nella scheda. Il metodo di richiamo è lo stesso di "■ Esempio di controllo tramite il componente Snapshot".
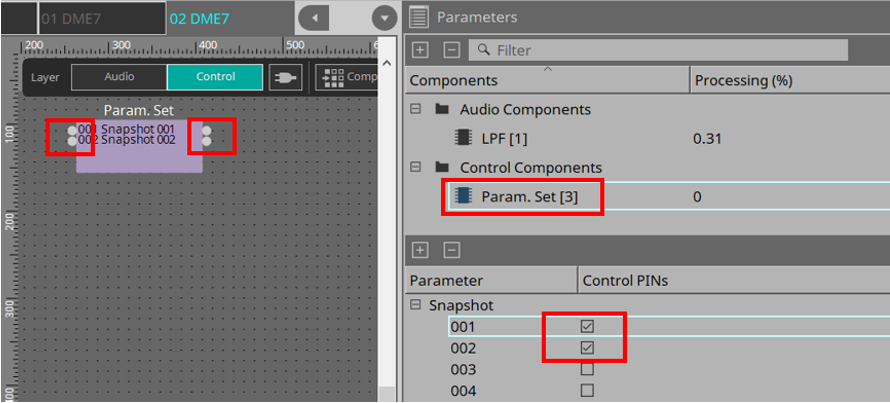
[2] Esempio di controllo tramite un pin Sel
-
Selezionare Parameter.Set nell’area "Parameters", quindi aggiungere un segno di spunta a "Sel" nella casella di controllo Control PINs; verrà aggiunto alla porta di ingresso del componente sul foglio.
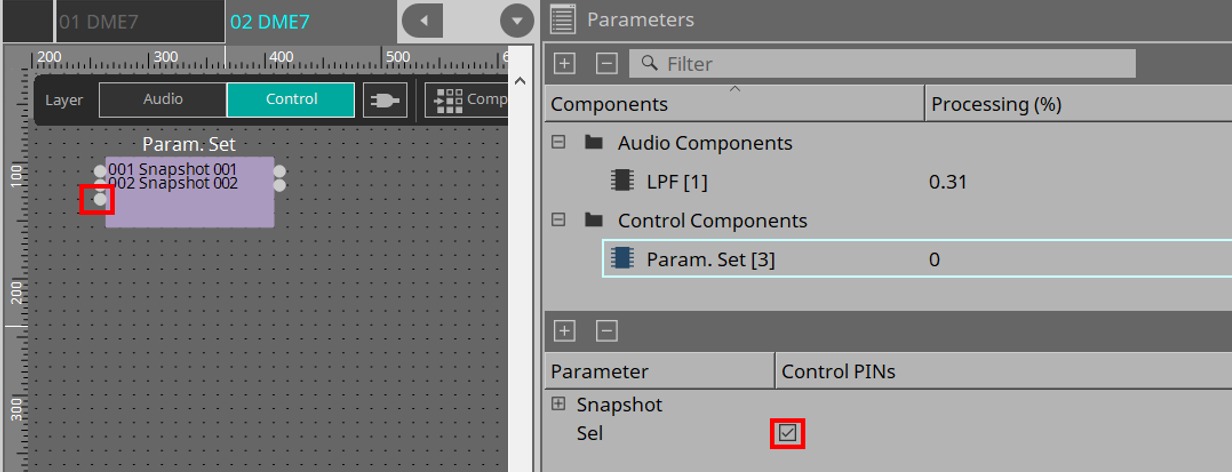
-
Immettere un numero desiderato (da 1 a 100) nel pin di ingresso Sel. Viene richiamato il componente Snapshot corrispondente a quel numero (in questo momento, il pin di uscita per questo componente invia "1").
13.10. Componenti diversi dai componenti audio o di controllo
13.10.1. Transmitter/Receiver
Questa funzione collega in modalità wireless i componenti che si trovano a una certa distanza l’uno dall’altro sul foglio di progettazione.
Il componente Transmitter e il componente Receiver della stessa etichetta di componente sono collegati.
Se sono presenti più porte, le porte numerate in modo identico sono collegate tra loro. Un componente Transmitter può essere collegato a più componenti Receiver.
Quando si inserisce questo componente nel foglio di progettazione, selezionare l’etichetta del componente e il numero di canali. Immettere un nuovo nome come etichetta del componente o selezionare un’etichetta del componente a cui verrà associato. Come numero di canali, selezionare quello che si desidera utilizzare.
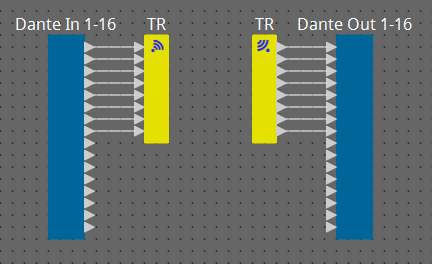
Quando si seleziona un cavo e si preme la < barra spaziatrice >, vengono aggiunti un componente Transmitter e un componente Receiver.
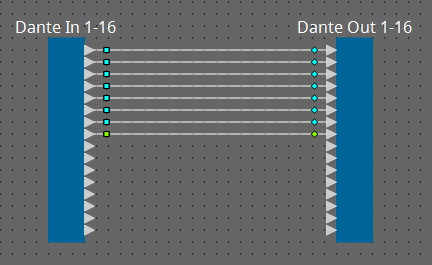
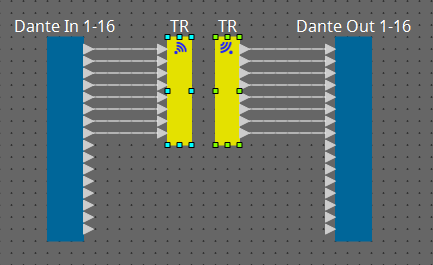
Se si tiene premuto il pulsante del mouse durante un collegamento e si preme la < barra spaziatrice >, viene creato un componente Transmitter o un componente Receiver.
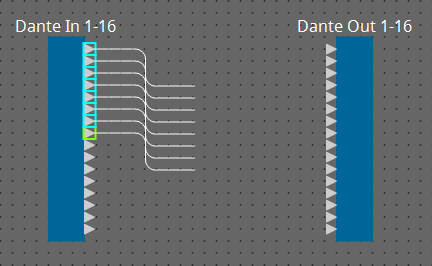
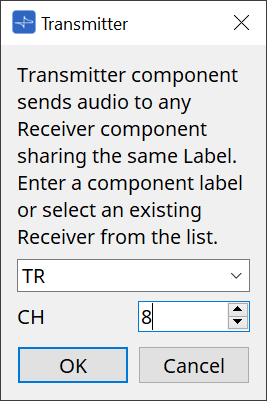
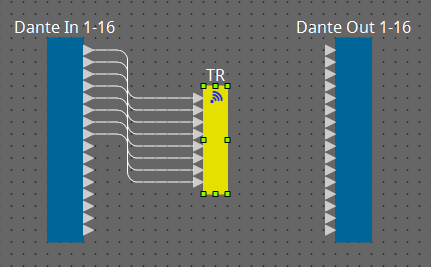
13.10.2. Blocco definito dall’utente
I componenti e i cavi tra di essi possono essere incapsulati come blocco definito dall’utente. Incapsulando più componenti come unico blocco, è possibile rendere l’aspetto del foglio di stile più pulito o copiare blocchi per creare facilmente la stessa funzionalità per altri canali.
Viene fornita una funzione di protezione per il blocco definito dall’utente. Proteggendolo, è possibile impedire a un’altra persona di modificare la configurazione o i parametri oppure di guardare all’interno.
Di seguito viene illustrato come posizionare un blocco definito dall’utente.
-
Trascinare e rilasciare dalla sezione "Component" (viene inserito un blocco vuoto).
-
Con i componenti selezionati, fare clic con il pulsante destro del mouse e scegliere [Create User Defined Block] (si inserisce così un blocco contenente i componenti selezionati).
-
Con i componenti selezionati, scegliere il menu [Edit] → [Create User Defined Block]. (si inserisce così un blocco contenente i componenti selezionati).
Quando si inserisce un blocco definito dall’utente, specificare il numero di ingressi e uscite del blocco. Il numero di ingressi e uscite può essere modificato in seguito da "Form" nella sezione "Properties". Gli ingressi e le uscite collegano direttamente l’esterno del blocco con i componenti all’interno del blocco.
Per visualizzare o nascondere il contenuto di un blocco, fare clic su [+]/[-] in alto a sinistra del blocco oppure fare doppio clic sul blocco.
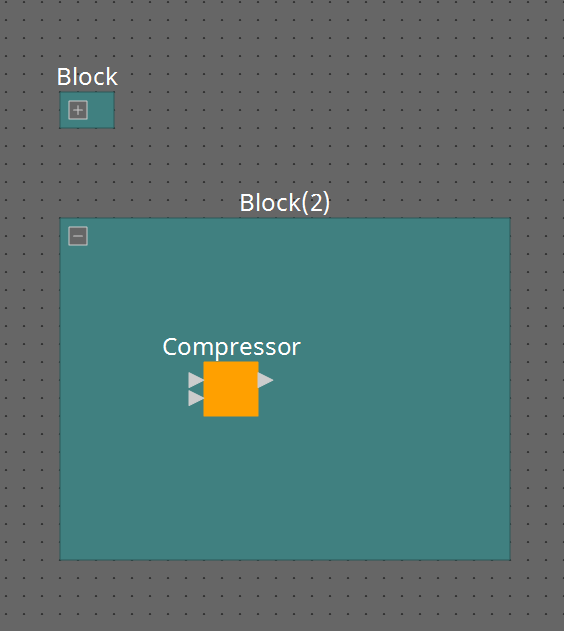
I componenti in un blocco possono essere inseriti, collegati e modificati come in un foglio di progettazione.
Con un blocco selezionato, è possibile trascinare e rilasciare l’angolo superiore, inferiore, sinistro o destro per ingrandire o ridurre il blocco. Con un blocco ingrandito selezionato, è possibile trascinare e rilasciare il bordo superiore, inferiore, sinistro o destro per spostare il blocco sul foglio di progettazione.
Di seguito viene illustrato come estrarre un blocco definito dall’utente.
-
Fare clic con il pulsante destro del mouse sul blocco e selezionare [Unpack User Defined Block].
-
Con il blocco selezionato, scegliere il menu [Edit] → [Unpack User Defined Block].
Sono disponibili tre modalità di protezione del blocco definito dall’utente.
-
Modalità Off
Stato non protetto. -
Modalità View Only
È possibile aprire un blocco definito dall’utente protetto o un editor del componente all’interno del blocco, ma non è possibile modificare la configurazione e i parametri. I componenti nel blocco definito dall’utente non sono visualizzati nella sezione "Parameters".
Un’icona di blocco ( ) viene visualizzata nella parte inferiore sinistra dell’editor del componente in un blocco protetto.
) viene visualizzata nella parte inferiore sinistra dell’editor del componente in un blocco protetto.
-
Modalità Protect
Non è possibile aprire un blocco definito dall’utente protetto. I componenti nel blocco definito dall’utente non sono visualizzati nella sezione "Parameters". Utilizzarlo se si desidera mantenere il contenuto completamente nascosto.
Un’icona di blocco ( ) viene visualizzata nella parte superiore sinistra del blocco protetto.
) viene visualizzata nella parte superiore sinistra del blocco protetto.
Per applicare la protezione, procedere come segue.
-
Selezionare il blocco definito dall’utente che si desidera proteggere.
Se si selezionano più blocchi definiti dall’utente, saranno protetti nella stessa modalità. -
Nella sezione "Properties" utilizzare [Lock Mode] per specificare la modalità di blocco che si desidera applicare.
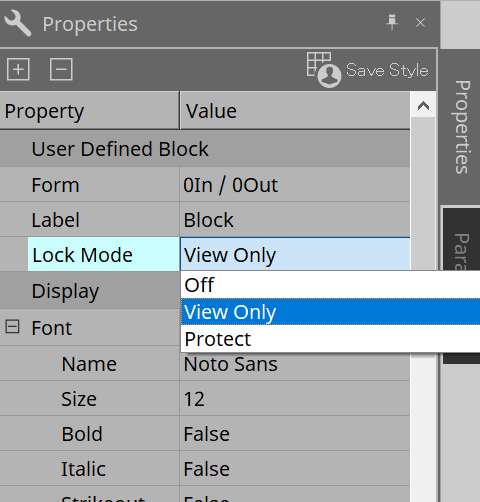
-
Se necessario, ripetere i passaggi 1 e 2 per specificare la modalità di blocco per altri blocchi definiti dall’utente.
-
Scegliere il menu [Edit] → [Protect User Defined Block] dal pulsante [Tools] nella scheda "Device".
Viene visualizzata la finestra di dialogo "Protect User Defined Block".
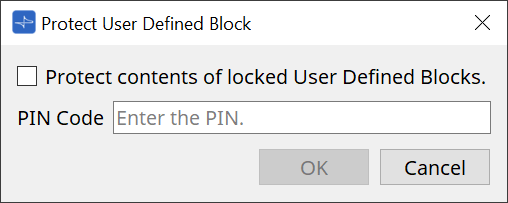
Immettere il codice PIN e fare clic sul pulsante OK per impostare lo stesso PIN su tutti i blocchi definiti dall’utente la cui modalità di blocco è "Protect".
Per rimuovere la protezione, procedere come segue.
-
Scegliere il menu [Edit] → [Protect User Defined Block] dal pulsante [Tools] nella scheda "Device".
Viene visualizzata la finestra di dialogo "Unprotect User Defined Block".
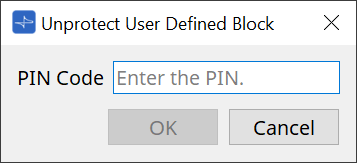
-
Immettere il codice PIN specificato durante il blocco e fare clic sul pulsante [OK].
Viene visualizzata la finestra di dialogo "Protect User Defined Block".
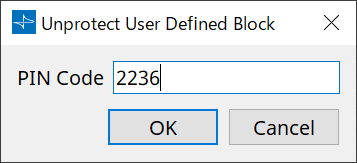
-
Deselezionare il segno di spunta dalla casella di controllo "Protect contents of locked User Defined Blocks".
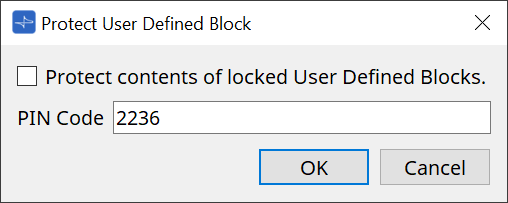
-
Fare clic sul pulsante [OK].
La protezione viene rimossa. L’impostazione [Lock Mode] viene mantenuta.
13.10.3. Testo
Casella di testo utilizzata per inserire il testo nel foglio di progettazione.
È possibile fare doppio clic nell’area visualizzata come [Text] e immettere il testo.
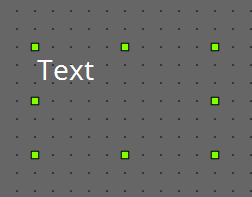
13.11. Area "Parameter Sets"
Una raccolta di parametri archiviati o richiamati sotto forma di foto è denominata "serie di parametri". L’archiviazione di una foto salva i valori correnti dei membri della serie di parametri. Una serie di parametri consente di memorizzare fino a 100 foto diverse. Un parametro può essere registrato in più di una serie di parametri.
I parametri possono essere registrati in una serie di parametri nei seguenti modi.
| Sorgente di registrazione | Metodo di registrazione |
|---|---|
|
Foglio di progettazione |
Tenendo premuto < Ctrl >, trascinare e rilasciare un componente sul nome della serie di parametri. |
|
Fare clic con il pulsante destro del mouse su un componente e utilizzare [Add to Parameter Set] per selezionare la serie di parametri in cui il componente verrà registrato. |
|
|
Editor dei componenti |
Tenendo premuto < Ctrl >, trascinare e rilasciare un parametro sul nome della serie di parametri. |
|
Area "Parameters"*1 |
Trascinare e rilasciare il componente o il parametro sul nome di una serie di parametri. |
|
Fare clic con il pulsante destro del mouse sul componente o sul parametro e utilizzare [Add to Parameter Set] per selezionare la serie di parametri in cui verrà registrato. |
|
|
Area "Parameter Sets" |
Dopo aver selezionato la serie di parametri da registrare, fare clic sul pulsante [Add Device] per registrare tutti i componenti posizionati in quel punto. |
*1. Inoltre, è possibile utilizzare < Maiusc > o < Ctrl > per registrare contemporaneamente più componenti o parametri in una serie di parametri.
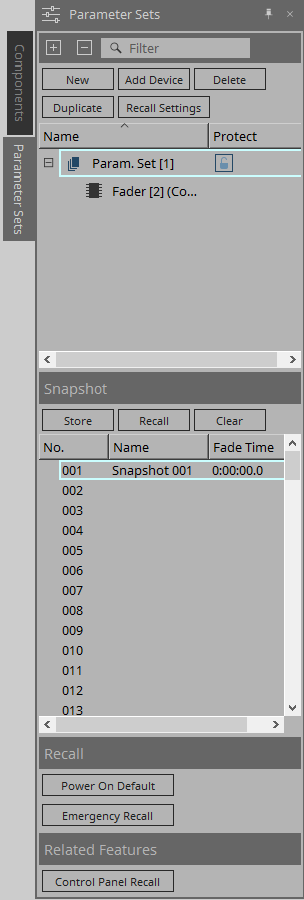
13.11.1. Parameter Sets
-
Pulsante [New]
Consente di creare una nuova serie di parametri. -
Pulsante [Add Device]
Consente di registrare un singolo dispositivo nella serie di parametri. -
Pulsante [Delete]
Consente di eliminare la serie di parametri selezionata, l’unità DME7, il componente o il parametro.
| Se sono stati modificati i membri registrati in una serie di parametri, è necessario sovrascrivere e salvare nuovamente le foto. |
-
Pulsante [Duplicate]
Consente di duplicare la serie di parametri selezionata. Se si desidera duplicare anche le foto, aggiungere un segno di spunta a [Duplicate Snapshots Also] nella finestra di dialogo "Duplicate" visualizzata. -
Pulsante [Recall Settings]
Per avviare o arrestare la riproduzione del file tramite l’uscita GPI o la scheda SD insieme alle foto, utilizzare la finestra di dialogo "Recall Settings" per eseguire la configurazione.
-
Nome della serie di parametri
Viene mostrato il nome della serie di parametri. È possibile fare doppio clic sul nome della serie di parametri e modificarlo.
|
Il numero visualizzato accanto al nome della serie di parametri corrisponde al relativo ID. È possibile specificare questo ID quando si richiama una foto tramite il comando di protocollo remoto.
Per modificare l’ID, fare clic con il pulsante destro del mouse sul nome della serie di parametri per visualizzare il menu contestuale, quindi selezionare [Change ID]. |
| Se è selezionata una qualsiasi serie di parametri nella sezione "Parameter Sets", premendo un tasto alfabetico si selezionerà la serie di parametri della lettera iniziale corrispondente. |
-
Protect
Se Protect è attivato, non sarà possibile modificare la serie di parametri o memorizzare le foto.
Fare clic qui ripetutamente per attivare Protect ( ) o disattivarlo (
) o disattivarlo (
 ).
).
Fare clic con il pulsante destro del mouse sul nome della serie di parametri per aprire il menu contestuale .
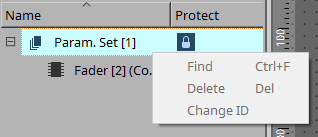
13.11.2. Snapshot
-
Pulsante [Store]
Consente di memorizzare (salvare) una foto. -
Pulsante [Recall]
Consente di richiamare una foto. -
Pulsante [Clear]
Consente di eliminare una foto. -
Campo [Fade Time]
Viene visualizzato il tempo (Fade Time) richiesto per modificare il livello dei componenti del fader o il livello mandata dei componenti a matrice registrati nella serie di parametri. Fare doppio clic su questo campo per aprire la finestra di dialogo "Fade Time". Nella finestra di dialogo visualizzata, specificare il tempo entro cui la modifica verrà applicata. È possibile specificare un tempo massimo di tre ore.
13.11.3. Richiamo
-
Power on Default
È possibile specificare se una foto verrà richiamata all’accensione dell’unità. Premere il pulsante [Set] nella finestra di dialogo "Power On Default" se si desidera richiamare la foto attualmente selezionata.
Se la foto non è assegnata per essere richiamata, l’unità si avvierà utilizzando l’ultima impostazione ottenuta immediatamente prima dello spegnimento. Per annullare l’assegnazione, selezionare [Clear] nella finestra di dialogo "Power on Default".
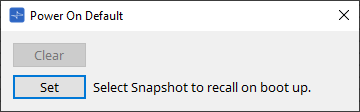
-
Emergency Recall
È possibile specificare se una foto verrà richiamata se l’unità DME7 riceve un segnale EMG (Emergency) da un dispositivo esterno o se la tensione di ingresso al connettore [GPI IN] (IN 16) (che supporta +24 V) scende al di sotto di 2,5 V.
Fare riferimento all’area della finestra di dialogo "Power On Default" per informazioni su come impostare o cancellare l’assegnazione.
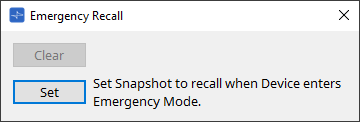
13.11.4. Funzioni correlate
-
Control Panel Recall
Consente di registrare la foto che verrà richiamata sul pannello di controllo del dispositivo.
Fare clic sul pulsante per registrarla.
per registrarla.
Fare clic sul pulsante per eliminare una foto dall’elenco di registrazioni.
per eliminare una foto dall’elenco di registrazioni.
Fare clic sul pulsante per eliminare tutte le foto dall’elenco di registrazioni.
per eliminare tutte le foto dall’elenco di registrazioni.
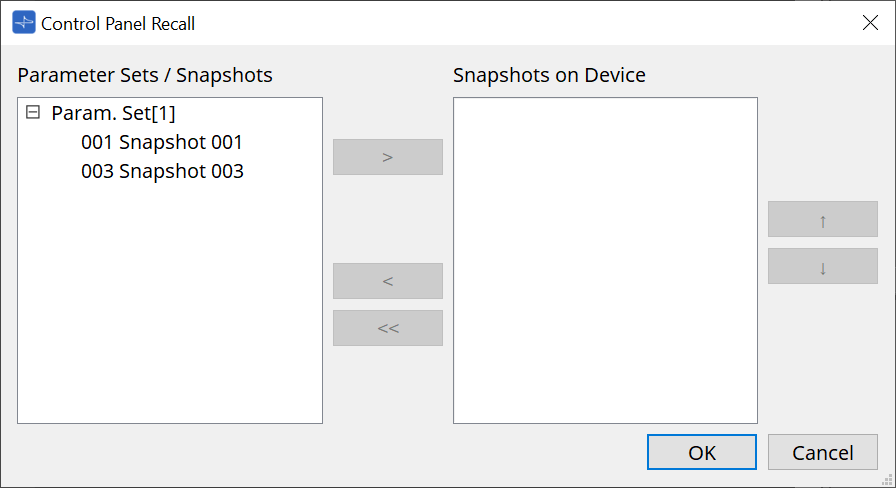
Utilizzare i pulsanti freccia su e giù per modificare l’ordine delle foto visualizzate sul pannello del dispositivo.
13.11.5. Finestra di dialogo "Recall Settings"
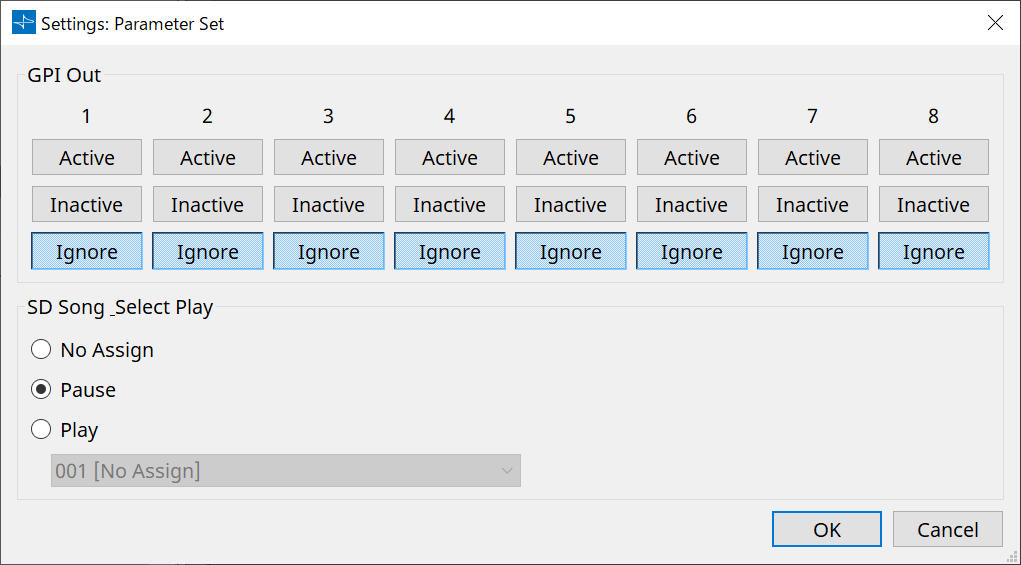
-
GPI Out
Consente di specificare le impostazioni GPI OUT che verranno applicate quando viene richiamata la foto.
È possibile utilizzare l’uscita GPI OUT per controllare un dispositivo collegato al connettore [GPI OUT] di questa unità.
Pulsanti [Active]/[Inactive]/[Ignore]
Specificare se l’uscita del connettore GPI OUT sarà abilitata (Active), abilitata con OUTPUT TYPE invertito (Inactive) o ignorata (Ignore).
Se [OUTPUT TYPE] nell’impostazione della finestra di dialogo GPI Output è impostato su [Pulse] o [Pulse Inv.], le uniche scelte disponibili saranno [Active] e [Ignore].-
Se è specificato [Active]
Quando [OUTPUT TYPE] è [Closed], il pin [GPI OUT] sarà chiuso (collegato a terra).
Quando [OUTPUT TYPE] è [Open], il pin [GPI OUT] sarà aperto.
Quando [OUTPUT TYPE] è [Pulse], il pin [GPI OUT] sarà chiuso (collegato a terra) per circa 250 ms.
Quando [OUTPUT TYPE] è [Pulse Inv.], il pin [GPI OUT] sarà aperto per circa 250 ms. -
Se è specificato [Inactive]
Quando [OUTPUT TYPE] è [Closed], il pin [GPI OUT] sarà aperto.
Quando [OUTPUT TYPE] è [Open], il pin [GPI OUT] sarà chiuso (collegato a terra). -
Se è specificato [Ignore]
Non ci saranno cambiamenti nell’uscita. Utilizzare questa impostazione se a GPI OUT è assegnata una funzione diversa e non si desidera che tale funzione sia influenzata dal richiamo della foto.
-
-
SD Song Play
-
Pause
Consente di interrompere immediatamente la riproduzione del file quando viene richiamata una foto. -
Play
Consente di riprodurre immediatamente il file specificato quando viene richiamata una foto.
È possibile riprodurre i file memorizzati sulla scheda SD specificata nella finestra di dialogo "SD Card File Manager".
-
13.12. Sezione "Properties"
In questa sezione è possibile modificare l’impostazione per il componente o cavo attualmente selezionato.
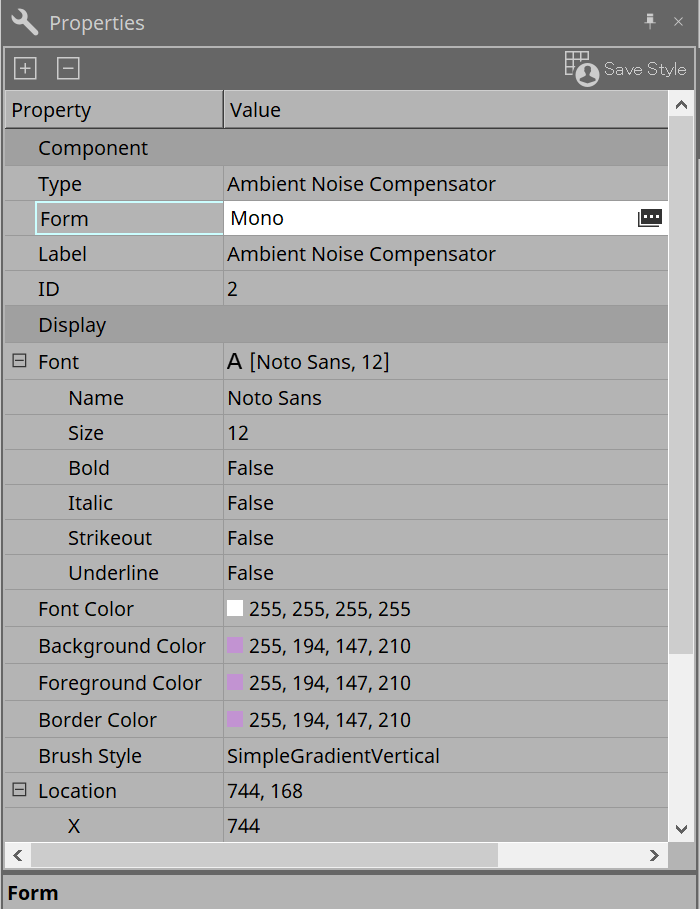
-
Component
Fare clic sul campo Value in "Component"/"Form" per far apparire ; verrà visualizzata una finestra di dialogo per cambiare il numero di canali del componente ecc.
; verrà visualizzata una finestra di dialogo per cambiare il numero di canali del componente ecc.
Non è possibile modificare un componente per cui non è visualizzata l’icona .
.
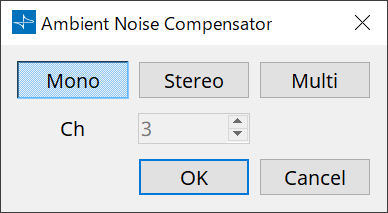
-
Porta
Se si fa clic sull’icona che appare quando si seleziona il valore "Label", verrà visualizzata la
finestra di dialogo Port Label
, che consente di modificare contemporaneamente le etichette di tutte le porte del componente.
che appare quando si seleziona il valore "Label", verrà visualizzata la
finestra di dialogo Port Label
, che consente di modificare contemporaneamente le etichette di tutte le porte del componente.
13.13. Area "Parameters"
In questa sezione sono visualizzate le informazioni sul componente attualmente selezionato nel foglio di progettazione (livello Audio o Control).
La parte superiore di questa sezione indica la capacità di elaborazione del segnale di ciascun componente in percentuale.
Nella parte inferiore di questa sezione sono elencati i parametri per il componente attualmente selezionato nella parte superiore.
Se si aggiunge un segno di spunta alla casella di controllo nella colonna Control PINs, si potrà controllare il parametro corrispondente nel livello Control.
Da questa sezione è possibile assegnare componenti e parametri a una serie di parametri, all’elenco delle impostazioni del controllo remoto, alla finestra di dialogo GPI, alla finestra di dialogo MIDI e al componente DCP. Per ulteriori informazioni su come assegnarli, fare riferimento alla sezione relativa alla finestra di dialogo o alla schermata corrispondente.
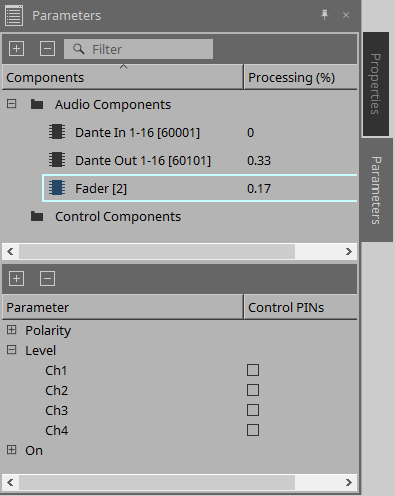
-
Components
Sono elencati i componenti attualmente selezionati nella scheda.-
Processing
Sono indicate le risorse da elaborare in percentuale.
-
-
Parameters
Sono elencati i parametri per il componente attualmente selezionato nella parte superiore.-
Control PINs
Se si aggiunge un segno di spunta alla casella di controllo in questa colonna, si potrà controllare il parametro corrispondente nel livello Control.
Subito dopo aver aggiunto un segno di spunta, il componente audio corrispondente verrà posizionato nel livello Control.
-
13.14. Menu contestuale
Di seguito viene descritto il contenuto dei menu contestuali visualizzati quando si fa clic con il pulsante destro del mouse su ciascuna area.
13.14.1. Foglio di progettazione
Facendo clic con il pulsante destro del mouse su un foglio di progettazione che non contiene oggetti, viene visualizzato il menu contestuale descritto di seguito.
| Menu | Contenuto |
|---|---|
|
[Paste] |
Consente di incollare il componente copiato nel foglio di progettazione. |
|
[Select All] |
Consente di selezionare tutti i componenti e i cavi nel foglio di progettazione. |
|
[Close All Editor Windows] |
Consente di chiudere tutte le finestre dell’editor dei componenti e di impostazione dei parametri. |
|
[Snap to Grid] |
Se questa opzione viene selezionata, gli oggetti vengono allineati alla griglia del foglio di progettazione. |
|
[Layer Link] |
Abilitare questo comando per sincronizzare (collegare) la posizione del componente audio tra il livello Audio e il livello Control. |
13.14.2. Componenti
Facendo clic con il pulsante destro del mouse su un componente, viene visualizzato il menu contestuale descritto di seguito (non tutte le voci di menu vengono visualizzate per tutti i componenti).
| Menu | Contenuto |
|---|---|
|
[Open Component Editor] |
Consente di aprire l’editor dei componenti. |
|
[Cut] |
Consente di spostare l’elemento selezionato nel buffer di copia. |
|
[Copy] |
Consente di copiare il componente, incluse le impostazioni dei parametri dell’editor dei componenti. |
|
[Paste] |
Consente di incollare il componente copiato nel foglio di progettazione. |
|
[Paste Parameters] |
Consente di duplicare il componente copiato, incluse le impostazioni dei parametri dell’editor dei componenti. |
|
[Duplicate] |
Consente di duplicare il componente copiato, incluse le impostazioni dei parametri dell’editor dei componenti. |
|
[Delete] |
Consente di eliminare il componente. |
|
[Add to Parameter Set] |
Consente di registrare il componente nella serie di parametri. |
|
[Add to Remote Control List] |
Consente di registrare tutti i parametri o gli indicatori del componente nell’elenco di configurazione del controllo remoto.
|
|
[Bring to Front] |
Consente di portare in primo piano la visualizzazione del componente. |
|
[Send to Back] |
Consente di portare in secondo piano la visualizzazione del componente. |
|
[Unbundle Wires] |
Consente di visualizzare i cavi collegati al componente o al blocco definito dall’utente selezionato, distanziati a intervalli uguali. |
|
[Bundle Wires] |
Consente di visualizzare i cavi collegati al componente o al blocco definito dall’utente selezionato, in maniera sovrapposta. |
|
[Duplicate Port Label - to the right] |
Consente di duplicare il nome della porta di ingresso del componente selezionato sulle porte di ingresso dei componenti in downstream lungo il percorso del segnale. |
|
[Duplicate Port Label - to the left] |
Consente di duplicare il nome della porta di ingresso del componente selezionato sulle porte di ingresso dei componenti in upstream lungo il percorso del segnale. |
|
[Create User Defined Block] |
Consente di incapsulare i componenti selezionati come blocco definito dall’utente. |
13.14.3. Porte dei componenti
| Menu | Contenuto |
|---|---|
|
[Duplicate Port Label - to the right] |
Consente di duplicare il nome della porta di ingresso che corrisponde alla porta di ingresso o di uscita selezionata sulle porte di ingresso dei componenti in downstream lungo il percorso del segnale. |
|
[Duplicate Port Label - to the left] |
Consente di duplicare il nome della porta di ingresso che corrisponde alla porta di ingresso o di uscita selezionata sulle porte di ingresso dei componenti in upstream lungo il percorso del segnale. |
13.14.4. Editor del componente/finestra di configurazione dei parametri
Facendo clic con il pulsante destro del mouse su un editor del componente o in una finestra di impostazione dei parametri, viene visualizzato il menu contestuale descritto di seguito.
| Menu | Contenuto |
|---|---|
|
[Register as default values] |
Consente di registrare i valori attuali del parametro in uno stile come valori predefiniti. I nuovi componenti vengono inseriti con i valori predefiniti registrati.
|
|
[Reset default values to Factory Default] |
I valori predefiniti del componente vengono ripristinati sui valori configurati immediatamente dopo l’installazione di ProVisionaire Design. |
|
[Copy] |
Consente di copiare il componente, incluse le impostazioni dei parametri dell’editor dei componenti. |
|
[Paste Parameters] |
Se viene selezionato ed eseguito un componente esistente dello stesso tipo, vengono applicati i parametri copiati del componente. |
|
[Add to Parameter Set] |
Se il comando viene eseguito per un parametro, quest’ultimo viene registrato nella serie di parametri.
|
|
[Add to Remote Control List] |
Se il comando viene eseguito per un parametro, quest’ultimo viene registrato nell’elenco di configurazione per il controllo remoto.
|
13.14.5. Cavo
Fare clic con il pulsante destro del mouse su una voce per aprire il relativo menu contestuale.
| Menu | Contenuto |
|---|---|
|
[Delete] |
Consente di eliminare il cavo. |
|
[Bring to Front] |
Consente di spostare in primo piano il cavo selezionato. |
|
[Send to Back] |
Consente di spostare in secondo piano il cavo selezionato. |
|
[Add to Transmitter & Receiver Space] |
Consente di collegare i cavi ai componenti Transmitter and Receiver. |
|
[Insert Node] |
Consente di aggiungere nodi al cavo. *Un nodo è un punto di divisione di un cavo. |
|
[Remove Segment] |
Consente di rimuovere i cavi tra i nodi. |
13.14.6. Area "Parameter Sets"
Fare clic con il pulsante destro del mouse su una voce per aprire il relativo menu contestuale.
| Menu | Contenuto |
|---|---|
|
[Find] |
Consente di cercare un componente o un relativo parametro nella scheda "Device". |
|
[Delete] |
Consente di eliminare la serie di parametri. Vengono eliminate anche le impostazioni di livello inferiore. |
|
[Change ID] |
Consente di modificare l’ID della serie di parametri. Il numero visualizzato accanto al nome della serie di parametri corrisponde al relativo ID.
|
13.14.7. Sezione "Parameters"
Facendo clic con il pulsante destro del mouse su un parametro viene visualizzato il seguente menu contestuale.
| Menu | Contenuto |
|---|---|
|
[Find] |
Se il comando viene eseguito per un componente, nel foglio di progettazione viene selezionato il componente corrispondente.
|
|
[Add to Parameter Set] |
Se il comando viene eseguito per un parametro, quest’ultimo viene registrato nella serie di parametri.
|
|
[Add to Remove Control List] |
Se il comando viene eseguito per un parametro, quest’ultimo viene registrato nell’elenco di configurazione per il controllo remoto.
|
Se si tenta di aggiungere un componente all’elenco di configurazione del controllo remoto, verrà visualizzata la seguente finestra di dialogo.
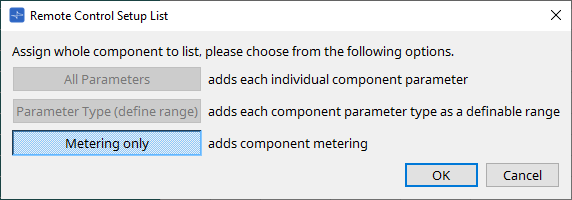
-
Pulsante [All Parameters]
Consente di registrare tutti i parametri del componente. -
Pulsante [Parameter Type (define range)]
Consente di registrare i parametri del componente in base al tipo. -
Pulsante [Metering only]
Consente di registrare gli indicatori del componente in base al tipo.
13.15. Finestra di dialogo
13.15.1. Finestra di dialogo "Compile"
Per aprire questa finestra di dialogo, fare clic sul pulsante degli strumenti [Compile] nella scheda "Device".
Consente di analizzare il posizionamento e il collegamento dei componenti inclusi nel sistema DME7 per determinare la presenza di eventuali problemi. In questa finestra è anche possibile visualizzare statistiche, ad esempio l’utilizzo delle risorse.
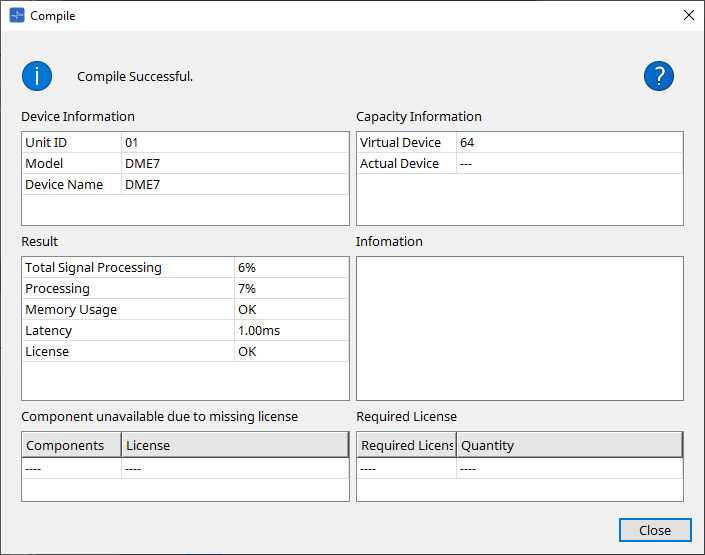
-
 /messaggio
/messaggio
Viene indicato se la compilazione è stata completata correttamente o non è riuscita. Nel primo caso, viene visualizzato il messaggio "Compile Successful.". Nel secondo caso, viene visualizzato il messaggio "Failed to Compile.". -
 pulsante
pulsante
Fare clic qui per visualizzare il metodo di risoluzione dei problemi. -
[Device Information]
In questa sezione sono visualizzate le informazioni sul dispositivo. -
Elenco dei dispositivi
-
Unit ID/Model/Device Name
Queste righe indicano l’ID unità del dispositivo, il nome del modello del dispositivo e il nome del dispositivo.
Per modificare il nome del dispositivo, utilizzare il campo [Device Name] nella sezione "Properties" della scheda "Project".
-
-
[Capacity Information]
-
Virtual Device
Numero di ingressi e uscite per i componenti Matrix Mixer o altri, come impostato nell’area Properties > Capacity del dispositivo. -
Actual Device
Capacità effettiva del dispositivo rilevata da ProVisionaire Design. Quando viene visualizzata, la compilazione si basa su questa informazione.
-
-
[Result]
In quest’area viene visualizzato il risultato della compilazione. Il DME7 può essere online solo quando la compilazione è riuscita.-
Total Signal Processing
Viene indicata la percentuale di utilizzo di tutte le unità di elaborazione del segnale nel dispositivo.
(Informazioni supplementari) Il dispositivo elabora i segnali utilizzando le sue molteplici unità di elaborazione del segnale.
La riga "Total Signal Processing" indica la percentuale della capacità effettiva utilizzata (percentuale di utilizzo) in base alla capacità di elaborazione del segnale massima aggregata di tutte le unità di elaborazione del segnale pari al 100%. -
Processing
Viene indicata la percentuale di utilizzo massima di ogni unità di elaborazione del segnale nel dispositivo.
Più lungo diventa il percorso del segnale o maggiore è il numero di ingressi e uscite delle caratteristiche del componente, maggiore potrebbe diventare la percentuale di utilizzo. -
Memory Usage
Se l’utilizzo della memoria del dispositivo supera la quantità di memoria consentita, questo campo indicherà "NG". -
Latency
Viene indicata la latenza dei segnali audio che passano dall’ingresso Dante all’uscita Dante sull’unità DME7.
(Informazioni supplementari) Viene indicata la latenza massima sul percorso del segnale. La latenza che si verifica all’interno del componente non viene presa in considerazione. -
License
La latenza che si verifica all’interno del componente non viene presa in considerazione.
Viene indicata la presenza di un numero eccessivo o insufficiente di licenze del dispositivo.
Se questo campo indica "NG", il problema potrebbe essere risolto acquistando licenze aggiuntive.
Per ulteriori informazioni, fare riferimento alla descrizione nella sezione "Required License".
-
-
[Information]
In questa sezione vengono visualizzate informazioni dettagliate sulla compilazione. -
[Component unavailable due to missing license]
In quest’area vengono visualizzati i nomi dei componenti che non funzionano e la licenza richiesta per il componente. -
[Required License]
In questa sezione vengono visualizzati il titolo e il numero di licenze richieste. -
Pulsante [Close]
Consente di chiudere la finestra di dialogo.
Di seguito è riportato un esempio di ciò che viene visualizzato se la compilazione non riesce.
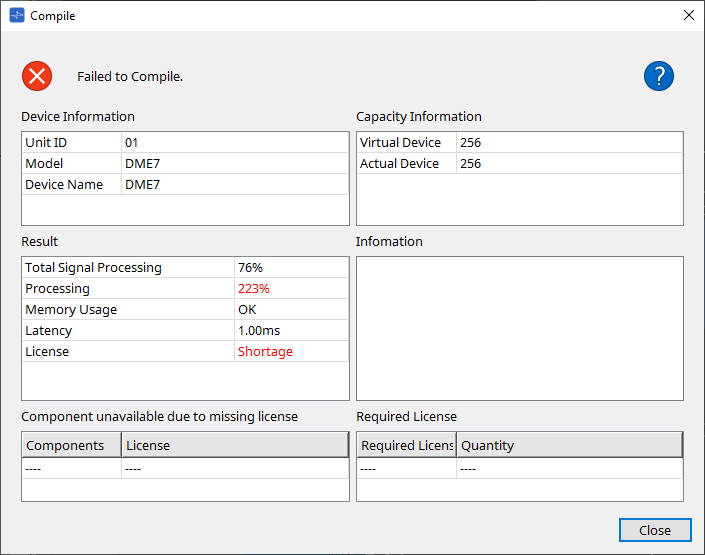
13.15.2. Finestra di dialogo "Remote Control Setup List"
Per aprire questa finestra di dialogo, fare clic su [Remote Control Setup List] dal pulsante [Tools] nella scheda "Device".
Per controllare o monitorare l’unità DME7 utilizzando il protocollo di comunicazione SCP o YOSC, è necessario registrare i parametri o gli indicatori nell’elenco di configurazione del controllo remoto.
| Per ulteriori informazioni sui protocolli di comunicazione, fare riferimento a "Specifiche tecniche del protocollo del controllo remoto del sistema DME7" o a "Specifiche tecniche del sistema OSC del sistema DME7" pubblicate sul sito Web Yamaha Pro Audio. |
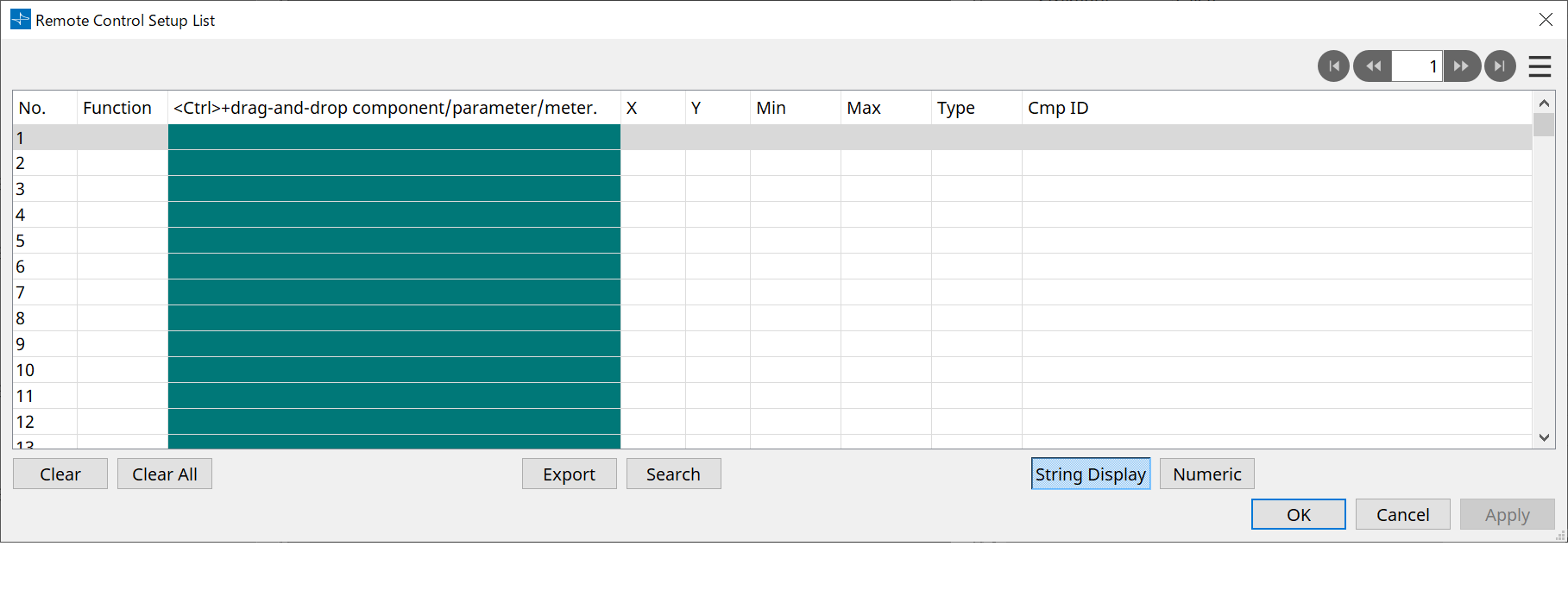
■ Registrazione di parametri o indicatori nell’elenco
È possibile registrare parametri o indicatori negli elenchi utilizzando uno dei seguenti metodi:
| Sorgente di registrazione | Metodo di registrazione |
|---|---|
|
Foglio di progettazione |
Tenendo premuto < Ctrl >, trascinare e rilasciare un componente nell’elenco. |
|
Fare clic con il pulsante destro del mouse su un componente, quindi selezionare [Add to Remote Control List]. |
|
|
Editor dei componenti/
|
【Parameter】
|
|
【Component】
|
|
|
Area "Parameters"*1 |
Trascinare e rilasciare un componente o un parametro nell’elenco.
|
*1. Inoltre, è possibile utilizzare < Maiusc > o < Ctrl > per registrare contemporaneamente più parametri in un elenco.
-
Se si aggiunge un componente all’elenco, verrà visualizzata la seguente finestra di dialogo.
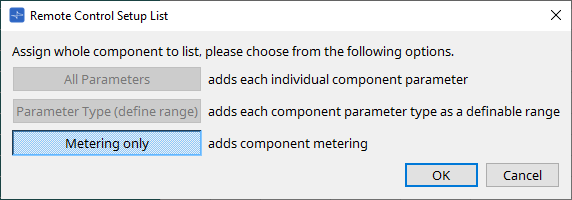
-
Pulsante [All Parameters]
Consente di registrare tutti i parametri del componente. -
Pulsante [Parameter Type (define range)]
Consente di registrare i parametri del componente in base al tipo.
Indicare i valori X e Y (come i canali) per il parametro registrato.
Utilizzare il controller esterno per specificare i canali per "any".
Per ulteriori informazioni, fare riferimento alle "Specifiche del protocollo di controllo remoto di DME7". -
Pulsante [Metering only]
Consente di registrare gli indicatori del componente in base al tipo.
-
-
[Function]
Viene mostrato il tipo di elemento registrato nell’elenco. -
[< Ctrl >+drag-and-drop component/parameter/meter.]
Viene mostrato l’elemento registrato nell’elenco. -
[X]/[Y]
Indicare i valori X e Y (come i canali) per il parametro registrato.
È possibile modificare i canali dopo aver registrato il parametro.
Per un parametro regolabile, facendo clic su questa colonna si apre una finestra di dialogo che consente di modificare l’intervallo.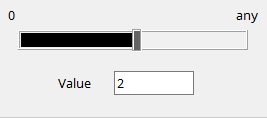
Se si seleziona "any", si potrà specificare il valore tramite il controller.
Specificando i canali tramite il controller, è possibile ridurre il numero di parametri da registrare nell’elenco. Per ulteriori informazioni, fare riferimento alle "Specifiche del protocollo di controllo remoto di DME7". -
[Min]/[Max]
Consente di specificare l’intervallo di parametri che possono essere manipolati dal controller. Nel caso dei parametri di tipo Level per i quali è possibile specificare un valore Min/Max, facendo clic su questi campi viene visualizzata una finestra di dialogo che consente di specificare l’intervallo. -
[Type]
Viene mostrato il tipo di componente che include il parametro registrato nell’elenco. -
[Cmp ID]
Viene indicato l’ID del componente. Questo ID appare alla fine del nome del componente nella sezione "Parameters".
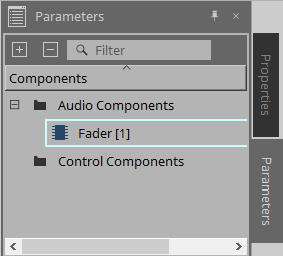
-
 pulsante
pulsante
Consentono di spostarsi avanti e indietro tra le pagine. -
Opzioni di menu visualizzate quando si fa clic sul menu [
 ] oppure si fa clic con il pulsante destro del mouse nella finestra di dialogo
] oppure si fa clic con il pulsante destro del mouse nella finestra di dialogo
-
Find
Consente di aprire l’editor del componente per il parametro o l’indicatore nella riga attualmente selezionata. -
Cut
Consente di tagliare la riga attualmente selezionata. -
Copy
Consente di copiare la riga attualmente selezionata. -
Paste
Consente di incollare la riga copiata. -
Insert
Consente di inserire la riga copiata. -
Delete
Consente di eliminare la riga attualmente selezionata. -
Swap
Consente di scambiare la posizione della riga attualmente selezionata.
-
-
Pulsante [Clear]
Consente di cancellare la riga attualmente selezionata. È possibile utilizzare il tasto < Ctrl > o < Maiusc > per selezionare più voci. -
Pulsante [Clear All]
Consente di cancellare tutti i parametri o gli indicatori registrati. -
Pulsante [Export]
Consente di esportare l’elenco in un file in formato .csv. -
Pulsante [Search]
Consente di aprire la finestra di dialogo finestra di dialogo "Search" per la ricerca nell’elenco nella finestra di dialogo "Remote Control Setup List". -
Pulsante [String Display]/[Numeric]
Consente di cambiare la modalità di visualizzazione nelle colonne [MIN] e [MAX].
String Display: viene visualizzato il formato utilizzato nell’editor del componente.
Numeric: viene visualizzato il valore interno. -
Pulsante [OK]
Consente di abilitare le impostazioni e di chiudere la finestra di dialogo. -
Pulsante [Cancel]
Consente di chiudere la finestra di dialogo senza aggiornare le impostazioni. -
Pulsante [Apply]
Consente di aggiornare le nuove impostazioni.
■ Finestra di dialogo "Search" per cercare nell’elenco
Utilizzare questa finestra quando si esegue una ricerca nell’elenco della finestra di dialogo "Remote Control Setup List".
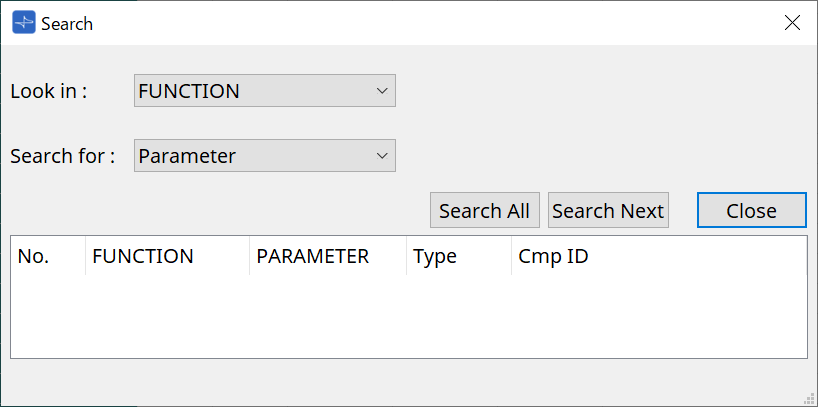
-
Casella di riepilogo [Look In:]
Consente di selezionare la posizione in cui cercare. -
Casella di inserimento/casella di riepilogo [Search for:]
Selezionando [FUNCTION] nella casella di riepilogo [Look In:] si apre una casella di riepilogo; altrimenti, si apre una casella di inserimento.
Selezionare l’elemento da cercare o inserire un testo. -
Pulsante [Search All]
Consente di cercare nell’elenco le condizioni specifiche; i risultati vengono visualizzati sotto.
Facendo clic su un elemento nei risultati di ricerca visualizzati, viene messo in primo piano l’elemento corrispondente nella finestra di dialogo "Remote Control Setup List". -
Pulsante [Search Next]
Consente di cercare nell’elenco le condizioni specificate; viene messo in primo piano l’elemento trovato nella finestra di dialogo "Remote Control Setup List". Facendo di nuovo clic su questo pulsante, viene messo in primo piano l’elemento successivo nei risultati di ricerca. -
Pulsante [Close]
Consente di chiudere la finestra di dialogo.
13.15.3. Finestra di dialogo "SD Card File Manager"
Per aprire questa finestra di dialogo, fare clic su [SD Card File Manager] dal pulsante [Tools] nella scheda "Device".
Questa finestra di dialogo consente di registrare un file che si desidera riprodurre con il componente della scheda SD.
L’elenco in questa finestra di dialogo viene utilizzato anche per riprodurre i file tramite DCP o GPI.
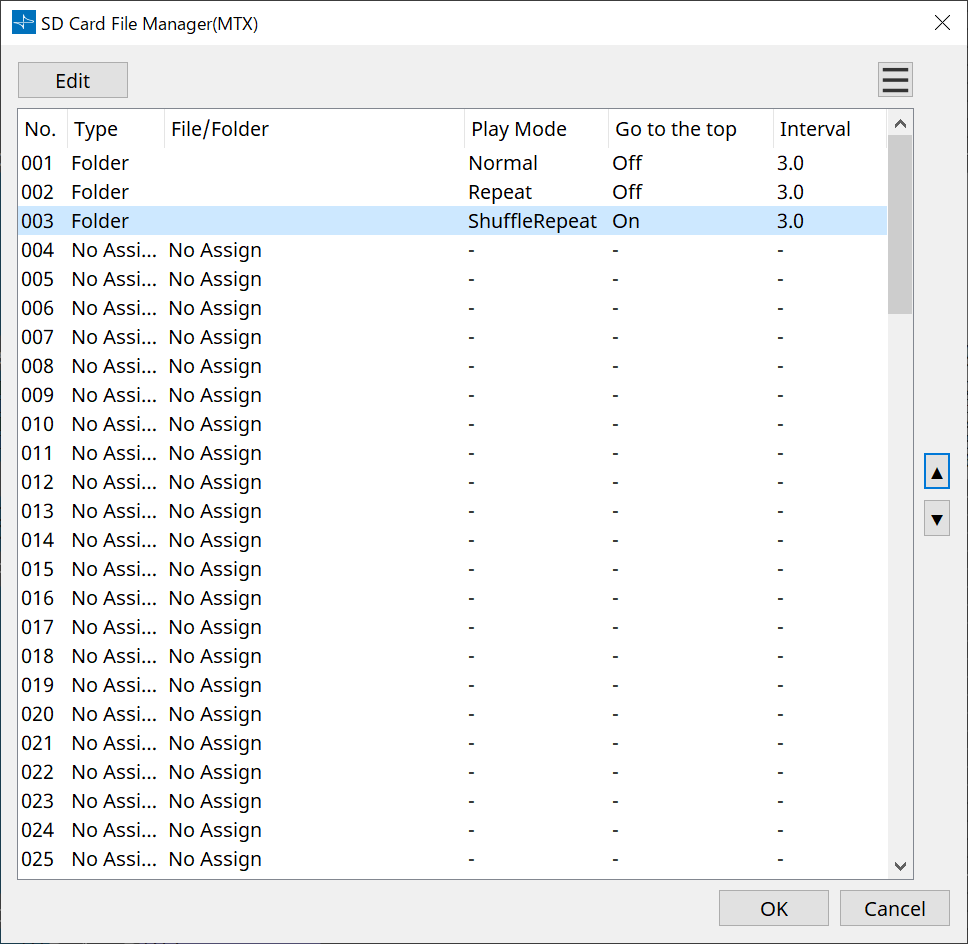
-
Pulsante [Edit]
Fare clic su questo pulsante per aprire la finestra di dialogo "SD Card File Settings". -
Pulsante Menu

Fare clic su questo pulsante per aprire il seguente menu contestuale.-
Copy
Consente di copiare le impostazioni per la riga attualmente selezionata. -
Paste
Consente di incollare i contenuti copiati nella riga attualmente selezionata o nella finestra di dialogo "SD Card File Manager" per altri dispositivi. -
Clear
Consente di eliminare le impostazioni per la riga attualmente selezionata. -
Copy All
Consente di copiare tutte le impostazioni. -
Clear All
Consente di eliminare tutte le impostazioni.
-
-
List
Se non viene specificato alcun file o cartella, viene visualizzato "No Assign".-
No
È possibile impostare dalla riga 001 fino alla riga 100. -
Type
Se è stato selezionato "Play 1 Song" per "File/Folder" nella finestra di dialogo "SD Card File Settings", in questa colonna sarà visualizzato "1 Song". Se è stato selezionato "Play all songs in a folder", in questa colonna sarà visualizzato "Folder". -
File/Folder
Viene indicato il nome del file o della cartella. -
Play Mode
Viene indicata la modalità Play specificata. -
Go to the top
Viene indicata l’impostazione specificata nella casella di controllo [Go to the top when playback stops]. -
Interval
Viene indicato il tempo di intervallo.
-
-
Pulsanti con freccia su e giù

Consente di cambiare la posizione della riga attualmente selezionata. -
Pulsante [OK]
Consente di salvare le impostazioni e di chiudere la finestra di dialogo. -
Pulsante [Cancel]
Consente di chiudere la finestra di dialogo senza salvare le modifiche.
Finestra di dialogo "SD Card File Settings"
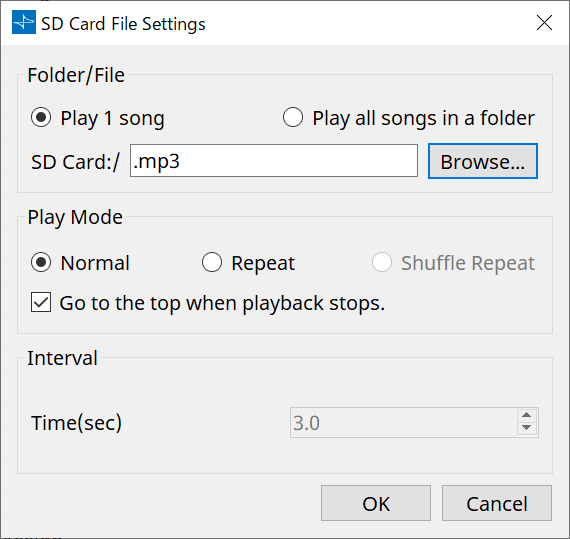
【Folder/File】
Consente di specificare il file da riprodurre.
-
Pulsante di opzione [Play 1 song]/[Play all songs in a folder]
Se si sceglie [Play 1 song], verrà riprodotto solo il file attualmente selezionato in [SD CARD:/].
Se si seleziona [Play all songs in a folder], verranno riprodotti tutti i file salvati nella cartella selezionata da [SD CARD:/]. -
[SD CARD:/]
Viene mostrato il nome del file o della cartella che verrà riprodotto. È possibile cambiare il nome o inserirlo direttamente.
Se si seleziona [Play 1 song]
Possono essere visualizzati i seguenti formati di file e cartelle.-
(nome della cartella)\(nome del file).mp3
-
(nome della cartella)\(nome del file).wav
-
(nome del file).mp3
-
(nome del file).wav
-
-
Se si seleziona [Play all songs in a folder]
Possono essere visualizzati i seguenti formati di cartelle.-
(nome della cartella)
-
vuoto
-
|
- Sono valide solo le cartelle di primo livello.
- Se il nome della cartella è vuoto, verranno riprodotti tutti i file che esistono nel livello principale della scheda di memoria SD (le cartelle al di sotto del livello principale non saranno incluse). |
-
Pulsante [Browse]
Quando si fa clic su questo pulsante, verrà visualizzata una schermata che consente di selezionare il file o la cartella da riprodurre.
Se si sceglie [Play 1 song], selezionare un file.
Se si sceglie [Play all songs in a folder], selezionare una cartella.
【Play Mode】
-
[Normal]/[Repeat]/[Shuffle Repeat]
Viene specificata la modalità Play per il file o i file.
Se si sceglie [Normal], il file o i file specificati nella cartella verranno riprodotti una volta.
Se si sceglie [Repeat], il file o i file specificati nella cartella verranno riprodotti ripetutamente.
Se si sceglie [Shuffle Repeat], i file nella cartella specificata verranno riprodotti in ordine casuale. Se si sceglie [Play 1 song] in [Folder/File], l’impostazione [Shuffle Repeat] non sarà disponibile. -
Casella di controllo [Go to the top when playback stops.]
Quando si interrompe il playback del file, viene specificato se il file verrà messo in pausa nel punto in cui è stato interrotto o se si tornerà all’inizio del file.
Se questa opzione è attiva, il playback inizierà dall’inizio del file o dal primo file nella cartella la volta successiva che si avvia il playback.
Se questa opzione è disattiva, il playback inizierà dal punto in cui è stato interrotto la prossima volta che si avvia il playback.
【Interval】
Viene specificato l’intervallo del playback quando i file vengono riprodotti consecutivamente.
-
Time (sec)
È possibile impostare il tempo nell’intervallo da 0,0 sec a 10,0 sec con incrementi di 0,1 sec.
| Se un evento per riprodurre un altro file viene eseguito mentre il file corrente è ancora in riproduzione, l’attuale playback si interromperà e inizierà quello dell’altro file. |
-
Pulsante [OK]
Consente di salvare le impostazioni e di chiudere la finestra di dialogo. -
Pulsante [Cancel]
Consente di chiudere la finestra di dialogo senza salvare le modifiche.
13.15.4. Finestra di dialogo "GPI"
Per aprire questa finestra di dialogo, fare clic su [GPI] dal pulsante [Tools] nella scheda "Device".
GPI sta per General Purpose Interface. Utilizzando l’ingresso/l’uscita GPI è possibile controllare in remoto l’unità DME7 tramite controller personalizzati o dispositivi esterni. Un controller collegato al connettore di ingresso GPI può essere utilizzato per cambiare le foto sull’unità DME7 o per controllare i parametri dei componenti.
I dispositivi di visualizzazione come LED e luci o i dispositivi di controllo esterni realizzati da altri produttori possono essere collegati al connettore di uscita GPI, consentendo di controllare il dispositivo esterno in base allo stato dei preset o dei parametri.
Per ulteriori informazioni relative all’hardware, ad esempio su come collegare il connettore [GPI], vedere il manuale di istruzioni di ciascuna unità.
Esistono due metodi per impostare l’ingresso GPI.
・ Utilizzando la finestra di dialogo "GPI Input", a cui è possibile accedere dal pulsante [Tools] nella scheda "Device".
Utilizzare questo metodo per eseguire una singola funzione tramite un unico ingresso della porta.
・Aggiunta del componente GPI Input al livello Control nella scheda "Device" e utilizzo dell’editor per configurarlo.
Utilizzare questo metodo se si desidera controllare più parametri o funzioni contemporaneamente tramite una singola porta di ingresso o se si desidera manipolare un’operazione complessa combinando più componenti di controllo.
* Per l’ingresso GPI, entrambe le impostazioni nella finestra di dialogo e le impostazioni del componente GPI Input nel livello Control verranno eseguite contemporaneamente.
Esistono due metodi per impostare l’uscita GPI.
・Utilizzando la finestra di dialogo "GPI Output", a cui è possibile accedere dai pulsanti [Tools] nella scheda "Device".
Utilizzare questo metodo per inviare un segnale tramite una singola porta di uscita in base a un’unica operazione come fattore.
・Aggiunta del componente GPI Output al livello Control nella scheda "Device" e utilizzo dell’editor per configurarlo.
Utilizzare questo metodo se si desidera inviare un segnale tramite una singola porta di uscita in base a più operazioni come fattore o se si desidera eseguire un’operazione complessa combinando più componenti di controllo.
* L’impostazione Output Port Type è collegata tra questa finestra di dialogo e il componente GPI Output nel livello Control.
■ Operazioni applicate alle finestre di dialogo "GPI Input" e "GPI Output"
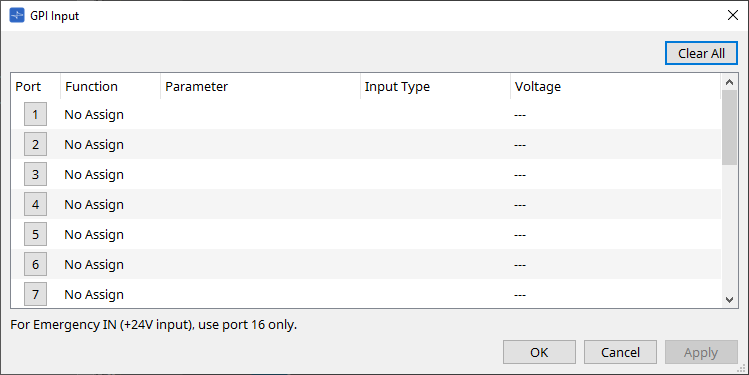
-
Pulsante [Clear All]
Consente di inizializzare le impostazioni di tutte le porte. -
Pulsanti di selezione [Port]
Fare clic su questo pulsante per aprire la finestra di dialogo "Settings". -
Pulsante [OK]
Consente di applicare l’impostazione e di chiudere la finestra di dialogo. -
Pulsante [Cancel]
Consente di eliminare l’impostazione e di chiudere la finestra di dialogo. -
Function
Viene indicata la funzione assegnata alla porta corrispondente. -
Parameter
Viene indicato il parametro assegnato alla porta corrispondente.
■ Registrazione di un parametro o di una foto
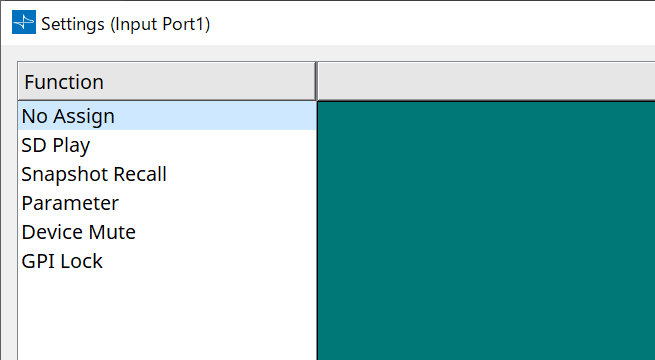
Trascinare e rilasciare una foto o un parametro nell’area verde. Nella colonna Function sarà indicato automaticamente il nome della funzione corrispondente.
| Sorgente di registrazione | Metodo di registrazione |
|---|---|
|
Area "Parameter Sets" |
Trascinare e rilasciare una foto nell’area verde. |
|
Editor dei componenti |
Tenendo premuto < Ctrl >, trascinare e rilasciare un parametro nell’area verde. |
|
Area "Parameters" |
Trascinare e rilasciare un parametro nell’area verde. |
■ Finestra di dialogo [GPI Input]
In questa finestra di dialogo viene spiegato come sono configurati i connettori [GPI IN] sul dispositivo.
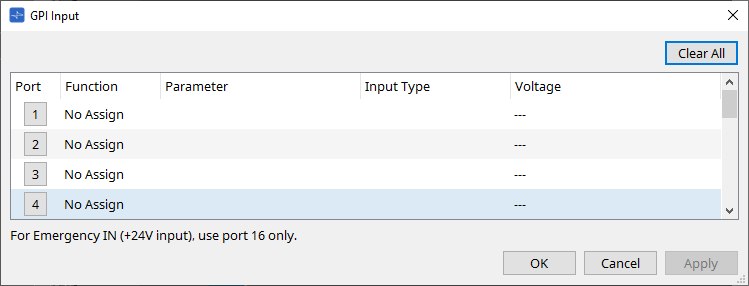
-
[Voltage]
Viene indicato il valore della tensione di ingresso corrente mentre il dispositivo è online.
Solo il connettore [GPI IN] n. 16 supporta l’ingresso di emergenza (+24 V).
Function
-
[SD Play]
-
SD Song Select & Play
Consente di riprodurre il file specificato nella finestra di dialogo "SD Card File Manager". -
SD Song Pause
Consente di interrompere la riproduzione del file.
-
-
[Snapshot Recall]
Consente di richiamare la foto. -
[Parameter]
Consente di modificare il parametro assegnato.Quando il Control Type è Parameter Value Edit
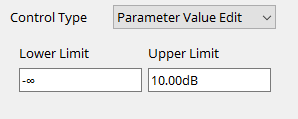
È possibile modificare il parametro assegnato all’interno dell’intervallo specificato.
Fare clic sul campo Lower Limit o Upper Limit per visualizzare l’operatore.Quando Control Type è Direct Parameter Value
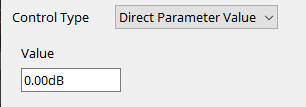
È possibile impostare il parametro assegnato su un valore specificato.
Fare clic sul campo Value per visualizzare l’operatore. -
[Device Mute]
Consente di disattivare l’audio del dispositivo. -
[GPI Lock]
Tutti gli ingressi dalle porte [GPI IN], diversi da quelli per i quali è stato impostato GPI Lock, verranno disabilitati. -
[Emergency In]
Consente di mettere il dispositivo in modalità di emergenza. Solo la porta n. 16 supporta la modalità di emergenza.-
Modalità Emergency
L’unità DME7 entra in modalità di emergenza se riceve il comando di emergenza SCP devmode o quando l’ingresso nel connettore [GPI IN] (IN 16) (che supporta +24 V) scende al di sotto di 2,5 V.
In questa modalità, l’unità funzionerà come segue.-
L’unità richiama la foto specificata per [Emergency Recall] a cui è possibile accedere da [Parameter Sets]. Quando la modalità di emergenza viene cancellata, il dispositivo ritorna allo stato ottenuto prima del richiamo.
-
Le operazioni da un controller esterno come un DCP non verranno più ricevute.
-
L’unità verrà portata offline da ProVisioniare Design.
-
-
Esempi di collegamenti utilizzando il connettore [GPI IN]
-
Esempio di collegamento 1:
Controllo dell’unità DME7 con uno switch
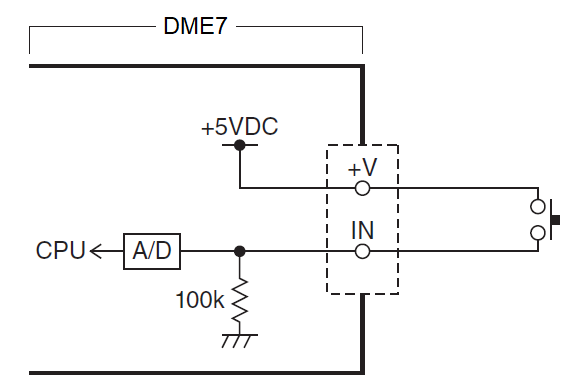
-
Esempio di collegamento 2:
Controllo dell’unità DME7 con un resistore variabile a curva B da 10 kΩ
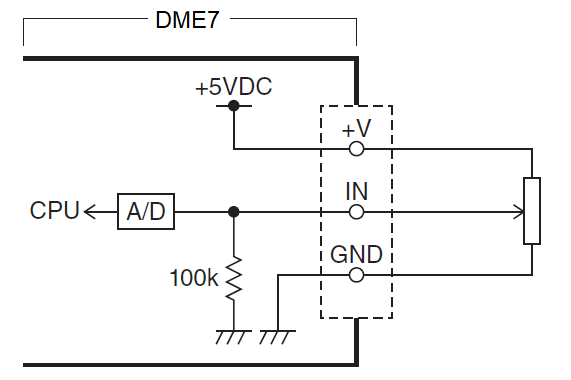
-
[INPUT TYPE] consente le seguenti impostazioni.
-
 Analog
Analog
-
 Analog Inv.
Analog Inv.
-
 High Active
High Active
-
 Low Active
Low Active
-
 Rising Edge
Rising Edge
-
 Falling Edge
Falling Edge
-
|
Il valore di soglia in corrispondenza del quale si verificherà l’accensione/lo spegnimento sarà il valore medio tra i valori massimo e minimo della tensione di ingresso (valore uguale alla somma dei valori massimo e minimo divisa per due). Per evitare malfunzionamenti, è necessario lasciare ampio spazio per il rilevamento (vedere la finestra di dialogo "GPI Calibration").
• Se la tensione è scesa a causa della lunghezza del cavo o del rumore, utilizzare la finestra di dialogo"GPI Calibration" per regolare i valori massimi e minimi della tensione di ingresso. Poiché la tensione può diventare instabile, configurare e impostare il circuito esterno per garantire che vi sia un’ampia distanza tra i valori massimo e minimo. |
【
![]() Analog
】
Analog
】
È possibile selezionare questa opzione se è stato assegnato un parametro che cambia continuamente alla categoria [Parameter Value Edit].
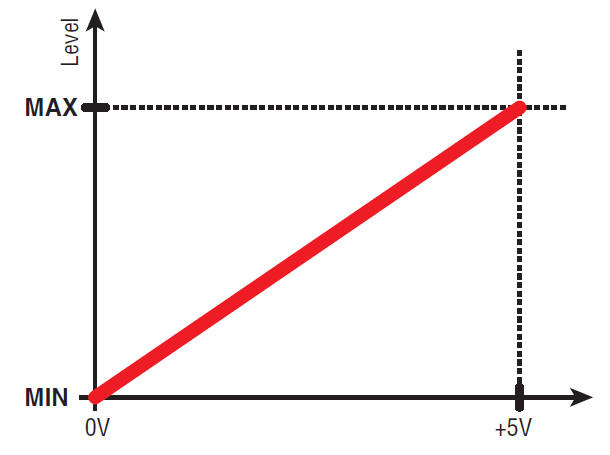
-
Il livello sarà al valore massimo quando la tensione di ingresso in corrispondenza di GPI IN è al massimo (5 V) e al valore minimo quando la tensione di ingresso è al minimo (0 V).
【
![]() Analog Inv.
】
Analog Inv.
】
È possibile selezionare questa opzione se è stato assegnato un parametro che cambia continuamente alla categoria [Parameter Value Edit].
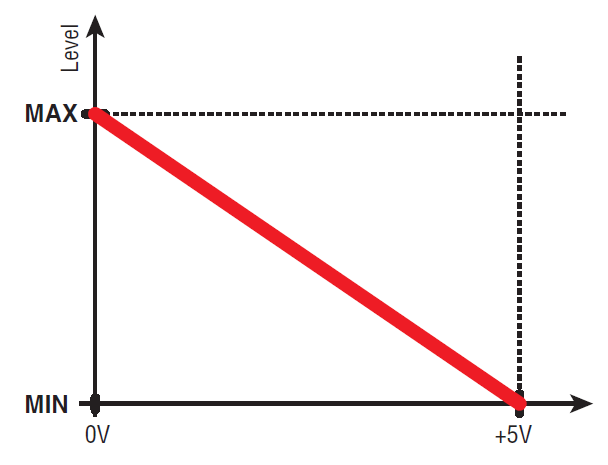
-
Il livello sarà al valore minimo quando la tensione di ingresso in corrispondenza di GPI IN è al massimo (5 V) e al valore massimo quando la tensione di ingresso è al minimo (0 V).
【
![]() High Active
】
High Active
】
È possibile selezionare questa opzione se è stata assegnata una delle seguenti funzioni.
-
Device Mute
-
GPI Lock
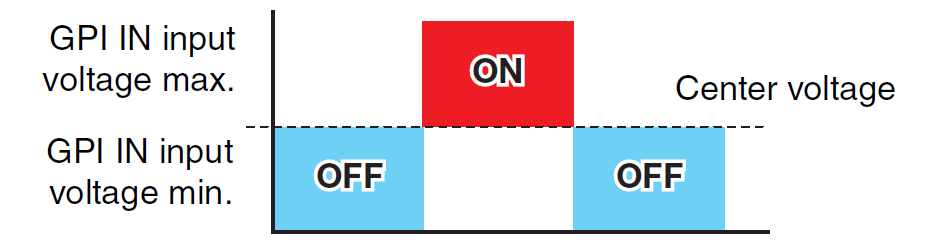
-
La funzione si attiva quando la tensione di ingresso in corrispondenza di GPI IN sale al di sopra della tensione media e si disattiva quando scende al di sotto della tensione media.
【
![]() Low Active
】
Low Active
】
È possibile selezionare questa opzione se è stata assegnata una delle seguenti funzioni.
-
Device Mute
-
GPI Lock
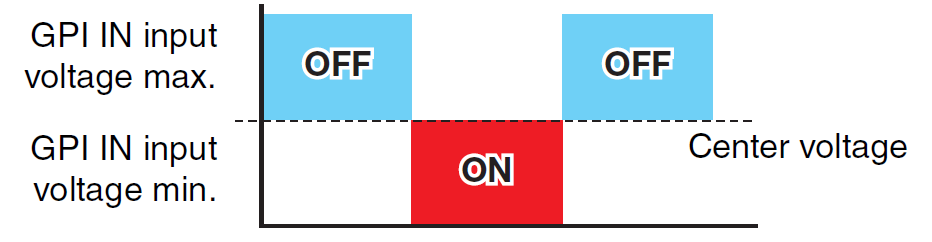
-
La funzione si disattiva quando la tensione di ingresso in corrispondenza di GPI IN sale al di sopra della tensione media e si attiva quando scende al di sotto della tensione media.
【
![]() Rising Edge
】
Rising Edge
】
È possibile selezionare questa opzione se è stata assegnata una delle seguenti funzioni.
-
On/Off
-
SD Song Select & Play/ SD Song Pause
-
Snapshot
-
Parameter > Direct Parameter Value
-
Device Mute
-
GPI Lock
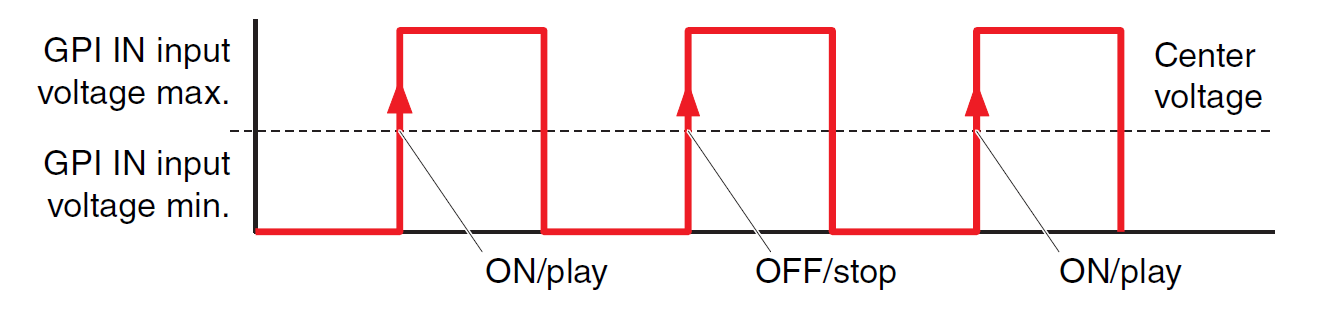
-
La funzione assegnata verrà eseguita se la tensione di ingresso in corrispondenza del connettore [GPI IN] passa da un valore inferiore a un valore superiore alla tensione media.
【
![]() Falling Edge
】
Falling Edge
】
È possibile selezionare questa opzione se è stata assegnata una delle seguenti funzioni.
-
On/Off
-
SD Song Select & Play/ SD Song Pause
-
Snapshot
-
Parameter > Direct Parameter Value
-
Device Mute
-
GPI Lock
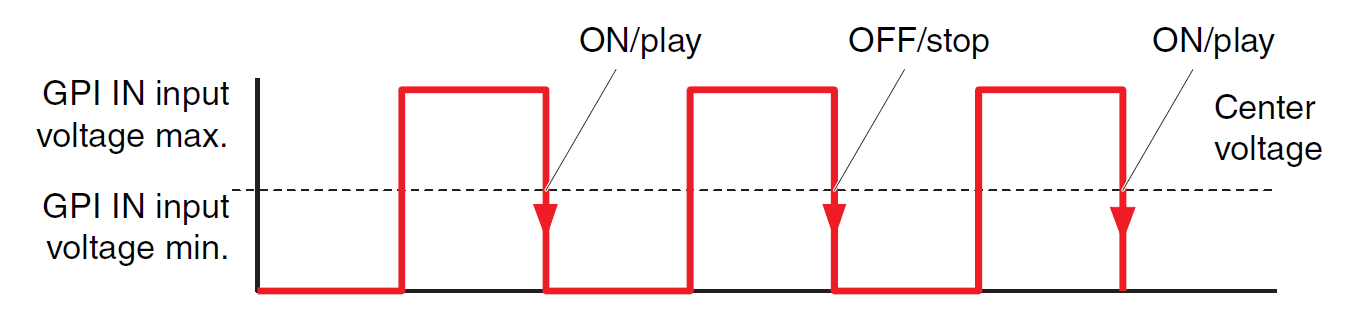
-
La funzione assegnata verrà eseguita se la tensione di ingresso in corrispondenza del connettore [GPI IN] passa da un valore superiore a un valore inferiore alla tensione media.
■ Finestra di dialogo GPI Output
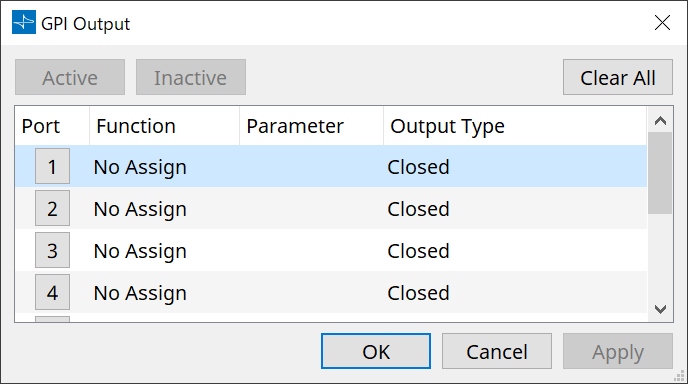
-
Pulsante [Active], pulsante [InActive]
Premere questo pulsante mentre il dispositivo è online per inviare all’uscita GPI un segnale di prova in base all’impostazione Output Type.
Per ulteriori informazioni, fare riferimento alla spiegazione nella sezione Output Type.
Function
-
[SD Song Play]
Il comando verrà inviato dal connettore [GPI OUT] quando inizia la riproduzione di un file della scheda SD. -
[Parameter]
Il comando verrà inviato al connettore [GPI OUT] quando il valore del parametro raggiunge lo stato specificato. -
[GPI Lock]
Lo stato GPI Lock verrà inviato al connettore [GPI OUT]. -
[Alert]
Il comando verrà inviato al connettore [GPI OUT] quando si verifica un avviso specificato.
■ Output Type
Esempi di collegamenti utilizzando il connettore [GPI OUT]
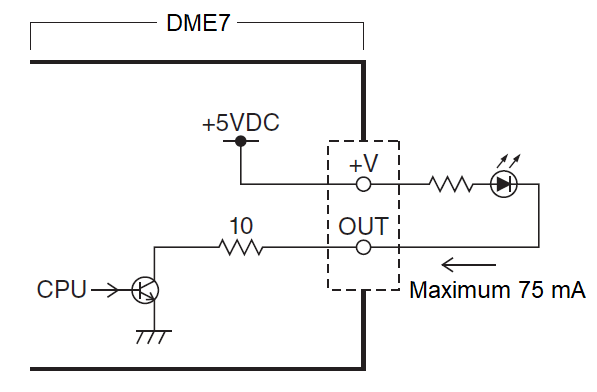
-
[OUTPUT TYPE] consente le seguenti impostazioni.
-
 Closed
Closed
-
 Open
Open
-
 Pulse
Pulse
-
 Pulse Inv.
Pulse Inv.
-
-
 Closed
Closed
Quando si verifica lo stato [Function] selezionato, il contatto verrà chiuso.
Se si seleziona [Parameter Value Edit], il contatto verrà chiuso quando viene superata la soglia specificata.
Se si seleziona [Direct Parameter Value], il contatto verrà chiuso quando viene raggiunto il valore specificato.-
Premere il pulsante [Active] per chiudere il contatto.
-
Premere il pulsante [InActive] per aprire il contatto.
-
-
 Open
Open
Quando si verifica lo stato [Function] selezionato, il contatto verrà aperto.
Se si seleziona [Parameter Value Edit], il contatto verrà aperto quando viene superata la soglia specificata.
Se si seleziona [Direct Parameter Value], il contatto verrà aperto quando viene raggiunto il valore specificato.-
Premere il pulsante [Active] per aprire il contatto.
-
Premere il pulsante [InActive] per chiudere il contatto.
-
-
 Pulse
Pulse
Se [Direction] è [Upward], il contatto passerà da chiuso ad aperto per circa 250 ms quando si verifica lo stato [Function] selezionato.
Se [Parameter Value Edit] è selezionato, il contatto passerà da aperto a chiuso per circa 250 ms quando il valore supera la soglia.
Se [Direction] è [Downward], il contatto passerà da chiuso ad aperto per circa 250 ms quando lo stato [Function] viene cancellato.
Se [Parameter Value Edit] è selezionato, il contatto passerà da aperto a chiuso per circa 250 ms quando il valore scende al di sotto della soglia.-
Premere il pulsante [Active] per aprire il contatto per 250 ms.
-
Il pulsante [InActive] è disabilitato.
-
-
 Pulse Inv.
Pulse Inv.
Se [Direction] è [Upward], il contatto passerà da chiuso ad aperto per circa 250 ms quando si verifica lo stato [Function] selezionato.
Se [Parameter Value Edit] è selezionato, il contatto passerà da chiuso ad aperto per circa 250 ms quando il valore supera la soglia.
Se [Direction] è [Downward], il contatto passerà da chiuso ad aperto per circa 250 ms quando lo stato [Function] viene cancellato.
Se [Parameter Value Edit] è selezionato, il contatto passerà da chiuso ad aperto per circa 250 ms quando il valore scende al di sotto della soglia.-
Premere il pulsante [Active] per aprire il contatto per 250 ms.
-
Il pulsante [InActive] è disabilitato.
-
13.15.5. Finestra di dialogo "MIDI"
Per aprire questa finestra di dialogo, fare clic su [MIDI] dal pulsante [Tools] nella scheda "Device".
Consente di controllare l’unità DME7 tramite MIDI. L’impostazione può essere controllata anche dall’unità DME7.
Inoltre, è possibile modificare le impostazioni mentre il dispositivo è online.
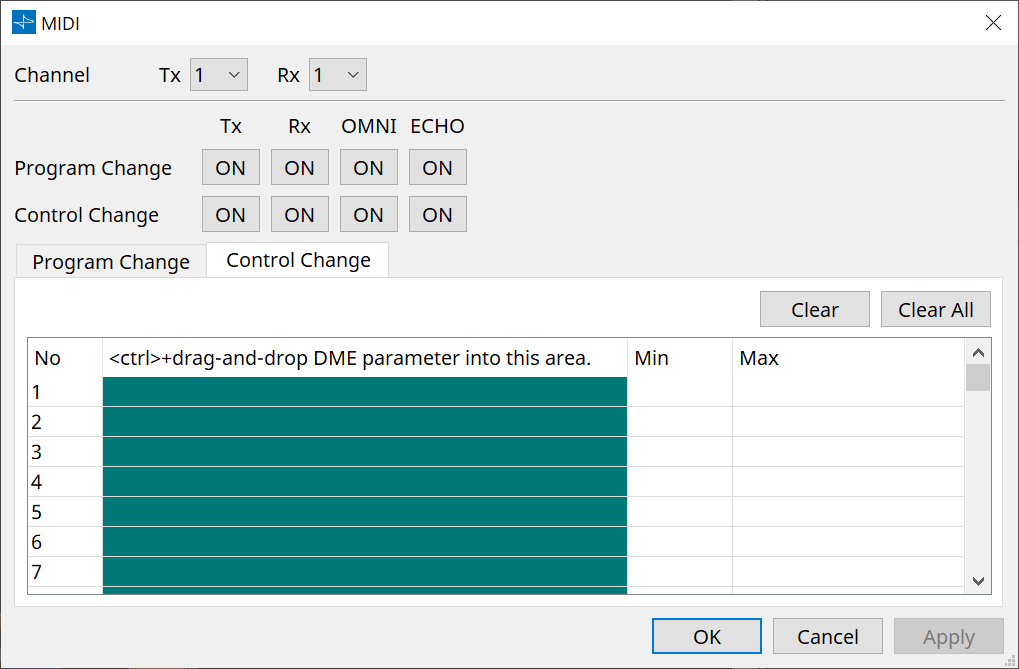
■ Assegnazione di elementi all’elenco
È possibile assegnare elementi all’elenco utilizzando uno dei seguenti metodi.
| Sorgente di registrazione | Metodo di registrazione |
|---|---|
|
Area "Parameter Sets" |
Trascinare e rilasciare una foto nell’area verde della schermata "Program Change". |
|
Editor dei componenti |
Tenendo premuto < Ctrl >, trascinare e rilasciare il parametro nell’area verde della schermata "Control Change". |
|
Area "Parameter Sets" |
Trascinare e rilasciare il parametro nell’area verde della schermata "Control Change". |
■ Impostazioni MIDI comuni
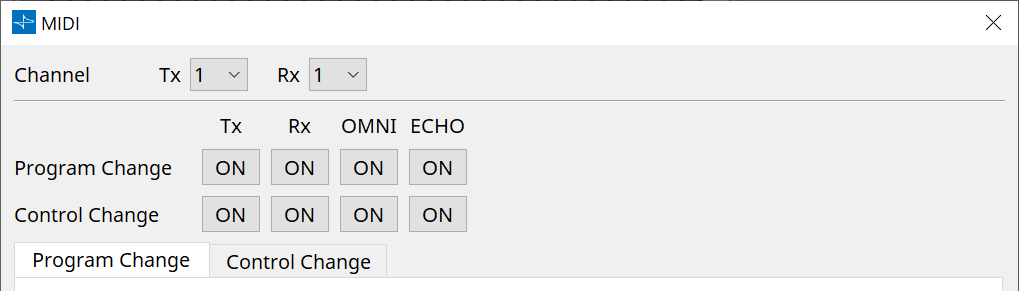
-
Channel
-
Tx
Consente di selezionare dai canali di trasmissione MIDI (1-16). -
Rx
Consente di selezionare dai canali di ricezione MIDI (1-16). -
Program Change
Consente di attivare o disattivare Program Change Tx (canale di trasmissione) e Rx (canale di ricezione).
Se OMNI è [ON], saranno ricevuti tutti i messaggi Program Change indipendentemente dall’impostazione del canale di ricezione (questo si applica solo ai canali di ricezione. Verrà utilizzato un singolo canale per la trasmissione).
Se ECHO è [ON], verranno inviati invariati tutti i messaggi Program Change ricevuti da un dispositivo esterno. -
Control Change
Consente di attivare o disattivare Control Change TX (canale di trasmissione) e Rx (canale di ricezione).
Se OMNI è [ON], saranno ricevuti tutti i messaggi Control Change indipendentemente dall’impostazione del canale di ricezione (questo si applica solo ai canali di ricezione. Verrà utilizzato un singolo canale per la trasmissione).
Se ECHO è [ON], verranno inviati invariati tutti i messaggi Control Change ricevuti da un dispositivo esterno.
-
-
Schede di spostamento tra Program Change e Control Change
Queste schede consentono di spostarsi tra le schermate di impostazione Program Change e Control Change. -
Pulsante [Clear]
Consente di cancellare le impostazioni per la riga attualmente selezionata. -
Pulsante [Clear All]
Consente di cancellare le impostazioni per tutte le righe.
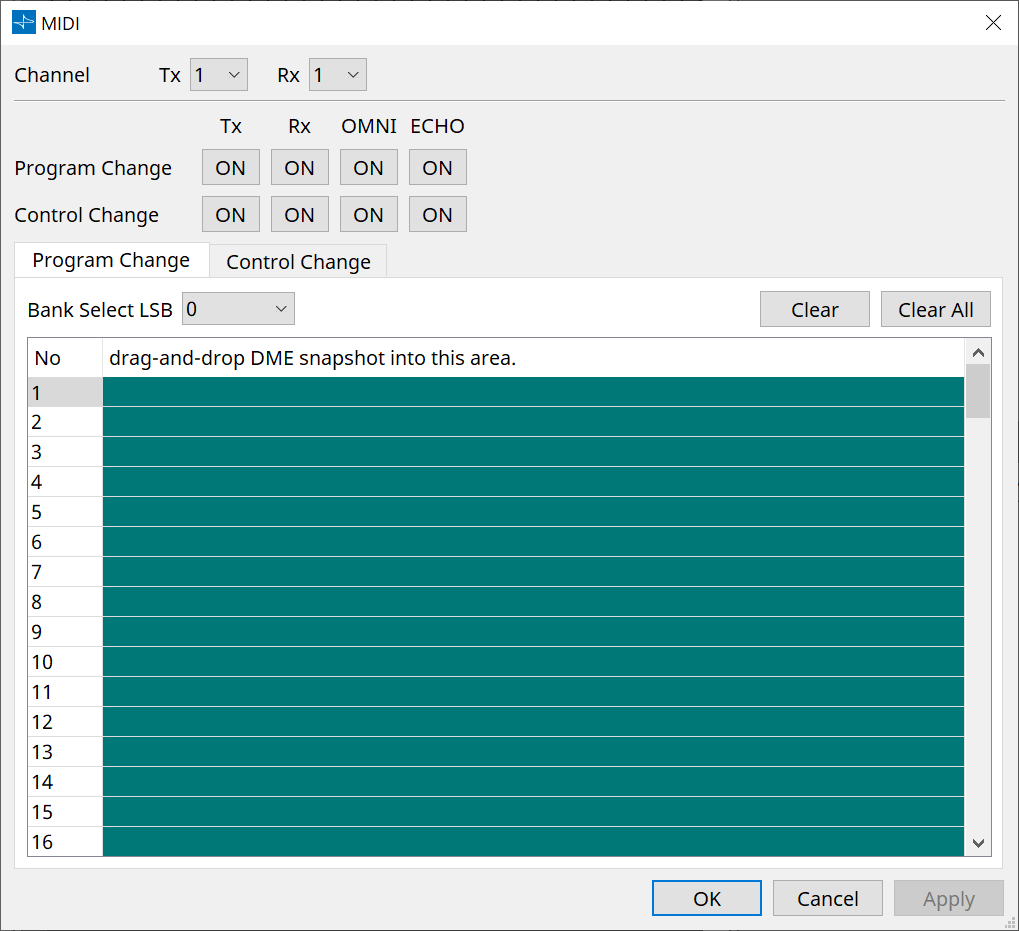
■ Scheda [Program Change]
Assegna foto ai numeri di controllo del programma da 1 a 128. Cambia scena quando vengono ricevute modifiche al programma. È possibile effettuare fino a 999 assegnazioni. Le foto oltre il numero 128 vengono assegnate cambiando banchi.
-
Pulsante [Bank Select LSB]
Sono disponibili i banchi 0-7. Selezionare da 001 a 128 per ciascun banco. -
Elenco Program Change
L’elenco al centro indica i numeri di Program Change e l’impostazione corrente.-
No.
Viene indicato il numero di Program Change. -
Trascinare e rilasciare la foto in quest’area.
Viene indicato il nome delle foto registrate.
-
■ Scheda [Control Change]
Consente di assegnare i componenti a control change per ogni DME. È possibile modificare i parametri DME inviando messaggi di control change dal dispositivo esterno.
È possibile assegnare ai numeri di control change 1-31, 33-95 e 102-119.
| Poiché i numeri di control change 0 e 32 vengono utilizzati per Bank Select MSB, i numeri 96-101 sono correlati a RPN/NRPN e i numeri 120-127 vengono utilizzati per i messaggi di modalità; non possono essere utilizzati per l’assegnazione dei componenti. |
-
Elenco Control Change
I numeri di control change e le impostazioni correnti vengono visualizzati nell’elenco al centro.-
No.
Vengono visualizzati i numeri di change control. -
< Ctrl >+trascinare e rilasciare il parametro DME in quest’area.
Viene indicato il nome dei parametri registrati. -
Min/Max
Consente di specificare l’intervallo modificabile di parametri. Fare clic sul campo per visualizzare l’operatore.
È possibile modificare il parametro trascinando lo slider.
-
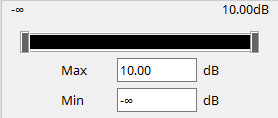
13.16. Elenco messaggi
Di seguito sono riportati i messaggi visualizzati sul display dell’unità DME7 e le contromisure.
| ID dati | Nome dati |
Messaggio
[Normal] |
Messaggio
[Warning] |
Messaggio
[Error] |
Messaggio
[Fault] |
|---|---|---|---|---|---|
|
30002 |
EXT TEMP Limit |
- |
La temperatura ambiente ha superato il limite superiore del dispositivo. Controllare il flusso dell’aria. |
- |
- |
|
30009 |
FAN
|
- |
Velocità di rotazione della VENTOLA fuori controllo. Verificare che la rotazione della ventola non sia ostacolata da qualche impedimento esterno. |
- |
La VENTOLA si è fermata. Contattare un tecnico autorizzato Yamaha. |
|
30010 |
Fan
|
- |
La VENTOLA raggiungerà presto la fine della durata prevista. Contattare un tecnico autorizzato Yamaha. |
- |
- |
|
30011 |
Low Battery |
- |
La carica rimanente della batteria è bassa. Sostituirla. |
La carica della batteria si esaurirà presto. Sostituirla. |
Non c’è carica residua della batteria. Una parte dei dati non può essere conservata correttamente. |
|
30022 |
Leader W/C Unlock |
- |
- |
Wordclock errato rilevato nella sorgente del wordclock leader. |
- |
|
30024 |
Storage Lifespan Warning |
- |
Il dispositivo di memorizzazione raggiungerà presto la fine del ciclo di vita previsto. Contattare un tecnico autorizzato Yamaha. |
- |
- |
|
30025 |
Storage
|
- |
Si è verificato un errore durante la scrittura dei dati nella memoria. |
- |
Si è verificato un errore durante la scrittura dei dati nella memoria. Contattare un tecnico autorizzato Yamaha. |
|
30026 |
IP Address Duplicate |
- |
- |
Rilevata collisione di indirizzi IP. |
- |
|
30033 |
Dante Module Error |
- |
- |
- |
Il modulo Dante non risponde. Provare a ripristinare il firmware Dante o contattare un tecnico autorizzato Yamaha. |
|
30034 |
No Dante Connection |
- |
Nessuna rete collegata alla porta Dante. Controllare il collegamento Dante. |
- |
- |
|
30037 |
Wrong Dante Clock |
- |
Le impostazioni del wordclock Dante sono errate. Controllare le impostazioni. |
- |
- |
|
30038 |
Muted - Dante Clock Err. |
- |
- |
Silenziato a causa di impostazioni errate del wordclock Dante. Controllare le impostazioni del wordclock Dante. |
- |
|
30039 |
Dante Clock Offset Err. |
- |
L’offset della frequenza del clock Dante non è stabile. Controllare la configurazione di rete incluse le impostazioni dello switch Ethernet. |
- |
- |
|
30040 |
Dante Redundancy
|
- |
La trasmissione audio Dante è passata alla rete secondaria. |
- |
- |
|
30041 |
Dante Secondary
|
- |
La porta secondaria Dante non funziona. |
- |
- |
|
30047 |
Alimentazione attivata |
Alimentazione attivata |
- |
- |
- |
|
30049 |
Device Initialized |
Inizializzazione della memoria eseguita. |
- |
- |
- |
|
30050 |
Time Synchronized |
Data e ora sono sincronizzate. |
- |
- |
- |
|
30051 |
Firmware Updated |
Aggiornamento del firmware eseguito. |
- |
- |
- |
|
30052 |
Scene/Snapshot Store |
Memorizzazione della scena/foto eseguita. |
- |
- |
- |
|
30053 |
Scene/Snapshot Recall |
Richiamo della scena/foto eseguito. |
- |
- |
- |
|
30056 |
PSU Switched Over |
- |
L’alimentazione ridondante "A" o "B" non è riuscita. Controllare i cavi di alimentazione e la sorgente. |
- |
- |
|
30057 |
Dante Link 100Mbps |
- |
La velocità del collegamento di Dante è inferiore al gigabit. Provare a collegarsi a un altro switch di rete o a una porta diversa. In alternativa, provare a utilizzare un altro cavo di rete. |
- |
- |
|
30058 |
Sub Module Error |
- |
- |
- |
Il modulo secondario interno non risponde. Contattare un tecnico autorizzato Yamaha. |
|
30059 |
Sub Module Rebooted |
- |
- |
Il modulo secondario interno si è riavviato involontariamente. |
- |
|
30060 |
Illegal MAC address |
- |
- |
- |
È stato rilevato un indirizzo MAC non valido nell’interfaccia Ethernet di controllo. Contattare un tecnico autorizzato Yamaha. |
|
30061 |
Dante MAC Address Err. |
- |
- |
- |
È stato rilevato un indirizzo MAC non valido nell’interfaccia Ethernet di Dante. Contattare un tecnico autorizzato Yamaha. |
|
30062 |
IP Address Assigned |
L’indirizzo IP è assegnato all’interfaccia di rete. |
- |
- |
- |
|
30063 |
IP Address Assigned (Auto IP) |
L’indirizzo IP è assegnato (AutoIP) all’interfaccia di rete. |
- |
- |
- |
|
30064 |
IP Address Released |
L’indirizzo IP assegnato dal server DHCP viene rilasciato. |
- |
- |
- |
|
30065 |
Internal Network
|
- |
- |
Impossibile stabilire un collegamento con il modulo secondario interno a causa di un indirizzo di rete errato. |
- |
|
30066 |
Dante (TX) Overflow |
- |
- |
Risorsa flusso audio Dante (TX) superata. Riprogettare l’assegnazione Dante in modo che corrisponda alle risorse del flusso di Dante. |
- |
|
30067 |
Dante (RX) Overflow |
- |
- |
Risorsa flusso audio Dante (RX) superata. Riprogettare l’assegnazione Dante in modo che corrisponda alle risorse del flusso di Dante. |
- |
|
30068 |
Dante Settings Locked |
- |
Impossibile applicare le modifiche alle impostazioni di Dante al modulo Dante a causa delle impostazioni delle autorizzazioni di Dante Device Lock o DDM. |
- |
- |
|
30069 |
DCP Comms Error |
- |
- |
Viene rilevato un errore di comunicazione durante la sequenza di comunicazione tra il dispositivo host e i DCP. Assicurarsi che i seguenti elementi rientrino nelle specifiche:
|
- |
|
30070 |
DCP Configuration
|
- |
- |
Impossibile comunicare correttamente con i DCP collegati. Verificare se
|
- |
|
30071 |
DSP Resource Overflow |
- |
- |
La risorsa per l’elaborazione del segnale audio è inaspettatamente sovraccarica, il che potrebbe causare un rumore udibile. |
- |
|
30072 |
Incompatible Data/File |
- |
- |
Impossibile caricare/importare dati/file a causa di un formato dati non compatibile. |
- |
|
30073 |
Incompatible RC Protocol |
- |
- |
Impossibile comunicare/rispondere al dispositivo/software di controllo remoto esterno a causa di una versione di protocollo non compatibile. |
- |
|
30074 |
DHCP Server No Response |
- |
- |
Il server DHCP non risponde al dispositivo. |
- |
|
30075 |
NTP Server No Response |
- |
- |
Il server NTP non risponde al dispositivo. |
- |
|
30076 |
Missing License |
- |
- |
Alcune o tutte le funzioni di questo dispositivo smettono di funzionare a causa di licenze mancanti o insufficienti. Attivare ulteriori licenze o rimuovere le funzioni corrispondenti. |
- |
|
30077 |
Setting Data
|
- |
- |
Vengono rilevati dati/file corrotti. |
- |
|
30078 |
Storage Full |
- |
- |
La memoria è piena. |
- |
|
30079 |
Unsupported
|
- |
- |
L’unità di memoria è formattata con un tipo di file system non supportato. Formattare nuovamente la memoria in un formato supportato. |
- |
|
30080 |
Removable Drive Mounted |
L’unità di rimozione è stata montata sul dispositivo. |
- |
- |
- |
|
30081 |
Removable Drive Unmounted |
L’unità di rimozione è stata smontata dal dispositivo. |
- |
- |
- |
|
30082 |
File Not Found |
Impossibile trovare il file. |
- |
- |
- |
|
30083 |
Authentication Failed |
- |
È stato inserito un codice PIN/una password errato/a. |
- |
- |
|
30084 |
Panel Locked |
Il pannello operativo è bloccato. |
- |
- |
- |
|
30085 |
Panel Unlocked |
Il pannello operativo è sbloccato. |
- |
- |
- |
|
30086 |
Scene/Snapshot
|
- |
- |
Impossibile richiamare i dati della scena/foto. |
- |
|
30087 |
Data Sync Failed |
- |
- |
La sequenza di sincronizzazione è stata interrotta inaspettatamente. |
- |