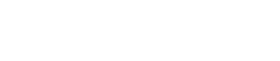The basics of using ProVisionaire Amp Editor
3. The basics of using ProVisionaire Amp Editor
3.1. Connecting the devices
There are two types of connection in a Dante network.
Make settings for the devices according to how they are connected.
3.1.1. Daisy chain connection
Daisy chain is the type of connection in which devices are connected in sequence, each to the next. This type of connection allows the network setup to be simple, and does not require a network switch. Use this type of connection for simple systems that contain a small number of devices.
As the number of connected devices increases, the transmission delay for the device at the end of the chain will increase, so you will need to set the latency higher in order to prevent audio dropouts on the Dante network. Furthermore, if a problem occurs in the system, such as a broken cable, the network is disconnected at that point, and communication with subsequent devices becomes impossible.
In this type of connection, audio signals and control signals are conveyed via the same cable.
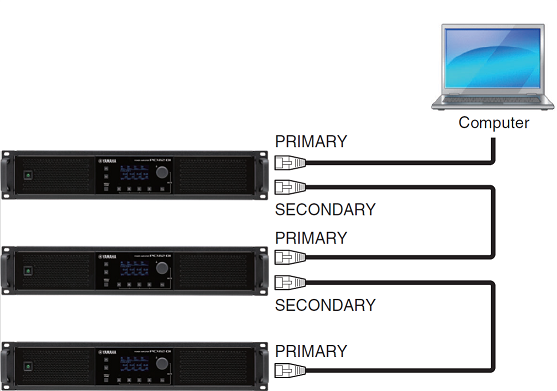
3.1.2. Star connection
Star connection is the type of connection in which devices are centrally connected to a network switch. By using a network switch that supports gigabit Ethernet, this method can also support large-scale networks that require high bandwidth. We recommend that you use a network switch that provides functionality for controlling and monitoring the network (such as clock synchronization of specified data lines, or QoS to prioritize audio data transmission).
In this case, it is usual to construct a redundant network so that communication can continue without affecting the audio even if a network problem occurs.
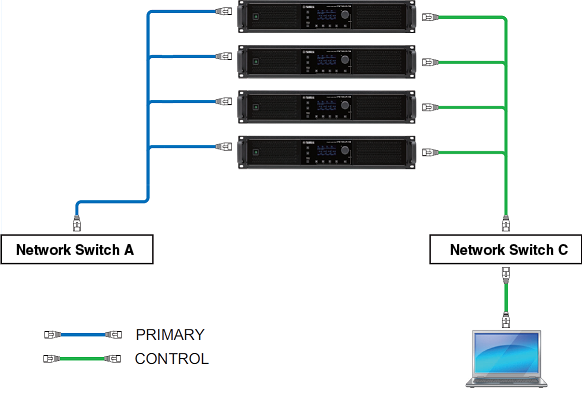
3.1.3. About redundant networks
A redundant network is one in which the main circuit (primary) and the auxiliary circuit (secondary) consist of separate cables. Normally, communication occurs on the primary circuit, but if breakage or another problem occurs on the primary circuit, communication automatically switches to the secondary circuit. When using a star connection, this type of connection allows you to construct a network that more resistant to network failure than a daisy chain.
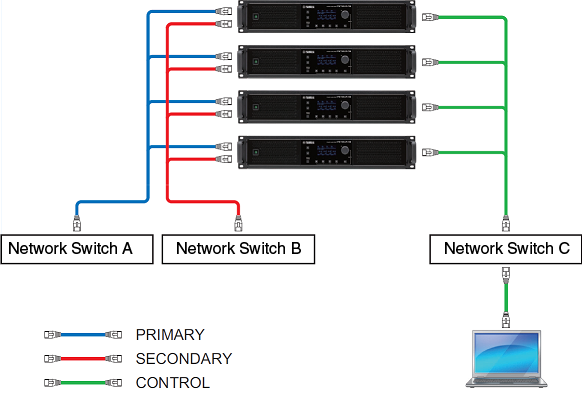
3.2. Procedure
To use ProVisionaire Amp Editor, proceed as described below, depending on whether the power amp is accessible nearby.
If you are constructing a Dante network, also install Dante Controller, and do the patching in Dante Controller.
For more about Dante Controller, refer to the links on the Yamaha Pro Audio website.
https://www.yamaha.com/proaudio/
3.2.1. If you can connect the power amp(s) to the computer
If you are near the power amp(s), you’ll start by setting up the network before you make settings.
The default settings for a PC-series amp are as follows, and assume that you are constructing a redundant network.
| Item | Default value |
|---|---|
|
UNIT ID |
1 |
|
Dante Secondary Port |
Redundant *star connection |
|
IP Setting |
DHCP (if there is no DHCP server, the IP address 169.254.x.x is specified) |
For XMV units, specify the UNIT ID and the Dante [SECONDARY] port before you turn on the power.
For details on making these settings, refer to the Owner’s Manual of each device.
-
Make connections.
Connect the power cords and network cables of the devices.
If you’re using a daisy chain connection, change the "Dante Secondary Port" setting to [Daisy Chain]. -
Turn on the power of all connected devices.
Initialize or update the firmware as needed.
If you want to use ProVisionaire Amp Editor to initialize or update the firmware, choose [System] menu →[Device Information], and perform these actions in the "Device Information" dialog box that appears. -
Start ProVisionaire Amp Editor.
The "Network Setup" dialog box will appear.
Select the network card that will be used for communication with the devices, and click the [OK] button.
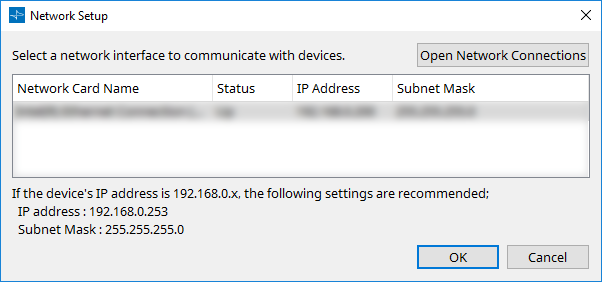
-
When the startup dialog box appears, click the [New] button.
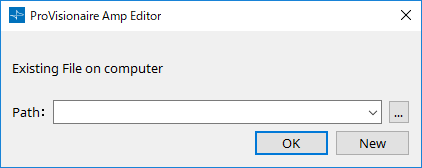
-
Verify that the devices are shown in the "Network" area.
If they are not shown, check the connections with the devices, and use the "Network Setup" dialog box to verify that the correct network card is connected to the devices. -
In the "Network" area, click the [Unit ID] button.
The "Change Unit ID" dialog box will appear.
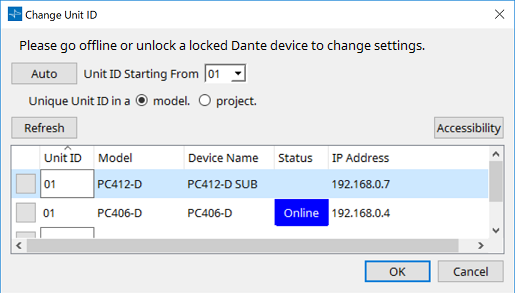
-
Click the [Auto] button.
The UNIT ID of each PC-series device is set automatically so that they do not conflict.
For an XMV amp, set the UNIT ID on the amp itself. -
Click the [OK] button.
The PC-series amps will restart, so wait until the PC-series amps reappear in the "Network" area. -
Drag and drop a device from the "Network" area into the "Project" sheet.
The device is registered in the project.
If you hold down < Shift >, click the top device, and then click the bottom device, you can drag and drop all these devices in a single operation.
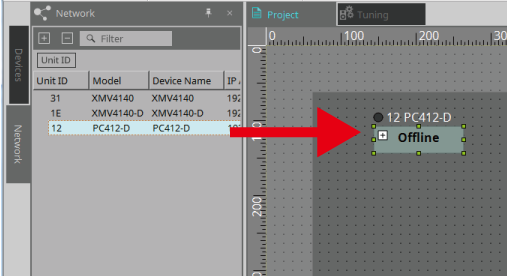
-
On the tool bar, click the [Online] button.
The "Synchronization" dialog box will appear.
For details on synchronization, refer to "Online and synchronization" .
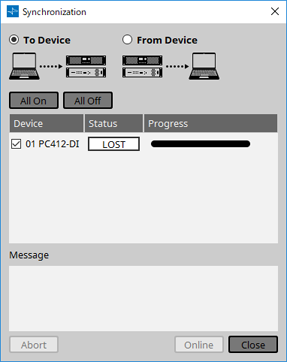
-
Choose [To Device], and then click the [Online] button.
ProVisionaire Amp Editor’s settings are sent to each device.
If you want to read settings from the device, choose [From Device]. -
Double-click a device.
The device sheet appears.
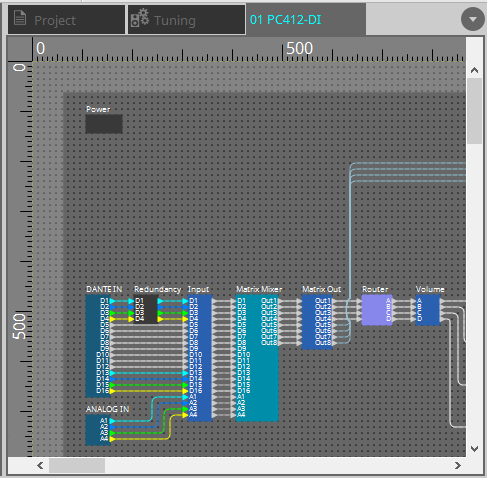
-
Double-click the component that contains the parameter you want to edit.
The component editor appears.
For details on components and the component editor, refer to "Common operations for device sheets" and the following chapters.
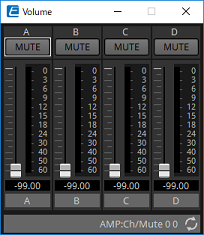
-
Edit the parameters.
When you are finished editing, click the [X] button in the upper right to close the component editor.
If you want to make the same settings multiple times, right-click and choose [Copy] in the "Project" sheet for the device that you’ve finished editing. On the device to which you want to apply the same settings, choose [Paste Parameters] to apply the copied settings. -
When you are finished editing, save the project file.
If you want to protect the file, you can specify a PIN code in the "Protect File" dialog box which you can open from the [File] menu.
3.2.2. If you cannot connect the power amp(s) to the computer
This method lets you virtually place power amps, and then synchronize with the power amps later.
-
Start ProVisionaire Amp Editor.
The "Network Setup" dialog box will appear.
Since you will be working offline, click the [Cancel] button in this case.
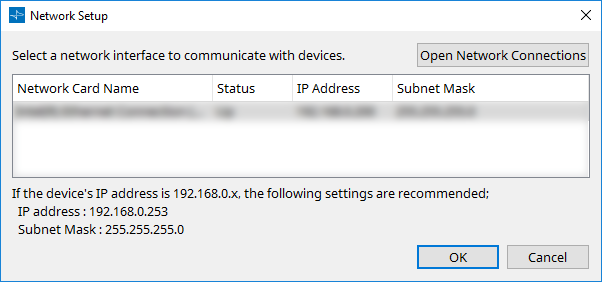
-
The startup dialog box appears.
If you want to edit a project file, click the […] button, select the project file, and click the [OK] button. If you want to create new settings, click the [New] button.
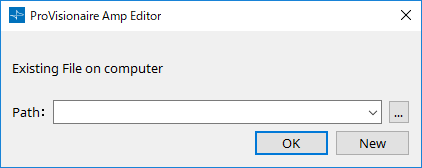
-
Drag and drop a device from the "Devices" area into the "Project" sheet.
The device is registered in the project.
Register the number of devices that you require.
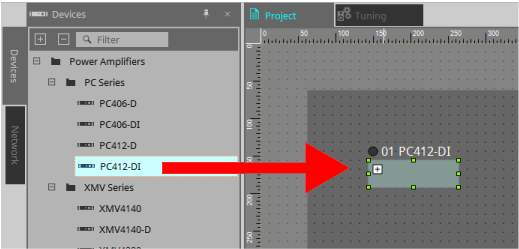
-
Double-click a device.
The device sheet appears.
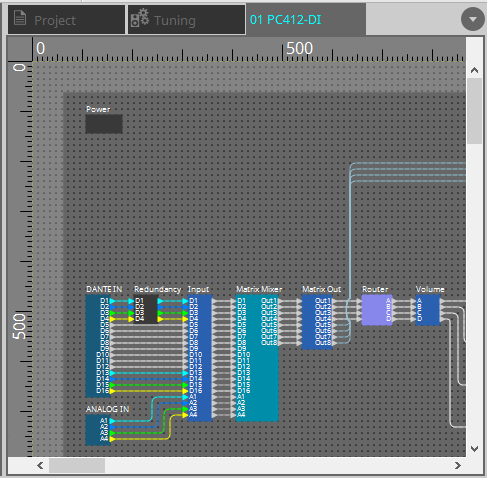
-
Double-click the component that contains the parameter you want to edit.
The component editor appears.
For details on components and the component editor, refer to "Common operations for device sheets" and the following chapters.
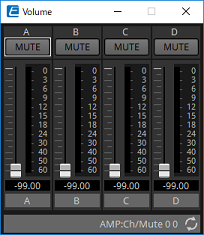
-
Edit the parameters.
-
Save the project.
You can save by clicking the button.
button.
Default settings for the PC series are as follows.
| Item | Default value |
|---|---|
|
UNIT ID |
1 |
|
Dante Secondary Port |
Redundant *star connection |
|
IP Setting |
DHCP (if there is no DHCP server, the IP address 169.254.x.x is specified) |
-
Make settings for the XMV series amp’s UNIT ID and Dante [SECONDARY] port.
For details on making these settings, refer to the Owner’s Manual of each device. -
Make connections.
Connect the power cords and network cables of the actual devices. -
Turn on the power of all connected devices.
Initialize or update the firmware as needed.
For details on initialization or updating the firmware, refer to the owner’s manual of each device. -
Start ProVisionaire Amp Editor.
The "Network Setup" dialog box will appear.
Select the network card that will be used for communication with the devices, and click the [OK] button.
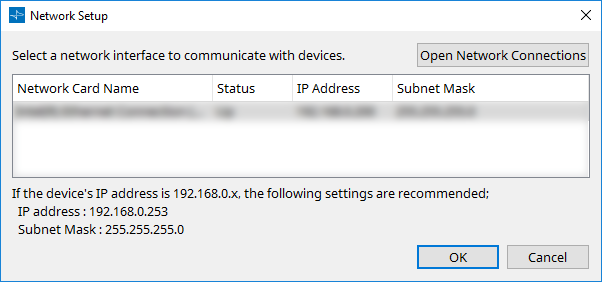
-
The startup dialog box appears.
Select the saved project file, and click the [OK] button. -
The UNIT ID specified for PC series devices in the "Project" sheet is applied to the devices.
You can use the following methods to change the UNIT ID of a device.-
Drag and drop a device from the "Network" area onto the "Project" sheet.
-
In the "Network" area, click the [Unit ID] button; then while clicking the Identify button in the "Change Unit ID" dialog box to identify the specific unit, change the UNIT ID manually.
-
| When you change the UNIT ID, the device restarts. |
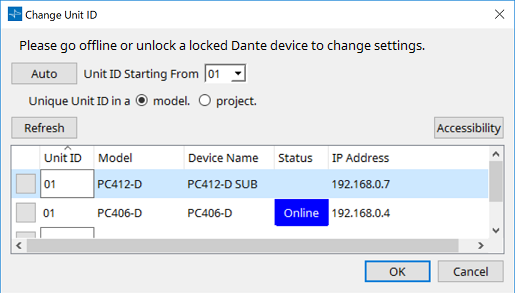
-
On the tool bar, click the [Online] button.
The "Synchronization" dialog box will appear.
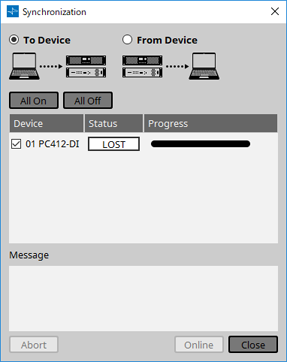
-
Choose [To Device], and then click the [Online] button.
ProVisionaire Amp Editor’s settings are sent to each device. -
Use ProVisionaire Amp Editor to edit the parameters.
-
When you are finished editing, save the project file by overwriting.