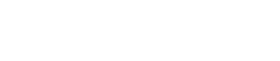Online and synchronization
9. Online and synchronization
You can connect devices to the computer, and send them settings that were created using ProVisionaire Amp Editor. You can also load data from devices into ProVisionaire Amp Editor.
The state in which the devices and ProVisionaire Amp Editor are operating in synchronization is called the "online state." The action of bringing them into this state is called "Synchronization."
Synchronization will match the settings of ProVisionaire Amp Editor and the devices themselves; when the settings of both are in a matching state, they will go online, allowing the devices to be controlled in real time.
9.1. Online
To enter the online state in ProVisionaire Amp Editor, click the toolbar button [Online] to access the "Synchronization" dialog box.
9.1.1. "Synchronization" dialog box
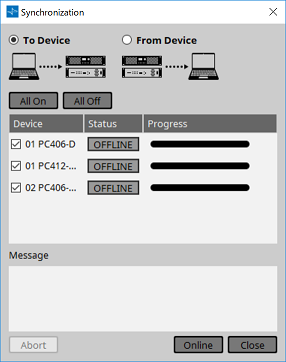
-
[To Device] option button
Choose this if you want the settings of ProVisionaire Amp Editor to be applied to the devices. -
[From Device] option button
Choose this if you want the settings of the devices to be reflected in ProVisionaire Amp Editor. -
[All On] button
Adds a check mark to the [Device] check boxes of all devices in the device list. -
[All Off] button
Clears the check mark from the [Device] check boxes of all devices in the device list. -
Device list
This shows the devices that are registered in the project.-
[Device] check box
Add a check mark to each device that you want to synchronize. -
Status
Indicates the state of synchronization with the device.
The indication has the following significance.-
Gray: Offline
-
White: Lost
"Lost" is a state in which ProVisionaire Amp Editor cannot find the device, such as because the device is not powered-on. -
Blue: Online
-
Yellow: Not compatible
-
-
Progress
Shows the progress of synchronization.
-
-
Message area
Details are shown in this area if you click the [Abort] button to stop the process or if an error occurs. -
[Abort] button
Click this to stop synchronization. -
[Online] button
Click this to begin synchronization with the selected devices. -
[Close] button
Cancels synchronization and closes the dialog box.
This cannot be clicked during synchronization.
9.1.2. Procedure
-
In the toolbar, click the [Online] button.
The "Synchronization" dialog box will appear. -
Choose either [To Device] or [From Device] to specify the direction in which synchronization will occur.
If you choose [To Device]
The settings of ProVisionaire Amp Editor will be transmitted to the devices, overwriting their settings.
If you choose [From Device]
The settings of the devices will be loaded into ProVisionaire Amp Editor. -
Add a check mark for each device that you want to bring online.
-
Click the [Online] button.
Synchronization will begin. -
The synchronization progress is displayed.
If you click the [Abort] button, the operation will be halted. This can be a useful way to save time, for example if you’ve noticed a mistake during synchronization and want to edit a parameter. The settings will have been partially transmitted, so after you’ve made changes, be sure to complete synchronization to the end. -
When synchronization has ended successfully, the dialog box will close automatically.
9.2. Offline
To enter the offline state in ProVisionaire Amp Editor, click the toolbar button [Offline] to access the "Offline" dialog box.
9.2.1. "Offline" dialog box
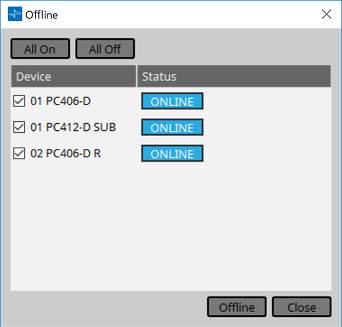
-
[All On] button
Adds a check mark to the [Device] check boxes of all devices in the device list. -
[All Off] button
Clears the check mark from the [Device] check boxes of all devices in the device list. -
Device list
This shows the devices that are registered in the project.-
[Device] check box
Add a check mark for each device that you want to take offline. -
Status
Indicates the state of synchronization with the device.
The indication has the following significance.-
Gray: Offline
-
White: Lost
"Lost" is a state in which ProVisionaire Amp Editor cannot find the device, such as because the device is not powered-on. -
Blue: Online
-
Yellow: Not compatible
-
-
-
[Offline] button
When you click this, the selected devices go offline with ProVisionaire Amp Editor. -
[Close] button
Closes the dialog box.