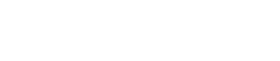サブネット越しに機器をコントロールするための設定
30. サブネット越しに機器をコントロールするための設定
ProVisionaire Designと異なるサブネットの機器をコントロールする場合、IPアドレスを使ってすべての機器を識別します。
そのため、ProVisionaire Designで配置した機器(これを仮想デバイスと呼びます)とネットワーク上の機器(これを実デバイスと呼びます)のIP設定が一致するように設定する必要があります。
仮想デバイスのIP設定を
「Match Device by IP Address」ダイアログ
で、実デバイスのIP設定を
「IP Address」ダイアログ
で行います。
IPアドレスは通信経路全体で唯一なものになるようにしてください。通信経路上に同じIPアドレスの機器があると、識別できないことがあります。
まず、「Match Device by IP Address」ダイアログで仮想デバイスにIPアドレスを設定します。
-
「Project」シートに機器を配置する。
-
ProVisionaire Designの[System]メニューの[Match Device by IP Address]をクリックする。
「Match Device by IP Address」ダイアログが開きます。
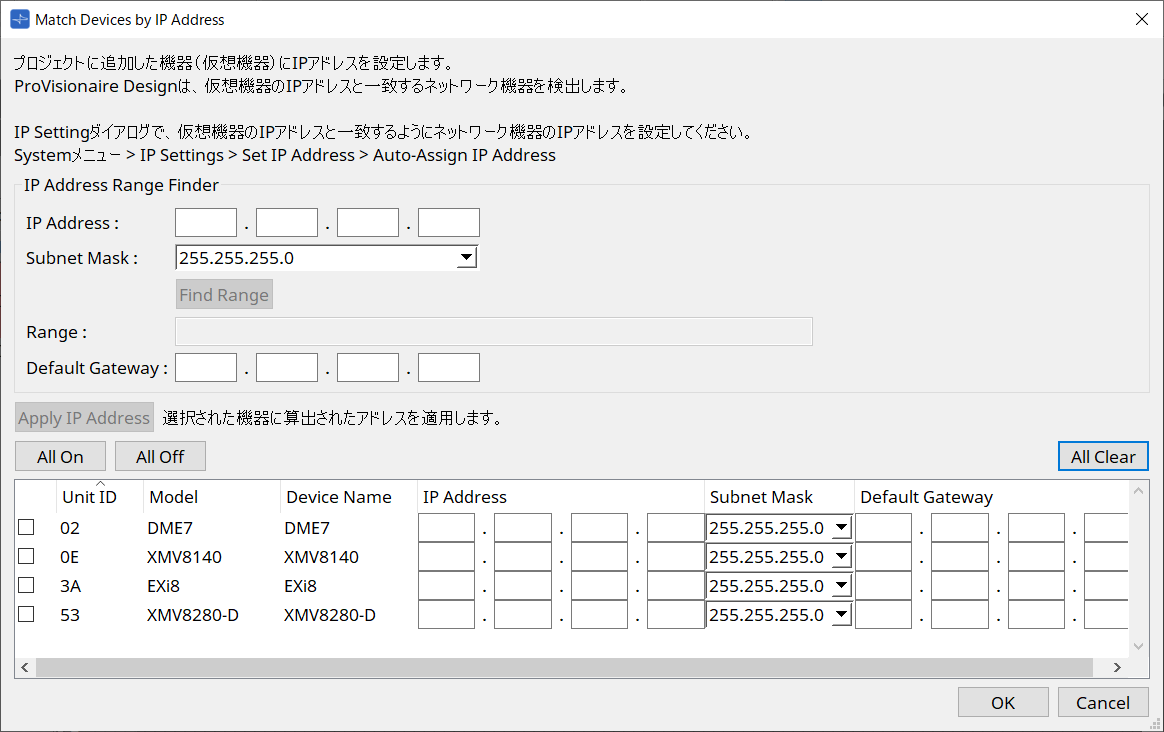
-
「IP Address Range Finder」の[IP Address]テキストボックスに、検索対象の機器が接続されているサブネットの代表的なIPアドレスを入力する。
-
「IP Address Range Finder」の[Subnet Mask]リストボックスで、サブネットマスクを選択する。
-
「IP Address Range Finder」の[Find Range]ボタンをクリックする。
[Range]に有効なIPアドレスの範囲が表示され、[Default Gateway]テキストボックスにデフォルトゲートウェイのIPアドレス候補が表示されます。
デフォルトゲートウェイのIPアドレスが異なる場合は編集してください。 -
IPアドレスを設定したい仮想デバイスのチェックボックスにチェックを入れる。
-
[Apply IP Address]ボタンをクリックする。
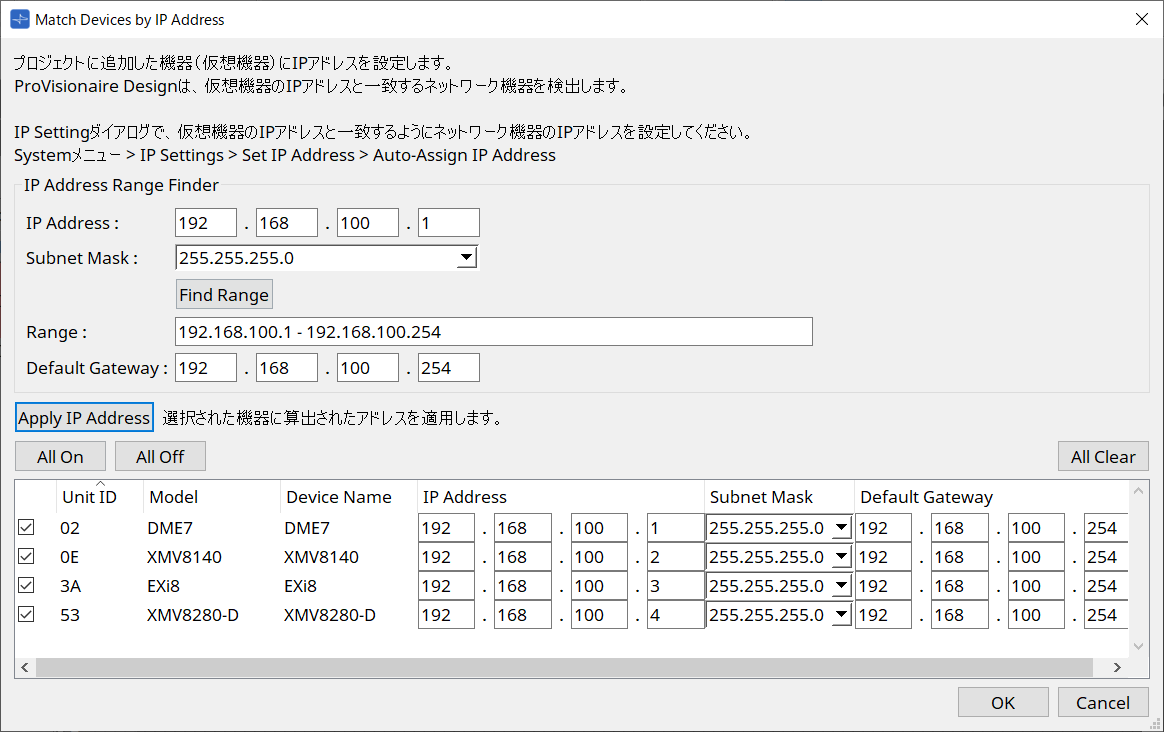
仮想デバイスに固定IPアドレスが設定されます。
-
[OK]ボタンをクリックする。
実デバイスにIPアドレスを設定する方法として、実デバイスの操作で設定する方法と、「IP Address」ダイアログで実デバイスにIPアドレスを設定する方法があります。
ここでは「IP Address」ダイアログを使って設定する方法を説明します。
次に、仮想デバイスに設定したIPアドレスを実デバイスに設定する手順を説明します。
-
実デバイスのUnit IDを仮想デバイスと一致するように設定する。
-
実デバイスをProVisioniare Designと同じサブネットに接続し、ProVisionaire Designで発見できるようにする。
詳細は、各デバイスの取扱説明書を参照ください。 -
オフラインのまま、ProVisionaire Designの[System]メニューの[IP Settings]をクリックする。
「Network Setup」ダイアログが表示された場合は、ProVisioniare Designと同じネットワークを選択してください。
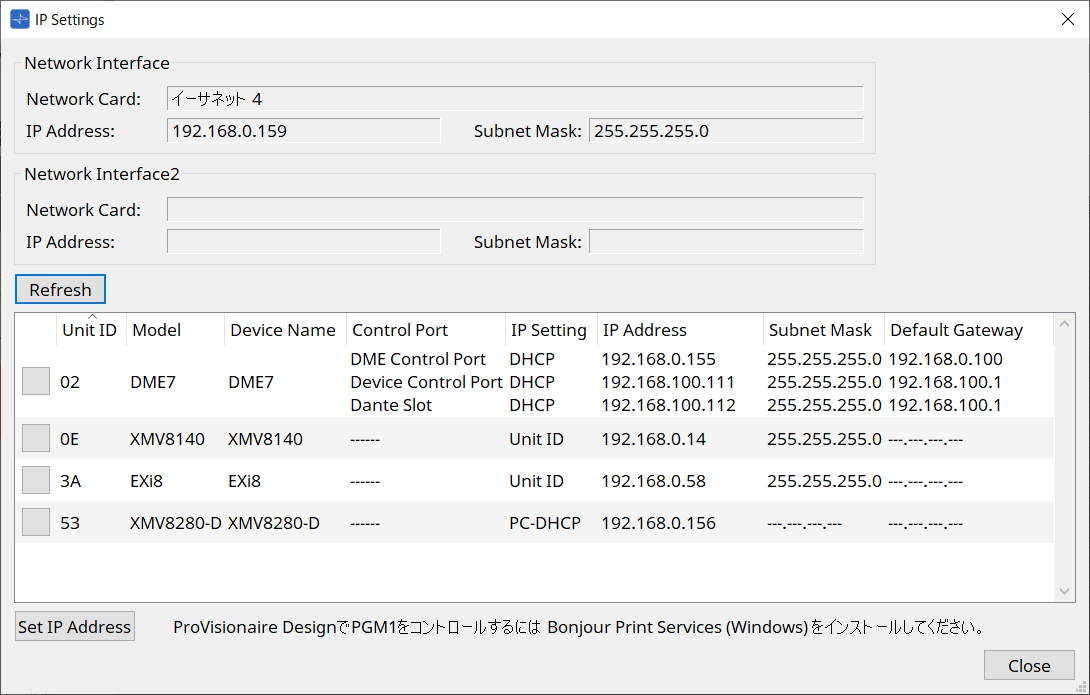
-
すべての実デバイスが「IP Settings」ダイアログに表示されたら、[Set IP Address]ボタンをクリックする。
「IP Address」ダイアログが開きます。
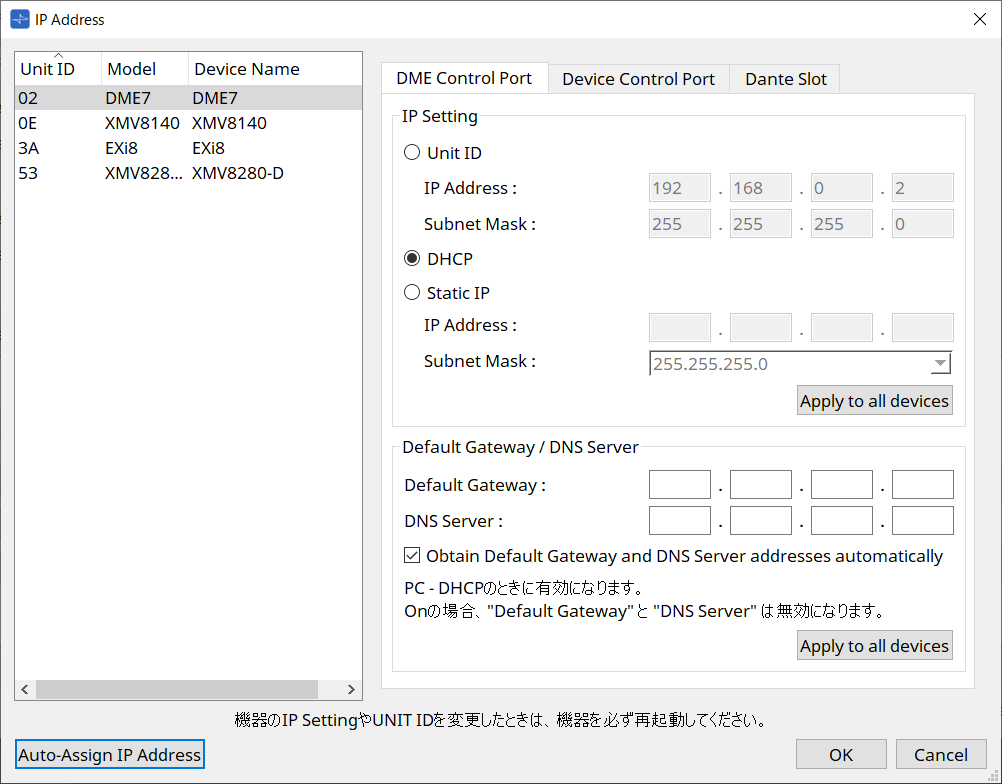
-
[Auto-Assign IP Addresses]ボタンをクリックする。
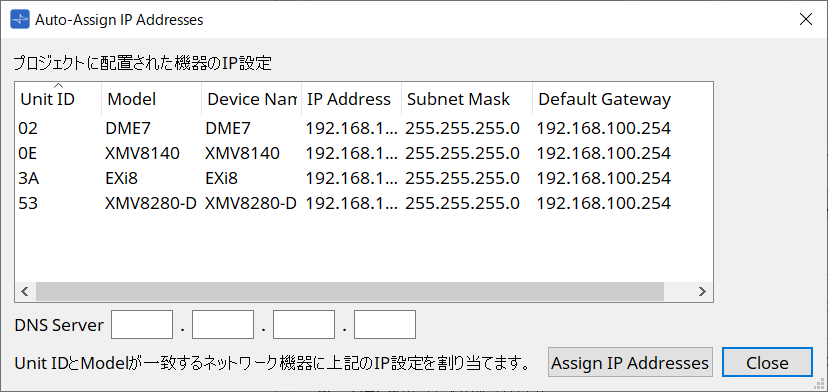
Match Device byダイアログで、仮想デバイスに設定されたIPアドレス一覧が表示されます。
必要に応じてDNS Serverを設定してください。
-
[Assign IP Addresses]ボタンをクリックする。
仮想デバイスとModel、Unit IDが一致する実デバイスに仮想デバイスの設定を反映します。
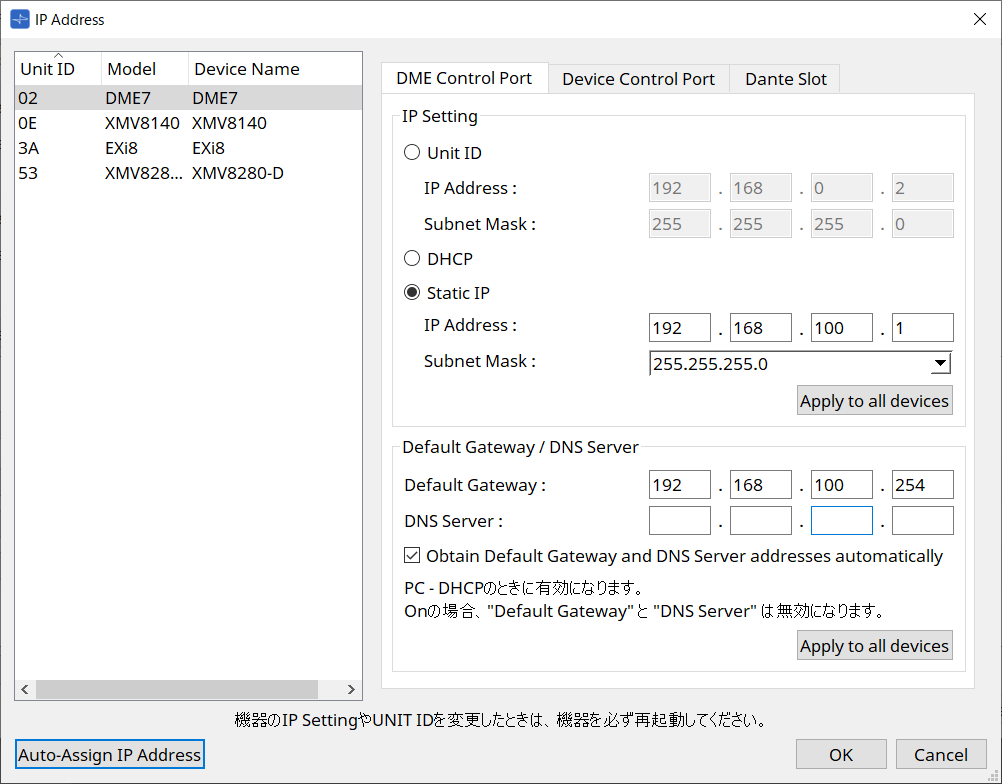
-
[OK]ボタンをクリックする。
IPアドレスやサブネットマスク、デフォルトゲートウェイの設定が実デバイスに転送されます。
|
© 2023 Yamaha Corporation
|