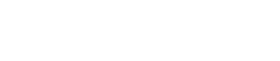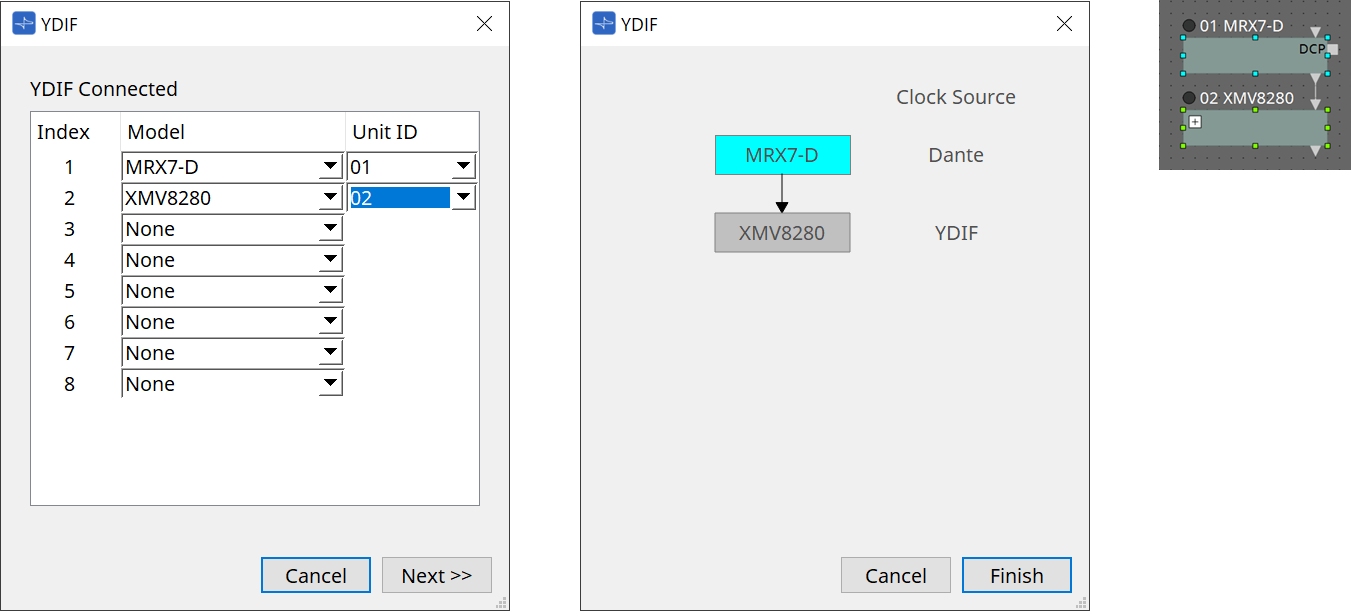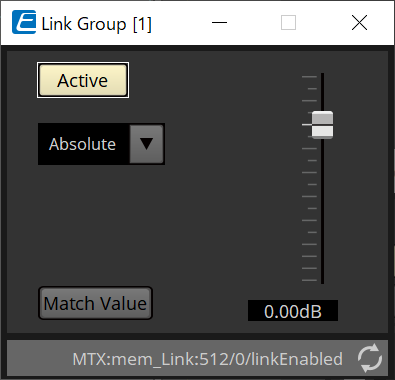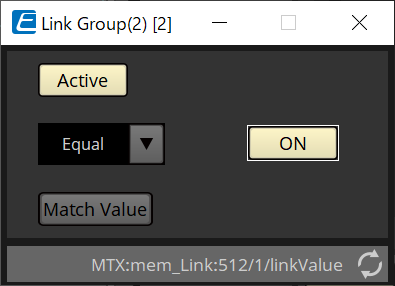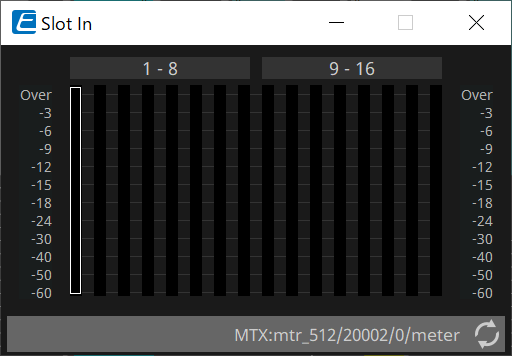オーディオプロセッサー MRX7-D
14. オーディオプロセッサー MRX7-D
14.1. 概要
MRX7-Dは使用するコンポーネントを自在に配置することで、自由にシステムデザインできるフリーコンフィグレーション方式のプロセッサーです。
MRX7-DはDCP/ MCP1 などの外部コントローラーで操作できます。
また、PGM1を使用してページングシステムを構築することもできます。
MRX7-Dのデバイスシートでは
コンポーネント
を自由に配置して、コンポーネントを結線して、
コンパイル
するという作業をします。
そのあと、MRX7-D本体と通信して
コンポーネントエディター
などを使ってパラメーターの設定をします。
パラメーターのストア / リコールはスナップショット形式で行います。
ストア/リコールしたい複数のパラメーターだけをグループ化し
(パラメーターセット)
、パラメーターセットごとに 10パターンのパラメーター値をスナップショットとしてストアできます。
スナップショットは
プリセット
に登録することで DCP などの機材と一緒に本体フロントパネルからリコールできます。
複数のスナップショットをまとめて
(スナップショットグループ)
、1つのプリセットに登録できます。スナップショットやスナップショットグループはリモートコントローラーからリコールできます。
複数のパラメーターをリンクできます
(パラメーターリンクグループ)
。
コンポーネントごとにリンクできます
(ギャングエディットグループ)
。
コンポーネントの初期値やコンポーネント、コンポーネント間のワイヤーなどの情報を ユーザースタイル という形でコンピューターに記憶できます。ユーザースタイルを記憶させておくことで、コンポーネントを配置するたびに設定を変更する作業から解放されます。ユーザースタイルは他のコンピューターにも持ち出すことができます。
コンポーネントやコンポーネント間のワイヤーは User Defined Block としてブロック化できます。複数のコンポーネントをまとめて 1つのブロックとすることで、スタイルシートの見た目をすっきりさせたり、ブロックのコピーで簡単に同じ機能を別チャンネル用に作ったりできます。ブロックごとに「View Only」モードや「Protect」モードを設定すると、「Protect User Defined Block」を実行したときにブロックを保護することができます。
14.2. 「Project」シート
機器を配置するシートです。機器を配置するときに、下記のSettings画面が表示されます。
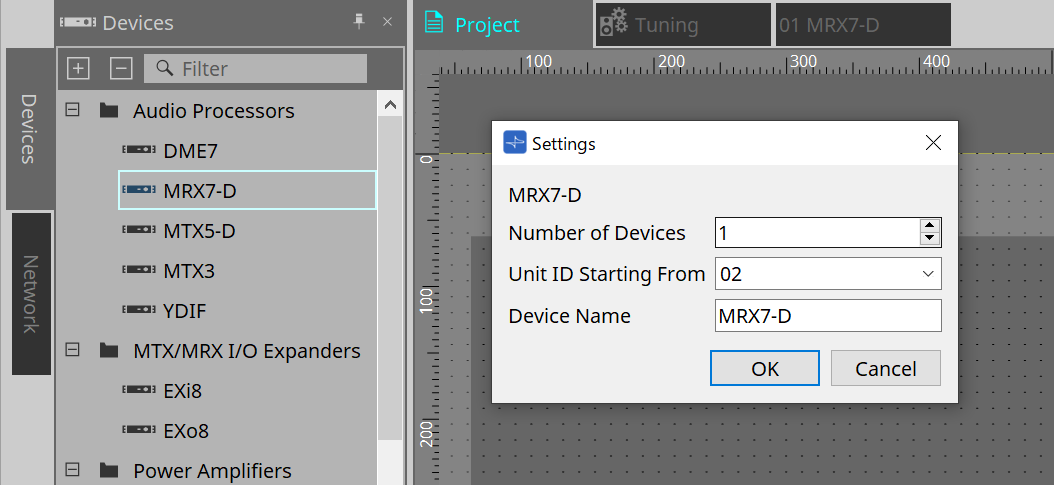
-
Number of Devices
シートに配置するMRX7-Dの台数を選択します。 -
Unit ID Starting From
機器のUnit IDをどの番号から開始するかを選択できます。 -
Device Name
デバイス名を表示、編集できます。
14.2.1. ツールバー
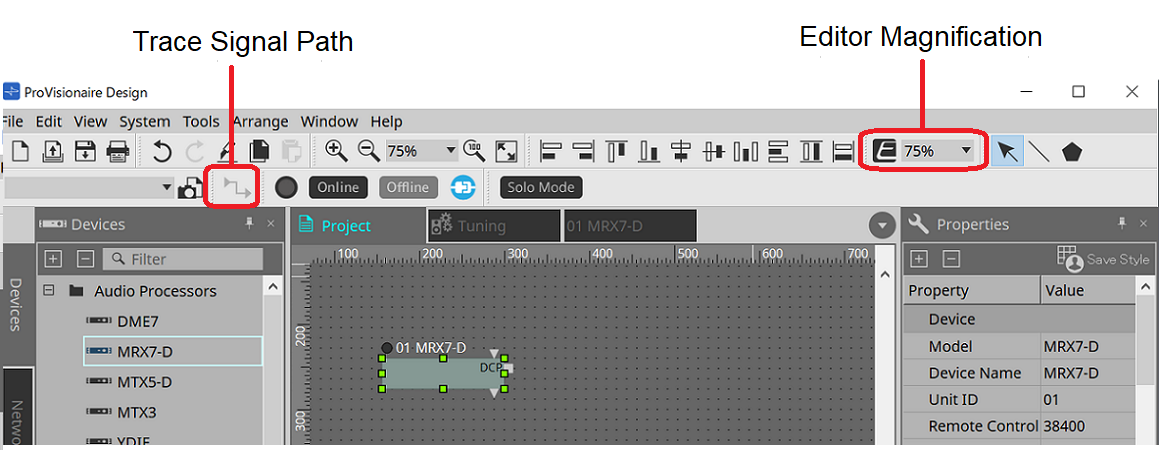
-
Editor Magnification
コンポーネントエディターの拡大率を変更します。 -
Trace Signal Path
オンにすると、ポートまたはワイヤーを選択したとき、選択したものを起点として出力方向と入力方向へ信号経路の検索を行います。
14.2.3. 「Properties」エリア
MRX7-Dの情報を表示/編集します。
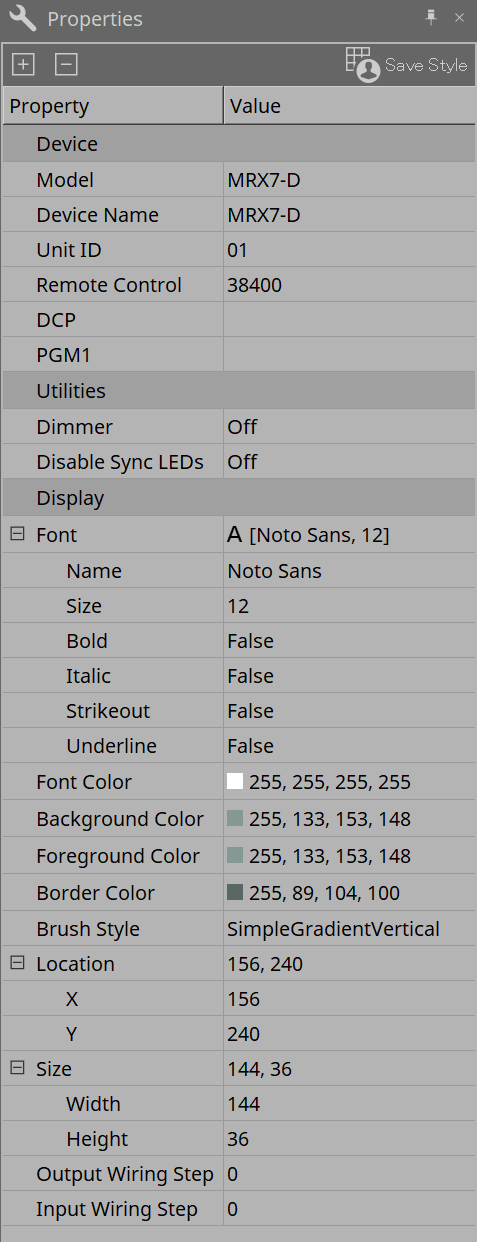
Device
-
Unit ID
MRX7-D本体のUnit IDに合わせてください。工場出荷時は、1になっています。 -
Remote Control
外部コントローラーを接続する場合のポート番号の確認や、RS-232Cに外部コントローラーを接続する場合の設定をします。
「Remote Control」ダイアログは、プロパティのValue欄をクリックすると表示される から表示します。
から表示します。
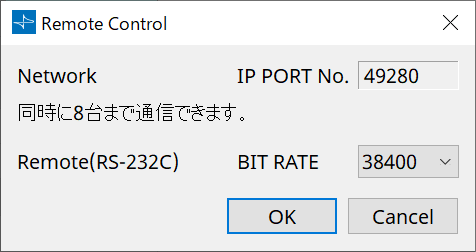
-
[Network IP PORT No.]
MRX7-DのNETWORK 端子のポート番号を表示します。
端子には最大8台までの外部コントローラーを接続できます。
-
-
[Remote(RS-232C) BIT RATE] リストボックス
RS-232Cの通信速度を選択します。「38400」bpsと「115200」bpsが選択できます。
RS-232Cには1台の外部コントローラーを接続できます。 -
[OK] ボタン
設定を保存し、ダイアログを閉じます。 -
[Cancel] ボタン
設定を変更せずにダイアログを閉じます。-
DCP
MRX7-DのDCPポートに接続するDCPを選択してください。
DCPを選択すると、MRX7-DにDCPが接続されるとともに機器シートにDCPコンポーネントが追加されます。
-
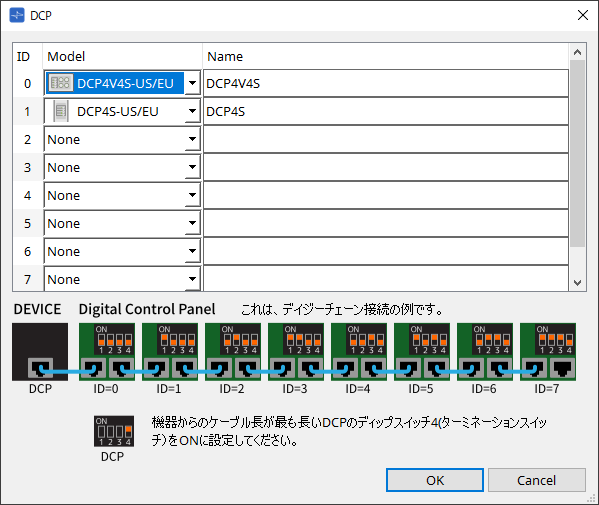
パラメーターのアサインは、 DCPコンポーネントエディター で行ってください。
-
PGM1
MRX7-DをコントロールするPGM1のUnit IDを指定してください。
「PGM1」ダイアログは、プロパティのValue欄をクリックすると表示される から表示します。
から表示します。
詳細は、MTX5-Dの 「Paging(ページング)の設定の流れ」 を参照してください。
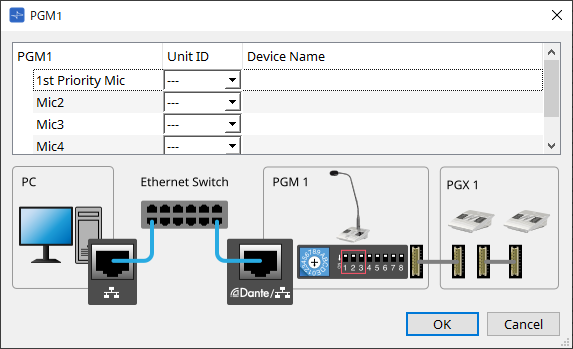
|
PGM1の設定データはMRX7-Dが保持していますので、ProVisionaire DesignでPGM1を発見できていなくても設定に問題はありません。
PGM1のファームアップデートやIPアドレスの変更を行う場合には、Bonjour Print Serivceをインストールして、ProVisionaire Designが機器を発見できるようにしてください。 |
その他の項目は、Propertiesの項目を選択したときに表示される説明文で確認してください。
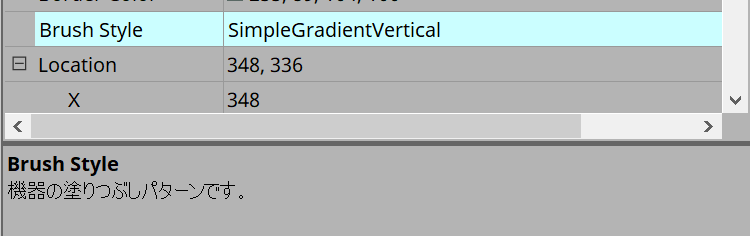
14.3. 機器シートの画面構成
①
ツールボタン
MRX7-Dでよく使うコマンドをボタンにしています
(ツールボタン)
。
②
「Components」エリア
コンポーネントのリストが表示されます
(「Components」エリア)
。
③
「Parameter Sets」エリア
パラメーターセットやスナップショットを設定します
(「Parameter Sets」エリア)
。
④
「Presets」エリア
プリセットを設定します
(「Presets」エリア)
。
プリセットは、本体フロントパネルでリコールできます。
⑤
「Parameter Link Group」エリア
Level系やON/OFF系の複数パラメーターを連動させるパラメーターリンクグループを作成します
(「Parameter Link Group」エリア)
。
⑥
「Gang Edit Group」エリア
複数コンポーネントを連動させるギャングエディットグループを作成します
(「Gang Edit Group」エリア)
。
⑦
デザインシート
コンポーネントの配置および結線をするシートです
(デザインシート)
。
⑧
「Properties」エリア
選択中のコンポーネントやポート、ワイヤーの設定を変更します
(「Properties」エリア)
。
⑨
「Parameters」エリア
デザインシートに配置済のコンポーネントとパラメーターをリスト表示します
(「Parameters」エリア)
。
⑩
Bird’s Eye ビュー
シートの全景を表示します。
⑪
コンポーネント
イコライザーやコンプレッサーなど各種信号処理モジュールを「コンポーネント」と呼びます。
⑫
コンポーネントエディター
コンポーネントエディターでパラメーターを設定します。
14.5. ツールボタン
MRX7-Dでよく使うコマンドのショートカットボタンです。

| ボタン | コマンド | 概要 |
|---|---|---|
|
|
コンポーネントの配置や結線に問題がないか解析します。 |
|
|
|
「Gang Edit Group」エリアの[Active]ボタンのオン/オフを切り替えます。
|
|
|
|
[Tools] |
[Remote Control Setup List]
|
14.6. 「Components」エリア
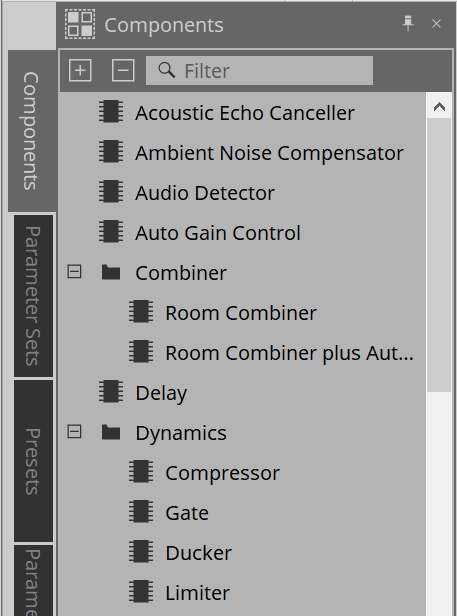
コンポーネントの詳細な説明は
「ProVisionaire Design コンポーネントガイド」
を参照ください。
MRX7-D固有のコンポーネントは、コンポーネントエディターを参照ください。
14.7. デザインシート
DME7の 「デザインシート」 を参照ください。
14.9. 「Parameter Sets」エリア
スナップショットでストア/リコールするパラメーターの集合体をパラメーターセットと呼びます。スナップショットをストアすると、パラメーターセットメンバーのカレント値を保存します。ひとつのパラメーターセットは 10パターンのスナップショットをストアできます。1つのパラメーターを複数のパラメーターセットに登録できます。
スナップショットは、Remote Control Setup Listにアサインすることで、外部コントローラーで制御できます。
本体フロントパネルでリコールできるのはスナップショットではなくプリセットです。
「Presets」エリアの“Recall Settings”でスナップショットをプリセットに登録してください。
パラメーターセットへの登録には、以下の方法があります。
| 登録元 | 登録方法 |
|---|---|
|
デザインシート |
< Ctrl >を押しながら、コンポーネントをパラメーターセット名にドラッグ & ドロップする。 |
|
コンポーネントを右クリックして、[Add to Parameter Set]で登録するパラメーターセットを選択する。 |
|
|
コンポーネントエディター |
< Ctrl >を押しながら、パラメーターをパラメーターセット名にドラッグ & ドロップする。 |
|
Link Control エディター |
< Ctrl >を押しながら、Link Controlをパラメーターセット名にドラッグ& ドロップする。 |
|
「Parameters」エリア*1 |
コンポーネントまたはパラメーターをパラメーターセット名にドラッグ & ドロップする。 |
|
コンポーネントまたはパラメーターを右クリックして、[Add to Parameter Set]で登録するパラメーターセットを選択する。 |
|
|
「Parameter Sets」エリア |
登録先のパラメーターセットを選択したあと、[Add Device]ボタンをクリックすると、その時点で配置されているすべてのコンポーネントを登録します。 |
*1. < Shift >や< Ctrl >を併用することで複数のコンポーネントやパラメーターを同時にパラメーターセットに登録できます。
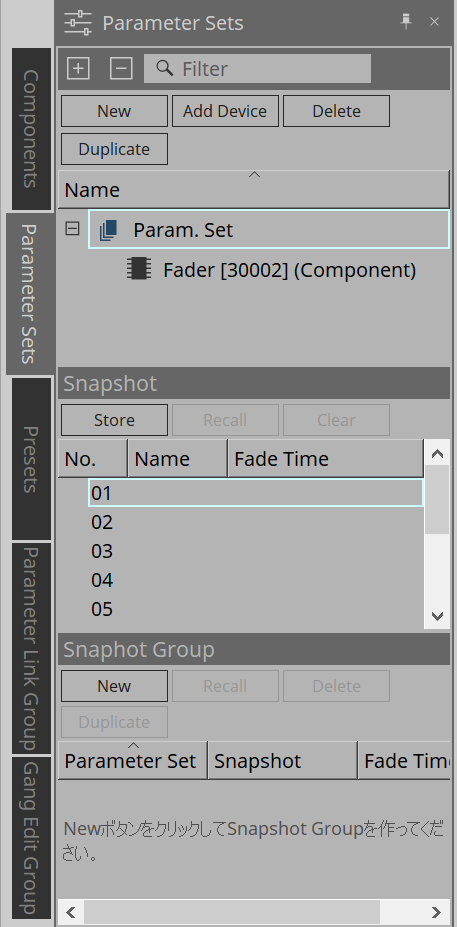
Parameter Sets、 Snapshotの説明は、DME7の 「Parameter Sets」エリア を参照ください。
14.9.1. Snapshot Group
複数のスナップショットをひとつのグループに登録して、一括でリコールできます。
スナップショットグループは、Remote Control Setup Listにアサインすることで、外部コントローラーで制御できます。
本体フロントパネルでリコールできるのはスナップショットグループではなくプリセットです。
「Presets」エリアのRecall Settingsで、スナップショットグループをプリセットに登録してください。
14.9.2. スナップショットグループの作成手順
-
[New] ボタンをクリックしてグループを作成する。
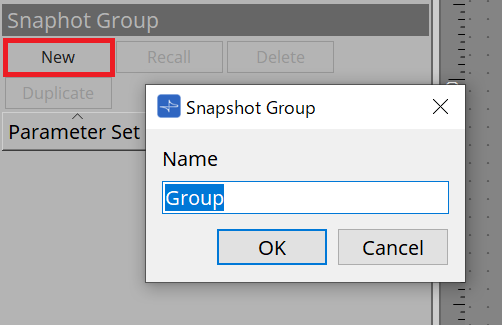
-
Groupにスナップショットをドラッグ & ドロップでアサインする。
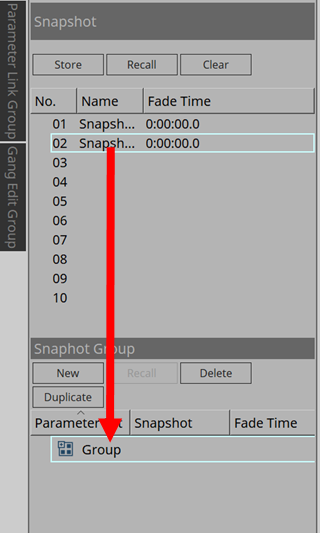
ストアしていないスナップショットもアサインできます。
-
必要に応じてスナップショットの順番を入れ替える。
Groupに登録されているスナップショットは上から順番にリコールされます。
スナップショットを右クリックしてコンテキストメニューを表示し、スナップショットの順番を入れ替えることができます。メニュー 内容 Delete
選択しているスナップショットを削除します。
Up
選択しているスナップショットをひとつ上に移動します。
Down
選択しているスナップショットをひとつ下に移動します。
Groupまたはスナップショットを削除したいときは、Groupまたはスナップショット選択して[Delete]ボタンをクリックします。または、コンピューターの< Delete >キーを押すか、コンテキストメニューで[Delete]を選択して削除することもできます。
14.10. 「Presets」エリア
本体フロントパネルでスナップショットまたはスナップショットグループを直接リコールすることはできません。
本体フロントパネルでリコールできるのはプリセットです。
プリセットにスナップショットやスナップショットグループを登録してください。
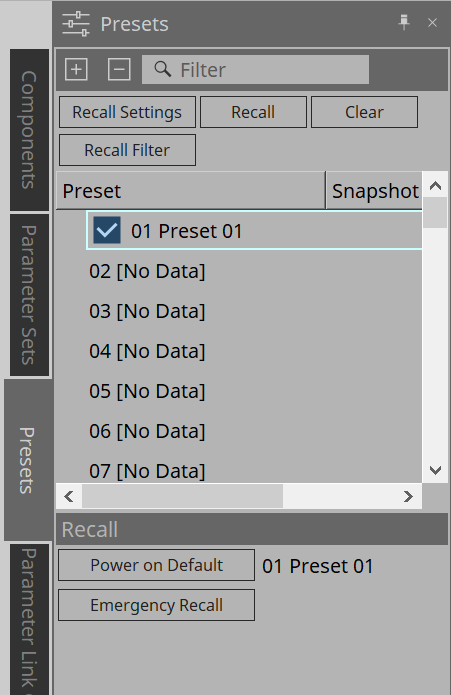
-
Snapshot
[Recall Settings]ダイアログでプリセットに紐づけされたスナップショットが表示されます。 -
Enable Scheduler
オンにするとプリセットをリコールしたとき、スケジューラー機能が有効になります。
アイコンをクリックしてオン/オフを切り替えます。
| スケジューラー機能を無効にした状態で、イベント発生時間になると本体の[SCHEDULER]インジケーターが速く点滅します。 |
-
Filter
Recall Filterダイアログで、リコールされない部分はひとつでも設定されていると と表示されます。
と表示されます。
14.10.1. 手順
-
プリセットを選択します。
-
[Recall Settings]ボタンをクリックします。
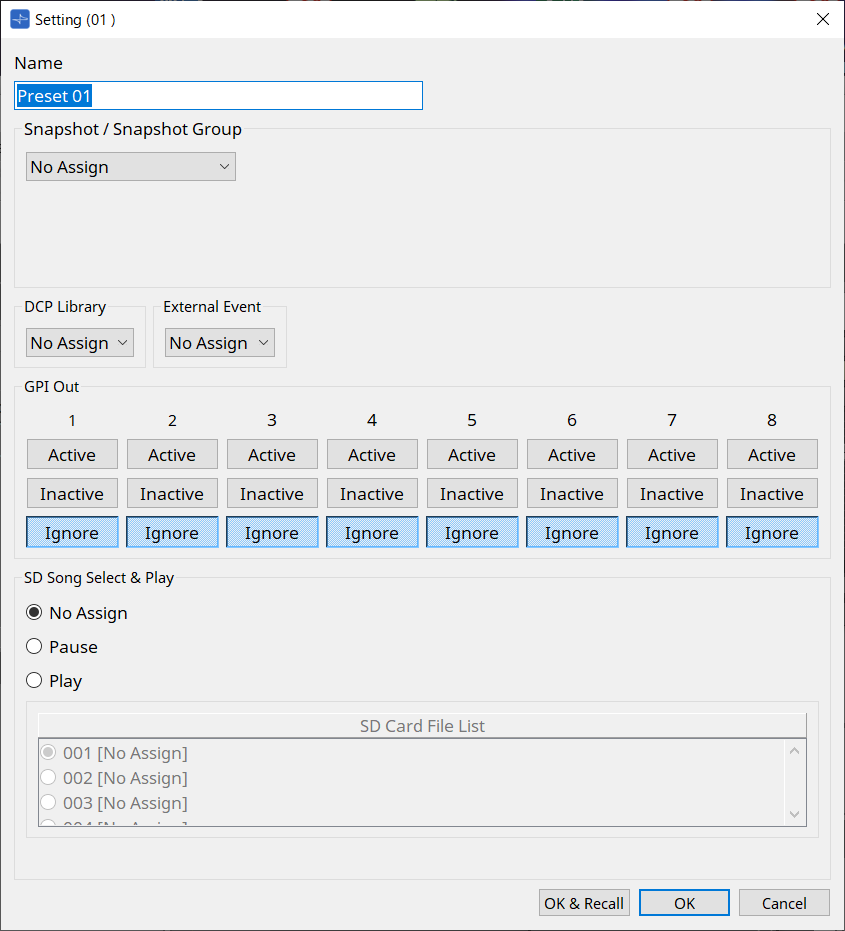
-
「Recall Settings」ダイアログのSnapshot/Snapshot GroupでプリセットにアサインするスナップショットまたはSnapshot Group Recallを選択します。

-
[OK & Recall] ボタン
現状の設定を確定し、Recallしてからダイアログを閉じます。 -
[OK] ボタン
設定を確定し、ダイアログを閉じます。 -
[Cancel] ボタン
変更を破棄してダイアログを閉じます。GPI Out、SD Song Select & Playは、DME7の 「Recall Settings」ダイアログ を参照ください。
Recallの説明は、DME7の 「Parameter Sets」エリア を参照ください。
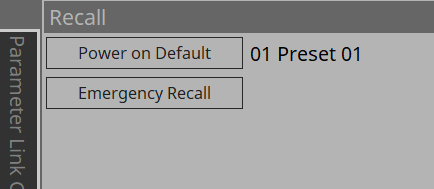
|
MRX7-Dの全てのパラメータを一括でリコールする方法
MRX7-Dの全てのパラメータを一括でリコールする場合、MRX7-Dデバイスで構成されたParameterSetsのスナップショットをPresetに登録してください。 1. ParameterSetsを作成 2. Add DeviceにてMRX7-Dを登録 3. SnapShotを作成 4. 3で作成したSnapShotをPresetに登録 |
14.11. 「Parameter Link Group」エリア
Level系やON/OFF系の複数パラメーターを連動させるパラメーターリンクグループを作成します。
1つのパラメーターを複数のパラメーターリンクグループに登録できます。作成したパラメーターリンクグループはスナップショット、スケジューラー、GPI、DCP、MCP1、Remote Control Setup Listで使用できます。 1つのパラメーターリンクグループにLevel系とON/OFF系を混在することはできません。パラメーターリンクグループは最大64個まで作成できます。
パラメーターリンクグループへの登録には、以下の方法があります。
[Parameter]
| 登録元 | 登録方法 |
|---|---|
|
コンポーネントエディター |
< Ctrl >を押しながら、パラメーターをSettingsダイアログの緑色の領域にドラッグ&ドロップする。 |
|
パラメーターを右クリックして、[Add to Parameter Link Group] で登録するパラメーターリンクグループを選択する。 |
|
|
「Parameters」エリア*1 |
パラメーターをSettingsダイアログの緑色の領域にドラッグ&ドロップする。 |
|
パラメーターを右クリックして、[Add to Parameter Link Group] で登録するパラメーターリンクグループを選択する。 |
*1. < Shift >や< Ctrl >を併用することで複数のパラメーターを同時にパラメーターリンクグループに登録できます。
| 「Parameter Link Group」エリアのパラメーターリンクグループなどの項目を選択している状態で英字キーを押すと、先頭文字が一致するパラメーターリンクグループなどが選択されます。 |
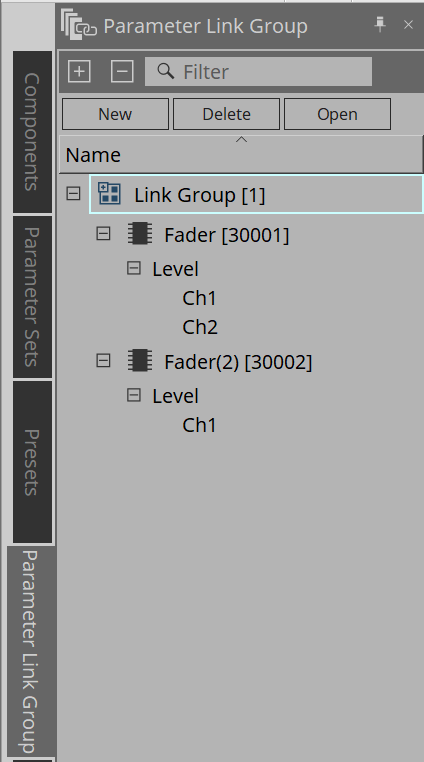
-
[New]ボタン
パラメーターリンクグループを作成します。 -
[Delete]ボタン
選択しているパラメーターリンクグループまたは パラメーターを削除します。 -
[Open]ボタン
選択しているパラメーターリンクグループの Link Controlエディターを表示します。
14.11.1. Link Control Editor
パラメーターリンクグループごとにリンクコントロールがあります。 リンクコントロールを変更すると、パラメーターリンクグループに登録されているパラメーターも同時に変更されます。
パラメーターリンクグループに登録されているパラメーターを変更しても、リンクコントロールのパラメーターは変わりません。
リンクコントロールは、GPI/DCP/Remote Control Setup List/Parameter Link Group/MCP1にアサインできます。
タイトルバーにパラメーターリンクグループの名称が表示されます。
| Level系 | ON/OFF系 |
|---|---|
|
|
|
-
フェーダー(Level 系のみ )
Level 系の値を設定します。 -
[ON] ボタン (ON/OFF 系のみ )
パラメーターのオン/オフを設定します。 -
[Match Values] ボタン
コンボボックスが [Absolute] または [Equal] のとき、登録されているパラメーターの値をリンクコントロールの値と同じにします。 -
[Active] ボタン
オンのとき、パラメーターリンクグループが有効になります。リンクを一時的に解除したいときにオフにしてください。 -
コンボボックス
Level 系と ON/OFF 系の設定をどのように反映させるかを設定します。
|
[Absolute]/[Equal] |
登録されているパラメーターの値をリンクコントロールの値と同じにします。 |
|
[Relative]/[Opposite] |
リンクコントロールを操作すると、登録されているパラメーターは相対位置を保ったまま動きます。 |
14.12. 「Gang Edit Group」エリア
複数のコンポーネントを連動させるギャングエディットグループを作成します。
グループ内の同じ種類のコンポーネントのパラメーターを同時に変更することができます。オンライン状態でもできますので、Speaker Processer など現場で音を聞きながらまとめて最終調整することもできます。
変更したいコンポーネントのどれかのコンポーネントエディターを開くと、それがリンクコントロールとなって他のリンクしているコンポーネントの設定ができます。
ギャングエディットグループは最大64個まで作成できます。
ギャングエディットグループへの登録には、以下の方法があります。
| 登録元 | 登録方法 |
|---|---|
|
デザインシート |
< Ctrl >を押しながら、コンポーネントをギャングエディットグループ名にドラッグ&ドロップする。 |
|
コンポーネントを右クリックして、[Add to Gang Edit Group]で登録するギャングエディットグループを選択する。 |
|
|
「Parameters」エリア*1 |
コンポーネントをギャングエディットグループ名にドラッグ&ドロップする。
|
*1. < Shift >や< Ctrl >を併用することで複数のコンポーネントを同時にギャングエディットグループに登録できます。
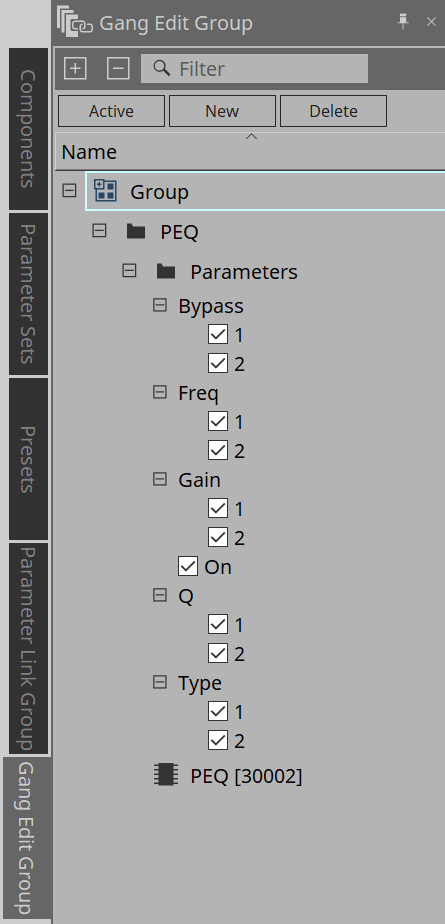
-
[Active] ボタン
ギャングエディットグループ機能の有効 / 無効を設定します。選択中のグループに対して有効になります。
-
[New] ボタン
ギャングエディットグループを作成します。 -
[Delete] ボタン
選択しているギャングエディットグループまたはコンポーネントを削除します。 -
[Parameters]
チェックボックス リンクさせるパラメーターにチェックを入れます。
14.12.1. 手順
-
[New] ボタンをクリックしてグループを作成する。
-
< Ctrl >を押しながらシート上のコンポーンネントをグループ名の上にドラッグ&ドロップする。
または「Parameters」エリアからコンポーネントをドラッグ&ドロップする。
リンク動作するのは同じ種類のコンポーネントですが、複数の種類のコンポーネントを登録できます。 -
リンクさせたくないパラメーターのチェックを外す。
-
[Active] ボタン、またはツールボタンの [Gang Edit] ボタンをオンにする。
-
ギャングエディットグループに登録されている任意のシート上のコンポーネントをダブルクリックする。
コンポーネントエディターが表示されます。 -
コンポーネントエディターでパラメーターを操作する。
ギャングエディットグループに所属する同種のコンポーネントのパラメーターが連動して変更されます。 -
[Active] ボタン、またはツールボタンの [Gang Edit] ボタンをオフにすると、連動しなくなります。
14.13. 「Properties」エリア
選択中のコンポーネントやポート、ワイヤーの設定を変更します。
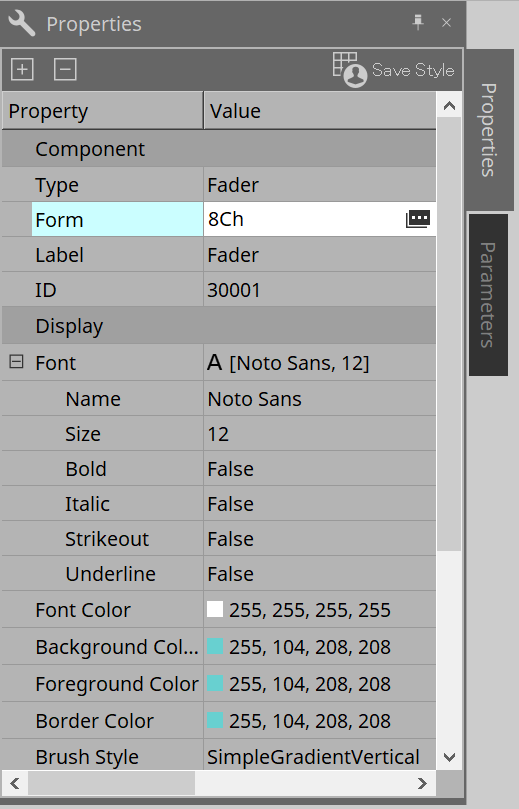
-
Component
"Form"のValueをクリックすると表示される をクリックすると、コンポーネントのチャンネル数などを変更するためのダイアログが表示されます。
をクリックすると、コンポーネントのチャンネル数などを変更するためのダイアログが表示されます。
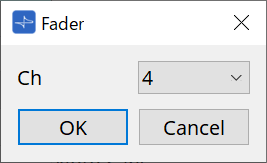
SlotコンポーネントでMY4-AEC、MY8-AE96Sを選択したとき、Sampling Rate Converterを編集できます。
詳細は、MTX5-Dの
「Sampling Rate Converter」ダイアログ
を参照ください。
-
Port
"Label"のValueをクリックすると表示される をクリックすると、コンポーネントのすべてのポートのラベルを一斉に編集できるダイアログが表示されます。
をクリックすると、コンポーネントのすべてのポートのラベルを一斉に編集できるダイアログが表示されます。
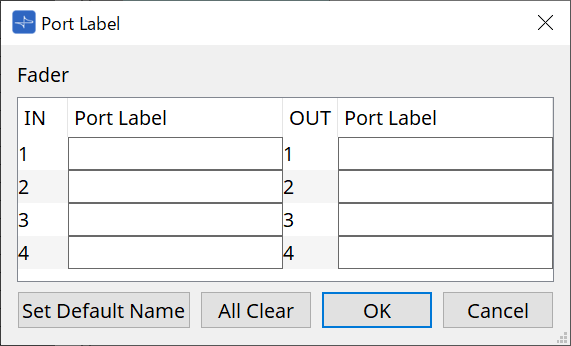
詳細は、 「Port Label」ダイアログ を参照ください。
14.14. 「Parameters」エリア
デザインシートで選択中のコンポーネントの情報を表示します。
上部エリアで選択中のコンポーネントのパラメーターを下部エリアで一覧表示します。
このエリアからコンポーネントやパラメーターをパラメーターセット、リモートコントロールセットアップリスト、GPIダイアログ、DCPコンポーネント、MCP1エディターにアサインできます。アサイン方法は、各画面の説明を参照ください。
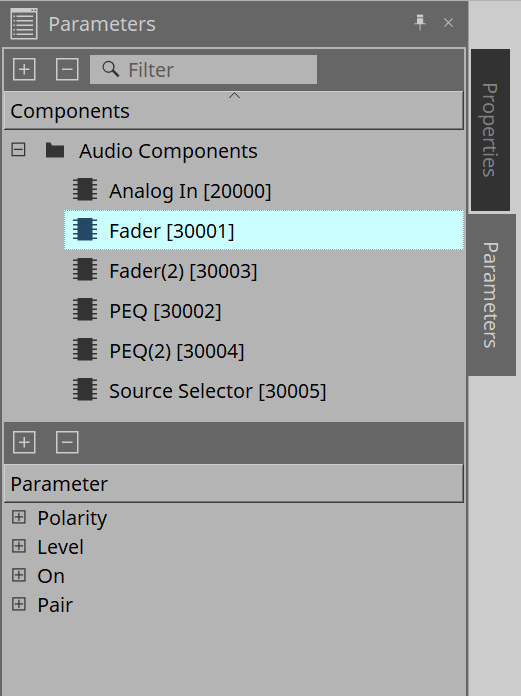
14.16. ダイアログ
14.16.1. 「Compile」ダイアログ
機器シート内のツールボタン[Compile]をクリックし開きます。
MRX7-Dのコンポーネントの配置や結線に問題がないか解析します。また、リソースの消費量などを確認できます。
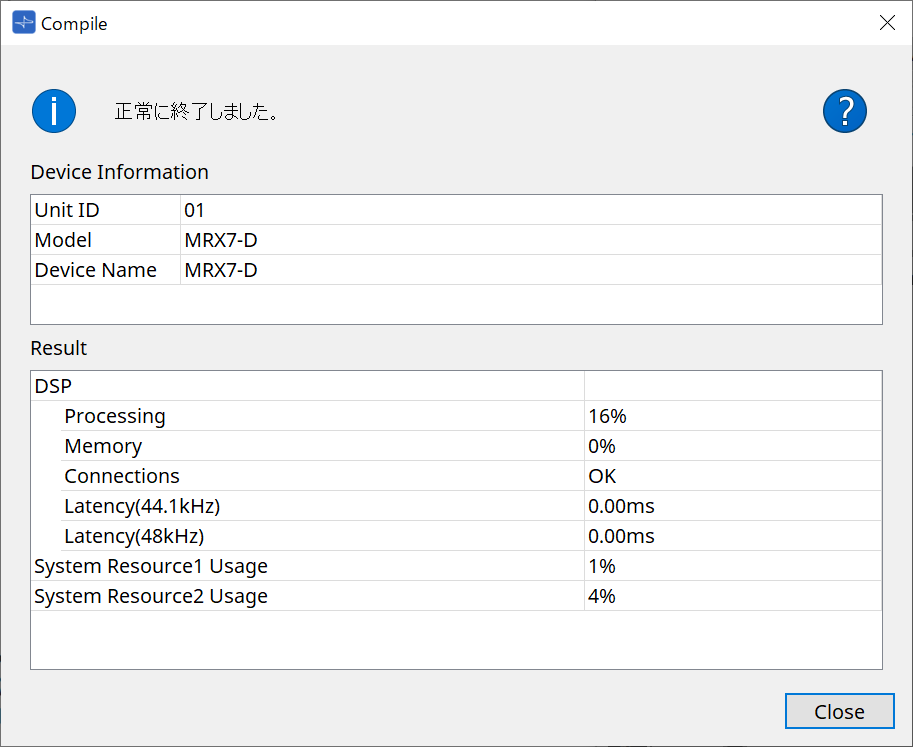
-
 /メッセージ
/メッセージ
コンパイルが成功したか失敗したか表示します。成功した場合は「正常に終了しました。」と表示します。コンパイルに失敗した場合は「コンパイルに失敗しました」と表示します。 -
 ボタン
ボタン
クリックすると不具合の解消方法を表示します。 -
[Result]
コンパイルした結果を表示します。コンパイルに成功したときだけ、MRX7-Dとオンラインにできます。
それぞれの項目は、?をクリックしたときに開くInformationで確認してください。
14.16.2. 「Remote Control Setup List」ダイアログ
機器シート内の[Tools]ボタンから[Remote Control Setup List]をクリックし開きます。
MRX7-Dは、Dante[PRIMARY]/[SECONDARY] 端子や [RS-232C] 端子を使って外部機器から制御できます。
外部機器から制御またはモニタリングするには、Remote Control Setup Listにパラメーター/ メーター/ スナップショット / スナップショットグループを登録する必要があります。
| 外部機器は「MTX3 MTX5-D MRX7-D XMV シリーズ EXi8 EXo8 リモートコントロールプロトコル仕様書」にしたがって設定してください。 |
● Remote Setupタブ
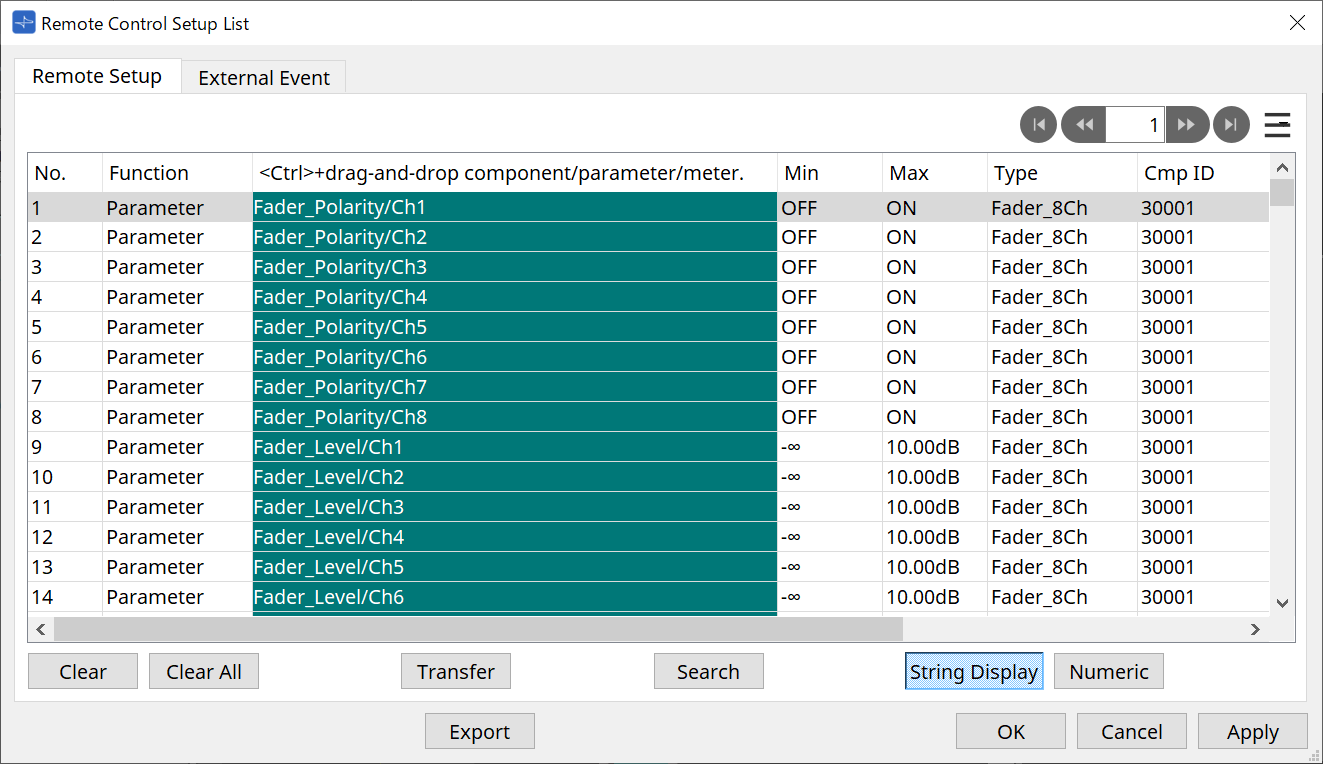
リストへの登録には、以下の方法があります。
| 登録元 | 登録方法 |
|---|---|
|
デザインシート |
< Ctrl >を押しながら、コンポーネントをリストにドラッグ&ドロップする。 |
|
コンポーネントを右クリックして、[Add to Remote Control List]を選択する。 |
|
|
コンポーネントエディター/
|
【パラメーター】
|
|
【コンポーネント】
|
|
|
「Parameters」エリア*1 |
コンポーネントまたはパラメーターをリストにドラッグ&ドロップする。
|
|
「Parameter Sets」エリア |
スナップショットをリストにドラッグ&ドロップする。
|
|
Parameter Link Groupエディター |
< Ctrl >を押しながら、LINK Controlを緑色の領域へドラッグ&ドロップする。 |
*1. < Shift >や< Ctrl >を併用することで複数のコンポーネントやパラメーターを同時にリストに登録できます。
-
[Function]
リストに登録されたアイテムの種類を表示します。 -
[< Ctrl >+drag-and-drop component/parameter/meter.]
リストに登録されたアイテムを表示します。 -
[Type]
リストに登録されたパラメーターを持つコンポーネントの種類を表示します。 -
[Cmp ID]
リストに登録されたパラメーターを持つコンポーネントの ID を表示します。 -
[MIN]/[MAX]
リストに登録されたパラメーターの下限 / 上限や選択範囲を表示します。Level 系など Mix/
Max が設定可能なパラメーターの場合、クリックするとレンジを設定するダイアログが開きます。 -
Transferボタン
ProVisionaire Touchにファイルを送信するためのアプリケーション 「File Transfer」アプリケーション を起動します。
その他の機能はDME7の 「Remote Control Setup List」ダイアログ を参照ください。
● External Eventタブ
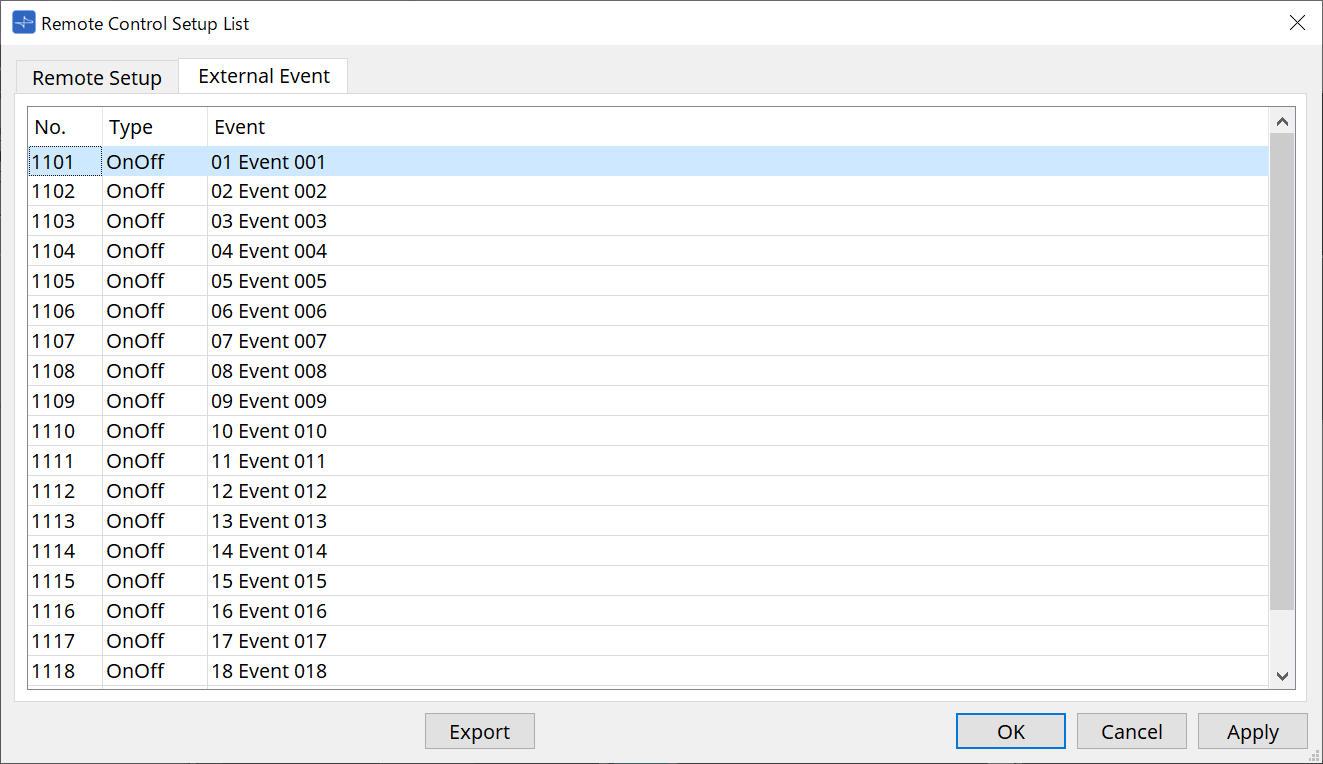
External Eventは、リストの初期状態で登録されています。
External Eventの詳細は、MTX5-D/MTX3の 「External Events」ダイアログ を参照ください。
14.16.3. 「File Transfer」アプリケーション
Remote Control Setup ListダイアログのTransferボタンをクリックして開きます。
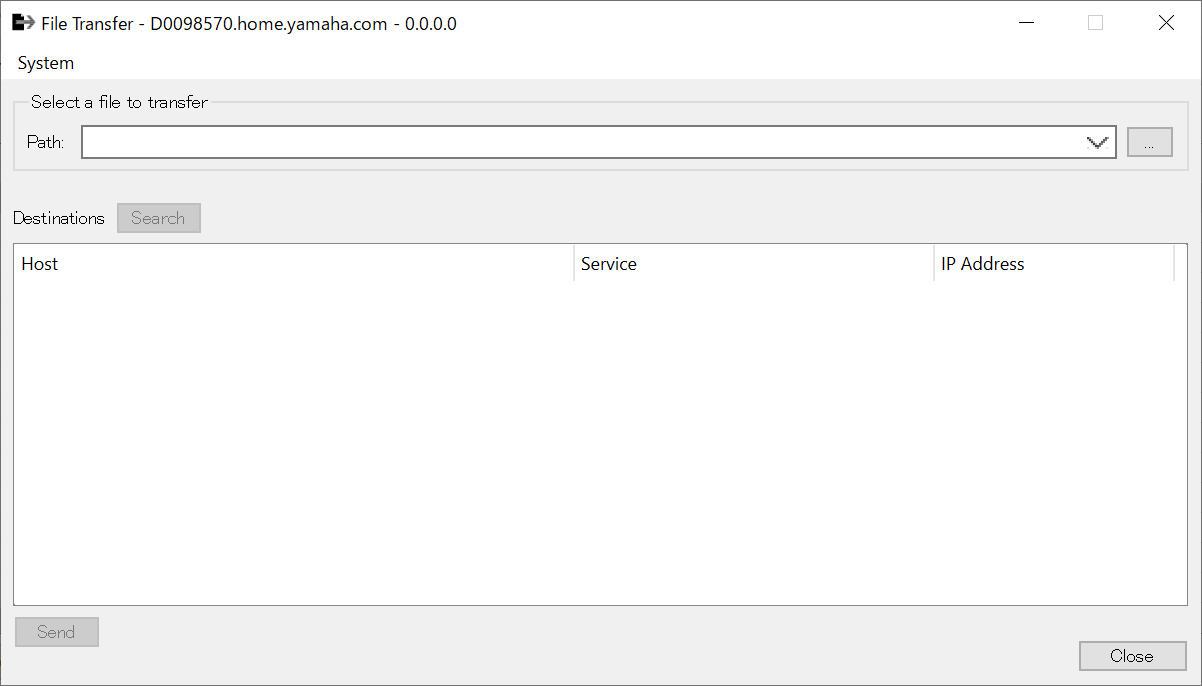
エクスポートした拡張子 .rcsl ファイルや PDF ファイル、画像ファイルなどを同じネットワーク内にある ProVisionaire Touch(V1.2 以降 )がインストールされたiPad に転送します。
転送をする前に ProVisionaire Touchを起動して、画面に表示されている状態にしてください。
ネットワークアダプターを選択していない場合、[Network Setup] ダイアログが呼び出されますので、ネットワークアダプターを選択してください。
ProVisionaire Touch が受信するファイルの拡張子は以下となります。
.rcsl、.pdf、.jpg、.jpeg、.bmp、.png、.pvt、.ypvt、ypvk
.pvt、.ypvt、ypvk ファイルは Provisionaire Touch のファイルフォルダに保存されます。
.rcsl は、Provisionaire Touch で MRX7-D をデバイス登録すると使用できます。
-
[System] メニュー
「Network Setup」コマンドから「Network Setup」ダイアログを呼び出します。 -
Select a file to transfer
送信するファイルを選択します。右側の ボタンをクリックすると「Open File」ダイアログが開いて、ファイルを選択できます。
ボタンをクリックすると「Open File」ダイアログが開いて、ファイルを選択できます。
-
Destinations
送信先の iPad を選択します。送信先の iPad が表示されない場合は、[Search] ボタンを押してネットワーク内を検索してください。[Search] ボタンは送信するファイルが選択されている状態で有効になります。 -
[Send] ボタン
選択した iPad に選択したファイルを送信します。 -
[Close] ボタン
「File Transfer」アプリケーションを終了します。
14.16.4. 「SD Card File Manager」ダイアログ
機器シート内の[Tools]ボタンから[SD Card File Manager]をクリックし開きます。
DME7の
「SD Card File Manager」ダイアログ
を参照ください。
14.16.5. 「Scheduler」ダイアログ
機器シート内の[Tools]ボタンから[Scheduler]をクリックし開きます。
MTX5-D/MTX3の
「Scheduler」ダイアログ
を参照ください。
14.16.6. 「GPI」ダイアログ
機器シート内の[Tools]ボタンから[GPI]をクリックし開きます。
DME7の
「GPI」ダイアログ
を参照ください。
|
MRX7-Dには、コントロールレイヤーでのGPI設定はありません。
MRX7-DにはControl Type : Direct Parameter Valueの設定はありません。 |
パラメーターやスナップショット、スナップショットグループ、プリセットの登録には、以下の方法があります。
| 登録元 | 登録方法 |
|---|---|
|
「Parameter Sets」エリア |
スナップショット、スナップショットグループを緑色の領域へドラッグ&ドロップする。 |
|
「Presets」エリア |
プリセットを緑色の領域へドラッグ&ドロップする。 |
|
コンポーネントエディター |
< Ctrl >を押しながら、パラメーターを緑色の領域へドラッグ&ドロップする。 |
|
「Parameters」エリア |
パラメーターを緑色の領域へドラッグ&ドロップする。 |
|
Parameter Link Groupエディター |
< Ctrl >を押しながら、LINK Controlを緑色の領域へドラッグ&ドロップする。 |
14.16.7. 「External Events」ダイアログ
機器シート内の[Tools]ボタンから[External Events]をクリックし開きます。
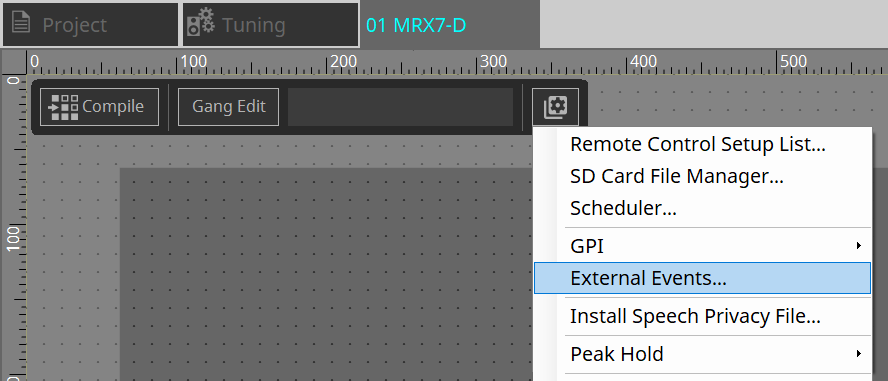
MTX5-D/MTX3の 「External Events」ダイアログ を参照ください。
14.16.8. 「Install Speech Privacy File」ダイアログ
機器シート内の[Tools]ボタンから[Install Speech Privacy File]をクリックし開きます。
MRX7-D に Speech Privacy コンポーネントに関するファイルをインストールします。
インストールが完了すると、MRX7-D が再起動します。
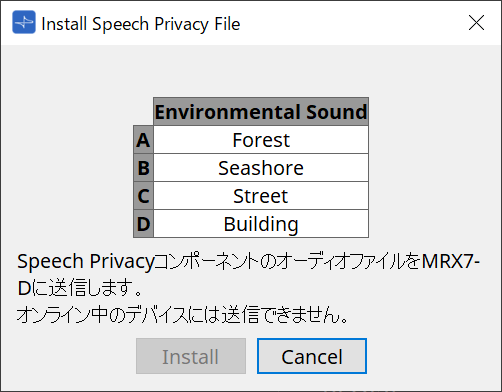
-
[Install] ボタン
MRX7-Dにファイルのインストールを開始します。 -
[Cancel] ボタン
ファイルのインストールをしないで、ダイアログを閉じます。
14.17. コンポーネントエディター
コンポーネントエディター上のパラメーターをキーボードのCtrlキーを押しながらドラッグ&ドロップするとProVisioniare Controlのページにアサインすることができます。
以下に掲載されていないコンポーネントの詳細な説明は 「ProVisionaire Design コンポーネントガイド」 を参照ください。
14.17.1. 「Acoustic Echo Canceller」コンポーネントエディター
Acoustic Echo Canceller(AEC) とは、遠隔会議時に問題となるスピーカーからの廻り込みや壁の反射によって発生するエコー( アコースティックエコー) や空調などの恒常的なノイズを除去する機能です。相手側に、このエコーやノイズを取り除いたクリアな音声を届けることで、遠隔会議でのスムーズな会話が実現できます。
なお、相手側で発生するアコースティックエコーを除去するには、相手側にもアコースティックエコーキャンセラー機能を搭載したシステムを設置する必要があります。
MRX7-D では1 台あたり8 チャンネル分までのAEC を搭載できます。
AEC コンポーネントが配置されている信号経路は以下の遅延量が加算されます。
ワードクロックが44.1kHz の場合
:26.17msec
ワードクロックが48kHz の場合
:24.02msec
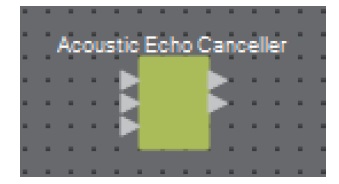
AEC の入力は上から以下のようになっています。
-
MicIn 1 : マイクからの入力
-
MicIn 2 : マイクからの入力
-
Reference : 遠隔地に送りたくない信号( エコーとみなし、除去したい信号) の入力( 例:Codec In)
| MicIn 1 とMicIn 2 は同じ会議室のマイクからの入力にしてください。 |
■「AEC」エディター
AEC に関する設定をします。画面の左側はMicIn 1 に接続したマイクに関する設定、画面の右側はMicIn 2 に接続したマイクに関する設定をします。
①
AEC [ON] ボタン
AEC の機能を有効にするか無効にするかを切り替えます。
②
[NR] ボタン
近接地にあるプロジェクターや空調などの恒常的なノイズの除去を行うノイズリダクション機能のオン/ オフを切り替えます。通常はオンにすることをおすすめします。
③
[THRESHOLD] ノブ
ノイズリダクション行う際、Threshold レベルを超えたノイズを、Threshold として設定したレベルまで減衰させます。
④
レベルメーター
入出力やアコースティックエコーに関する情報を表示します。
-
[IN] レベルメーター
マイクからの入力レベルを表示します。 -
[REF] レベルメーター
Reference からの入力レベルを表示します。 -
[OUT] レベルメーター
AEC からの出力レベルを表示します。 -
[ERL] レベルメーター
"Reference 入力" と"AEC が推定したマイク入力に含まれるエコー量" の比を表示します。
ERL(Echo Return Loss) が0 dB から- 16 dB 程度になるのが、良好な設置環境の目安です。0 dB より大きいとマイクの入力レベルが大きいか、マイクとスピーカーが近い可能性があります。- 16 dB より小さいとマイクの入力レベルが小さい可能性があります。 -
[ERLE] レベルメーター
AEC が学習の結果、マイク入力から除去したアコースティックエコーの量をdB で表示します。エコーが正しく除去できている場合はマイナスの値を示します。 -
[TER] レベルメーター
最終的に除去したアコースティックエコーの量をdB で表示します。
⑤
[RESET] ボタン
クリックすると、AEC が学習した情報をリセットします。
⑥
ポートテキストボックス
ポートの名称を表示します。ダブルクリックすると名称を変更できます。
14.17.2. 「Effect」コンポーネントエディター
①
EFFECT [ON] ボタン
エフェクトの機能を有効にするか無効にするか切り替えます。
②
エフェクトタイプリストボックス
エフェクトのタイプを選択します。選択できるタイプは以下の4 種類です。
-
Reverb Hall
コンサートホールなどの広い空間をシミュレートしたリバーブです。 -
Reverb Stage
広いステージをシミュレートしたリバーブです。 -
Karaoke Echo
カラオケでの使用を想定したマイクエコーです。 -
Vocal Echo
ステージを想定したボーカル専用のエコーです。
③
エフェクトパラメーターノブ
エフェクトのパラメーターを調整します。エフェクトタイプがリバーブのときは[REVERB TIME] に、エコーのときは「DELAY TIME」になります。
14.17.3. 「Analog In」コンポーネントエディター
[INPUT] 端子のHA(ヘッドアンプ)に関する設定および入力された音声信号のレベル表示をします。
①
チャンネルインデックス
アナログ入力端子番号を表示します。
②
レベルメーター
アナログ入力レベルを表示します。
③
[GAIN] ノブ
HA(ヘッドアンプ)のアナログゲインを調整します。
④
[+48V] ボタン
HAのファンタム電源(+48V)のオン/オフを切り替えます。
ご注意
ファンタム電源が不要な場合、ボタンをオフにしてください。
ファンタム電源をオンにする場合、機器本体/外部機器の故障やノイズを防ぐために、次の内容にご注意ください。
• [INPUT]端子にファンタム電源非対応の機器を接続するときは、ボタンをオフにする。
• ボタンをオンにしたまま、[INPUT]端子でケーブルの抜き差しをしない。
• ファンタム電源のオン/オフは、出力レベルを最小にした状態で行う。
+48V Activeスイッチはありません。故障の原因となりますので、接続する機器に合わせて設定してください。
14.17.5. 「Analog Out」コンポーネントエディター
[OUTPUT] 端子の出力に関する設定および出力する音声信号のレベル表示をします。
①
チャンネルインデックス
アナログ出力端子番号を表示します。
②
レベルメーター
アナログ出力レベルを表示します。
③
[GAIN]ノブ
出力ゲインを調整します。
④
[INV]ボタン
出力信号の極性を切り替えます。
14.17.6. 「Slot Out」コンポーネントエディター
Mini-YGDAI カードの出力に関する設定および出力する音声信号のレベル表示をします。
①
チャンネルインデックス
出力端子番号を表示します。
②
レベルメーター
出力レベルを表示します。
③
[GAIN]ノブ
出力ゲインを調整します。
④
[INV]ボタン
出力信号の極性を切り替えます。
14.17.7. 「Speech Privacy」コンポーネントエディター
環境音と撹乱音をミックスして、特定の場所の会話を周囲に聞き取りにくくさせる機能です。
MRX7-Dでは1 台につき1つのみ搭載できます。
ミックスした信号は1系統に付き2つ出力されますが、オフセットなしと再生ポイントをオフセットさせたオフセットありの2つを出力します。それぞれを出力するスピーカーを交互に配置することで、音声が重なり合う部分での位相のずれによる不快感を軽減します。
MRX7-Dとオンラインにする前に、[Tools] ボタンにある[Install Speech Privacy File] を選択して表示される
「Install Speech Privacy File」ダイアログ
で、MRX7-Dにファイルをインストールしてください。
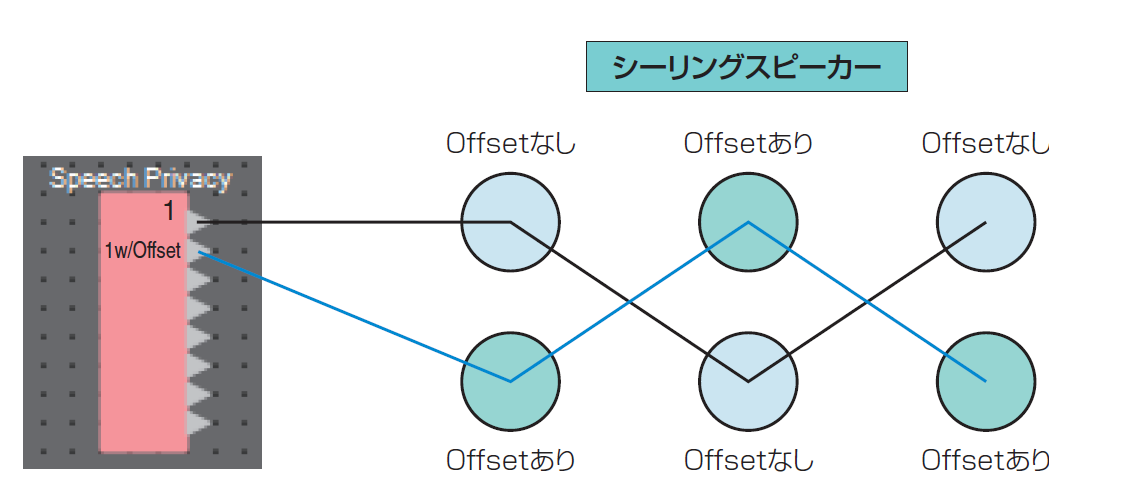
「Speech Privacy」コンポーネントエディターで環境音と撹乱音に関する設定をします。
①
系統インデックス
設定する系統の番号が表示されます。
②
[Environmental Sound] リストボックス
使用する環境音を設定します。出力する環境に合わせて選択してください。
-
Forest : 森の音
-
Seashore : 波の音
-
Street : 街の雑踏音
-
Building : 空調音
③
[Speech Sound Masker] ノブ
出力する音声に撹乱音をどのくらいの割合で入れるか設定します。単位は% です。
④
[LEVEL] ノブ
環境音と撹乱音をミックスした信号のレベルを設定します。
⑤
[ON] ボタン
各系統のミックスされた信号をミュートするかしないかを切り替えます。
14.18. アラート一覧
MTX5-D/MTX3の アラート一覧 を参照ください。
14.19. Paging(ページング)の設定の流れ
MRX7-Dの場合、PGM1を使用するには、最初に「Components」エリアからPagingコンポーネントを機器シートに配置してください。
設定方法は、MTX5-Dの
「Paging(ページング)の設定の流れ」
を参照ください。