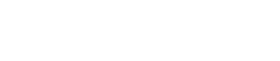コンテキストメニュー
11. コンテキストメニュー
右クリックするとコンテキストメニューが表示される場所があります。
「Devices」エリア、「Network」エリア、「Bird’s Eye」ビューではコンテキストメニューは表示されません。
11.2. 「Project」シート
「Project」シートを右クリックすると以下のコンテキストメニューが表示されます。
| メニュー | 内容 |
|---|---|
|
[Paste] |
コピーしたオブジェクトをシート上に貼り付けます。 |
|
[Select All] |
[All]
|
|
[All Devices]
|
|
|
[All Wires]
|
|
|
[All Graphics]
|
|
|
[Close All Editor Windows] |
すべてのエディターを閉じます。 |
|
[Snap to Grid] |
チェックを入れると、シートのグリッドに合わせてオブジェクトを配置します。 |
11.2.1. 「Project」シートの機器
「Project」シートの機器を右クリックすると以下のコンテキストメニューが表示されます。
| メニュー | 内容 |
|---|---|
|
[Open Device] |
チェックを入れると、機器の出力端子が表示されます。機器の左上にある[+]ボタンも同様です。パワーアンプのみが対象です。 |
|
[Open Device Sheet] |
機器の機器シートを開きます。機器をダブルクリックするのと同様です。 |
|
[Identify] |
機器のインジケーターが数秒間点滅します。 |
|
[Alert Information] |
赤文字で表示されている機器で実行すると、「Alert」ダイアログが表示されます。 |
|
[Cut] |
機器をコピーバッファーに移動します。 |
|
[Copy] |
機器のパラメーター設定を含めてコピーします。 |
|
[Paste] |
コピーバッファーにある機器のパラメーター設定を含めて複製します。 |
|
[Paste Parameters] |
既存の機器を選択して実行すると、コピーした機器のパラメーターを反映します。 |
|
[Duplicate] |
機器をパラメーター設定を含めて複製します。 |
|
[Delete] |
機器を削除します。 |
|
[Add to Link Group] |
リンクグループに機器のチャンネルを登録します。 |
|
[Create Device Group] |
選択されているオブジェクトをデバイスグループに登録します。 |
|
[Bring to Front] |
機器の表示を最前面に移動します。 |
|
[Send to Back] |
機器の表示を最背面に移動します。 |
|
[Device Mute] |
機器をミュートします。 |
11.2.2. 「Project」シートのスピーカー
「Project」シートのスピーカーを右クリックすると、以下のコンテキストメニューが表示されます。接続している機器によって使用できないメニューがあります。
| メニュー | 内容 |
|---|---|
|
[Open Speaker] |
チェックを入れると、スピーカーの入力端子が表示されます。スピーカーの左上にある[+]ボタンも同様です。 |
|
[Open Speaker Editor] |
「Speaker Editor」 を開きます。スピーカーをダブルクリックするのと同様です。 |
|
[Open Multiple Speaker Editor] |
複数のスピーカーを選択しているとき 「Multiple Speaker Editor」 を開きます。スピーカー単体を選択している場合は「Speker Editor」が開きます。 |
|
[Recall Speaker Preset(s)] |
|
|
[Cut] |
スピーカーをコピーバッファーに移動します。 |
|
[Copy] |
スピーカーをコピーバッファーにコピーします。 |
|
[Paste] |
コピーバッファーにあるスピーカーのパラメーター設定を含めて複製します。 |
|
[Duplicate] |
スピーカーを複製します。 |
|
[Delete] |
スピーカーを削除します。 |
|
[Add to Link Group] |
スピーカーが機器に接続されている場合、接続されている機器のチャンネルを登録します。 |
|
[Create Device Group] |
選択されているオブジェクトをデバイスグループに登録します。 |
|
[Bring to Front] |
スピーカーの表示を最前面に移動します。 |
|
[Send to Back] |
スピーカーの表示を最背面に移動します。 |
11.2.3. 「Project」シートのデバイスグループ
「Project」シートのデバイスグループを右クリックすると、以下のコンテキストメニューが表示されます。
| メニュー | 内容 |
|---|---|
|
[Open Group Editor] |
「Group」Editor を開きます。 |
|
[Cut] |
デバイスグループをコピーバッファーに移動します。 |
|
[Copy] |
デバイスグループをコピーバッファーにコピーします。 |
|
[Paste] |
コピーバッファーにあるデバイスグループを複製します。 |
|
[Paste to Device Group] |
コピーバッファーにあるデバイスグループをデバイスグループ内に複製します。 |
|
[Delete] |
デバイスグループを削除します。 |
|
[Select All] |
[All]
|
|
[All Devices]
|
|
|
[All Wires]
|
|
|
[All Graphics]
|
|
|
[Linked Presets Manager for Group] |
デバイスグループ内の機器を対象とした「Linked Presets Manager for Group」ダイアログが開きます。使い方については 「Linked Presets Manager」ダイアログ を参照してください。 |
|
[Unpack Device Group] |
デバイスグループを解除します。 |
|
[Bring to Front] |
デバイスグループの表示を最前面に移動します。 |
|
[Send to Back] |
デバイスグループの表示を最背面に移動します。 |
11.2.4. 「Project」シートのText、LineとPolygon
「Project」シートのText、LineやPolygonなどの画像を右クリックすると、以下のコンテキストメニューが表示されます。
| メニュー | 内容 |
|---|---|
|
[Cut] |
画像をコピーバッファーに移動します。 |
|
[Copy] |
画像をコピーバッファーにコピーします。 |
|
[Paste] |
コピーバッファーにある画像を複製します。 |
|
[Duplicate] |
画像を複製します。 |
|
[Delete] |
画像を削除します。 |
|
[Create Device Group] |
選択されている画像をデバイスグループに登録します。 |
|
[Bring to Front] |
画像の表示を最前面に移動します。 |
|
[Send to Back] |
画像の表示を最背面に移動します。 |
11.2.5. 「Project]シートのワイヤー
「Project」シートや機器シートのワイヤーを右クリックすると、以下のコンテキストメニューが表示されます。接続している機器によって使用できないメニューがあります。
| メニュー | 内容 |
|---|---|
|
[Delete] |
ワイヤーを削除します。 |
|
[Bring to Front] |
選択しているワイヤーを最前面に移動します。 |
|
[Send to Back] |
選択しているワイヤーを最背面に移動します。 |
|
[Insert Node] |
ワイヤーにノードを追加します。※ノードとは、ワイヤーの分割点です。 |
|
[Remove Segment] |
ノードとノードの間のワイヤーを削除します。 |
11.2.6. 「Network」エリア
機器を右クリックすると以下のコンテキストメニューが表示されます。
| メニュー | 内容 |
|---|---|
|
[Alert Information] |
赤文字で表示されている機器で実行すると、「Alert」ダイアログが表示されます。 |
|
[Identify] |
機器のインジケーターを数秒間点滅させます。 |
|
[Sign Up](RMシリーズのみ) |
「RM Series Settings > Sign up」ダイアログを開きます。 |
|
[Login](RMシリーズのみ) |
「RM Series Settings > Log In」ダイアログを開きます。 |
11.3. 機器シート
11.3.1. 機器シート内のコンポーネント/コンポーネントエディター
コンポーネントを右クリックすると、以下のコンテキストメニューが表示されます。
| メニュー | 内容 |
|---|---|
|
Open Component Editor |
コンポーネントエディターを開きます。 |
|
[Copy] |
コンポーネントをコンポーネントエディターのパラメーター設定を含めてコピーします。 |
|
[Paste Parameters] |
既存の同種のコンポーネントエディターを選択して実行すると、コピーしたコンポーネントのパラメーターを反映します。 |