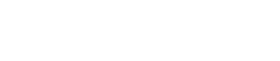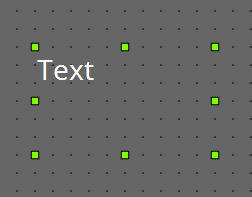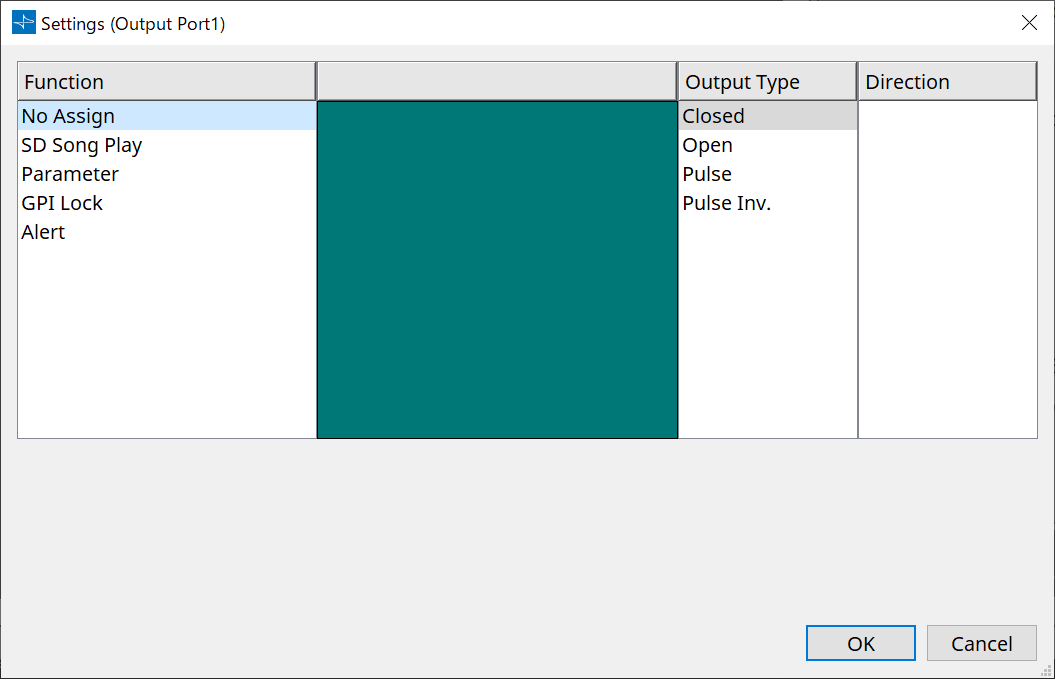オーディオプロセッサー DME7
13. オーディオプロセッサー DME7
13.1. 概要
DME7は使用するコンポーネントを自在に配置することで、自由にシステムデザインできるフリーコンフィグレーション方式のプロセッサーです。DME7はDCP/MCP1などの外部コントローラーで操作できます。
DME7の
機器シート
では
コンポーネント
を自由に配置して、コンポーネントを結線して、
コンパイル
するという作業をします。
そのあと、DME7本体と通信して
コンポーネントエディター
などを使ってパラメーターの設定をします。
Trace Signal Path機能で、信号経路を表示できます
(信号経路の表示)
。
また、Dulicate Port Label機能を使うと、起点となるポートの名称を信号経路に沿って、次々に複製することができます
(入力ポート名の複製)
。
パラメーターのストア/リコールは
スナップショット
形式で行います。
ストア/リコールしたい複数のパラメーターだけをグループ化し
(パラメーターセット)
、パラメーターセットごとに100パターンのパラメーター値をスナップショットとしてストアできます。
スナップショットはリモートコントローラーからリコールできます。
コンポーネントの初期値やコンポーネント、コンポーネント間のワイヤーなどの情報を ユーザースタイル という形でコンピューターに記憶できます。ユーザースタイルを記憶させておくことで、コンポーネントを配置するたびに設定を変更する作業が不要になります。ユーザースタイルは他のコンピューターにも持ち出すことができます。
コンポーネントやコンポーネント間のワイヤーは User Defined Block としてブロック化できます。複数のコンポーネントをまとめて1つのブロックとすることで、シートの見た目をすっきりさせたり、ブロックのコピーで簡単に同じ機能を別チャンネル用に作ったりできます。ブロックごとに「View Only」モードや「Protect」モードを設定すると、 「Protect User Defined Block」 を実行したときにブロックを保護することができます。
13.2. 「Project」シート
機器を配置するシートです。機器を配置するときに、下記のSettings画面が表示されます。
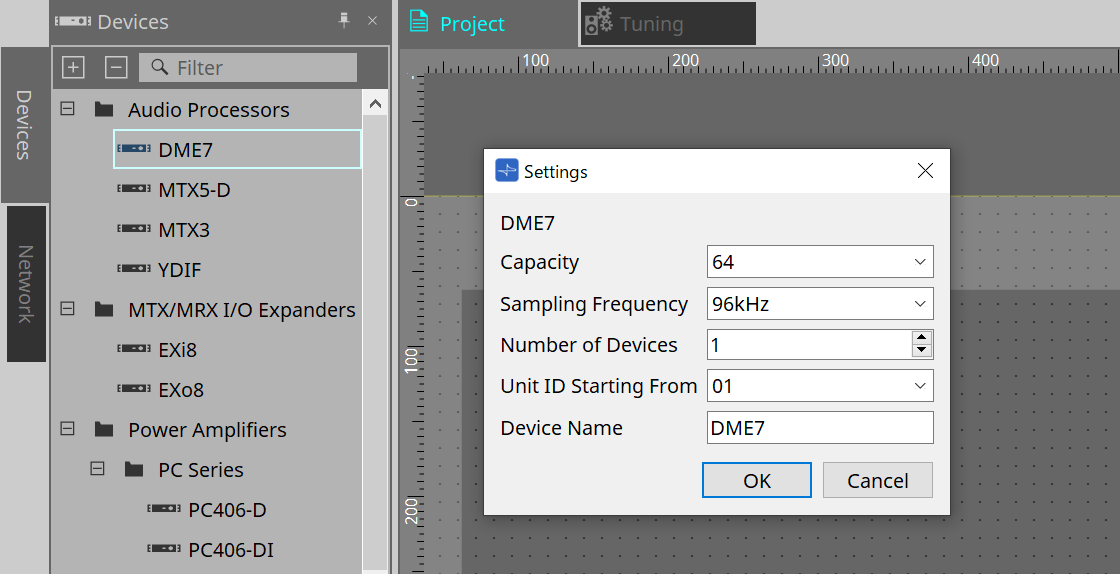
-
Capacity
Dante及びMatrix Mixer /Routerコンポーネントの入出力数です。64/128/192/256から選択できます。
DME7本体のCapacityに合わせてください。詳細は、Propertiesエリア>Capacityを参照ください。
-
Sampling Frequency
機器のサンプリング周波数です。44.1kHz/48kHz/88.2kHz/96kHzから選択できます。
Danteのサンプルレートと合わせてください。 -
Number of Devices
シートに配置するDME7の台数を選択します。 -
Unit ID Starting From
機器のUnit IDをどの番号から開始するかを選択できます。 -
Device Name
デバイス名を表示、編集できます。
13.2.1. ツールバー
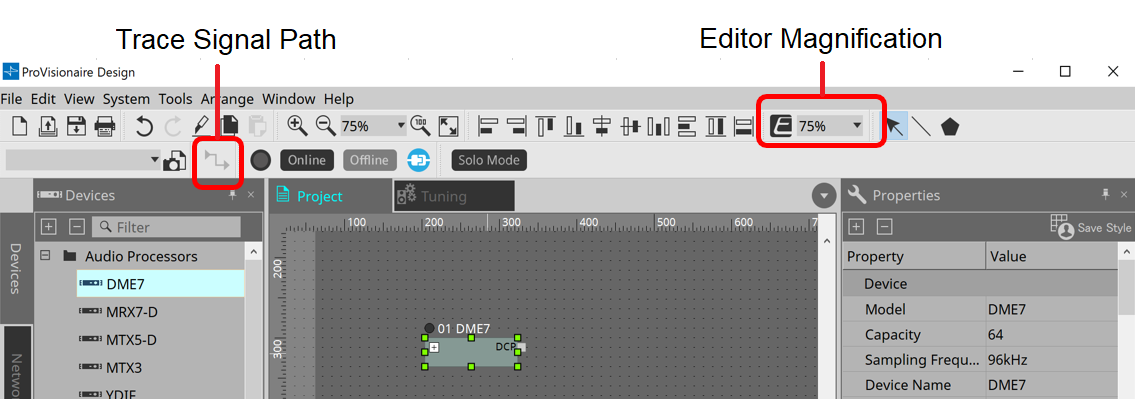
-
Editor Magnification
コンポーネントエディターの拡大率を変更します。 -
Trace Signal Path
オンにすると、ポートまたはワイヤーを選択したとき、選択したものを起点として出力方向と入力方向へ信号経路の検索を行います。
13.2.2. 「Properties」エリア
DME7の情報を表示/編集します。
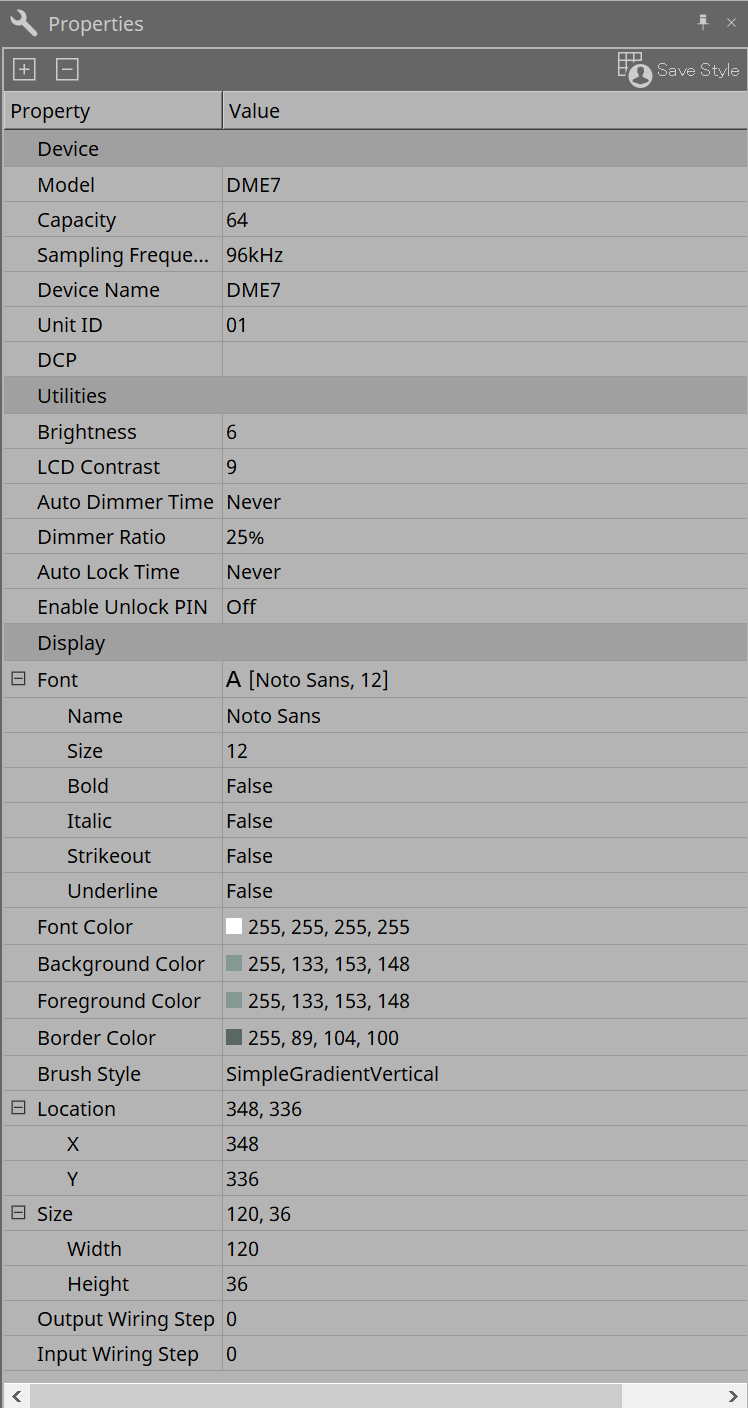
-
Device
-
Capacity
Dante及びMatrix Mixer /Routerコンポーネントの入出力数です。64/128/192/256から選択できます。
DME7本体のCapacityに合わせてください。
工場出荷時は、DME本体のCapacityは64になっています。64のとき、使用可能なDanteの入出力数とMatrix Mixer、Routerコンポーネントの入出力数の最大は64In、64Outになります。
ライセンス(DEK-DME7-DX64)をひとつ追加するごとにDanteの入出力数とMatrix Mixer/Routerのコンポーネントの入出力数を64チャンネル増やすことができます。
ライセンスは3つまで追加できます。機器にライセンスを追加する方法は、「デバイスライセンスアクティベーションガイド」を参照ください。 -
Sampling Frequency
機器のサンプリング周波数です。44.1kHz/48kHz/88.2kHz/96kHzから選択できます。
Danteのサンプルレートと合わせてください。 -
Unit ID
DME7本体のUnit IDに合わせてください。工場出荷時は、1になっています。 -
DCP(デジタルコントロールパネル)
DME7のDCPポートに接続するDCPを選択してください。
DCPを選択すると、Device SheetにDCPコンポーネントが追加されます。
-
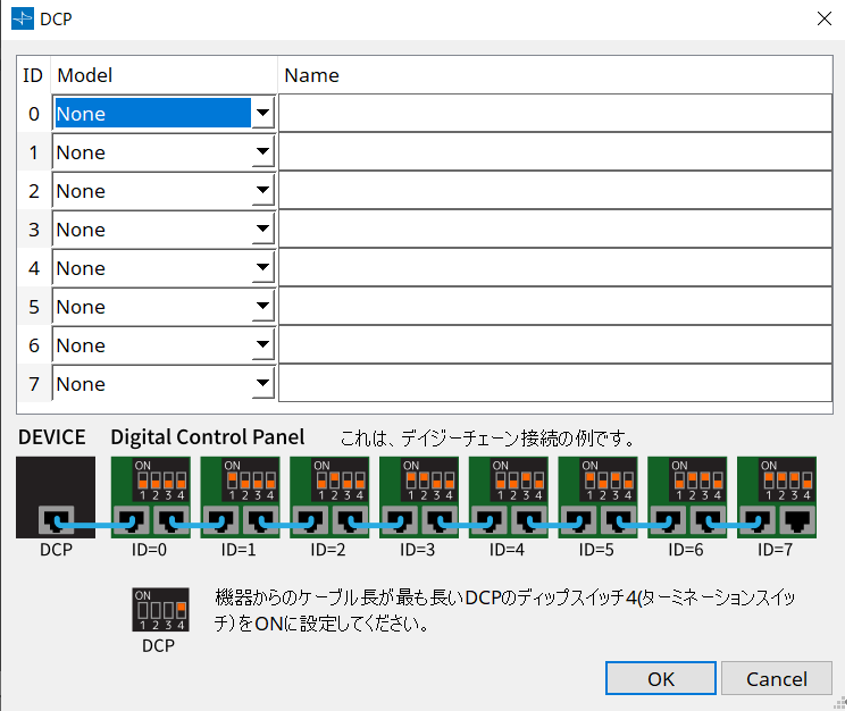
詳細は、
「DCP」
の項目を参照ください。
その他の項目は、Propertiesの項目を選択したときに表示される説明文で確認してください。
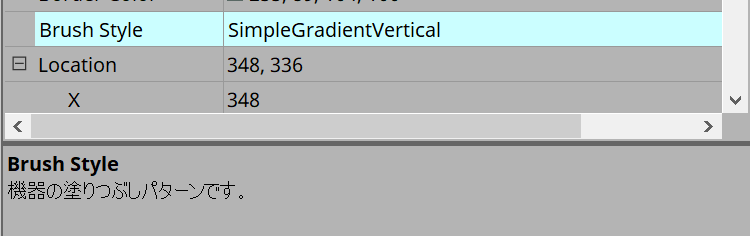
13.3. 機器シートの画面構成
機器シートは「メニューバー」「ツールボタン」「Componentsエリア」「Parameter Setsエリア」「デザインシート」「Propertiesエリア」「Parametersエリア」「Bird’s Eyeビュー」から構成されています。
①
ツールボタン
DME7でよく使うコマンドのショートカットボタンです。
(ツールボタン)
②
「Components」エリア
AudioレイヤーとControlレイヤーごとにコンポーネントのリストが表示されます。
(「Components」エリア)
③
「Parameter Sets」エリア
パラメーターセットやスナップショットを設定します。
(「Parameter Sets」エリア)
④
デザインシート
コンポーネントの配置および結線をするシートです。
(デザインシート)
⑤
「Properties」エリア
選択中のコンポーネントやポート、ワイヤーの設定を変更します。
(「Properties」エリア)
⑥
「Parameters」エリア
デザインシート(Audioレイヤー、Controlレイヤー)に配置済のコンポーネントとパラメーターをリスト表示します。
(「Parameters」エリア)
⑦
Bird’s Eye ビュー
シートの全景を表示します。
⑧
コンポーネント
イコライザーやコンプレッサーなど各種信号処理モジュールを「コンポーネント」と呼びます。
⑨
コンポーネントエディター
コンポーネントエディターでパラメーターを設定します。
13.4. 基本的な使い方
-
使用するコンポーネントを左の「Components」エリアからデザインシートにドラッグ&ドロップする。
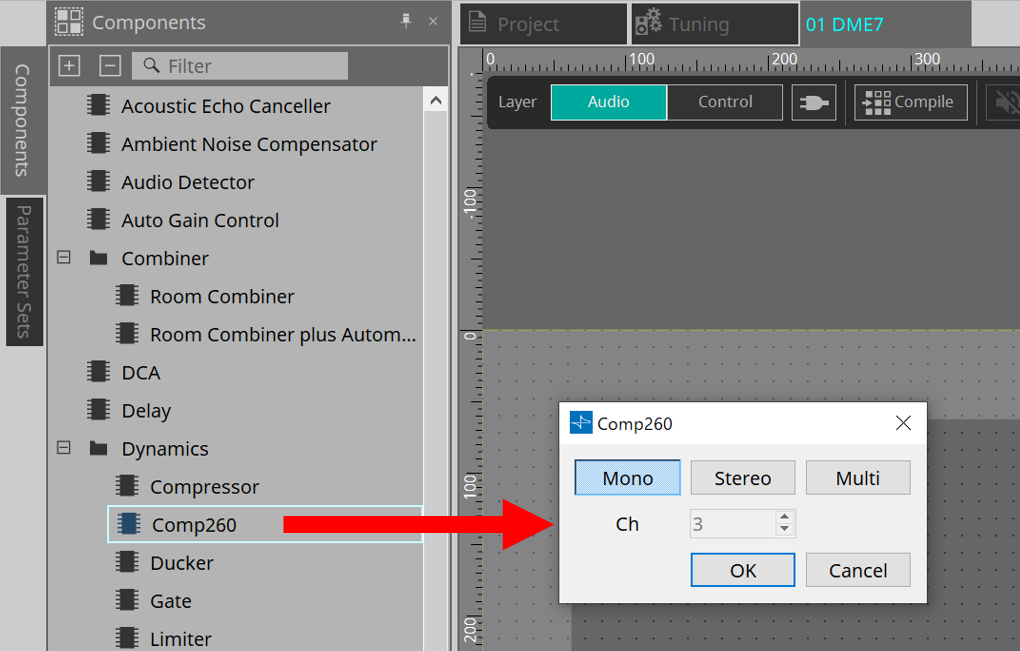
チャンネル数など複数の候補があるコンポーネントをドロップした場合、候補が表示されますので、必要に応じて選択してください。
| 「Components」エリアのリスト上のコンポーネントをダブルクリックすると、スタンプモードになって、デザインシートをクリックするたびにコンポーネントが連続して配置されます。スタンプモードを解除する場合は、< Esc >を押すか、リスト上で任意のコンポーネントをクリックしてください。 |
-
コンポーネントの
 をドラッグして、他のコンポーネントの
をドラッグして、他のコンポーネントの
 にドロップして、結線する。
にドロップして、結線する。
詳細については 「ポート間の結線」 を参照してください。
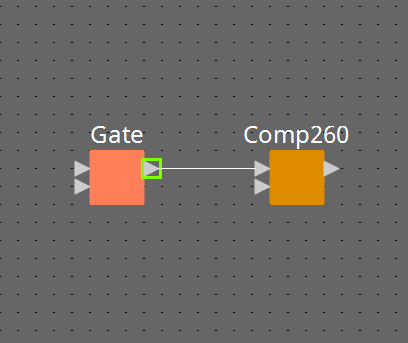
-
コンポーネントを右クリックして「Open Component Editor」を選択またはダブルクリックして、コンポーネントエディターを開いてパラメーターを操作する。
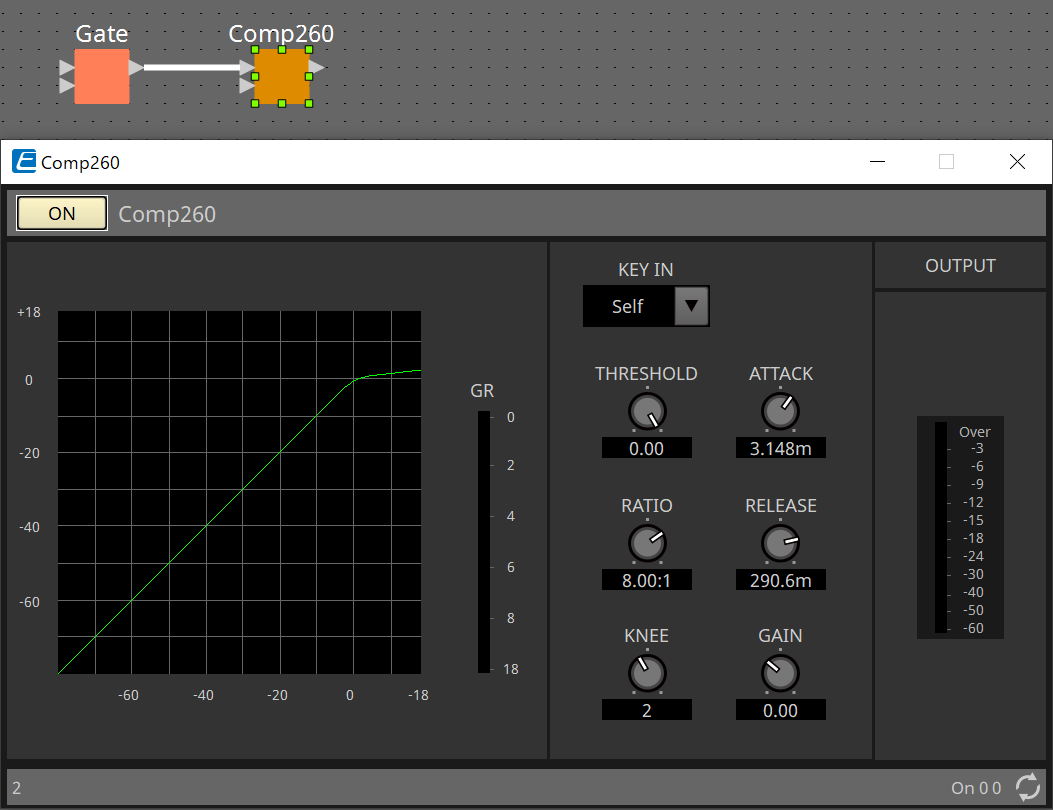
-
必要な設定が完了したら、「Compile」ボタンをクリックして、コンポーネントの配置や結線に問題がないか確認する。
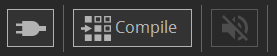
13.5. ツールボタン
DME7でよく使うコマンドのショートカットボタンです。

| ボタン | コマンド | 概要 |
|---|---|---|
|
|
[Layer] |
AudioレイヤーまたはControlレイヤーを切り替えます。
|
|
|
[Control Function] |
オンのときに、ControlレイヤーのConfigurationをエミュレーションします。Onのときは、Configurationの変更はできません。 |
|
|
[Compile] |
コンポーネントの配置や結線に問題がないか解析します。 |
|
|
[Device Mute] |
DME7をミュートします。 |
|
|
[Tools] |
[Remote Control Setup List]
|
13.6. 「Components」エリア
AudioレイヤーとControlレイヤーごとにコンポーネントを用意しています。
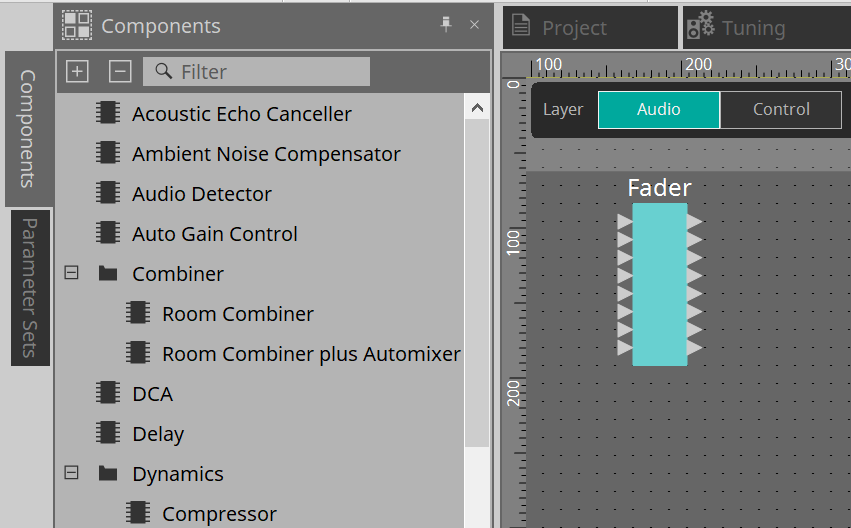
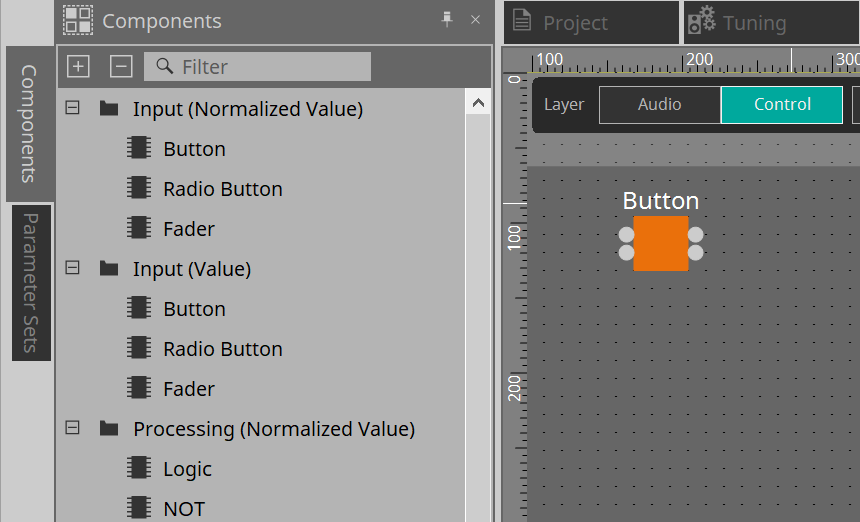
また、コンポーネントの詳細な説明は 「ProVisionaire Design コンポーネントガイド」 を参照ください。
13.7. デザインシート
コンポーネントを配置したり結線したりします。 オンライン時にできる操作は主にパラメーターの設定です。配置や結線などに関わる作業はオフライン時のみとなります。
13.7.1. コンポーネントの配置
コンポーネントをデザインシートに配置する方法を説明します。
| 「Components」エリアのコンポーネントのどれかを選択している状態で英字キーを押すと、先頭文字が一致するコンポーネントが選択されます。 |
-
1 つだけ配置する
「Components」エリアのリストから配置するコンポーネントをデザインシートにドラッグ&ドロップします。
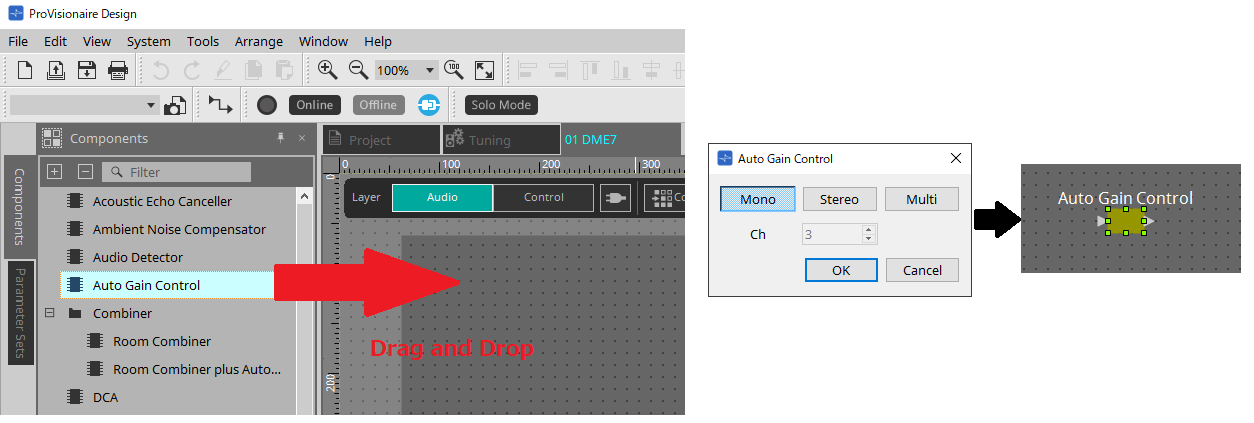
-
同じコンポーネントを複数配置する
「Components」エリアのリスト上のコンポーネントをダブルクリックするとスタンプモードになって、デザインシートをクリックするたびにコンポーネントが配置されます。
スタンプモードを解除する場合は、< Esc >を押すか、リスト上で任意のコンポーネントをクリックしてください。
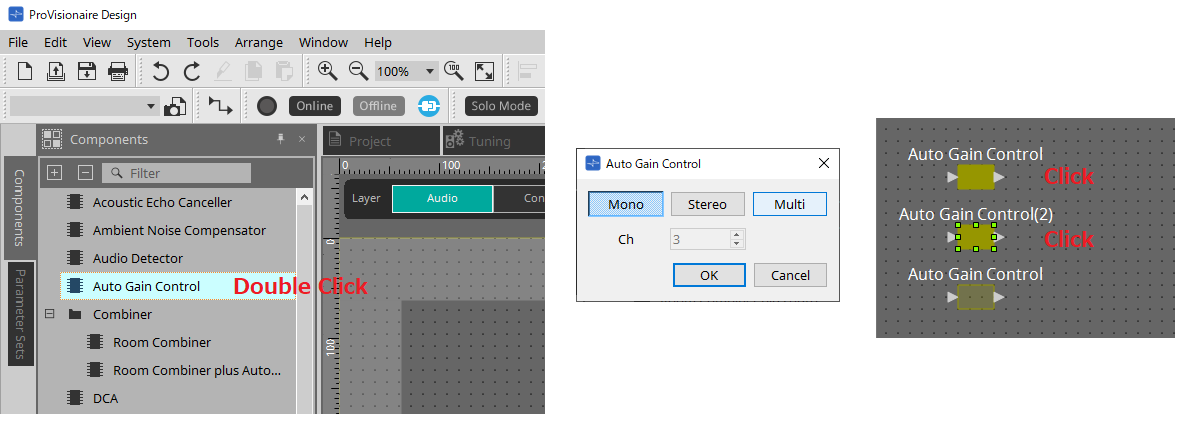
-
配置したコンポーネントのチャンネル数を変更する
「Properties」エリアのプロパティのForm欄をクリックすると表示される をクリックして、変更するチャンネル数を選択します。[….]が表示されないコンポーネントは変更できません。
をクリックして、変更するチャンネル数を選択します。[….]が表示されないコンポーネントは変更できません。
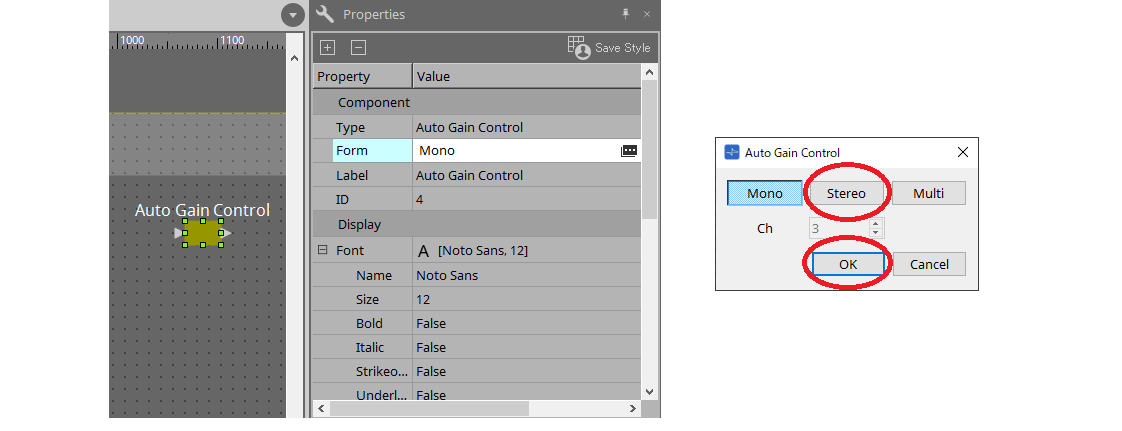
13.7.2. コンポーネント / ポート / ワイヤーの複数選択
デザインシートに配置されたコンポーネントやコンポーネントのポート、ポート間をつないでいるワイヤーを複数選択する方法を説明します。
-
マウスカーソルで対象を完全に囲む
マウスカーソルをドラッグするとデザインシートで四角領域に完全に囲まれたコンポーネント、コンポーネントのポート、ワイヤー、テキストを選択します。
| 展開されている状態のUser Defined Blockを含んで囲んだ場合、ドラッグ開始位置がスタイルシート上であればスタイルシート上のものが選択されます。ドラッグ開始位置が User Defined Block上であれば、User Defined Block内のものが選択されます。 |
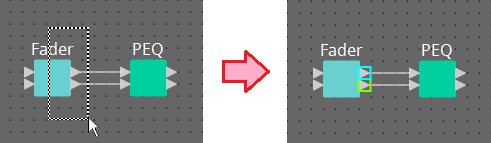
-
< Ctrl >を押しながらマウスカーソルで対象を完全にまたは一部を囲む
< Ctrl >を押しながらマウスカーソルをドラッグするとデザインシートで四角領域に全体または一部が含まれるコンポーネント、コンポーネントのポート、ワイヤー、テキストを選択します。
| 展開されている状態のUser Defined Blockを含んで囲んだ場合、ドラッグ開始位置がスタイルシート上であればスタイルシート上のものとUser Defined Blockが選択されます。ドラッグ開始位置がUser Defined Block上であれば、User Defined Block内のものが選択されます。 |
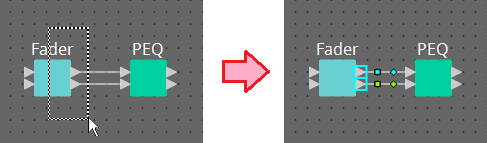
-
< Ctrl > を押しながら対象をクリックする
< Ctrl > を押しながら対象をクリックすると、対象を任意に選択できます。
すでに選択されている対象を < Ctrl > を押しながらクリックすると選択を解除できます。
複数を範囲で選択したあとに選択対象外のものを選んで解除するときに便利です。
| User Defined Block内のものとスタイルシート上のものを同時に選択した場合、コンポーネントなどの移動ができないなど一部操作に制限がかかります。 |
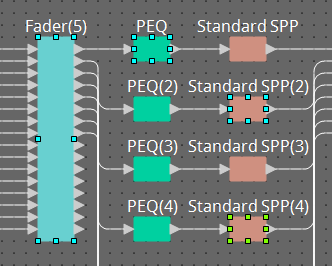
13.7.3. ポート間の結線
コンポーネントのポート間を結線する ( ポート間にワイヤーを張る ) 方法を説明します。
-
1 本ずつ結線
出力ポートの1つを接続先のコンポーネントの入力ポートにドラッグします。
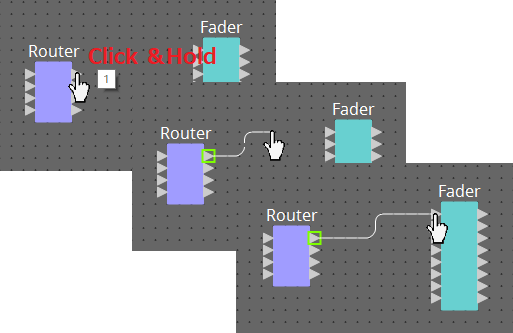
-
複数本同時に結線
複数の出力ポートを選び、その中から任意のポートの1つを接続先のコンポーネントの入力ポートにドラッグします。
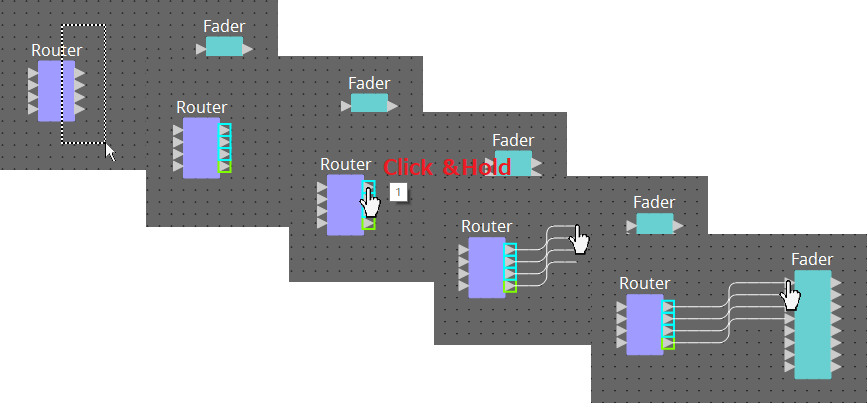
13.7.4. 信号経路の表示
信号の経路を表示する方法を説明します。
信号の経路を表示するためには、ツールバーの
![]() Trace Signal Pathボタンをクリック、もしくは[Tools]メニュー→[Trace Signal Path]にチェックを入れてください。
Trace Signal Pathボタンをクリック、もしくは[Tools]メニュー→[Trace Signal Path]にチェックを入れてください。
-
ワイヤーをクリックする
そのワイヤーに流れる信号の経路が表示されます。 -
ポートをクリックする
そのポートに流れる信号の経路が表示されます。
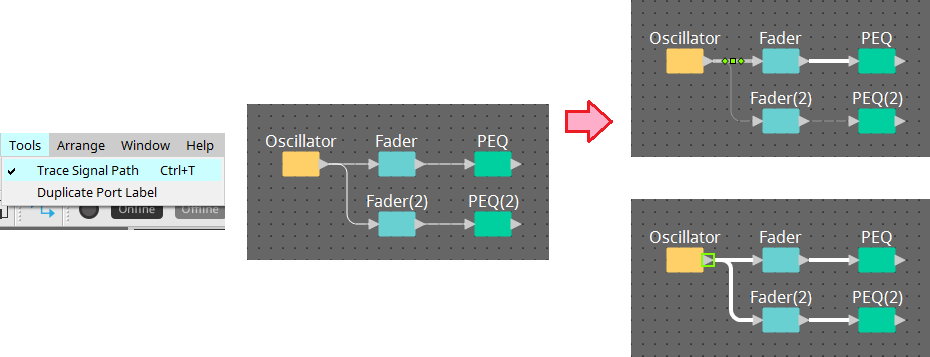
信号の経路としてはつながっていてもOFFになっていたりレベルが最低になっているなどの要因で音声信号が流れない場合、破線で経路が表示されます。
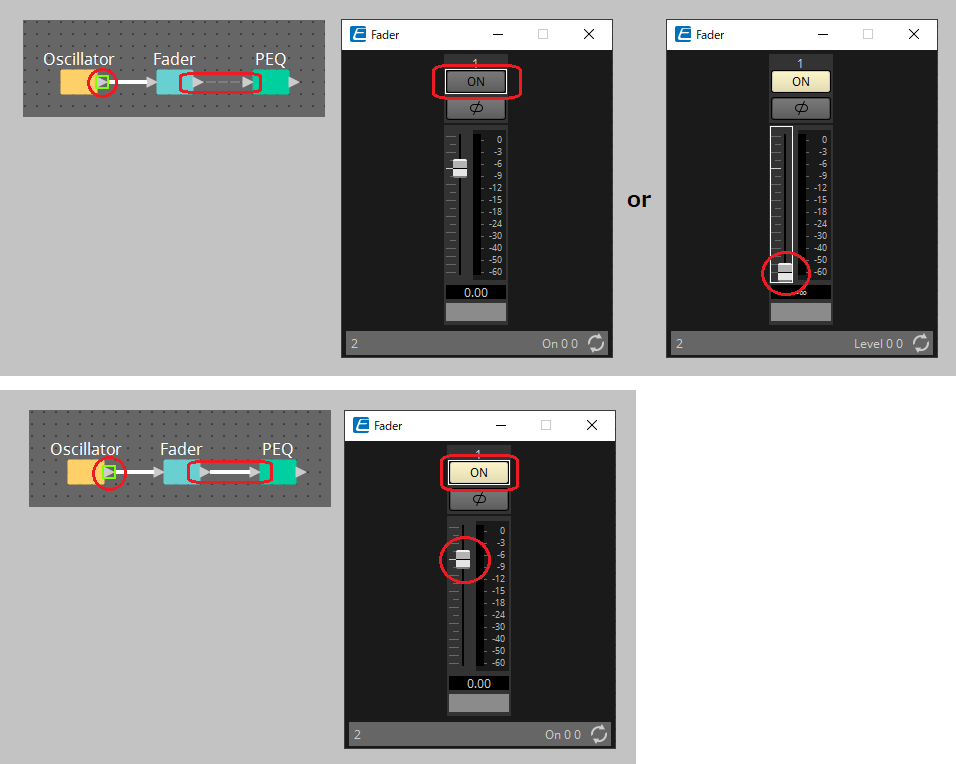
13.7.5. 入力ポート名の複製
ポート名に信号の名前などを使う場合、ポート名を複製すると便利です。
ここでは入力ポート名を自動複製するための説明をします。
基本的には入力ポート名が接続先コンポーネントの入力ポートに自動複製されますが、下記の例外があります。
-
ミキサー系コンポーネントや出力しかないコンポーネントは、出力ポート名が接続先のコンポーネントの入力ポートに複製されます。
-
複製元のポート名が空欄の場合は、自動複製されません。
| すでにポート名が設定されている場合、ポート名は自動複製により上書きされます。 |
-
コンポーネント間を結線したときに、ポート名を自動複製する
[Tools]メニュー→[Duplicate Port Label]にチェックを入れると、コンポーネント間を結線したときに、ポート名を自動複製します。
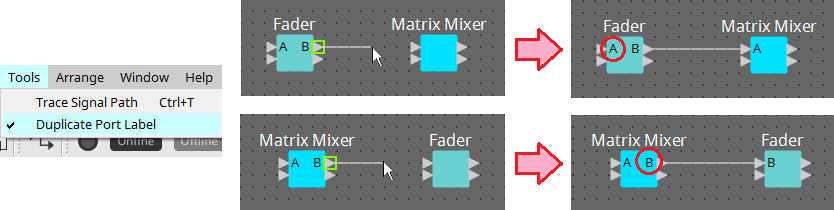
-
信号経路に沿ってコンポーネントのポート名を複製する
ポートまたはコンポーネントを右クリックして表示されるコンテキストメニューで、[Duplicate Port Label - to the right]または[Duplicate Port Label - to the left]を選択すると、入力ポート名を後段または前段のコンポーネントの入力ポートに複製します。
ただし、ミキサー系コンポーネントが途中にあった場合は、複製がミキサー系コンポーネントで止まります。
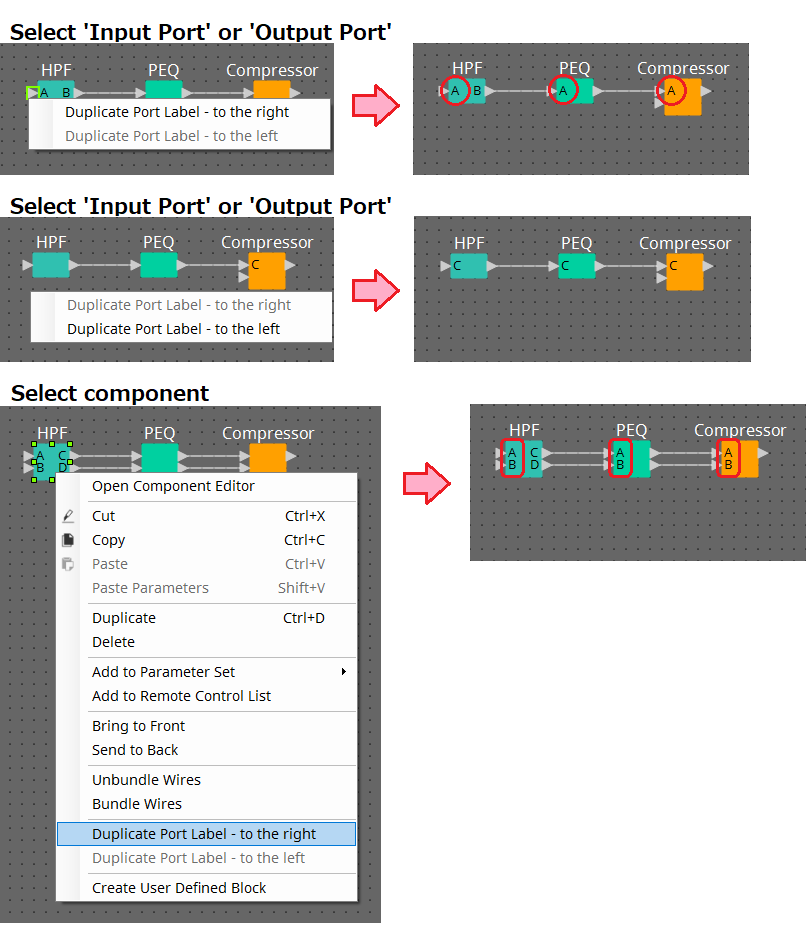
13.7.6. Unbundle Wiresについて
必要なすべてのコンポーネントを配置して、ワイヤーを引き終わったあとに、すべてのコンポーネントを選択して、[Unbundle Wires]を実行するとワイヤーが重ならないように表示されます。
[Unbundle Wires]を実行するとコンポーネントやコンポーネントに接続されているワイヤーの「Properties」エリアの項目が以下のような設定値になります。
| 項目 | 設定値 | |
|---|---|---|
|
コンポーネント |
Output Wiring Step |
自動的に適切な値が表示されます |
|
Input Wiring Step |
自動的に適切な値が表示されます |
|
|
ワイヤー |
Wire Routing |
Automatic |
|
Auto Block Avoidance |
False |
部分的にワイヤーの間隔を変更したいときは、上記の操作をしたあとに [Output Wiring Step]や[Input Wiring Step]の値を変更してください。
結線をするときに、ワイヤーが重ならないようにしたい場合、以下の手順を実行してください。
-
すべてのコンポーネントを配置する。
-
すべてのコンポーネントを選択して[Unbundle Wires]を実行する。
-
コンポーネント間を 1 本結線して、ワイヤーを選択する。
-
ワイヤーの[Wire Routing]を[Automatic]に、[Auto Block Avoidance]を[False]にする。
-
[Save Style]ボタンをクリックして、ワイヤーのユーザースタイルをコンピューターに記憶させる。
以降は、ワイヤーを引いた時点で重ならないように表示されます。
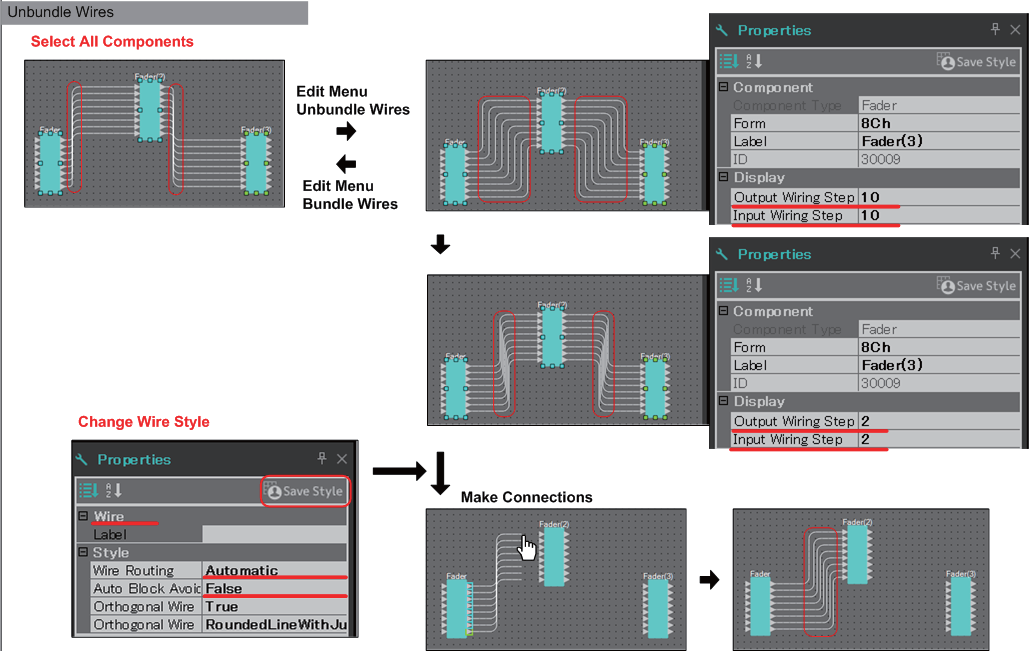
13.7.7. コンポーネントを複製する
コンポーネントをパラメーターごと複製する方法を説明します。
-
コンポーネントを右クリックして[Duplicate]を選択する。
コンポーネントに重なった形で複製が作成されます。ワイヤーごと複数のコンポーネントを選択した状態で[Duplicate]を選択すると、ワイヤーを含めて複製が作成されます。
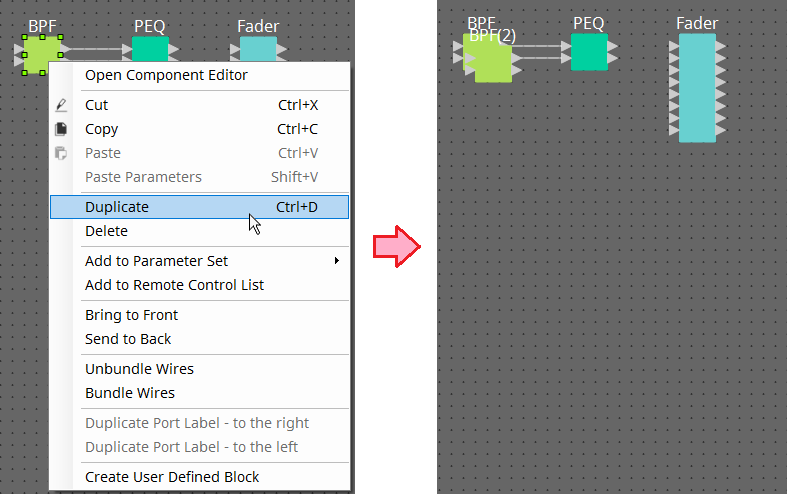
-
コンポーネントを < Ctrl > を押しながらドラッグ&ドロップ
ドロップしたところに複製が作成されます。
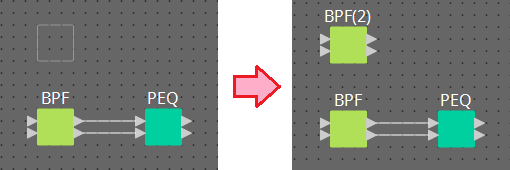
-
ワイヤーごと複数のコンポーネントを < Ctrl > を押しながらドラッグ&ドロップ
ドロップしたところにワイヤーを含めて複製が作成されます。

13.8. デザインシート:Audioレイヤー
オーディオコンポーネントを配置してコンフィグレーションを作成します。
オーディオコンポーネント間をワイヤリングすることで音声信号の制御を行います。
13.8.1. オーディオコンポーネント
コンポーネントエディターの使い方については12章を参照ください。
また、コンポーネントの詳細な説明は
「ProVisionaire Design コンポーネントガイド」
を参照ください。
13.9. デザインシート:Controlレイヤー
制御信号を扱うレイヤーです。
コントロールコンポーネントまたはオーディオコンポーネント間をワイヤリングすることでコントロール信号の制御を行います。
オーディオコンポーネントのパラメーター/メーター変化によるコントロールコンポーネントの制御、コントロールコンポーネントのパラメーター変化によるオーディオコンポーネントの制御ができます。
Controlレイヤーには、スナップショットも配置することができ、コンフィグレーションの一部として扱うことができます。
13.9.1. コントロールコンポーネント
コンポーネントエディターの使い方については12章を参照ください。
また、コンポーネントの詳細な説明は
「ProVisionaire Design コンポーネントガイド」
を参照ください。
13.9.2. Controlレイヤーでオーディオコンポーネントのパラメーターを扱う
-
Audioレイヤーを選択する。

-
「Parameters」エリアを選択し、シート上のオーディオコンポーネントを選択する。
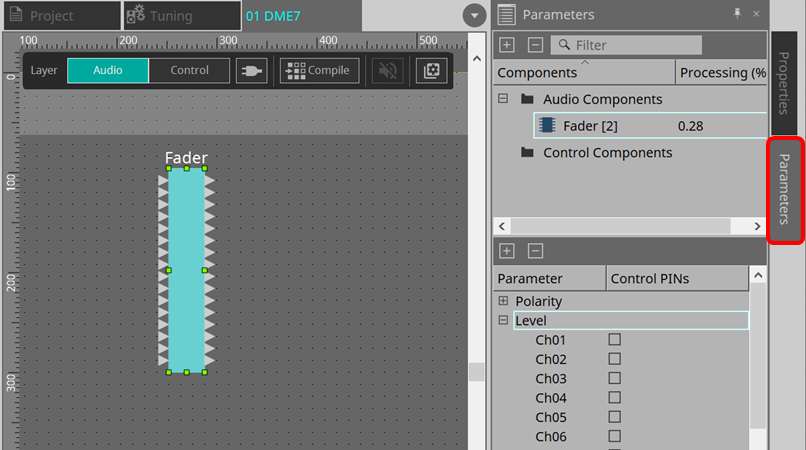
Control PINsで、任意のパラメーターのチェックボックスをオンにすると、オーディオコンポーネントがControlレイヤーにも配置されます。
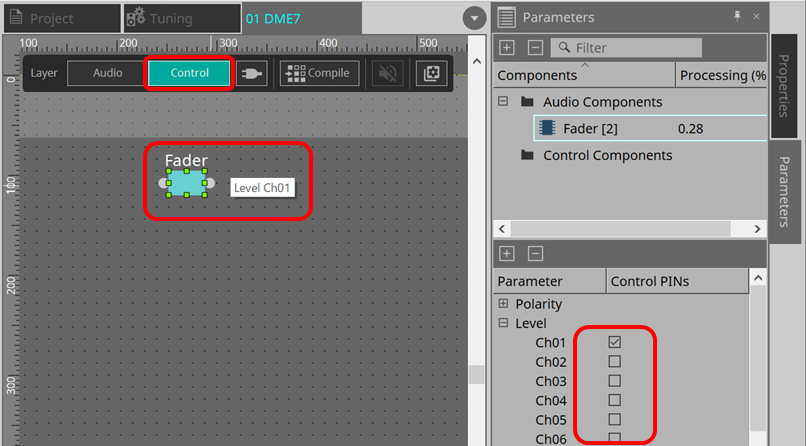
Toolsボタンの”Layer Link”をオフにするとオーディオコンポーネントの表示位置をAudioレイヤーとControlレイヤーで非同期にできます。
-
Controlレイヤーにコントロールコンポーネントも配置し、必要なワイヤリングを行います。
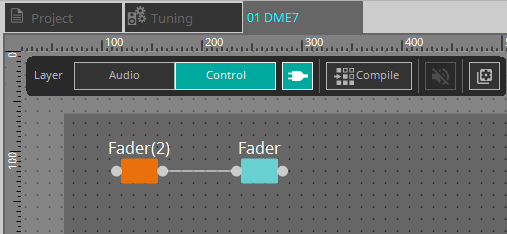
-
Control Functionボタン
 をオンにして、コントロールコンポーネントのパラメーターを操作すると動作をシミュレーションできます。
をオンにして、コントロールコンポーネントのパラメーターを操作すると動作をシミュレーションできます。
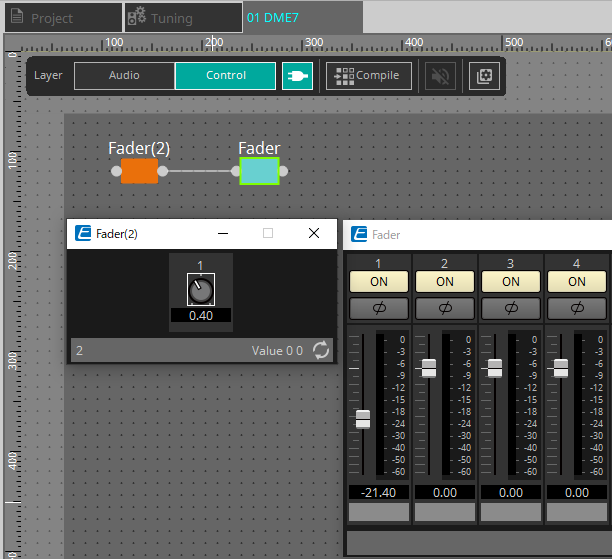
| Control Functionボタンがオンの間は、コンフィグレーションの編集はできません。 |
13.9.3. SnapshotとParamSetのコントロールコンポーネントでの制御
スナップショットとパラメーターセットをコントロールコンポーネント内で制御することもできます。
パラメーターセットとスナップショットの詳細は「Parameter Sets」エリアを参照ください。
■ Snapshotコンポーネントでの制御例
-
「Parameter Set」エリアの「Snapshot」からスナップショットをControlレイヤーにドラッグ&ドロップで配置します。
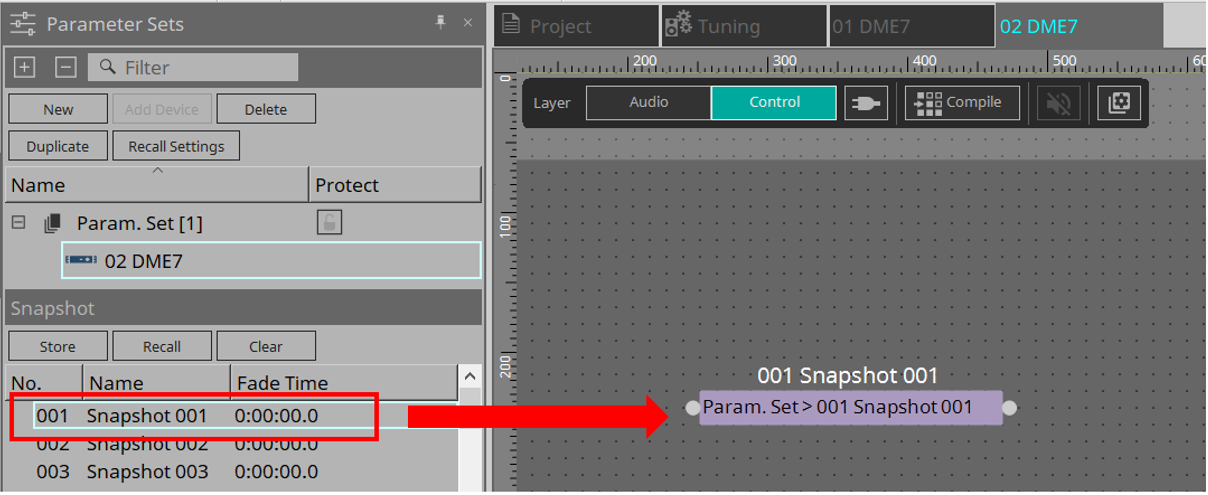
-
入力ポートに信号が入力されると、スナップショットがリコールされます。
-
また、スナップショットをリコールすると、出力ポートから「1」が送信されます。
■ ParamSetコンポーネントでの制御例
ParamSetコンポーネントを用いてスナップショットも制御可能です。ここではSnapshot PINSを用いた制御例とSel PINを用いた制御例の2つを紹介します。
[1]Snapshot PINsを使用した制御例
-
「Parameter Sets」エリアのParameter SetをControlレイヤーにドラッグ&ドロップで配置します。
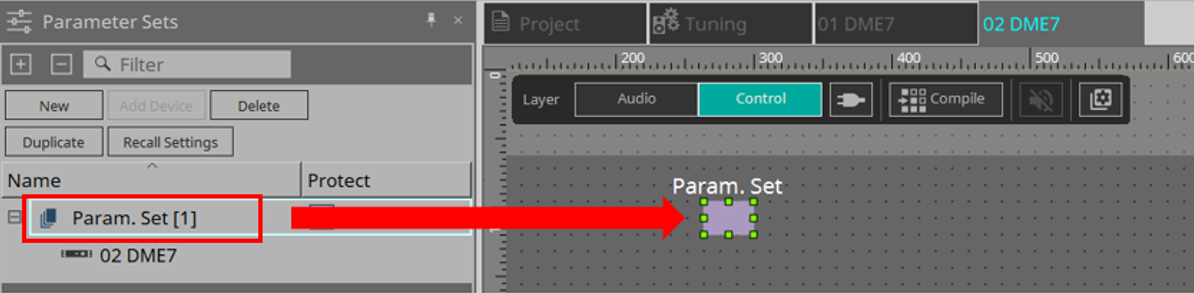
-
「Parameters」エリアでParameter Setを選択し、Snapshotの「+」マークを展開します。
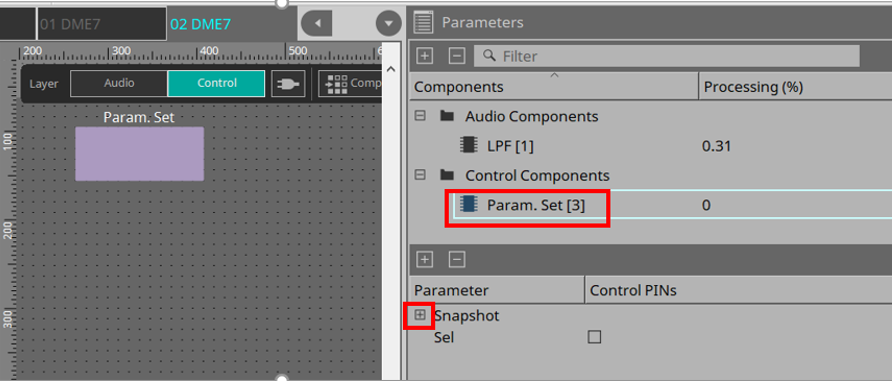
-
任意のSnapshot番号の[Control PINs]チェックボックスにチェックを入れると、シート上のコンポーネントに入出力ポートが追加されます。リコールの方法は、■ Snapshotコンポーネントでの制御例と同じです。
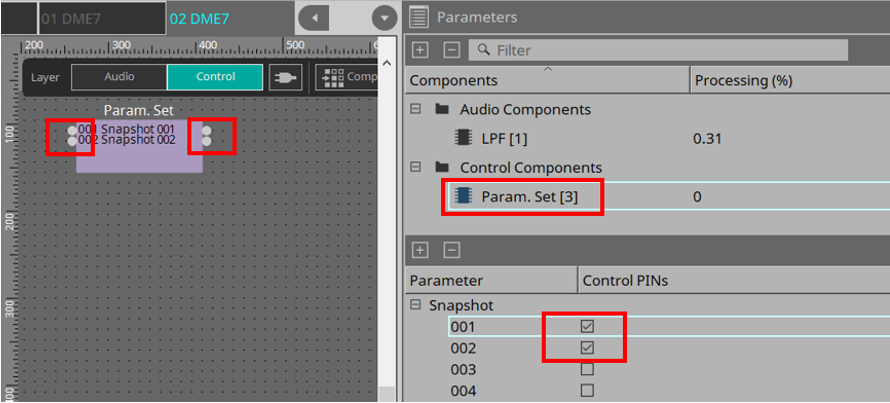
[2]Sel PINを使用した制御例
-
「Parameters」エリアでParameter Setを選択し、[Control PINs]チェックボックスの"Sel"にチェックを入れると、シート上のコンポーネントの入力ポートに追加されます。
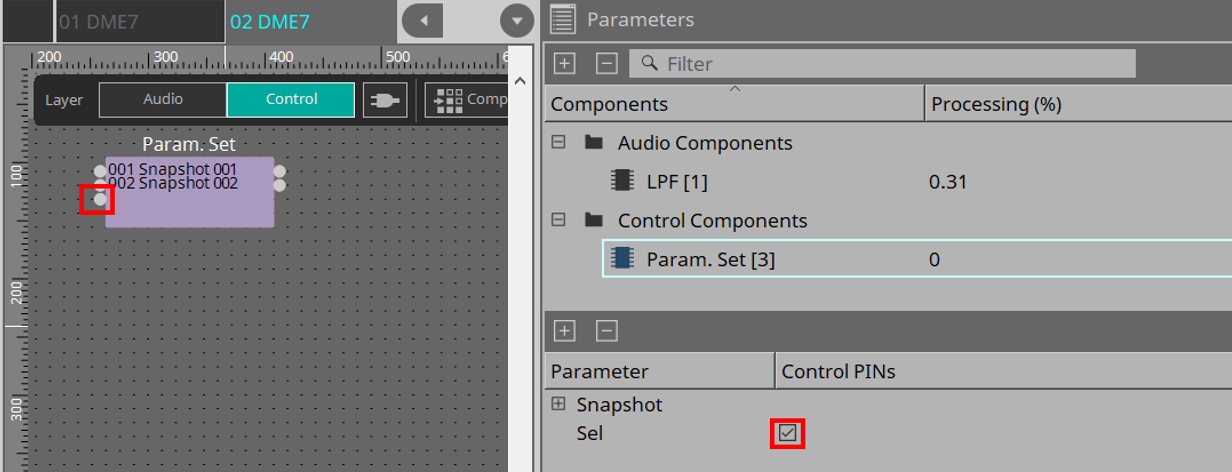
-
Selの入力ピンに任意の数値(1~100)を入力すると、数値に対応したSnapshotコンポーネントがリコールされます(この際、当該コンポーネントの出力ピンからは「1」が出力されます)
13.10. オーディオ/コントロール以外のコンポーネント
13.10.1. Transmitter/Reciever
デザインシート上で離れたコンポーネント間をワイヤー無しで結線するための機能です。
同じコンポーネントラベルのTransmitter コンポーネントとReceiver コンポーネントが結線されます。複数ポートがある場合は同じポート番号同士で結線されます。1 つのTransmitter コンポーネントは複数のReceiver コンポーネントに結線できます。
デザインシートに配置するとき、コンポーネントラベルとチャンネル数を選択します。コンポーネントラベルは新規の名称を入力するか、対となるコンポーネントラベルを選択してください。チャンネル数は使用するチャンネル数を選択してください。
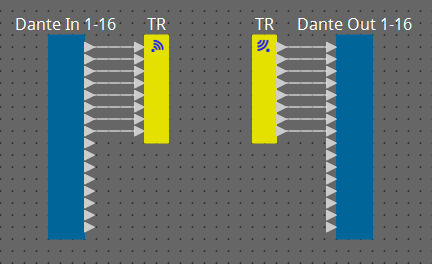
ワイヤーを選択して< Space > を押すと、Transmitter コンポーネントとReceiver コンポーネントが追加されます。
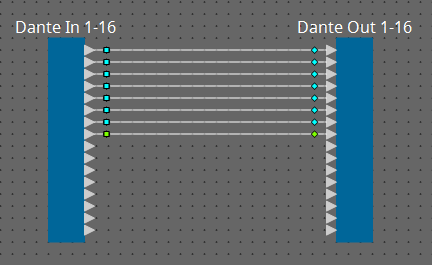
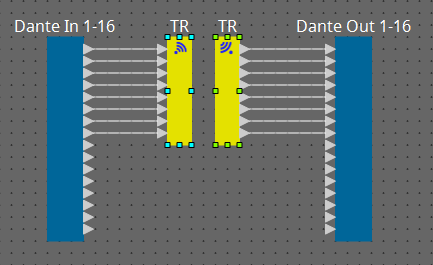
また、結線の途中でマウスのボタンを押したまま< Space > を押すと、Transmitter コンポーネントまたはReceiver コンポーネントが作成されます。
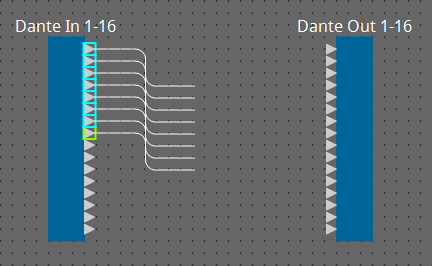
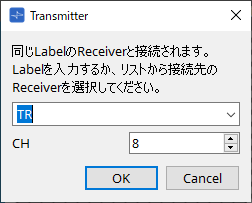
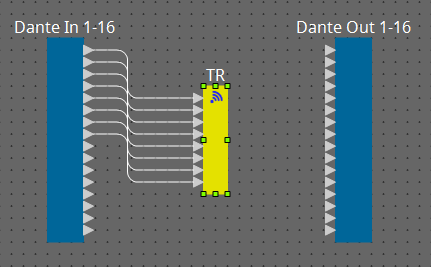
13.10.2. User Defined Block
コンポーネントやコンポーネント間のワイヤーはUser Defined Blockとしてブロック化できます。複数のコンポーネントをまとめて1つのブロックとすることで、スタイルシートの見た目をすっきりさせたり、ブロックのコピーで簡単に同じ機能を別チャンネル用に作ったりできます。
User Defined Block には保護機能があります。保護することで他人がコンフィグやパラメーターを変更できないようにしたり、中を見たりできないようします。
User Defined Block の配置方法は以下のとおりです。
-
「Component」エリアからドラッグ&ドロップする。( 空のブロックが配置されます。)
-
コンポーネントを選択した状態で右クリックして、[Create User Defined Block]を選択する。(選択しコンポーネントを内包したブロックが配置されます。)
-
コンポーネントを選択した状態で[Edit メニュー→ [Create User Defined Block]を選択する。(選択しコンポーネントを内包したブロックが配置されます。)
User Defined Block を配置するときに、ブロックとしての入出力数を設定します。入出力数はあとで「Properties」エリアの「Form」で変更できます。入出力はブロックの外のものとブロック内のコンポーネントが直結しています。
ブロックの左上にある[+]/[-] をクリックするか、ブロックをダブルクリックすると表示が省略/展開します。
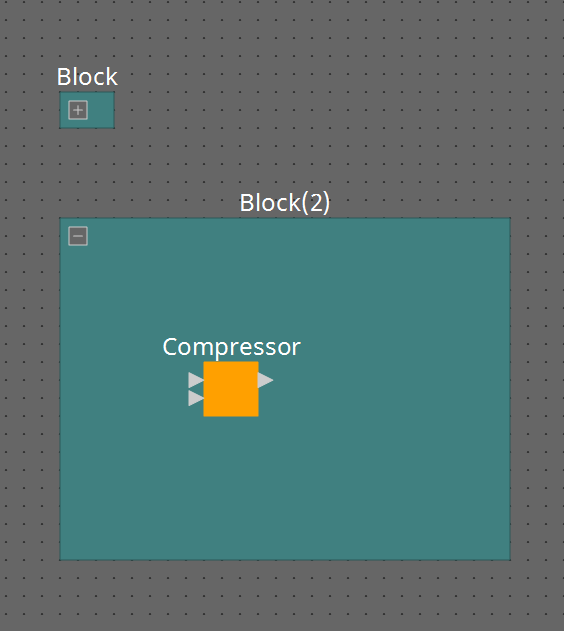
ブロックにはデザインシートと同じようにコンポーネントの配置や結線、設定ができます。
ブロックを選択した状態で上下左右の角をドラッグ&ドロップすると、ブロックの拡大/ 小ができます。また、展開したブロックを選択した状態で上下左右の端をドラッグ& ドロップするとブロックをデザインシート上で移動できます。
User Defined Blockの解除方法は以下のとおりです。
-
ブロックを右クリックして、[Unpack User Defined Block]を選択する。
-
ブロックを選択した状態で[Edit]メニュー→ [Unpack User Defined Block]を選択する。
User Defined Block の保護には3つのモードがあります。
-
Off モード
保護されていない状態。 -
View Only モード
保護されたUser Defined Block やブロック内のコンポーネントエディターは開きますが、コンフィグレーションやパラメーターの変更はできません。また、User Defined Block内のコンポーネントは「Parameters」エリアに表示されません。
保護されているブロック内のコンポーネントエディターの左下にはロックアイコン( )が表示されます。
)が表示されます。
-
Protect モード
保護されたUser Defined Blockは開くことができません。また、User Defined Block内のコンポーネントは「Parameters」エリアに表示されません。完全秘匿したいときに使用してください。
保護されているブロックの左上にはロックアイコン( ) が表示されます。
) が表示されます。
プロテクトは以下の手順で行います。
-
プロテクトの対象となるUser Defined Blockを選択する。
複数のUser Defined Blockを選択すると、同じモードでプロテクトします。 -
「Properties」エリアの[Lock Mode]でプロテクトしたあとのロックモードを選択する。
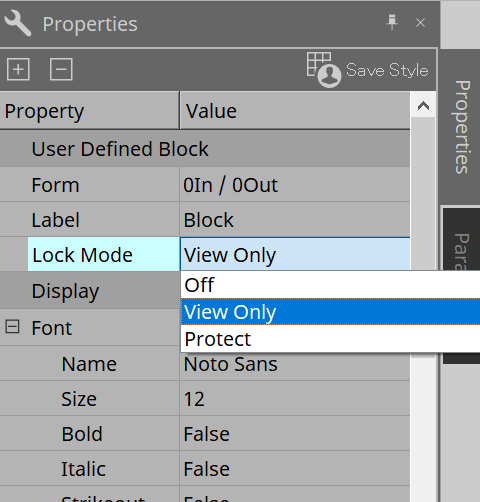
-
必要に応じて1 と2 を繰り返して他のUser Defined Blockのロックモードを設定する。
-
機器シート内の[Tools]ボタンから[Protect User Defined Block]を選択する。
「Protect User Defined Block」ダイアログが開きます。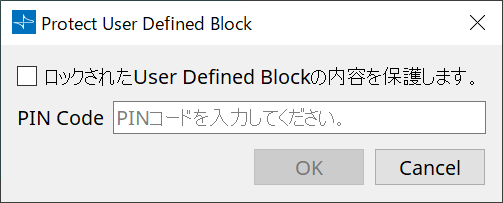
PINコードを入力して、OKボタンをクリックすると、Lock Modeが"Protect"であるすべてのUser Defined Blockに同じPINが設定されます。
プロテクトの解除は以下の手順で行います。
-
機器シート内の[Tools]ボタンから[Protect User Defined Block]を選択する。
「Unprotect User Defined Block」ダイアログが開きます。
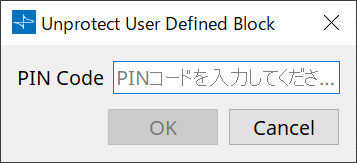
-
ロックしたときのPIN Codeを入力して、[OK]ボタンをクリックする。
「Protect User Defined Block」ダイアログが開きます。
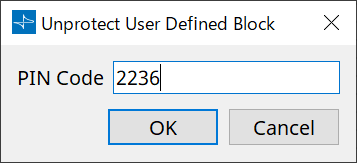
-
「ロックされたUser Defined Blockの内容を保護します。」のチェックボックスのチェックを外す。
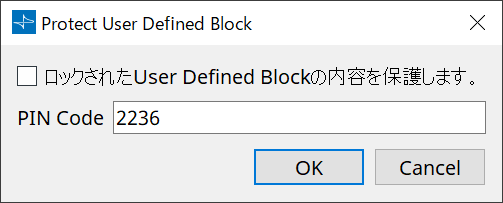
-
[OK] ボタンをクリックする。
プロテクトが解除されます。[Lock Mode] の設定は維持されます。
13.11. 「Parameter Sets」エリア
スナップショットでストア/リコールするパラメーターの集合体をパラメーターセットと呼びます。スナップショットをストアすると、パラメーターセットメンバーのカレント値を保存します。ひとつのパラメーターセットは 100 パターンのスナップショットをストアできます。1つのパラメーターを複数のパラメーターセットに登録できます。
パラメーターセットへの登録には、以下の方法があります。
| 登録元 | 登録方法 |
|---|---|
|
デザインシート |
< Ctrl >を押しながら、コンポーネントをパラメーターセット名にドラッグ & ドロップする。 |
|
コンポーネントを右クリックして、[Add to Parameter Set]で登録するパラメーターセットを選択する。 |
|
|
コンポーネントエディター |
< Ctrl >を押しながら、パラメーターをパラメーターセット名にドラッグ & ドロップする。 |
|
「Parameters」エリア*1 |
コンポーネントまたはパラメーターをパラメーターセット名にドラッグ & ドロップする。 |
|
コンポーネントまたはパラメーターを右クリックして、[Add to Parameter Set]で登録するパラメーターセットを選択する。 |
|
|
「Parameter Sets」エリア |
登録先のパラメーターセットを選択したあと、[Add Device]ボタンをクリックすると、その時点で配置されているすべてのコンポーネントを登録する。 |
*1. < Shift >や< Ctrl >を併用することで複数のコンポーネントやパラメーターを同時にパラメーターセットに登録できます。
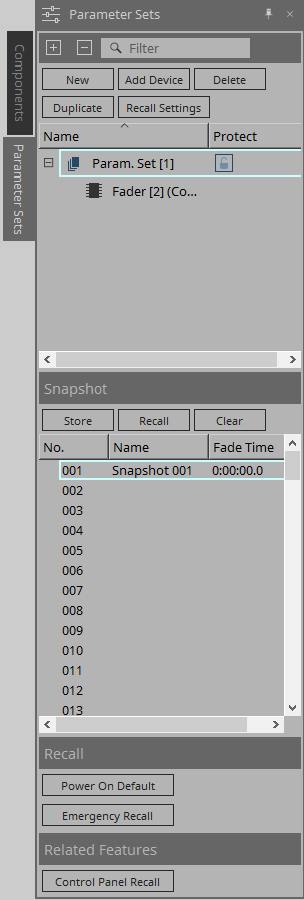
13.11.1. Parameter Sets
-
[New]ボタン
パラメーターセットを新規に作成します。 -
[Add Device]ボタン
実行した時点で配置されているすべてのコンポーネントを登録します。 -
[Delete]ボタン
選択中のパラメーターセット、DME7、コンポーネントまたはパラメーターを削除します。
| パラメーターセットに登録されているメンバーを変更した場合は、再度スナップショットを上書きストアしてください。 |
-
[Duplicate]ボタン
選択したパラメーターセットを複製します。スナップショットも複製する場合は、表示される「Duplicate」ダイアログで[Snapshotを複製する]にチェックを入れてください。 -
[Recall Settings]ボタン
スナップショットと同時にGPI OutやSDカードのファイル再生/停止を行う場合は、 「Recall Settings」ダイアログ で設定してください。
-
パラメーターセット名
パラメーターセットの名称を表示します。名称部分をダブルクリックすると、パラメーターセットの名称を編集できます。
|
パラメーターセット名の横の数字はパラメーターセットのIDです。IDは、リモートプロトコルコマンドでスナップショットをリコールするときに指定します。
右クリックしたときに表示されるコンテキストメニューのChange IDで変更できます。 |
| 「Parameter Sets」エリアのパラメーターセットなどのどれかを選択している状態で英字キーを押すと、先頭文字が一致するパラメーターセットなどが選択されます。 |
-
Protect
オンにするとパラメーターセットの変更、スナップショットのストアができなくなります。
クリックしてオン /オフ
/オフ
 を切り替えます。
を切り替えます。
パラメーターセット名を右クリックすると、 コンテキストメニュー が表示されます。
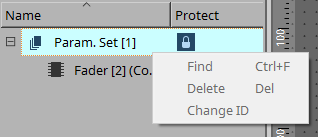
13.11.2. Snapshot
-
[Store]ボタン
スナップショットをストア(保存)します。 -
[Recall]ボタン
スナップショットをリコール(呼び出し)します。 -
[Clear]ボタン
スナップショットを削除します。 -
[Fade Time]欄
パラメーターセットに登録されているFaderコンポーネントのレベルまたはMatrix Mixerコンポーネントのセンドレベルの変更にかける時間(Fade Time)を表示しています。ダブルクリックすると「Fade Time」ダイアログが開きます。開いたダイアログで変更にかける時間を設定します。3時間まで設定できます。
13.11.3. Recall
-
Power on Default
機器本体の電源をオンにしたときにリコールされるスナップショットを設定します。「Power on Default」ダイアログでSetボタンを押すと、[Snapshot]エリアで選択中のスナップショットがセットされます。
スナップショットがセットされていないときは、前回電源をオフにしたときの状態で起動します。解除するときは、「Power on Default」ダイアログでClearを選択してください。
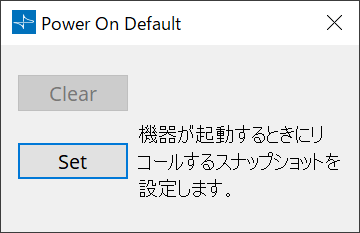
-
Emergency Recall
DME7がEMG(Emergency)信号を外部機器から受信したときや、+24V対応の[GPI IN]端子(IN 16)への入力が2.5V未満になったときにリコールされるスナップショットを設定します。
設定/解除方法は、Power on Defaultと同様です。
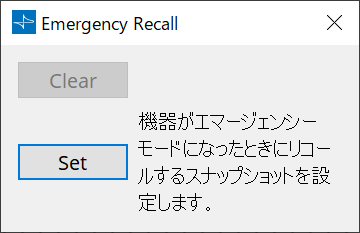
13.11.4. Related Features
-
Control Panel Recall
機器本体パネルでリコールするスナップショットを登録します。
 ボタンをクリックして登録します。
ボタンをクリックして登録します。
 ボタンで登録されたスナップショットを削除します。
ボタンで登録されたスナップショットを削除します。
 ボタンで登録されたすべてのスナップショットを削除します。
ボタンで登録されたすべてのスナップショットを削除します。
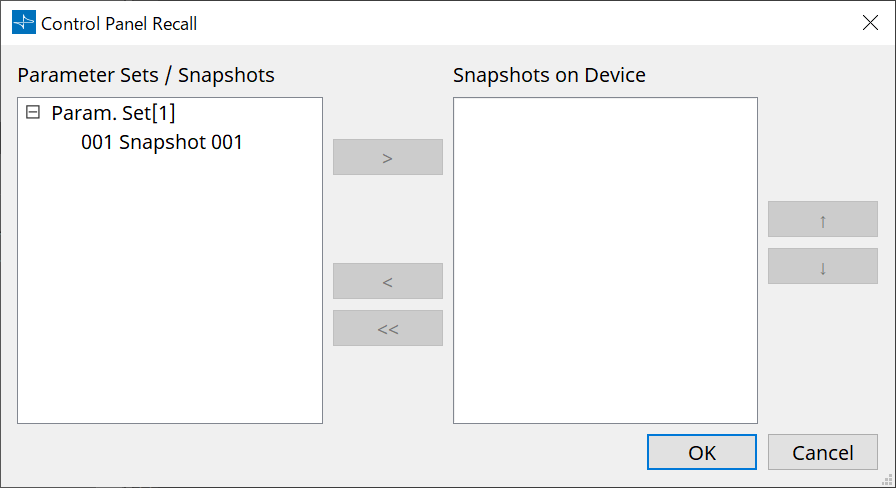
上下ボタンで機器本体パネルに表示される順番を変更することができます。
13.11.5. 「Recall Settings」ダイアログ
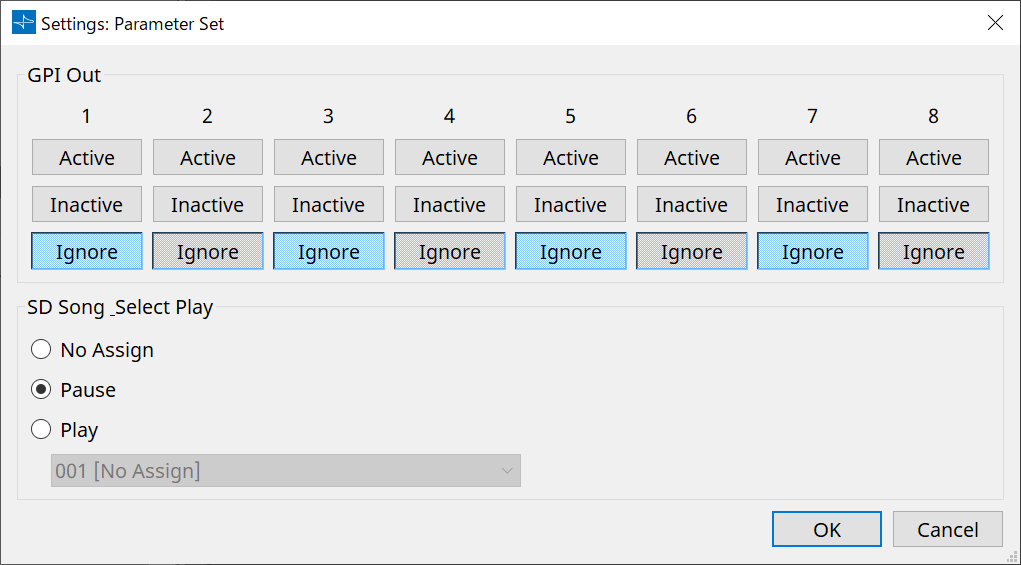
-
GPI Out
スナップショットのリコールと同時に出力されるGPI OUTの設定を行います。
GPI OUTの出力によって、機器本体の[GPI OUT]端子に接続された外部機器をコントロールします。
[Active]/[Inactive]/[Ignore] ボタン
GPI OUT端子の出力を有効(Active)にするか、OUTPUT TYPEを逆にして無効(Inactive)にするか、無視(Ignore)にするかを設定します。 GPI Outputダイアログの[OUTPUT TYPE]が[Pulse]または[Pulse Inv.]に設定されている場合は、選択肢が[Active]または[Ignore]のみとなります。-
[Active]に設定されている場合
[OUTPUT TYPE]が[Closed]のとき、[GPI OUT]端子はクローズド(接地)となります。
[OUTPUT TYPE]が[Open]のとき、[GPI OUT]端子はオープンとなります。
[OUTPUT TYPE]が[Pulse]のとき、[GPI OUT]端子は約250 msの間クローズド(接地)となります。
[OUTPUT TYPE]が[Pulse Inv.]のとき、[GPI OUT]端子は約250 msの間オープンとなります。 -
[Inactive] に設定されている場合
[OUTPUT TYPE]が[Closed]のとき、[GPI OUT]端子はオープンとなります。
[OUTPUT TYPE]が[Open]のとき、[GPI OUT]端子はクローズド(接地)となります。 -
[Ignore] に設定されている場合
出力に変化はありません。GPI OUTに別の機能がアサインされていてスナップショットのリコールの影響を受けたくない場合に設定します。
-
-
[SD Song Play]
-
Pause
スナップショットリコールと同時に再生中のファイルを停止します。 -
Play
スナップショットリコールと同時に指定したファイルを再生します。
再生できるファイルは、SD Card File Managerダイアログで設定したSDカード内のファイルです。
-
13.12. 「Properties」エリア
選択中のコンポーネントやポート、ワイヤーの設定を変更します。
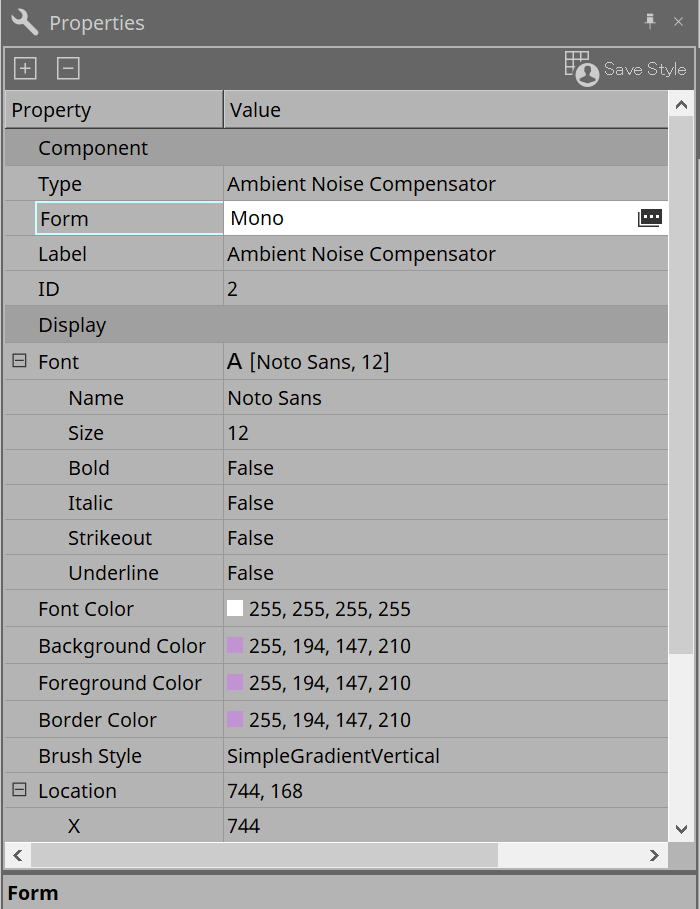
-
Component
"Form"のValueをクリックすると表示される をクリックすると、コンポーネントのチャンネル数などを変更するためのダイアログが表示されます。
をクリックすると、コンポーネントのチャンネル数などを変更するためのダイアログが表示されます。
 が表示されないコンポーネントは変更できません。
が表示されないコンポーネントは変更できません。
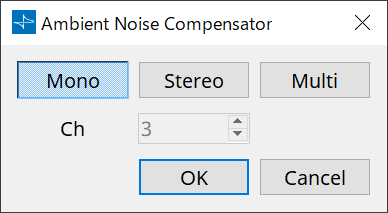
-
Port
"Label"のValueをクリックすると表示される をクリックすると、コンポーネントのすべてのポートのラベルを一斉に編集できる
「Port Label」ダイアログ
が表示されます。
をクリックすると、コンポーネントのすべてのポートのラベルを一斉に編集できる
「Port Label」ダイアログ
が表示されます。
13.13. 「Parameters」エリア
デザインシート(AudioまたはControlレイヤー)で選択中のコンポーネントの情報を表示します。
上部エリアでは、各コンポーネントの信号処理量を表示します。
下部エリアでは、上部で選択中のコンポーネントのパラメーターを一覧表示します。
[Control PINs]のチェックボックスをチェックしたパラメーターは、Controlレイヤーで制御できます。
このエリアからコンポーネントやパラメーターをパラメーターセット、リモートコントロールセットアップリスト、GPIダイアログ、MIDIダイアログ、DCPコンポーネントにアサインできます。アサイン方法は、各画面の説明を参照ください。
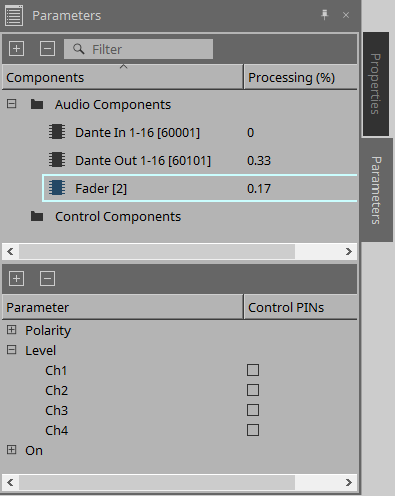
-
Components
シートで選択中のコンポーネントを表示します。-
Processing
消費するリソースを表示します。
-
-
Parameters
選択中のコンポーネントのパラメーター一覧です。-
Control PINs
チェックボックスをチェックしたパラメーターは、Controlレイヤーで制御できます。
チェックと同時にオーディオコンポーネントをControlレイヤーに配置します。
-
13.14. コンテキストメニュー
各エリアを右クリックして表示されるコンテキストメニューの内容は以下の通りです。
13.14.1. デザインシート
オブジェクトがない場所で機器シートを右クリックすると、以下のコンテキストメニューが表示されます。
| メニュー | 内容 |
|---|---|
|
[Paste] |
コピーしたコンポーネントをデザインシート上に貼り付けます。 |
|
[Select All] |
デザインシート上のコンポーネントとワイヤーをすべて選択します。 |
|
[Close All Editor Windows] |
すべてのコンポーネントエディターとパラメーター設定ウィンドウを閉じます。 |
|
[Snap to Grid] |
チェックを入れると、シートのグリッドに合わせてオブジェクトを配置します。 |
|
[Layer Link] |
オンのときオーディオコンポーネントの配置位置をAudioレイヤーとControlレイヤーで同期します。 |
13.14.2. コンポーネント
コンポーネントの操作子以外の場所やコンポーネントを右クリックすると、以下のコンテキストメニューが表示されます。コンポーネントによって使用できないメニューがあります。
| メニュー | 内容 |
|---|---|
|
[Open Component Editor] |
コンポーネントエディターを開きます。 |
|
[Cut] |
選択されているものをコピーバッファーに移動します。 |
|
[Copy] |
コンポーネントをコンポーネントエディターのパラメーター設定を含めてコピーします。 |
|
[Paste] |
コピーしたコンポーネントをデザインシート上に貼り付けます。 |
|
[Paste Parameters] |
既存の同種のコンポーネントエディターを選択して実行すると、コピーしたコンポーネントのパラメーターを反映します。 |
|
[Duplicate] |
選択されているコンポーネントを複製します。 |
|
[Delete] |
コンポーネントを削除します。 |
|
[Add to Parameter Set] |
パラメーターセットにコンポーネントを登録します。 |
|
[Add to Remote Control List] |
Remote Control Setup Listにコンポーネントの全パラメーターまたはコンポーネントのメーターを登録します。
|
|
[Bring to Front] |
コンポーネントの表示を前面に移動します。 |
|
[Send to Back] |
コンポーネントの表示を背面に移動します。 |
|
[Unbundle Wires] |
選択されているコンポーネントまたはUser Defined Blockに接続されているワイヤー同士を等間隔に離して表示します。 |
|
[Bundle Wires] |
選択されているコンポーネントまたはUser Defined Blockに接続されているワイヤー同士を重ねて表示します。 |
|
[Duplicate Port Label - to the right] |
選択されているコンポーネントの入力ポート名を信号経路に沿って、下流のコンポーネントの入力ポートに複製します。 |
|
[Duplicate Port Label - to the left] |
選択されているコンポーネントの入力ポート名を信号経路に沿って、上流のコンポーネントの入力ポートに複製します。 |
|
[Create User Defined Block] |
選択されているコンポーネントをUser Defined Blockとしてブロック化します。 |
13.14.3. コンポーネントのポート
| メニュー | 内容 |
|---|---|
|
[Duplicate Port Label - to the right] |
選択されている入力ポートや出力ポートに対応している入力ポートのポート名を信号経路に沿って、下流のコンポーネントの入力ポートに複製します。 |
|
[Duplicate Port Label - to the left] |
選択されている入力ポートや出力ポートに対応している入力ポートのポート名を信号経路に沿って、上流のコンポーネントの入力ポートに複製します。 |
13.14.4. コンポーネントエディター/パラメーター設定ウィンドウ
コンポーネントエディターやパラメーター設定ウィンドウを右クリックすると、以下のコンテキストメニューが表示されます。
| メニュー | 内容 |
|---|---|
|
[Register as default values] |
コンポーネントの現在のパラメーター値を初期値としてスタイルに登録します。新規のコンポーネントは登録された初期値で配置されます。
|
|
[Reset default values to Factory Default] |
コンポーネントの初期値をProVisonaire Designをインストールした直後の値にします。 |
|
[Copy] |
コンポーネントをコンポーネントエディターのパラメーター設定を含めてコピーします。 |
|
[Paste Parameters] |
既存の同種のコンポーネントエディターを選択して実行すると、コピーしたコンポーネントのパラメーターを反映します。 |
|
[Add to Parameter Set] |
パラメーター上で実行すると、パラメーターセットにパラメーターを登録します。
|
|
[Add to Remote Control List] |
パラメーター上で実行するとRemote Control Setup Listにパラメーターを登録します。
|
13.14.5. ワイヤー
機器シートのAudioコンポーネントのワイヤーを右クリックすると、以下のコンテキストメニューが表示されます。
| メニュー | 内容 |
|---|---|
|
[Delete] |
ワイヤーを削除します。 |
|
[Bring to Front] |
選択しているワイヤーを最前面に移動します。 |
|
[Send to Back] |
選択しているワイヤーを最背面に移動します。 |
|
[Add to Transmitter & Reciver Space] |
ワイヤーをTransmitterコンポーネントとReceiverコンポーネントに接続します。 |
|
[Insert Node] |
ワイヤーにノードを追加します。※ノードとは、ワイヤーの分割点です。 |
|
[Remove Segment] |
ノードとノードの間のワイヤーを削除します。 |
13.14.6. 「Parameter Set」エリア
項目を右クリックすると、以下のコンテキストメニューが表示されます。
| メニュー | 内容 |
|---|---|
|
[Find] |
機器シートのコンポーネントまたはコンポーネントのパラメーターを検索します。 |
|
[Delete] |
パラメーターセットまたは登録されているコンポーネントやパラメーターを削除します。 |
|
[Change ID] |
パラメーターセットのIDを変更します。パラメーターセット名の横の数字はパラメーターセットのIDです。
|
13.14.7. 「Parameters」エリア
項目を右クリックすると、以下のコンテキストメニューが表示されます。
| メニュー | 内容 |
|---|---|
|
[Find] |
コンポーネントで実行すると、デザインシート上の対応するコンポーネントが選択されます。
|
|
[Add to Parameter Set] |
コンポーネント上で実行するとパラメーターセットにコンポーネントを登録します。
|
|
[Add to Remove Control List] |
コンポーネント上で実行するとRemote Control Setup Listにコンポーネントの全パラメーターまたはコンポーネントのメーターを登録します。
|
コンポーネントをRemote Control Setup Listに追加したときは、以下のダイアログが表示されます。
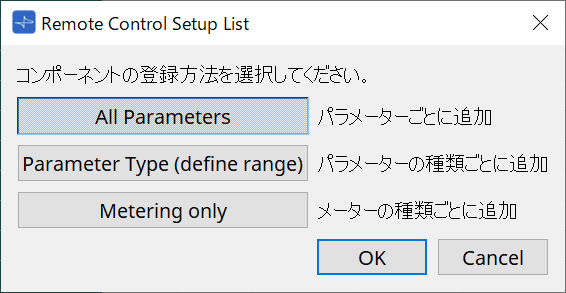
-
[All Parameters]ボタン
コンポーネントのすべてのパラメーターを登録します。 -
[Parameter Type (define range)]ボタン
コンポーネントのパラメーターを種類ごとに登録します。 -
[Metering only]ボタン
コンポーネントのメーターを種類ごとに登録します。
13.15. ダイアログ
13.15.1. 「Compile」ダイアログ
機器シート内のツールボタン[Compile]をクリックし開きます。
DME7のコンポーネントの配置や結線に問題がないか解析します。また、リソースの消費量などを確認できます。
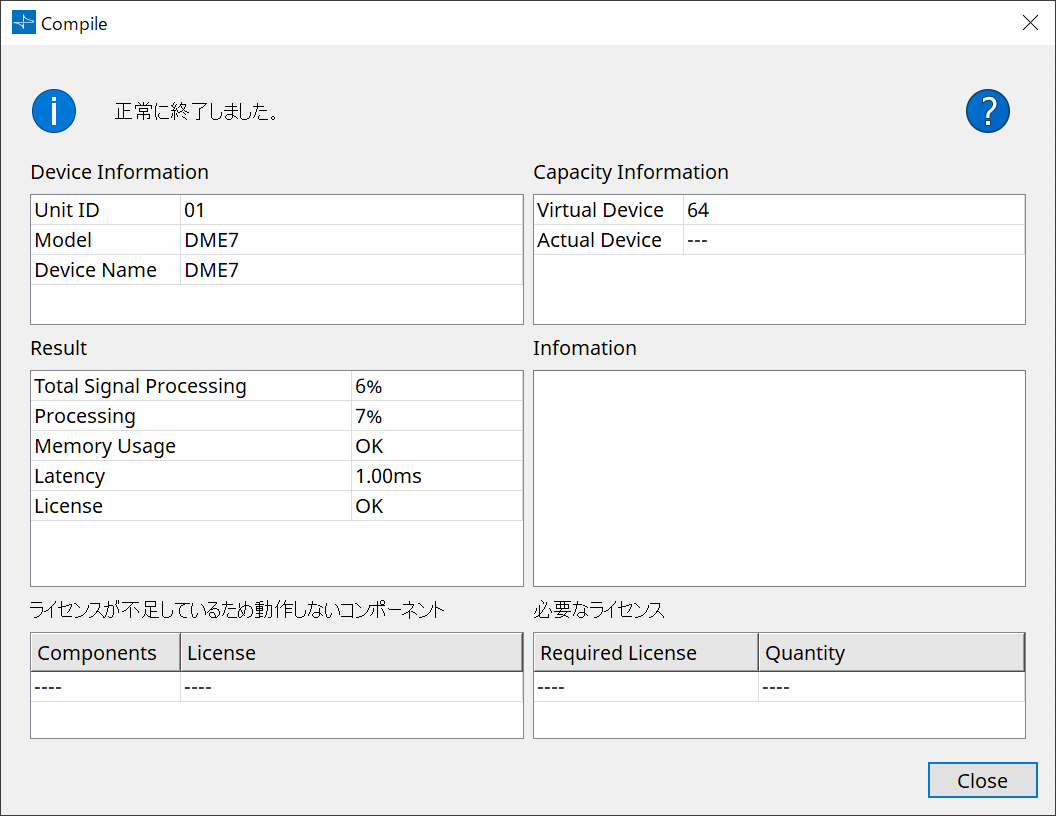
-
 /メッセージ
/メッセージ
コンパイルが成功したか失敗したか表示します。成功した場合は「正常に終了しました。」と表示します。コンパイルに失敗した場合は「コンパイルに失敗しました」と表示します。 -
 ボタン
ボタン
クリックすると不具合の解消方法を表示します。 -
[Device Information]
機器の情報を表示します。 -
機器リスト
-
Unit ID / Model / Device Name
機器のUnit ID、機器のモデル名、機器名を表示します。
機器名は、「Project」シートの「Properties」エリアの[Device Name]で変更できます。
-
-
[Capacity Information]
-
Virtual Device
デバイスの「Properties」エリア > Capacityで設定されているMatrix mixerコンポーネント等の入出力数です。 -
Actual Device
ProVisionaire Designが発見している機器の実際のCapacityです。
これが表示されているときは、この情報をもとにコンパイルを実行します。
-
-
[Result]
コンパイルした結果を表示します。コンパイルに成功したときだけ、DME7とオンラインにできます。-
Total Signal Processing
機器本体のすべての信号処理ユニットの使用率を表示します。
(補足)機器本体の信号処理は複数の信号処理ユニットで実現しています。
「Total Signal Processing」は、すべての信号処理ユニットで実現できる信号処理最大量を100%とした場合、何%使用しているかを表示しています。 -
Processing
機器本体の各信号処理ユニットの使用率の中で、最大となる使用率を表示します。
信号経路が長くなるほど、もしくはコンポーネントの入出力数が多くなるほど、使用率が上がる可能性があります。 -
Memory Usage
機器本体のメモリー使用量が許容量を超えた場合、NGを表示します。 -
Latency
DME7本体の、Dante入力からDante出力までのオーディオ信号の遅延量を表示します。
(補足)信号経路の中で、最大となる遅延量を表示します。コンポーネント内部で発生する遅延量は加味されません。 -
License
ライセンスの過不足を表示します。
NGが表示された場合は、ライセンスを追加購入することで解決できることがあります。
詳しくは、Required Lisenceの情報を参照ください。
-
-
[Information]
コンパイルの詳細情報を表示します。 -
[ライセンスが不足しているため動作しないコンポーネント]
動作しないコンポーネント名とそれに必要なライセンス名を表示します。 -
[必要なライセンス]
必要なライセンスの名称と本数を表示します。 -
[Close] ボタン
ダイアログを閉じます。
下記はコンパイルを失敗したときの表示例です。
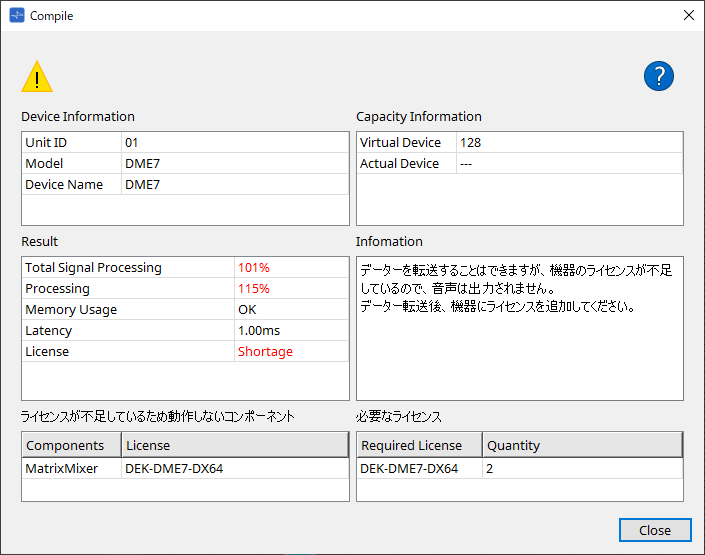
13.15.2. 「Remote Control Setup List」ダイアログ
機器シート内の[Tools]ボタンから[Remote Control Setup List]をクリックし開きます。
通信プロトコルSCPやYOSCを使用してDME7をコントロールまたはモニタリングするには、Remote Control Setup Listにパラメーターまたはメーターを登録する必要があります。
| 通信プロトコルの詳細は、ヤマハプロオーディオウェブサイトに掲載される「DME7 リモートコントロールプロトコル仕様書」、「DME7 OSC仕様書」を参照ください。 |
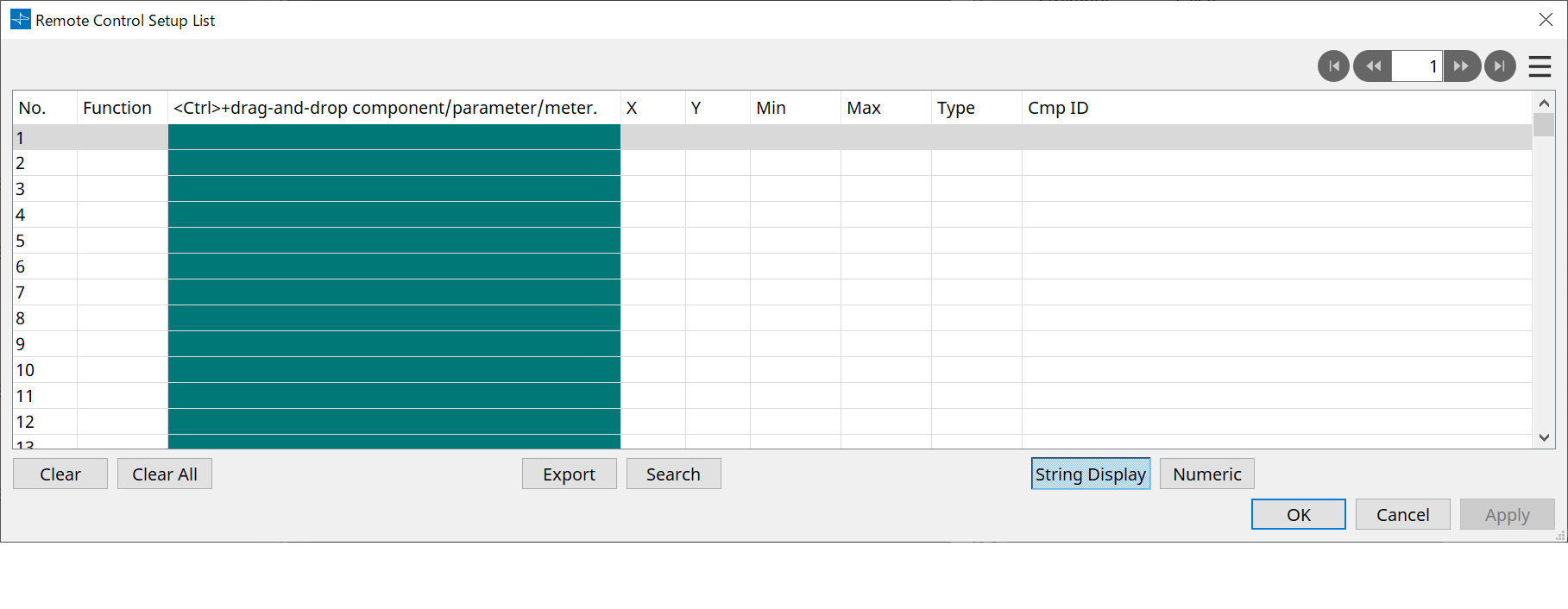
■ リストへの登録方法
リストへの登録には、以下の方法があります。
| 登録元 | 登録方法 |
|---|---|
|
デザインシート |
< Ctrl >を押しながら、コンポーネントをリストにドラッグ&ドロップする。 |
|
コンポーネントを右クリックして、[Add to Remote Control List]を選択する。 |
|
|
コンポーネントエディター/
|
【パラメーター】
|
|
【コンポーネント】
|
|
|
「Parameters」エリア*1 |
コンポーネントまたはパラメーターをリストにドラッグ&ドロップする。
|
*1. < Shift >や< Ctrl >を併用することで複数のコンポーネントやパラメーターを同時にリストに登録できます。
-
コンポーネントをリストに追加したときは、以下のダイアログが表示されます。
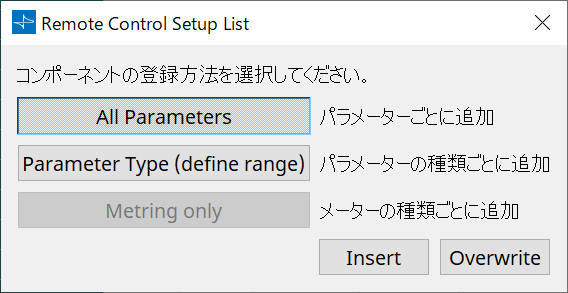
-
[All Parameters]ボタン
コンポーネントのすべてのパラメーターを登録します。 -
[Parameter Type (define range)]ボタン
コンポーネントのパラメーターを種類ごとに登録します。
この場合、[X]/[Y](チャンネルなどの指定)を"any"として登録します。
"any"は、外部コントローラでチャンネルを指定します。
詳細は、[DMEリモートコントロールプロトコル仕様書」を参照ください。 -
[Metering only]ボタン
コンポーネントのメーターを種類ごとに登録します。
-
-
[Function]
リストに登録されたアイテムの種類を表示します。 -
[< Ctrl >+drag-and-drop component/parameter/meter.]
リストに登録されたアイテムを表示します。 -
[X]/[Y]
登録したパラメーターのX値、Y値(チャンネルなどを示します)を表示します。
登録後にチャンネルなどを変更することができます。
設定可能なパラメーターの場合、クリックするとレンジを設定するダイアログが開きます。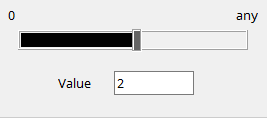
"any"を選択した場合は、コントローラでチャンネルなどを指定することができます。
チャンネルなどをコントローラで指定することによりリストに登録するパラメーターの数を減らすことができます。詳細は「DME7リモートコントロールプロトコル仕様書」を参照ください。 -
[Min]/[Max]
コントローラーで制御できるパラメーターの範囲を指定します。Level系などMix/Maxが設定可能なパラメーターの場合、クリックするとレンジを設定するダイアログが開きます。 -
[Type]
リストに登録されたパラメーターを持つコンポーネントの種類を表示します。 -
[Cmp ID]
コンポーネントのIDを表示します。「Parameters」エリアでコンポーネント名の末尾に表示されています。
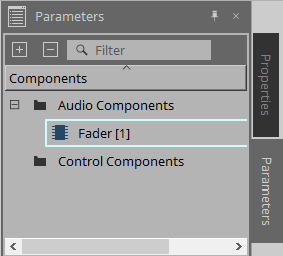
-
 ボタン
ボタン
ページを移動します。 -
 メニューまたは右クリックしたときに表示されるメニュー
メニューまたは右クリックしたときに表示されるメニュー
-
Find
選択中の行のパラメーターまたはメーターのコンポーネントエディターを開きます。 -
Cut
選択中の行を切り取ります。 -
Copy
選択中の行をコピーします。 -
Paste
コピーした行を貼り付けます。 -
Insert
コピーした行を挿入します。 -
Delete
選択中の行を削除します。 -
Swap
選択中の行の位置を入れ替えます。
-
-
[Clear]ボタン
選択中の行を消去します。< Ctrl >や< Shift >を使って複数のアイテムを選択できます。 -
[Clear All]ボタン
すべての登録パラメーターまたはメーターを消去します。 -
[Export]ボタン
リストを*.csv形式のファイルに出力します。 -
[Search]ボタン
「Remote Control Setup List」ダイアログの リスト検索用「Search」ダイアログ が開きます。 -
[String Display]/[Numeric]ボタン
[MIN]/[MAX] 欄の表示を切り替えます。
String Display: コンポーネントエディターで表示される形式で表示します。
Numeric: 内部値で表示します。 -
[OK]ボタン
設定内容を有効にして、ダイアログを閉じます。 -
[Cancel]ボタン
設定を変更せず、ダイアログを閉じます。 -
[Apply]ボタン
設定を更新します。
■ リスト検索用「Search」ダイアログ
「Remote Control Setup List」ダイアログのリスト内を検索するときに使います。
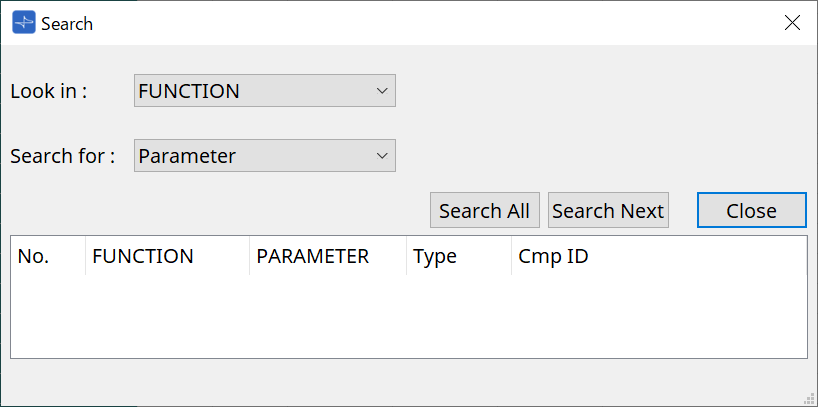
-
[Look In:] リストボックス
検索する場所を選択します。 -
[Search for:] テキストボックス/ リストボックス
[Look In:] リストボックスで[FUNCTION] を選択した場合はリストボックス、それ以外を選択した場合はテキストボックスが表示されます。
検索する項目を選択するか、テキストを入力してください。 -
[Search All] ボタン
条件にしたがってリスト内を検索し、結果を下に表示します。
表示された結果のアイテムをクリックすると、「Remote Control Setup List」ダイアログの該当アイテムにフォーカスを移動します。 -
[Search Next] ボタン
条件にしたがってリスト内を検索し、「Remote Control Setup List」ダイアログで検索した結果のアイテムにフォーカスを移動させます。もう一度クリックすると、次の検索結果のアイテムにフォーカスが移動します。 -
[Close] ボタン
ダイアログを閉じます。
13.15.3. 「SD Card File Manager」ダイアログ
機器シート内の[Tools]ボタンから[SD Card File Manager]をクリックし開きます。
SD Cardコンポーネントで再生するファイルを登録します。
このリストは、DCPやGPIなどでファイル再生する際にも使用します。
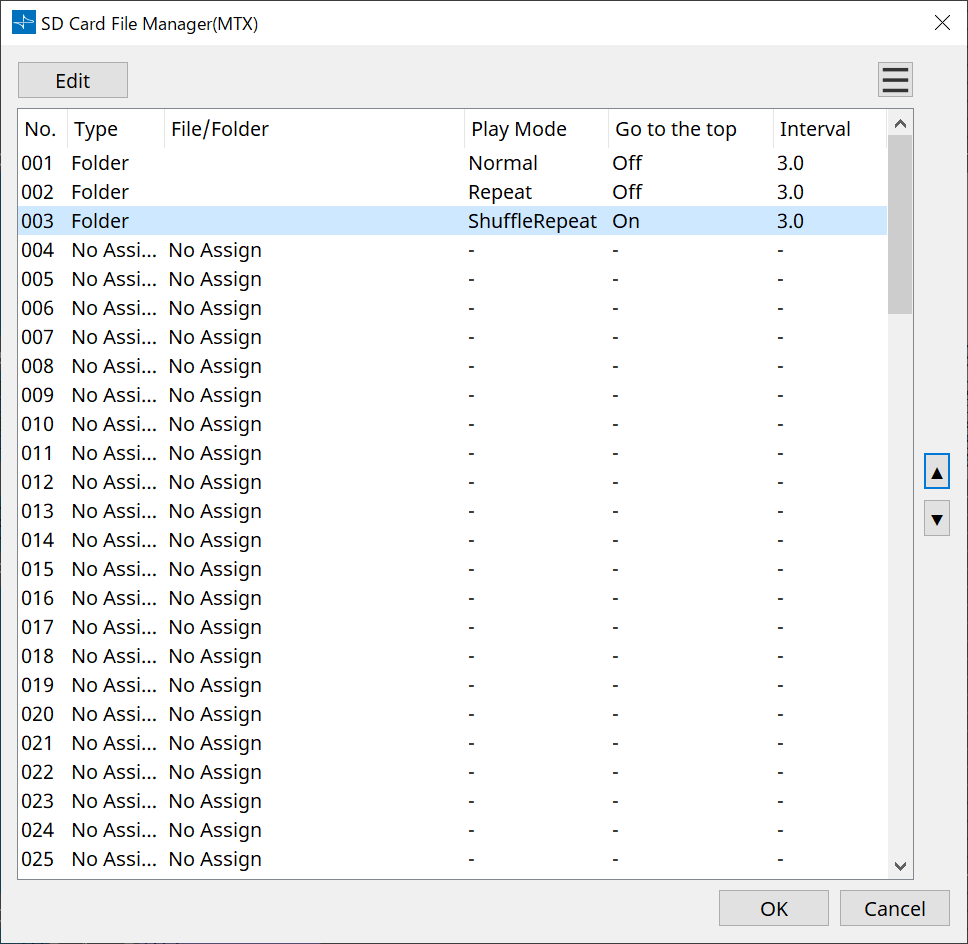
-
[Edit]ボタン
クリックすると「SD Card File Settings」ダイアログを開きます。 -
メニュー
 ボタン
ボタン
クリックすると、下記のコンテキストメニューを表示します。-
Copy
選択中の行の設定をコピーします。 -
Paste
コピーした内容を選択中の行または他の機器の「SD Card File Manager」ダイアログにペーストします。 -
Clear
選択中の行の設定を削除します。 -
Copy All
すべての設定をコピーします。 -
Clear All
すべての設定を削除します。
-
-
List
File/Folderを指定していないところは"No Assign"と表示します。-
No
001~100行まで設定できます。 -
Type
「SD Card File Settings」ダイアログのFile /FolderでPlay 1 Songを選択したときは”1 Song”と表示します。Play all songs in a folderを選択したときは”Folder”と表示します。 -
File/Folder
File名またはFolder名を表示します。 -
Play Mode
再生モードを表示します。 -
Go to the top
[Go to the top when playback stops.]チェックボックスでの設定を表示します。 -
Interval
インターバルタイムを表示します。
-
-
上下
 ボタン
ボタン
選択中の行の場所を入れ替えます。 -
[OK] ボタン
設定を保存し、ダイアログを閉じます。 -
[Cancel] ボタン
設定を変更せずにダイアログを閉じます。
[SD Card File Settings]ダイアログ
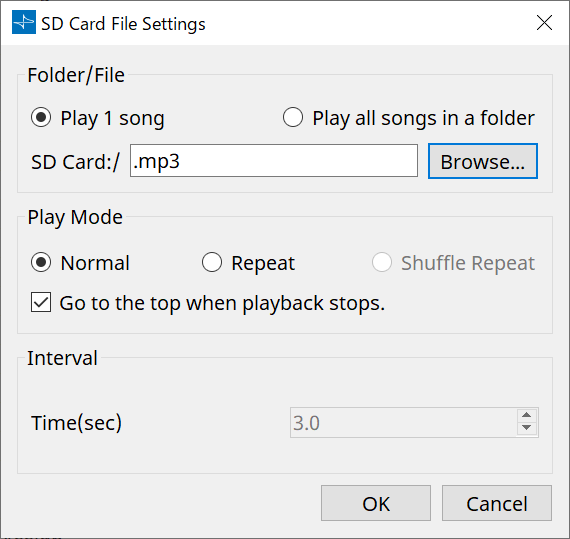
【Folder/File】
再生するファイルを指定します。
-
[Play 1 song] / [Play all songs in a folder]ラジオボタン
[Play 1 song]を選択すると[SD Card:/]で選択中のファイルを再生します。
[Play all songs in a folder]を選択すると[SD Card:/]で選択中のフォルダーに保存されているすべてのファイルを再生します。 -
[SD CARD:/]
再生するファイルの名前またはフォルダー名が表示されます。名前を変更したり、直接入力することもできます。
[Play 1 song]を選択しているとき
表示可能なファイルおよびフォルダーの形式は以下のとおりです。-
( フォルダー名)¥( ファイル名) .mp3
-
( フォルダー名)¥( ファイル名) .wav
-
( ファイル名).mp3
-
( ファイル名).wav
-
-
[Play all songs in a folder] を選択しているとき
表示可能なフォルダーの形式は以下のとおりです。-
(フォルダー名)
-
空欄
-
|
•フォルダーは1階層のみ有効です。
•フォルダー名が空欄の場合は、SDメモリーカードのルートに存在しているファイルを再生します(ルート以下のフォルダーは含まれません)。 |
-
[Browse]ボタン
クリックすると、再生するファイルまたはフォルダーを選択する画面が表示されます。
[Play 1 song] を選択しているときはファイルを選択してください。
[Play all songs in a folder] を選択しているときはフォルダーを選択してください。
【Play Mode】
-
[Normal]/[Repeat]/[Shuffle Repeat]
ファイルの再生モードを設定します。
[Normal]を選択すると、指定したファイルまたはフォルダー内のファイルを1回再生します。
[Repeat]を選択すると、指定したファイルまたはフォルダー内のファイルを繰り返し再生します。
[Shuffle Repeat]を選択すると、指定したフォルダー内のファイルをランダムに繰り返し再生します。
[Folder/File]で[Play 1 song]が選択されている場合は、[Shuffle Repeat]は選択できません。 -
[Go to the top when playback stops.]チェックボックス
ファイルの再生を止めたときに、停止位置で待機するか先頭位置に戻るかを設定します。
Onにすると、次に再生を始めたときにファイルの先頭またはフォルダー内の先頭のファイルから再生します。
Offにすると、次に再生を始めたときに前回の停止位置から再生します。
【Interval】
ファイルを連続再生するときの再生間隔を設定します。
-
Time (sec)
0.0~10.0 secまで0.1 sec単位で設定できます。
| ファイルを再生中に、別のファイルを再生するように設定したイベントが実行された場合は、再生中のファイルを停止した後に指定したファイルを再生します。 |
-
[OK] ボタン
設定を保存し、ダイアログを閉じます。 -
[Cancel] ボタン
設定を変更せずにダイアログを閉じます。
13.15.4. 「GPI」ダイアログ
機器シート内の[Tools]ボタンから[GPI]をクリックし開きます。
GPIは、General Purpose Interface(汎用インターフェース)の略です。GPI入出力を使うことによりカスタムメイドのコントローラーや外部機器からDME7をリモートコントロールできます。GPI入力端子に接続されたコントローラーで、DME7のスナップショット切り替え、コンポーネントのパラメーター変更などができます。
GPI出力端子にLEDやランプなどの表示器や他社の外部制御機器を接続し、スナップショットやパラメーターの設定状態に応じて外部の機器をコントロールできます。
[GPI]端子の接続方法などハードウェアに関する詳細は機器本体の取扱説明書を参照してください。
GPI Inputの設定方法は2種類あります。
・機器シートのツールボタンから開くGPI Inputダイアログで設定する。
ひとつのポートからの入力で、ひとつの機能を実行するには、こちらの方法をお試しください。
・機器シートのコントロールレイヤーにGPI Inputコンポーネントを追加し、エディターで設定する。
ひとつのポートからの入力によって、複数のパラメーター/機能を同時にコントロールしたい、コントロールコンポーネントを組み合わせて複雑な動作をさせたい場合は、こちらの方法をお試しください。
※GPI Inputは、ダイアログによる設定とコントロールレイヤーのGPI Inputコンポーネントによる設定が同時に実行されます。
GPI Outputの設定方法は2種類あります。
・機器シートのツールボタンから開くGPI Outputダイアログで設定する。
ひとつの動作を要因として、ひとつのポートから出力するような使い方の場合は、こちらの方法をお試しください。
・機器シートのコントロールレイヤーにGPI Outputコンポーネントを追加し、エディターで設定する。
複数の動作を要因として、1つのポートから出力したい、コントロールコンポーネントを組み合わせて複雑な動作をさせたい場合は、こちらの方法をお試しください。
※Output Port Typeの設定は、ダイアログとコントロールレイヤーのGPI Outコンポーネントで連動します。
■ GPI Input/GPI Outputダイアログ共通の操作
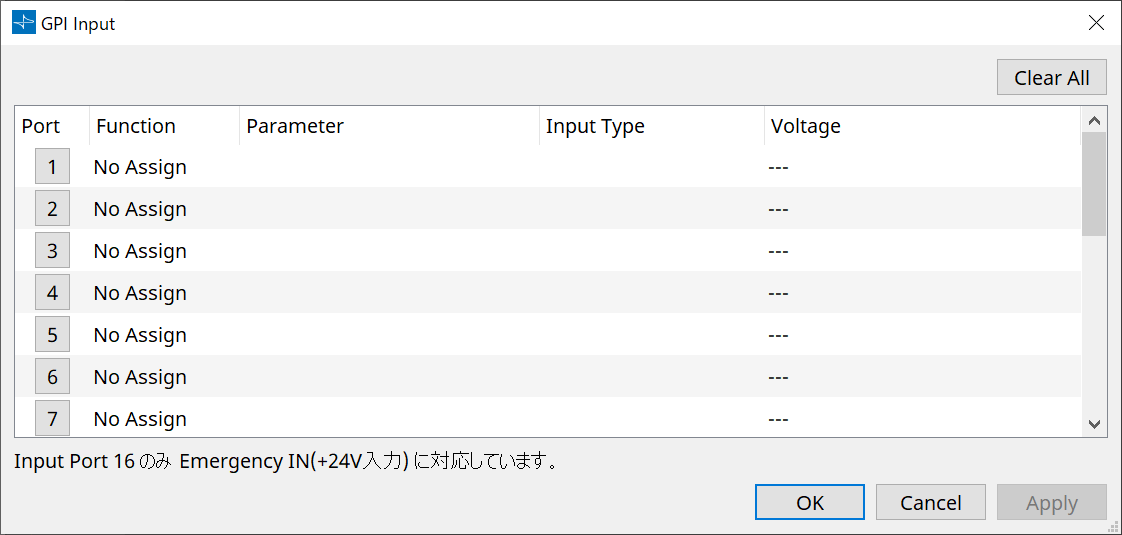
-
[Clear All]ボタン
すべてのポートの設定を初期状態に戻します。 -
[Port]選択ボタン
クリックすると「Settings」ダイアログを開きます。 -
[OK] ボタン
設定を反映してダイアログを閉じます。 -
[Cancel] ボタン
設定を破棄してダイアログを閉じます。 -
Function
ポートにアサインされた機能を表示します。 -
Parameter
ポートにアサインされたパラメーターを表示します。
■ パラメーターやスナップショットの登録方法
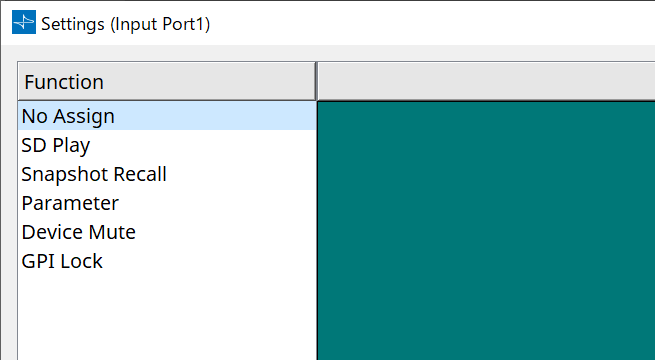
緑色の領域にスナップショットやパラメーターをドラッグ&ドロップすると[Function]は、それに対応したものに自動的にかわります。
| 登録元 | 登録方法 |
|---|---|
|
「Parameter Sets」エリア |
スナップショットを緑色の領域へドラッグ&ドロップする。 |
|
コンポーネントエディター |
< Ctrl >を押しながら、パラメーターを緑色の領域へドラッグ&ドロップする。 |
|
「Parameters」エリア |
パラメーターを緑色の領域へドラッグ&ドロップする。 |
■ [GPI Input]ダイアログ
機器本体の[GPI IN] 端子の設定について説明します。
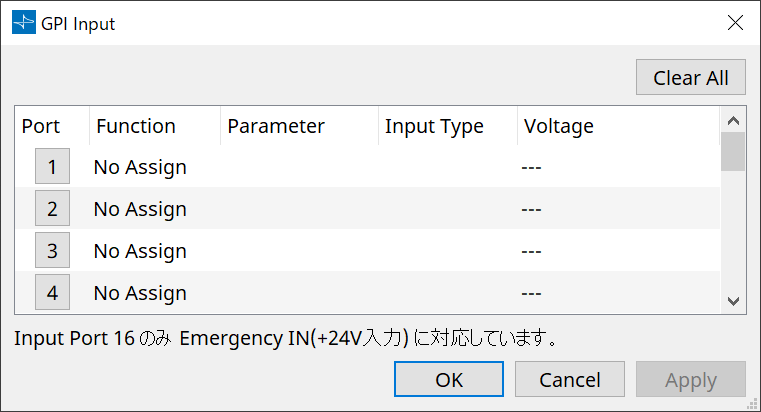
-
[Voltage]
オンライン中に入力電圧の現在値を表示します。
※[GPI IN]端子16のみEmegency In(+24V入力)に対応しています。
Function
-
[SD Play]
-
SD Song Select & Play
SD Card File Managerダイアログで設定したファイルを再生します。 -
SD Song Pause
再生中のファイルを停止します。
-
-
[Snapshot Recall]
スナップショットをリコールします。 -
[Parameter]
アサインしたパラメーターを操作します。Control TypeがParameter Value Editのとき
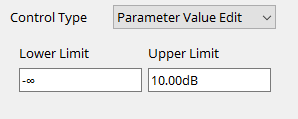
アサインされたパラメーターを指定範囲内で変更します。
Lower Limit/Upper Limitをクリックすると操作子がポップアップします。Control TypeがDirect Parameter Valueのとき
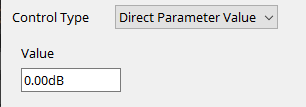
アサインされたパラメーターを指定した値にします。
Valueをクリックすると操作子がポップアップします。 -
[Device Mute]
機器をミュートします。 -
[GPI Lock]
GPI Lockを設定しているポート以外のすべてのGPI INポートからの入力が無効になります。 -
[Emergency In]
機器をエマージェンシーモードにします。ポート16のみ対応しています。-
エマージェンシーモード
DME7がSCPのdevmode emergencyコマンドを受信したときや、+24V対応の[GPI IN]端子(IN 16)への入力が2.5V未満になったときに入るモードです。
以下のような動作をします。-
[Parameter Sets]の[Emergency Recall]で設定されたスナップショットをリコールします。エマージェンシーモードが解除されたとき、機器はリコール前の状態に戻ります。
-
DCPなどの外部コントローラーからの操作を受け付けなくなります。
-
ProVisioniare Designとオフラインになります。
-
-
[GPI IN] 端子を使った接続例
-
接続例1:
DME7をスイッチでコントロールする場合
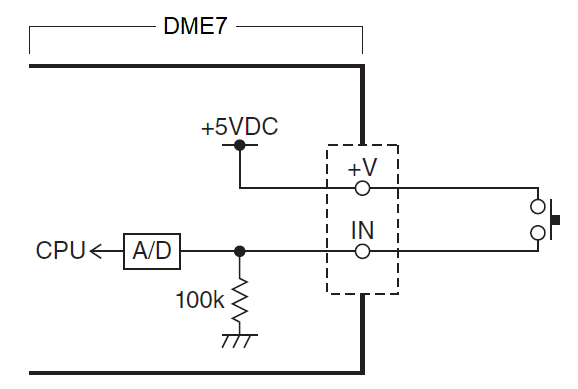
-
接続例2:
DME7を10kΩ Bカーブ可変抵抗器でコントロールする場合
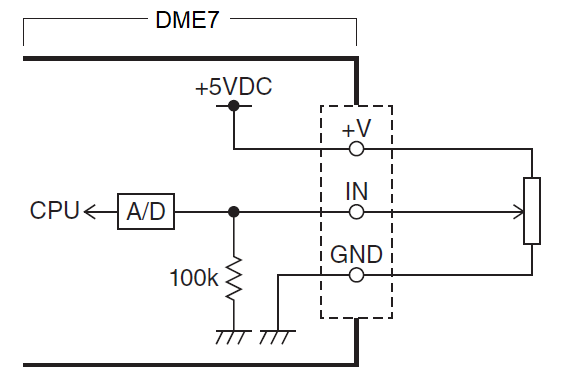
-
[Input Type]では以下の設定ができます。
-
 Analog
Analog
-
 Analog Inv.
Analog Inv.
-
 High Active
High Active
-
 Low Active
Low Active
-
 Rising Edge
Rising Edge
-
 Falling Edge
Falling Edge
-
|
•オン/オフが切り替わるスレッショルド値は、入力電圧の最大値と最小値の中央値(最大値と最小値を足して2で割った値)になります。誤動作防止のため、検出範囲を十分にとって設定してください「(GPI Calibration」ダイアログ参照)。
•ケーブルの長さやノイズの影響により電圧が下がる場合は、「GPI Calibration」ダイアログで入力電圧の最大値および最小値を調整してください。また、電圧が不安定になることがあるので、最大値および最小値の間が十分に離れるように外部回路を構成/設定してください。 |
【
![]() Analog
】
Analog
】
連続的に変化するパラメーターを[Parameter Value Edit]としてアサインしたとき選択できます。
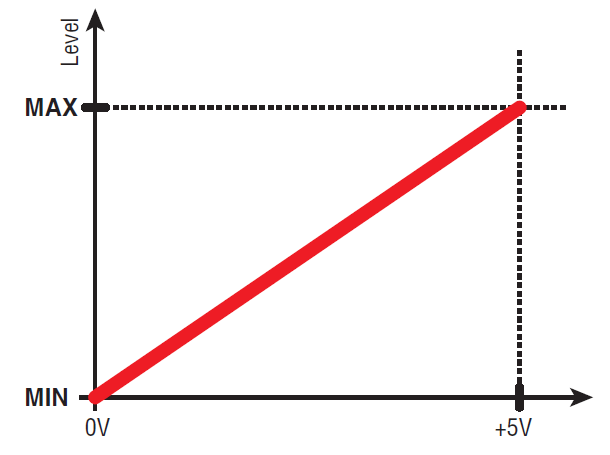
-
[GPI IN]端子への入力電圧が最大(5V)のときにレベルが最大値となり、最小(0V)のときにレベルが最小値となります。
【
![]() Analog Inv.
】
Analog Inv.
】
連続的に変化するパラメーターを[Parameter Value Edit]としてアサインしたとき選択できます。
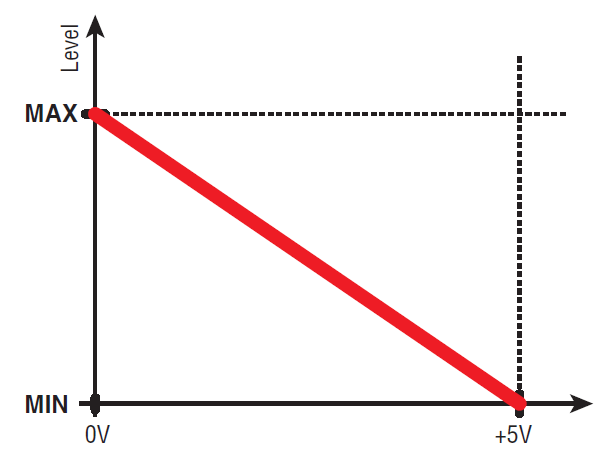
-
[GPI IN]端子への入力電圧が最大(5V)のときにレベルが最小値となり、最小(0V)のときにレベルが最大値となります。
【
![]() High Active
】
High Active
】
以下をアサインしたとき選択できます。
-
Device Mute
-
GPI Lock
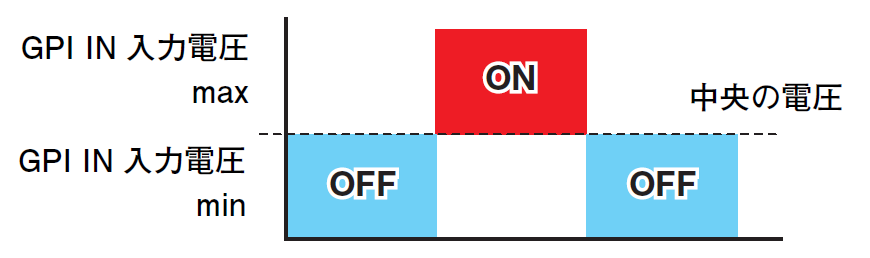
-
[GPI IN]端子への入力電圧が中央の電圧を上回ると機能をオンにし、下回ると機能をオフにします。
【
![]() Low Active
】
Low Active
】
以下をアサインしたとき選択できます。
-
Device Mute
-
GPI Lock
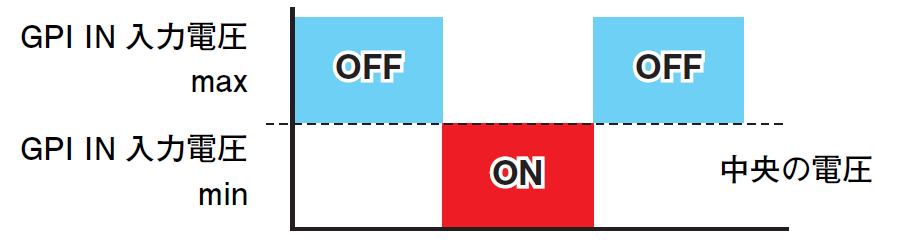
-
[GPI IN]端子への入力電圧が中央の電圧を上回ると機能をオフにし、下回ると機能をオンにします。
【
![]() Rising Edge
】
Rising Edge
】
以下をアサインしたとき選択できます。
-
On/Off
-
SD Song Select & Play/ SD Song Pause
-
Snapshot
-
Parameter > Direct Parameter Value
-
Device Mute
-
GPI Lock
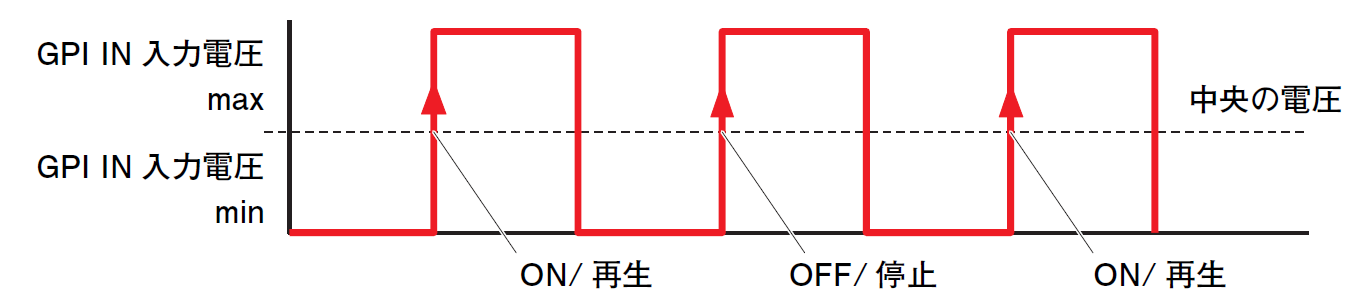
-
[GPI IN]端子への入力電圧が中央の電圧よりも下から上に変化するときに、アサインした機能を実行します。
【
![]() Falling Edge
】
Falling Edge
】
以下をアサインしたとき選択できます。
-
On/Off
-
SD Song Select & Play/ SD Song Pause
-
Snapshot
-
Parameter > Direct Parameter Value
-
Device Mute
-
GPI Lock
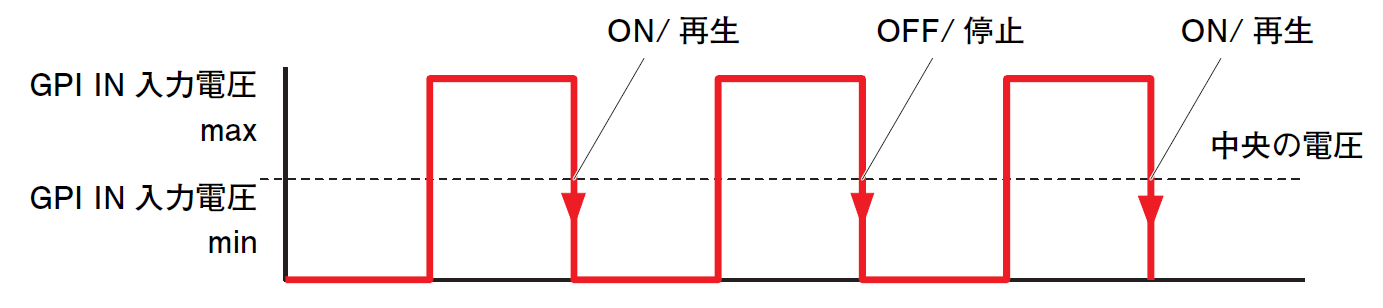
-
[GPI IN]端子への入力電圧が中央の電圧よりも上から下に変化するときに、アサインした機能を実行します。
■ GPI Outputダイアログ
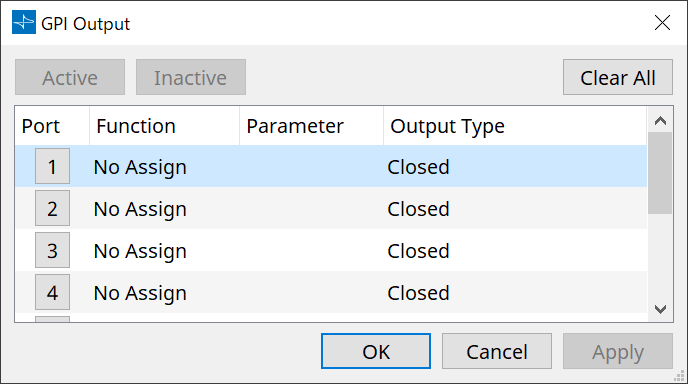
-
[Active]ボタン、[InActive]ボタン
オンライン中に押すと、Output Typeに応じた信号をテスト用にGPI Outに出力することができます。
詳しくは、Output Typeの説明を参照ください。
Function
-
[SD Song Play]
SD Cardのファイルを再生した状態になったとき[GPI OUT]端子に出力します。 -
[Parameter]
パラメーターが指定した状態になったとき[GPI OUT]端子に出力します。 -
[GPI Lock]
GPI Lockの状態を[GPI OUT]端子に出力します。 -
[Alert]
指定したアラートが発生したとき、[GPI OUT]端子に出力します。
■ Output Type
[GPI OUT]端子を使った接続例
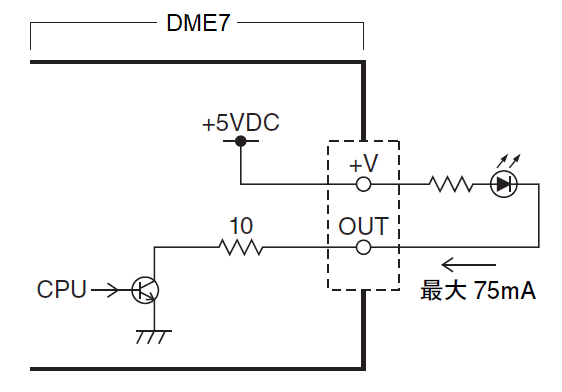
-
[Ouput Type] では以下の設定ができます。
-
 Closed
Closed
-
 Open
Open
-
 Pulse
Pulse
-
 Pulse Inv.
Pulse Inv.
-
-
 Closed
Closed
[Function]で選択した状態になるとクローズドになります。
[Parameter Value Edit]を選択したときは、指定したしきい値を超えたらクローズドになります。
[Direct Parameter Value]を選択したときは、指定した値になったらクローズドになります。-
[Active]ボタンを押すと、クローズドになります。
-
[InActive]ボタンを押すと、オープンになります。
-
-
 Open
Open
[Function] で選択した状態になるとオープンになります。
[Parameter Value Edit]を選択したときは、指定したしきい値を超えたらオープンになります。
[Direct Parameter Value]を選択したときは、指定した値になったらオープンになります。-
[Active]ボタンを押すと、オープンになります。
-
[InActive]ボタンを押すと、クローズドになります。
-
-
 Pulse
Pulse
[Direction]が[Upward]の場合、[Function]で選択した状態になると、約250 msの間オープンからクローズドになります。
[Parameter Value Edit]を選択したときは、しきい値を超えたときに約250 msの間オープンからクローズドになります。
[Direction]が[Downward]の場合、[Function]で選択した状態が解除されると、約250 msの間オープンからクローズドになります。
[Parameter Value Edit]を選択したときは、しきい値を下回ったときに約250 msの間オープンからクローズドになります。-
[Active]ボタンを押すと、250 msの間オープンになります。
-
[InActive]ボタンは、無効です。
-
-
 Pulse Inv.
Pulse Inv.
[Direction]が[Upward]の場合、[Function]で選択した状態になると、約250 msの間クローズドからオープンになります。
[Parameter Value Edit]を選択したときは、しきい値を超えたときに約250 msの間クローズドからオープンになります。
[Direction]が[Downward]の場合、[Function]で選択した状態が解除されると、約250 msの間クローズドからオープンになります。
[Parameter Value Edit]を選択したときは、しきい値を下回ったときに約250 msの間クローズドからオープンになります。-
[Active]ボタンを押すと、250 msの間オープンになります。
-
[InActive]ボタンは、無効です。
-
13.15.5. 「MIDI」ダイアログ
機器シート内の[Tools]ボタンから[MIDI]をクリックし開きます。
MIDIでDME7をコントロールしたり、DME7からコントロールできます。
オンライン状態でも編集できます。
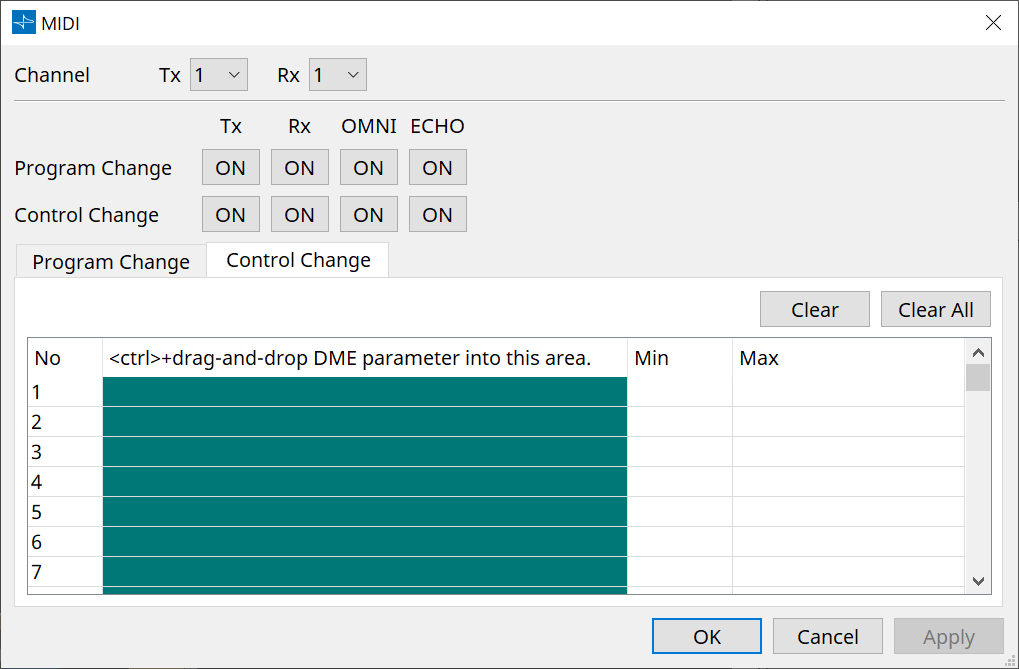
■ リストへのアサイン方法
リストへのアサインには、以下の方法があります。
| 登録元 | 登録方法 |
|---|---|
|
「Parameter Sets」エリア |
スナップショットを「Program Change」画面の緑の領域へドラッグ&ドロップする。 |
|
コンポーネントエディター |
< Ctrl >を押しながら、パラメーターを「Control Change」画面の緑の領域へドラッグ&ドロップする。 |
|
「Parameter Sets」エリア |
パラメーターを「Control Change」画面の緑の領域へドラッグ&ドロップする。 |
■ MIDI共通部
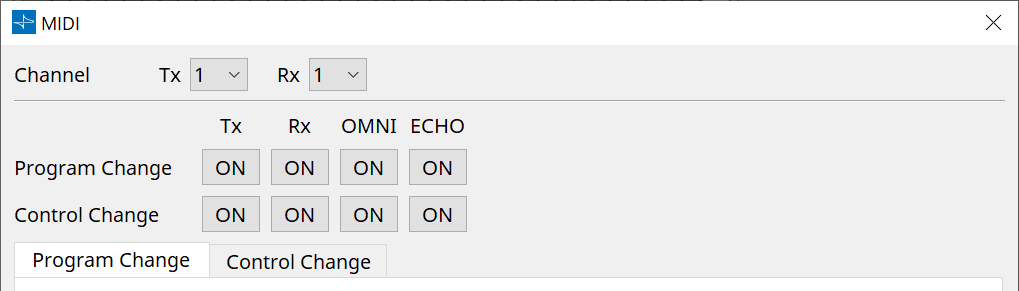
-
Channel
-
Tx
MIDIの送信チャンネル(1~16)を選択します。 -
Rx
MIDIの受信チャンネル(1~16)を選択します。 -
Program Change
プログラムチェンジのTx(送信)、Rx(受信)をON/OFFします。
OMNIを[ON]にすると、受信チャンネルの設定に関係なくすべてプログラムチェンジを受信します。(受信のみ。送信は単一チャンネルになります)
ECHOを[ON]にすると、外部から受信したプログラムチェンジをそのまま出力します。 -
Control Change
コントロールチェンジのTx(送信)、Rx(受信)をON/OFFします。
OMNIを[ON]にすると、受信チャンネルの設定に関係なくすべてのコントロールチェンジを受信します。(受信のみ。送信は単一チャンネルになります)
ECHOを[ON]にすると、外部から受信したコントロールチェンジをそのまま出力します。
-
-
Program Change/Control Change切り替えタブ
Program Changeを設定する画面とControl Changeを設定する画面を切り替えます。 -
[Clear]ボタン
選択中の行の設定をクリアします。 -
[Clear All]ボタン
全行の設定をクリアします。
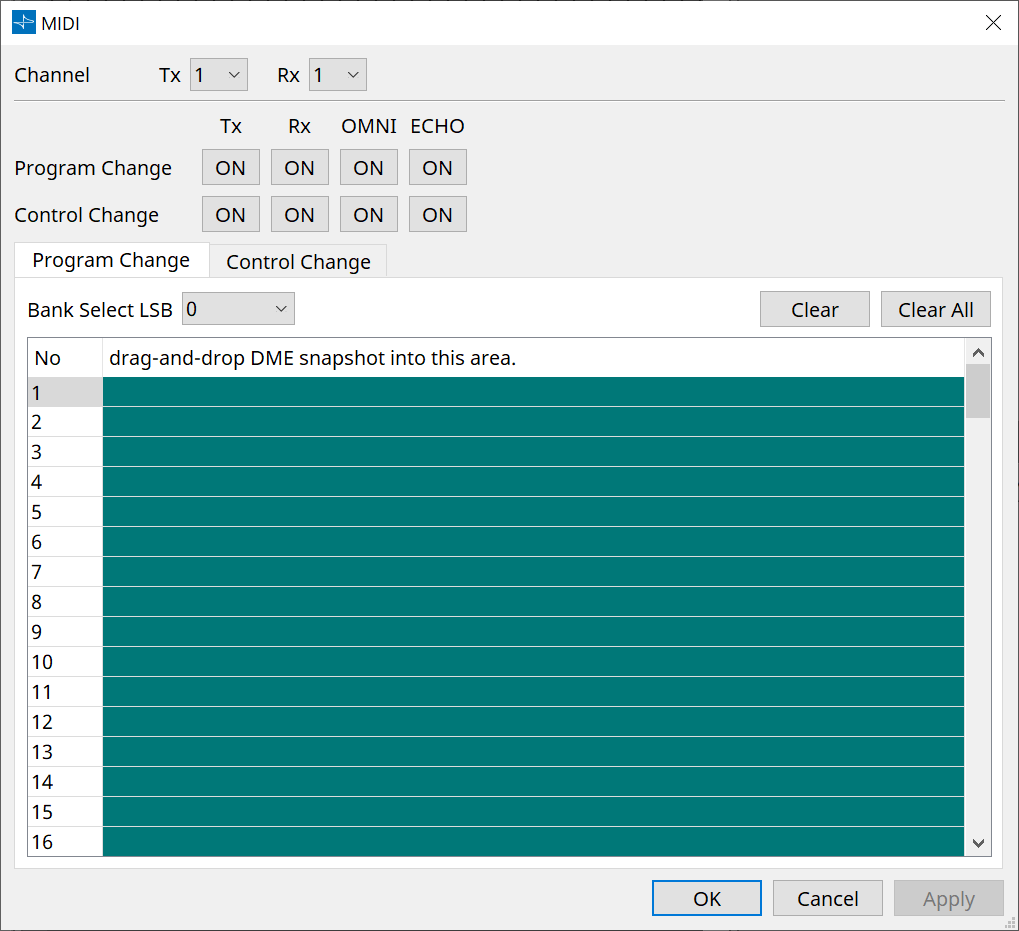
■ [Program Change]タブ
プログラムチェンジナンバー「1~128」にスナップショットをアサインします。プログラムチェンジを受信したときに、スナップショットを切り替えます。
最大999までアサインできます。129以上のスナップショットは、バンクを変更してアサインします。
-
[Bank Select LSB]ボタン
Bankは0~7。Bankごとに001~128から選択します。 -
プログラムチェンジのリスト
中央のリストには、プログラムチェンジナンバーと現在の設定が表示されます。-
No.
プログラムチェンジナンバーが表示されます。 -
Drag-and-drop Snapshot into this area.
登録されているスナップショット名を表示します。
-
■ [Control Change]タブ
DME7ごとに、コントロールチェンジにコンポーネントのパラメーターをアサインします。
外部機器からコントロールチェンジを送信して、DME7のパラメーターを変更できます。
コントロールチェンジナンバー1~31、33-95、102-119にアサインできます。
| コントロールチェンジナンバー0と32はバンクセレクトMSB、96-101はRPN/NRPN関連、120-127はモードメッセージに使用されるため、パラメーターのアサインはできません。 |
-
コントロールチェンジのリスト
中央のリストには、コントロールチェンジナンバーと現在の設定が表示されます。-
No.
コントロールチェンジナンバーが表示されます。 -
< Ctrl >+drag-and-drop DME parameter into this area.
登録されているパラメーター名を表示します。 -
Min/Max
操作可能なパラメーター範囲を設定します。クリックすると操作子がポップアップします。
スライダーをドラッグしてパラメーターを変更します。
-
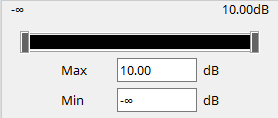
13.16. アラート一覧
DME7で発生するアラート、およびその内容/対策は以下のとおりです。
問題が解決しない場合は、「DME7セットアップガイド」の巻末に記載されているヤマハ修理ご相談センターにご連絡ください。
| Data ID | Data Name |
Message
[Normal] |
Message
[Warning] |
Message
[Error] |
Message
[Fault] |
|---|---|---|---|---|---|
|
30002 |
EXT TEMP Limit |
- |
環境温度が上限値を超えました。冷却のための空気の流れが阻害されていないか確認してください。 |
- |
- |
|
30009 |
FAN
|
- |
ファンの回転数制御において異常が検出されました。ファンの回転を阻害する障害物がないか確認してください。 |
- |
ファンが停止しました。修理サービスセンターにお問い合わせください。 |
|
30010 |
Fan
|
- |
ファンの動作寿命が近づいています。修理サービスセンターにお問い合わせください。 |
- |
- |
|
30011 |
Low Battery |
- |
バッテリーの残量が低下しています。バッテリーを交換してください。 |
バッテリーが残量が間もなく、なくなります。バッテリーを交換してください。 |
バッテリーの残量がありません。一部のデータは正しく保存できません。 |
|
30022 |
Leader W/C Unlock |
- |
- |
リーダーワードクロックソースに選択されているクロック信号が不正なため、同期できません。 |
- |
|
30024 |
Storage Lifespan Warning |
- |
データストレージ部品の動作寿命が近づいています。修理サービスセンターにお問い合わせください。 |
- |
- |
|
30025 |
Storage
|
- |
ストレージへのデータ書き込み中にエラーが発生しました。 |
- |
ストレージへのデータ書き込み中にエラーが発生しました。修理サービスセンターにお問い合わせください。 |
|
30026 |
IP Address Duplicate |
- |
- |
IPアドレスの重複が検出されました。 |
- |
|
30033 |
Dante Module Error |
- |
Danteモジュールがフェイルセーフモードで動作しています。 |
- |
Danteモジュールが応答しません。Danteファームウェアを復旧するか、修理サービスセンターにお問い合わせください。 |
|
30034 |
No Dante Connection |
- |
Danteポートがネットワークに接続されていません。Danteのケーブル結線を確認してください。 |
- |
- |
|
30037 |
Wrong Dante Clock |
- |
Danteクロックが正しく設定されていません。設定を見直してください。 |
- |
- |
|
30038 |
Muted - Dante Clock Err. |
- |
- |
誤ったDanteクロック設定などにより、ミュートされました。Danteクロック設定を確認してください。 |
- |
|
30039 |
Dante Clock Offset Err. |
- |
Danteクロック周波数オフセットが不安定です。スイッチの設定も含め、ネットワーク設計・設定を見直してください。 |
- |
- |
|
30040 |
Dante Redundancy
|
- |
Danteオーディオ伝送がセカンダリーネットワークに切り替わりました。 |
- |
- |
|
30041 |
Dante Secondary
|
- |
Danteセカンダリーポートが機能していません。 |
- |
- |
|
30047 |
Power ON |
機器本体の電源がONになりました。 |
- |
- |
- |
|
30049 |
Device Initialized |
機器のメモリ初期化が実行されました。 |
- |
- |
- |
|
30050 |
Time Synchronized |
時刻が同期されました。 |
- |
- |
- |
|
30051 |
Firmware Updated |
ファームウェアがアップデートされました。 |
- |
- |
- |
|
30052 |
Scene/Snapshot Store |
Scene/Snapshotがストアされました。 |
- |
- |
- |
|
30053 |
Scene/Snapshot Recall |
Scene/Snapshotがリコールされました。 |
- |
- |
- |
|
30056 |
PSU Switched Over |
- |
二重化された電源ラインA/Bのうち、いずれかの電源供給が途絶えました。電源ケーブルの結線を確認してください。 |
- |
- |
|
30057 |
Dante Link 100Mbps |
- |
Danteポートのリンク速度が1Gbps未満です。別のネットワークスイッチや別のポートに接続し直すか、別のネットワークケーブルに変更してみてください。 |
- |
- |
|
30058 |
Sub Module Error |
- |
- |
- |
機器内部のサブモジュールが応答しません。修理サービスセンターにお問い合わせください。 |
|
30059 |
Sub Module Rebooted |
- |
- |
機器内部のサブモジュールが予期せずに再起動しました。 |
- |
|
30060 |
Illegal MAC address |
- |
- |
- |
EthernetインターフェースのMACアドレスが不正です。修理サービスセンターにお問い合わせください。 |
|
30061 |
Dante MAC Address Err. |
- |
- |
- |
DanteインターフェースのMACアドレスが不正です。修理サービスセンターにお問い合わせください。 |
|
30062 |
IP Address Assigned |
ネットワークインターフェースにIPアドレスが割り当てられました。 |
- |
- |
- |
|
30063 |
IP Address Assigned (Auto IP) |
Auto IPによりネットワークインターフェースにIPアドレスが割り当てられました。 |
- |
- |
- |
|
30064 |
IP Address Released |
DHCPサーバーにより割り当てられたIPアドレスが解放されました。 |
- |
- |
- |
|
30065 |
Internal Network
|
- |
- |
不正なネットワークアドレスのため、機器内部モジュールとの通信が確立できません。 |
- |
|
30066 |
Dante (TX) Overflow |
- |
- |
Danteフロー(送信)が不足しています。Danteフロー数に収まるようにパッチを再設定してください。 |
- |
|
30067 |
Dante (RX) Overflow |
- |
- |
Danteフロー(受信)が不足しています。Danteフロー数に収まるようにパッチを再設定してください。 |
- |
|
30068 |
Dante Settings Locked |
- |
Dante Device Lock機能やDDMの権限設定により、Danteの設定変更がDanteモジュールに適用できませんでした。 |
- |
- |
|
30069 |
DCP Comms Error |
- |
- |
ホスト機器とDCPの間の通信において、通信エラーが検出されました。以下のポイントを確認してください。
|
- |
|
30070 |
DCP Configuration
|
- |
- |
ホスト機器とDCPの間の通信において、通信エラーが検出されました。以下のポイントを確認してください。
|
- |
|
30071 |
DSP Resource Overflow |
- |
- |
音声信号処理リソースが予期せずにオーバーフローしました。ノイズが発生した可能性があります。 |
- |
|
30072 |
Incompatible Data/File |
- |
- |
互換性のないデータ/ファイルフォーマットのため、読み込めませんでした。 |
- |
|
30073 |
Incompatible RC Protocol |
- |
- |
互換性のない制御プロトコルのため、外部の制御用デバイス・ソフトウェアと通信できませんでした。 |
- |
|
30074 |
DHCP Server No Response |
- |
- |
DHCPサーバーが応答しません。 |
- |
|
30075 |
NTP Server No Response |
- |
- |
NTPサーバーが応答しません。 |
- |
|
30076 |
Missing License |
- |
- |
ライセンスがない、もしくは不足しているため、一部またはすべての機能が動作していません。追加ライセンスをアクティベートするか、該当する機能の使用を停止してください。 |
- |
|
30077 |
Setting Data
|
- |
- |
設定データ・ファイルが破損しています。 |
- |
|
30078 |
Storage Full |
- |
- |
ストレージの空き容量がありません。 |
- |
|
30079 |
Unsupported
|
- |
- |
ドライブが非対応のファイルシステム形式でフォーマットされています。対応している形式でフォーマットし直してください。 |
- |
|
30080 |
Removable Drive Mounted |
リムーバブルドライブが機器にマウントされました。 |
- |
- |
- |
|
30081 |
Removable Drive Unmounted |
リムーバブルドライブが機器から取り外されました。 |
- |
- |
- |
|
30082 |
File Not Found |
ファイルが見つかりません。 |
- |
- |
- |
|
30083 |
Authentication Failed |
- |
誤ったPINコード・パスワードが入力されました。 |
- |
- |
|
30084 |
Panel Locked |
パネル操作がロックされました。 |
- |
- |
- |
|
30085 |
Panel Unlocked |
パネル操作のロックが解除されました。 |
- |
- |
- |
|
30086 |
Scene/Snapshot
|
- |
- |
Scene/Snapshotのリコールに失敗しました。 |
- |
|
30087 |
Data Sync Failed |
- |
- |
データ同期シーケンスが予期せずに中断しました。 |
- |