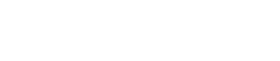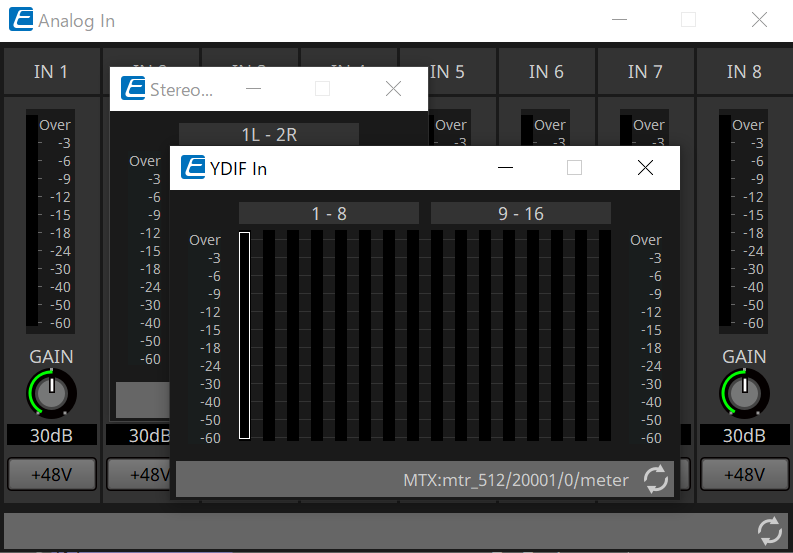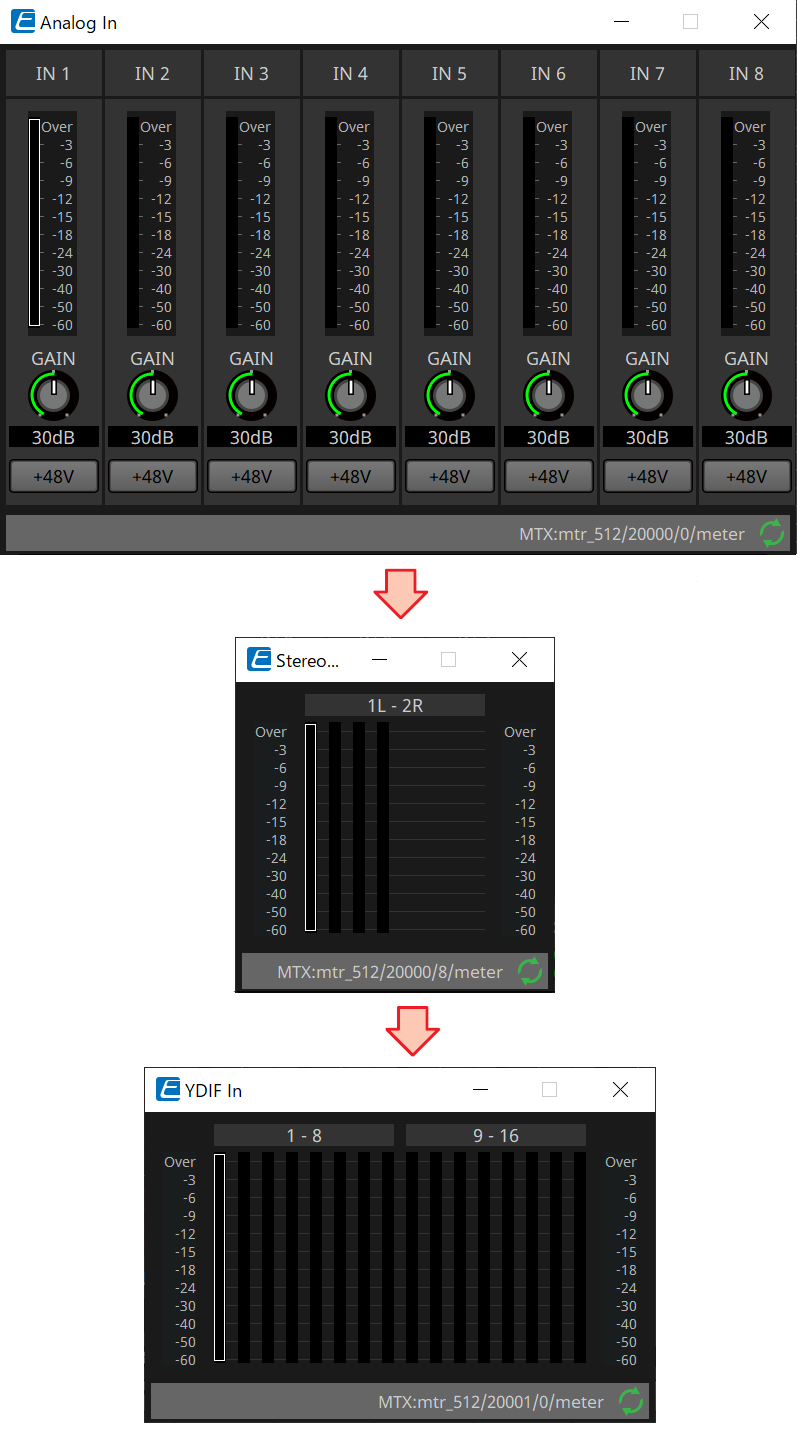機器シートの共通操作
12. 機器シートの共通操作
機器シートでは以下の共通操作があります。
12.1. コンポーネントエディターの操作
機器シート上の各コンポーネントをダブルクリックするか、右クリックして[Open Component Editor]を選択するとコンポーネントエディターが表示されます。
コンテキストメニューの詳細については、各機器の
「コンテキストメニュー」
を参照してください。
コンポーネントエディターを一つのウィンドウで切り替えたいときは、コンポーネントエディターの右下にあるリサイクルマーク(
![]() )をクリックして緑色(
)をクリックして緑色(
![]() )にしてください。他のコンポーネントエディターを開く操作をしたときに、最前面のコンポーネントエディターの表示が切り替わります。
)にしてください。他のコンポーネントエディターを開く操作をしたときに、最前面のコンポーネントエディターの表示が切り替わります。
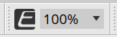
Editor MagnificationでEditorの拡大率を変更することができます。
50/75/100/150/200から選択できます。
|
リサイクルマークが灰色の場合 |
リサイクルマークが緑色の場合 |
|
|
|
12.2. パラメーターの操作
コンポーネントエディターなどでパラメーターを設定する操作について説明します。
-
ノブ
ノブのパラメーター変更方法は複数あります。-
ノブを選択して、マウスの左ボタンを押したままマウスカーソルを上下に動かす。
-
ノブを選択して、マウスホイールを回す。
-
数字表示部を選択して、マウスの左ボタンを押したままマウスカーソルを上下に動かす。
-
数字表示部を選択して、マウスホイールを回す。
-
数字表示部をダブルクリックして、直接数字を入力する。
-
< Alt >+クリックでノミナル値にする。
-
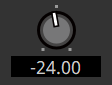
-
スライダー
フェーダーなどに使われるスライダーのパラメーター変更方法は複数あります。-
スライダーの操作子をドラッグする。
-
スライダーの操作子を選択して、枠内でマウスホイールを回す。
-
数字表示部を選択して、マウスの左ボタンを押したままマウスカーソルを上下に動かす。
-
数字表示部を選択して、マウスホイールを回す。
-
数字表示部をダブルクリックして、直接数字を入力する。
-
< Alt >+クリックでノミナル値にする。
-
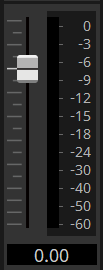
-
ボタン
ボタンはクリックすることでパラメーターが変わります。
ボタンにはいくつかの種類があります。機能によって点灯する色は異なります。
機能を有効にするか無効にするか切り替える
有効にするとボタンが点灯します。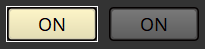
どれを有効にするのか切り替える
複数のボタンがセットになっていて、1つを有効にするとそれ以外が無効になります。
パラメーター設定ウィンドウや別のコンポーネントエディターを開く
クリックするとパラメーター設定ウィンドウや別のコンポーネントエディターを開きます。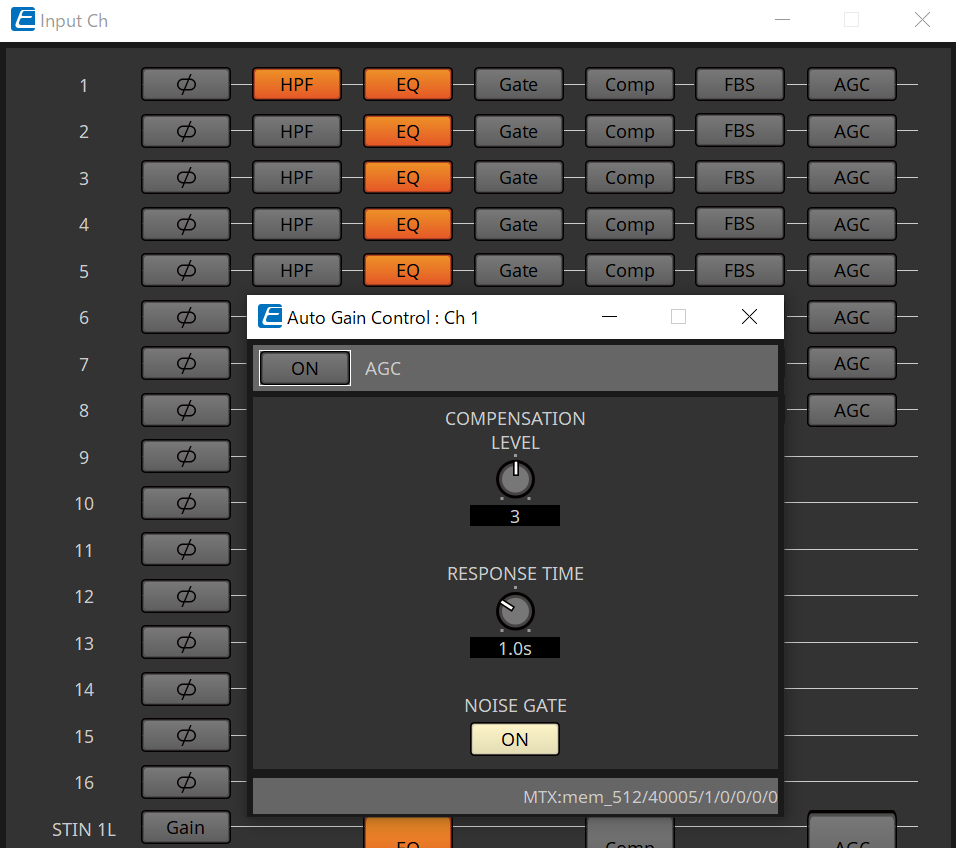
メニューを表示する
クリックするとメニューが表示されます。
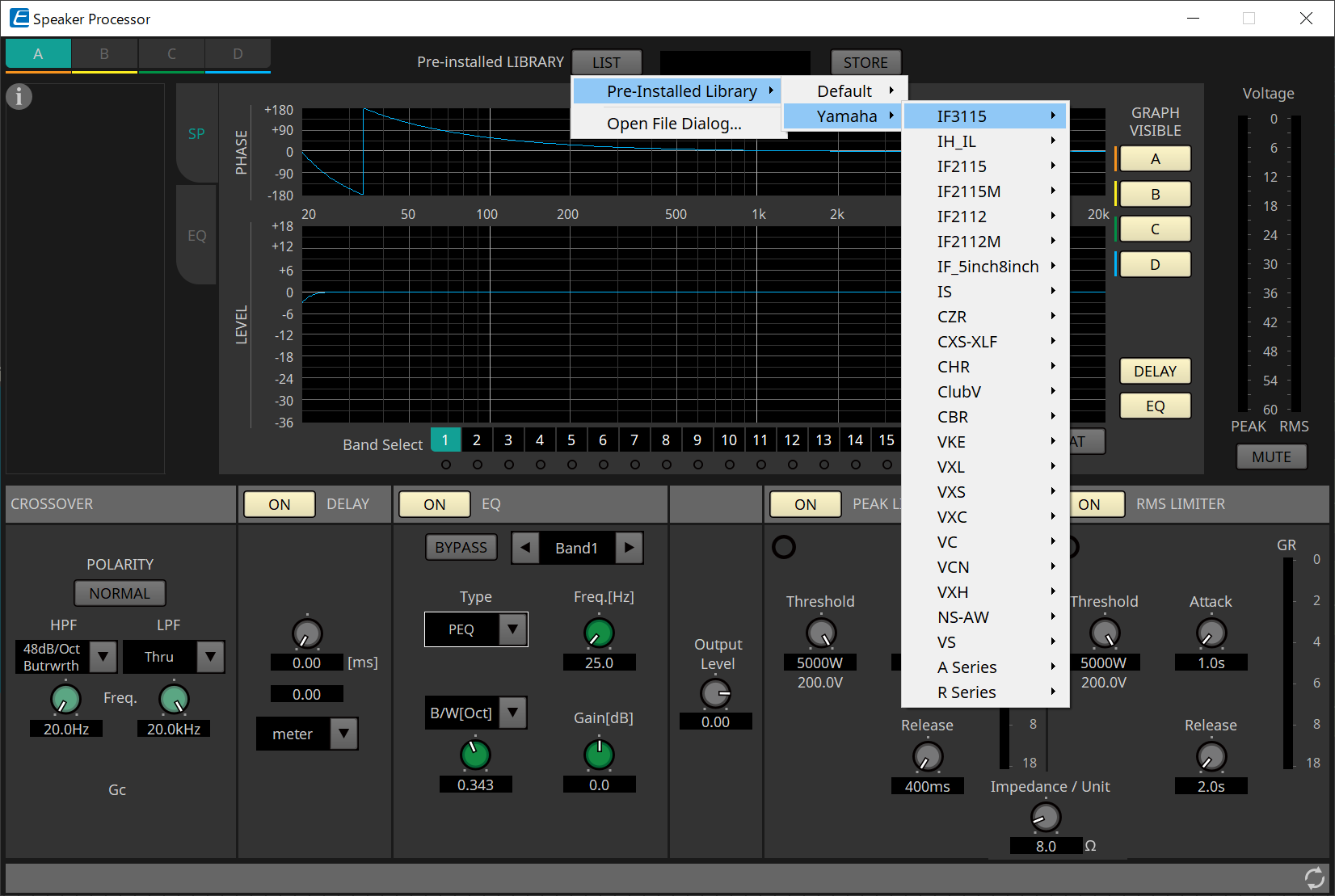
12.3. ProVisionaire Control PLUSにパラメーターを登録する
ProVisionaire DesignからProVisionaire Control PLUSに各機器のパラメーター、スナップショット/プリセットを登録することができます。
| 登録元 | 登録方法 |
|---|---|
|
コンポーネントエディター |
< Ctrl >を押しながら、パラメーターをProVisionaire Control PLUSのページへドラッグ&ドロップする。 |
|
「Parameters」エリア |
パラメーターをProVisionaire Control PLUSのページへドラッグ&ドロップする。 |
|
「Preset」エリア / 「Parameter Sets」エリア |
プリセット/スナップショット/スナップショットグループ*をProVisionaire Control PLUSのページへドラッグ&ドロップする。
|
|
Link Control エディター |
< Ctrl >を押しながら、Link ControlをProVisionaire Control PLUSのページへドラッグ&ドロップする。
|