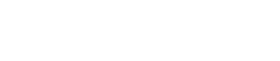ダイアログ
10. ダイアログ
ここではメニューバーやツールバーなどから呼び出されるダイアログやウィンドウなどについて説明します。
10.1. スタートアップダイアログ
ProVisionaire Designを起動したときに開きます。
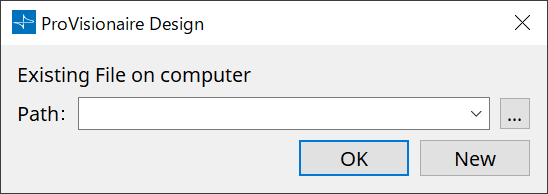
-
[Path]プルダウンメニュー
最近保存したプロジェクトファイルを表示/選択します。 -
[…]ボタン
「Select File」ダイアログが開きます。読み込むプロジェクトファイルを選択してください。 -
[OK]ボタン
[Path]プルダウンメニューに表示されているプロジェクトファイルを読み込みます。 -
[New]ボタン
新規にプロジェクトを開始します。
10.2. 「Go Online- From Devices」ダイアログ
メニューバーの[File]メニューからGo Online - From Devicesをクリックし開きます。
「Go Online- From Devices」ダイアログについての詳細は「オンラインと同期」を参照ください。
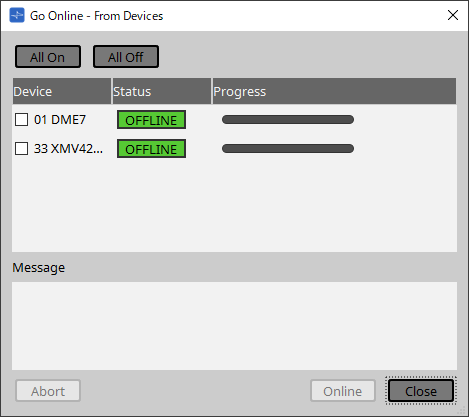
10.3. 「Protect File」ダイアログ
メニューバーの[File]メニューからProtect Fileをクリックし開きます。ProVisionaire DesignではセキュリティのためにプロジェクトファイルにPINコード(暗証番号)を設定できます。
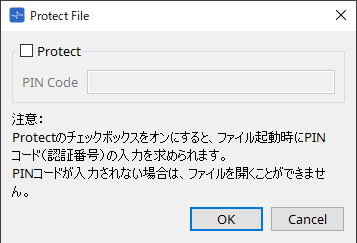
-
[Protect]チェックボックス
このチェックボックスをオンにすると、プロジェクトファイル起動時に「Security」ダイアログが開きます。
チェックボックスをオフにしておくと、すべてのユーザーがプロジェクトファイルを開けます。 -
[PIN Code]
[Protect]チェックボックスがオンのとき、PINコード(暗証番号)を入力します(6桁の0~9とa,b,c,d,e,f。大文字小文字の区別はありません)。
| PINコードを忘れた場合、該当プロジェクトファイルを開くことができなくなります。 |
-
[OK]ボタン
設定を更新し、ダイアログを閉じます。 -
[Cancel]ボタン
設定を更新せずに、ダイアログを閉じます。
10.4. 「Project Information」ダイアログ
メニューバーの[File]メニューからProject Informationをクリックし開きます。物件情報や連絡先などのメモをプロジェクトファイルに記しておくことができます。
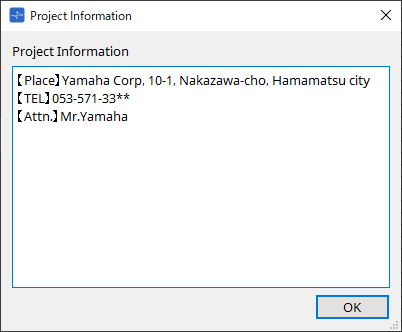
10.5. 「Print」ダイアログ
メニューバーの[File]メニューからPrintをクリックし開きます。シートの印刷に関する設定、シートに表示する用紙のサイズ設定、印刷プレビューの表示をします。
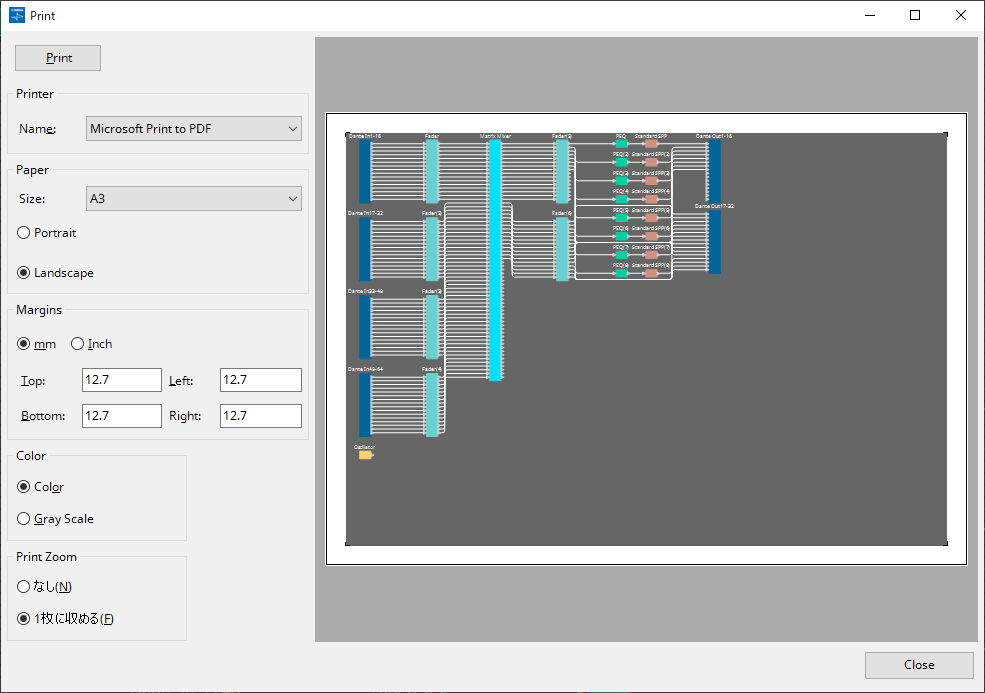
-
[Print]ボタン
クリックするとWindows の「印刷」ダイアログが開きます。 -
Printer
-
[Name]リストボックス
印刷するプリンターを設定します。
-
-
Paper
-
[Size]リストボックス
印刷用紙のサイズを設定します。[View]メニューの[Print Area]にチェックを入れたときにデザインシートで表示する用紙のサイズはこの設定に従います。 -
[Portrait]/[Landscape]ラジオボタン
印刷用紙の方向を設定します。デザインシートに表示する用紙の方向はこの設定に従います。
-
-
Margins
-
[mm]/[Inch]ラジオボタン
上下左右の余白の単位を設定します。 -
[Top]/[Bottom]/[Left]/[Right]テキストボックス
上下左右の余白を設定します。
-
-
Color
-
[Color]/[Gray Scale]ラジオボタン
カラー印刷をするか、グレースケール印刷をするかを設定します。
-
-
Print Zoom
-
[なし]/[1枚に収める] ラジオボタン
デザインシートに表示されている用紙内の領域を印刷内容とするか、シート全体を1ページに収まるように縮小するかを指定します。
-
-
プレビューエリア
印刷のプレビューを表示します。
10.6. 「File Storage」ダイアログ
メニューバーの[File]メニューからFile Storageをクリックし開きます。DME7本体にProVisionaire Designのプロジェクトファイルを保存できます。
1台のDME7に保存できるプロジェクトファイルは、1ファイルのみとなります。
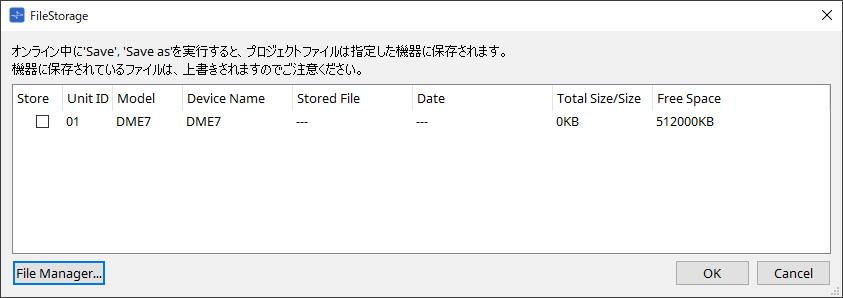
リストには、ProVisionaire Designが検出したすべてのDME7が表示されます。
-
[Store]チェックボックス
プロジェクトファイルの保存先のDME7を選択します。DME7を複数選択することもできます。
ProVisionaire Designと機器がオンライン中に、Save、 Save As、 Save with Styleを実行すると、PCだけではなく選択された複数のDME7にも自動的にプロジェクトファイルを転送し、保存します。
| このとき、機器に保存されているファイルは、上書きされますのでご注意ください。 |
-
Unit ID / Model / Device Name
機器のUnit ID、機器のモデル名、機器名を表示します。
機器名は、「Project」シートの「Properties」エリアの[Device Name]で変更できます。 -
Stored File
機器になんらかのファイルが保存されている場合は、その名称を表示します。
保存されていない場合は、空欄となります。機器を発見できていない場合は---で表示します。 -
Date
保存済ファイルがある場合、ファイルの更新日時を表示します。
保存されていない場合は、空欄となります。機器を発見できていない場合は---で表示します。 -
Total Size/Size
機器の場合は保存先のサイズ、ファイルの場合はファイルサイズを表示します。
機器を発見できていない場合は---で表示します。 -
Free Space
機器の場合のみ保存先の空きサイズを表示します。
機器を発見できていない場合は---で表示します。 -
[File Manager]ボタン
「File Manager」ダイアログを開きます。
10.6.1. [File Manager]ダイアログ
「File Storage」ダイアログの[File Manager]ボタンをクリックし開きます。DME7に任意のプロジェクトファイルを保存します。
保存先は、ProVisioniare Designがネットワーク上に発見したDME7を指定できます。
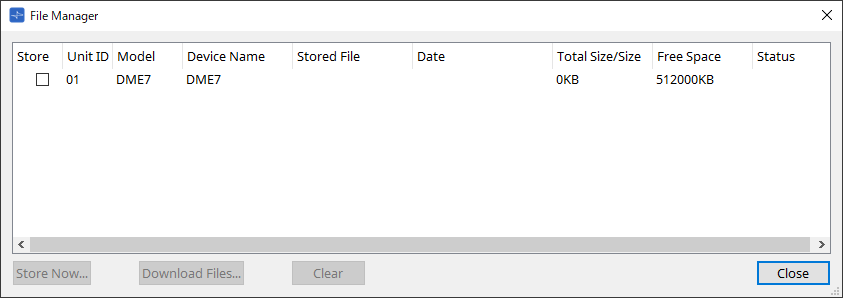
-
[Store]チェックボックス
Store Nowを実行したときの保存先を選択します。複数選択できます。 -
Status
Store Nowを実行したときの進捗状況を表示します。 -
[Store Now]ボタン
チェックボックスをチェックしている機器へプロジェクトファイルを転送します。 -
[Download Files]ボタン
チェックボックスをチェックしている機器からファイルをダウンロードします。 -
[Clear]ボタン
チェックボックスをチェックしている機器に保存されているファイルを削除します。
10.7. 「Network Setup」ダイアログ
メニューバーの[System]メニューからNetwork Setupをクリックし開きます。
機器と通信するためのコンピューターのネットワークインターフェースカード(以下「ネットワークカード」と呼びます)を選択します。ネットワークカードのIPアドレスの変更もできます
|
DHCPサーバーを使用しないときは、コンピューターのネットワークカードのIPアドレスを固定にしてください。推奨する設定は以下のとおりです。
IPアドレス:192.168.0.253 サブネットマスク:255.255.255.0 |
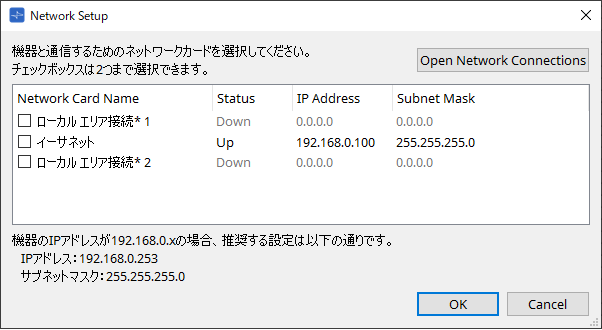
機器と接続する必要がない場合は、[Cancel]ボタンをクリックしてダイアログを閉じてください。
-
Network Card Name
ネットワークカードの名前を表示します。 -
Status
ネットワークカードの状態(UpまたはDown)を表示します。 -
IP AddressおよびSubnet Mask
ネットワークカードに割り当てられているIPアドレスおよびサブネットマスクを表示します。
機器と同じサブネットのネットワークカードを選択してください。 -
[Open Network Connections]ボタン
コントロールパネルの「ネットワーク接続」を開きます。ネットワークカードのIPアドレスを変更するときに使います。 -
[OK]ボタン
設定を更新し、ダイアログを閉じます。 -
[Cancel]ボタン
設定を更新せずに、ダイアログを閉じます。
10.8. 「IP Settings」ダイアログ
メニューバーの[System]メニューからIP Settingsをクリックし開きます。
ネットワーク上で発見した機器のIPアドレスを変更します。
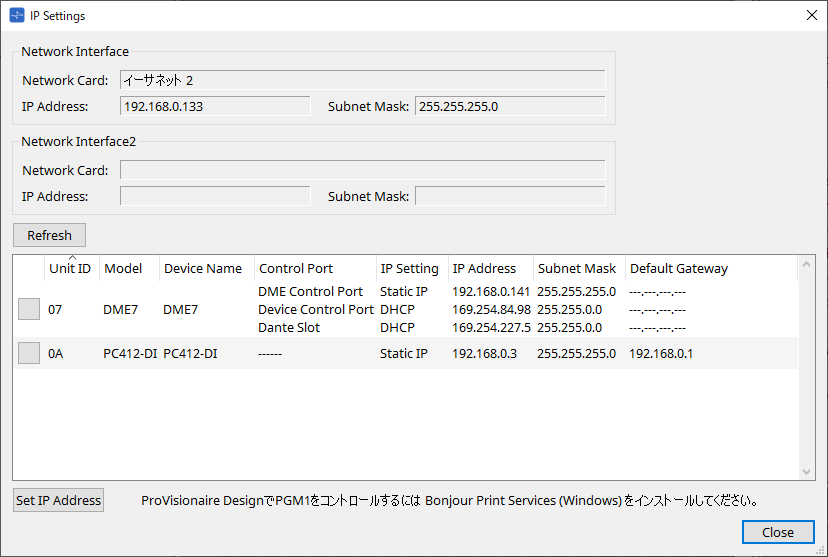
-
「Network Interface」
「Network Setup」ダイアログで選択中のネットワークカードの名前/IPアドレス/サブネットマスクが表示されます。 -
[Refersh]ボタン
ネットワーク上の機器を再検索します。 -
機器リスト
-
Identifyボタン
Unit IDの左にあるこのボタンを押すと、対象の機器のインジケーターが数秒間点滅します。 -
Unit ID / Model / Device Name
機器のUnit ID、機器のモデル名、機器名を表示します。Unit IDが重複している場合は、 が表示されます。
が表示されます。
機器名は、「Project」シートの「Properties」エリアの[Device Name]で変更できます。 -
Control Port
複数のコントロールポートがある場合にポート名を表示します。 -
IP Setting
IP設定のタイプを表示します。 -
IP Address/Subnet Mask/Default Gateway
機器に設定されているIPアドレス/サブネットマスク/デフォルトゲートウェイが表示されます。
-
-
[Set IP Address]ボタン
「IP Address」ダイアログ が開きます。 -
[Close]ボタン
ダイアログを閉じます。
10.9. 「IP Address」ダイアログ
「IP Settings」ダイアログの[Set IP Address]ボタンをクリックし開きます。
機器のIP設定をします。機器同士で重複しないように設定してください。
| オンライン状態のときは編集できません。 |
ProVisionaire Designで異なるサブネットの機器をコントロールする場合は、機器を固定IPアドレスで運用する必要があります。詳細については 「サブネット越しに機器をコントロールするための設定」 を参照してください。
■ DME7の場合
DME Control Port、Device Control Port、Dante Slotの3か所を設定します。
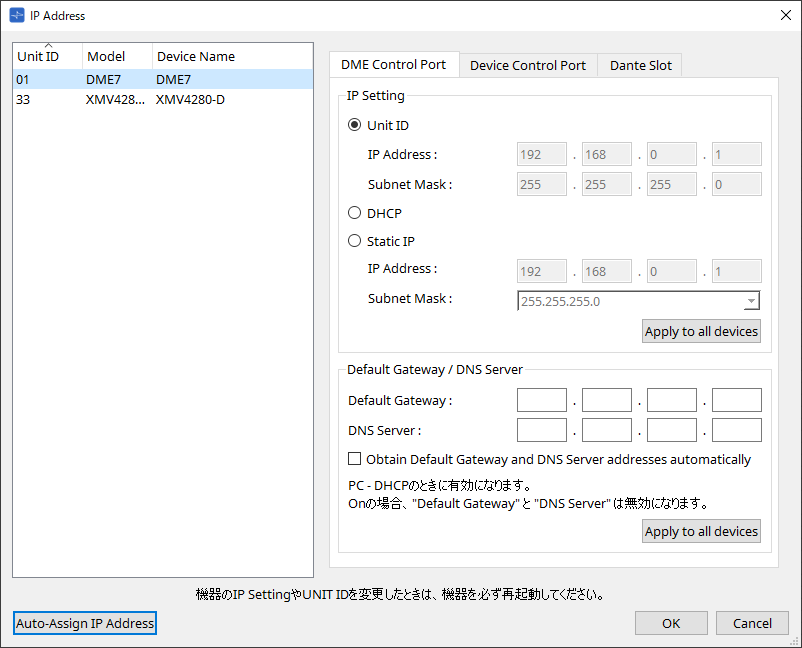
● DME Control PortタブとDevice Control Portタブ
-
[Unit ID]ラジオボタン(DME Control Portのみ)
機器のUNIT IDを基にして、自動的にIPアドレスを設定します。
設定はIPアドレスが192.168.0."UNIT ID"、サブネットマスクが255.255.255.0となります。 -
[DHCP]ラジオボタン
DHCPサーバーでIPアドレス、サブネットマスク、デフォルトゲートウェイ、DNSサーバーを自動で設定します。
DHCPサーバーがなければ、DME Control Portは未定義となります。Device Control Portはリンクローカルアドレスが自動的に設定されます。
-
[Static IP]ラジオボタン
IPアドレスとサブネットマスクを設定します。 -
[Default Gateway]テキストボックス
デフォルトゲートウェイのIPアドレスを設定します。 -
DNS Server
DNSサーバーのアドレスを設定します。-
[Obtain Default Gateway and DNS Server address automatically]チェックボックス
チェックを入れるとデフォルトゲートウェイのIPアドレスを自動取得します。上のデフォルトゲートウェイのIPアドレスの設定は無効となります。 -
[Apply to all the devices]ボタン
デフォルトゲートウェイ、DNSサーバーの状態をDME7に設定します。
-
| DME Control PortとDevice Control Portのネットワークが重複しないように設定してください。 |
● Dante Slotタブ
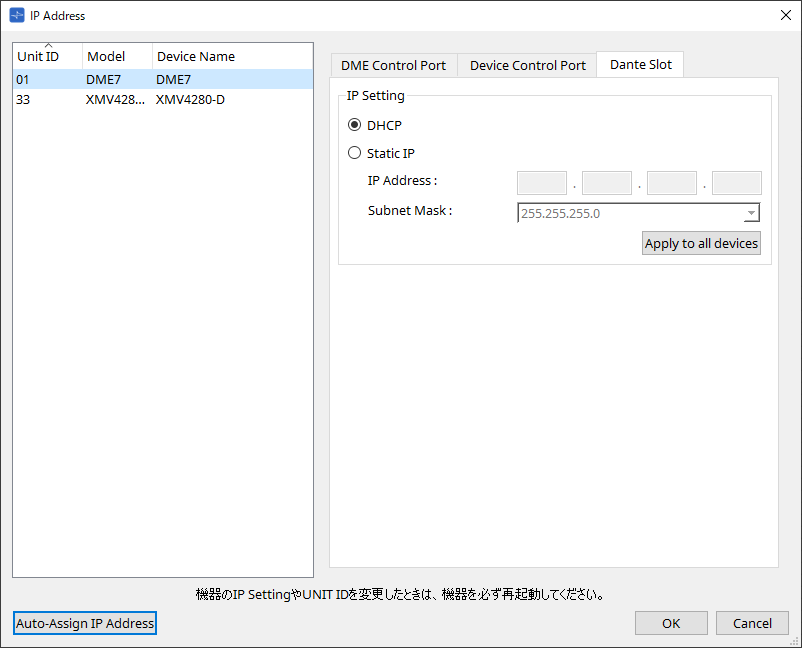
|
Dante PortのIP アドレスはDante Controllerで設定してください。
そのとき"IPアドレスの手動設定"を選択したときは、Dante Slotを同じネットワークになるように設定してください。 |
■ Rio3224-D2 / Rio1608-D2の場合
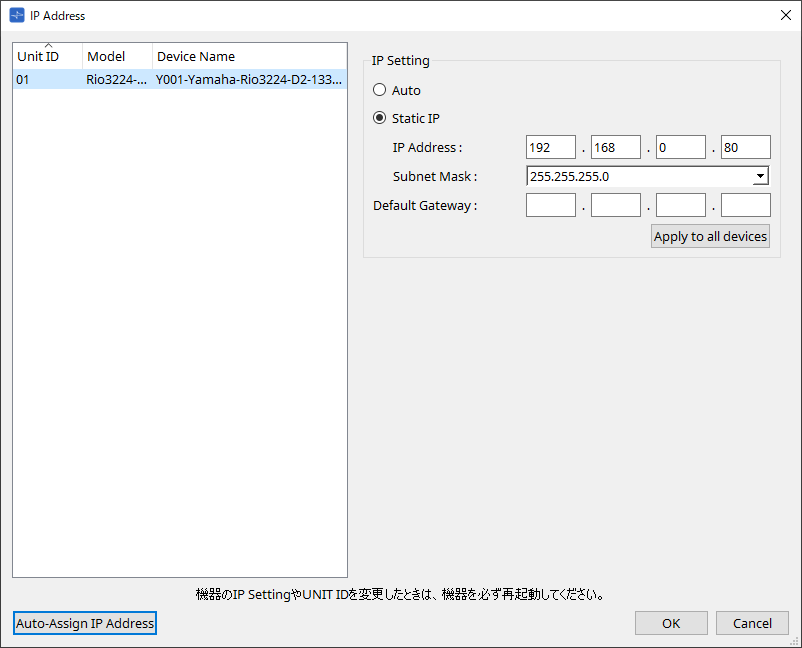
■ Tio1608-D / Tio1608-D2の場合
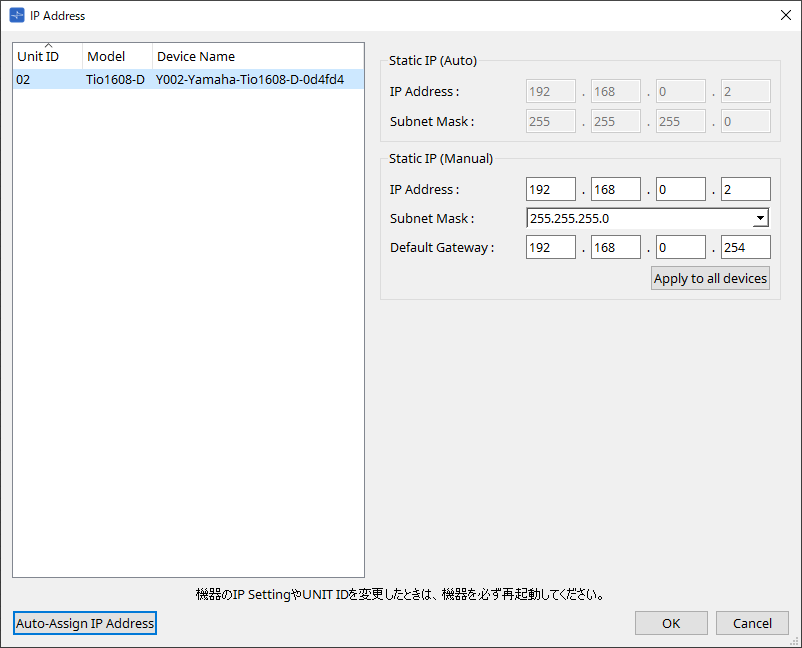
■ RSio64-Dの場合
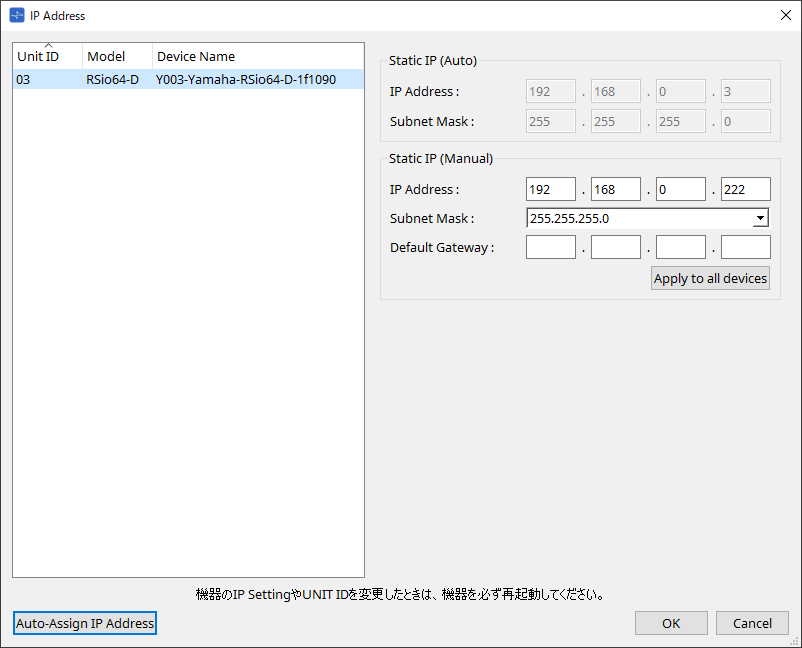
■ PCシリーズの場合
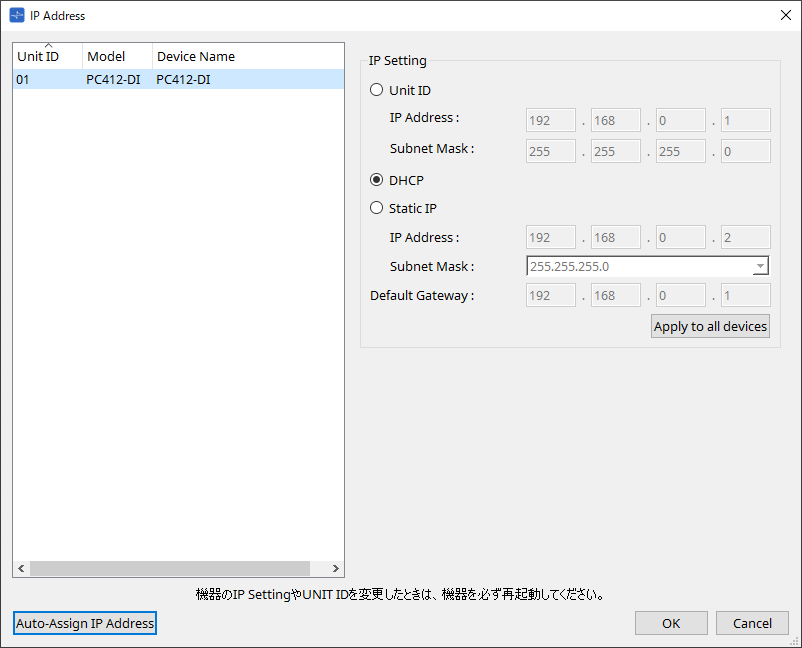
■ XMVシリーズの場合
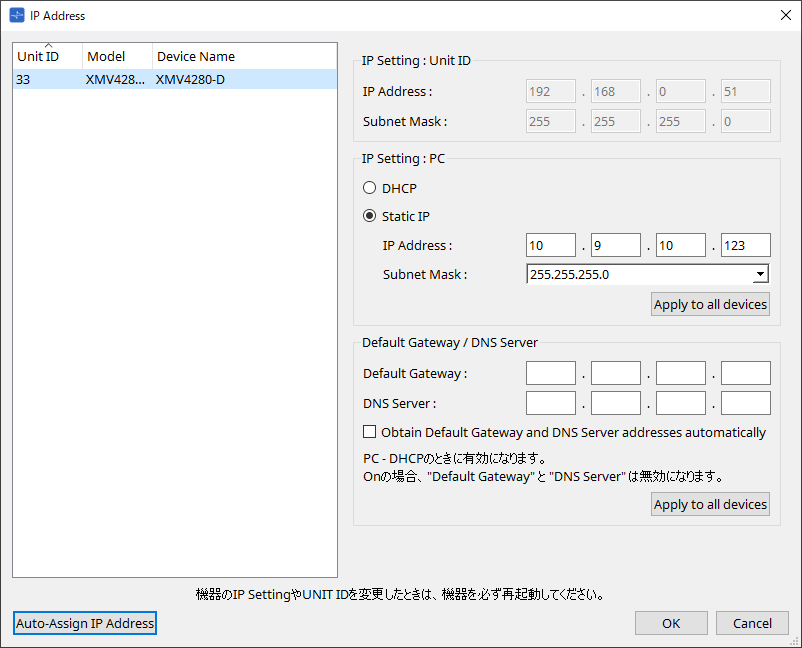
| 機器本体のアドレスがわからない場合は、ディップスイッチでIP Settingを[UNIT ID]に設定しておくことをおすすめします。 |
■ MTXシリーズ/PGM1/EXi8/EXo8の場合
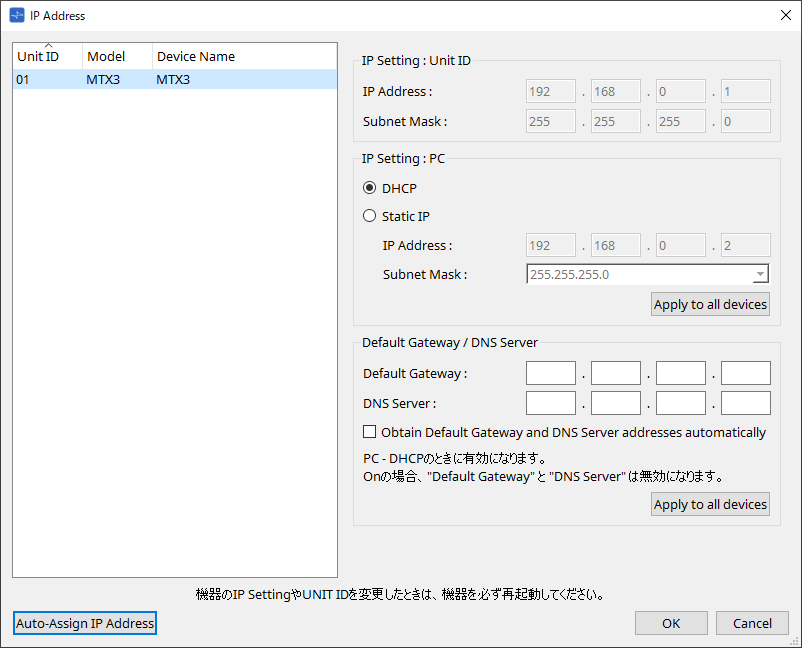
| 機器本体のアドレスがわからない場合は、ディップスイッチでIP Settingを[UNIT ID]に設定しておくことをおすすめします。 |
■ RM-CG / RM-TTの場合
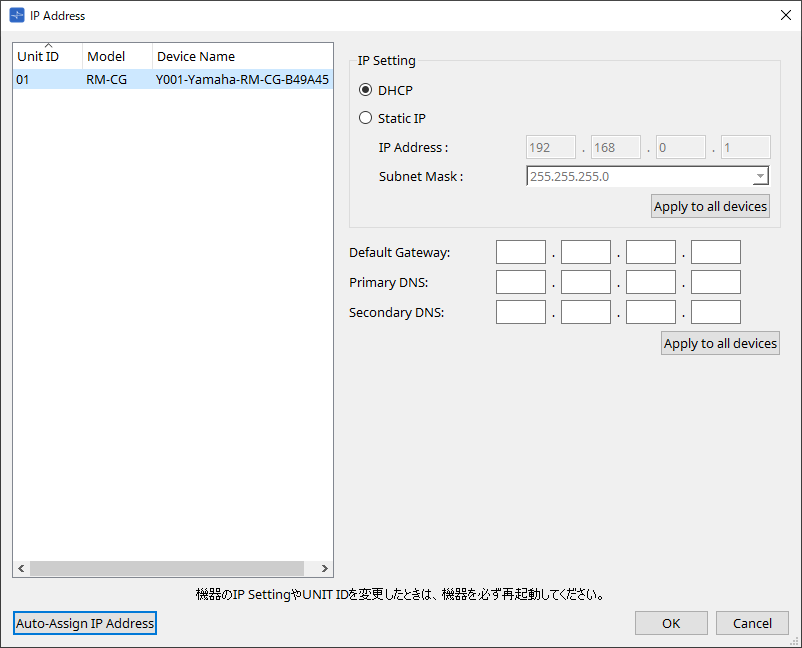
■ DZRシリーズ / DXS-XLFシリーズの場合
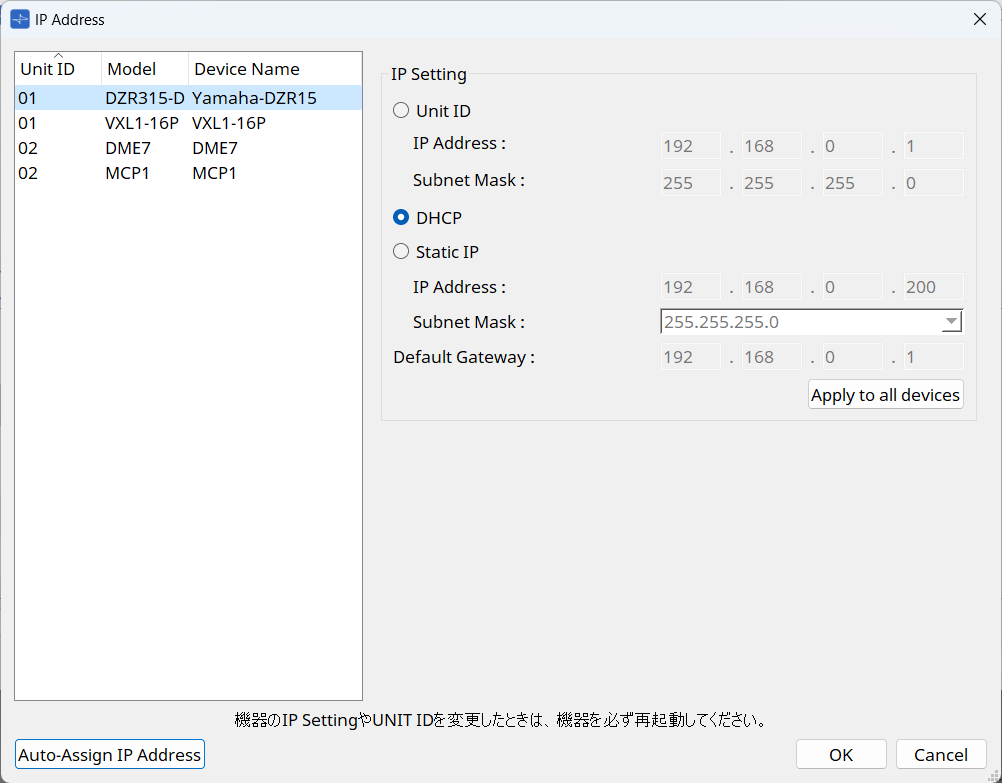
■ VXL1-16Pの場合
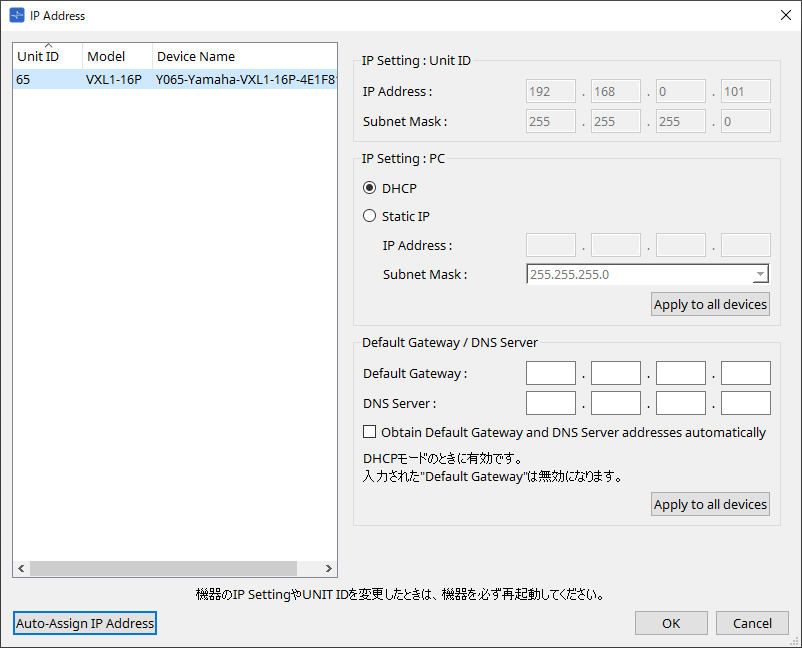
■ VXC2Pの場合
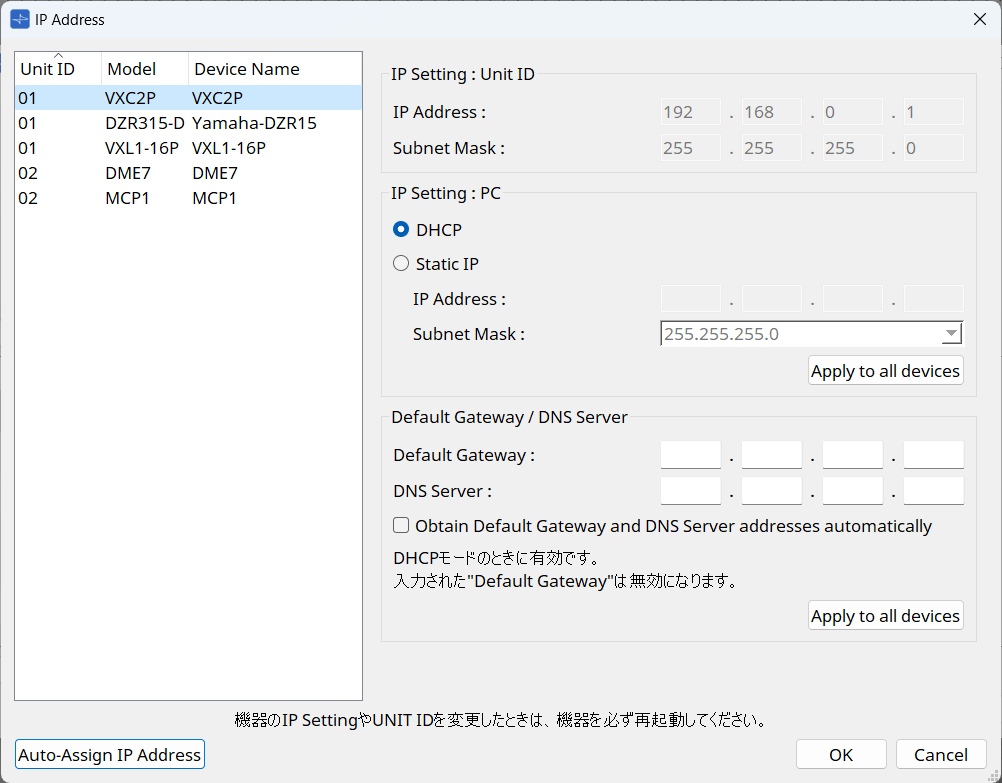
10.10. 「Auto-Assign IP Addresses」ダイアログ
「IP Address」ダイアログの[Auto-Assign IP Addresses]ボタンをクリックし開きます。
「Match Devices by IP Address」ダイアログで設定した仮想機器のIPアドレスなどの情報を一括で「IP Settings」ダイアログに反映させます。
詳細については
「サブネット越しに機器をコントロールするための設定」
を参照してください。
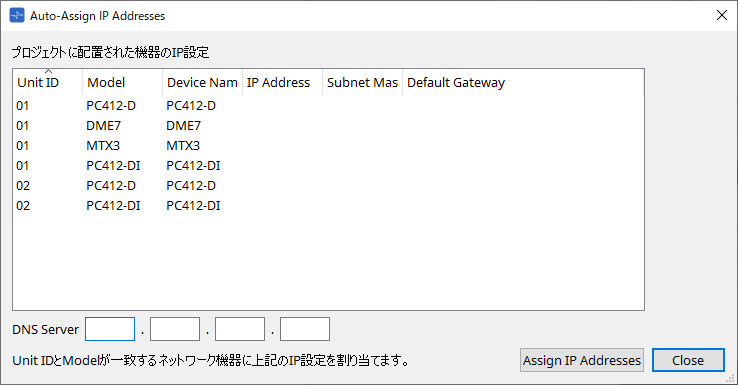
-
機器リスト
設定する機器と設定するIP設定の情報を表示します。 -
DNS Server(PGM1のみ)
デフォルトは空になっています。DNSサーバーのアドレスを指定します。 -
[Assign IP Addresses]ボタン
機器リストに表示されている情報を「IP Address」ダイアログに反映します。「IP Address」ダイアログで[DHCP]ラジオボタンが有効になっていても、[Static IP]ラジオボタンを有効に切り替えます。 -
[Close]ボタン
ダイアログを閉じます。
10.11. 「Match Devices by IP Address」ダイアログ
メニューバーの[System]メニューからMatch Devices by IP Addressをクリックし開きます。
このダイアログで仮想機器にIPアドレスを設定すると、ProVisionaire DesignがIPアドレスでネットワーク上の機器を検索します。ProVisionaire Designと異なるサブネットに配置されたシステムをコントロールする場合は、ここで設定してください。
設定手順については
「サブネット越しに機器をコントロールするための設定」
を参照してください。
異なるサブネットにある機器とはDanteの音声通信ができません。
IPアドレスは通信経路全体で唯一なものに設定してください。通信経路上に同じIPアドレスの機器があると、識別できないことがあります。
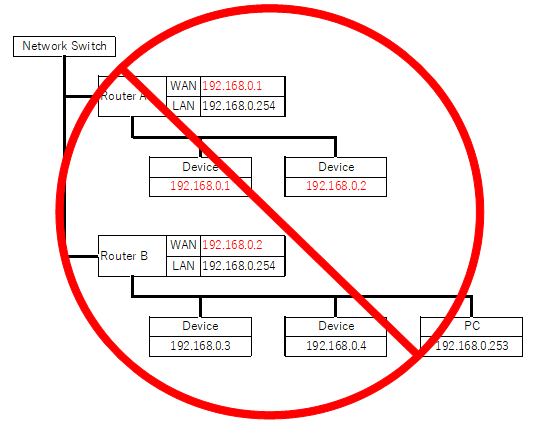
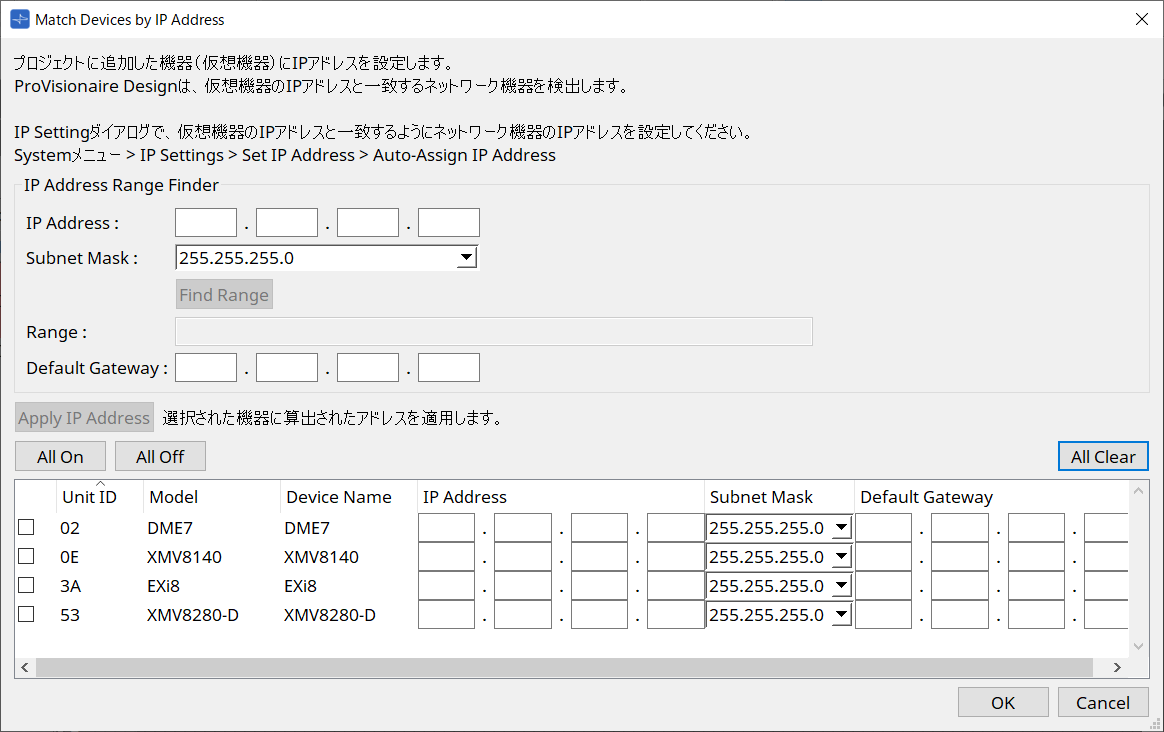
-
IP Address Range Finder
割り当てられるIPアドレスの範囲を計算します。-
[IP Address]
使用するIPアドレスを入力します。 -
[Subnet Mask]
サブネットマスクを選択します。 -
[Find Range]ボタン
クリックすると、入力されたIPアドレスとサブネットマスクから、設定できる範囲を計算します。 -
[Range]
計算したIPアドレスの範囲を表示します。 -
[Default Gateway]
計算したデフォルトゲートウェイを表示します。
-
-
[Apply IP Address]ボタン
クリックすると、「IP Address Range Finder」で算出したIPアドレスとデフォルトゲートウェイを機器リスト内の機器に反映します。 -
[All On]ボタン
機器リスト内のすべての機器を[Apply IP Adress]の適用対象にします。 -
[All Off]ボタン
機器リスト内のすべての機器を[Apply IP Adress]の適用対象外にします。 -
[All Clear]ボタン
機器のIPアドレスの情報を削除します。 -
機器リスト
機器リスト内の機器の設定を表示/編集をします。-
チェックボックス
チェックを入れると、[Apply IP Adress]の適用対象となります。 -
[IP Address]/[Subnet Mask]/[Default Gateway]
機器のIPアドレス/サブネットマスク/デフォルトゲートウェイを表示/編集をします。
-
-
[OK]ボタン
設定内容を適用して、ダイアログを閉じます。 -
[Cancel]ボタン
設定内容を無効にし、ダイアログを閉じます。
10.12. 「Device Information」ダイアログ
メニューバーの[System]メニューからDevice Informationをクリックし開きます。
ネットワーク上の機器の情報を一覧で表示し、ファームウェアのアップデートや再起動などを行います。
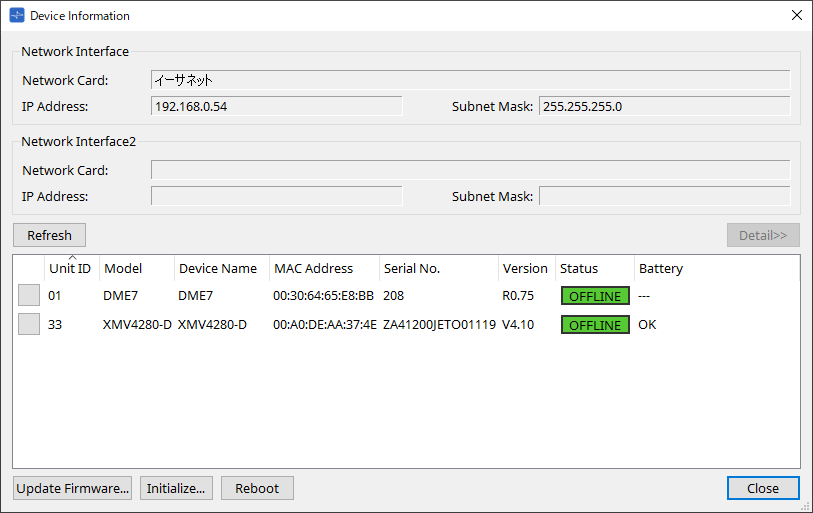
-
Network Interface
「Network Setup」ダイアログで選択中のネットワークカードの名前/IPアドレス/サブネットマスクが表示されます。 -
[Refresh]ボタン
ネットワーク上の機器を再検索します。
アップデート実行中は、クリックできません。 -
[Detail>>]ボタン
オンにすると右横に機器リストで選択中の機器固有の情報を表示します。 -
機器リスト
-
Identifyボタン
Unit IDの左にあるこのボタンを押すと、対象の機器のインジケーターが数秒間点滅します。 -
Unit ID / Model / Device Name
機器のUnit ID、機器のモデル名、機器名を表示します。Unit IDが重複している場合は、 が表示されます。
が表示されます。
機器名は、「Project」シートの「Properties」エリアの[Device Name]で変更できます。機器が異なる場合は、UNIT IDは重複していても問題ありません。
ただし、MTXシリーズでUnit IDモードに設定している場合は、IP Addressは自動的に192.168.0."Unit ID"に設定されます。
この場合は、全デバイス間でUnit IDが重複しないように設定する必要があります。 -
MAC Address
機器に設定されているMACアドレスが表示されます。 -
Serial No.
機器のシリアルナンバーが表示されます。 -
Version
ファームウェアのバージョンが表示されます。 -
Status
オンラインまたはオフラインの状態が表示されます。
また、機器をアップデートする際は進行状況が表示されます。 -
Battery (MTXシリーズ、XMVシリーズのみ)
電池残量が表示されます。
-
|
EMPTY |
残量が0~0.5V。ただちに使用を中止して、ヤマハ修理ご相談センターにご連絡ください。 |
|
LOW |
残量が0.5 ~ 2.5V。お早めにヤマハ修理ご相談センターにご連絡ください。 |
|
OK |
残量が2.5 ~ 3.5V。問題ありません。 |
|
N/A |
電池を内蔵していません。 |
-
[Update Firmware]ボタン
ファームウェアをアップデートします。オフライン中の機器のみアップデートできます。
このボタンをクリックすると、 「Update Firmware」ダイアログ が開きます。 -
[Initialize]ボタン
機器を初期化します。
このボタンをクリックすると、 「Initalize」ダイアログ が開きます。 -
[Reboot]ボタン
機器を再起動します。 -
[Close]ボタン
ダイアログを閉じます。
アップデート実行中は、クリックできません。
10.12.1. 「Detail>>」表示
機器固有の情報を表示します。
■ DME7の場合
機器本体が保有しているライセンスごとに情報を表示します。
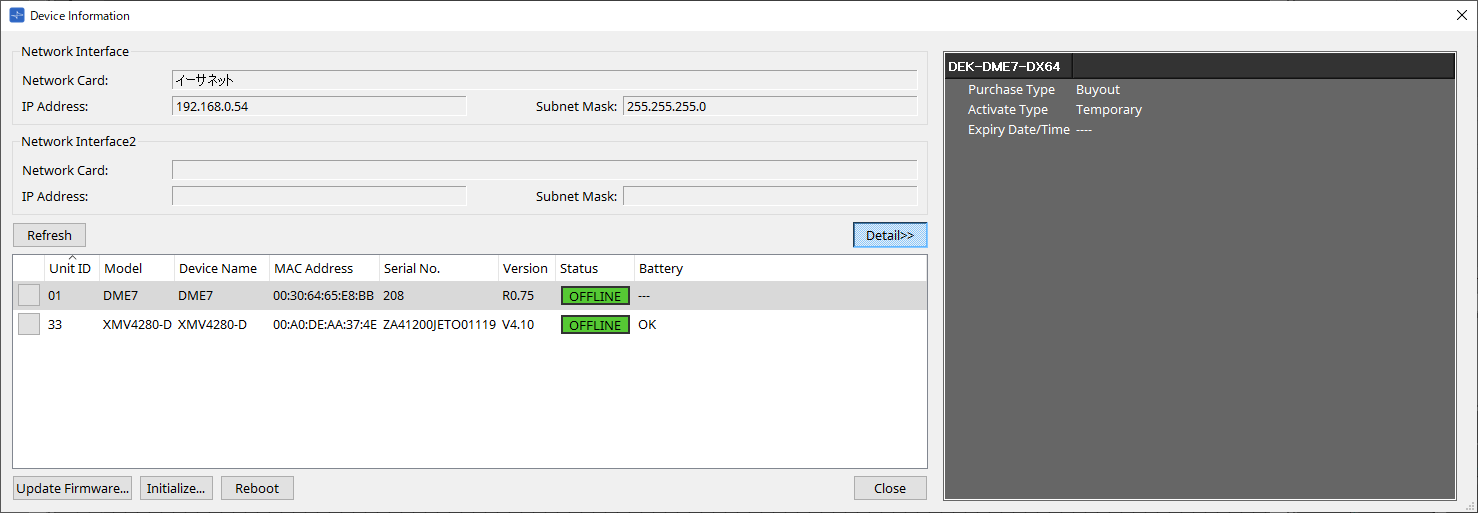
-
タイトル
プロダクト名を表示します。 -
Purchase Type
Buyout(買取)を表示します。 -
Activate Type
Purchase TypeがBuyoutのときに表示します。-
Temporary
アクティベート(有効化)/ディアクティベート(無効化)できるタイプ -
Permanent
ディアクティベート(無効化)できないタイプ
-
-
Expiry Date/Time
有効期限が設定されているライセンスの場合は、期限の切れる日時を表示します。
それ以外のときは---を表示します。
ライセンスの管理は、「デバイスライセンスアクティベーションガイド」を参照ください。
10.13. 「Update Firmware」ダイアログ
「Device Information」ダイアログの[Update Firmware]ボタンをクリックし開きます。対応機器のファームウェアをアップデートします。
Danteファームウェアのアップデート方法については「Danteファームウェアアップデートガイド」を参照ください。
| DME7は本体のファームウェアをアップデートすると同時にDanteファームウェアもアップデートされます。 |
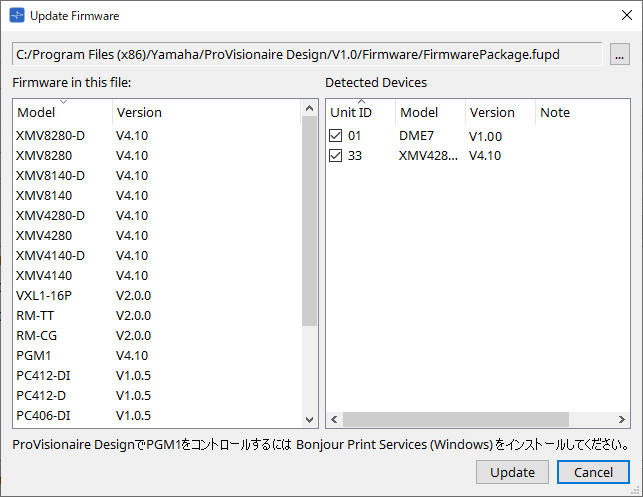
-
ファイル
選択中のアップデート用ファイル(.fupd)のパスを表示します。 -
[…]ボタン
アップデート用のファイルを選択する場合にクリックします。このボタンをクリックすると「ファイルの選択」ダイアログが表示されるので、.fupdファイルを選択してください。
|
ProVisionaire Designをインストールしたとき、圧縮ファイルに同梱されている.fupdファイルもProgram Files(x86)フォルダにコピーされます。
ダイアログを開いたときは、自動的にこのファイルを選択しています。 |
-
Firmware in this file
アップデート用ファイルに含まれているファームウェアの機器ごとのバージョンを表示します。 -
Detected Devices
検出した機器を表示します。-
チェックボックス
アップデート対象機器を選択します。 -
Unit ID
機器のUnit IDを表示します。 -
Model
機器のモデル名を表示します。 -
Version
機器のファームウェアのバージョンを表示します。
-
| ProVisionaire DesignでPGM1をアップデートするにはBonjour Print Services (Windows)をインストールしてください。 |
-
[Update]ボタン
アップデートを実行します。
ファイルが選択されていない場合は、このボタンはグレーアウト表示となりクリックできません。 -
[Cancel]ボタン
アップデートをせずに、ダイアログを閉じます。
|
ProVisionaire Designと互換性のないデバイスを発見したときはアラートが表示されます。
ProVisionaire Designとデバイスの互換性は、ヤマハプロオーディオウェブサイトでご確認ください。 https://www.yamahaproaudio.com/ |
|
RMシリーズをアップデートするにはログインする必要があります。
RM-CG / RM-TTの項目をご参照ください。 |
|
DZR/DXS-XLFシリーズはProVisionaire Designではアップデートできません。
DZR-D/DXS XLF-D Firmware UpdaterまたはUSBメモリーを使用してアップデートしてください。詳しくはヤマハプロオーディオウェブサイトをご参照ください。 |
10.14. 「Initialize」ダイアログ
「Device Information」ダイアログの[Initialize]ボタンをクリックし開きます。機器の設定を初期化します。
対象製品はPCシリーズ、DME7、RM-CG、RM-TT、DZRシリーズ、DXS-XLFシリーズです。
初期化したい製品をタブで選択します。
■ PCシリーズの場合
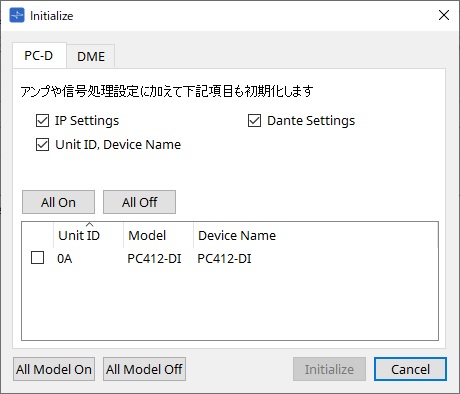
-
チェックボックス
初期化したい項目にチェックを入れます。-
IP Settings
チェックを入れると、機器のIP設定も初期化の対象となります。 -
Unit ID, Device Name
チェックを入れると、機器のUnit IDや機器名も初期化の対象となります。 -
Dante Settings
チェックを入れると、機器のDanteに関わる設定も初期化の対象となります。
-
-
[All On]ボタン
すべての機器のチェックボックスにチェックを入れます。 -
[All Off]ボタン
すべての機器のチェックボックスのチェックを外します。 -
チェックボックス
初期化したい機器にチェックを入れます。-
Unit ID / Model / Device Name
機器のUnit ID、機器のモデル名、機器名を表示します。
機器名は、「Project」シートの「Properties」エリアの[Device Name]で変更できます。
-
-
[All Model On]ボタン
すべてのタブのすべての機器のチェックボックスにチェックを入れます。 -
[All Model Off]ボタン
すべてのタブのすべての機器のチェックボックスにチェックを外します。 -
[Initialize]ボタン
初期化を実行します。
| Dante Device LockがONに設定されているDante機器はUnit IDとDevice Nameは初期化できません。 |
-
[Cancel]ボタン
初期化を実行せずに、ダイアログを閉じます。
■ DME7の場合
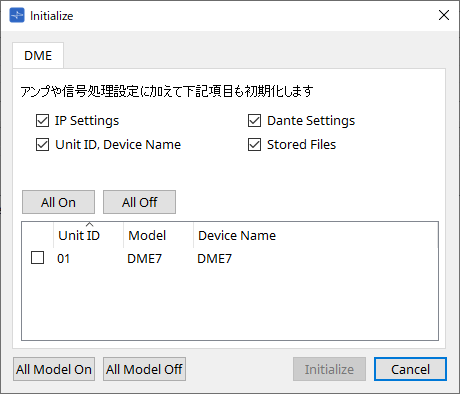
-
チェックボックス
初期化したい項目にチェックを入れます。-
IP Settings
チェックを入れると、機器のIP設定も初期化の対象となります。 -
Unit ID, Device Name
チェックを入れると、機器のUnit IDや機器名も初期化の対象となります。 -
Dante Settings
チェックを入れると、機器のDanteに関わる設定も初期化の対象となります。 -
Stored Files
チェックを入れると、File Storage機能で機器本体に保存したファイルも初期化の対象となります。
-
| 機器を初期化してもアクティベートされているライセンスに影響はありません。 |
■ RM-CG、RM-TTの場合
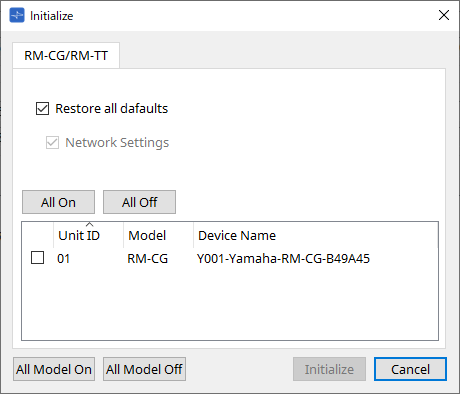
-
チェックボックス
初期化したい項目にチェックを入れます。-
Restore all defaults
チェックを入れると、すべての項目を初期化します。Network Settingsの項目も強制的に初期化対象となります。 -
Network Settings
チェックを入れると、機器のネットワーク設定も初期化の対象となります。
-
|
RMシリーズを初期化するにはログインする必要があります。
RM-CG/RM-TTの項目を参照ください。 |
■ DZRシリーズ/DXS-XLFシリーズの場合
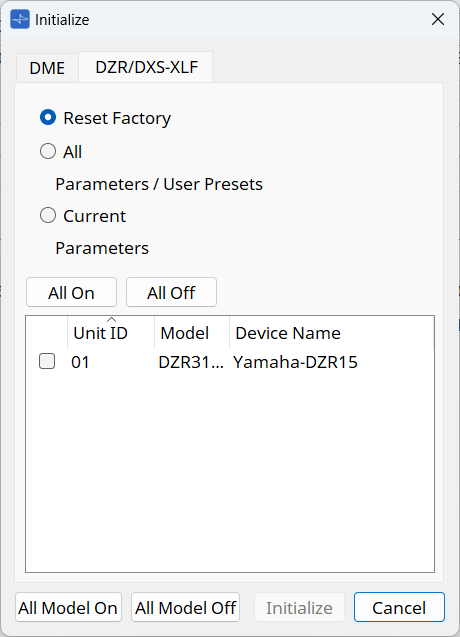
-
ラジオボタン
3種類から選択できます。-
Reset Factory
工場出荷状態にします。 -
All
ネットワーク設定は残したまま、Parameters、User Presetsを初期化します。 -
Current
ネットワーク設定とUser Presetsは残したまま、Parameterのみ初期化します。
-
10.15. 「Word Clock」ダイアログ
メニューバーの[System]メニューからWord Clockをクリックし開きます。機器のワードクロックの設定を変更します。
対象機種は、プロジェクトに追加されているMTXシリーズ、XMVシリーズ(Danteモデルを除く)、DME7になります。
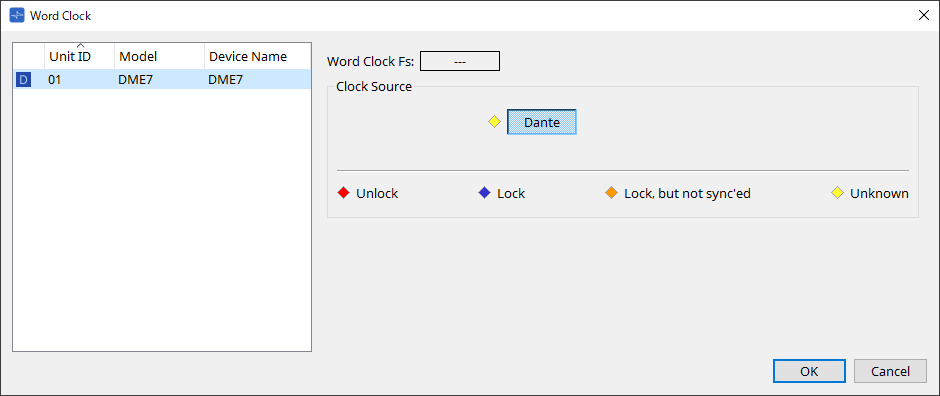
-
[Device] リスト
ワードクロックの変更ができる機器が表示されます。ワードクロックの詳細を設定する機器をクリックすることでその機器の設定画面に切り替わります。Unit IDの左にあるアイコンはクロックソースが何に設定されているかを表します。
| アイコン | クロックソース |
|---|---|
|
|
Dante |
|
|
Internal |
|
|
Mini-YGDAI カード |
|
なし |
YDIF |
-
Word Clock Fs
機器のワードクロックを表示します。オンライン状態のときは機器のワードクロック値を表示します。オフライン状態のときは「---」を表示します。 -
Clock Source
ボタンで機器のワードクロックのソースを選択します。選択可能なボタンの左側に状態を示すインジケーターが表示されます。オフライン状態のときは検出できないのですべてのインジケーターが黄色になります。-
MTX3、XMVの場合
内部クロックの44.1 kHz、48 kHz、YDIFを選択できます。 -
MRX7-D/MTX5-Dの場合
Dante、YDIFまたはMini-YGDAI Cardを選択できます。 -
DME7の場合
Danteのみ選択できます。
-
| インジケーター | 状態 |
|---|---|
|
|
アンロック状態。 |
|
|
ロック状態。 |
|
|
ロックはしているが同期していない状態。 |
|
|
外部機器が接続されていない、有効なクロック入力がないなどの理由で、クロックの状態を検出できない状態。 |
10.16. 「Protect Devices」ダイアログ
メニューバーの[System]メニューからProtect Devicesをクリックし開きます。
管理者以外が機器の設定を容易に変更できないように機器にAdministrator PINを設定することができます。Administrator PINを設定すると、ProVisionaire Designと機器をオンラインにするとき、各種設定を行うときにAdministrator PINの入力を求められます。Administrator PINを忘れると、機器本体を変更できなくなりますのでご注意ください。
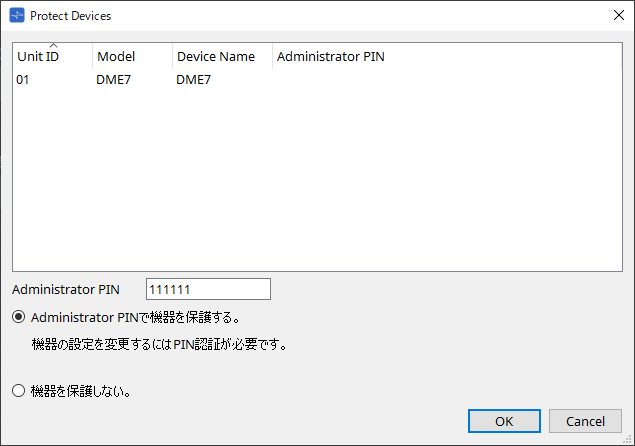
-
機器リスト
Administrator PINを解除できた機器またはAdministrator PINが設定されていない機器をリストに表示します。-
Unit ID / Model / Device Name
機器のUnit ID、機器のモデル名、機器名を表示します。
機器名は、「Project」シートの「Properties」エリアの[Device Name]で変更できます。 -
Administrator PIN
PINを解除できた機器は、Administrator PINを表示します。
-
-
[Administrator PIN]テキストボックス
機器に設定するAdministrator PINを入力します(6桁の0~9とa,b,c,d,e,f。大文字小文字の区別はありません。空のPINは設定できません)。 -
[Administrator PINで機器を保護する。]ラジオボタン
機器に変更を加えようとすると、PINの入力を求められます。 -
[機器を保護しない。]ラジオボタン
機器の保護を解除します。 -
[OK]ボタン
機器に設定を送信します。 -
[Cancel]ボタン
設定を破棄して、ダイアログを閉じます。
10.17. 「Clock」ダイアログ
メニューバーの[System]メニューからClockをクリックし開きます。
接続されているすべての機器の内蔵時計は、オンライン状態にするたびにコンピューターの時計の日付および時間が送信され、自動的に更新されます。このダイアログからコンピューターの時計の日時を送信すると、オンライン状態/オフライン状態に関わらず同一ネットワークに接続されている機器の日時を更新します。
10.17.1. RM Series
RMシリーズの設定を行います。
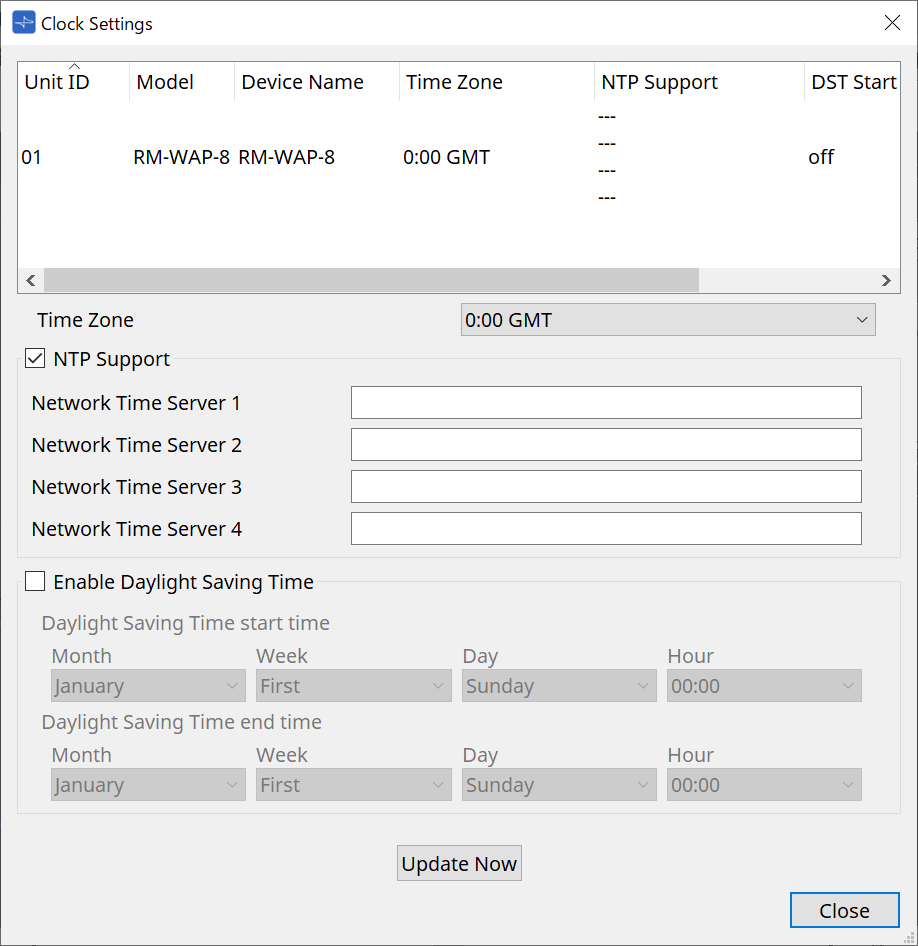
-
デバイスリスト
機器の現在の設定です。 -
[Time Zone]
タイムゾーンを設定します。 -
[NTP Support]チェックボックス
チェックすると、NTPを使用します。 -
[Enable Daylight Saving Time]チェックボックス
チェックすると、サマータイム(DST)の自動調整を行います。
10.17.2. Non-RM Series
RMシリーズ以外の機器の設定を行います。
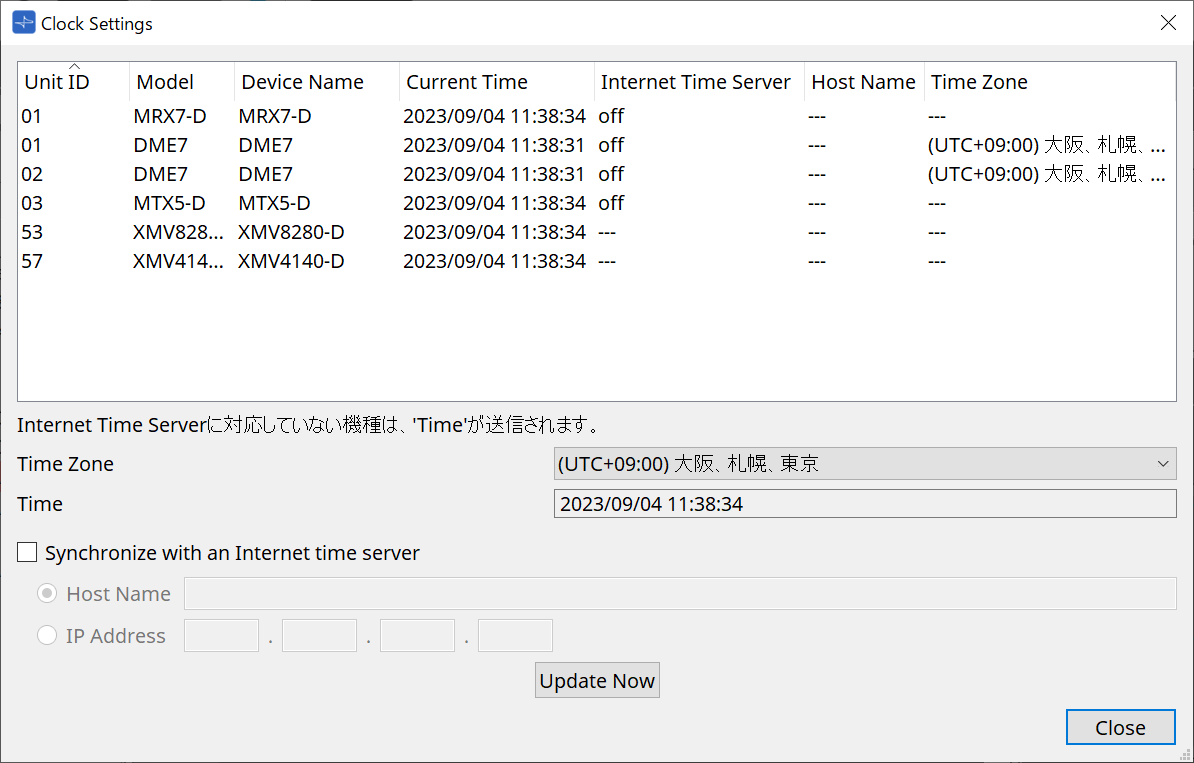
-
デバイスリスト
機器の現在の設定です。設定は、ProVisionaire Designと機器をオンラインにするときに送信します。
-
[Time zone]
タイムゾーンを設定します。デフォルトではコンピューターのタイムゾーンが設定されています。 -
[Time]
タイムゾーンに応じた日付および時間を表示します。 -
[Synchronize with an Internet time server]チェックボックス
指定したタイムサーバーから時間情報を取得して、機器の内蔵時計を更新します。
タイムサーバーに対応していない機器は、[Time]が送信されます。-
[Host name]
タイムサーバーのホスト名を設定します。 -
[IP Address]
タイムサーバーのIPアドレスを設定します。
-
ご注意
-
外部のタイムサーバーを指定する場合は、別途インターネット接続環境を構築し、環境に合わせて「IP Address」ダイアログで[DNS server address]と[Default Gateway]を設定してください。
外部のタイムサーバーを指定する場合は、信頼できるサーバーを指定してください。信頼できないサーバーを指定すると、ウィルスに感染するなどのリスクが発生します。 -
ProVisionaire Edgeを使用する場合は、Synchronize with an Internet time serverを無効にすることを推奨します。有効にした場合、適切な時刻が表示されない可能性があります。
-
[Update Now] ボタン
クリックすると同時に機器の設定を更新します。 -
[Close]ボタン
ダイアログを閉じます。
10.18. 「Daylight Saving Time」ダイアログ
メニューバーの[System]メニューからDaylight Saving Timeをクリックし開きます。
オンライン状態/オフライン状態に関わらず同一ネットワークに接続されている機器のサマータイム(Daylight Saving Time)の設定をします。
対象機器はDME7、MTXシリーズです。
| RMシリーズは「Clock」ダイアログを使って設定します。 |
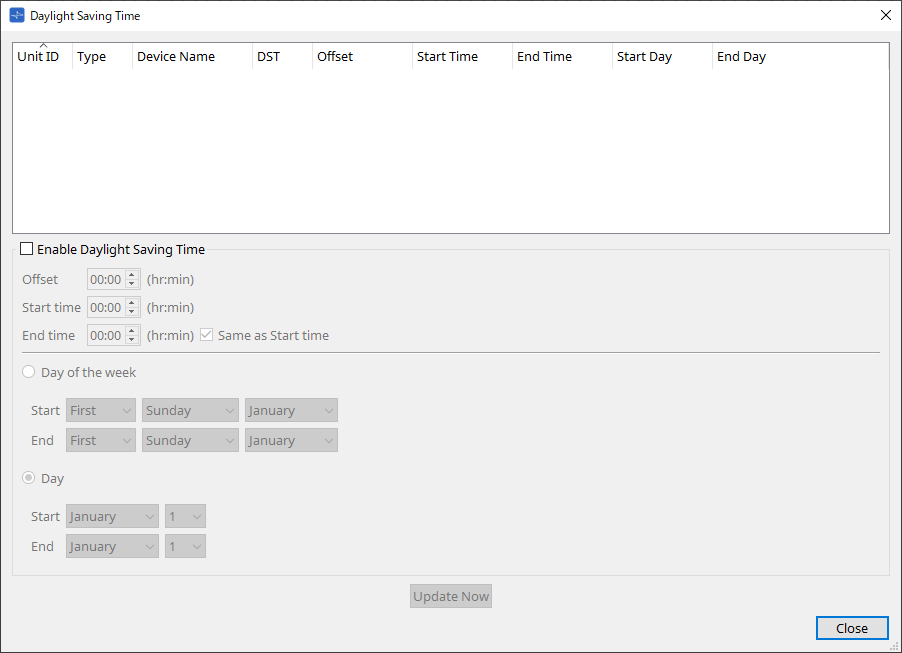
-
デバイスリスト
機器の状態を表示します。 -
[Enable Daylight Saving Time]チェックボックス
オンにすると、サマータイム表示が有効になります。コンピューターの「日付と時刻」で、「自動的に夏時間の調整をする」チェックボックスをオンにしている場合は、「Daylight Saving Time」ダイアログの[Enable Daylight Saving Time]チェックボックスも必ずオンにしてください。 -
Offset
サマータイム期間に早める時間を設定します。 -
Start time
サマータイムの開始時間を設定します。
たとえばOffsetに01:00、Start timeに12:00を設定すると、サマータイム開始日の12:00になったときに時計を13:00にします。 -
End time
サマータイムの終了時間を設定します。開始時間と同じ場合は、[Same as Start time]をチェックします。
たとえばOffsetに01:00、End timeに12:00を設定すると、サマータイム終了日のサマータイムで12:00になったときに時計を11:00にします。[Same as Start time]にチェックが入っていると、Start timeで指定した時間にしたがって自動的に終了日にサマータイムを解除して元の時間に戻します。
-
-
Day of the week
オンにすると、サマータイム期間を曜日で設定します。Startで開始日、Endで終了日を何回目の何曜日かで設定します。たとえば、4月の第1日曜は「First」「Sunday」「April」、10月の最終日曜日は「Last」「Sunday」「October」と設定します。 -
Day
サマータイム期間を日で設定します。Startで開始日、Endで終了日を月日で設定します。 -
[Update Now] ボタン
クリックすると設定に合わせて、機器の内蔵時計を更新します。 -
[Close] ボタン
ダイアログを閉じます。
| 「Scheduler」ダイアログで、サマータイム開始時刻または終了時刻の前後2時間に設定されたイベントは、正しく実行されません。 |
10.19. 「GPI Calibration」ダイアログ
メニューバーの[System]メニューからGPI Calibrationをクリックし開きます。
機器の[GPI]端子の入力電圧検出範囲のキャリブレーションを行います。オンライン状態のときのみ設定できます。
[GPI]端子の入力電圧を安定させるために検出範囲を補正します。
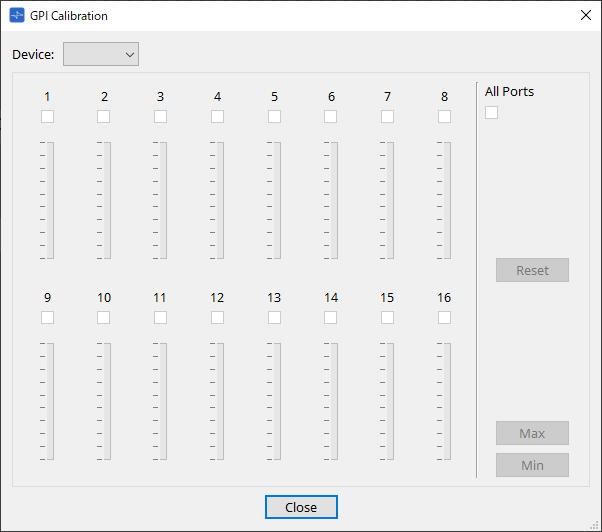
-
[Device:]
キャリブレーション対象機器を選択します。 -
[All Ports]チェックボックス
すべてのチャンネルのチェックボックスをチェックします。 -
[Ch]チェックボックス
チェックしたチャンネルをキャリブレーションの対象とします。 -
キャリブレーション情報
リアルタイムで入力電圧を表示します。
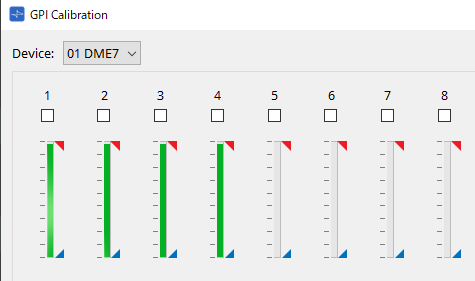
-
[Reset]ボタン
チェックしたチャンネルのキャリブレーションをリセットします。 -
[Max]ボタン
チェックしたチャンネルの現在の入力電圧を最大値にセットします。
セットした最大値は で表示します。
で表示します。
-
[Min]ボタン
チェックしたチャンネルの現在の入力電圧を最小値にセットします。
セットした最小値は で表示します。
で表示します。
キャリブレーションの設定方法
-
DME7やMTXシリーズ本体の[GPI]端子に外部機器を接続する。
-
キャリブレーションを行うチャンネル番号のチェックボックスをチェックする。
すべてのチャンネルを選択したいときは[All Ports] チェックボックスをチェックします。 -
外部機器からの入力値を最大にして[Max]ボタンを、最小にして[Min]ボタンをクリックし、検出範囲を設定する。
配線による電圧降下の補正や出力機器の仕様に合わせて、最適な範囲に設定できます。
|
•オン/オフが切り替わるスレッショルド値は、入力電圧の最大値と最小値の中央値(最大値と最小値を足して2で割った値)になります。誤動作防止のため、検出範囲を十分にとって設定してください。
•ケーブルの長さやノイズの影響により電圧が下がる場合は、入力電圧の最大値および最小値を調整してください。また、電圧が不安定になることがあるので、最大値および最小値の間が十分に離れるように外部回路を構成/設定してください。 |
10.20. 「Get Log from Devices」ダイアログ
メニューバーの[System]メニューからGet Log from Devicesをクリックし開きます。
動作記録である「ログ」は MTXシリーズ/XMV本体のメモリーに保存されます。このダイアログでは、お使いのコンピューターが接続されているサブネット内に存在するすべてのMTXシリーズ/XMVのログを出力し、ファイルとして保存します。ログファイルの形式は「.csv」です。
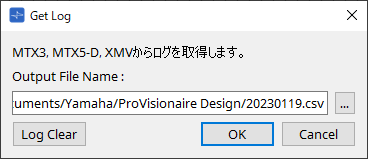
-
[Output File Name:]テキストボックス
取得したログファイルの保存場所(絶対パス)を表示します。直接入力もできます。 -
[…]ボタン
ファイルブラウザーを開き、ログとして出力されるファイルを選択します -
[Log Clear]ボタン
サブネット内に存在するすべての機器のログを消去します。 -
[OK]ボタン
ログファイルを出力し、ダイアログを閉じます。 -
[Cancel]ボタン
ログファイルの出力をキャンセルし、ダイアログを閉じます。
10.21. 「RM Series Settings > Sign up」ダイアログ
メニューバーの[System]メニュー>RM Series Settings>Sign up…をクリックし開きます。
RMシリーズに初期パスワードを設定します。
ProVisionaire Designで制御するには初期パスワードを設定する必要があります。
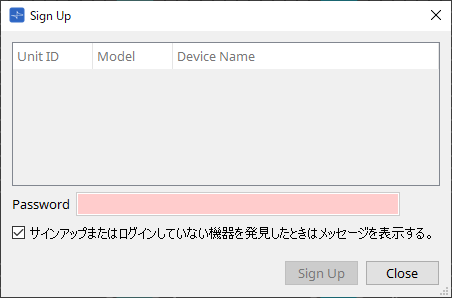
-
機器リスト
初期パスワードが設定されていないネットワーク上のRMシリーズを表示します。-
Unit ID / Model / Device Name
機器のUnit ID、機器のモデル名、機器名を表示します。
機器名は、「Project」シートの「Properties」エリアの[Device Name]で変更できます。
-
-
[Password]テキストボックス
パスワードを入力します(4~16桁の英数字)。 -
[サインアップまたはログインしていない機器を発見したときにメッセージを表示する。]チェックボックス
チェックを入れると、初期パスワードが設定されていない機器やProVisionaire Designがログインしていない機器を発見したとき、自動的に「Sign Up」または「Login」ダイアログを表示します。
10.22. 「RM Series Settings > Login」ダイアログ
メニューバーの[System]メニュー>RM Series Settings>Login…をクリックし開きます。
ProVisionaire Designが機器をコントロールするためには、ログインする必要があります。
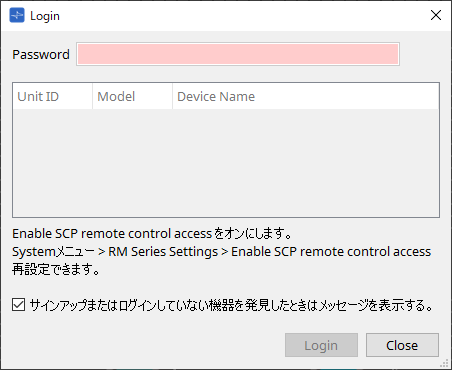
-
[Password]テキストボックス
パスワードを入力します(4~16桁の英数字)。 -
機器リスト
-
Unit ID / Model / Device Name
機器のUnit ID、機器のモデル名、機器名を表示します。
機器名は、「Project」シートの「Properties」エリアの[Device Name]で変更できます。
-
-
[サインアップまたはログインしていない機器を発見したときはメッセージを表示します。]チェックボックス
チェックを入れると、初期パスワードが設定されていない機器やProVisionaire Designがログインしていない機器を発見したとき、自動的にSign UpまたはLoginダイアログを表示します。 -
[Login]ボタン
ログインを実行し、ダイアログを閉じます。 -
[Close]ボタン
ログインをキャンセルし、ダイアログを閉じます。
|
ログイン時に機器のEnable SCP remote control Accessがオフになっている場合は、自動的にオンにします。
オフにするには、[System]メニュー>RM Series Settings>Enable SCP remote control accessで再設定を行ってください。 |
10.23. 「RM Series Settings > Password Settings」ダイアログ
メニューバーの[System]メニュー>RM Series Settings>Password Settingsをクリックし開きます。機器のパスワードを変更します。
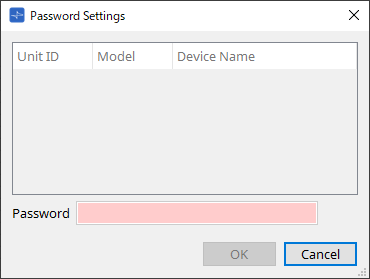
-
機器リスト
ログインしている機器をリストに表示します。-
Unit ID / Model / Device Name
機器のUnit ID、機器のモデル名、機器名を表示します。
機器名は、「Project」シートの「Properties」エリアの[Device Name]で変更できます。
-
-
[Password]テキストボックス
パスワードを入力します(4~16桁の英数字)。
入力したパスワードで、すべての機器のパスワードを上書きします。 -
[OK]ボタン
パスワードを設定し、ダイアログを閉じます。 -
[Cancel]ボタン
設定を破棄して、ダイアログを閉じます。
10.24. 「RM Series Settings > Enable SCP remote control access」ダイアログ
メニューバーの[System]メニュー>RM Series Settings>Enable SCP remote control accessをクリックし開きます。
コントローラー(ProVisioniare Designも含みます)での設定変更を許可するにはEnable SCP remote control accessをオンにする必要があります。
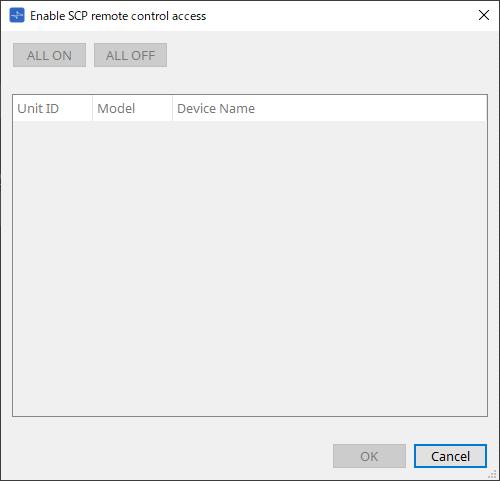
-
機器リスト
-
Unit ID / Model / Device Name
機器のUnit ID、機器のモデル名、機器名を表示します。
機器名は、「Project」シートの「Properties」エリアの[Device Name]で変更できます。
-
-
[ALL ON]ボタン
すべての機器を選択します。 -
[ALL OFF]ボタン
すべての機器の選択を解除します。 -
チェックボックス
チェックを入れると、OKをクリックしたときにEnable SCP remote control accessを有効にします。 -
[OK]ボタン
設定を有効にしてダイアログを閉じます。 -
[Cancel]ボタン
設定を破棄して、ダイアログを閉じます。
10.25. 「Linked Presets Manager」ダイアログ
ツールバーの
 をクリックし開きます。
をクリックし開きます。
機器ごとのプリセットやスナップショットを一斉にストア/リコールします。
各機器の任意のプリセットの集合体をリンクドプリセットと呼びます。
このダイアログではリンクドプリセットに各機器のプリセットをアサインする作業を行います。
| DZRシリーズ/DXS-XLFシリーズはオフライン時はストア/リコールできません。 |
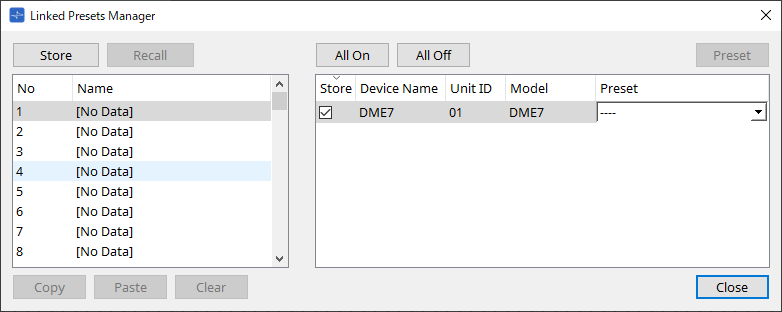
基本的な使い方は以下となります。
-
左のリストでストア先のリンクドプリセットを選択する。
-
右のリストで、ストアしたい機器にチェックを入れる。
-
[Store]ボタンをクリックする。
手順2でチェックを入れた機器に手順1で選択したのと同じ番号にプリセットがストアされます。
リンクドプリセットの対象から機器を外す場合は、右のリストの[Preset]で[----]を選択してください。
DME7は、リンクドプリセットをストアしたあとに、”Preset”列でストア済のスナップショットを指定してください。
事前に個々の機器でプリセットを設定している場合は、以下の手順となります。
-
左のリストでストア先のリンクドプリセットを選択する。
-
右のリストで、プリセットを設定している機器のチェックをはずす。
-
右のリストで、すでにストアしている機器の[Preset]を選択する。
-
[Store]ボタンをクリックする。
-
[Store]ボタン
リンクドプリセットをストアします。空のリンクドプリセットにストアすると、「Store Linked Preset」ダイアログが表示されます。 -
[Recall]ボタン
選択しているリンクドプリセットをリコールします。 -
リンクプリセット欄
ストアするリンクドプリセットやリコールするリンクドプリセットを選択します。 -
[Copy]ボタン
選択しているリンクドプリセットをコピーします。 -
[Paste]ボタン
コピーされているリンクドプリセットを、選択しているリンクドプリセットに貼り付けます。 -
[Clear]ボタン
選択しているリンクドプリセットを空にします。 -
[All On]ボタン
機器リスト内の機器すべての[Store]チェックボックスにチェックを入れます。 -
[All Off]ボタン
機器リスト内の機器すべての[Store]チェックボックスのチェックを外します。 -
[Preset]ボタン
選択している機器の機器シートを表示します。 -
機器リスト
プロジェクトに登録されている、プリセット機能を持つ機器を一覧表示します。-
[Store]チェックボックス
チェックを入れると、機器リストの[Store]チェックボックスにチェックが入っている機器に、[Preset]リストボックスで選択されたプリセットに上書き保存します。
[Preset]リストボックスが[- - - -]の場合は、リンクドプリセットと同じ番号のプリセットに上書き保存されます。
あらかじめ機器のプリセット番号に設定がストアされていて、そのプリセット番号を[Preset]リストボックスで選択している場合は、チェックを外してください。 -
Device Name /Unit ID / Model
機器名、機器のUnit ID、機器のモデル名を表示します。
機器名は、「Project」シートの「Properties」エリアの[Device Name]で変更できます。 -
[Preset]リストボックス
リンクドプリセットにリンクする機器のプリセットを選択してください。。
ストアした後にプリセット番号を変更できます。また、リンクドプリセットのリコール対象外にする場合は、[----]を選択してください。
-
-
[Close]ボタン
ダイアログを閉じます。
-
10.26. 「Store Linked Preset」ダイアログ
「Linked Presets Manager」ダイアログで[Store]ボタンをクリックし開きます。
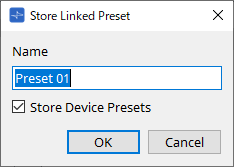
-
[Name]テキストボックス
リンクドプリセット名を入力します。デフォルト状態では、「Preset + プリセット番号」が入力されています。リンクドプリセット名が空欄の場合はストアできません。 -
[Store Device Presets]チェックボックス
チェックを外すと、「Linked Presets Manager」ダイアログの右のリストにあるチェックが外れ、機器のプリセットを上書きストアしません。
あらかじめ機器のプリセット番号に設定をストアしていた場合は、上書き防止のため、チェックを外してください。[Store]チェックボックスのチェックが外れた状態でストアされます。 -
[OK]ボタン
リンクドプリセットを設定して、ダイアログを閉じます。 -
[Cancel]ボタン
リンクドプリセットを設定せずに、ダイアログを閉じます。
10.27. 「Port Label」ダイアログ
ポートを選択している状態で、「Properties」エリアのLabelのValue欄をクリックすると表示される
![]() から表示します。
から表示します。
選択しているポートを含むコンポーネントの全ポート名を一括で編集できます。
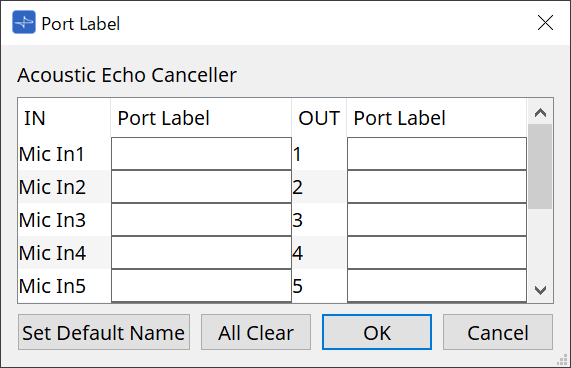
-
コンポーネント名
選択しているポートを含むコンポーネント名がリスト上部に表示されます。 -
[IN]/[OUT] 欄
ポートのデフォルト名称を表示します。 -
[Port Label] 欄
ポート名を表示/ 編集します。< Enter > を押すと入力が確定し、次のポートにフォーカスが移動します。カーソルキーでもフォーカスが移動します。 -
[Set Default Name] ボタン
[Port Label] 欄にデフォルト名称([IN]/[OUT]欄に表示されている名称)を設定します。 -
[All Clear] ボタン
ポート名をすべてクリアします。 -
[OK] ボタン
設定を保存し、ダイアログを閉じます。 -
[Cancel] ボタン
設定を変更せずに、ダイアログを閉じます。