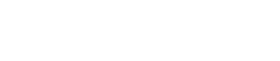メニューバーとツールバー
4. メニューバーとツールバー
メニューバーにはProVisionaire Designで実行できるコマンド(命令)が、カテゴリーごとにまとめられています。クリックするとコマンドのリストが表示されます。
ツールバーでは「Print」や「Align Left Side」などProVisionaire Designでよく使うコマンドをボタンにしています。
4.1. [File]メニュー
| コマンド | ツールバーのボタン | 概要 | 呼び出されるダイアログ |
|---|---|---|---|
|
[New] |
|
新規プロジェクトファイルを作成します。
|
--- |
|
[Open] |
|
保存されているプロジェクトファイルを開きます。オンライン状態のとき、このコマンドは選択できません。PINコードが設定されているプロジェクトファイルを開くと、「Security」ダイアログが表示されます。 |
--- |
|
[Go Online - From Devices] |
--- |
ネットワーク上の機器データをProject Fileに反映します。 |
|
|
[Save] |
|
プロジェクトファイルを上書き保存します。 |
--- |
|
[Save As] |
--- |
プロジェクトファイルを別のファイルとして保存します。 |
「Save File」ダイアログ |
|
[Save with Style] |
--- |
ユーザースタイルを含んだプロジェクトファイルを保存します。このプロジェクトファイルを他のコンピューターで開いてもユーザースタイルは、自動的にインポートされません。インポートする場合はプロジェクトファイルを開いてから、[Import Style from Project File]を実行してください。 |
「Save File」ダイアログ |
|
[Export Style] |
--- |
コンピューターに記憶されているユーザースタイルをファイル(拡張子.pvds)としてエクスポートします。 |
「Export Style」ダイアログ |
|
[Import Style] |
--- |
エクスポートされたユーザースタイルをコンピューターにインポートします。 |
「Import Style」ダイアログ |
|
[Import Style from Project File] |
--- |
ユーザースタイルを含んだプロジェクトファイルからユーザースタイルをコンピューターにインポートします。 |
--- |
|
[Reset Style to Default] |
--- |
ユーザースタイルをインストール直後の状態に初期化します。 |
--- |
|
[Protect File] |
--- |
プロジェクトファイルにPINコードを設定して保護します。保護されたファイルは、開くときにPINコードの入力が要求されます。 |
|
|
[Project Information] |
--- |
物件情報や連絡先などのメモをプロジェクトファイルに記しておくことができます。 |
|
|
[Print] |
|
シートごとの印刷と印刷の設定をします。 |
|
|
[File Storage] |
--- |
DME7本体のストレージにプロジェクトファイルを自動保存する設定を行います。 |
|
|
[Recentry Open File] |
--- |
最近使用したプロジェクトファイルを5つまで表示し、開くことができます。オンライン状態のとき、このコマンドは選択できません。 |
--- |
|
[Exit] |
--- |
ProVisionaire Designを終了します。オンライン状態のとき、このコマンドは選択できません。 |
--- |
4.2. [Edit]メニュー
| コマンド | ツールバーのボタン | 概要 | 呼び出されるダイアログ |
|---|---|---|---|
|
[Undo] |
|
前の操作を取り消します。 *1 |
--- |
|
[Redo] |
|
[Undo] で取り消した操作を再実行します。 *1 |
--- |
|
[Cut] |
|
選択されているものをコピーバッファーに移動します。 |
--- |
|
[Copy] |
|
選択されているものをコピーバッファーにコピーします。 |
--- |
|
[Paste] |
|
コピーバッファーにあるものを選択している場所に貼り付けます。 |
--- |
|
[Paste Parameters] |
--- |
コピーバッファーにあるコンポーネントのパラメーターを選択したコンポーネントに上書きコピーします。機器間でもコピーしたコンポーネントのパラメーターを反映できます。 |
--- |
|
[Paste to Device Group] |
--- |
コピーバッファーにある機器をデバイスグループにコピーします。 |
--- |
|
[Delete] |
--- |
選択されているオブジェクトを削除します。 |
--- |
|
[Duplicate] |
--- |
選択されているオブジェクトを複製します。 |
--- |
|
[Select All] |
--- |
[All]
|
--- |
|
--- |
[All Components]
|
--- |
|
|
--- |
[All Devices]
|
--- |
|
|
--- |
[All Wires]
|
--- |
|
|
--- |
[All Graphics]
|
--- |
|
|
--- |
[All Link Groups]
|
--- |
|
|
[Create Device Group] |
--- |
「Project」シートで選択されているオブジェクトをデバイスグループとしてグループ化します。 |
--- |
|
[Unpack Device Group] |
--- |
「Project」シートで選択されているデバイスグループ内のオブジェクトを「Project」シート上に展開します。 |
--- |
|
[Unbundle Wires] |
--- |
選択されているコンポーネントまたはUser Defined Blockに接続されているワイヤー同士を等間隔に離して表示します。 |
詳細はDME7の項目を参照ください。 |
|
[Bundle Wires] |
--- |
選択されているコンポーネントまたはUser Defined Blockに接続されているワイヤー同士を重ねて表示します。 |
詳細はDME7の項目を参照ください。 |
*1. [Undo]/[Redo]の対象はオブジェクトの配置/移動/削除と機器間のワイヤーの生成と削除、「Properties」エリアの設定変更です。
4.3. [View]メニュー
| コマンド | ツールバーのボタン | 概要 | 呼び出されるダイアログ |
|---|---|---|---|
|
エリア表示切替チェックボックス |
--- |
チェックを入れると、該当するエリアが表示されます。シートごと、機器ごとに表示される内容は異なります。 |
--- |
|
[Zoom In] |
|
シート内の表示を拡大します。 |
--- |
|
[Zoom Out] |
|
シート内の表示を縮小します。 |
--- |
|
[Zoom to 100%] |
|
シート内の表示を100%にします。 |
--- |
|
[Zoom to Fit] |
|
配置されているすべてのオブジェクトがシートで見えるようにします。 |
--- |
|
[Editor Magnification] |
|
Component Editorの拡大率を変更します。 |
--- |
|
[Print Area] |
--- |
シート上にPrintダイアログで設定した用紙サイズを表示します。シートの(x,y)=(0,0)が用紙の左上になります。 |
--- |
4.4. [System]メニュー
| コマンド | ツールバーのボタン | 概要 | 呼び出されるダイアログ |
|---|---|---|---|
|
[Network Setup] |
--- |
機器と通信するためのコンピューターのネットワークアダプターを選択します。ネットワークアダプターのIPアドレスの変更もできます。 |
|
|
[IP Settings] |
--- |
ネットワーク上の機器を一覧で表示し、IPアドレスの変更を行います。 |
|
|
[Match Device by IP Address] |
--- |
ProVisionaire DesignがIPアドレスで機器を検索する場合の設定をします。コンピューターを機器が異なるサブネットに設置されている場合に、設定をします。 |
|
|
[Device Information] |
--- |
ネットワーク上の機器を一覧で表示し、ファームウェアのアップデート、初期化や再起動を行います。 |
|
|
[Word Clock] |
--- |
機器のワードクロックを設定します。 |
|
|
[Protect Devices] |
--- |
機器にAdministrator PINを設定して、意図しない変更を防ぎます。 |
|
|
[Clock] |
--- |
オンライン状態/オフライン状態に関わらず同一ネットワークに接続されているすべての機器の日時を更新します。 |
|
|
[Daylight Saving Time] |
--- |
オンライン状態/オフライン状態に関わらず同一ネットワークに接続されているすべての機器のサマータイム(Daylight Saving Time)の設定をします。 |
|
|
[GPI Calibration] |
--- |
機器の[GPI]端子の入力電圧検出範囲のキャリブレーションを行います(オンライン状態のときのみ設定可能) |
|
|
[Get Log from Devices] |
--- |
MTXシリーズ、XMVシリーズからログを取得します。 |
|
|
[Show Alert Popup] |
--- |
機器でアラートが発生したとき、ProVisionaire Designでのポップアップ表示の有無を設定します。 |
--- |
|
[RM Series Settings] |
--- |
[Sign up]
|
「Sign up」ダイアログ
|
4.5. [Tools]メニュー
| コマンド | ツールバーのボタン | 概要 | 呼び出されるダイアログ |
|---|---|---|---|
|
[Trace Signal Path] |
|
チェックが入っている状態でポートまたはワイヤーを選択すると、選択したものを起点として出力方向と入力方向へ信号経路の検索を行います。 |
--- |
|
[Duplicate Port Label] |
--- |
チェックが入っている状態で結線をすると、結線元のポート名を結線先のポートにコピーします。 |
--- |
4.6. [Arrange]メニュー
| コマンド | ツールバーのボタン | 概要 | 呼び出されるダイアログ |
|---|---|---|---|
|
[Align Left Sides] |
|
複数選択しているオブジェクトのうち一番左側にあるオブジェクトに左端をあわせます。 |
--- |
|
[Align Right Sides] |
|
複数選択しているオブジェクトのうち一番右側にあるオブジェクトに右端をあわせます。 |
--- |
|
[Align Tops] |
|
複数選択しているオブジェクトのうち一番上にあるオブジェクトに上をあわせます。 |
--- |
|
[Align Bottoms] |
|
複数選択しているオブジェクトのうち一番下にあるオブジェクトに下をあわせます。 |
--- |
|
[Align Horizontal Centers] |
|
複数選択しているオブジェクトの水平方向の中間にオブジェクトの中央をあわせます。 |
--- |
|
[Align Vertical Centers] |
|
複数選択しているオブジェクトの垂直方向の中間にオブジェクトの中央をあわせます。 |
--- |
|
[Distribute Horizontally] |
|
選択しているオブジェクトを左右方向に等間隔に整列します。 |
--- |
|
[Distribute Vertically] |
|
選択しているオブジェクトを上下方向に等間隔に整列します。 |
--- |
|
[Same Horizontally] |
|
選択しているオブジェクトの高さをそろえます。 |
--- |
|
[Same Widths] |
|
選択しているオブジェクトの幅をそろえます。 |
--- |
|
[Bring to Front] |
--- |
選択しているオブジェクトを最前面に移動します。 |
--- |
|
[Send to Back] |
--- |
選択しているオブジェクトを最背面に移動します。 |
--- |
4.7. [Window]メニュー
| コマンド | ツールバーのボタン | 概要 | 呼び出されるダイアログ |
|---|---|---|---|
|
[Close All Editor Windows] |
--- |
すべてのコンポーネントエディターとパラメーター設定ウィンドウを閉じます。 |
--- |
|
[Show All Editor Windows] |
--- |
すべてのコンポーネントエディターとパラメーター設定ウィンドウを前面に表示します。 |
--- |
|
[Hide All Editor Windows] |
--- |
すべてのコンポーネントエディターとパラメーター設定ウィンドウを隠します。 |
--- |
4.8. [Help]メニュー
| コマンド | ツールバーのボタン | 概要 | 呼び出されるダイアログ |
|---|---|---|---|
|
[Shortcut Keys] |
--- |
ショートカットキー一覧を表示します。 |
「Shortcut Keys」ウィンドウ |
4.9. ツールバーのみのボタン
メニューに対応したコマンドがないものは以下となります。
| ボタン | 概要 | ||
|---|---|---|---|
|
|
シート内の現在の倍率を表示します。▼をクリックすると倍率の変更ができます。数字表示部をクリックすると、直接数字入力ができます。シート内の表示を縮小します。 |
||
|
|
マウスカーソルをオブジェクトの選択や編集などができる状態にします。 |
||
|
|
マウスカーソルを「Project」シートで線が描ける状態にします。 |
||
|
|
マウスカーソルを「Project」シートで多角形が描ける状態にします。多角形はクリックで角を指定していきます。ダブルクリックすると描画を終了します。 |
||
|
|
ストア済みのLinked Presetsが左記のように表示されます(空のLinked Presetsデバイスプリセットは表示されません)。ここで選択したLinked Presetsがリコールされます。右の▼をクリックするとプルダウンメニューが表示され、選択したLinked Presetsのリコールができます。 |
||
|
|
|||
|
|
機器とコンピューターがオンライン状態のときに点灯します。状態によってインジケーターの色が変わります。
|
||
|
|
クリックすると 「Synchronization」ダイアログ (同期方向選択)が表示され、機器とProVisionaire Designを同期できるようにします。
|
||
|
|
クリックすると 「Offline」ダイアログ が表示されます。
|
||
|
|
ProVisionaire Designとネットワークの接続状態を切り替えます。オフライン状態でも接続状態だとProVisionaire Designは機器の検索などでネットワークにデータを送出します。オフィスのLANなどに接続していて、余計なデータを送出したくない場合は非接続状態にしてください。
|
||
|
|
機器とオンラインのとき、リンクグループエディターの[SOLO]ボタンを有効にします。 |