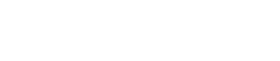「Project」シート
7. 「Project」シート
「Project」シートを開くと、「Devices」エリア、「Network」エリア、「Project」シート、「Properties」エリア、「Bird’s Eye」ビューが表示されます。
「Bird’s Eye」ビューは「Project」シートの全景を表示します。
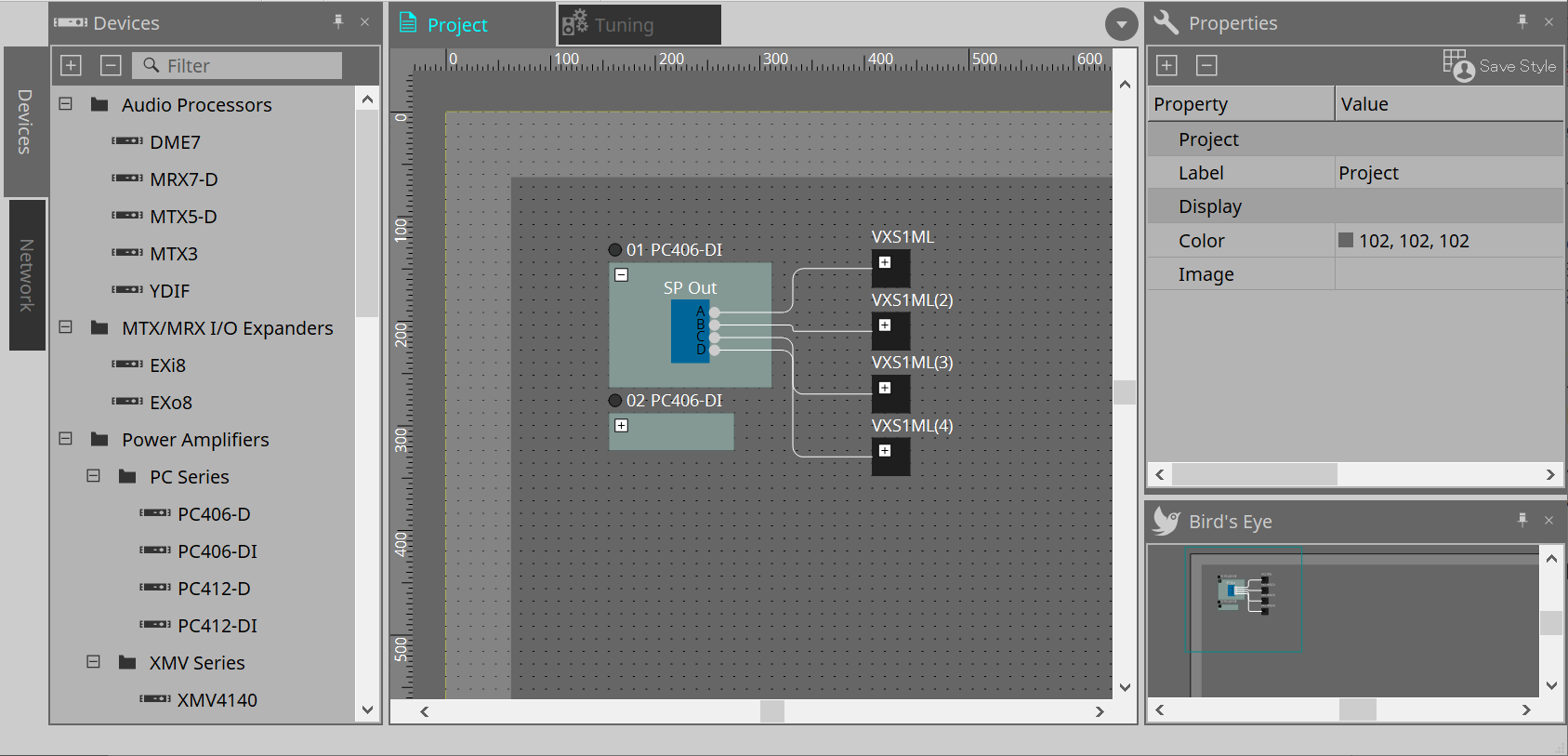
7.1. 「Project」シート
機器を配置するシートです。ここに配置された機器がプロジェクトに登録されます。
登録された機器の基本設定は「Properties」エリアで設定します。
7.2. 「Devices」エリア
「Project」シートに仮想機器として配置するときに、このエリアから機器をドラッグ&ドロップして配置します。
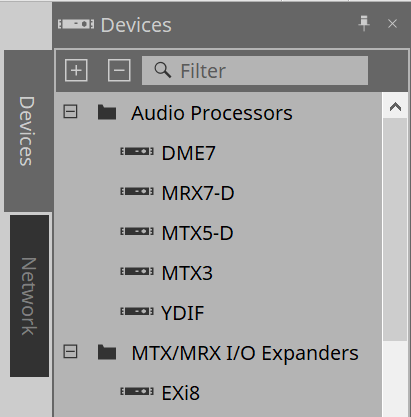
| "YDIF"ついての詳細は 「YDIF」 の項目を参照ください。 |
7.3. 「Network」エリア
コンピューターと同じネットワーク内にある機器を検出し、表示します。
表示されている機器を「Project」シートにドラッグ&ドロップすることでプロジェクトに登録されます。
[Unit ID]ボタンをクリックすると表示される「Change Unit ID」ダイアログで、機器本体のUnit IDを変更することができます。
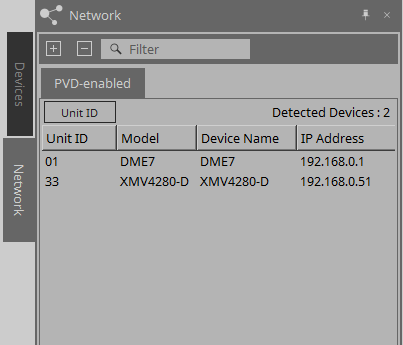
RM-CG / RM-TT
これらの機器をコントロールするには、ProVisionaire Designでログインする必要があります。
初期パスワードが設定されていない場合は、
![]() アイコンが、初期パスワードは設定されているがログインしていない場合は、
アイコンが、初期パスワードは設定されているがログインしていない場合は、
![]() アイコンが表示されます。
アイコンが表示されます。
コンテキストメニューまたはSystemメニューのRM Settingsで実行できます。
7.3.1. 「Change Unit ID」ダイアログ
このダイアログで機器本体のUNIT IDを変更することができます。UNIT IDを変更すると、機器が再起動するため、「Network」エリアから一時的に表示されなくなります。
オンライン状態の機器のUNIT IDは変更できません。
対象機器:DME7, PCシリーズ, RM-CG, RM-TT, VXL1-16P, DZR/DXS-XLFシリーズ(Danteモデルのみ)
| MTXシリーズとXMVシリーズは本操作の対象外です。リアパネルのディップスイッチでUnit IDを設定してください。 |
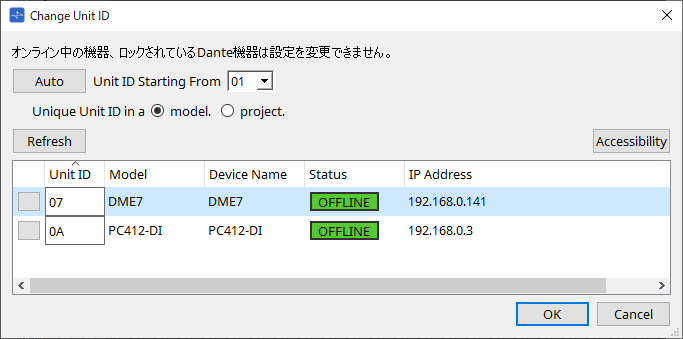
-
[Auto]ボタン
[Unit ID Starting From]リストボックスで選択した番号から自動的にUNIT IDを機器に割り振ります。 -
[Unique Unit ID in a model/project]ラジオボタン
[Auto]ボタンを押したときのUNIT IDの割り振り方をモデル(model.)ごとにユニークにするか、プロジェクト(project.)でユニークにするかを切り替えます。 -
[Refresh]ボタン
ボタンの下にある機器リストを更新します。 -
[Accessibility]ボタン
選択中の機器のUNIT IDを変更するための補助ダイアログである「Unit ID」ダイアログを開きます。下の機器リストのIdentifyボタンや[Unit ID]テキストボックス以外を右クリックしても「Unit ID」ダイアログが開きます。 -
機器リスト
コンピューターと同じネットワーク内にある機器を検出し、表示します。-
Identifyボタン
UNIT IDの左にあるこのボタンを押すと、対象の機器のインジケーターが数秒間点滅します。 -
[Unit ID]テキストボックス
対象機器のUNIT IDを設定します。 -
[Model]/[Device Name]/[Status]/[IP Address]
機器の情報を表示します。クリックするとリストをソートします。
-
■ 「Unit ID」ダイアログ
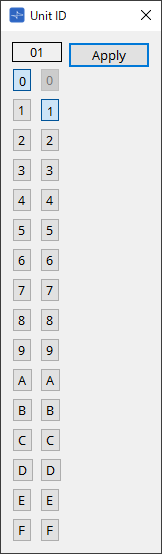
ボタンを押すと、上部にUnit IDを表示します。
機器のUnit IDは連続して変更できます。
| 上位で0を選択したときに、すでに下位が0だった場合は、自動的に1に変更されます。 |
-
[Apply]ボタン
UNIT IDを選択中の機器に適用します。
7.4. 「Properties」エリア
シートやオブジェクトの情報を表示/設定します。
機器の設定に関わる項目の詳細や、クリックするとダイアログが表示される項目については、各機器の項目を参照してください。
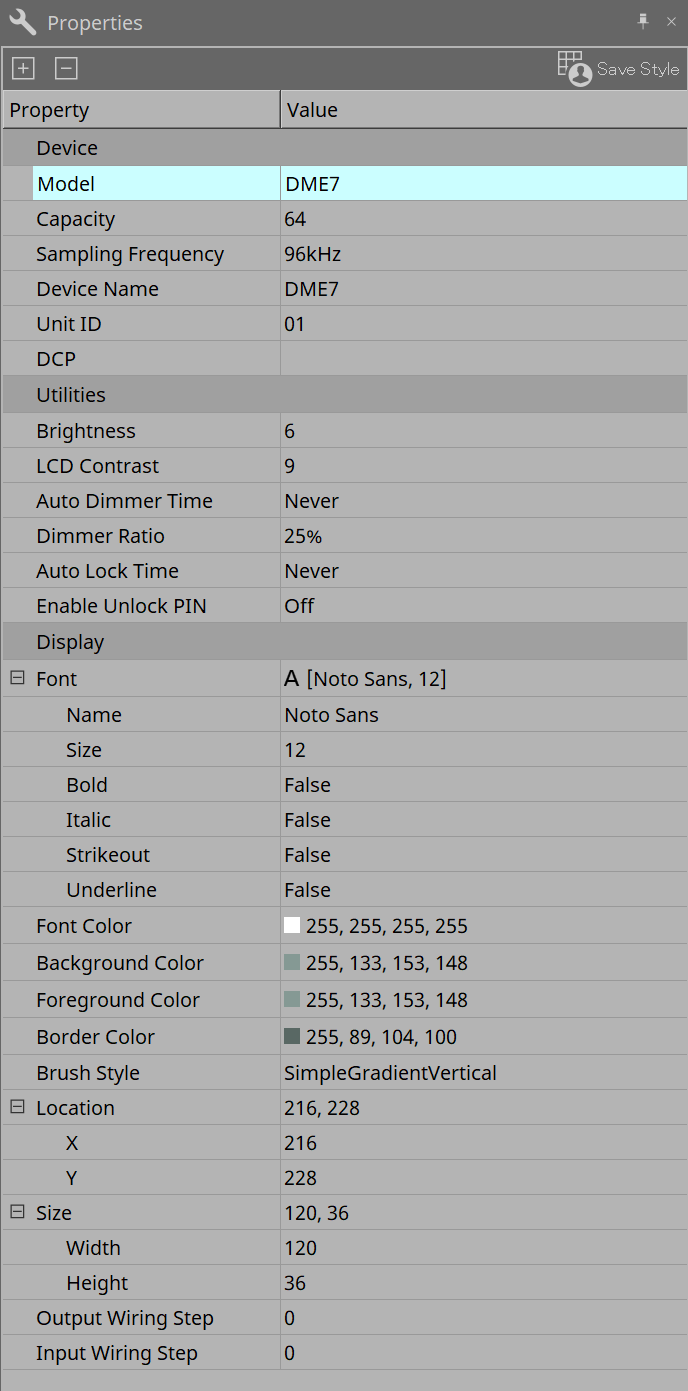
-
[Save Style]ボタン
[Save Style]ボタンをクリックすると、「Properties」エリアに表示されている情報が初期値としてコンピューターに保存され、新規に作成される他のプロジェクトでも適用されます。対象はコンポーネント/ポート/ワイヤー/デザインシートです。
「Properties」エリアで設定されている項目をユーザースタイルとして記憶させると、次に新規コンポーネントを配置したときやワイヤーをひいたときにスタイルに保存された機器設定/外観で配置されます。
他のコンピューターで同じユーザースタイルを使用する場合は、以下のいずれかの方法を実行してください。-
[File]メニューの[Export Style]でユーザースタイルをファイル化し、他のコンピューターでファイルを [File]メニューの [Import Style]で読み込む。
-
[File]メニューの[Save with Style]でユーザースタイル込みのプロジェクトファイルを作成し、他のコンピューターでファイルを読み込んだあと、[File]メニューの[Import Style from Project File]で読み込む。
-
-
Device
-
Model
モデル名を表示します。 -
Device Name
対象機器のUser Defined Nameを表示します。ダブルクリックすると編集できます。 -
Unit ID
デバイスのUnit IDを表示します。オンライン中は変更できません。
-
-
Display
-
Output Wiring Step
Output Portに接続されているワイヤー同士の間隔です。
同時にワイヤーの"Wire Routing"をAutomatic、"Auto Block Avoidance"をFalseに設定すると等間隔に表示されます。 -
Input Wiring Step
Input Portに接続されているワイヤー同士の間隔です。
同時にワイヤーの"Wire Routing"をAutomatic、"Auto Block Avoidance"をFalseに設定すると等間隔に表示されます。
-
-
Object
シート上のデバイスまたはコンポーネントのPortを選択したとき、Labelをクリックすると表示される をクリックすると、
「Port Label」ダイアログ
を開きます。
をクリックすると、
「Port Label」ダイアログ
を開きます。
7.5. 機器の配置
機器を「Project」シートに配置する方法を説明します。
| 「Devices」エリアや「Network」エリアのオブジェクトのどれかを選択している状態で英字キーを押すと、先頭文字が一致するオブジェクトが選択されます。 |
-
「Devices」エリアから機器を「Project」シートにドラッグ&ドロップする。
機器の台数やUNIT IDを選択できます。UNIT IDは「Properties」エリアで変更できます。
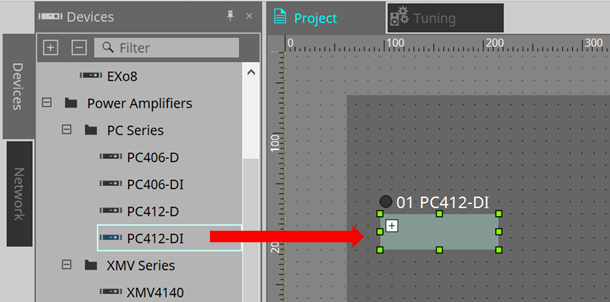
-
コンピューターを機器のネットワークにつなげて、「Network」エリアから機器を「Project」シートにドラッグ&ドロップする。
「Network」エリアにつながっているはずの機器が表示されない場合は、機器がネットワークにつながっているか、または電源がオンになっているか確認してください。
スピーカーは「Network」エリアに表示されません。
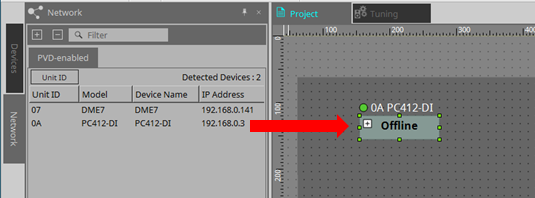
|
[Device Group]をダブルクリックしてスタンプモードにして、「Project」シートをクリックすると、シートをクリックするたびに[Device Group]が配置されます。
スタンプモードを解除する場合は、< Esc >を押してください。 |
7.6. オブジェクトの複数選択
「Project」シートに配置されたオブジェクトを複数選択する方法を説明します。
-
マウスカーソルで対象を完全に囲む
マウスカーソルをドラッグするとシートで四角領域に完全に囲まれたオブジェクトを選択します。 -
< Ctrl >を押しながらマウスカーソルで対象を完全にまたは一部を囲む
< Ctrl >を押しながらマウスカーソルをドラッグするとシートで四角領域に全体または一部が含まれるオブジェクトを選択します。
機器の内部のオブジェクトを選択する場合は、ドラッグ開始位置を機器の中にしてください。その機器の内部のオブジェクトのみが選択対象になります。
| Device Groupを含んで囲んだ場合、ドラッグ開始位置がシート上であればシート上のオブジェクトが選択されます。ドラッグ開始位置がDevice Gruop上であれば、Device Gruop内のオブジェクトが選択されます。 |
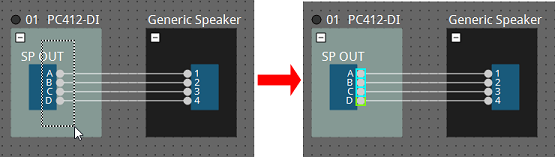
-
< Ctrl >を押しながら対象をクリックする
< Ctrl >を押しながら対象をクリックすると、任意のオブジェクトを複数選択できます。
すでに選択されている対象を< Ctrl >を押しながらクリックすると選択を解除できます。
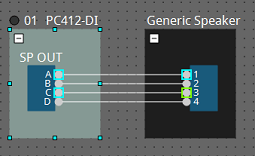
7.7. ポート間の結線
機器のポート間を結線する(ポート間にワイヤーを張る)方法を説明します。
-
1本ずつ結線
出力ポートの1つを接続先の機器の入力ポートにドラッグします。
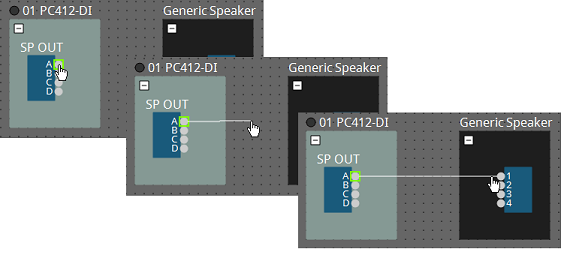
-
複数本同時に結線
複数の出力ポートを選び、その中から任意のポートの1つを接続先の機器の入力ポートにドラッグします。
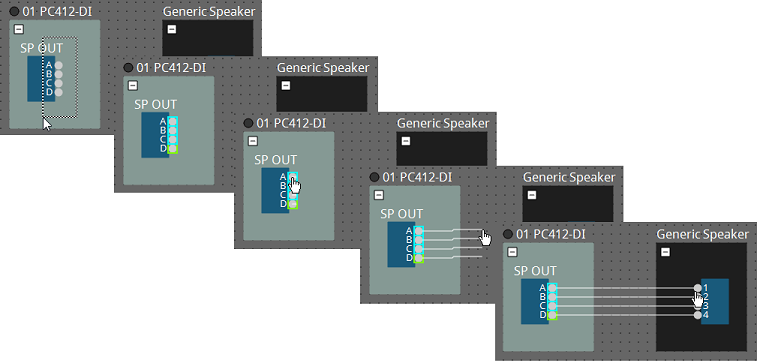
7.8. 機器を複製する
機器をパラメーターごと複製する方法を説明します。
-
オブジェクトを右クリックして[Duplicate]を選択
オブジェクトに重なった形で複製が作成されます。ワイヤーごと複数のオブジェクトを選択した状態で[Duplicate]を選択すると、ワイヤーを含めて複製が作成されます。
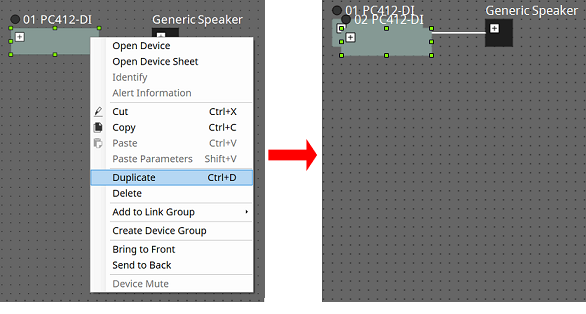
-
オブジェクトを< Ctrl >を押しながらドラッグ&ドロップ
ドロップしたところに複製が作成されます。

-
ワイヤーごと複数のオブジェクトを< Ctrl >を押しながらドラッグ&ドロップ
ドロップしたところにワイヤーを含めて複製が作成されます。

7.9. 「Group」Editor
デバイスグループ内の機器の電源やミュートを一括でオン/オフします。
デバイスグループをダブルクリックするか、右クリックして表示されるコンテキストメニューの[Open Group Editor]を選択すると、「Group」Editorが開きます。オンライン中のみ有効です。
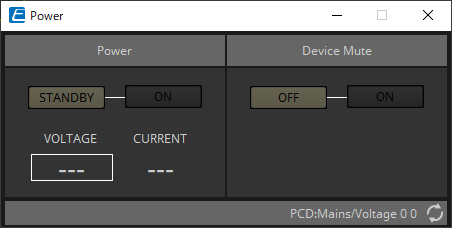
-
「Power」エリア
デバイスグループ内の機器の電源を一括でスタンバイまたはオンに切り替えます。 -
「Device Mute」エリア
デバイスグループ内の機器のミュートを一括で無効/有効に切り替えます。