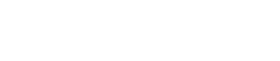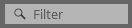Bildschirmstruktur
2. Bildschirmstruktur
ProVisionaire Design besteht aus einer Menüleiste, einer Werkzeugleiste sowie aus den Arbeitsflächen „Project“, „Tuning“ und der Gerätearbeitsfläche.
Auf der Arbeitsfläche „Project“ können Sie Geräte platzieren. Die hier platzierten Geräte werden im Projekt registriert.
Auf der Arbeitsfläche „Tuning“ können Sie den EQ oder die Pegel eines Geräts angeben. Auf der Arbeitsfläche „Tuning“ können Sie den EQ oder die Pegel von Einheiten der PC- und XMV-Serie angeben. Die Kanäle des Leistungsverstärkers können über mehrere Geräte der gleichen Serie hinweg gruppiert werden, wodurch eine verknüpfte Bedienung gleichartiger Parameter mit relativen oder absoluten Werten möglich ist.
Auf der Gerätearbeitsfläche können Sie detaillierte Einstellungen für jedes Gerät vornehmen.
Jede Arbeitsfläche hat die folgenden Bereiche.
| Arbeitsfläche | Bereich | |
|---|---|---|
|
Bereich „Devices“
|
||
|
Bereich „Components“
|
||
|
Gerätearbeitsfläche: Audio Processors |
DME7 |
Bereich „Components“
|
|
MRX7-D |
Components-Bereich
|
|
|
MTX5-D |
Bereich „Presets“
|
|
|
MTX3 |
Bereich „Presets“
|
|
|
„Gerätearbeitsfläche“: Leistungsverstärker |
PC-Serie |
Bereich „Presets“
|
|
XMV-Serie |
„Bird’s Eye“-Ansicht (Vogelperspektive) |
|
|
„Gerätearbeitsfläche“: Aktivlautsprecher |
DZR-Serie |
Bereich „Presets“
|
|
DXS XLF-Serie |
Bereich „Presets“
|
|
|
VXL1-16P |
„Bird’s Eye“-Ansicht (Vogelperspektive) |
|
|
VXC2P |
„Bird’s Eye“-Ansicht (Vogelperspektive) |
|
|
„Gerätearbeitsfläche“: Mikrofone |
RM-CG |
„Bird’s Eye“-Ansicht (Vogelperspektive) |
|
RM-TT |
„Bird’s Eye“-Ansicht (Vogelperspektive) |
|
2.1. Gemeinsamkeiten aller Arbeitsflächen
Hier erklären wir Elemente, die auf allen Arbeitsflächen vorhanden sind.

Menüleiste

Die von ProVisionaire Design ausführbaren Befehle finden Sie hier, nach Kategorien gruppiert. Klicken Sie hier, um eine Liste der Befehle anzuzeigen. ( Menüleisten und Werkzeugleiste )
Werkzeugleiste

Hier stehen häufig verwendete Funktionen als Schaltflächen zur Verfügung. ( Menüleisten und Werkzeugleiste )
Ansicht „Bird’s Eye“
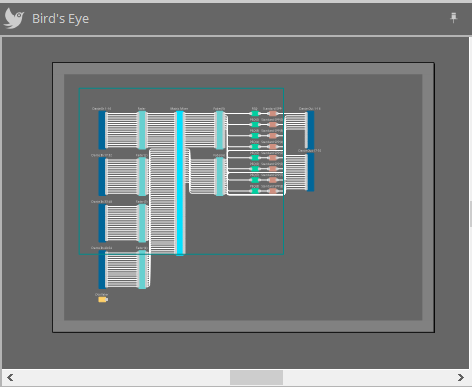
Hier wird eine Übersicht der Arbeitsfläche angezeigt. Auf der Arbeitsfläche wird der grün umrahmte Bereich angezeigt. Ziehen Sie den Rahmen, um den auf der Arbeitsfläche angezeigten Bereich zu verschieben. Wenn das Symbol ←→ an den vier Ecken angezeigt wird, können Sie es ziehen, um den Rahmen zu vergrößern oder zu verkleinern. Der Anzeigebereich der Arbeitsfläche ändert sich entsprechend.
Um die Vogelperspektive selbst zu vergrößern/verkleinern, halten Sie die
Wenn sich der Cursor an der Grenze zwischen der Vogelperspektive und dem darüber liegenden Bereich befindet, ändert er seine Form, sodass Sie durch Ziehen die Höhe der Ansicht ändern können.
Bereich

Oben rechts im Bereich befindet sich ein „
![]() “-Symbol; wenn Sie auf dieses klicken, wird der Bereich zu einem Symbol und wird auf der linken oder rechten Seite des Bildschirms platziert, sodass die Arbeitsfläche mehr Platz vom Bildschirm einnimmt. Wenn Sie den Cursor über das Symbol bewegen, wird der Bereich temporär erweitert. Wenn Sie einen symbolisierten Bereich wieder an seiner festen Position anzeigen möchten, bewegen Sie den Cursor über das Symbol und klicken Sie auf das „
“-Symbol; wenn Sie auf dieses klicken, wird der Bereich zu einem Symbol und wird auf der linken oder rechten Seite des Bildschirms platziert, sodass die Arbeitsfläche mehr Platz vom Bildschirm einnimmt. Wenn Sie den Cursor über das Symbol bewegen, wird der Bereich temporär erweitert. Wenn Sie einen symbolisierten Bereich wieder an seiner festen Position anzeigen möchten, bewegen Sie den Cursor über das Symbol und klicken Sie auf das „
 “-Symbol, das erscheint.
“-Symbol, das erscheint.
Der Bereich enthält die folgenden Schaltflächen und Bearbeitungsfelder.
| Schaltfläche oder Bearbeitungsfeld | Zusammenfassung |
|---|---|
|
|
Erweitert die gesamte Baumansicht. |
|
|
Reduziert die gesamte Baumansicht. |
|
|
Sucht und zeigt die Objekte an, die die von Ihnen eingegebenen Bedingungen erfüllen. |
|
|
Registriert den Style des ausgewählten Objekts auf dem Computer als Style. |
Arbeitsfläche
Klicken Sie auf die Schaltfläche
![]() der Arbeitsfläche, um die Arbeitsflächenliste zu öffnen, und wählen Sie die Arbeitsfläche aus, zu der Sie wechseln möchten.
der Arbeitsfläche, um die Arbeitsflächenliste zu öffnen, und wählen Sie die Arbeitsfläche aus, zu der Sie wechseln möchten.
Bei zunehmender Anzahl von Arbeitsflächen werden die
![]() -Schaltflächen angezeigt. Mit der Schaltfläche
-Schaltflächen angezeigt. Mit der Schaltfläche
![]() wird eine Arbeitsfläche nach links verschoben. Mit der Schaltfläche
wird eine Arbeitsfläche nach links verschoben. Mit der Schaltfläche
![]() wird eine Arbeitsfläche nach rechts verschoben.
wird eine Arbeitsfläche nach rechts verschoben.
Alternativ können Sie auch das Menü [Close] verwenden, welches Sie öffnen können, indem Sie die Arbeitsfläche durch einen Rechtsklick schließen.
Befindet sich der Cursor an der Grenze zwischen einer Arbeitsfläche und dem Bereich, ändert sich seine Form, sodass Sie durch Ziehen die Breite des Bereichs ändern können.
2.2. Arbeitsfläche „Project“
①
Bereich „Devices“
Hier werden die Geräte aufgelistet, die auf der Arbeitsfläche „Project“ platziert sind. Um ein Gerät im Projekt zu registrieren, ziehen Sie das Gerät per Drag & Drop auf die Arbeitsfläche „Project“. (
Bereich „Devices“
)
②
Bereich „Network“
Hier werden die vom Computer erkannten Geräte aufgelistet. Um ein Gerät im Projekt zu registrieren, ziehen Sie das Gerät per Drag & Drop auf die Arbeitsfläche „Project“. (
Bereich „Network“
)
③
Arbeitsfläche „Project“
Auf dieser Arbeitsfläche können Sie Geräte platzieren, um sie im Projekt zu registrieren, oder einen Verbindungsplan erstellen. (
Arbeitsfläche „Project“
)
Doppelklicken Sie auf ein Gerät, um die Gerätearbeitsfläche zu öffnen.
④
Bereich „Properties“
Hier können Sie Informationen über das ausgewählte Objekt anzeigen und bearbeiten. (
Bereich „Properties“
)
2.3. Verknüpfte Voreinstellungen
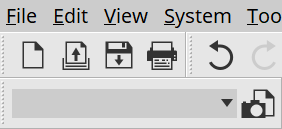
Mit dieser Funktion können Sie alle zum Projekt hinzugefügten Geräte gesammelt wieder aufrufen.
Verwenden Sie das Dialogfenster "Linked Presets Manager", das angezeigt wird, wenn Sie auf
 klicken. (
Dialogfenster „Linked Presets Manager“
)
klicken. (
Dialogfenster „Linked Presets Manager“
)
Presets für das gesamte Projekt können auch über
 wieder aufgerufen werden.
wieder aufgerufen werden.
2.4. Arbeitsfläche „Tuning“
Betreffende Geräte: PC-Serie, XMV-Serie, DZR/DXS-XLF-Serie (nur Dante-Modelle)
①
Bereich „Components“
Registrieren Sie eine Link Group, indem Sie eine „Group“-Komponente per Drag & Drop in die Arbeitsfläche „Tuning“ ziehen.
②
Arbeitsfläche „Tuning“
Auf dieser Arbeitsfläche können Sie eine Link Group erstellen und bearbeiten.
Eine Link Group ist eine Funktion, mit der Sie einzelne Kanäle zwischen Geräten verknüpfen können. (
Arbeitsfläche „Tuning“
)
③
Bereich „Properties“
Hier können Sie Informationen über das ausgewählte Objekt anzeigen und bearbeiten. (
Bereich „Properties“
)
④
Bereich „Project Devices“
Von den auf der Arbeitsfläche „Project“ platzierten Geräten werden im Baum die Geräte angezeigt, auf die die Link-Gruppierung anwendbar ist.
Registrieren Sie ein Gerät in einer Link Group, indem Sie es per Drag & Drop in die Komponente „Group“ ziehen. (
Bereich „Project Devices“
)
⑤
Bereich „Link Groups“
Hier wird der Status der Link Group-Zuweisungen als Baum angezeigt. (
Bereich „Link Groups“
)
2.5. Gerätearbeitsfläche
Diese Arbeitsfläche öffnet sich, wenn Sie auf ein Gerät doppelklicken, das auf der Arbeitsfläche „Project“ platziert wurde. Hier werden Komponenten für die unterschiedlichen Geräte platziert. Wenn Sie auf eine Komponente doppelklicken, wird der Komponenteneditor angezeigt, in dem Sie die Parameter des Geräts bearbeiten können.
Nähere Informationen hierzu finden Sie im Abschnitt zum entsprechenden Gerät.