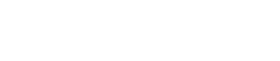Die Grundlagen zur Verwendung von ProVisionaire Design
3. Die Grundlagen zur Verwendung von ProVisionaire Design
3.1. Anschließen der Geräte
Der Anschluss am Gerät, der zur Verbindung mit ProVisionaire Design verwendet wird, variiert je nach Gerätemodell. Beachten Sie die in der folgenden Tabelle aufgeführten Anschlüsse.
| Model (Modell) | Anschluss |
|---|---|
|
DME7 |
Netzwerkanschluss |
|
MRX7-D/MTX5-D |
Dante [PRIMARY]-Anschluss |
|
MTX3 |
Netzwerkanschluss |
|
EXi8/EXo8 |
Netzwerkanschluss |
|
R-Serie/Tio-Serie |
Dante [PRIMARY]-Anschluss |
|
PC-D/DI-Serie |
Netzwerkanschluss |
|
XMV-D-Serie |
Dante [PRIMARY]-Anschluss |
|
XMV-Serie |
Netzwerkanschluss |
|
RM-CG/RM-TT |
Dante/PoE-Anschluss |
|
DZR/DXS-XLF-Serie |
Dante-Anschluss |
|
VXL1-16P |
Dante/NETWORK-Anschluss |
|
VXC2P |
Dante/NETWORK-Anschluss |
3.2. Vorgehensweise
Um ProVisionaire Design zu verwenden, gehen Sie wie unten beschrieben vor, je nachdem, ob der Leistungsverstärker in der Nähe zugänglich ist.
Wenn Sie ein Dante-Netzwerk aufbauen, installieren Sie auch Dante Controller und führen Sie das Patching in Dante Controller durch.
Weitere Informationen zu Dante Controller finden Sie unter den Links auf der Yamaha Pro Audio-Website.
https://www.yamahaproaudio.com/
3.2.1. Wenn Sie das/die Gerät(e) an den Computer anschließen können
Wenn Sie sich in der Nähe des/der Leistungsverstärker(s) befinden, beginnen Sie mit der Einrichtung des Netzwerks, bevor Sie Einstellungen vornehmen.
Die Standardeinstellungen für einen Verstärker der PC-Serie lauten wie folgt und setzen voraus, dass Sie ein redundantes Netzwerk aufbauen.
| Element | Standardwert |
|---|---|
|
UNIT ID (GERÄTE-ID) |
1 |
|
Sekundärer Dante-Anschluss |
Redundante *Sternverbindung |
|
IP Setting |
DHCP (wenn kein DHCP-Server vorhanden ist, wird die IP-Adresse 169.254.x.x angegeben) |
-
Stellen Sie Verbindungen her.
Schließen Sie die Netzkabel und Netzwerkkabel der Geräte an.
Wenn Sie eine Daisy-Chain-Verbindung verwenden, ändern Sie die „Dante Secondary Port“-Einstellung zu [Daisy Chain]. -
Schalten Sie alle angeschlossenen Geräte ein.
Initialisieren oder aktualisieren Sie die Firmware nach Bedarf.
Wenn Sie ProVisionaire Design zum Initialisieren oder Aktualisieren der Firmware verwenden möchten, wählen Sie das Menü [System] → [Device Information] (Geräteinformationen), und führen Sie diese Aktionen im angezeigten Dialogfenster „Device Information“ aus. -
Starten Sie ProVisionaire Design.
Das Dialogfenster „Network Setup“ wird angezeigt.
Setzen Sie ein Häkchen im Kontrollkästchen der Netzwerkkarte, die zur Kommunikation mit den Geräten verwendet wird, und klicken Sie anschließend auf [OK].
Sie können bis zu zwei Netzwerkkarten gleichzeitig auswählen. Legen Sie in diesem Fall für jede Netzwerkkarte ein anderes Teilnetz fest.
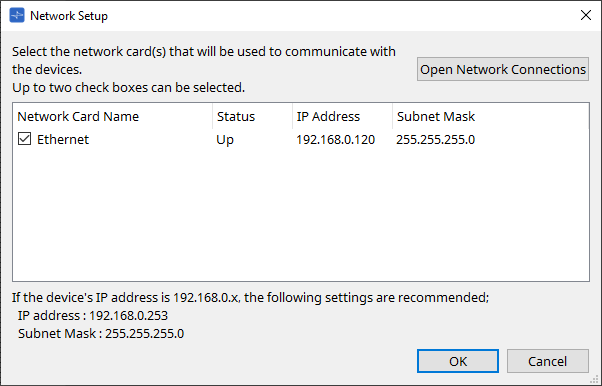
-
Wenn das Dialogfenster „Startup“ angezeigt wird, klicken Sie auf die Schaltfläche [New] (Neu).
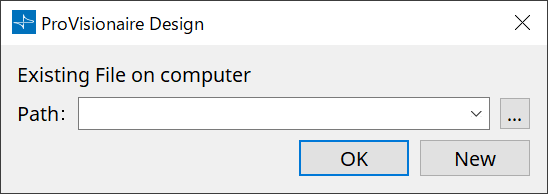
-
Überprüfen Sie, dass die Geräte im Bereich „Network“ angezeigt werden.
Wenn sie nicht angezeigt werden, überprüfen Sie die Verbindungen mit den Geräten und verwenden Sie das Dialogfenster „Network Setup“, um sicherzustellen, dass die richtige Netzwerkkarte mit den Geräten verbunden ist. -
Klicken Sie im Bereich „Network“ auf die Schaltfläche [Unit ID].
Das Dialogfenster „Change Unit ID“ wird angezeigt.
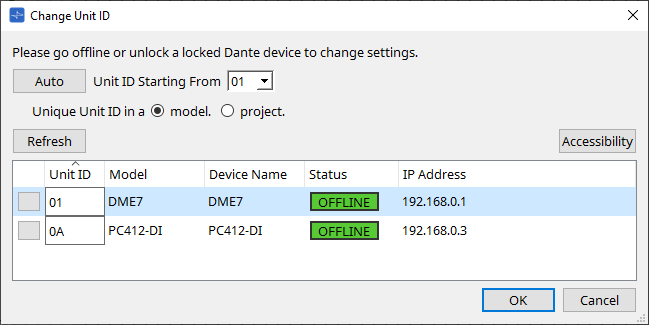
-
Klicken Sie auf die Schaltfläche [Auto].
Die UNIT ID jedes Geräts wird automatisch festgelegt, sodass es nicht zu Konflikten kommt.
| Dieser Vorgang gilt nicht für MTX- oder XMV-Einheiten. Verwenden Sie die DIP-Schalter an der Rückseite, um die Unit ID zu ändern. |
-
Klicken Sie auf [OK].
Die Geräte werden neu gestartet. Warten Sie daher, bis die Geräteverstärker wieder im Bereich „Network“ angezeigt werden. -
Ziehen Sie ein Gerät aus dem Bereich „Network“ auf die Arbeitsfläche „Project“.
Das Gerät ist im Projekt registriert.
Wenn Sie die < Umschalt >-Taste gedrückt halten und auf das obere Gerät und anschließend auf das untere Gerät klicken, können Sie alle diese Geräte in einem einzigen Vorgang per Drag & Drop verschieben.
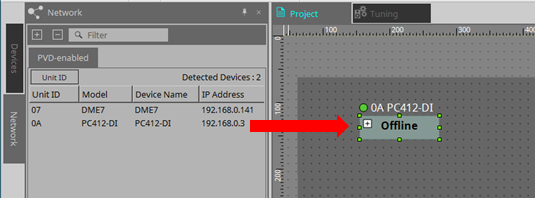
-
Klicken Sie in der Werkzeugleiste auf die Schaltfläche [Online].

Das Dialogfenster „Synchronization“ wird angezeigt.
Ausführliche Informationen zur Synchronisierung finden Sie unter
„Online und Synchronisierung“
.
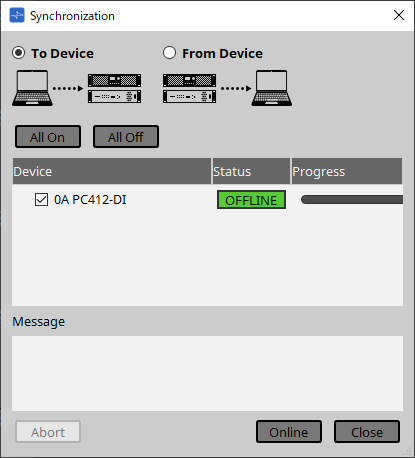
-
Wählen Sie [To Device] und klicken Sie dann auf die Schaltfläche [Online].
Die Einstellungen von ProVisionaire Design werden an jedes Gerät gesendet. -
Doppelklicken Sie auf ein Gerät.
Die Gerätearbeitsfläche wird geöffnet.
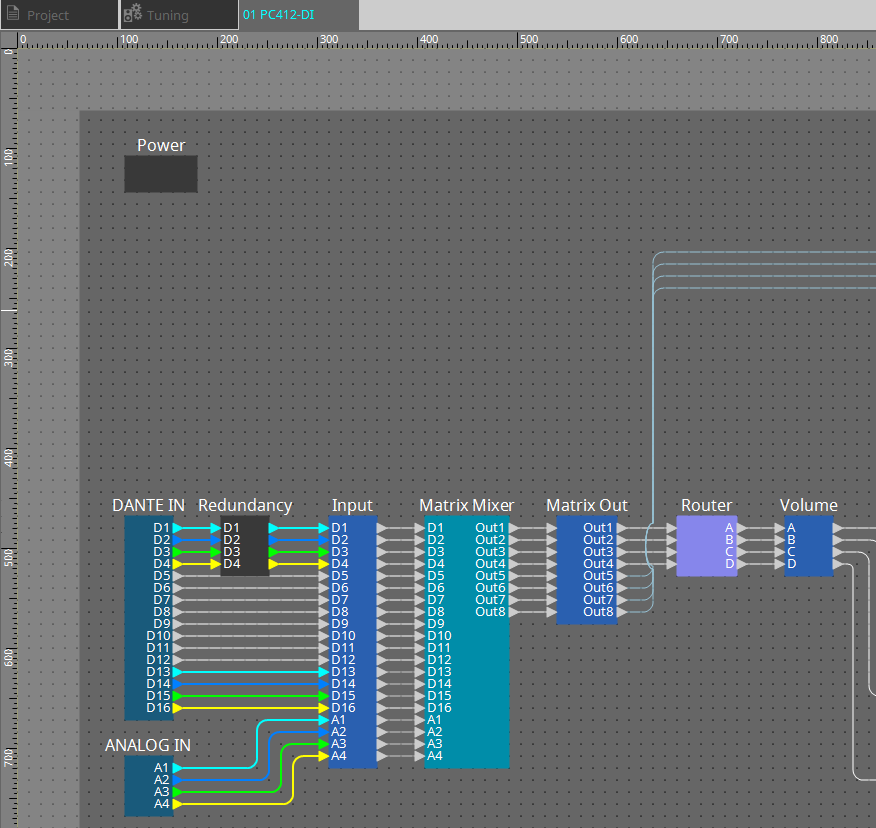
-
Doppelklicken Sie auf die Komponente, die den Parameter enthält, den Sie bearbeiten möchten.
Der Komponenteneditor wird angezeigt.
In jedem Gerät sind zwei Komponenteneditoren vorhanden. Einer ist allgemein und der andere ist speziell für das Gerät vorgesehen. Informationen zu gängigen Komponenteneditoren finden Sie unter
"ProVisionaire Design Component Guide"
.
Gerätespezifische Informationen finden Sie in der Beschreibung des „Komponenteneditors“ für jedes Gerät.
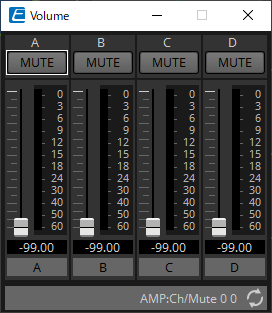
-
Bearbeiten Sie die Parameter.
Wenn Sie die gleichen Einstellungen mehrfach vornehmen möchten, klicken Sie mit der rechten Maustaste und wählen Sie [Copy] auf der Arbeitsfläche „Project“ des Geräts, dessen Bearbeitung Sie abgeschlossen haben. Wählen Sie auf dem Gerät, auf dem Sie dieselben Einstellungen anwenden möchten, [Paste Parameters] aus, um die kopierten Einstellungen anzuwenden. -
Wenn Sie mit der Bearbeitung fertig sind, speichern Sie die Projektdatei.
Sie können durch Klicken auf speichern.
speichern.
Wenn Sie die Datei schützen möchten, können Sie im Dialogfenster „Protect File“ , das Sie über das Menü [File] öffnen, einen PIN-Code festlegen.
|
Wenn Sie beim DME7 die Projektdatei während der Online-Arbeit speichern, wird die Datei nicht nur auf dem Computer, sondern auch auf dem Gerät gespeichert.
Weitere Informationen finden Sie im Dialogfenster „File Storage“ . |
3.2.2. Wenn Sie das/die Gerät(e) nicht an den Computer anschließen können
Mit dieser Methode können Sie Leistungsverstärker virtuell platzieren und später Synchronisationen mit den Leistungsverstärkern durchführen.
-
Starten Sie ProVisionaire Design.
Das Dialogfenster „Network Setup“ wird angezeigt.
Da Sie offline arbeiten, klicken Sie in diesem Fall auf [Cancel].
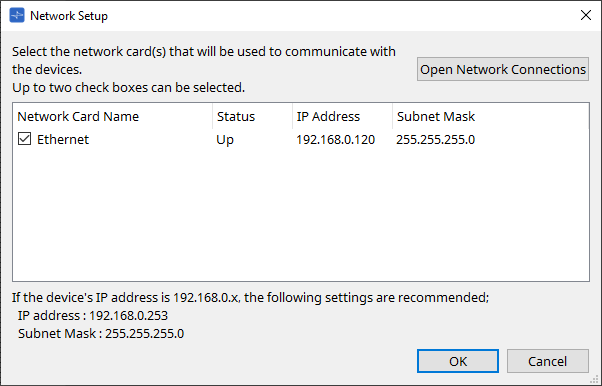
-
Wenn das Dialogfenster „Startup“ angezeigt wird, klicken Sie auf die Schaltfläche [New] (Neu), um eine neue Projektdatei zu erstellen.
Wenn Sie eine Projektdatei bearbeiten möchten, klicken Sie auf […], wählen Sie die Projektdatei aus und klicken Sie auf [OK].
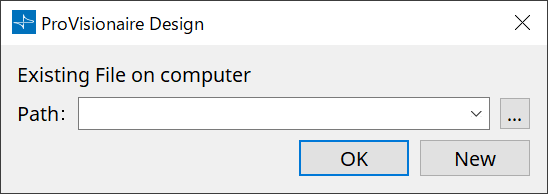
-
Ziehen Sie ein Gerät aus dem „Devices“-Bereich auf die „Project“-Arbeitsfläche.
Das Gerät ist im Projekt registriert.
Registrieren Sie die Zahl der Geräte, die Sie benötigen.
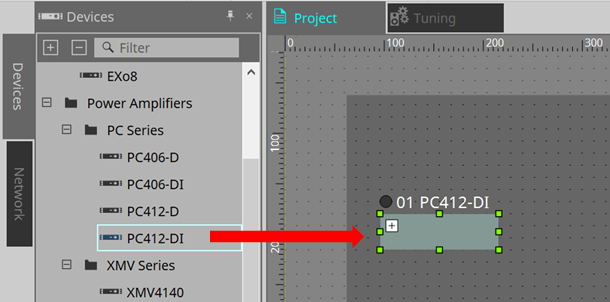
-
Doppelklicken Sie auf ein Gerät.
Die Gerätearbeitsfläche wird geöffnet.
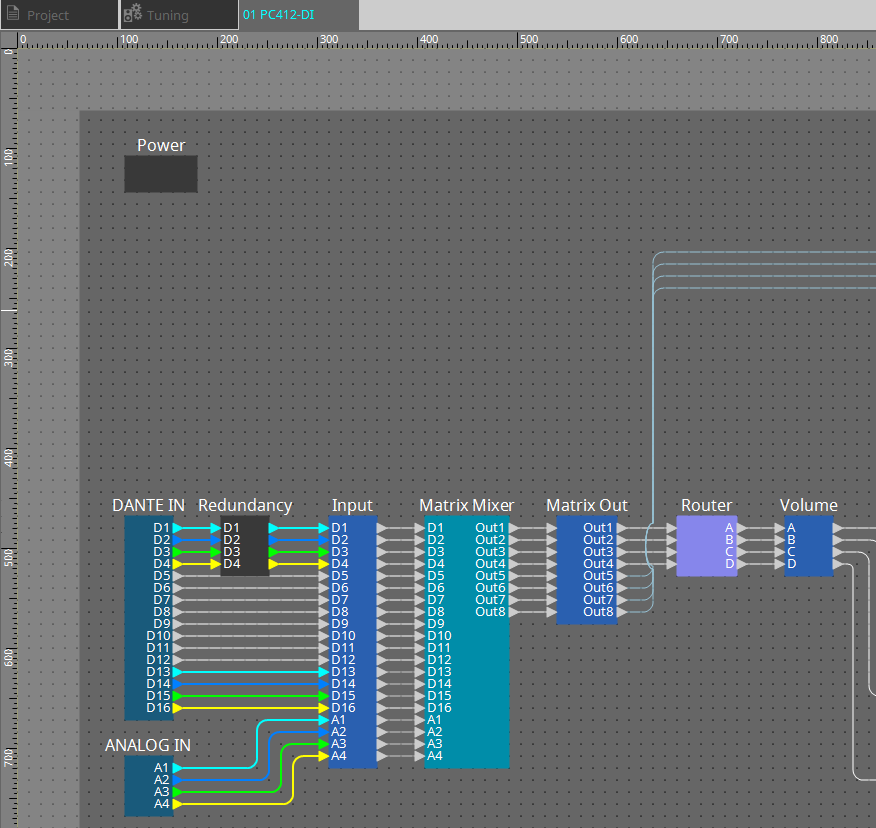
-
Doppelklicken Sie auf die Komponente, die den Parameter enthält, den Sie bearbeiten möchten.
Der Komponenteneditor wird angezeigt.
In jedem Gerät sind zwei Komponenteneditoren vorhanden. Einer ist allgemein und der andere ist speziell für das Gerät vorgesehen. Informationen zu gängigen Komponenteneditoren finden Sie unter "ProVisionaire Design Component Guide" .
Gerätespezifische Informationen finden Sie in der Beschreibung des „Komponenteneditors“ für jedes Gerät.
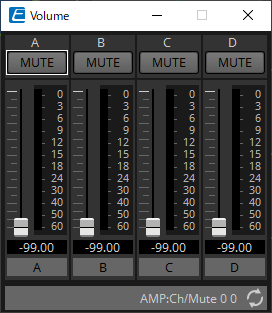
-
Bearbeiten Sie die Parameter.
-
Speichern Sie das Projekt.
Sie können speichern, indem Sie auf in der Werkzeugleiste klicken.
in der Werkzeugleiste klicken.
-
Nehmen Sie Einstellungen für die UNIT ID und den Dante-Port [SECONDARY] des Geräts vor.
Näheres zu diesen Einstellungen finden Sie im Benutzerhandbuch des jeweiligen Geräts.
-
Stellen Sie Verbindungen her.
Schließen Sie die Netzkabel und Netzwerkkabel der eigentlichen Geräte an. -
Schalten Sie alle angeschlossenen Geräte ein.
Initialisieren oder aktualisieren Sie die Firmware nach Bedarf.
Näheres zur Initialisierung oder Aktualisierung der Firmware finden Sie im Benutzerhandbuch des jeweiligen Geräts. -
Öffnen Sie „Network Setup“ über das Menü [System] in der Menüleiste.
Das Dialogfenster „Network Setup“ wird angezeigt.
-
Wählen Sie die Netzwerkkarte aus, die für die Kommunikation mit den Geräten verwendet werden soll, und klicken Sie auf [OK].
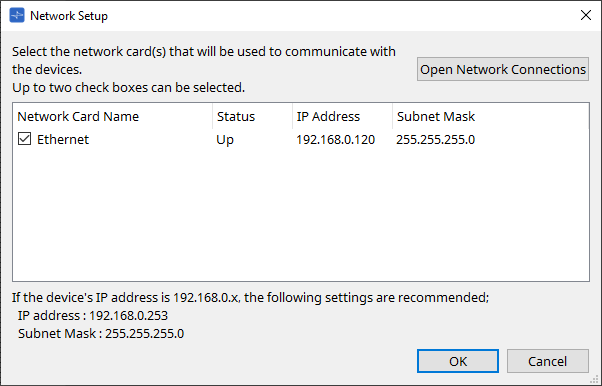
-
Die für die Geräte auf der Arbeitsfläche „Project“ angegebene UNIT ID wird auf die Geräte angewendet.
Mit den folgenden Methoden können Sie die UNIT ID eines Geräts ändern.-
Ziehen Sie ein Gerät aus dem Bereich „Network“ auf die Arbeitsfläche „Project“.
-
Klicken Sie im Bereich „Network“ auf die Schaltfläche [Unit ID]. Klicken Sie anschließend im Dialogfenster „Change Unit ID“ auf die Schaltfläche „Identify“, um das jeweilige Gerät zu identifizieren, und ändern Sie die Geräte-ID manuell.
-
Ändern Sie die Unit ID über das Gerät. Weitere Informationen finden Sie in der Bedienungsanleitung des entsprechenden Geräts.
-
| Wenn Sie die UNIT ID ändern, wird das Gerät neu gestartet. |
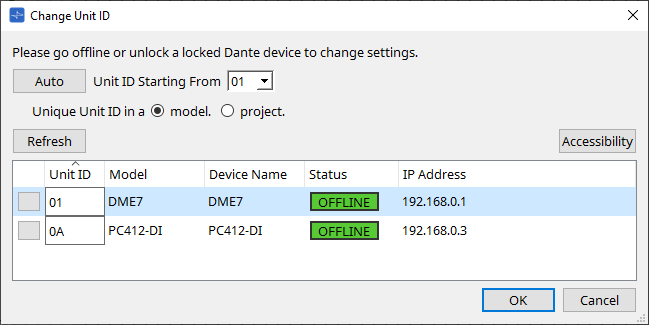
-
Klicken Sie in der Werkzeugleiste auf die Schaltfläche [Online].
Das Dialogfenster „Synchronization“ wird angezeigt.
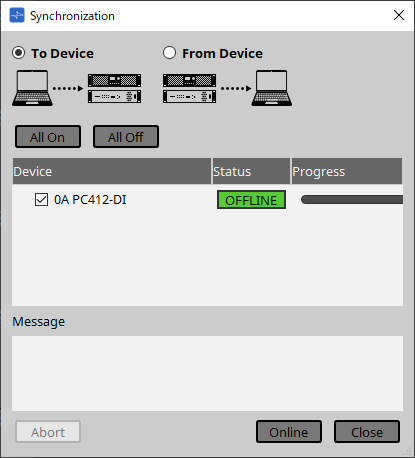
-
Wählen Sie [To Device] und klicken Sie dann auf die Schaltfläche [Online].
Die Einstellungen von ProVisionaire Design werden an jedes Gerät gesendet. -
Verwenden Sie ProVisionaire Design, um die Parameter zu bearbeiten.
-
Wenn Sie mit der Bearbeitung fertig sind, speichern Sie die Projektdatei durch Überschreiben.