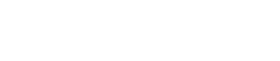Arbeitsfläche „Project“
7. Arbeitsfläche „Project“
Wenn Sie die „Project“-Arbeitsfläche öffnen, erscheinen die Bereiche „Devices“ (Geräte), „Network“ (Netzwerk), die „Project“-Arbeitsfläche, der „Properties“-Bereich (Eigenschaften) und die „Bird’s Eye“-Ansicht (Vogelperspektive).
Die „Bird’s Eye“-Ansicht zeigt die gesamte „Project“-Arbeitsfläche.
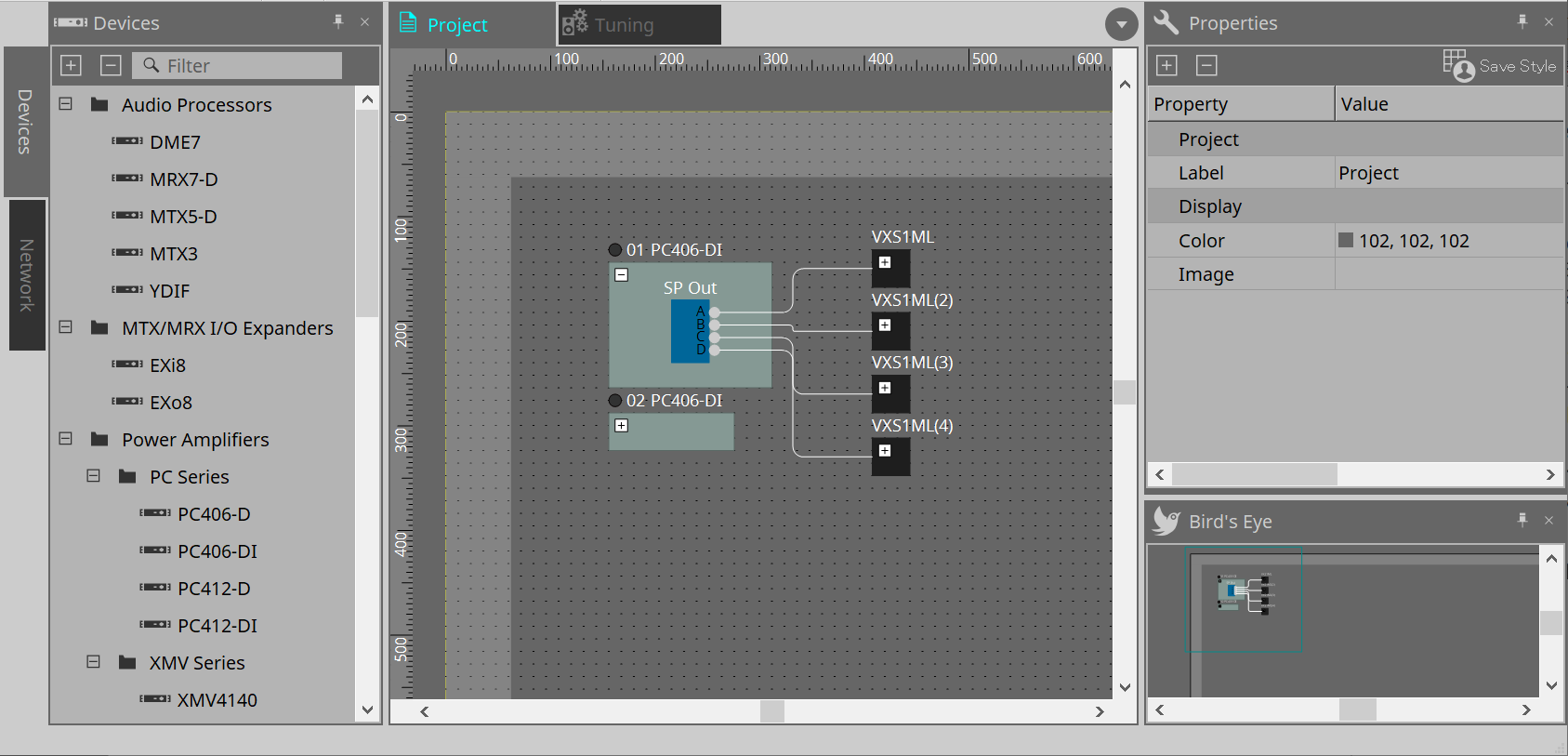
7.1. Arbeitsfläche „Project“
Auf dieser Arbeitsfläche können Sie Geräte platzieren. Die hier platzierten Geräte werden im Projekt registriert.
Grundlegende Einstellungen für ein registriertes Gerät werden im Bereich „Properties“ vorgenommen.
7.2. Bereich „Devices“
Um ein Gerät als virtuelles Gerät auf der Arbeitsfläche „Project“ zu platzieren, ziehen Sie das Gerät aus diesem Bereich und legen es ab.
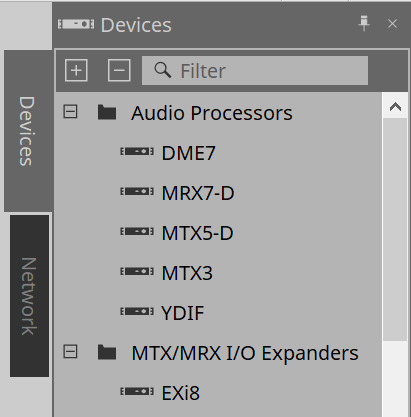
| Weitere Informationen zu YDIF finden Sie im Abschnitt zu „YDIF“ . |
7.3. Bereich „Network“
Die Geräte im selben Netzwerk wie der Computer werden hier erkannt und angezeigt.
Ein hier gezeigtes Gerät kann im Projekt registriert werden, indem es per Ziehen und Ablegen in die Arbeitsfläche „Project“ verschoben wird.
Wenn Sie auf die Schaltfläche [Unit ID] klicken, wird das Dialogfenster „Change Unit ID“ angezeigt.
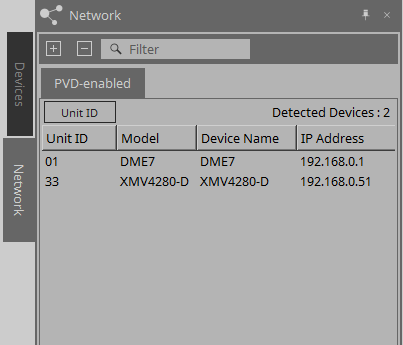
RM-CG/RM-TT
Um diese Geräte zu steuern, müssen Sie sich bei ProVisionaire Design anmelden.
Wenn kein Anfangspasswort angegeben wurde, wird das Symbol
![]() angezeigt. Wenn das Anfangspasswort angegeben wurde, aber Sie nicht angemeldet sind, wird das Symbol
angezeigt. Wenn das Anfangspasswort angegeben wurde, aber Sie nicht angemeldet sind, wird das Symbol
![]() angezeigt.
angezeigt.
Sie können diese Geräte über „RM Settings“ steuern, die über das Kontextmenü oder das Menü [System] zugänglich sind.
7.3.1. Dialogfenster „Change Unit ID“
In diesem Dialogfenster können Sie die UNIT ID des Geräts ändern. Wenn Sie die UNIT ID ändern, startet dieses Gerät neu, sodass es vorübergehend aus dem Bereich „Network“ verschwindet.
Sie können die UNIT ID eines Geräts, das sich im Onlinezustand befindet, nicht ändern.
Betreffende Geräte: DME7, PC-Serie, RM-CG, RM-TT, VXL1-16P, DZR/DXS-XLF-Serie (nur Dante-Modelle)
| Dieser Vorgang gilt nicht für MTX- oder XMV-Einheiten. Verwenden Sie die DIP-Schalter an der Rückseite, um die Unit ID zu ändern. |
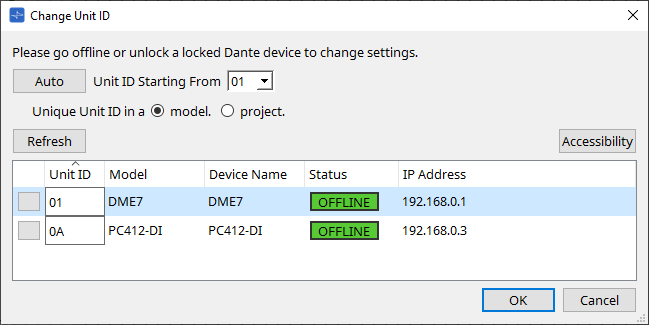
-
[Auto]-Schaltfläche
Hiermit wird jedem Gerät automatisch eine UNIT ID zugewiesen, beginnend mit der im Listenfeld [Unit ID Starting From] ausgewählten Nummer. -
[Unique Unit ID in a model/project]-Optionsschaltflächen (Eindeutige Unit ID)
Hiermit wird angegeben, ob die UNIT ID-Zuweisungen, die beim Klicken auf die Schaltfläche [Auto] vorgenommen werden, für jedes Modell oder Projekt eindeutig sind. -
[Refresh]-Schaltfläche (Aktualisieren)
Hiermit wird die Geräteliste unterhalb der Schaltfläche aktualisiert. -
[Accessibility]-Schaltfläche (Erreichbarkeit)
Hiermit wird ein zusätzliches „Unit ID“-Fenster geöffnet, in dem Sie die UNIT ID des aktuell ausgewählten Geräts ändern können. Das Fenster „Unit ID“ wird auch geöffnet , wenn Sie mit der rechten Maustaste auf eine andere Schaltfläche als „Identify“ oder auf das Textfeld [Unit ID] in der Geräteliste unten klicken. -
Geräteliste
Die Geräte im selben Netzwerk wie der Computer werden hier erkannt und angezeigt.-
[Identify]-Schaltfläche (Identifizieren)
Wenn Sie auf diese Schaltfläche links von der UNIT ID klicken, blinken die Anzeigen des entsprechenden Geräts einige Sekunden. -
[Unit ID]-Texteingabefeld (Geräte-ID)
Gibt die UNIT ID des entsprechenden Geräts an. -
[Model]/[Device Name]/[Status]/[IP Address] (Modell, Gerätename, Status, IP-Adresse)
Zeigt Informationen zum Gerät an. Sie können klicken, um die Liste zu sortieren.
-
■ Dialogfenster „Unit ID“
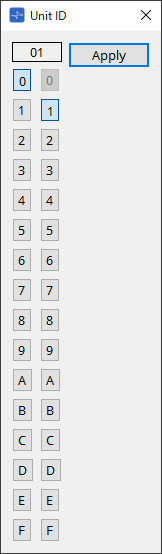
Klicken Sie auf die Schaltflächen, um die Unit ID im oberen Bereich anzuzeigen.
Sie können die Unit ID eines oder mehrerer Geräte ändern.
| Wenn Sie für die höhere Ziffer „0“ auswählen, während die niedrigere Ziffer auf „0“ festgelegt wurde, wird die höhere Ziffer automatisch auf „1“ festgelegt. |
-
[Apply]-Schaltfläche
Hiermit wird die Unit ID auf das aktuell ausgewählte Gerät angewendet.
7.4. Bereich „Properties“
Hier können Sie Informationen über die Arbeitsfläche oder das Objekt anzeigen und bearbeiten.
Einzelheiten zu den mit den Einstellungen eines Geräts verknüpften Elementen oder zu Elementen, die beim Klicken im Dialogfenster angezeigt werden, finden Sie im Abschnitt über die einzelnen Geräte.
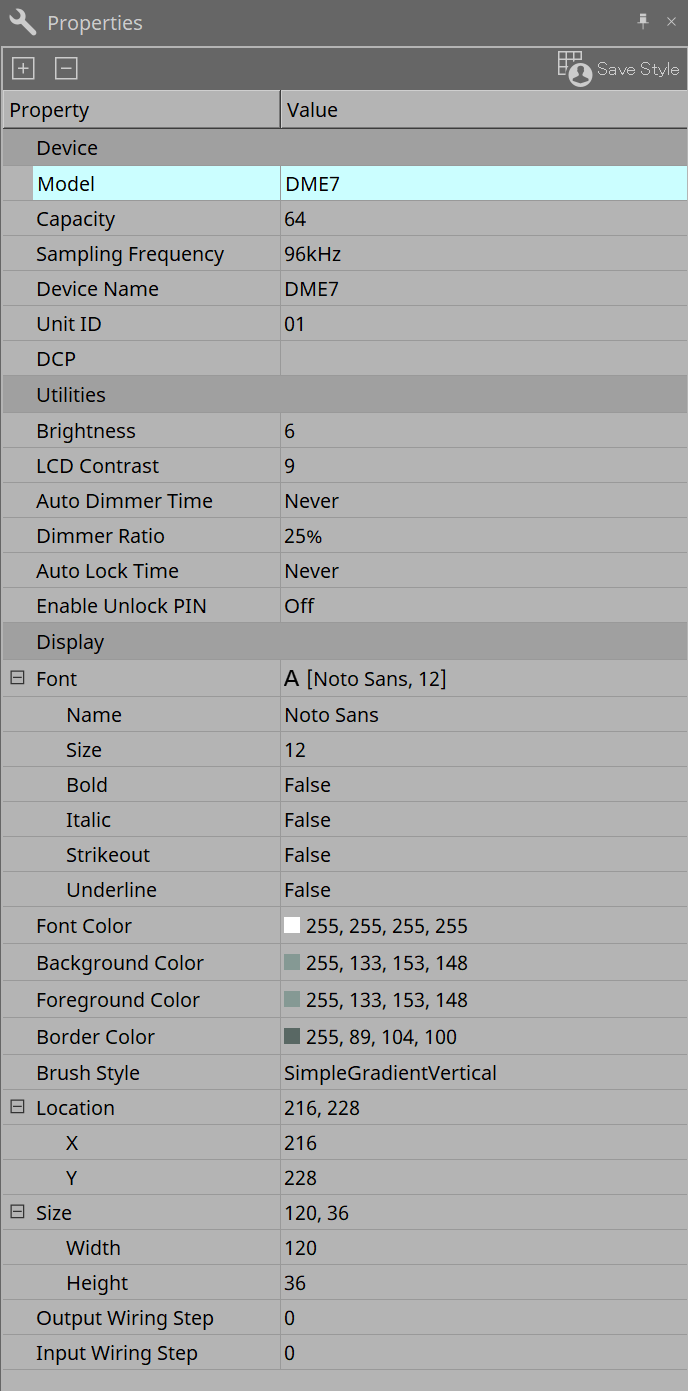
-
[Save Style]-Schaltfläche
Klicken Sie auf die Schaltfläche [Save Style], um die im Bereich „Properties“ angezeigten Informationen als Standardwerte auf dem Computer zu speichern. Diese Werte werden auf andere neu erstellte Projekte angewendet.
Es werden Komponenten, Anschlüsse, Kabel und die Arbeitsfläche gespeichert.
Im Bereich „Properties“ angegebene Elemente können als Anwender-Style gespeichert werden. Wenn Sie das nächste Mal eine neue Komponente platzieren oder Kabel verbinden, werden sie dann mit dem im Style gespeicherten Aussehen platziert.
Wenn Sie denselben Anwender-Style auf einem anderen Computer verwenden möchten, führen Sie einen der folgenden Vorgänge aus.-
Verwenden Sie Menü [File] → [Export Style], um den Anwender-Style als Datei zu speichern. Verwenden Sie dann Menü [File] → [Import Style] auf dem anderen Computer, um die Datei zu laden.
-
Verwenden Sie Menü [File] → [Save with Style], um eine Projektdatei zu erstellen, die den Anwender-Style enthält. Verwenden Sie nach dem Laden der Datei auf den anderen Computer dann Menü [File] → [Import Style from Project File] zum Laden.
-
-
Device
-
Model (Modell)
Gibt die Modellbezeichnung an. -
Device Name (Gerätename)
Gibt den User Defined Name des Zielgeräts an. Doppelklicken Sie auf dieses Feld, um den Namen zu bearbeiten. -
Unit ID (Geräte-ID)
Gibt die Unit ID für das Gerät an. Sie können dieses Feld nicht bearbeiten, während das Gerät online ist.
-
-
Anzeige
-
Output Wiring Step (Schrittweite für Ausgangsverkabelung)
Hiermit können Sie die Länge des ausgangsseitigen Verkabelungsschrittes festlegen. Wenn ein gleicher Abstand gewünscht ist, legen Sie „Wire Routing“ auf „Automatic“ und „Auto Block Avoidance“ auf „False“ fest. -
Input Wiring Step (Schrittweite für Eingangsverkabelung)
Hiermit können Sie die Länge des eingangsseitigen Verkabelungsschritts festlegen. Wenn ein gleicher Abstand gewünscht ist, legen Sie „Wire Routing“ auf „Automatic“ und „Auto Block Avoidance“ auf „False“ fest.
-
-
Object (Objekt)
Wenn der Port eines Geräts oder einer Komponente auf der Arbeitsfläche ausgewählt ist, klicken Sie auf den Eintrag , der angezeigt wird, wenn Sie auf „Label“ klicken, um das
Dialogfeld „Port Label dialog“
zu öffnen.
, der angezeigt wird, wenn Sie auf „Label“ klicken, um das
Dialogfeld „Port Label dialog“
zu öffnen.
7.5. Platzieren von Geräten
Hier erläutern wir, wie man Geräte auf der Arbeitsfläche „Project “platziert.
|
-
Ziehen Sie ein Gerät aus dem „Devices“-Bereich auf die „Project“-Arbeitsfläche.
Sie können die Anzahl der Geräte und die UNIT ID auswählen. Die UNIT ID kann im Bereich „Properties“ geändert werden.
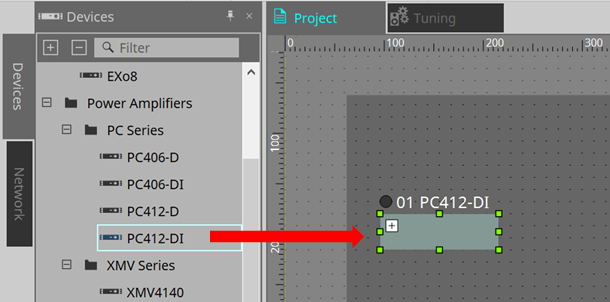
-
Verbinden Sie den Computer mit dem Gerätenetzwerk, und ziehen Sie dann ein Gerät aus dem „Network“-Bereich auf die „Project“-Arbeitsfläche.
Wenn ein verbundenes Gerät nicht im Bereich „Network“ angezeigt wird, prüfen Sie, ob das Gerät tatsächlich mit dem Netzwerk verbunden und eingeschaltet ist.
Lautsprecher werden im Bereich „Network“ nicht angezeigt.
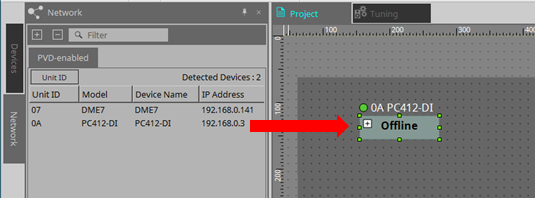
|
7.6. Auswählen mehrerer Objekte
Hier erläutern wir, wie man mehrere Objekte auswählt, die auf der Arbeitsfläche „Project“ platziert wurden.
-
Verwenden Sie den Mauszeiger, um Objekte vollständig zu umschließen.
Durch Ziehen des Cursors können Sie die Objekte auswählen, die vollständig vom rechteckigen Bereich auf der Arbeitsfläche umschlossen sind. -
Halten Sie
gedrückt und verwenden Sie den Mauszeiger, um Objekte vollständig oder teilweise zu umschließen.
Durch Ziehen des Cursors bei gedrückter < Strg >-Taste können Sie die Objekte auswählen, die vollständig oder teilweise im rechteckigen Bereich auf der Arbeitsfläche umschlossen sind.
Um Objekte innerhalb eines Geräts auszuwählen, beginnen Sie, innerhalb dieses Geräts zu ziehen. Nur die Objekte innerhalb dieses Geräts werden ausgewählt.
| Wenn die Auswahl eine Gerätegruppe enthält und der Anfangspunkt zum Ziehen auf der Arbeitsfläche liegt, werden die Objekte auf der Arbeitsfläche ausgewählt. Wenn der Anfangspunkt zum Ziehen auf einer Gerätegruppe liegt, werden nur Objekte in dieser Gerätegruppe ausgewählt. |
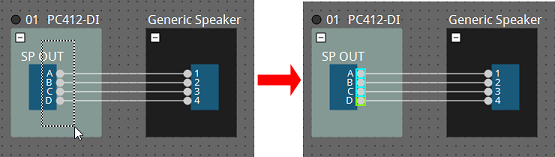
-
Halten Sie
gedrückt und klicken Sie auf Objekte.
Um mehrere Objekte auszuwählen, halten Sie < Strg > gedrückt und klicken Sie auf das auszuwählende Ziel.
Wenn Sie < Strg > gedrückt halten und auf ein Objekt klicken, das bereits ausgewählt ist, wird die Auswahl aufgehoben.
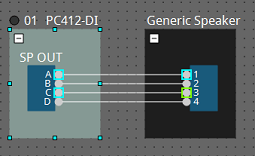
7.7. Verbinden von Anschlüssen
Hier erläutern wir, wie man durch Erstellen eines Kabels zwischen den Anschlüssen Verbindungen zwischen Geräteanschlüssen herstellt.
-
Eine einzelne Verbindung herstellen
Ziehen Sie einen Ausgangsanschluss zum Eingangsanschluss des Zielgeräts.
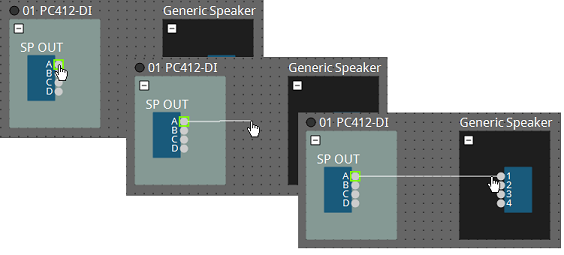
-
Mehrere Verbindungen auf einmal herstellen
Wählen Sie mehrere Ausgangsanschlüsse aus und ziehen Sie einen dieser Anschlüsse zu einem Eingangsanschluss des Zielgeräts.
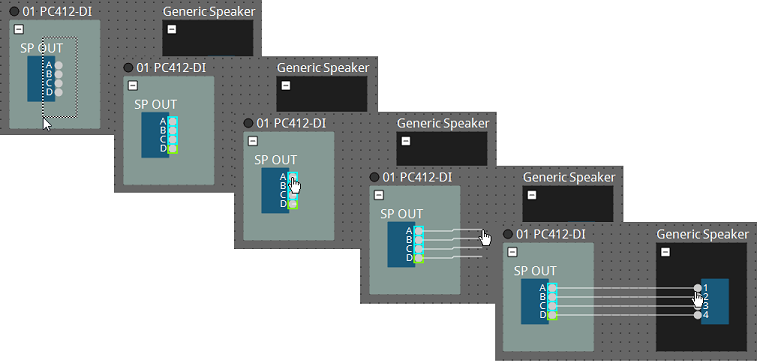
7.8. Duplizieren von Geräten
Hier erläutern wir, wie man Geräte zusammen mit ihren Parametern dupliziert.
-
Rechtsklicken Sie auf ein Objekt und wählen Sie [Duplicate] (Duplizieren)
Es wird ein überlappendes Duplikatobjekt erstellt. Wenn beim Wählen von [Duplicate] mehrere Objekte mit ihren Kabeln ausgewählt werden, werden die Objekte zusammen mit ihren Kabeln dupliziert.
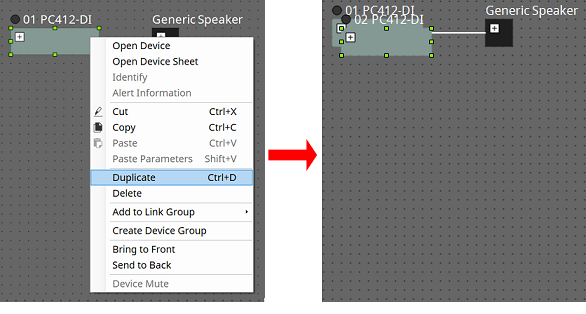
-
Ziehen Sie ein Objekt bei gehaltener
-Taste und legen Sie es ab.
Dort, wo Sie das Objekt ablegen, wird ein Duplikat erstellt.

-
Ziehen Sie Objekte zusammen mit deren Kabeln bei gehaltener < Strg >-Taste und legen Sie sie ab.
Dort, wo Sie die Komponente ablegen, werden Duplikate der Komponenten zusammen mit ihren Kabeln erstellt.

7.9. Gruppeneditor
Die Geräte in einer Gerätegruppe können in einem einzigen Schritt ein-/aus- oder stummgeschaltet werden.
Wenn Sie auf eine Gerätegruppe doppelklicken oder mit der rechten Maustaste klicken und im Kontextmenü [Open Group Editor] wählen, wird der Gruppeneditor geöffnet.
Dies ist nur im Onlinezustand verfügbar.
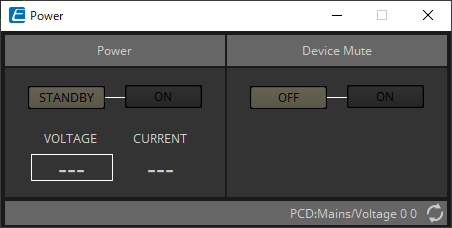
-
Bereich „Power“
Hier werden die Geräte in der Gerätegruppe gleichzeitig auf Standby geschaltet oder eingeschaltet. -
Bereich „Device Mute“
Hier wird gleichzeitig die Stummschaltung der Geräte in der Gerätegruppe aktiviert/deaktiviert.