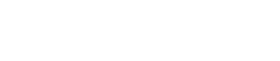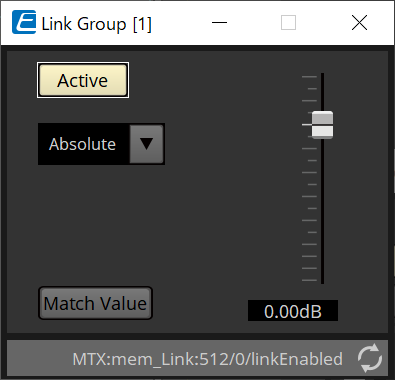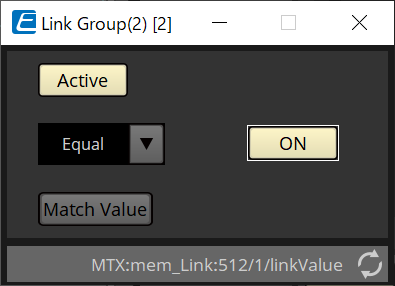Audioprozessor MRX7-D
14. Audioprozessor MRX7-D
14.1. Übersicht
Der MRX7-D ist ein frei konfigurierbarer Prozessor, mit dem Sie Ihr System sehr einfach beliebig gestalten können, indem Sie die gewünschten Komponenten anordnen.
Der MRX7-D kann von einem externen Controller wie einem DCP oder MCP1 aus bedient werden.
Mit dem PGM1 kann ein Paging-System aufgebaut werden.
Auf der Arbeitsfläche des MRX7-D können Sie
Components (Komponenten)
frei platzieren, miteinander verkabeln und schließlich
compile (kompilieren)
.
Kommunizieren Sie anschließend mit der MRX7-D-Haupteinheit, um Parameter mithilfe des
Component Editor
oder einer anderen Software einzustellen.
Parameter werden in Form von Snapshots (Schnappschüssen) gespeichert und abgerufen.
Die zu speichernden und abzurufenden Parameter können in
(Parameter Set) (Parametersatz)
gruppiert werden, und pro Parametersatz können jeweils zehn Kombinationen von Parameterwerten als Snapshots gespeichert werden.
Snapshots können in
Presets
registriert und zusammen mit den Werten von DCPs und anderen Einheiten über das Bedienfeld des Hauptgeräts abgerufen werden.
Mehrere Snapshots können zu Gruppen zusammengefasst
(Snapshot Group)
und in einem einzigen Preset registriert werden. Snapshots und Snapshot-Gruppen können von einem Bedienfeld aus auch aus der Ferne abgerufen werden.
Mehrere Parameter können zu
(Parameter Link Groups) (Parameterverknüpfungsgruppen)
verknüpft werden.
Sie können für jede Komponente verknüpft werden
(Gang Edit Group)
.
Informationen wie die Initialwerte von Komponenten, Komponenten und Kabeln zwischen ihnen können im Computer in Form von User Styles (Anwender-Styles) gespeichert werden. Indem Sie verschiedene Benutzerstile speichern, müssen Sie nicht bei jeder Platzierung einer Komponente die Einstellungen ändern. Benutzerstile können auch an andere Computer exportiert werden.
Die Kabel zwischen den Komponenten können als User Defined Block (benutzerdefinierter Block) zusammengefasst werden. Durch Zusammenfassen mehrerer Komponenten zu einem einzigen Block können Sie die Arbeitsfläche übersichtlicher gestalten und dieselbe Funktionalität für mehrere Kanäle zu erzielen, indem Sie ganze Blöcke kopieren. Durch Angabe des Modus „View Only“ (Nur Ansicht) oder „Protect“ (Geschützt) für individuelle Blöcke können Sie Blöcke schützen, indem Sie „Protect User Defined Block“ ausführen.
14.2. Arbeitsfläche „Project“
Dies ist die Arbeitsfläche, auf der Geräte platziert werden. Beim Platzieren von Geräten wird das unten abgebildete Dialogfenster „Settings“ angezeigt.
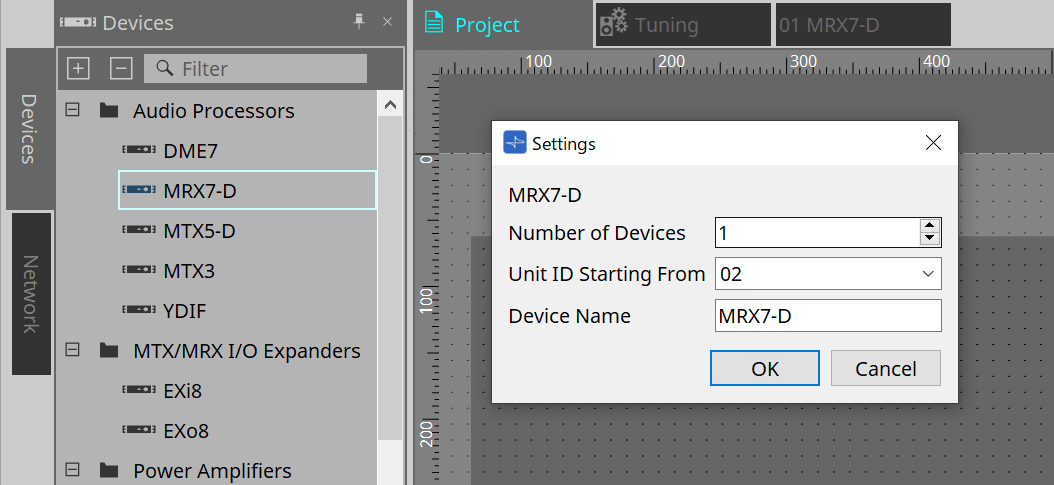
-
Number of Devices (Geräteanzahl)
Hier wählen Sie die Anzahl der auf der Arbeitsfläche zu platzierenden MRX7-D-Einheiten aus. -
Unit ID Starting From (Geräte-ID beginnt mit)
Die Anfangsnummer der Unit IDs des Geräts lässt sich auswählen. -
Device Name (Gerätename)
Der Gerätename kann angezeigt und bearbeitet werden.
14.2.1. Werkzeugleiste
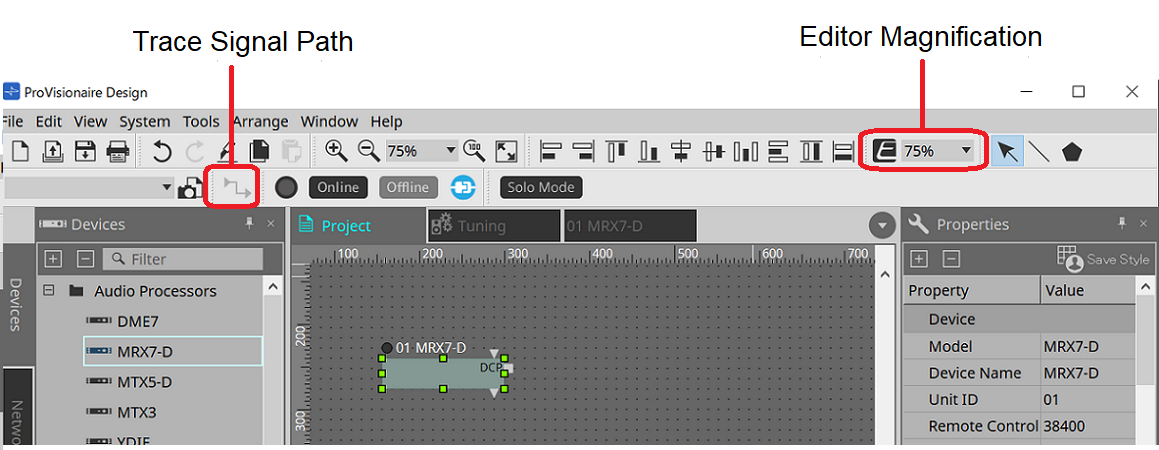
-
Editor Magnification (Editor-Ansicht vergrößern)
Ändert die Vergrößerungsstufe des Komponenteneditors. -
Trace Signal Path (Signalpfad verfolgen)
Wenn Sie dies einschalten, während ein Anschluss oder ein Kabel ausgewählt ist, wird der Signalpfad ab dem ausgewählten Punkt in Richtung Ausgang und Eingang verfolgt.
14.2.2. Gerätebereich
Wenn dem Projekt „YDIF“ hinzugefügt wird, wird ein Anschlussbeispiel für mehrere Geräte über eine YDIF-Verbindung angezeigt.
Auch die Word Clock-Einstellung wird automatisch vorgenommen.
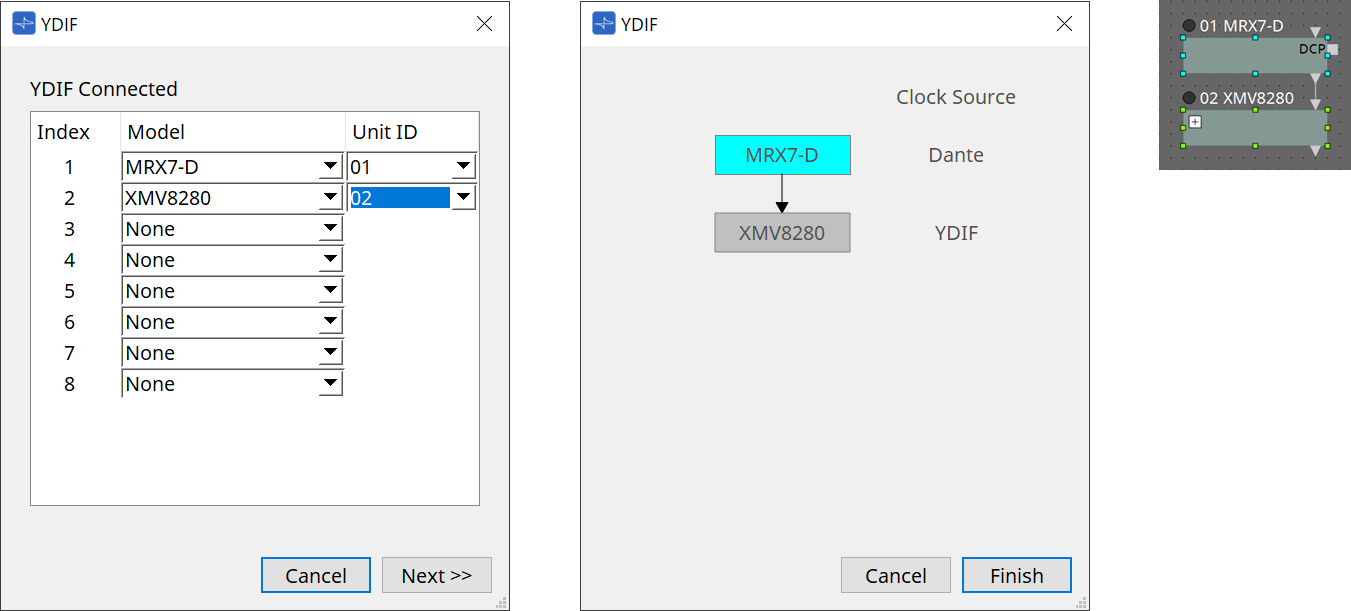
14.2.3. Properties-Bereich (Eigenschaften)
Hier werden die Informationen zum MRX7-D angezeigt und bearbeitet.
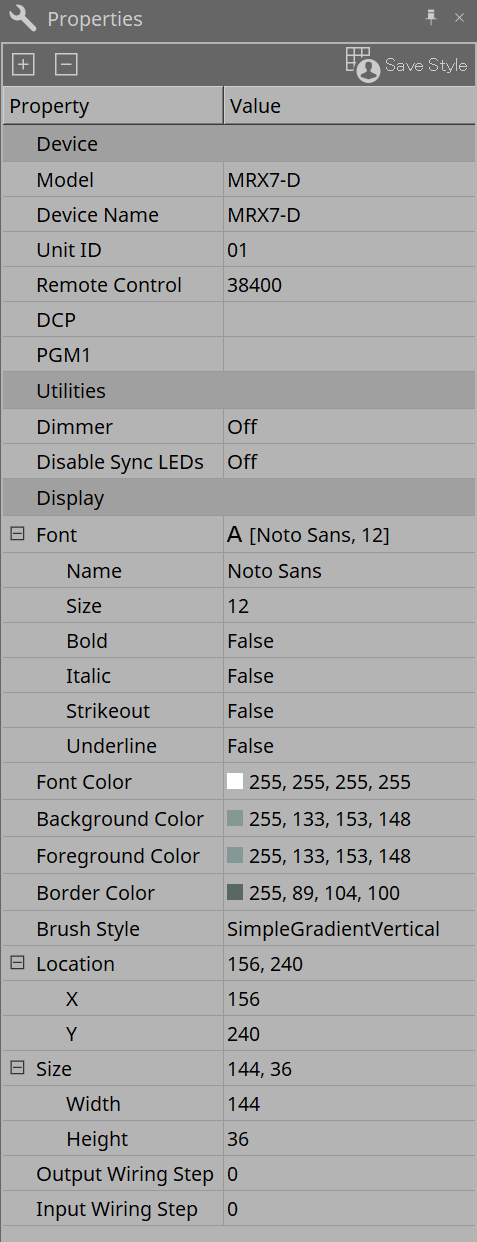
Device
-
Unit ID (Geräte-ID)
Diese ID muss mit der Unit ID der MRX7-D-Haupteinheit übereinstimmen. Die Werkseinstellung ist 1. -
Remote Control (Fernsteuerung, Bedienfeld)
Hier können Sie die Port-Nummer ablesen, wenn Sie einen externen Controller anschließen, oder Einstellungen für den Anschluss eines externen Controllers über RS-232C vornehmen.
Das entsprechende Dialogfenster [Remote Control] rufen Sie über auf. Dies wird angezeigt, wenn Sie auf das Wertefeld in „Properties“ klicken.
auf. Dies wird angezeigt, wenn Sie auf das Wertefeld in „Properties“ klicken.
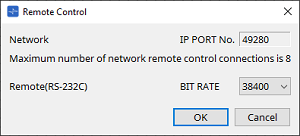
-
[Network IP PORT No.] (Nummer des Netzwerk-IP-Anschlusses)
Zeigt die Port-Nummer des NETWORK-Anschlusses am MRX7-D an.
An die Anschlüsse können bis zu 8 externe Controller angeschlossen werden.
-
-
[Remote (RS-232C) BIT RATE]-Listenfeld
Dieses Feld dient zur Auswahl der RS-232C-Kommunikationsgeschwindigkeit. 38400 bps oder 115200 bps lassen sich auswählen.
Ein externer Controller kann an die RS-232C-Schnittstelle angeschlossen werden. -
[OK]-Schaltfläche
Dies speichert die Einstellungen und schließt das Dialogfenster. -
[Cancel]-Schaltfläche (Abbrechen)
Schließt das Dialogfeld, ohne die Einstellungen zu ändern.-
DCP
Wählt das DCP aus, das am DCP-Port des MRX7-D angeschlossen werden soll.
Wenn ein DCP ausgewählt wird, wird es mit dem MRX7-D verbunden, und die DCP-Komponente wird der Gerätearbeitsfläche hinzugefügt.
-
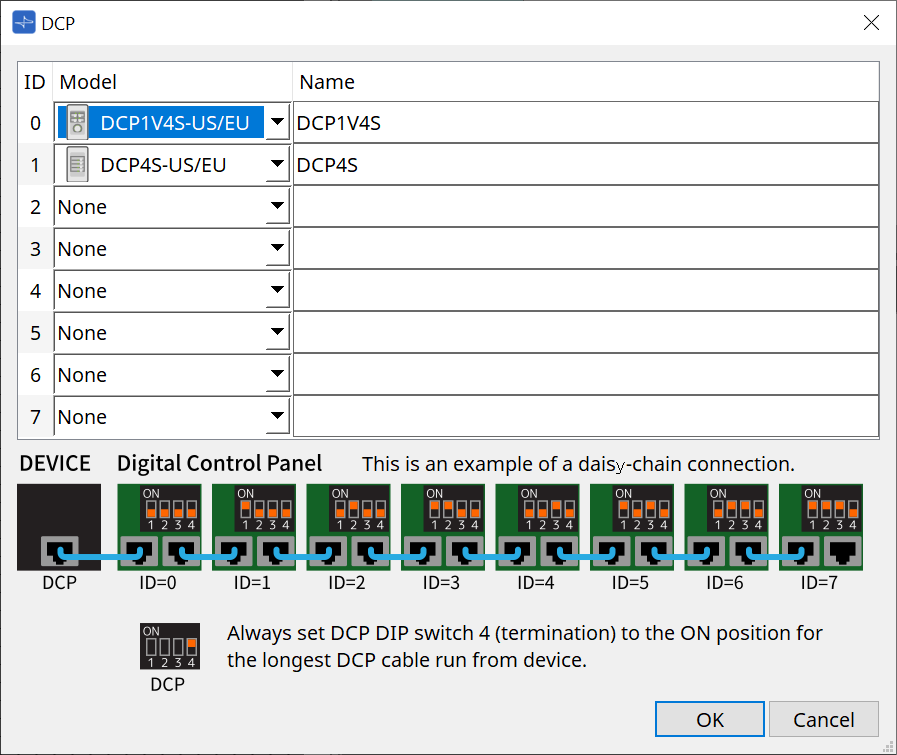
Parameterzuweisungen werden im DCP Component Editor durchgeführt.
-
PGM1
Gibt die Unit ID des PGM1 an, das den MRX7-D steuert.
Das [PGM1]-Dialogfenster wird mittels aufgerufen, was erscheint, wenn Sie auf das Wertefeld bei „Properties“ klicken.
aufgerufen, was erscheint, wenn Sie auf das Wertefeld bei „Properties“ klicken.
Weitere Informationen erhalten Sie unter Arbeitsablauf für Paging-Einstellungen des MTX5-D.
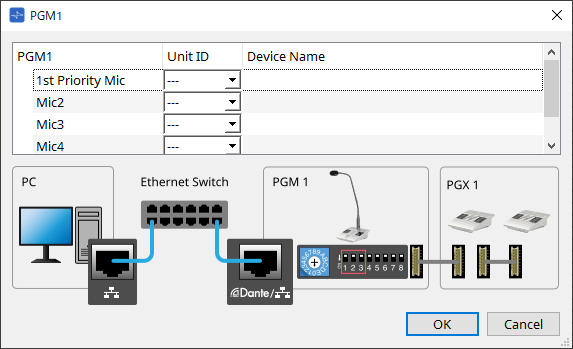
|
Der MRX7-D behält die PGM1-Einstellungsdaten bei, so dass es kein Problem mit der Konfiguration gibt, selbst wenn das PGM1 nicht in ProVisionaire Design erkannt wird.
Wenn Sie die PGM1-Firmware aktualisieren oder die IP-Adresse ändern möchten, installieren Sie den Bonjour-Druckservice, damit ProVisionaire Design das Gerät finden kann. |
Für andere Elemente lesen Sie bitte die Erklärung, die angezeigt wird, wenn das Element „Properties“ ausgewählt wird.
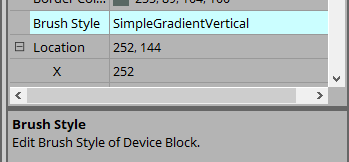
14.3. Bildschirmkonfiguration für die Gerätearbeitsfläche
①
Werkzeugschaltflächen
Für die häufig verwendeten Befehle auf dem MRX7-D wurden
(Werkzeugschaltflächen)
erstellt.
②
Components-Bereich
Eine Liste der Komponenten wird angezeigt
(Components-Bereich)
.
③
Parameter-Sets-Bereich
Hier können Sie Parametersätze und Snapshots konfigurieren
(Parameter-Sets-Bereich)
.
④
Presets-Bereich
Konfiguriert Presets
(Presets-Bereich)
.
Presets können über das vordere Bedienfeld der Haupteinheit abgerufen werden.
⑤
Parameter-Link-Group-Bereich
Erstellt eine Parameterverknüpfungsgruppe, um mehrere Parameter für kontinuierliche Regelung oder mit Ein/Aus-Funktion miteinander zu verknüpfen
(Parameter-Link-Group-Bereich)
.
⑥
Gang-Edit-Group-Bereich
Erstellt eine Gang-Bearbeitungsgruppe, um mehrere Komponenten miteinander zu verknüpfen
(Gang-Edit-Group-Bereich)
.
⑦
Arbeitsfläche
In diesem Bereich können Sie Komponenten platzieren und miteinander verbinden
(Arbeitsfläche)
.
⑧
Properties-Bereich
Hier können die Eigenschaften der ausgewählten Komponente, des Ports oder des ausgewählten Kabels geändert werden
(Properties-Bereich)
.
⑨
Parameters-Bereich
Zeigt eine Liste der Komponenten und Parameter an, die bereits auf der Arbeitsfläche
(Parameters-Bereich)
platziert sind.
⑩
Bird’s-Eye-Ansicht
Zeigt eine vollständige Ansicht der Arbeitsfläche aus der Vogelperspektive an.
⑪
Komponenten
Die verschiedenen Module für die Signalverarbeitung wie Equalizer oder Kompressoren werden als „Komponenten“ bezeichnet.
⑫
Component Editor
In diesem Komponenteneditor werden Parameter eingestellt oder konfiguriert.
14.4. Grundlegende Verwendung
Weitere Informationen finden Sie in der Grundlegenden Verwendung des DME7.
14.5. Werkzeugschaltflächen
Dabei handelt es sich um Schaltflächen für Befehle, die auf dem MRX7-D häufig verwendet werden.

| Schaltfläche | Befehl | Übersicht |
|---|---|---|
|
|
Hiermit wird analysiert, ob es irgendwelche Probleme mit der Platzierung und der Verkabelung der Komponente gibt. |
|
|
|
Schaltet die „Active“-Schaltfläche im Gang-Edit-Group-Bereich ein oder aus.
|
|
|
|
[Tools] |
[Remote Control Setup List]
|
14.6. Components-Bereich
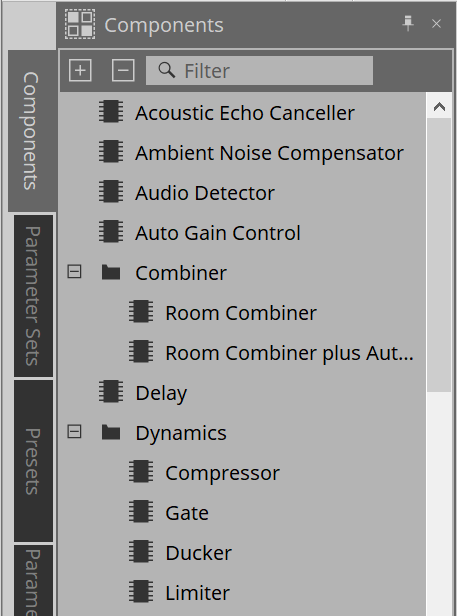
Eine detaillierte Beschreibung der Komponenten finden Sie unter
"ProVisionaire Design Component Guide."
Informationen zu den MRX7-D-spezifischen Komponenten finden Sie im Komponenteneditor.
14.7. Arbeitsfläche
Siehe DME7 Arbeitsfläche .
14.9. Parameter-Sets-Bereich
Eine Sammlung von Parametern, die in einem Snapshot gespeichert/abgerufen werden, wird als Parameter Set (Parametersatz) bezeichnet. Durch das Speichern eines Snapshots werden die aktuellen Werte der Parameter des Sets gespeichert. Ein einzelner Parametersatz kann 10 Snapshot-Anordnungen speichern. Ein einzelner Parameter kann in mehreren Parametersätzen registriert werden.
Snapshots können mit einem externen Controller (einer Bedienoberfläche) gesteuert werden, indem sie der Remote Control Setup List zugewiesen werden.
Beachten Sie, dass über das vordere Bedienfeld des Hauptgeräts nur Presets, jedoch keine Snapshots abgerufen werden können.
Klicken Sie im Presets-Bereich auf [Recall Settings], um den Snapshot als Preset zu registrieren.
Für die Registrierung in einem Parametersatz stehen die folgenden Methoden zur Verfügung.
| Registrierungsquelle | Registrierungsmethode |
|---|---|
|
Arbeitsfläche |
Halten Sie < Strg > gedrückt, ziehen Sie eine Komponente auf den Namen eines Parametersatzes und legen sie dort ab. |
|
Klicken Sie mit der rechten Maustaste auf eine Komponente und wählen Sie mit [Add to Parameter Set] den Parametersatz aus, in dem sie registriert werden soll. |
|
|
Komponenteneditor |
Halten Sie < Strg > gedrückt, ziehen Sie einen Parameter auf den Namen eines Parametersatzes und legen ihn dort ab. |
|
Link Control Editor |
Halten Sie < Strg > gedrückt, ziehen Sie einen Link Control auf den Namen eines Parametersatzes und legen ihn dort ab. |
|
Parameters-Bereich*1 |
Ziehen Sie die Komponente oder den Parameter auf den Namen eines Parametersatzes und legen sie/ihn dort ab. |
|
Klicken Sie mit der rechten Maustaste auf eine Komponente oder einen Parameter und wählen Sie mit [Add to Parameter Set] den Parametersatz aus, in dem sie/er registriert werden soll. |
|
|
Parameter-Sets-Bereich |
Nachdem Sie den zu registrierenden Parametersatz ausgewählt haben, klicken Sie auf die Schaltfläche [Add Device], um alle zu diesem Zeitpunkt platzierten Komponenten zu registrieren. |
*1. Durch gleichzeitiges Drücken von < Umschalt > und < Strg > können mehrere Komponenten und Parameter gleichzeitig in einem Parametersatz registriert werden.
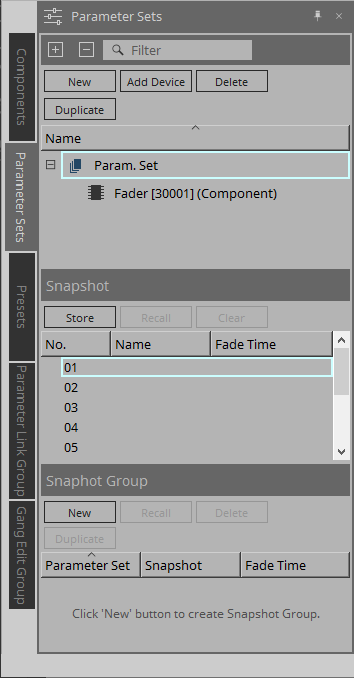
Erläuterungen zu Parametersätzen und Snapshots finden Sie im DME7 Parameter-Sets-Bereich .
14.9.1. Snapshot-Gruppe
Mehrere Snapshots können in einer einzigen Gruppe registriert und gemeinsam wieder abgerufen werden.
Snapshot-Gruppen können mit einem externen Controller (einer Bedienoberfläche) gesteuert werden, indem sie der Remote Control Setup List zugewiesen werden.
Beachten Sie, dass über das vordere Bedienfeld des Hauptgeräts nur Presets, jedoch keine Snapshot-Gruppen abgerufen werden können.
Klicken Sie im Presets-Bereich auf [Recall Settings], um die Snapshot-Gruppe als Preset zu registrieren.
14.9.2. Schritte zum Erstellen einer Snapshot-Gruppe
-
Klicken Sie auf die Schaltfläche [New] (Neu), um eine Gruppe zu erstellen.
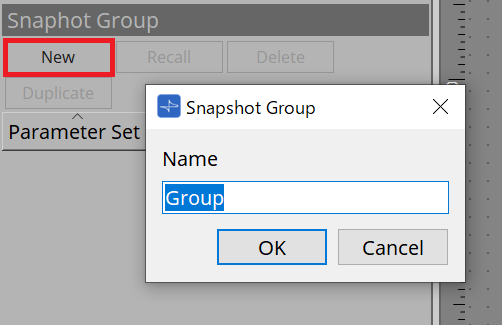
-
Weisen Sie Snapshots per Ziehen und Ablegen einer Gruppe zu.
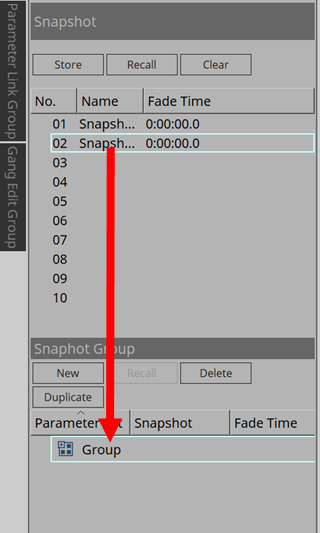
Es können auch nicht gespeicherte Snapshots zugeordnet werden.
-
Ändern Sie die Reihenfolge der Snapshots wie gewünscht.
In einer Gruppe registrierte Snapshots werden der Reihe nach von oben nach unten abgerufen.
Wenn Sie mit der rechten Maustaste auf einen Snapshot klicken, wird das Kontextmenü angezeigt, mit dem Sie die Reihenfolge der Snapshots ändern können.Menü Details Delete
Hiermit wird der ausgewählte Snapshot gelöscht.
Up
Verschiebt den ausgewählten Snapshot eine Ebene nach oben.
Down
Verschiebt den ausgewählten Snapshot eine Ebene nach unten.
Wenn Sie eine Gruppe oder einen Snapshot löschen möchten, wählen Sie die Gruppe oder den Snapshot aus und klicken Sie auf die [Delete]-Schaltfläche. Sie können den Löschvorgang auch durchführen, indem Sie die Löschtaste des Computers verwenden oder im Kontextmenü die Option [Delete] auswählen.
14.10. Presets-Bereich
Snapshots und Snapshot-Gruppen können nicht direkt über die Vorderseite des Hauptgeräts abgerufen werden.
Nur Presets können über das vordere Bedienfeld der Haupteinheit abgerufen werden.
Registrieren Sie Snapshots und Snapshot-Gruppen in Presets.
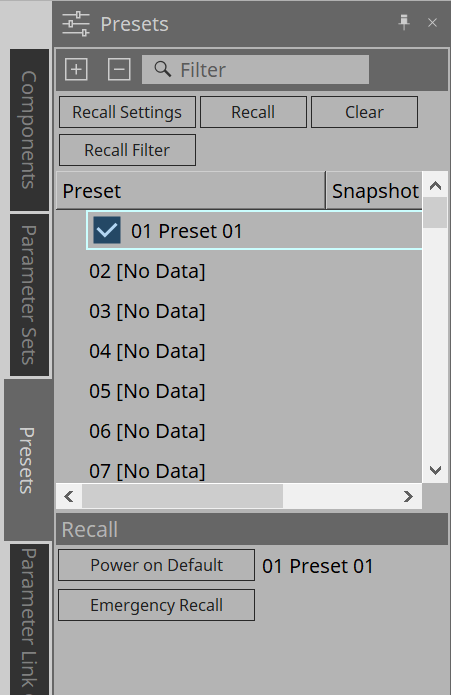
-
Snapshot
Die mit dem Preset verknüpften Snapshots werden im Dialogfeld [Recall Settings] angezeigt. -
Enable Scheduler (Zeitplan aktivieren)
Wenn diese Option aktiviert ist und das Preset abgerufen wird, wird die Scheduler-Funktion (Zeitplanung) aktiviert.
Klicken Sie auf das Symbol, um dies ein-/auszuschalten.
| Wenn die Scheduler-Funktion deaktiviert ist, blinkt die [SCHEDULER]-Anzeige am Hauptgerät schnell, wenn ein Ereignis eintritt. |
-
Filter
Wenn im Dialogfeld „Recall Filter“ auch nur ein Part festgelegt wurde, der nicht abgerufen werden soll, wird ein angezeigt.
angezeigt.
14.10.1. Vorgehensweise
-
Wählen Sie ein Preset aus.
-
Klicken Sie auf die [Recall Settings]-Schaltfläche.
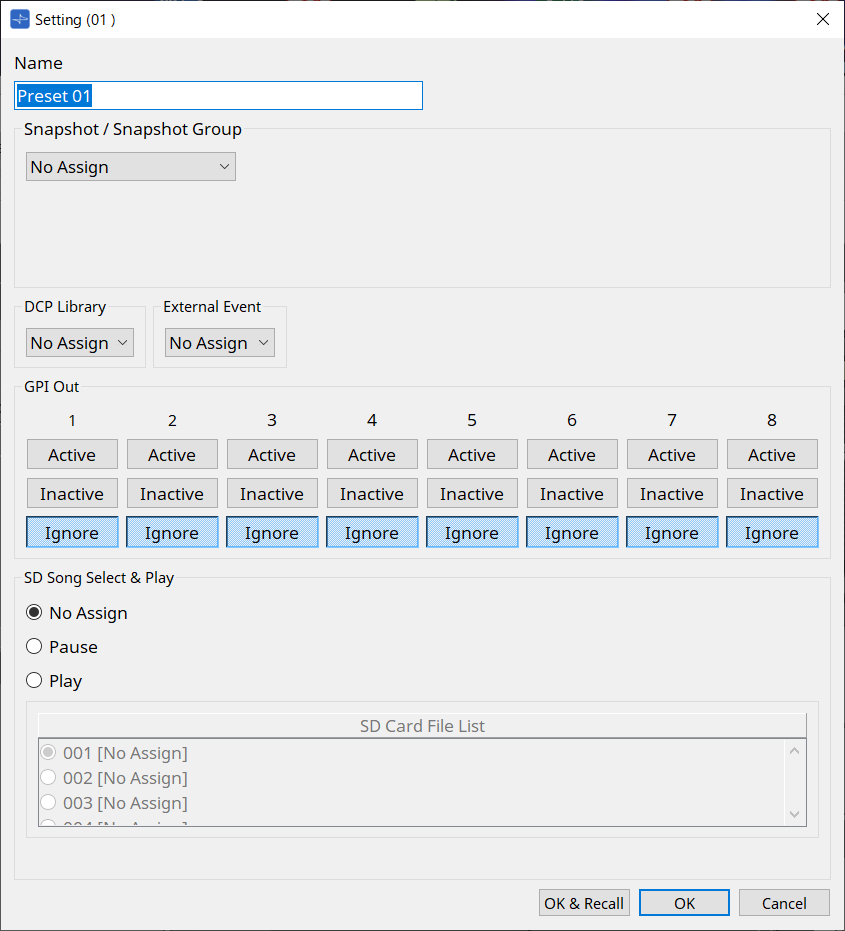
-
Wählen Sie im Recall-Settings-Dialogfeld unter „Snapshot“ bzw. „Snapshot Group“ den Snapshot oder die Snapshot-Gruppe aus, welche/r dem Preset zugewiesen werden soll.

-
[OK & Recall]-Schaltfläche (OK und Abrufen)
Bestätigt die aktuellen Einstellungen, führt den Abruf aus und schließt den Dialog. -
[OK]-Schaltfläche
Bestätigt die Einstellungen und schließt das Dialogfenster. -
[Cancel]-Schaltfläche (Abbrechen)
Hiermit werden die Änderungen verworfen und das Dialogfenster geschlossen.Informationen zu GPI Out und SD Song Select & Play finden Sie im Dialogfenster „Recall Settings“ des DME7.
Einzelheiten zum Abrufen finden Sie im Parameter-Sets-Bereich des DME7.
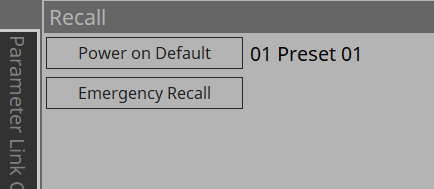
|
Gemeinsames Abrufen aller Parameter des MRX7-D
Um alle Parameter des MRX7-D gemeinsam abzurufen, registrieren Sie einen Snapshot der auf dem MRX7-D-Gerät konfigurierten Parametersätze in den Voreinstellungen. 1. Erstellen Sie die Parametersätze. 2. Registrieren Sie den MRX7-D mit „Gerät hinzufügen“. 3. Erstellen Sie einen Snapshot. 4. Registrieren Sie den in Schritt 3 erstellten Snapshot bei den Voreinstellungen. |
14.11. Parameter-Link-Group-Bereich
Erstellt eine Parameterverknüpfungsgruppe, um mehrere Parameter für kontinuierliche oder für Ein/Aus-Steuerung miteinander zu verknüpfen.
Ein einzelner Parameter kann in mehreren Parameter-Link-Gruppen registriert werden. Die angelegte Parameterverknüpfungsgruppe kann in einem Snapshot, Scheduler, GPI, DCP, kabellosen MCP1 oder der Remote Control Setup List verwendet werden. In einer Parameterverknüpfungsgruppe können kontinuierlich geregelte Parameter (z. B. Drehregler) und Ein/Aus-Parameter (z. B. Tasten) nicht gleichzeitig enthalten sein. Es können bis zu 64 Parameterverknüpfungsgruppen erstellt werden.
Für die Registrierung in einer Parameter-Link-Gruppe stehen die folgenden Methoden zur Verfügung.
[Parameter]
| Registrierungsquelle | Registrierungsmethode |
|---|---|
|
Komponenteneditor |
Halten Sie < Strg > gedrückt, ziehen Sie einen Parameter in den grünen Bereich des Settings-Dialogfensters und lassen ihn dort los. |
|
Klicken Sie mit der rechten Maustaste auf den Parameter und wählen Sie die zu registrierende Parameterverknüpfungsgruppe unter [Add to Parameter Link Group] (Zu Parameter-Link-Group hinzufügen) aus. |
|
|
Parameters-Bereich*1 |
Ziehen Sie den Parameter in den grünen Bereich des Settings-Dialogfensters und legen ihn dort ab. |
|
Klicken Sie mit der rechten Maustaste auf den Parameter und wählen Sie die zu registrierende Parameterverknüpfungsgruppe unter [Add to Parameter Link Group] (Zu Parameter-Link-Group hinzufügen) aus. |
*1. Durch gleichzeitiges Drücken von < Umschalt > und < Strg > können mehrere Komponenten und Parameter gleichzeitig in einer Parameter-Link-Group registriert werden.
| Durch Drücken einer beliebigen Buchstabentaste während der Auswahl einer Link Group oder eines anderen Elements im Parameter-Link-Group-Bereich wird die Gruppe oder ein anderes Element mit dem entsprechenden ersten Buchstaben ausgewählt. |
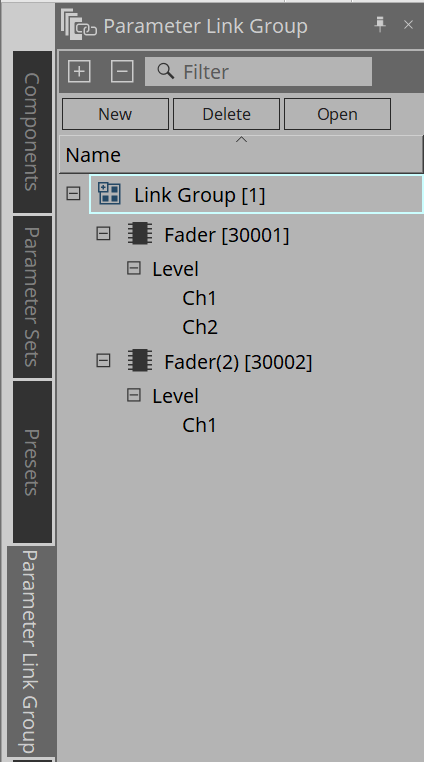
-
[New]-Schaltfläche (Neu)
Legt eine neue Link Group an. -
Schaltfläche [Delete] (Löschen)
Löscht die ausgewählte Link Group oder den Parameter. -
[Open]-Schaltfläche (Öffnen)
Zeigt den Link-Control-Editor der ausgewählten Link Group an.
14.11.1. Link Control Editor
Für jede Parameter-Link-Gruppe gibt es einen Link Control. Wenn ein Link Control geändert wird, werden gleichzeitig auch die in der Parameter-Link-Gruppe registrierten Parameter geändert.
Auch dann, wenn die in der Parameter-Link-Gruppe registrierten Parameter geändert werden, ändern sich die Link-Control-Parameter nicht.
Link Control kann GPI/DCP/Remote Control Setup List/Parameter Link Group/MCP1 zugewiesen werden.
Der Name der Parameter-Link-Gruppe wird in der Titelleiste angezeigt.
| Kontinuierliche Regelung | Ein-/Ausschaltung |
|---|---|
|
|
|
-
Fader (nur kontinuierlich geregelte Parameter)
Hiermit werden die Werte kontinuierlich geregelter Parameter eingestellt. -
[ON]-Schaltfläche (nur ON/OFF-Parameter)
Hiermit werden die Werte für Parameter mit Ein/Aus-Funktion eingestellt. -
[Match Values]-Schaltfläche
Wenn im Auswahlfeld [Absolute] oder [Equal] ausgewählt ist, stellt diese Schaltfläche den Wert des registrierten Parameters auf denselben Wert wie beim Link Control ein. -
[Active]-Schaltfläche (Aktiv)
Wenn dies eingeschaltet ist, ist die Parameter-Link-Gruppe aktiviert. Schalten Sie dies aus, wenn Sie die Verknüpfung vorübergehend deaktivieren möchten. -
Combo Box
Stellt ein, wie kontinuierliche und Ein/Aus-Einstellungen angewendet werden.
|
[Absolute]/[Equal] |
Stellt den Wert des registrierten Parameters auf denselben Wert wie bei Link Control ein. |
|
[Relative]/[Opposite] |
Wenn Sie Link Control bedienen, ändern sich die registrierten Parameter, behalten aber ihre relative Position zueinander bei. |
14.12. Gang-Edit-Group-Bereich
Erstellt eine Gang-Edit-Gruppe, in der mehrere Komponenten miteinander verknüpft sind.
Parameter für Komponenten gleichen Typs innerhalb einer Gruppe können gleichzeitig geändert werden. Da dies sogar online möglich ist, können Sie damit letzte Anpassungen z. B. am Lautsprecherprozessor (o. a.) vornehmen, während Sie den Sound am tatsächlichen Standort hören.
Wenn Sie den Editor für eine der zu ändernden Komponenten öffnen, wird diese zu einem Link-Steuerelement und Sie können andere verknüpfte Komponenten konfigurieren.
Es können bis zu 64 Gang-Edit-Gruppen erstellt werden.
Für die Registrierung bei der Gang-Edit-Gruppe stehen die folgenden Methoden zur Verfügung.
| Registrierungsquelle | Registrierungsmethode |
|---|---|
|
Arbeitsfläche |
Halten Sie < Strg > gedrückt, ziehen Sie eine Komponente auf den Namen einer Gang-Edit-Gruppe und legen sie dort ab. |
|
Klicken Sie mit der rechten Maustaste auf die Komponente und wählen Sie mit [Add to Gang Edit Group] diejenige Gruppe aus, die registriert werden soll. |
|
|
Parameters-Bereich*1 |
Ziehen Sie die Komponente auf den Namen der Gang-Edit-Gruppe und legen sie dort ab.
|
*1. Durch gleichzeitiges Drücken von < Umschalt > und < Strg > können mehrere Komponenten gleichzeitig in einer Gang-Edit-Gruppe registriert werden.
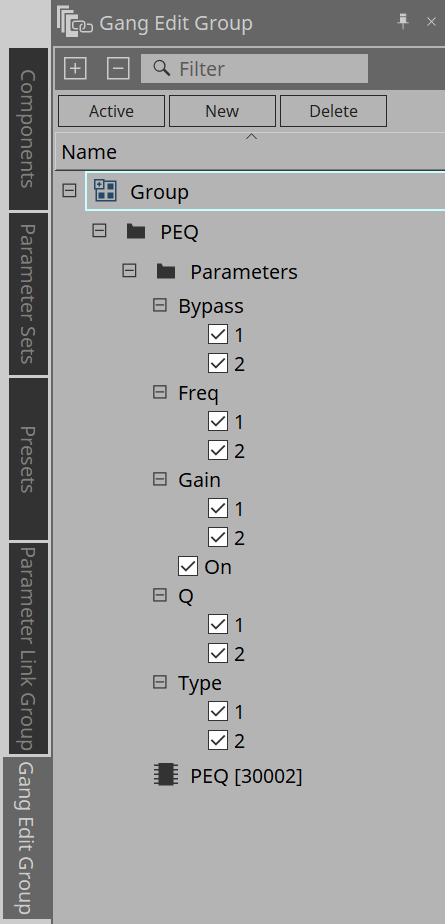
-
[Active]-Schaltfläche (Aktiv)
Aktiviert/deaktiviert die Gang-Edit-Group-Funktion. Gilt für die aktuell ausgewählte Gruppe.
-
[New]-Schaltfläche (Neu)
Erstellt eine Gang-Edit-Gruppe. -
Schaltfläche [Delete] (Löschen)
Löscht die ausgewählte Gang-Edit-Gruppe oder Komponente. -
[Parameters] (Parameter)
Aktivieren Sie das Kontrollkästchen für den zu verknüpfenden Parameter.
14.12.1. Vorgehensweise
-
Klicken Sie auf die Schaltfläche [New] (Neu), um eine Gruppe zu erstellen.
-
Halten Sie < Strg > gedrückt, ziehen Sie eine Komponente von der Arbeitsfläche auf den Namen einer Gruppe und legen sie dort ab.
Oder ziehen Sie die Komponente per Ziehen und Ablegen aus dem Parameterbereich.
Die Verknüpfung funktioniert nur mit Komponenten desselben Typs, es können jedoch mehrere Komponententypen registriert werden. -
Deaktivieren Sie die Parameter, die Sie nicht verknüpfen möchten.
-
Schalten Sie eine der Schaltflächen [Active] oder [Gang Edit] in der Werkzeugleiste ein.
-
Doppelklicken Sie auf eine Komponente auf einer beliebigen Arbeitsfläche, die in der Gang-Edit-Gruppe registriert ist.
Der Komponenteneditor wird angezeigt. -
Ändern Sie die Parameter im Komponenteneditor.
Die Parameter für Komponenten desselben Typs, die zur die Gang-Edit-Gruppe gehören, werden gleichzeitig geändert. -
Wenn eine der Schaltflächen [Active] oder [Gang Edit] in der Werkzeugleiste deaktiviert wird, wird die Verknüpfung deaktiviert.
14.13. Properties-Bereich (Eigenschaften)
Hier können die Eigenschaften der aktuell ausgewählten Komponente, des Ports oder des Kabels geändert werden.
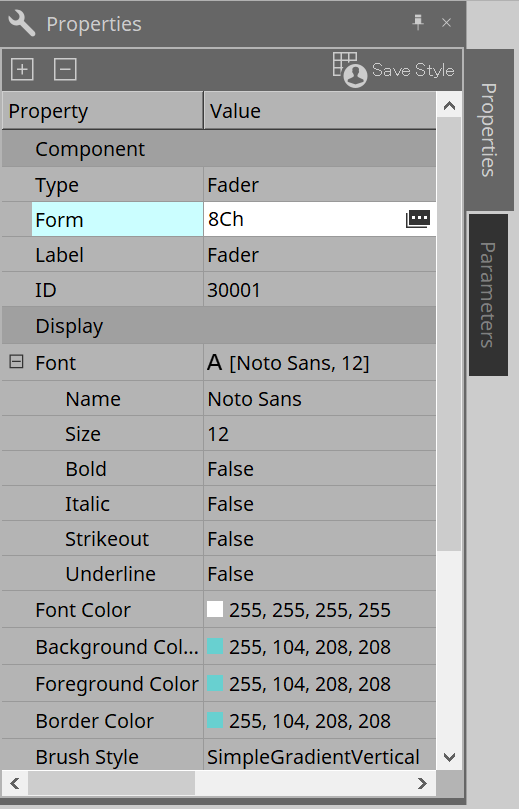
-
Component (Komponente)
Klicken Sie auf , das angezeigt wird, wenn Sie auf den Wert bei „Form“ klicken. Es wird ein Dialogfeld angezeigt, in dem Sie die Anzahl der Kanäle der Komponente ändern können.
, das angezeigt wird, wenn Sie auf den Wert bei „Form“ klicken. Es wird ein Dialogfeld angezeigt, in dem Sie die Anzahl der Kanäle der Komponente ändern können.
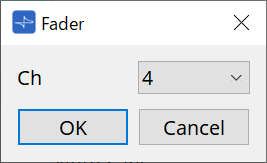
Wenn MY4-AEC oder MY8-AE96S für die Slot-Komponente ausgewählt ist, können Sie den Sampling Rate Converter bearbeiten.
Weitere Informationen erhalten Sie im
Dialogfenster „Sampling Rate Converter“
des MTX5-D.
-
Port
Klicken Sie auf , das angezeigt wird, wenn Sie auf den Wert bei „Label“ klicken. Es wird ein Dialogfeld angezeigt, in dem Sie die Beschriftungen aller Komponentenanschlüsse gleichzeitig bearbeiten können.
, das angezeigt wird, wenn Sie auf den Wert bei „Label“ klicken. Es wird ein Dialogfeld angezeigt, in dem Sie die Beschriftungen aller Komponentenanschlüsse gleichzeitig bearbeiten können.
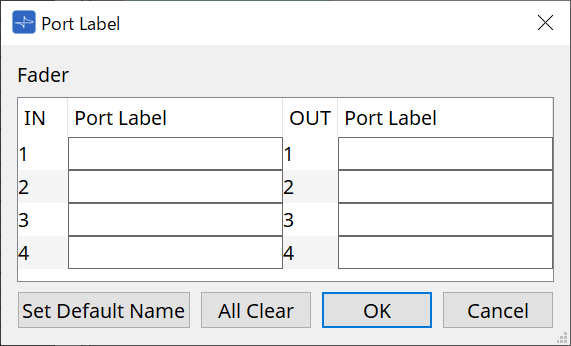
Einzelheiten finden Sie im Dialogfenster „Port Label“ .
14.14. Parameters-Bereich
Zeigt Informationen über die Komponente an, die derzeit auf der Arbeitsfläche ausgewählt ist.
Die Parameter der im oberen Teil ausgewählten Komponente werden im unteren Bereich aufgeführt.
In diesem Bereich können Sie Komponenten und Parameter einem Parameter Set, einer Remote-Control-Setup-Liste, einem GPI-Dialogfenster, einer DCP-Komponente und MCP1 Editor zuweisen. Informationen über die Zuweisungsmethoden finden Sie in den Erläuterungen zu den einzelnen Bildschirmen.
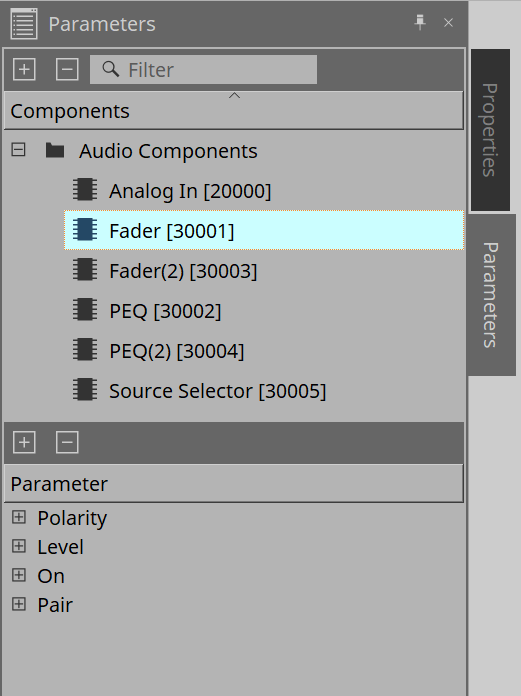
14.16. Dialog
14.16.1. Compile-Dialogfenster (Kompilieren)
Um diesen Dialog zu öffnen, klicken Sie auf der Gerätearbeitsfläche auf die Werkzeugschaltfläche [Compile].
Analysiert, ob es irgendwelche Probleme mit der Platzierung und der Verkabelung der MRX7-D-Komponente gibt. Es kann auch den Ressourcenverbrauch usw. überprüfen.
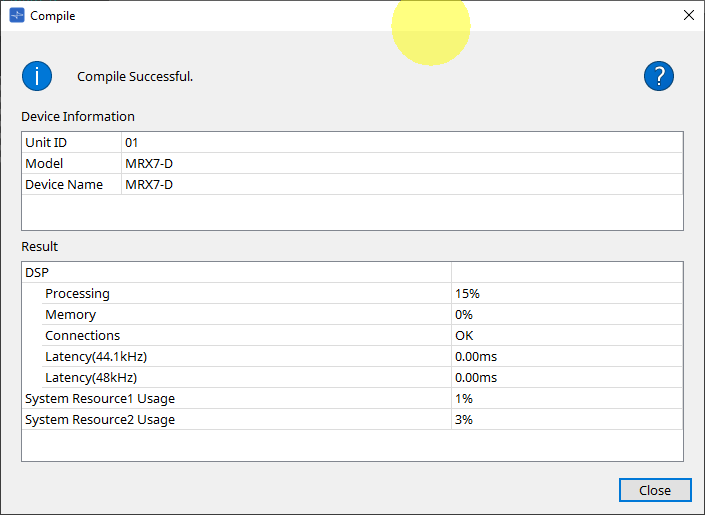
-
 /Meldung
/Meldung
Zeigt an, ob der Kompilierungsvorgang erfolgreich war oder fehlgeschlagen ist. Wenn er erfolgreich war, wird die Meldung „Completed normally. “ angezeigt. Wenn der Vorgang fehlschlägt, wird die Meldung „Compile failed“ angezeigt. -
 Schaltfläche
Schaltfläche
Klicken Sie hier, um die Methode zur Lösung des Problems anzuzeigen. -
[Result] (Ergebnis)
Zeigt das Ergebnis der Kompilierung an. Das MRX-7D kann erst online gehen, wenn die Kompilierung erfolgreich war.
Überprüfen Sie für jedes Element die Informationen, die geöffnet werden, wenn Sie auf das Fragezeichen (?) klicken.
14.16.2. Dialogfenster „Remote Control Setup List“
Klicken Sie auf [Remote Control Setup List] über die Schaltfläche [Tools] auf der Gerätearbeitsfläche, um diesen Dialog zu öffnen.
Der MRX7-D kann von einem externen Gerät über den Dante-Anschluss [PRIMARY]/[SECONDARY] oder den [RS-232C]-Anschluss gesteuert werden.
Um von einem externen Gerät aus steuern oder überwachen zu können, müssen Parameter, Pegelanzeigen, Snapshots und Snapshot-Gruppen in der Remote-Control-Setup-Liste registriert werden.
| Konfigurieren Sie das externe Gerät gemäß den Angaben in den „MTX3 MTX5-D MRX7-D XMV Series EXi8 EXo8 Remote Control Protocol Specifications“. |
● Remote-Setup-Registerkarte
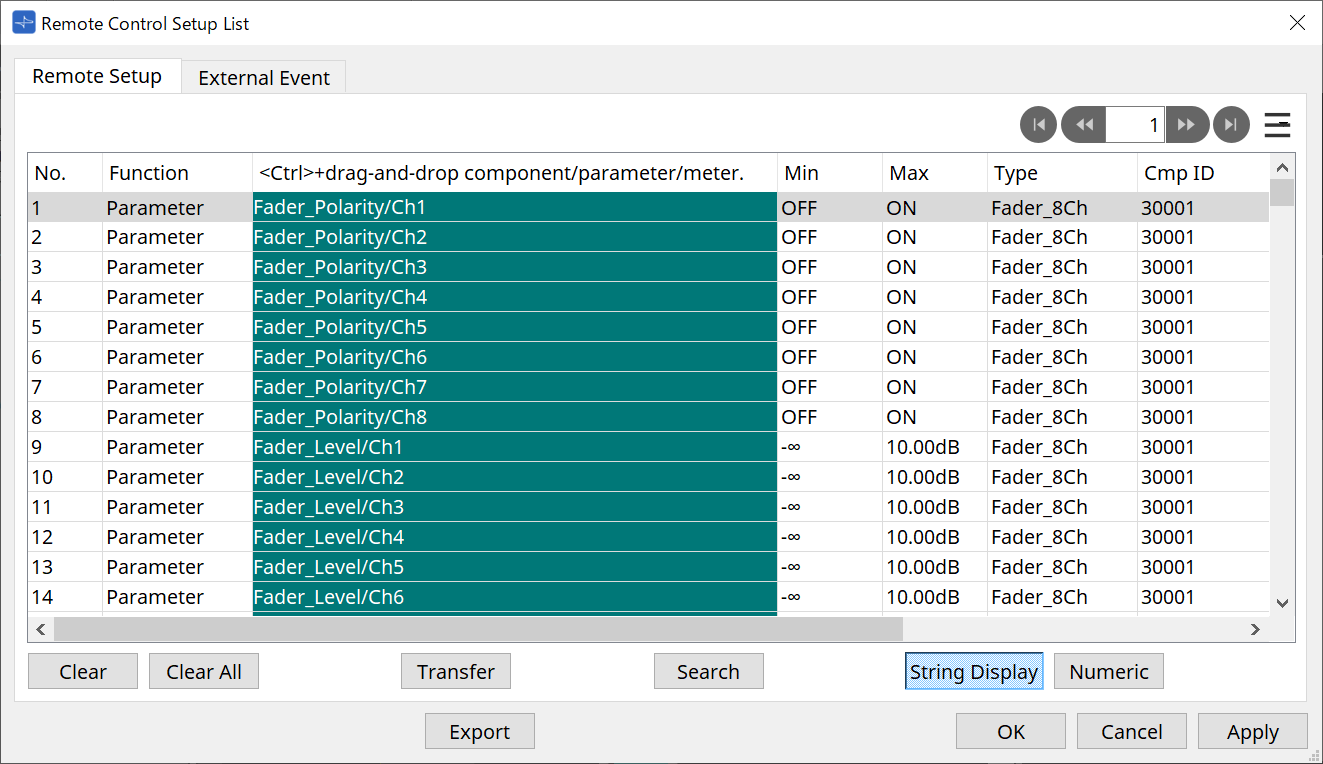
Für die Registrierung in der Liste stehen zwei Methoden zur Verfügung.
| Registrierungsquelle | Registrierungsmethode |
|---|---|
|
Arbeitsfläche |
Halten Sie < Strg > gedrückt, ziehen Sie eine Komponente in die Liste und legen sie dort ab. |
|
Klicken Sie mit der rechten Maustaste auf die Komponente und wählen Sie [Add to Remote Control List] aus. |
|
|
Komponenteneditor/
|
[Parameters] (Parameter)
|
|
[Components] (Komponenten)
|
|
|
Parameters-Bereich*1 |
Ziehen Sie Komponenten oder Parameter in die Liste und legen sie dort ab.
|
|
Parameter-Sets-Bereich |
Ziehen Sie Snapshots in die Liste und legen sie dort ab.
|
|
Parameter Link Group Editor |
Halten Sie < Strg > gedrückt, ziehen Sie einen Link Control in den grünen Bereich und legen ihn dort ab. |
*1. Durch gleichzeitiges Drücken von < Umschalt > und < Strg > können mehrere Komponenten und Parameter gleichzeitig der Liste hinzugefügt werden.
-
[Function] (Funktion)
Zeigt die Art des in der Liste registrierten Elements an. -
[< Ctrl >+drag-and-drop component/parameter/meter.]
Zeigt die in der Liste registrierten Elemente an. -
[Type] (Typ)
Zeigt die Art der Komponente an, für die Parameter in der Liste registriert sind. -
[Cmp ID] (Komponenten-ID)
Zeigt die ID einer Komponente an, für die Parameter in der Liste registriert sind. -
[MIN]/[MAX]
Zeigt die Ober- und Untergrenzen sowie den Auswahlbereich für die in der Liste registrierten Parameter an. Bei Parametern für kontinuierliche Regelung, für die ein Min/
Max-Wert konfiguriert werden kann, wird durch Anklicken ein Dialogfeld geöffnet, in dem Sie den Bereich angeben können. -
Transfer-Schaltfläche
Startet die Anwendung für die Dateiübertragung , die zum Senden von Dateien an ProVisionaire Touch verwendet wird.
Weitere Funktionen finden Sie im Dialogfenster „Remote Control Setup List“ für den DME7.
● External-Event-Registerkarte
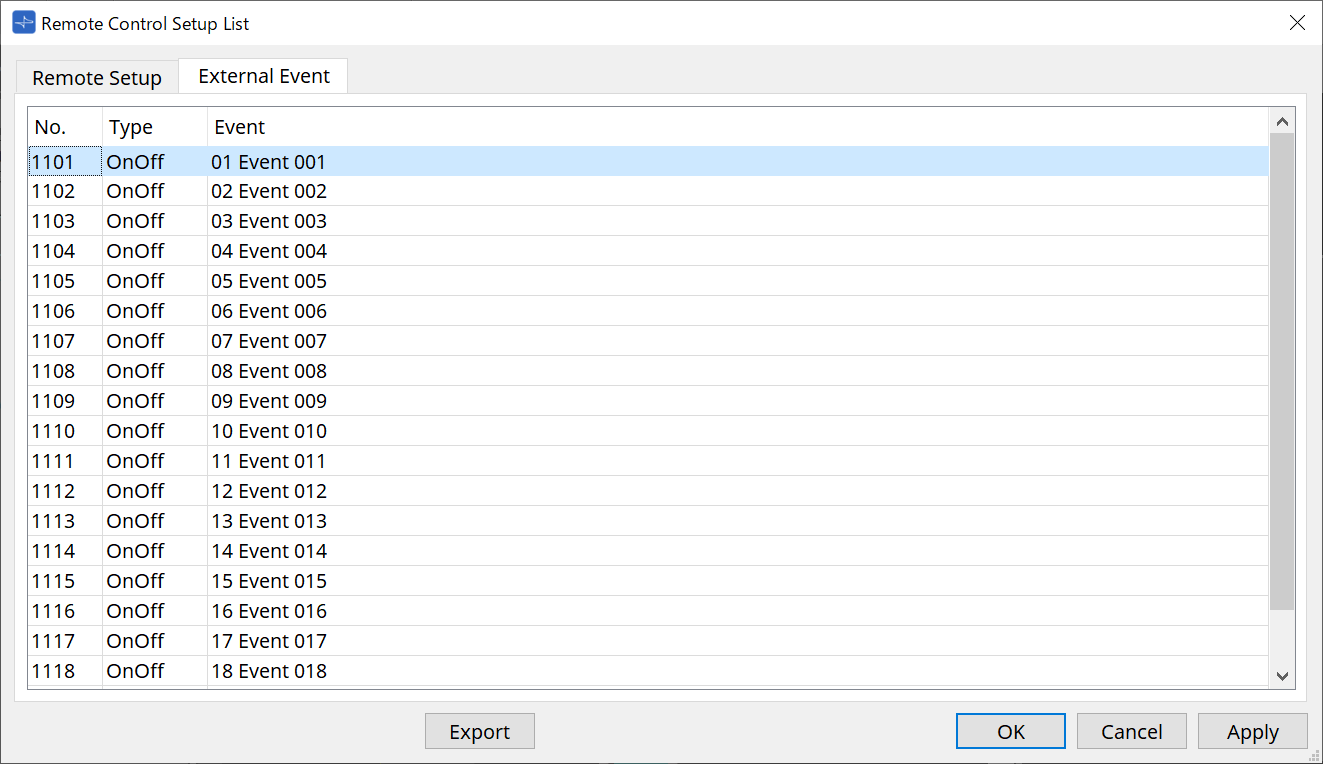
In der Standardeinstellung der Liste werden externe Ereignisse registriert.
Näheres zu externen Ereignissen finden Sie im Dialogfenster „External Events“ für MTX5-D/MTX3.
14.16.3. Anwendung für die Dateiübertragung
Klicken Sie auf die Transfer-Schaltfläche im Listendialog Remote Control Setup, um diesen Dialog zu öffnen.
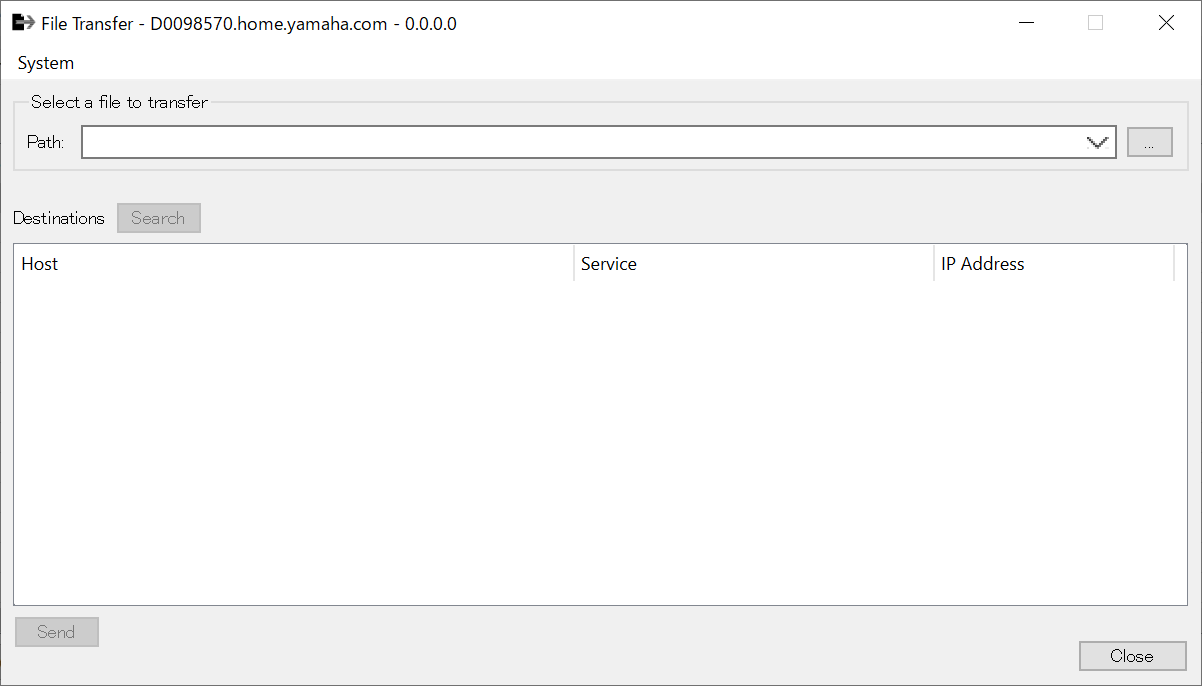
Dadurch wird die exportierte .rcsl-Datei, PDF-Datei, Bilddatei usw. auf ein iPad im selben Netzwerk übertragen, in dem auch ProVisionaire Touch (V1.2 oder höher) installiert ist.
Starten Sie ProVisionaire Touch vor der Übertragung, und vergewissern Sie sich, dass es auf dem Bildschirm angezeigt wird.
Wenn kein Netzwerkadapter ausgewählt wurde, wird das Dialogfeld [Network Setup] angezeigt, in dem Sie einen Netzwerkadapter auswählen können.
Die Dateinamenerweiterungen, die ProVisionaire Touch empfangen kann, sind wie folgt.
.rcsl, .pdf, .jpg, .jpeg, .bmp, .png, .pvt, .ypvt, .ypvk
.pvt-, .ypvt- und .ypvk-Dateien werden im Dateiordner von Provisionaire Touch gespeichert.
.rcsl-Dateien können verwendet werden, wenn der MRX7-D als Gerät bei Provisionaire Touch registriert wird.
-
System-Menü
Öffnen Sie das Dialogfeld „Network Setup“ mit dem Network-Setup-Befehl. -
Wählen Sie eine Datei zum Übertragen aus
Wählt die zu übertragende Datei aus. Wenn Sie rechts auf die Schaltfläche klicken, wird das Dialogfeld „Open File“ angezeigt, in dem Sie eine Datei auswählen können.
klicken, wird das Dialogfeld „Open File“ angezeigt, in dem Sie eine Datei auswählen können.
-
Destinations (Ziele)
Wählen Sie „iPad“ als Übertragungsziel aus. Wenn das betreffende iPad nicht angezeigt wird, klicken Sie auf die Schaltfläche [Search], um Ihr Netzwerk zu durchsuchen. Die Schaltfläche [Search] wird aktiviert, sobald eine zu übertragende Datei ausgewählt wurde. -
[Send]-Schaltfläche
Sendet die ausgewählte(n) Datei(en) an das ausgewählte iPad. -
[Close]-Schaltfläche (Schließen)
Schließt die Dateiübertragungsanwendung.
14.16.4. Dialogfenster „SD Card File Manager“
Klicken Sie auf der Gerätearbeitsfläche auf die Schaltfläche [Tools] und klicken Sie dann auf [SD Card File Manager], um diesen Dialog zu öffnen.
Siehe DME7
Dialogfenster „SD Card File Manager“
.
14.16.5. Scheduler-Dialogfenster
Klicken Sie auf der Gerätearbeitsfläche auf die Schaltfläche [Tools] und dann auf [Scheduler], um diesen Dialog zu öffnen.
Siehe
Dialogfenster „Scheduler“
für MTX5-D/MTX3.
14.16.6. GPI-Dialog
Klicken Sie auf der Gerätearbeitsfläche auf die Schaltfläche [Tools] und klicken Sie dann auf [GPI], um diesen Dialog zu öffnen.
Siehe DME7
GPI-Dialogfenster
.
|
Der MRX7-D verfügt über keine GPI-Einstellungen auf der Steuerungsebene.
Der MRX7-D hat keinen Steuerungstyp: „Direct Parameter Value“-Einstellung. |
Die folgenden Methoden stehen zum Registrieren von Parametern, Snapshots, Snapshot-Gruppen und Presets zur Verfügung.
| Registrierungsquelle | Registrierungsmethode |
|---|---|
|
Parameter-Sets-Bereich |
Ziehen Sie Snapshots und Snapshot-Gruppen in den grünen Bereich und legen sie dort ab. |
|
Presets-Bereich |
Ziehen Sie Presets in den grünen Bereich und legen sie dort ab. |
|
Komponenteneditor |
Halten Sie < Strg > gedrückt, ziehen Sie einen Parameter in den grünen Bereich und legen ihn dort ab. |
|
Parameters-Bereich |
Ziehen Sie einen Parameter in den grünen Bereich und legen Sie ihn dort ab. |
|
Parameter Link Group Editor |
Halten Sie < Strg > gedrückt, ziehen Sie einen Link Control in den grünen Bereich und legen ihn dort ab. |
14.16.7. External-Events-Dialogfenster
Klicken Sie auf der Gerätearbeitsfläche auf die Schaltfläche [Tools] und dann auf [External Events], um diesen Dialog zu öffnen.
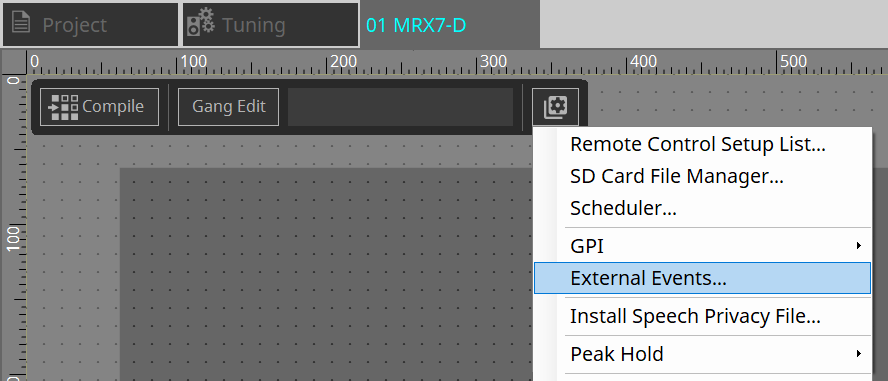
Siehe Dialogfenster „External Events“ für MTX5-D/MTX3.
14.16.8. Install-Speech-Privacy-File-Dialogfenster
Klicken Sie auf der Gerätearbeitsfläche auf die Schaltfläche [Tools] und klicken Sie dann auf [Install Speech Privacy File], um diesen Dialog zu öffnen.
Installiert die für die Speech-Privacy-Komponente benötigten Dateien im MRX7-D.
Sobald die Installation abgeschlossen ist, wird der MRX7-D neu gestartet.
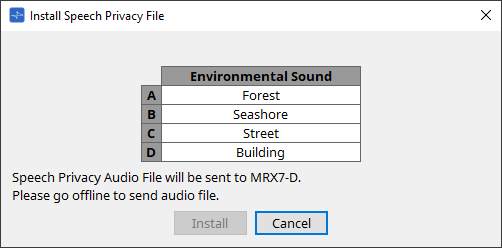
-
[Install]-Schaltfläche (Installieren)
Startet die Installation von Dateien auf dem MRX7-D. -
[Cancel]-Schaltfläche (Abbrechen)
Schließt das Dialogfeld, ohne Dateien zu installieren.
14.17. Komponenteneditor
Ziehen Sie Parameter in den Komponenteneditor und legen sie dort ab, während Sie die < Ctrl >-Taste auf der Tastatur gedrückt halten, um sie der ProVisioniare-Steuerungsseite zuzuweisen.
Eine detaillierte Beschreibung der unten nicht aufgeführten Komponenten finden Sie unter "ProVisionaire Design Component Guide."
14.17.1. Komponenteneditor für akustische Echounterdrückung
Acoustic Echo Canceller (AEC) ist eine Funktion, die Echos beseitigt, die durch Lautsprecherreflexionen und Wandreflexionen (akustische Echos) verursacht werden, sowie Dauergeräusche von Klimaanlagen usw., die bei Telefonkonferenzen Probleme verursachen. Durch die Bereitstellung einer klaren Audioqualität, die Echos und Rauschen für den anderen Teilnehmer eliminiert, können Gespräche während einer Telefonkonferenz ohne Störungen durchgeführt werden.
Beachten Sie, dass zur Eliminierung des akustischen Echos, das auf der Seite der anderen Partei erzeugt wird, auch dort ein System mit akustischer Echounterdrückungsfunktion installiert sein muss.
Jeder MRX7-D kann mit AECs für bis zu 8 Kanäle ausgestattet werden.
Der folgende Verzögerungsbetrag wird dem Signalpfad hinzugefügt, in dem die AEC-Komponente platziert wurde.
Wenn die Wordclock 44,1 kHz beträgt
: 26,17 ms
Wenn die Wordclock 48 kHz beträgt
: 24,02 ms
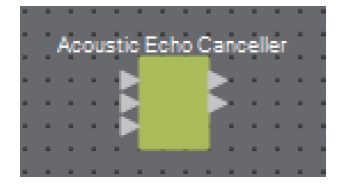
Die AEC-Eingänge sind von oben nach unten wie folgt.
-
MicIn 1 : Eingang vom Mikrofon
-
MicIn 2 : Eingang vom Mikrofon
-
Reference : Eingabe eines Signals, das Sie nicht an einen entfernten Ort senden möchten (ein Signal, das als Echo betrachtet und entfernt werden soll) (z. B. Codec In)
| MicIn 1 und MicIn 2 sollten Eingänge von Mikrofonen im selben Konferenzraum sein. |
■ AEC Editor
Dadurch werden die AEC-bezogenen Einstellungen konfiguriert. Auf der linken Seite des Bildschirms werden Einstellungen für das an MicIn 1 angeschlossene Mikrofon vorgenommen, und auf der rechten Seite für das an MicIn 2 angeschlossene Mikrofon.
①
AEC-Schaltfläche [ON]
Aktiviert oder deaktiviert die AEC-Funktion.
②
[NR]-Schaltfläche
Schaltet die Geräuschunterdrückungsfunktion ein/aus, um Dauergeräusche von Projektoren, Klimaanlagen usw. in der Nähe zu eliminieren. Normalerweise sollte diese Funktion eingeschaltet werden.
③
[THRESHOLD]-Drehregler
Bei Anwendung der Geräuschunterdrückung wird der Pegel eines Eingangssignals, das den angegebenen Schwellenpegel übersteigt, automatisch auf den bei Threshold angegebenen Pegel reduziert.
④
Pegelanzeige
Zeigt Informationen zu Eingang/Ausgang und akustischem Echo an.
-
[IN]-Pegelanzeige
Zeigt den Eingangspegel vom Mikrofon an. -
[REF]-Pegelanzeige
Zeigt den Eingangspegel am Reference-Eingang an. -
[OUT]-Pegelanzeige
Zeigt den Ausgangspegel des AEC an. -
[ERL]-Pegelanzeige
Zeigt das Verhältnis zwischen dem Referenzeingang und des vom AEC geschätzten, im Mikrofoneingang enthaltenen Echoanteils (Amount) an.
Eine gute Installationsumgebung liegt vor, wenn der ERL (Echo Return Loss) zwischen 0 dB und –16 dB liegt. Wenn er größer als 0 dB ist, ist der Eingangspegel des Mikrofons möglicherweise zu hoch, oder Mikrofon und Lautsprecher befinden sich möglicherweise zu nahe beieinander. Wenn er niedriger als –16 dB liegt, ist der Eingangspegel des Mikrofons möglicherweise zu niedrig. -
[ERLE]-Pegelanzeige
Zeigt den Anteil (in dB) des akustischen Echos an, das der AEC nach dem Lernen vom Mikrofoneingang effektiv entfernt hat. Wenn das Echo korrekt entfernt wird, wird ein negativer Wert angezeigt. -
[TER]-Pegelanzeige
Zeigt den Betrag (in dB) des effektiv entfernten akustischen Echos an.
⑤
[RESET]-Schaltfläche
Die vom AEC erlernten Informationen werden erneut gesendet, wenn darauf geklickt wird.
⑥
Textfeld für den Port
Zeigt den Port-Namen an. Der Name kann per Doppelklick geändert werden.
14.17.2. [Effect]-Komponenteneditor
①
EFFECT-Schaltfläche [ON]
Aktiviert oder deaktiviert die Effekt-Funktion.
②
Effect-Type-Listenfeld
Wählt den Effekttyp aus. Es gibt vier Effekttypen, aus denen ausgewählt werden kann.
-
Reverb Hall
Dies ist ein Nachhalleffekt, der einen großen Raum wie z. B. einen Konzertsaal simuliert. -
Reverb Stage
Dies ist ein Hall, der eine breite Bühne simuliert. -
Karaoke Echo
Dies ist ein Mikrofonecho, das für den Einsatz beim Karaoke gedacht ist. -
Vocal Echo
Dies ist ein Echo, das speziell für Gesang entwickelt wurde und für den Einsatz auf der Bühne gedacht ist.
③
Regler für Effektparameter
Stellt einen Effektparameter ein. Beim Effekttyp Reverb ist dies [REVERB TIME] (Hallzeit), beim Echo ist dies [DELAY TIME] (Verzögerungszeit).
14.17.3. Analog-In-Komponenteneditor
Dies zeigt die Einstellungen für den HA (Vorverstärker) des [INPUT]-Anschlusses und den Pegel des Audio-Eingangssignals an.
①
Kanalnummer
Zeigt die Nummer des analogen Eingangsanschlusses an.
②
Pegelanzeige
Zeigt den analogen Eingangspegel an.
③
Drehregler [GAIN]
Dies stellt die analoge Verstärkung des Eingangsverstärkers (HA, Head Amp) ein.
④
[+48V]-Schaltfläche
Hiermit wird die HA-Phantomspeisung (+48V) ein- und ausgeschaltet.
HINWEIS
Wenn keine Phantomspeisung erforderlich ist, deaktivieren Sie diese Schaltfläche (OFF).
Wenn die Phantomspeisung aktiviert ist (ON), beachten Sie bitte Folgendes, um Schäden oder Geräusche an der Haupteinheit bzw. an den externen Geräten zu vermeiden.
• Wenn Sie ein Gerät an einen [INPUT]-Anschluss anschließen, das nicht für Phantomspeisung geeignet ist, deaktivieren Sie diese Schaltfläche (OFF).
• Ziehen Sie keine Kabel aus der [INPUT]-Buchse heraus, wenn diese Schaltfläche noch aktiviert ist (ON).
• Stellen Sie den Ausgangspegel auf den niedrigsten Pegel ein, wenn Sie die Phantomspeisung ein- oder ausschalten.
Es gibt keinen +48V Active-Schalter. Verwenden Sie die für das angeschlossene Gerät geeignete Einstellung, um Schäden zu vermeiden.
14.17.4. Slot-In-Komponenteneditor
Dies zeigt den Pegel des Audiosignals an, das über die Mini-YGDAI-Karte eingespeist wird.
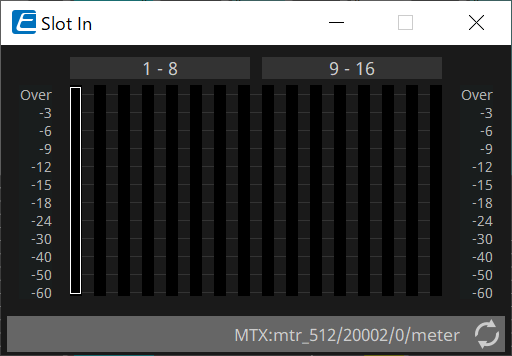
14.17.5. Analog-Out-Komponenteneditor
Dies zeigt die Einstellungen für den [OUTPUT]-Anschlussausgang und den Pegel des ausgegebenen Audiosignals an.
①
Kanalnummer
Zeigt die Nummer des analogen Ausgangsanschlusses an.
②
Pegelanzeige
Zeigt den analogen Ausgangspegel an.
③
Drehregler [GAIN]
Hiermit stellen Sie die Ausgangsverstärkung ein.
④
[INV]-Schaltfläche
Dies kehrt die Polarität des Ausgangssignals um.
14.17.6. Slot-Out-Komponenteneditor
Dies zeigt die Einstellungen für die Ausgabe der Mini-YGDAI-Karte und den Pegel des ausgegebenen Audiosignals an.
①
Kanalnummer
Zeigt die Nummer des Ausgangsanschlusses an.
②
Pegelanzeige
Zeigt den Ausgangspegel an.
③
Drehregler [GAIN]
Hiermit stellen Sie die Ausgangsverstärkung ein.
④
[INV]-Schaltfläche
Dies kehrt die Polarität des Ausgangssignals um.
14.17.7. Speech Privacy-Komponenteneditor
Diese Funktion mischt Umgebungsgeräusche und Störgeräusche hinzu, um es den Menschen in Ihrer Umgebung zu erschweren, Gespräche an einem bestimmten Ort zu hören.
Für jeden MRX7-D kann nur ein Modul installiert werden.
Pro System werden zwei Mischsignale ausgegeben, eines ohne und eines mit Versatz, der die Wiedergabe zeitlich versetzt. Durch den Wechsel der jeweiligen Lautsprecher, die diese Signale ausgeben, wird das durch Phasenverschiebungen in Bereichen mit Audioüberlappungen verursachte Unbehagen verringert.
Bevor Sie den MRX7-D online schalten, verwenden Sie zum Installieren das
Dialogfeld Install Speech Privacy File
, das angezeigt wird, wenn Sie mit der Schaltfläche [Tools] die Option [Install Speech Privacy File] auswählen, um Dateien an den MRX7-D zu übertragen.
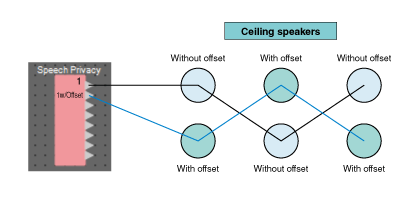
Konfigurieren Sie Einstellungen für Umgebungsgeräusche und Störgeräusche im Speech-Privacy-Komponenteneditor.
①
Systemnummer
Zeigt die Nummer des zu konfigurierenden Systems an.
②
[Environmental Sound]-Listenfeld
Legt die zu verwendenden Umgebungsgeräusche fest. Wählen Sie diese passend zur Umgebung aus.
-
Forest : Waldgeräusche
-
Seashore : Der Klang von Meereswellen
-
Street : Straßengeräusche
-
Building : Geräusch einer Klimaanlage
③
[Speech Sound Masker]-Drehregler
Legt den Prozentsatz des Störgeräuschs fest, der im ausgegebenen Audiosignal enthalten sein soll. Die Einheit ist %.
④
[LEVEL]-Drehregler
Legt den Signalpegel für die Mischung aus Umgebungsgeräuschen und Störgeräuschen fest.
⑤
[ON]-Schaltfläche
Schaltet die gemischten Signale jedes Systems stumm oder hebt die Stummschaltung auf.
14.18. Liste der Warnmeldungen
Siehe MTX5-D/MTX3 Liste der Warnmeldungen .
14.19. Ablauf der Paging-Konfiguration
Um für das MRX7-D das PGM1 zu verwenden, platzieren Sie zunächst die Paging-Komponente aus dem Bereich „Komponenten“ auf der Gerätearbeitsfläche.
Informationen zur Einstellungsmethode finden Sie unter
Ablauf der Paging-Konfiguration
für MTX5-D.