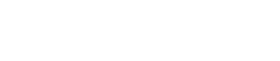Dialogfenster
10. Dialogfenster
Dieses Kapitel beschreibt die Dialogfelder und Fenster, die Sie über die Menü- oder die Werkzeugleiste öffnen können.
10.1. Dialogfenster „Startup“
Dieses Fenster wird beim Starten von ProVisionaire Design angezeigt.
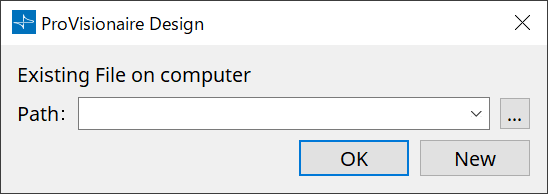
-
[Path]-Pulldown-Menü (Pfad)
Hiermit können Sie eine früher gespeicherte Projektdatei anzeigen und auswählen. -
[…]-Schaltfläche
Hiermit wird das Dialogfenster „Select File“ geöffnet. Wählen Sie die Projektdatei aus, die Sie laden möchten. -
[OK]-Schaltfläche
Hiermit wird die im Pulldown-Menü [Path] angezeigte Projektdatei geladen. -
[New]-Schaltfläche (Neu)
Hiermit wird ein neues Projekt gestartet.
10.2. Dialogfenster „Go Online - From Devices“
Um dieses Dialogfenster zu öffnen, klicken Sie in der Menüleiste im Menü [File] auf [Go Online - From Devices].
Weitere Informationen zum Dialogfenster „Go Online - From Devices“ finden Sie im Kapitel „Online und Synchronisierung“.
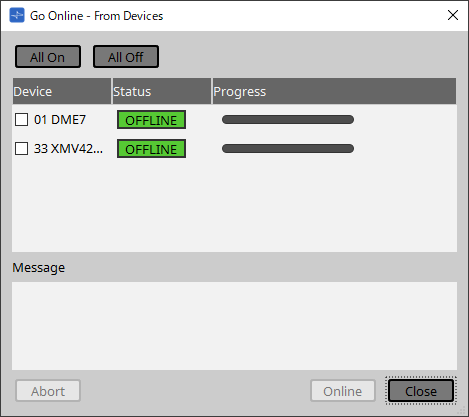
10.3. Dialogfenster „Protect File“
Um dieses Dialogfenster zu öffnen, klicken Sie in der Menüleiste im Menü [File] auf [Protect File].
In ProVisionaire Design können Sie zur Sicherheit einen PIN-Code (Geheimnummer) in der Projektdatei angeben.
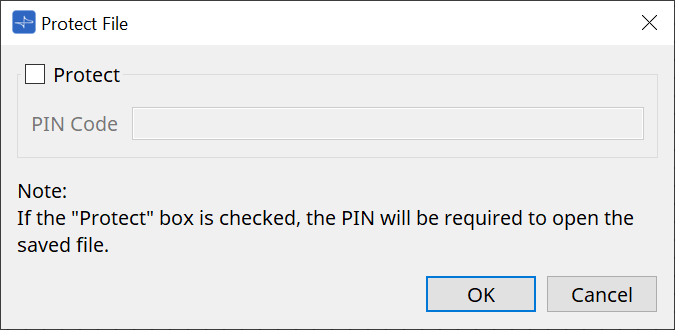
-
[Protect]-Kontrollkästchen (Schützen)
Wenn dieses Kontrollkästchen aktiviert ist, wird beim Starten der Projektdatei das Dialogfenster „Security“ angezeigt.
Wenn dieses Kontrollkästchen nicht aktiviert ist, können alle Benutzer die Projektdatei öffnen. -
[PIN Code]
Wenn das Kontrollkästchen [Protect] aktiviert ist, geben Sie den PIN-Code (geheimen Passcode) ein. (Der Code sollte aus sechs alphanumerischen Zeichen bestehen: Zahlen 0 bis 9 und Buchstaben a, b, c, d, e und f. Der Code beachtet Groß-/Kleinschreibung nicht.)
| Wenn Sie den PIN-Code vergessen, können Sie die entsprechende Projektdatei nicht öffnen. |
-
[OK]-Schaltfläche
Hiermit werden die Einstellungen aktualisiert und das Dialogfenster wird geschlossen. -
[Cancel]-Schaltfläche (Abbrechen)
Hiermit wird das Dialogfenster geschlossen, ohne die Einstellungen zu aktualisieren.
10.4. Dialogfenster „Project Information“
Um dieses Dialogfenster zu öffnen, klicken Sie in der Menüleiste im Menü [File] auf [Project Information].
Hiermit können Sie der Projektdatei eine Notiz hinzufügen, um Eigenschafts- oder Kontaktinformationen zu notieren.
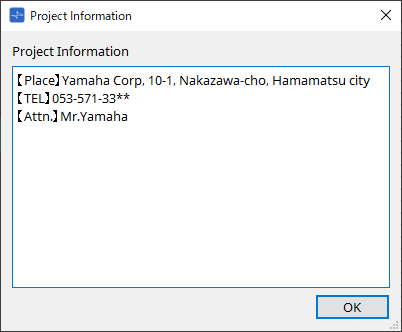
10.5. Dialogfenster „Print“
Um dieses Dialogfenster zu öffnen, klicken Sie in der Menüleiste im Menü [File] auf [Print].
Hier können Sie Einstellungen zum Drucken einer Arbeitsfläche vornehmen, die Papiergröße auf der Arbeitsfläche angeben und eine Druckvorschau anzeigen.
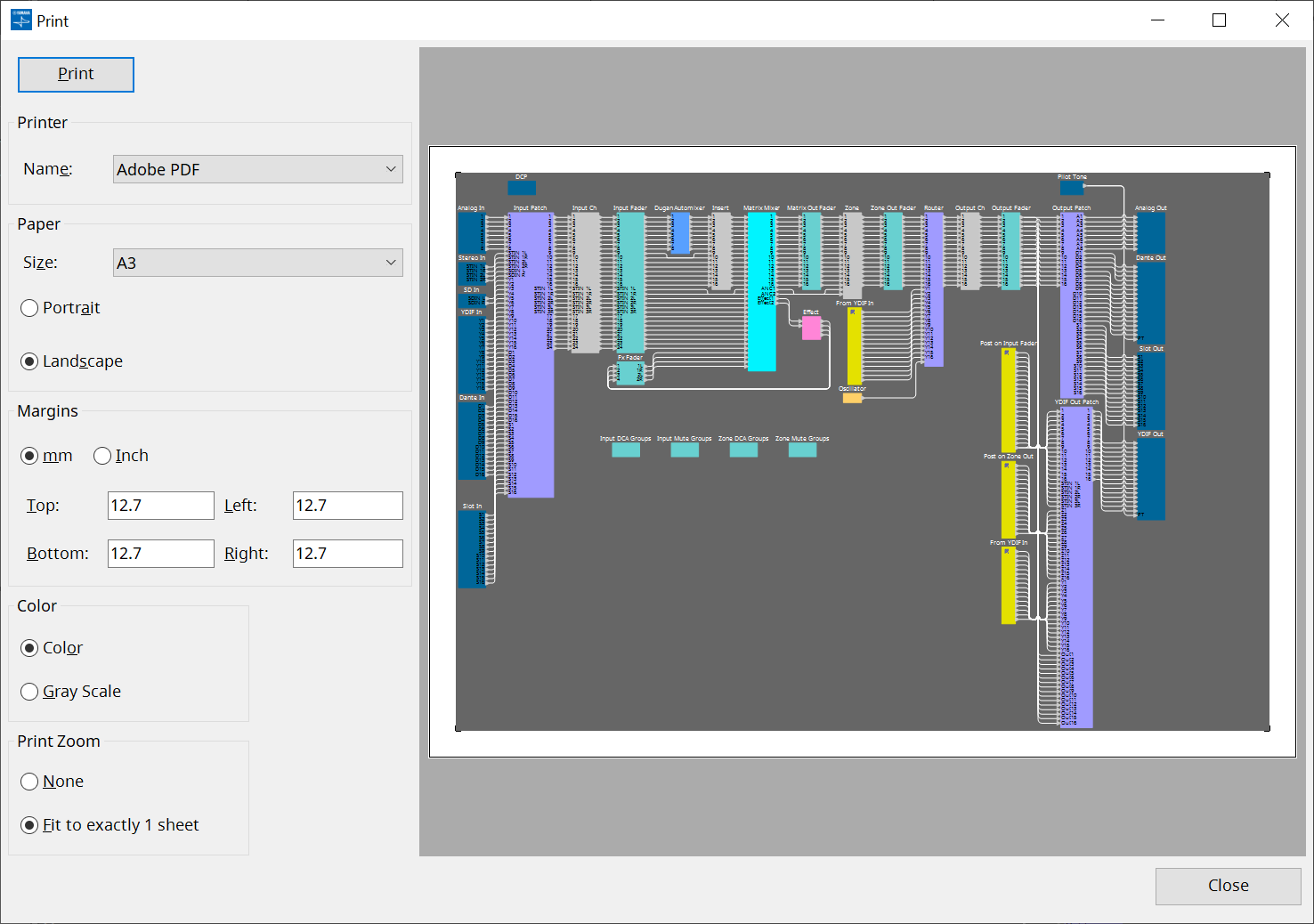
-
[Print]-Schaltfläche (Drucken)
Klicken Sie hier, um das Dialogfenster „Print“ zu öffnen. -
Printer (Drucker)
-
[Name]-Listenfeld
Hiermit wird der zu verwendende Drucker angegeben.
-
-
Paper (Papier)
-
[Size]-Listenfeld (Größe)
Hiermit wird die Papiergröße angegeben. Wenn im Menü [View] das Element [Print Area] aktiviert ist, entspricht die Papiergröße auf der Arbeitsfläche dieser Einstellung. -
Optionsschaltflächen [Portrait]/[Landscape] (Porträt, Landschaft)
Hiermit wird die Ausrichtung des Papiers angegeben. Die Ausrichtung des Papiers auf der Arbeitsfläche entspricht dieser Einstellung.
-
-
Margins (Ränder)
-
Optionsschaltflächen [mm]/[Inch] (mm/Zoll)
Gibt die Einheiten für die Ränder oben, unten, links und rechts an. -
Texteingabefelder [Top]/[Bottom]/[Left]/[Right] (Oben, Unten, Links, Rechts)
Gibt die Ränder oben, unten, links und rechts an.
-
-
Color (Farbe)
-
Optionsschaltflächen [Color]/[Gray Scale] (Farbe, Graustufen)
Gibt an, ob in Farbe oder Graustufen gedruckt werden soll.
-
-
Print Zoom (Druckvergrößerungsstufe)
-
Optionsschaltflächen [None]/[Fit on one page] (Keine, Auf eine Seite)
Gibt an, ob der Druckinhalt der Bereich auf dem Papier auf der Arbeitsfläche sein soll oder ob die gesamte Arbeitsfläche verkleinert wird, sodass sie auf eine einzelne Seite passt.
-
-
Preview area (Vorschaubereich)
Zeigt eine Druckvorschau.
10.6. Dialogfenster „File Storage“
Um dieses Dialogfenster zu öffnen, klicken Sie in der Menüleiste im Menü [File] auf [File Storage]. Sie können die Projektdatei von ProVisionaire Design in der DME7-Einheit speichern.
In jeder DME7-Einheit kann nur eine Projektdatei gespeichert werden.
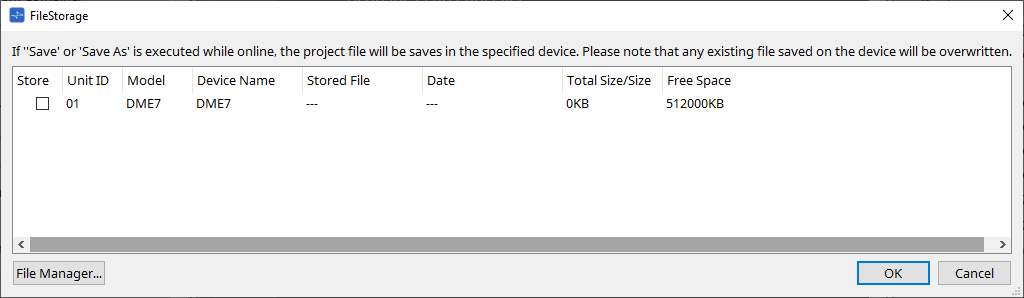
Alle von ProVisionaire Design erkannten DME7-Einheiten werden aufgeführt.
-
Kontrollkästchen [Store] (Speichern)
Hiermit können Sie eine DME7-Einheit auswählen, in der Sie die Projektdatei speichern möchten. Es können mehrere DME7-Einheiten ausgewählt werden.
Wenn Sie den Befehl „Save“, „Save As“ oder „Save with Style“ ausführen, während ProVisionaire Design und die Geräte online verbunden sind, wird die Projektdatei automatisch übertragen und nicht nur auf dem Computer, sondern auch in den aktuell ausgewählten DME7-Einheiten gespeichert.
| Bitte beachten Sie, dass zu diesem Zeitpunkt die auf den Geräten gespeicherten Dateien überschrieben werden. |
-
Unit ID/Model/Device Name (Geräte-ID, Modell, Gerätename)
Diese Spalten geben die Unit ID, die Modellbezeichnung und den Namen des Geräts an.
Um den Gerätenamen zu ändern, verwenden Sie auf der Arbeitsfläche „Project“ im Bereich „Properties“ das Feld [Device Name]. -
Stored File (Gespeicherte Datei)
Wenn eine Datei auf dem Gerät gespeichert wird, zeigt dieses Feld den Namen der Datei an.
Wenn keine Datei auf dem Gerät gespeichert wird, ist dieses Feld leer. Wenn kein Gerät erkannt wird, zeigt dieses Feld „-----“ an. -
Date (Datum)
Wenn eine Datei bereits auf dem Gerät gespeichert wurde, zeigt dieses Feld Datum und Uhrzeit der Datei-Aktualisierung an.
Wenn keine Datei auf dem Gerät gespeichert wird, ist dieses Feld leer. Wenn kein Gerät erkannt wird, zeigt dieses Feld „-----“ an. -
Total Size/Size (Gesamtgröße/Größe)
Für ein Gerät zeigt dieses Feld die Größe des Speicherziels an. Für eine Datei gibt dieses Feld die Dateigröße an.
Wenn kein Gerät erkannt wird, zeigt dieses Feld „-----“ an. -
Free Space (Freier Speicherplatz)
Dieses Feld gilt nur für das Gerät und zeigt den verfügbaren Speicherplatz am Speicherziel an.
Wenn kein Gerät erkannt wird, zeigt dieses Feld „-----“ an. -
[File Manager]-Schaltfläche
Klicken Sie auf diese Schaltfläche, um das Dialogfenster [File Manager] zu öffnen.
10.6.1. Dialogfenster [File Manager]
Um dieses Dialogfenster zu öffnen, klicken Sie im Dialogfenster [File Storage] auf die Schaltfläche [File Manager]. Sie können jede Projektdatei in der DME7-Einheit speichern.
Als Speicherziel können Sie jede DME7-Einheit angeben, die ProVisionaire Design im Netzwerk erkennt.
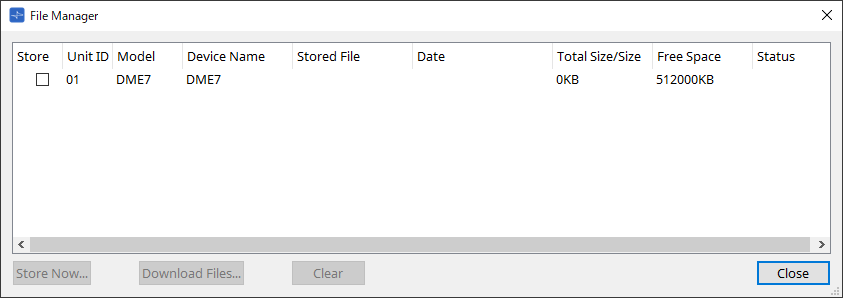
-
Kontrollkästchen [Store] (Speichern)
Hiermit können Sie die Speicherziele auswählen, wenn der Befehl „Store Now“ ausgeführt wird. Sie können mehrere Ziele auswählen. -
Status
Hiermit wird der Fortschritt des Speichervorgangs beim Ausführen des Befehls „Store Now“ angegeben. -
[Store Now]-Schaltfläche (Jetzt speichern)
Hiermit wird die Projektdatei an die Geräte übertragen, für die dieses Kontrollkästchen aktiviert ist. -
[Download Files]-Schaltfläche (Dateien herunterladen)
Hiermit wird die Datei von einem Gerät heruntergeladen, für das dieses Kontrollkästchen aktiviert ist. -
[Clear]-Schaltfläche (Löschen)
Hiermit wird eine auf einem Gerät gespeicherte Datei gelöscht, deren Kontrollkästchen aktiviert ist.
10.7. Dialogfenster „Network Setup“
Um dieses Dialogfenster zu öffnen, klicken Sie in der Menüleiste im Menü [System] auf [Network Setup].
Hier können Sie die Netzwerkschnittstellenkarte (nachfolgend „Netzwerkkarte“) des Computers auswählen, die für die Kommunikation mit Geräten verwendet wird.
Sie können auch die IP-Adresse der Netzwerkkarte ändern.
|
Wenn Sie keinen DHCP-Server verwenden, legen Sie die IP-Adresse der Netzwerkkarte Ihres Computers fest. Wir empfehlen die folgenden Einstellungen.
IP-Adresse: 192.168.0.253 Teilnetzmaske: 255.255.255.0 |
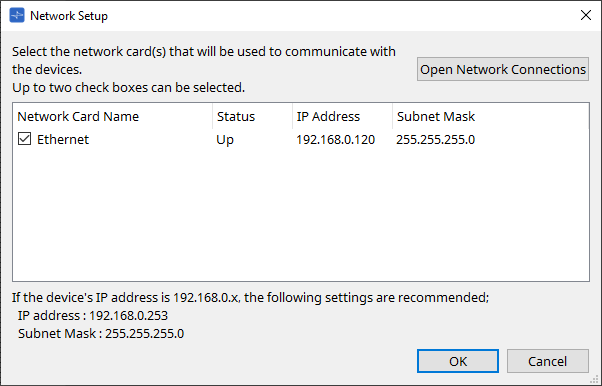
Wenn der Computer nicht mit dem Netzwerk verbunden ist, klicken Sie auf die Schaltfläche [Cancel], um das Dialogfenster zu schließen.
-
Network Card Name (Name der Netzwerkkarte)
Zeigt den Namen der Netzwerkkarte. -
Status
Zeigt den Status der Netzwerkkarte („Up“ oder „Down“). -
IP Address und Subnet Mask (IP-Adresse, Teilnetzmaske)
Hiermit werden die IP-Adresse und Teilnetzmaske angegeben, die der Netzwerkkarte zugewiesen sind.
Wählen Sie eine Netzwerkkarte im selben Teilnetz wie die Geräte aus. -
[Open Network Connections]-Schaltfläche (Netzwerkverbindung öffnen)
Hiermit wird das Control Panel „Network Connections“ geöffnet. Verwenden Sie es, wenn Sie die IP-Adresse der Netzwerkkarte ändern möchten. -
[OK]-Schaltfläche
Hiermit werden die Einstellungen aktualisiert und das Dialogfenster wird geschlossen. -
[Cancel]-Schaltfläche (Abbrechen)
Hiermit wird das Dialogfenster geschlossen, ohne die Einstellungen zu aktualisieren.
10.8. Dialogfenster „IP Settings“
Um dieses Dialogfenster zu öffnen, klicken Sie in der Menüleiste im Menü [System] auf [IP Settings].
Hiermit werden die im Netzwerk gefundenen Geräte aufgeführt, sodass Sie deren IP-Adresse ändern können.
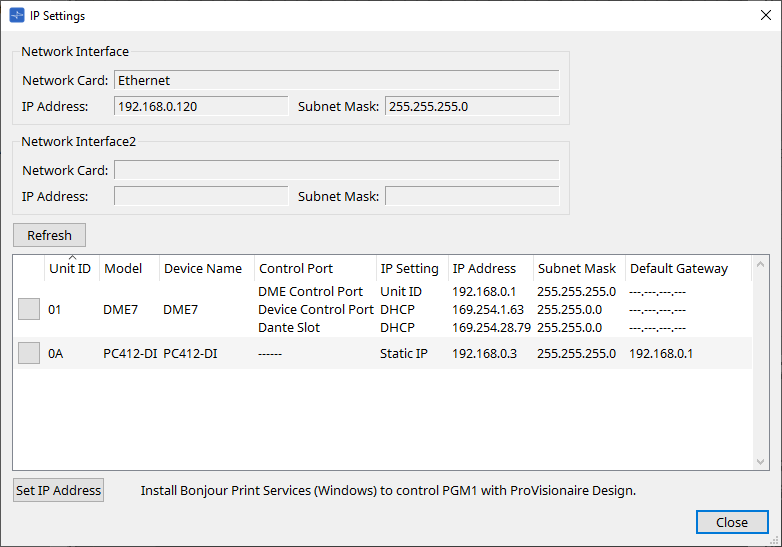
-
Network Interface (Netzwerkschnittstelle)
Zeigt Name/IP-Adresse/Teilnetzmaske der aktuell im Dialogfenster „Network Setup“ ausgewählten Netzwerkkarte. -
[Refresh]-Schaltfläche (Aktualisieren)
Hiermit wird erneut nach Geräten im Netzwerk gesucht. -
Geräteliste
-
[Identify]-Schaltfläche (Identifizieren)
Wenn Sie auf diese Schaltfläche links von der UNIT ID klicken, blinken die Anzeigen des entsprechenden Geräts einige Sekunden. -
Unit ID/Model/Device Name (Geräte-ID, Modell, Gerätename)
Diese Spalten geben die Unit ID, die Modellbezeichnung und den Namen des Geräts an. Wenn ein UNIT ID-Konflikt vorliegt, wird eine -Anzeige angezeigt.
-Anzeige angezeigt.
Um den Gerätenamen zu ändern, verwenden Sie auf der Arbeitsfläche „Project“ im Bereich „Properties“ das Feld [Device Name]. -
Control Port (Steuerungsanschluss)
Gibt den Anschlussnamen an, falls mehrere Steueranschlüsse vorhanden sind. -
IP Settings (IP-Einstellungen)
Gibt den Typ der IP-Einstellung an. -
IP Address/MAC Address/Subnet Mask/Default Gateway (IP-Adresse, MAC-Adresse, Teilnetzmaske, Standardgateway)
Gibt die IP-Adresse, MAC-Adresse, Teilnetzmaske und das Standard-Gateway für das Gerät an.
-
-
[Set IP Address]-Schaltfläche (IP-Adresse einstellen)
Öffnet das Dialogfenster „IP Address“ . -
[Close]-Schaltfläche (Schließen)
Dies schließt das Dialogfenster.
10.9. Dialogfenster „IP Address“
Um dieses Dialogfenster zu öffnen, klicken Sie im Dialogfenster [IP Settings] auf die Schaltfläche [Set IP Address].
Hier können Sie die IP-Einstellungen des Geräts festlegen. Legen Sie diese so fest, dass es keinen Konflikt zwischen Geräten gibt.
| Die Bearbeitung ist im Onlinezustand nicht möglich. |
Um ProVisionaire Design zur Steuerung von Geräten verschiedener Teilnetze verwenden zu können, müssen die Geräte mit festen IP-Adressen betrieben werden. Einzelheiten finden Sie unter „Einstellungen zur Steuerung von Geräten über Teilnetze hinweg“ .
■ Für DME7
Geben Sie die Parameter auf den drei Registerkarten an: „DME Control Port“, „Device Control Port“ und „Dante Slot“.
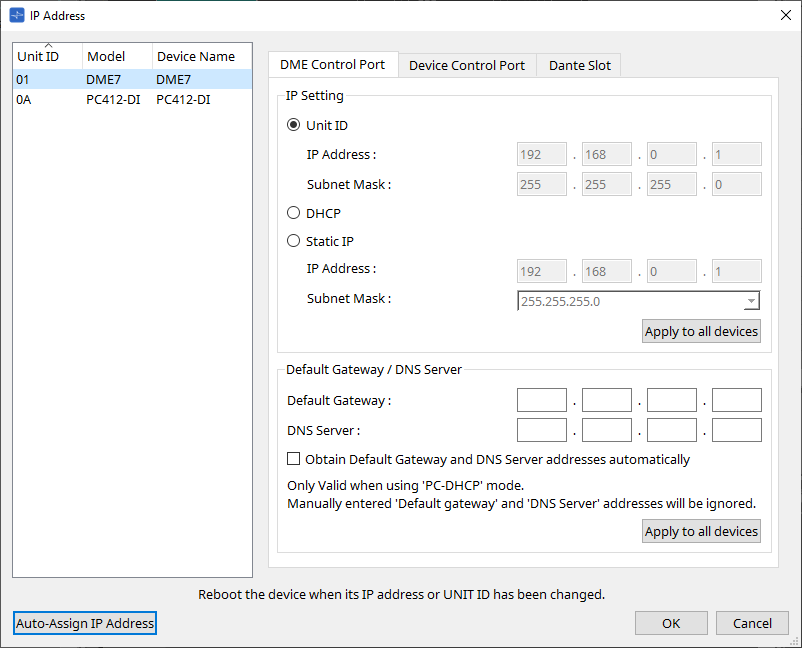
● Registerkarten „DME Control Port“ und „Device Control Port“
-
Optionsfeld [Unit ID] (nur Registerkarte „DME Control Port“)
Hiermit wird automatisch die IP-Adresse auf der Basis der UNIT ID des Geräts zugewiesen.
Die IP-Adresse ist 192.168.0.UNIT ID und die Teilnetzmaske 255.255.255.0. -
[DHCP]-Optionsschaltfläche (Dynamische IP)
Aktivieren Sie dieses Feld, um IP-Adresse, Teilnetzmaske, Standard-Gateway und DNS-Server automatisch vom DHCP-Server festzulegen.
Wenn kein DHCP-Server vorhanden ist, werden die DME Control Port-Parameter nicht definiert. Für den Device Control Port wird die lokale Link-Adresse automatisch festgelegt. -
[Static IP]-Optionsschaltfläche (Statische IP)
Hiermit wird für das Gerät eine feste IP-Adresse zugewiesen.
-
Texteingabefeld [Default Gateway] (Standardgateway)
Hiermit wird die IP-Adresse des Standard-Gateway zugewiesen. -
DNS Server
Geben Sie die Adresse des DNS-Servers ein.-
Kontrollkästchen [Obtain Default Gateway and DNS Server address automatically] (Standardgateway und DNS Server automatisch erhalten)
Wenn dieses Kontrollkästchen aktiviert ist, wird die IP-Adresse des Standard-Gateway automatisch abgerufen. Die obige Einstellung der IP-Adresse für das Standard-Gateway wird ignoriert. -
Schaltfläche [Apply to all the devices] (Auf alle Geräte anwenden)
Der Status von Standard-Gateway und DNS-Server wird auf die DME7-Einheiten angewendet.
-
| Beachten Sie beim Vornehmen von Einstellungen, dass das Netzwerk für den DME Control Port und das Netzwerk für den Device Control Port sich nicht überschneiden sollten (Konflikt). |
● Registerkarte „Dante Slot“
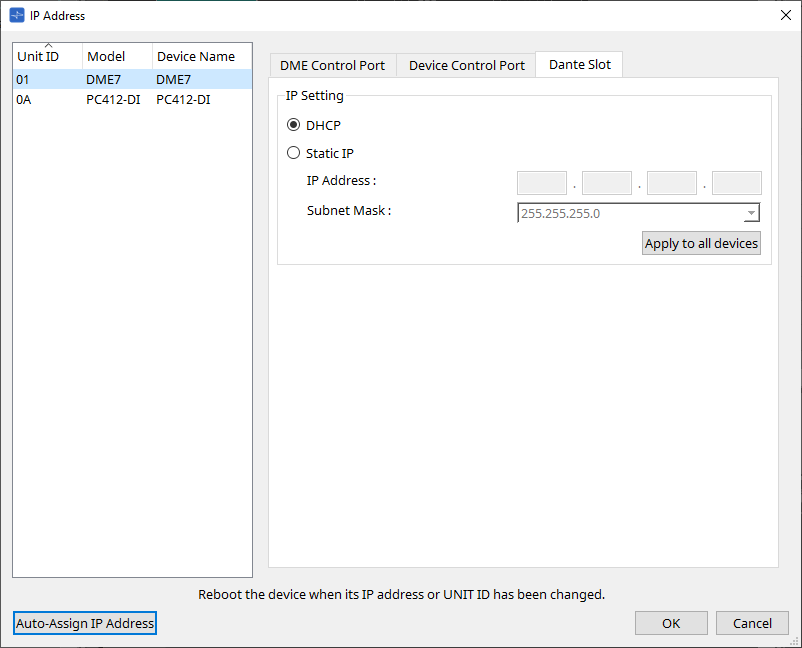
|
Verwenden Sie Dante Controller, um die IP-Adresse für den Dante-Anschluss festzulegen.
Wenn Sie diese IP-Adresse festlegen und „Manually Set IP Address“ auswählen, achten Sie darauf, dass der Dante Slot auf dasselbe Netzwerk festgelegt ist. |
■ Für Rio3224-D2/Rio1608-D2
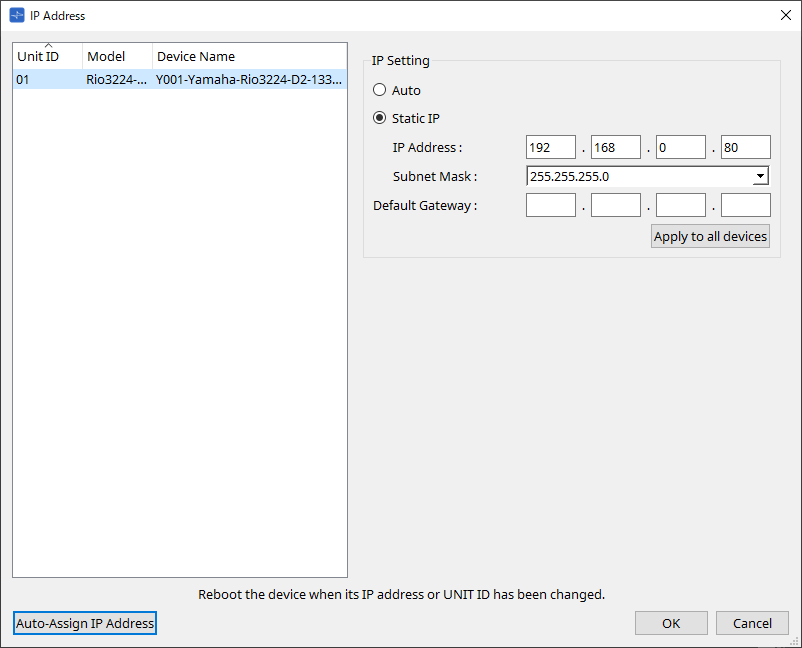
■ Für Tio1608-D / Tio1608-D2
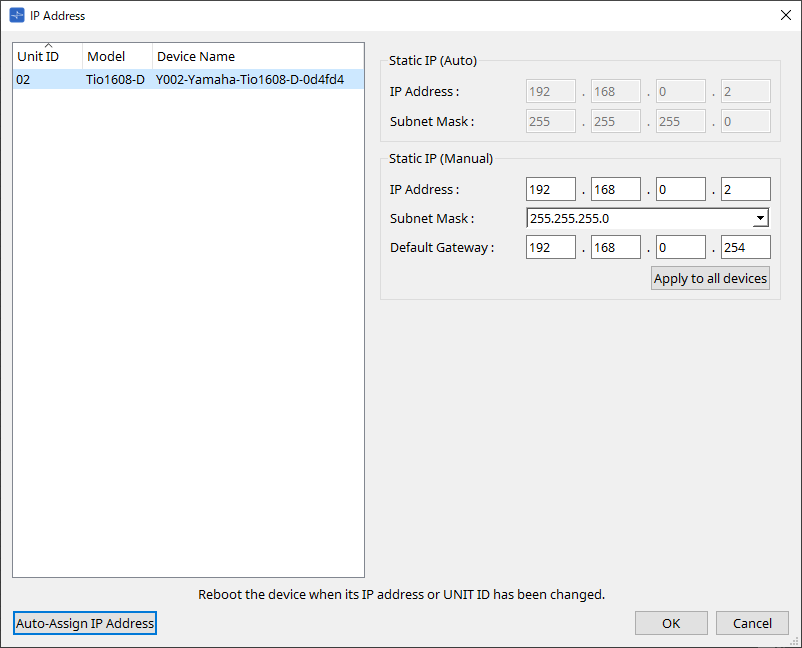
■ Für RSio64-D
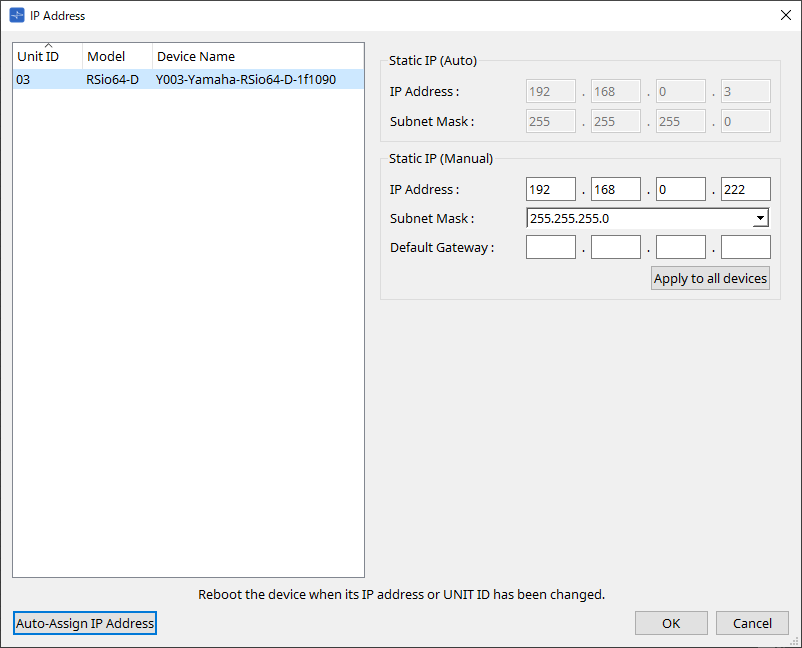
■ Für PC
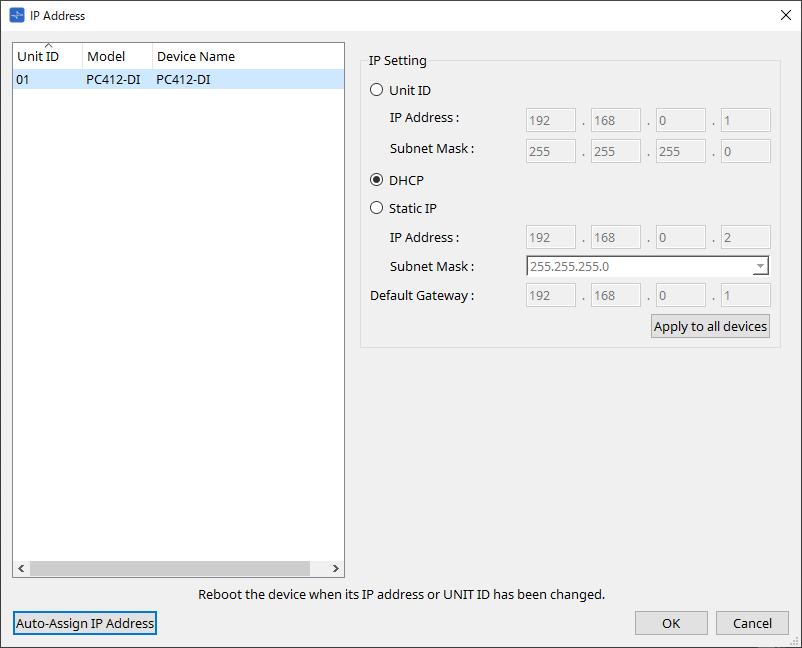
■ Für XMV
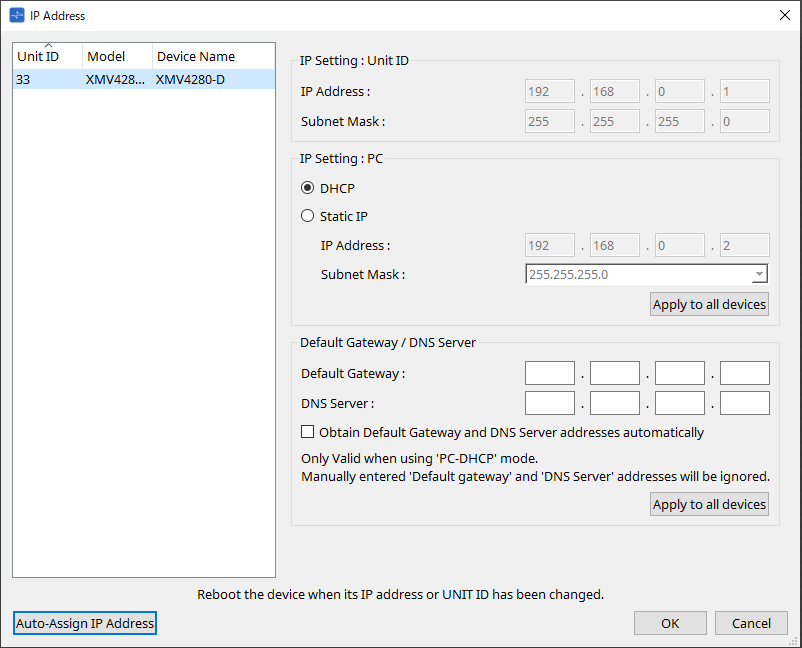
| Wenn Sie die Netzwerkadresse der Einheit nicht kennen, empfehlen wir Ihnen, „IP Setting“ mit dem DIP-Schalter auf [UNIT ID] festzulegen. |
■ Für MTX/PGM1/EXi8/EXo8
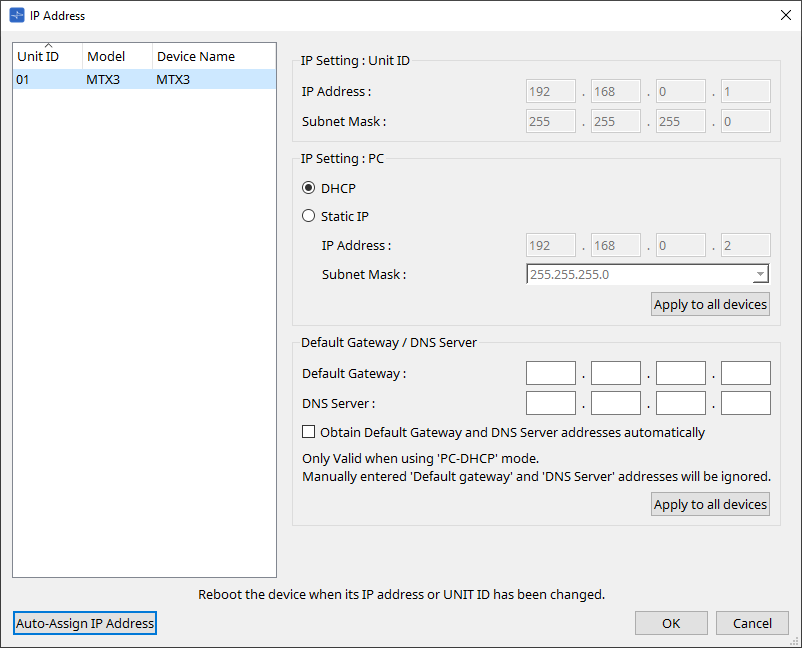
| Wenn Sie die Netzwerkadresse der Einheit nicht kennen, empfehlen wir Ihnen, „IP Setting“ mit dem DIP-Schalter auf [UNIT ID] festzulegen. |
■ Für RM-CG/RM-TT
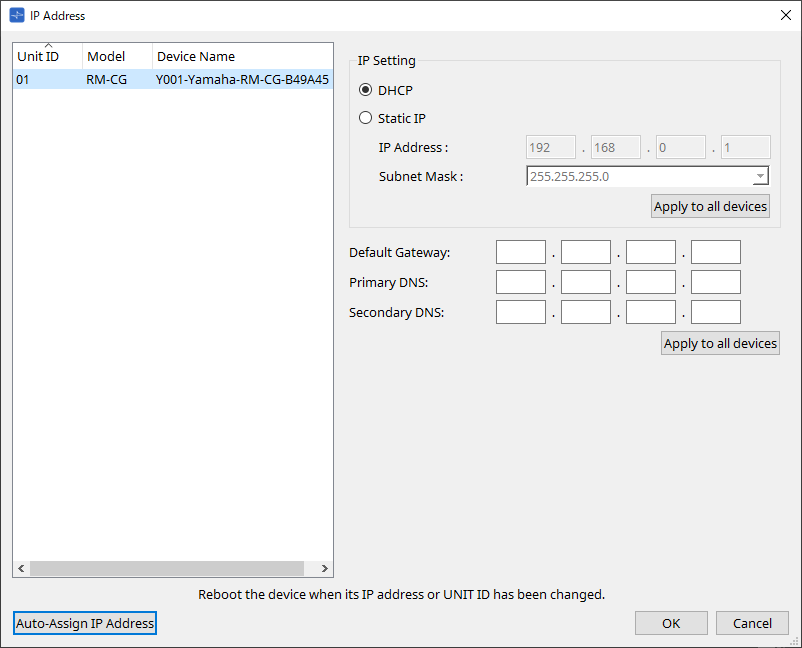
■ Für die DZR/DXS-XLF-Serie
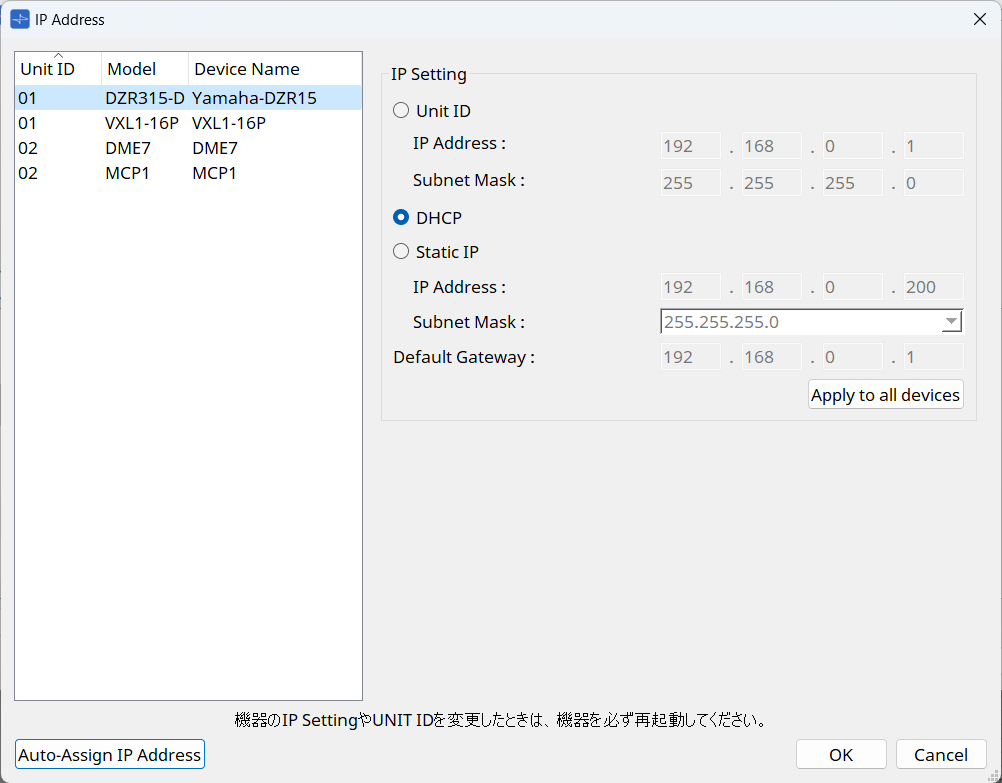
■ Für VXL1-16P
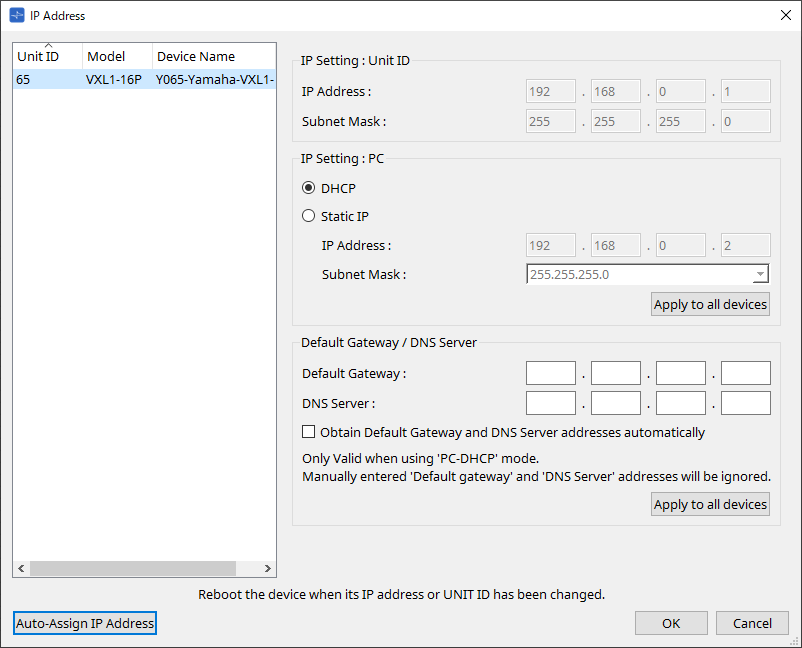
■ Für VXC2P
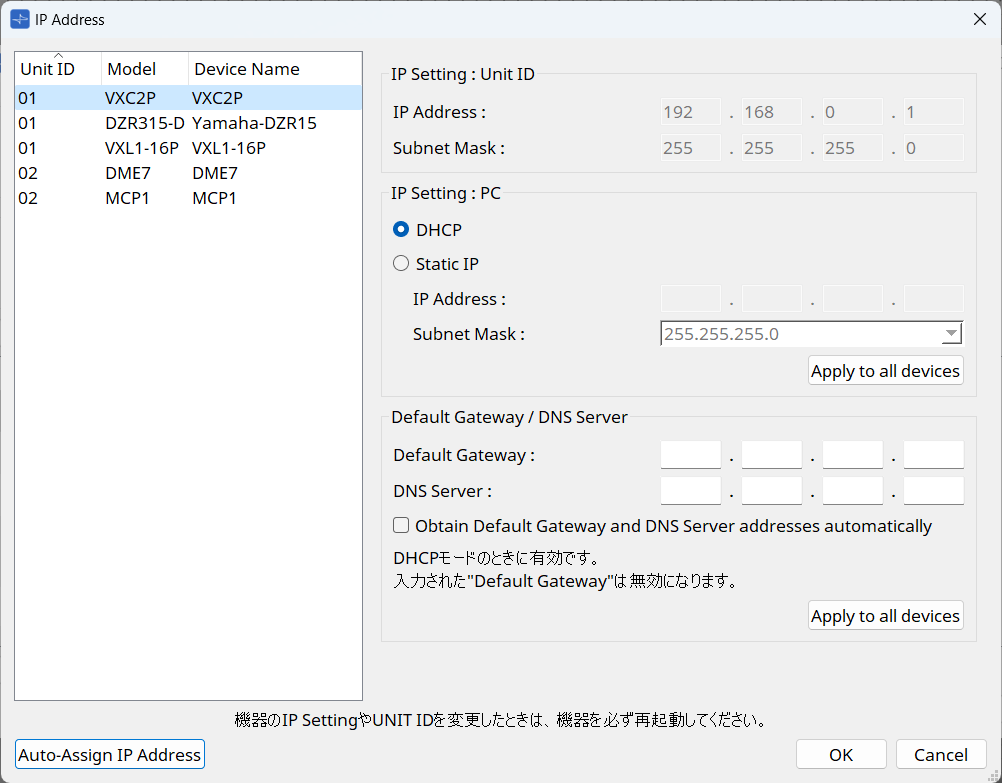
10.10. Dialogfenster „Auto-Assign IP Addresses“
Um dieses Dialogfenster zu öffnen, klicken Sie im Dialogfenster [IP Address] auf die Schaltfläche [Auto-Assign IP Addresses].
Informationen wie die virtuellen Geräten zugewiesene IP-Adresse, die im Dialogfenster „Match Devices by IP Address“ angegeben sind, werden in einem einzigen Vorgang auf das Dialogfenster „IP Settings“ angewendet.
Einzelheiten finden Sie unter
„Einstellungen zur Steuerung von Geräten über Teilnetze hinweg“
.
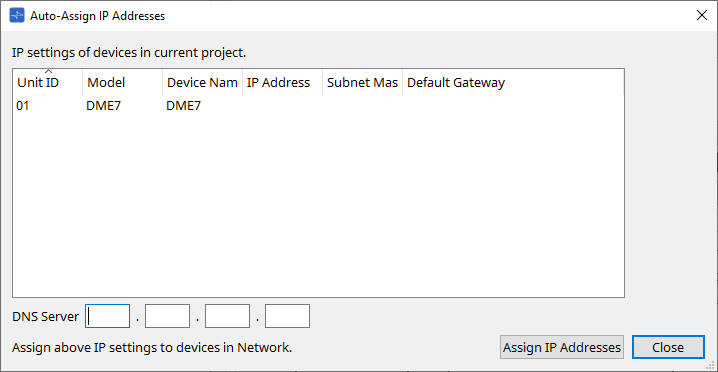
-
Geräteliste
Zeigt die Geräte zur Zuweisung und die zuzuweisenden IP-Einstellungen. -
DNS Server (nur PGM1)
Dieses Feld ist per Voreinstellung leer. Geben Sie die Adresse des DNS-Servers ein. -
Schaltfläche [Assign IP Addresses] (Zuweisung der IP-Adressen)
Hiermit werden die Informationen in der Geräteliste auf das Dialogfenster „IP Address“ angewendet. Selbst wenn im Dialogfenster „IP Address“ das Optionsfeld [DHCP] aktiviert ist, wird das Optionsfeld [Static IP] in den aktivierten Zustand umgeschaltet. -
[Close]-Schaltfläche (Schließen)
Dies schließt das Dialogfenster.
10.11. Dialogfenster „Match Devices by IP Address“
Wenn Sie in diesem Dialogfenster einem virtuellen Gerät eine IP-Adresse zuweisen, sucht ProVisionaire Design Geräte im Netzwerk nach der IP-Adresse.
Wenn Sie ein System steuern möchten, das sich in einem anderen Teilnetz als ProVisionaire Design befindet, nehmen Sie die Einstellungen hier vor.
Einzelheiten finden Sie unter
„Einstellungen zur Steuerung von Geräten über Teilnetze hinweg“
.
Zwischen Geräten, die sich in verschiedenen Teilnetzen befinden, ist keine Dante-Audiokommunikation möglich.
Legen Sie die IP-Adressen so fest, dass sie für den gesamten Kommunikationsweg eindeutig sind. Wenn im Kommunikationsweg Geräte mit derselben IP-Adresse existieren, sind sie unter Umständen nicht unterscheidbar.
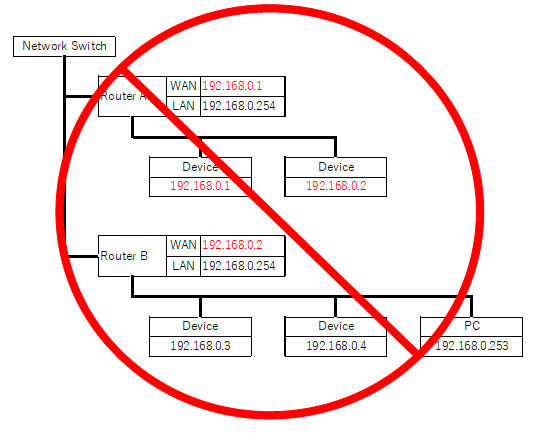
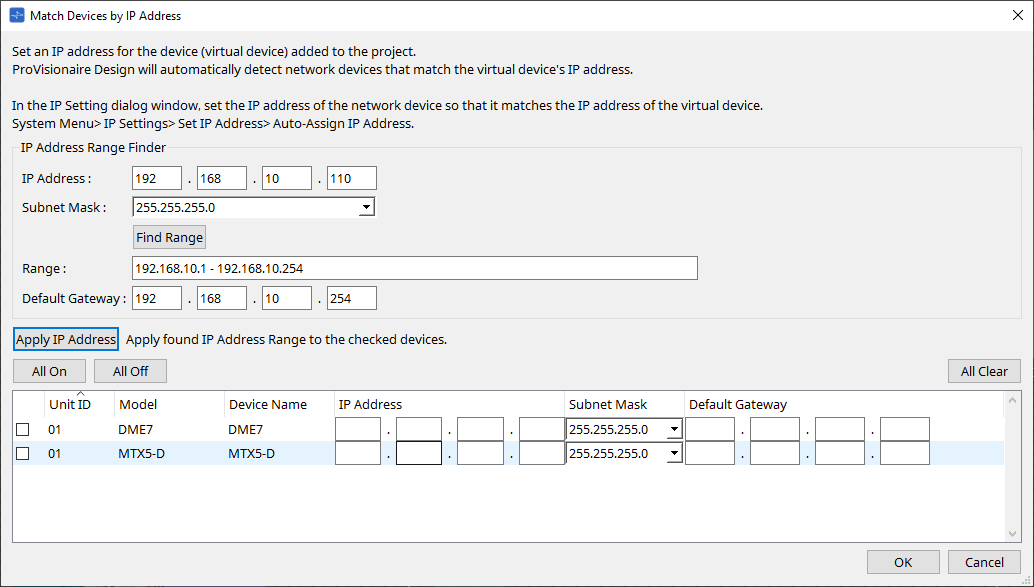
-
IP Address Range Finder (IP-Adressbereichssuche)
Dieser Bereich ermöglicht Ihnen die Berechnung der IP-Adressen, die zugewiesen werden können.-
[IP Address] (IP-Adresse)
Geben Sie die IP-Adresse ein, die Sie verwenden möchten. -
[Subnet Mask] (Teilnetzmaske)
Wählen Sie die Teilnetzmaske aus. -
Schaltfläche [Find Range] (Suchbereich)
Wenn Sie hier klicken, wird der angebbare Bereich aus der eingegebenen IP-Adresse und Teilnetzmaske berechnet. -
[Range] (Bereich)
Zeigt den berechneten Bereich der IP-Adressen. -
[Default Gateway] (Standardgateway)
Zeigt das berechnete Standard-Gateway.
-
-
Schaltfläche [Apply IP Address] (IP-Adresse einstellen)
Wenn Sie hier klicken, werden die in „IP Address Range Finder“ berechnete IP-Adresse und das Standard-Gateway auf die Geräte in der Geräteliste angewendet. -
[All On]-Schaltfläche
Hiermit werden alle Geräte in der Geräteliste ausgewählt, für die [Apply IP Address] angewendet werden soll. -
[All Off]-Schaltfläche
Hiermit werden alle Geräte in der Geräteliste abgewählt, für die [Apply IP Address] nicht angewendet werden soll. -
[All Clear]-Schaltfläche (Alle löschen)
Hiermit werden die IP-Adressinformationen der Geräte gelöscht. -
Geräteliste
Hier können Sie die Einstellungen der Geräte in der Geräteliste anzeigen und bearbeiten.-
Kontrollkästchen
Wenn dies aktiviert ist, wird [Apply IP Address] auf dieses Gerät angewendet.
-
-
[IP Address]/[Subnet Mask]/[Default Gateway] (IP-Adresse, Teilnetzmaske, Standardgateway)
Hier können Sie die IP-Adresse, die Teilnetzmaske und das Standard-Gateway des Geräts anzeigen und bearbeiten.-
[OK]-Schaltfläche
Hiermit werden die Einstellungen angewendet und das Dialogfenster wird geschlossen. -
[Cancel]-Schaltfläche (Abbrechen)
Hiermit werden die Einstellungen verworfen und das Dialogfenster wird geschlossen.
-
10.12. Dialogfenster „Device Information“
Um dieses Dialogfenster zu öffnen, klicken Sie in der Menüleiste im Menü [System] auf [Device Information].
Hiermit werden die Informationen für die Geräte im Netzwerk aufgeführt, sodass Sie deren Firmware aktualisieren oder sie neu starten können.
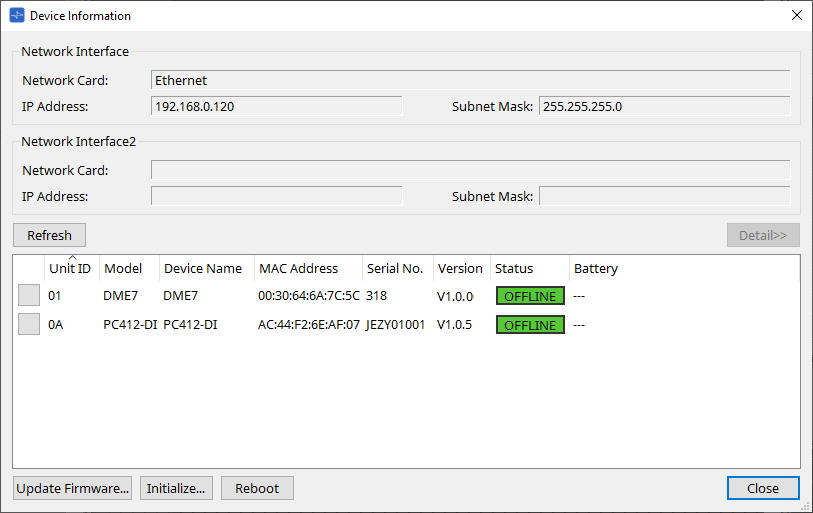
-
Network Interface (Netzwerkschnittstelle)
Zeigt Name/IP-Adresse/Teilnetzmaske der aktuell im Dialogfenster „Network Setup“ ausgewählten Netzwerkkarte. -
[Refresh]-Schaltfläche (Aktualisieren)
Hiermit wird erneut nach Geräten im Netzwerk gesucht.
Während einer Aktualisierung kann diese Schaltfläche nicht angeklickt werden. -
[Detail>>]-Schaltfläche
Aktivieren Sie diese Schaltfläche, um rechts die Informationen des aktuell in der Geräteliste ausgewählten Geräts anzuzeigen. -
Geräteliste
-
[Identify]-Schaltfläche (Identifizieren)
Wenn Sie auf diese Schaltfläche links von der Unit ID drücken, blinken die Anzeigen des entsprechenden Geräts einige Sekunden. -
Unit ID/Model/Device Name (Geräte-ID, Modell, Gerätename)
Diese Spalten geben die Unit ID, die Modellbezeichnung und den Namen des Geräts an. Wenn ein UNIT ID-Konflikt vorliegt, wird eine -Anzeige angezeigt.
-Anzeige angezeigt.
Um den Gerätenamen zu ändern, verwenden Sie auf der Arbeitsfläche „Project“ im Bereich „Properties“ das Feld [Device Name].Bei verschiedenen Arten von Geräten kann für sie dieselbe Unit ID verwendet werden.
Wenn die MTX-Einheit jedoch auf den Unit ID-Modus festgelegt ist, wird die IP-Adresse automatisch auf 192.168.0.festgelegt.
In diesem Fall müssen Sie eindeutige Unit IDs festlegen, sodass sie sich nicht zwischen Geräten überlappen (Konflikt). -
MAC Address (MAC-Adresse)
Zeigt die für das Gerät angegebene MAC-Adresse. -
Serial No. (Seriennr.)
Zeigt die Seriennummer des Geräts. -
Version
Zeigt die Firmware-Version. -
Status
Zeigt den Online- oder Offlinestatus.
Bei der Aktualisierung eines Geräts wird der Fortschritt gezeigt. -
Battery (Batterie; nur MTX- und XMV-Einheiten)
Zeigt die verbleibende Batteriekapazität des Geräts.
-
|
EMPTY |
Die verbleibende Kapazität beträgt 0–0,5 V. Benutzen Sie die Einheit ab sofort nicht mehr und wenden Sie sich an ein Yamaha-Kundendienstzentrum. |
|
LOW |
Die verbleibende Kapazität beträgt 0,5–2,5 V. Wenden Sie sich so bald wie möglich an ein Yamaha-Kundendienstzentrum. |
|
OK |
Die verbleibende Kapazität beträgt 2,5–3,5 V. Es ist alles OK. |
|
N/A |
Es ist keine interne Batterie vorhanden. |
-
Schaltfläche [Update Firmware] (Firmware aktualisieren)
Hiermit wird die Firmware aktualisiert. Beachten Sie bitte, dass dies nur für Onlinegeräte möglich ist.
Klicken Sie auf diese Schaltfläche, um das Dialogfenster „Update Firmware“ zu öffnen. -
Schaltfläche [Initialize] (Initialisieren)
Hiermit wird das Gerät initialisiert.
Klicken Sie auf diese Schaltfläche, um das Dialogfenster „Initialize“ zu öffnen. -
Schaltfläche [Reboot] (Neustart)
Hiermit wird das Gerät erneut gebootet. -
[Close]-Schaltfläche (Schließen)
Dies schließt das Dialogfenster.
Während einer Aktualisierung kann diese Schaltfläche nicht angeklickt werden.
10.12.1. Bereich „Detail>>“
Dieser Bereich zeigt Informationen zum Zielgerät an.
■ Für DME7
Dieser Bereich zeigt Geräteinformationen zu jeder für das Gerät aktivierten Gerätelizenz an.
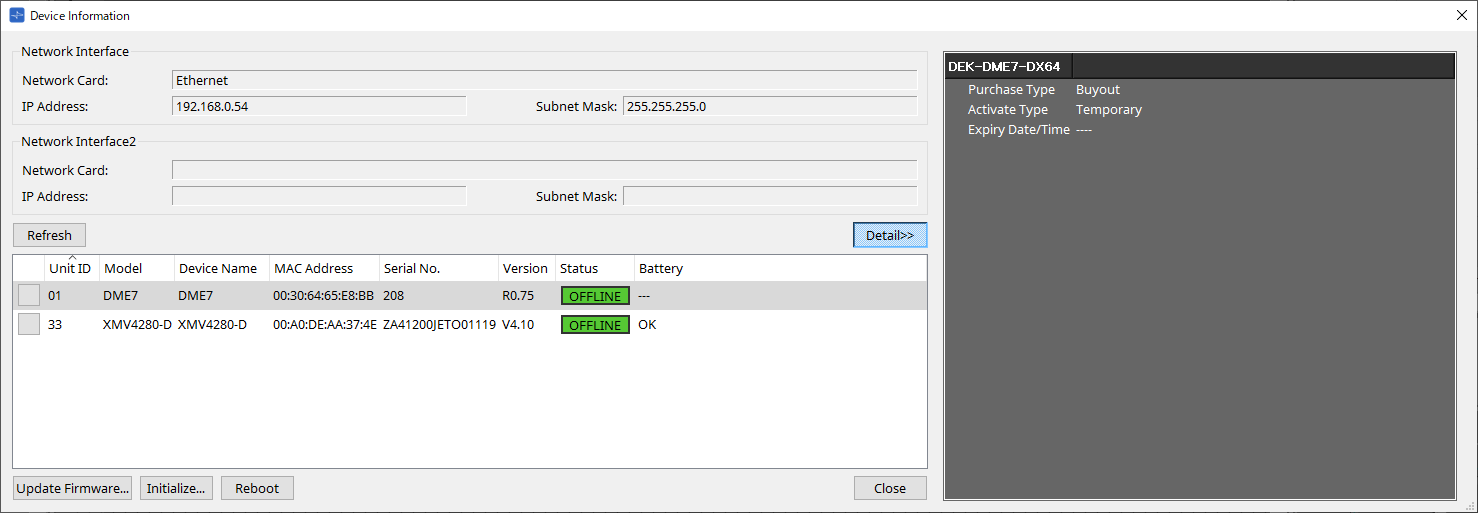
-
Title (Titel)
Zeigt den Lizenznamen an. -
Purchase Type (Art des Kaufs)
Zeigt „Buyout“ oder „Trial“ an. -
Activate Type (Art der Aktivierung)
Diese Informationen werden nur dann angezeigt, wenn „Purchase Type“ = „Buyout“ ist.-
Temporary (Vorübergehend)
Bei diesem Typ können Sie die Lizenz aktivieren und deaktivieren. -
Permanent
Bei diesem Typ können Sie die Lizenz nicht deaktivieren. -
Timed (Zeitlich begrenzt)
Bei diesem Typ hat die Lizenz ein Ablaufdatum. -
Activate Date/Time (Datum/Uhrzeit aktivieren)
Zeigt das Datum und die Uhrzeit an, zu der Sie die Lizenz aktiviert haben.
-
-
Expiry Date/Time (Ablaufdatum/-uhrzeit)
Wenn „Purchase Type“ = „Trial“ oder „Activate Type“ = „Timed“ ist, gibt dieses Feld das Datum und die Uhrzeit des Lizenzablaufs an.
Anderenfalls wird hier „---“ angezeigt.
Informationen zur Lizenzverwaltung finden Sie im „Device License Activation Guide“.
10.13. Dialogfenster „Update Firmware“
Um dieses Dialogfenster zu öffnen, klicken Sie im Dialogfenster [Device Information] auf die Schaltfläche [Update Firmware].
Aktualisieren Sie die Firmware einer unterstützten Einheit.
Einzelheiten zur Aktualisierung der Dante-Firmware finden Sie im „Dante Firmware Update Guide“.
| Der DME7 aktualisiert die Dante-Firmware gleichzeitig mit der Firmware der Einheit. |
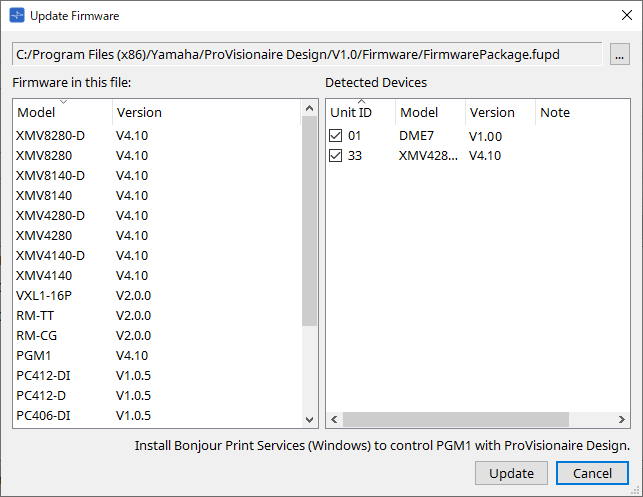
-
Files (Dateien)
Zeigt die aktuell ausgewählte Aktualisierungsdatei (.fupd). -
[…]-Schaltfläche
Klicken Sie auf diese Schaltfläche, um eine Aktualisierungsdatei auszuwählen. Wenn Sie auf diese Schaltfläche klicken, wird das Dialogfenster „Select Folder“ geöffnet. Wählen Sie eine .fupd-Datei aus.
| Bei der Installation von ProVisionaire Design wird die in der komprimierten Datei enthaltene .fupd-Datei auch in den Ordner „Program Files (x86)“ kopiert. Diese Datei wird beim Öffnen des Dialogfensters automatisch ausgewählt. |
-
Firmware in this file (Firmware in dieser Datei)
Zeigt den Inhalt der Aktualisierungsdatei. -
Detected Devices (Erkannte Geräte)
Zeigt die erkannten Geräte.-
Kontrollkästchen
Hiermit können Sie ein Zielgerät für die Aktualisierung auswählen. -
Unit ID (Geräte-ID)
Gibt die UNIT ID des Geräts an. -
Type (Art)
Gibt die Modellbezeichnung des Geräts an. -
Version
Zeigt die Firmware-Version des Geräts.
-
| Um das PGM1-Gerät von ProVisionaire Design zu steuern, müssen Sie zunächst Bonjour Print Services (Windows) installieren. |
-
Schaltfläche [Update] (Aktualisieren)
Hiermit wird die Aktualisierung ausgeführt.
Wenn keine Datei ausgewählt ist, steht diese Schaltfläche nicht zum Klicken zur Verfügung. -
[Cancel]-Schaltfläche (Abbrechen)
Hiermit wird das Dialogfenster ohne Aktualisierung geschlossen.
|
Eine Warnmeldung wird bei Erkennung eines nicht mit ProVisionaire Design kompatiblen Geräts angezeigt.
Auf der Pro Audio-Website von Yamaha finden Sie Informationen zur Kompatibilität zwischen ProVisionaire Design und verschiedenen Geräten. |
|
Um RM-Geräte aktualisieren zu können, müssen Sie angemeldet sein.
Bitte lesen Sie das Kapitel zu RM-CG/RM-TT. |
|
Die DZR/DXS-XLF-Serie kann nicht mit ProVisionaire Design aktualisiert werden.
Aktualisieren Sie sie mit dem DZR-D/DXS XLF-D Firmware-Updater oder einem USB-Speicher. Weitere Informationen finden Sie auf der Yamaha Pro Audio-Website. |
10.14. Dialogfenster „Initialize“
Um dieses Dialogfenster zu öffnen, klicken Sie im Dialogfenster [Device Information] auf die Schaltfläche [Initialize]. In diesem Dialogfenster können Sie die Geräteeinstellungen initialisieren.
Die betreffenden Produkte sind die PC-Serie, DME7, RM-CG, RM-TT, die DZR-Serie und die DXS-XLF-Serie.
Wählen Sie die Registerkarte für das zu initialisierende Produkt aus.
■ Für PC
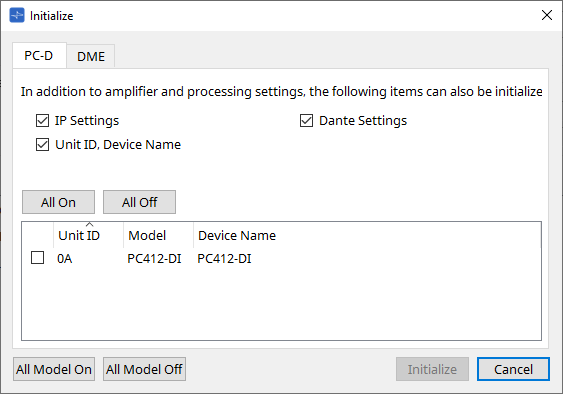
-
Kontrollkästchen
Aktivieren Sie die Kontrollkästchen für die Elemente, die Sie initialisieren möchten.-
IP Settings (IP-Einstellungen)
Wenn dieses Element aktiviert ist, werden auch die IP-Einstellungen des Geräts initialisiert. -
Unit ID, Device Name (Geräte-ID, Gerätename)
Wenn dieses Element aktiviert ist, werden auch die Unit ID und der Name des Geräts initialisiert. -
Dante Settings (Dante-Einstellungen)
Wenn dieses Element aktiviert ist, werden auch die Dante-bezogenen Einstellungen für das Gerät initialisiert.
-
-
[All On]-Schaltfläche
Hiermit wird das Kontrollkästchen für alle Geräte aktiviert. -
[All Off]-Schaltfläche
Hiermit wird das Kontrollkästchen für alle Geräte deaktiviert. -
Kontrollkästchen
Hiermit wird ein Gerät aktiviert, das Sie initialisieren möchten.-
Unit ID/Model/Device Name (Geräte-ID, Modell, Gerätename)
Diese Spalten geben die Unit ID, die Modellbezeichnung und den Namen des Geräts an.
Um den Gerätenamen zu ändern, verwenden Sie auf der Arbeitsfläche „Project“ im Bereich „Properties“ das Feld [Device Name].
-
-
Schaltfläche [All Model On] (Alle Modelle Ein)
Hiermit wird das Kontrollkästchen für alle Geräte auf allen Registerkarten aktiviert. -
Schaltfläche [All Model Off] (Alle Modelle Aus)
Hiermit wird das Kontrollkästchen für alle Geräte auf allen Registerkarten deaktiviert.
-
Schaltfläche [Initialize] (Initialisieren)
Hiermit wird die Initialisierung ausgeführt.
| Die Einstellungen für „Unit ID“ und „Device Name“ auf dem Dante-Gerät werden nicht initialisiert, wenn die Einstellung „Dante Device Lock“ aktiviert ist. |
-
[Cancel]-Schaltfläche (Abbrechen)
Hiermit wird das Dialogfenster ohne Aktualisierung geschlossen.
■ Für DME7
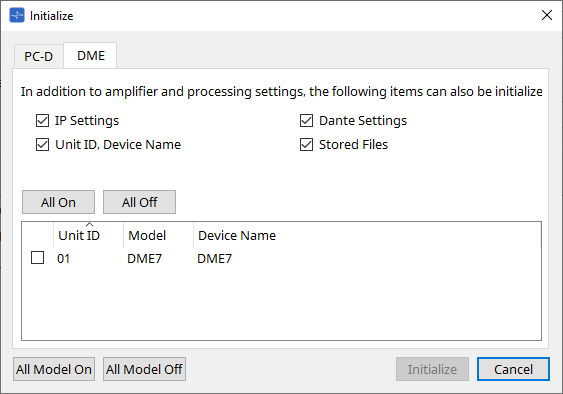
-
Kontrollkästchen
Aktivieren Sie die Kontrollkästchen für die Elemente, die Sie initialisieren möchten.-
IP Settings (IP-Einstellungen)
Wenn dieses Element aktiviert ist, werden auch die IP-Einstellungen des Geräts initialisiert. -
Unit ID, Device Name (Geräte-ID, Gerätename)
Wenn dieses Element aktiviert ist, werden auch die Unit ID und der Name des Geräts initialisiert. -
Dante Settings (Dante-Einstellungen)
Wenn dieses Element aktiviert ist, werden auch die Dante-bezogenen Einstellungen für das Gerät initialisiert. -
Stored Files (Gespeicherte Dateien)
Wenn dieses Element aktiviert ist, werden auch die mit der File Storage-Funktion auf der Einheit gespeicherten Dateien initialisiert.
-
| Die Initialisierung des Geräts beeinflusst keine aktivierten Lizenzen. |
■ Für RM-CG, RM-TT
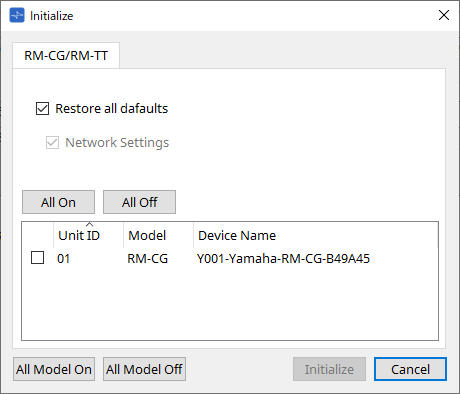
-
Kontrollkästchen
Aktivieren Sie die Kontrollkästchen für die Elemente, die Sie initialisieren möchten.-
Restore all defaults (Alle Standardeinstellungen wiederherstellen)
Wenn Sie dieses Kontrollkästchen aktivieren, werden alle Elemente initialisiert. Auch die Elemente bei „Network Settings“ werden automatisch initialisiert. -
Network Settings (Netzwerkeinstellungen)
Wenn dieses Element aktiviert ist, werden auch die Netzwerkeinstellungen für das Gerät initialisiert.
-
|
Um RM-Geräte initialisieren zu können, müssen Sie angemeldet sein.
Bitte lesen Sie das Kapitel zu RM-CG/RM-TT. |
■ Für die DZR-Serie/DXS-XLF-Serie
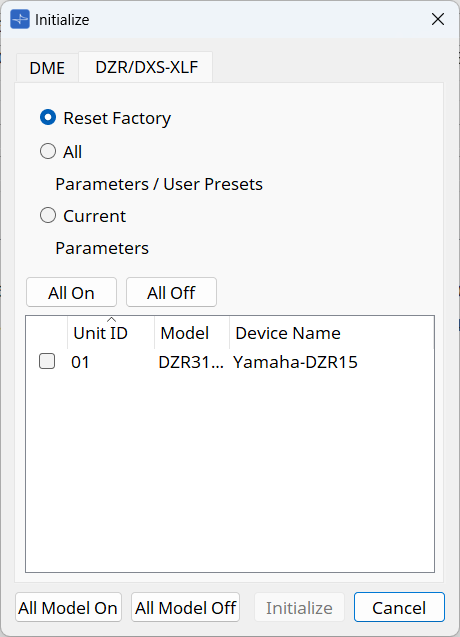
-
Optionsfelder
Auswahl aus 3 Arten.-
Reset Factory
Setzt die Werkseinstellungen zurück. -
All
Initialisiert die Parameter und Benutzervoreinstellungen unter Beibehaltung der Netzwerkeinstellungen. -
Current
Initialisiert nur die Parameter, während die Netzwerkeinstellungen und Benutzervoreinstellungen beibehalten werden.
-
10.15. Dialogfenster „Word Clock”
Um dieses Dialogfenster zu öffnen, klicken Sie in der Menüleiste im Menü [System] auf [Word Clock]. In diesem Dialogfenster können Sie die Word Clock-Einstellungen für das Gerät ändern.
Zielmodelle sind MTX-, XMV- (ohne Dante-Modelle) und DME7-Geräte, die dem Projekt hinzugefügt werden.
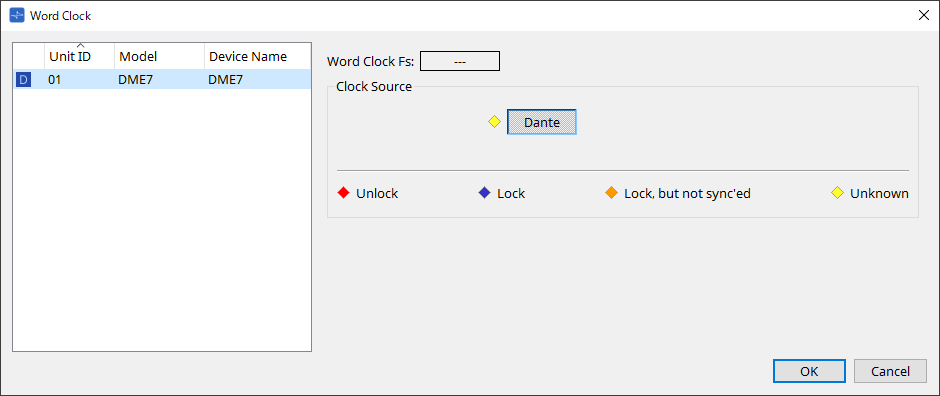
-
Geräteliste
Hier sind die Geräte aufgeführt, deren Word Clock geändert werden kann. Klicken Sie auf das Gerät, dessen Word Clock-Einstellungen Sie im Detail bearbeiten möchten. Der Bearbeitungsbildschirm für dieses Gerät wird angezeigt. Das Symbol links von der UNIT ID gibt an, was als Clock-Quelle angegeben ist.
| Symbol | Clock-Quelle |
|---|---|
|
|
Dante |
|
|
Intern |
|
|
Mini-YGDAI-Karte |
|
Keines |
YDIF |
-
Word Clock Fs (WC-Frequenz)
Gibt die Word Clock des Geräts an. Im Onlinezustand gibt dies den Word Clock-Wert für das Gerät an. Wenn das Gerät offline ist, wird in diesem Feld „---“ angegeben. -
Clock Source (WC-Quelle)
Wählen Sie mit diesen Schaltflächen die Word Clock-Quelle aus. Eine Anzeige mit dem Status ist links von auswählbaren Schaltflächen verfügbar. Im Offlinezustand kann der Status nicht erkannt werden. Daher sind alle Anzeigen gelb.-
Für MTX3, XMV
Sie können eine der internen Clocks (44,1 kHz, 48 kHz) oder YDIF auswählen. -
Für MRX7-D/MTX5-D
Sie können Dante, YDIF oder Mini-YGDAI-Karte auswählen. -
Für DME7
Sie können nur Dante auswählen.
-
| Anzeige | Status |
|---|---|
|
|
Nicht gekoppelt. |
|
|
Gekoppelt. |
|
|
Gekoppelt, aber nicht synchronisiert. |
|
|
Der Clock-Status kann nicht erkannt werden, da kein externes Gerät angeschlossen oder keine gültige Clock-Eingabe vorhanden ist. |
10.16. Dialogfenster „Protect Devices“
Um dieses Dialogfenster zu öffnen, klicken Sie in der Menüleiste im Menü [System] auf [Protect Devices].
Sie können eine Administrator-PIN für das Gerät angeben, um zu verhindern, dass andere Personen als der Administrator die Geräteeinstellungen ändern. Beim Festlegen einer Administrator-PIN müssen Sie die Administrator-PIN eingeben, wenn Sie versuchen, eine Onlineverbindung zwischen dem Gerät und ProVisionaire Design herzustellen oder verschiedene Geräteeinstellungen anzugeben. Wenn Sie die Administrator-PIN vergessen, können Sie keine Geräteeinstellungen ändern.
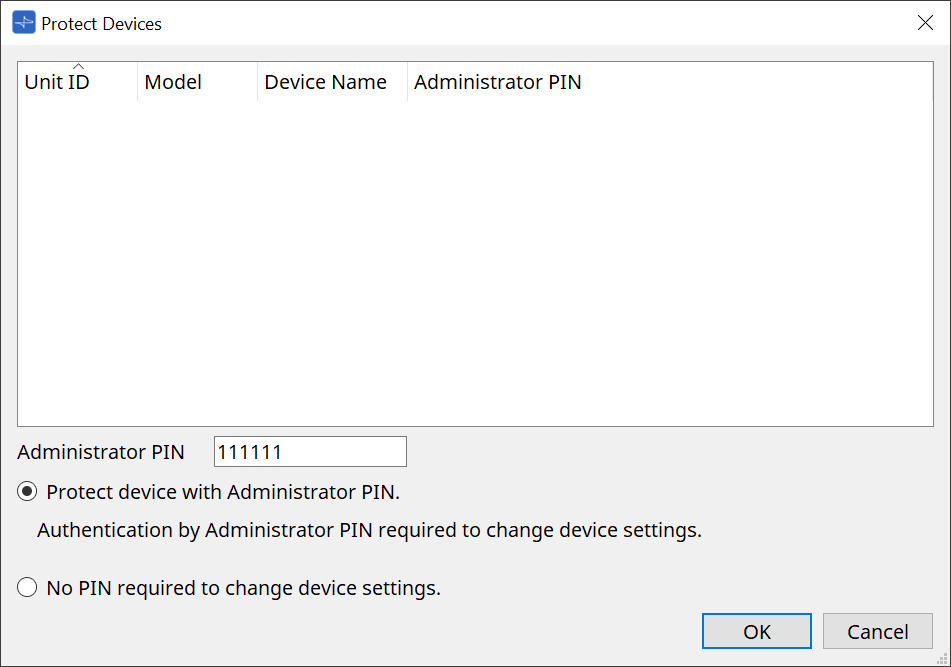
-
Geräteliste
In diesem Bereich sind Geräte aufgeführt, für die der Schutz durch die Administrator-PIN abgebrochen oder noch keine Administrator-PIN festgelegt wurde.-
Unit ID/Model/Device Name (Geräte-ID, Modell, Gerätename)
Diese Spalten geben die Unit ID, die Modellbezeichnung und den Namen des Geräts an.
Um den Gerätenamen zu ändern, verwenden Sie auf der Arbeitsfläche „Project“ im Bereich „Properties“ das Feld [Device Name]. -
Administrator PIN (Admin-Kennwort)
Zeigt die Administrator-PIN für Geräte mit entsperrter PIN an.
-
-
Textfeld [Administrator PIN]
Geben Sie in diesem Feld die Administrator-PIN für das Gerät ein. (Der Code sollte aus sechs alphanumerischen Zeichen bestehen: Zahlen 0 bis 9 und Buchstaben a, b, c, d, e und f. Der Code beachtet Groß-/Kleinschreibung nicht. Das Feld darf nicht leer sein.) -
Optionsfeld [Protect device with Administrator PIN.] (Gerät mit Admin-Kennwort schützen.)
Wenn Sie versuchen, die Geräteeinstellungen zu ändern, müssen Sie die PIN eingeben. -
Optionsfeld [No PIN required to change device settings.] (Keine PIN zur Änderung der Geräteeinstellungen erforderlich.)
Hiermit wird der Geräteschutz über die Administrator-PIN aufgehoben. -
[OK]-Schaltfläche
Hiermit werden die Schutzeinstellungen an das Gerät gesendet. -
[Cancel]-Schaltfläche (Abbrechen)
Hiermit werden die Einstellungen verworfen und das Dialogfenster wird geschlossen.
10.17. Dialogfenster „Clock“
Um dieses Dialogfenster zu öffnen, klicken Sie in der Menüleiste im Menü [System] auf [Clock].
Die internen Clocks aller angeschlossenen Geräte werden automatisch mit Datum und Uhrzeit des Computers aktualisiert, wenn die Geräte online gehen.
Wenn Sie die Datums- und Uhrzeitinformationen des Computers von diesem Dialogfenster übertragen, werden diese auf Einheiten im selben Netzwerk aktualisiert, unabhängig vom Online-/Offlinestatus.
10.17.1. RM
Dieser Abschnitt bezieht sich auf die Einstellungen für RM-Einheiten.
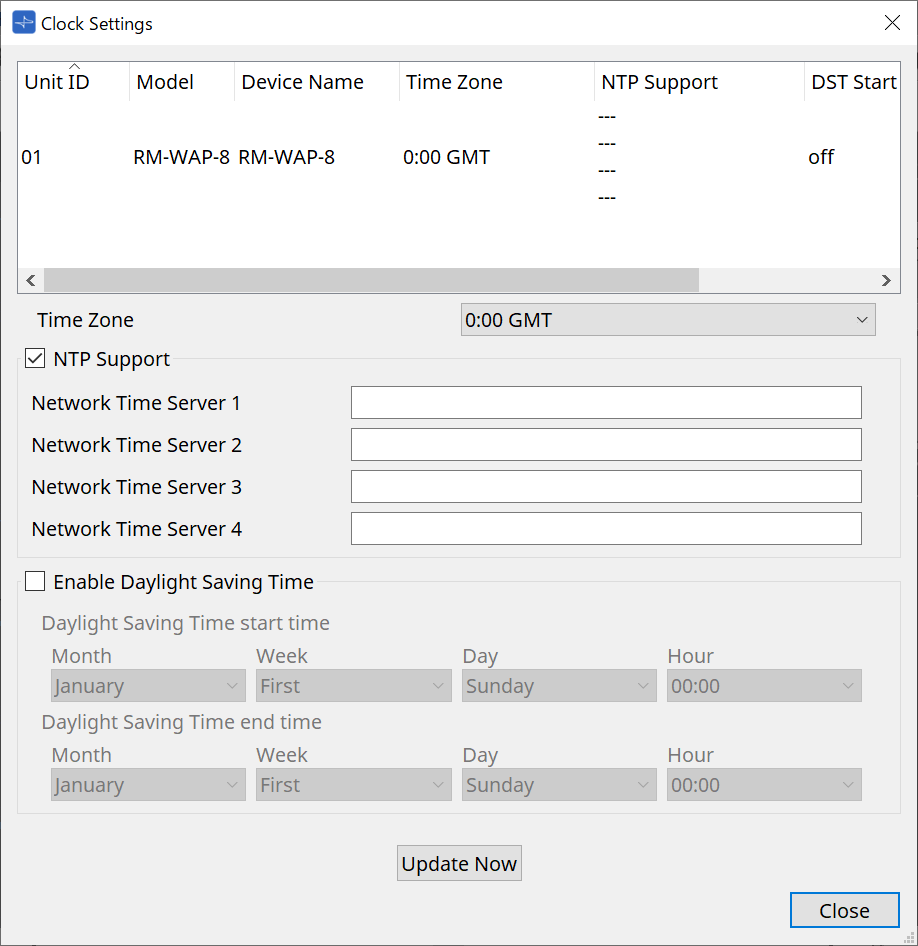
-
Geräteliste
Zeigt die aktuellen Geräteeinstellungen an. -
[Time Zone] (Zeitzone)
Gibt die Zeitzone an. -
Kontrollkästchen [NTP Support]
Wenn dieses Kontrollkästchen aktiviert ist, wird der NTP-Server verwendet. -
Kontrollkästchen [Enable Daylight Saving Time] (Sommerzeitumschaltung aktivieren)
Wenn dieses Kontrollkästchen aktiviert ist, wird die Sommerzeit angezeigt.
10.17.2. Nicht-RM
Dieser Abschnitt bezieht sich auf die Einstellungen für Nicht-RM-Einheiten.
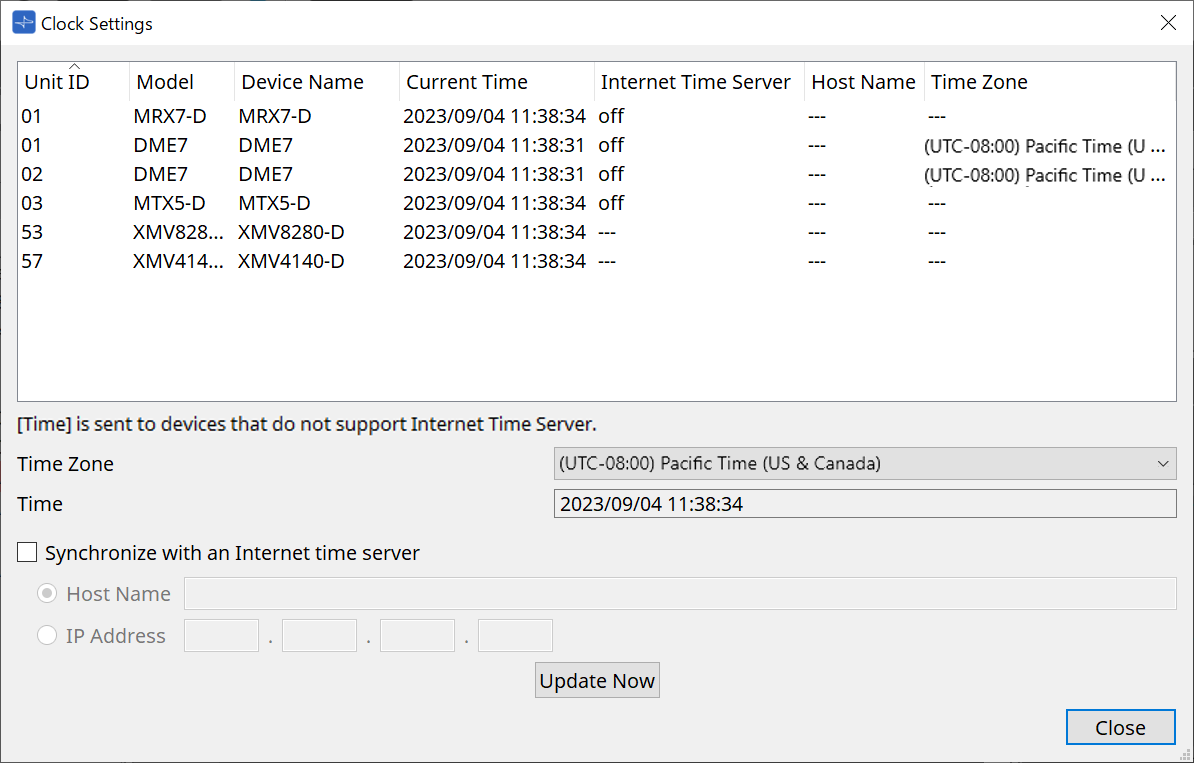
-
Geräteliste
Zeigt die aktuellen Geräteeinstellungen an.Die Einstellungen werden gesendet, wenn ProVisionaire Design und das Gerät online geschaltet werden.
-
[Time Zone] (Zeitzone)
Stellt die Zeitzone ein. Standardmäßig ist die Zeitzone des Computers eingestellt. -
[Time] (Zeit)
Zeigt Datum und Uhrzeit entsprechend der Zeitzone an. -
Optionsfeld [Synchronize with an Internet time server] (Mit Internet Time Server synchronisieren)
Erhält die Zeitinformationen vom angegebenen Zeitserver und aktualisiert die interne Uhr des Geräts.
Die bei [Time] eingestellte Zeit wird an Geräte gesendet, die keinen Zeitserver unterstützen.-
[Host name] (Host-Name)
Legt den Hostnamen des Zeitservers fest. -
[IP Address] (IP-Adresse)
Legt die IP-Adresse des Zeitservers fest.
-
Achtung
-
Wenn Sie einen externen Zeitserver angeben möchten, konfigurieren Sie eine Internet-Verbindung und geben Sie im Dialogfenster „IP Address“ in den Feldern [DNS server address] und [Default gateway] die für die Verbindungsumgebung geeigneten Werte an.
Wenn Sie einen externen Zeitserver angeben, wählen Sie einen zuverlässigen Server. Wenn Sie einen unzuverlässigen Server angeben, sind Sie unter Umständen gewissen Risiken ausgesetzt, z. B. einem Computervirus. -
Bei Verwendung von ProVisionaire Edge empfehlen wir, die Option „Synchronize with an Internet time server“ (Mit einem Internet-Zeitserver synchronisieren) zu deaktivieren. Wenn aktiviert, wird möglicherweise nicht die richtige Uhrzeit angezeigt.
-
Schaltfläche [Update Now] (Jetzt aktualisieren)
Klicken Sie hier, um gleichzeitig die Geräteeinstellungen zu aktualisieren. -
[Close]-Schaltfläche (Schließen)
Dies schließt das Dialogfenster.
10.18. Dialogfenster „Daylight Saving Time“
Um dieses Dialogfenster zu öffnen, klicken Sie in der Menüleiste im Menü [System] auf [Daylight Saving Time].
Es gibt die Sommerzeiteinstellung für die Geräte im selben Netzwerk an, unabhängig vom Online-/Offlinezustand.
Zielgeräte sind die Geräte MTX und DME7.
| Für RM-Einheiten nehmen Sie die Einstellungen im Dialogfenster „Clock“ vor. |
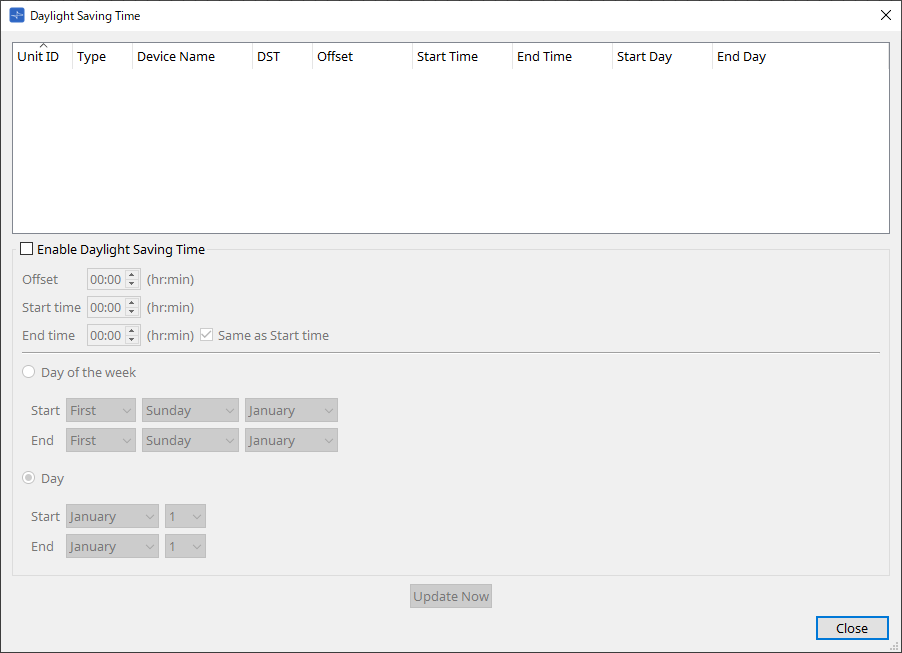
-
Geräteliste
Zeigt den aktuellen Gerätestatus an. -
Kontrollkästchen [Enable Daylight Saving Time] (Sommerzeitumschaltung aktivieren)
Wenn dieses Kontrollkästchen aktiviert ist, wird die Sommerzeit angezeigt.Wenn in den Einstellungen für Datum und Uhrzeit des Computers das Kontrollkästchen „Automatically adjust daylight saving time“ aktiviert ist, müssen Sie auch das Kontrollkästchen [Enable Daylight Saving Time] im Dialogfenster „Daylight Saving Time“ aktivieren. -
Offset (Versatz)
Gibt die Zeitspanne an, die die Sommerzeit vor der Standardzeit liegt. -
Start time (Startzeit)
Gibt den Zeitpunkt an, zu dem die Sommerzeit beginnt.
Wenn Sie z. B. „Offset“ auf „01:00“ und „Start time“ auf „12:00“ festlegen, wird die Clock auf 13:00 Uhr eingestellt, wenn es am Tag, an dem die Sommerzeit beginnt, 12:00 Uhr ist.
-
-
End time (End-Zeit)
Gibt den Zeitpunkt an, zu dem die Sommerzeit endet. Wenn dies mit der Startzeit identisch ist, wählen Sie [Same as Start time] aus.
Wenn Sie z. B. „Offset“ auf „01:00“ und „End time“ auf „12:00“ festlegen, wird die Clock auf 11:00 Uhr eingestellt, wenn es am Tag, an dem die Sommerzeit endet, 12:00 Uhr ist. Wenn das Kontrollkästchen [Same as Start time] aktiviert ist, wird die Sommerzeit automatisch aufgehoben und auf die Standardzeit am letzten Tag der Sommerzeit zu dem als Startzeit angegebenen Zeitpunkt zurückgesetzt.-
Day of the week (Wochentag)
Wenn dies aktiviert ist, wird die Sommerzeit als Wochentag angegeben. Verwenden Sie „Start“ und „End“, um Anfang und Ende der Sommerzeit als Wochentag anzugeben. Um z. B. den ersten Sonntag im April anzugeben, wählen Sie „First“, „Sunday“ und „April“. Um den letzten Sonntag im Oktober anzugeben, wählen Sie „Last“, „Sunday“ und „October“. -
Day (Tag)
Wenn dies aktiviert ist, wird die Sommerzeit als Tag des Monats angegeben. Verwenden Sie „Start“ und „End“, um Anfang und Ende der Sommerzeit als Datumswerte anzugeben. -
Schaltfläche [Update Now] (Jetzt aktualisieren)
Wenn Sie hier klicken, wird die interne Clock des Geräts gemäß den Einstellungen aktualisiert. -
[Close]-Schaltfläche (Schließen)
Dies schließt das Dialogfenster.
-
| Events, die innerhalb von zwei Stunden vor oder nach Anfang/Ende der Sommerzeit im Dialogfenster „Scheduler“ zugewiesen werden, werden nicht korrekt ausgeführt. |
10.19. Dialogfenster „GPI Calibration“
Um dieses Dialogfenster zu öffnen, klicken Sie in der Menüleiste im Menü [System] auf [GPI Calibration].
Hier können Sie den Erkennungsbereich für die Eingangsspannung des [GPI]-Anschlusses des Geräts kalibrieren. Nur im Onlinezustand verfügbar. Diese Einstellungen stellen den Erkennungsbereich ein, um die Eingangsspannung des [GPI]-Anschlusses zu stabilisieren.
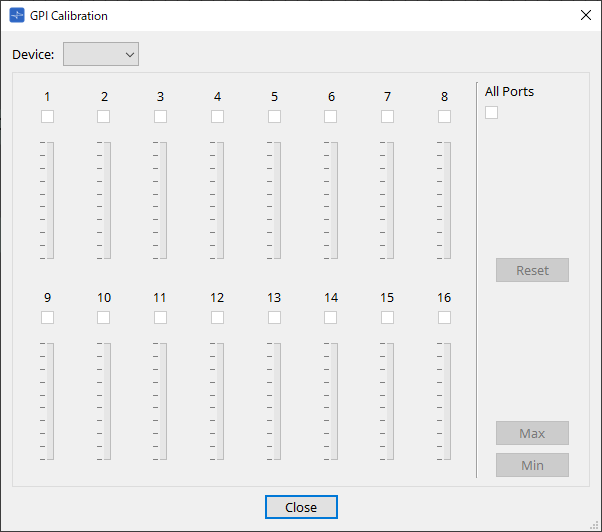
-
[Device:] (Gerät:)
Hiermit können Sie ein Zielgerät für die Kalibrierung auswählen. -
Kontrollkästchen [All Ports] (Alle Ports)
Hiermit werden die Kontrollkästchen aller Kanäle ausgewählt. -
Kontrollkästchen [Ch] (Kanal)
Die Kalibrierung wird auf die Kanäle angewendet, deren Kontrollkästchen aktiviert sind. -
Kalibrierungsdaten
Die Eingangsspannung wird in Echtzeit als Grafik dargestellt.
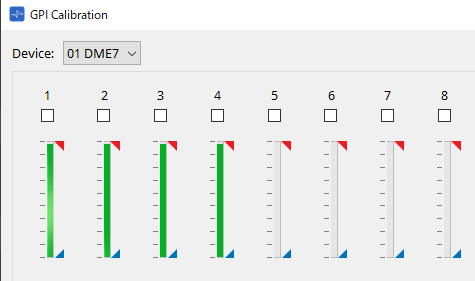
-
[Reset]-Schaltfläche (Zurücksetzen)
Die Kalibrierung wird für die Kanäle zurückgesetzt, deren Kontrollkästchen aktiviert sind. -
Schaltfläche [Max]
Hiermit wird die aktuelle Eingangsspannung der ausgewählten Kanäle auf den maximalen Wert festgelegt.
Der maximal festgelegte Wert wird durch dargestellt.
dargestellt.
-
Schaltfläche [Min]
Hiermit wird die aktuelle Eingangsspannung der ausgewählten Kanäle auf den minimalen Wert festgelegt.
Der minimal festgelegte Wert wird durch dargestellt.
dargestellt.
Kalibrierung
-
Schließen Sie Ihr externes Gerät an den [GPI]-Anschluss des DME7/MTX-Geräts an.
-
Aktivieren Sie das Kontrollkästchen der Kanalnummern, für die Sie die Kalibrierung durchführen möchten.
Wenn Sie alle Kanäle auswählen möchten, aktivieren Sie das Kontrollkästchen [All Ports]. -
Um den Erkennungsbereich anzugeben, erhöhen Sie den Eingang vom externen Gerät bis zum Maximum und klicken Sie auf die Schaltfläche [Max]. Verringern Sie dann den Eingang bis zum Minimum und klicken Sie auf die Schaltfläche [Min].
So geben Sie den optimalen Erkennungsbereich für Spannungsabfall aufgrund der Verkabelung oder technischen Daten Ihrer Geräte an.
|
• Der Schwellenwert für das Ein-/Ausschalten ist der mittlere Wert zwischen den maximalen und minimalen Eingangsspannungswerten (Summe aus maximalem und minimalem Wert, geteilt durch 2). Um Fehlfunktionen zu vermeiden, sollten Sie einen ausreichenden Erkennungsbereich ermöglichen.
• Wenn die Spannung aufgrund der Kabellänge oder Störungen abgefallen ist, passen Sie die Werte für maximale und minimale Eingangsspannung an. Da die Spannung instabil werden kann, konfigurieren und richten Sie Ihren externen Schaltkreis so ein, dass ein ausreichender Abstand zwischen den maximalen und minimalen Werten gewährleistet ist. |
10.20. Dialogfenster „Get Log from Devices“
Um dieses Dialogfenster zu öffnen, klicken Sie in der Menüleiste im Menü [System] auf [Get Log from Devices].
Ein Eintrag des Betriebs des MTX-Geräts bzw. XMV-Systems wird als „Log“ im internen MTX-Gerät/XMV-Speicher gespeichert. In diesem Dialogfenster können Sie die Logs aller MTX-Geräte und XMV-Einheiten in dem mit Ihrem Computer verbundenen Teilnetz ausgeben und als Datei speichern. Die Log-Datei hat das .csv-Format.
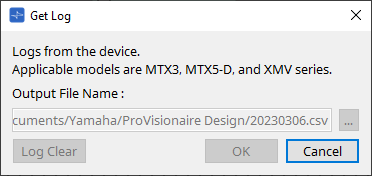
-
Textfeld [Output File Name:] (Name der Ausgabedatei:)
Zeigt den Ort (absoluten Pfad), in dem die Log-Datei gespeichert wird. Sie können dies auch direkt eingeben. -
[…]-Schaltfläche
Hiermit wird der Datei-Browser geöffnet und die als Log ausgegebene Datei ausgewählt. -
Schaltfläche [Log Clear] (Protokoll löschen)
Hiermit wird das Log für alle Geräte im Teilnetz gelöscht. -
[OK]-Schaltfläche
Hiermit wird die Log-Datei ausgegeben und das Dialogfenster geschlossen. -
[Cancel]-Schaltfläche (Abbrechen)
Hiermit wird die Ausgabe der Log-Datei abgebrochen und das Dialogfenster geschlossen.
10.21. RM Series Settings > Dialogfenster „Sign up“
Um dieses Dialogfenster zu öffnen, klicken Sie in der Menüleiste im Menü [System] auf [RM Series Settings] und dann auf [Sign up…].
In diesem Dialogfenster können Sie das Anfangspasswort für eine RM-Einheit festlegen.
Um das Gerät von ProVisionaire Design zu steuern, müssen Sie ein Anfangspasswort festlegen.
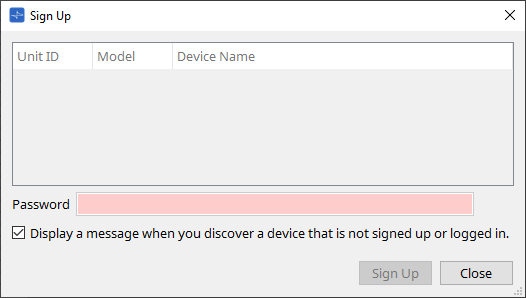
-
Geräteliste
Zeigt RM-Einheiten im Netzwerk an, für das noch kein Anfangspasswort festgelegt wurde.-
Unit ID/Model/Device Name (Geräte-ID, Modell, Gerätename)
Diese Spalten geben die Unit ID, die Modellbezeichnung und den Namen des Geräts an.
Um den Gerätenamen zu ändern, verwenden Sie auf der Arbeitsfläche „Project“ im Bereich „Properties“ das Feld [Device Name].
-
-
Textfeld [Password] (Passwort)
Geben Sie hier ein Passwort ein (4–16 alphanumerische Zeichen). -
Kontrollkästchen [Display a message when you discover a device that is not signed up or logged in.]
Wenn dieses Element aktiviert ist und ProVisionaire Design Geräte erkennt, für die noch kein Anfangspasswort festgelegt wurde oder die noch nicht angemeldet sind, wird automatisch das Dialogfenster „Sign Up“ oder „Login“ angezeigt.
10.22. RM Series Settings > Dialogfenster „Login“
Um dieses Dialogfenster zu öffnen, klicken Sie in der Menüleiste im Menü [System] auf [RM Series Settings] und dann auf [Login…].
Sie müssen sich anmelden, um die Geräte über ProVisionaire Design steuern zu können.
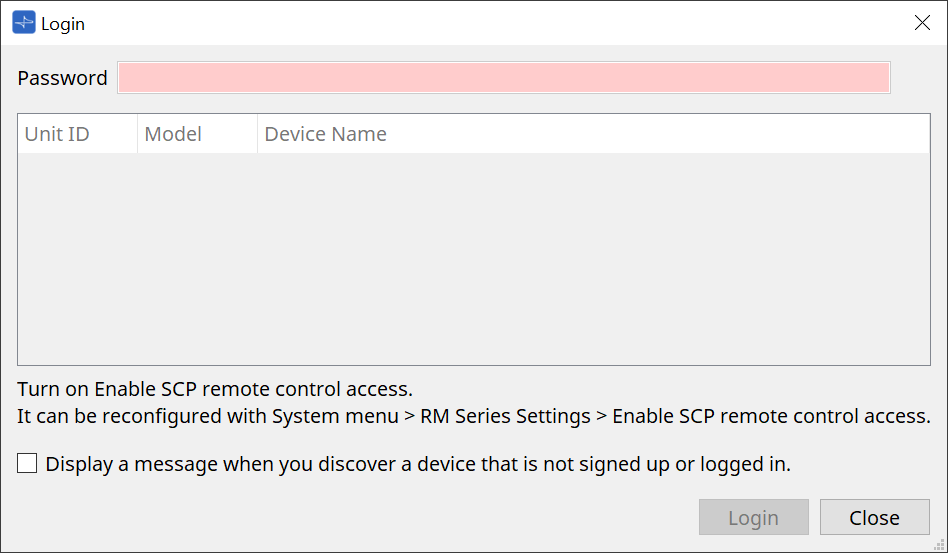
-
Textfeld [Password] (Passwort)
Geben Sie hier ein Passwort ein (4–16 alphanumerische Zeichen). -
Geräteliste
-
Unit ID/Model/Device Name (Geräte-ID, Modell, Gerätename)
Diese Spalten geben die Unit ID, die Modellbezeichnung und den Namen des Geräts an.
Um den Gerätenamen zu ändern, verwenden Sie auf der Arbeitsfläche „Project“ im Bereich „Properties“ das Feld [Device Name].
-
-
Kontrollkästchen [Display a message when you discover a device that is not signed up or logged in.]
Wenn dieses Element aktiviert ist und ProVisionaire Design Geräte erkennt, für die noch kein Anfangspasswort festgelegt wurde oder die noch nicht angemeldet sind, wird automatisch das Dialogfenster „Sign Up“ oder „Login“ angezeigt. -
Schaltfläche [Login]
Hiermit wird die Anmeldung ausgeführt und das Dialogfenster geschlossen. -
[Close]-Schaltfläche (Schließen)
Hiermit wird die Anmeldung abgebrochen und das Dialogfenster geschlossen.
|
Wenn die Einstellung „Enable SCP remote control access“ für ein Gerät deaktiviert wurde, wird sie automatisch beim Anmelden aktiviert.
Um diese Einstellung zu deaktivieren, wählen Sie Menü [System] > RM Series Settings > Enable SCP remote control access. |
10.23. RM Series Settings > Dialogfenster „Password Settings“
Um dieses Dialogfenster zu öffnen, klicken Sie in der Menüleiste im Menü [System] auf [RM Series Settings] und dann auf [Password Settings].
In diesem Dialogfenster können Sie das Passwort für die Geräte ändern.
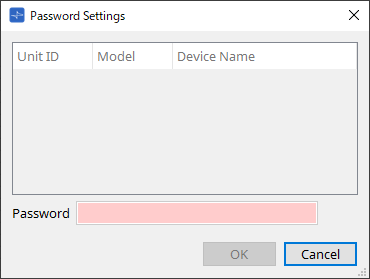
-
Geräteliste
Zeigt das angemeldete Gerät in der Liste an.-
Unit ID/Model/Device Name (Geräte-ID, Modell, Gerätename)
Diese Spalten geben die Unit ID, die Modellbezeichnung und den Namen des Geräts an.
Um den Gerätenamen zu ändern, verwenden Sie auf der Arbeitsfläche „Project“ im Bereich „Properties“ das Feld [Device Name].
-
-
Textfeld [Password] (Passwort)
Geben Sie hier ein Passwort ein (4–16 alphanumerische Zeichen).
Hiermit wird das bestehende Passwort für alle Geräte mit dem neuen Passwort überschrieben. -
[OK]-Schaltfläche
Hiermit wird das Passwort festgelegt und das Dialogfenster geschlossen. -
[Cancel]-Schaltfläche (Abbrechen)
Hiermit wird das geänderte Passwort verworfen und das Dialogfenster geschlossen.
10.24. RM Series Settings > Dialogfenster „Enable SCP remote control access“
Um dieses Dialogfenster zu öffnen, klicken Sie in der Menüleiste im Menü [System] auf [RM Series Settings] und dann auf [Enable SCP remote control access] (Fernbedienungszugriff für SCP aktivieren).
Um die Einstellungen über einen Controller (wie ProVisionaire Design) ändern zu können, müssen Sie die Einstellung „Enable SCP remote control access“ aktivieren.
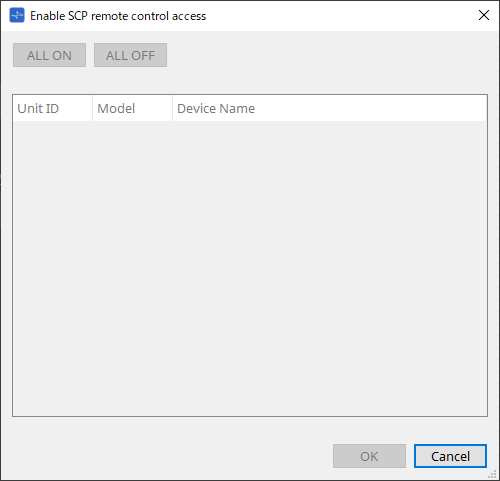
-
Geräteliste
-
Unit ID/Model/Device Name (Geräte-ID, Modell, Gerätename)
Diese Spalten geben die Unit ID, die Modellbezeichnung und den Namen des Geräts an.
Um den Gerätenamen zu ändern, verwenden Sie auf der Arbeitsfläche „Project“ im Bereich „Properties“ das Feld [Device Name].
-
-
[ALL ON]-Schaltfläche
Hiermit werden alle Geräte ausgewählt. -
[ALL OFF]-Schaltfläche
Hiermit werden alle Geräte abgewählt. -
Kontrollkästchen
Wenn Sie dieses Kontrollkästchen aktivieren und auf [OK] klicken, wird die Einstellung „Enable SCP remote control access“ aktiviert. -
[OK]-Schaltfläche
Hiermit wird die Einstellung aktiviert und das Dialogfenster geschlossen. -
[Cancel]-Schaltfläche (Abbrechen)
Hiermit wird die Einstellung verworfen und das Dialogfenster geschlossen.
10.25. Dialogfenster „Linked Presets Manager“
Um dieses Fenster zu öffnen, klicken Sie in der Werkzeugleiste auf
 .
.
Sie können Presets und Snapshots für jedes Gerät gemeinsam speichern oder abrufen.
Eine Gruppe beliebiger Presets für jedes Gerät wird als „Linked Preset“ bezeichnet.
In diesem Dialogfenster können Sie die Presets für die Geräte einem Linked Preset zuweisen.
| Die DZR-Serie/DXS-XLF-Serie kann im Offlinezustand weder gespeichert noch abgerufen werden. |
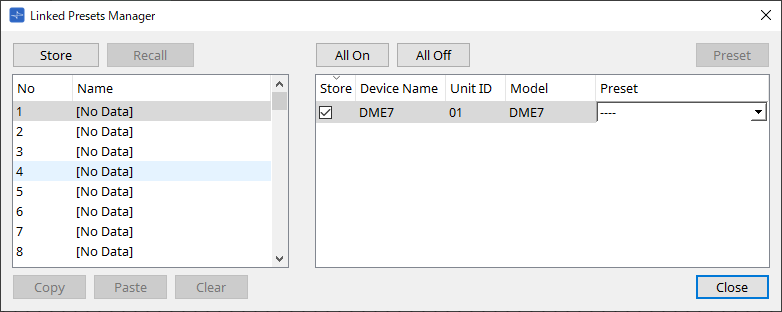
Die grundlegende Verwendung ist wie folgt.
-
Wählen Sie in der Liste links das Link Preset für das Speicherziel aus.
-
Aktivieren Sie in der Liste rechts die Kontrollkästchen für die Geräte, die Sie speichern möchten.
-
Klicken Sie auf die Schaltfläche [Store] (Speichern).
Das Preset wird unter der in Schritt 1 ausgewählten Nummer für jedes Gerät gespeichert, das Sie in Schritt 2 ausgewählt haben.
Um ein Gerät als Ziel von Linked Presets zu entfernen, wählen Sie [----] in der Spalte [Preset] der Liste rechts aus.
Speichern Sie für den DME7 zunächst ein Linked Preset und wählen Sie dann in der Spalte „Preset“ einen gespeicherten Snapshot aus.
Wenn Sie für jedes Gerät vorher Presets angegeben haben, gehen Sie wie folgt vor.
-
Wählen Sie in der Liste links das Link Preset für das Speicherziel aus.
-
Deaktivieren Sie in der Liste rechts das Kontrollkästchen des Geräts, für das ein Preset angegeben wurde.
-
Wählen Sie in der Liste rechts das [Preset] des Geräts aus, für das es bereits gespeichert wurde.
-
Klicken Sie auf die Schaltfläche [Store] (Speichern).
-
[Store]-Schaltfläche (Speichern)
Speichern Sie das Linked Preset. Wenn Sie in einem leeren Linked Preset speichern, wird das Dialogfenster „Store Linked Preset“ angezeigt. -
[Recall]-Schaltfläche (Abrufen)
Hiermit wird das ausgewählte Linked Preset abgerufen. -
Link Preset- *Feld*
Hiermit wird das Linked Preset zum Speichern oder Abrufen ausgewählt. -
[Copy]-Schaltfläche (Kopieren)
Hiermit wird das ausgewählte Linked Preset kopiert. -
[Paste]-Schaltfläche (Einfügen)
Hiermit wird das kopierte Linked Preset in das ausgewählte Linked Preset eingefügt. -
[Clear]-Schaltfläche (Löschen)
Hiermit wird das ausgewählte Linked Preset gelöscht. -
[All On]-Schaltfläche
Hiermit wird das Kontrollkästchen [Store] aller Geräte in der Liste aktiviert. -
[All Off]-Schaltfläche
Hiermit wird das Kontrollkästchen [Store] aller Geräte in der Liste deaktiviert. -
[Preset]-Schaltfläche
Zeigt die Gerätearbeitsfläche des aktuell ausgewählten Geräts an. -
Geräteliste
Zeigt eine Liste der im Projekt registrierten Geräte mit Preset-Funktionalität.-
Kontrollkästchen [Store] (Speichern)
Wenn dieses Kontrollkästchen aktiviert ist, wird das im Listenfeld [Preset] ausgewählte Preset auf Geräten überschrieben/gespeichert, deren Kontrollkästchen [Store] in der Geräteliste aktiviert ist.
Wenn das Listenfeld [Preset] = [----] ist, wird es im Preset mit derselben Nummer wie das Linked Preset überschrieben/gespeichert.
Wenn unter der Preset-Nummer des Geräts bereits Einstellungen gespeichert sind und diese Preset-Nummer im Listenfeld [Preset] ausgewählt ist, entfernen Sie das Häkchen. -
Device Name/Unit ID/Model (Gerätename, Geräte-ID, Modell)
Diese Spalten geben den Namen, die Unit ID und die Modellbezeichnung des Geräts an.
Um den Gerätenamen zu ändern, verwenden Sie auf der Arbeitsfläche „Project“ im Bereich „Properties“ das Feld [Device Name]. -
[Preset]-Listenfeld
Wählen Sie das Preset des Geräts aus, das Sie mit dem Linked Preset verknüpfen möchten.
Sie können die Preset-Nummer nach dem Speichern ändern. Wenn Sie es vom Linked Preset-Abruf ausschließen möchten, wählen Sie [----] aus.
-
-
[Close]-Schaltfläche (Schließen)
Dies schließt das Dialogfenster.
10.26. Dialogfenster „Store Linked Preset“
Klicken Sie im Fenster „Linked Presets Manager“ auf die Schaltfläche [Store], um auf diesen Dialog zuzugreifen.
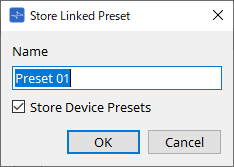
-
[Name]-Textfeld
Geben Sie einen Namen für das Linked Preset ein. Standardmäßig ist dies „Preset + Preset-Nummer“. Sie können nicht speichern, wenn das Feld mit den Linked Preset-Namen leer ist. -
Kontrollkästchen [Store Device Presets] (Geräte-Presets speichern)
Bei Deaktivierung dieses Kontrollkästchens ist das Kontrollkästchen in der Liste rechts neben dem Fenster „Linked Presets Manager“ deaktiviert und das Preset des Geräts wird nicht überschrieben/gespeichert.
Wenn Sie vorher Einstellungen unter der Preset-Nummer des Geräts gespeichert haben, deaktivieren Sie dieses Kontrollkästchen, um ein Überschreiben zu verhindern. Die Einstellungen werden mit deaktiviertem Kontrollkästchen [Store] gespeichert. -
[OK]-Schaltfläche
Hiermit wird das Linked Preset angegeben und das Dialogfenster geschlossen. -
[Cancel]-Schaltfläche (Abbrechen)
Hiermit wird das Dialogfenster geschlossen, ohne das Linked Preset anzugeben.
10.27. Port-Label-Dialogfeld
Klicken Sie bei ausgewähltem Port auf den „Label“-Wert im Properties-Bereich, um ihn anzuzeigen.
Alle Port-Namen der Komponenten, einschließlich des ausgewählten Ports, können auf einmal bearbeitet werden.
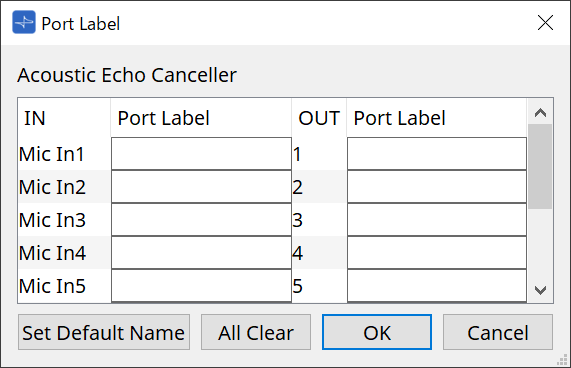
-
Komponentenname
Der Name der Komponente, die den ausgewählten Port enthält, wird oben in der Liste angezeigt. -
[IN]/[OUT]-Feld
Zeigt den voreingestellten Namen des Anschlusses an. -
[Port Label]-Feld (Port-Bezeichnung)
Zeigt den Port-Namen an bzw. bearbeitet ihn. Drücken Sie, um die Eingabe zu bestätigen und den Fokus auf den nächsten Port zu verschieben. Der Fokus kann auch mit den Cursortasten verschoben werden. -
Schaltfläche [Set Default Name] (Standardnamen festlegen)
Legt den Standardnamen (den im Feld [IN]/[OUT] angezeigten Namen) im Feld [Port Label] fest. -
[All Clear]-Schaltfläche (Alle löschen)
Löscht alle Port-Namen. -
[OK]-Schaltfläche
Dies speichert die Einstellungen und schließt das Dialogfenster. -
[Cancel]-Schaltfläche (Abbrechen)
Schließt das Dialogfeld, ohne die Einstellungen zu ändern.