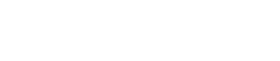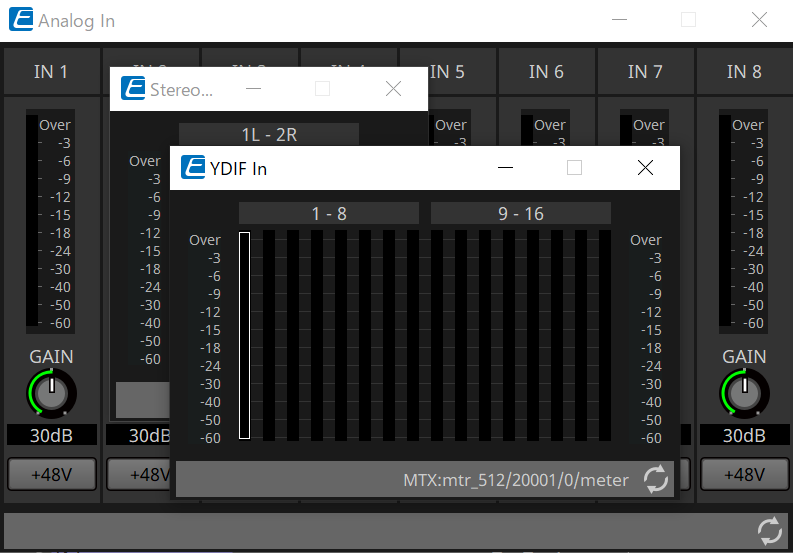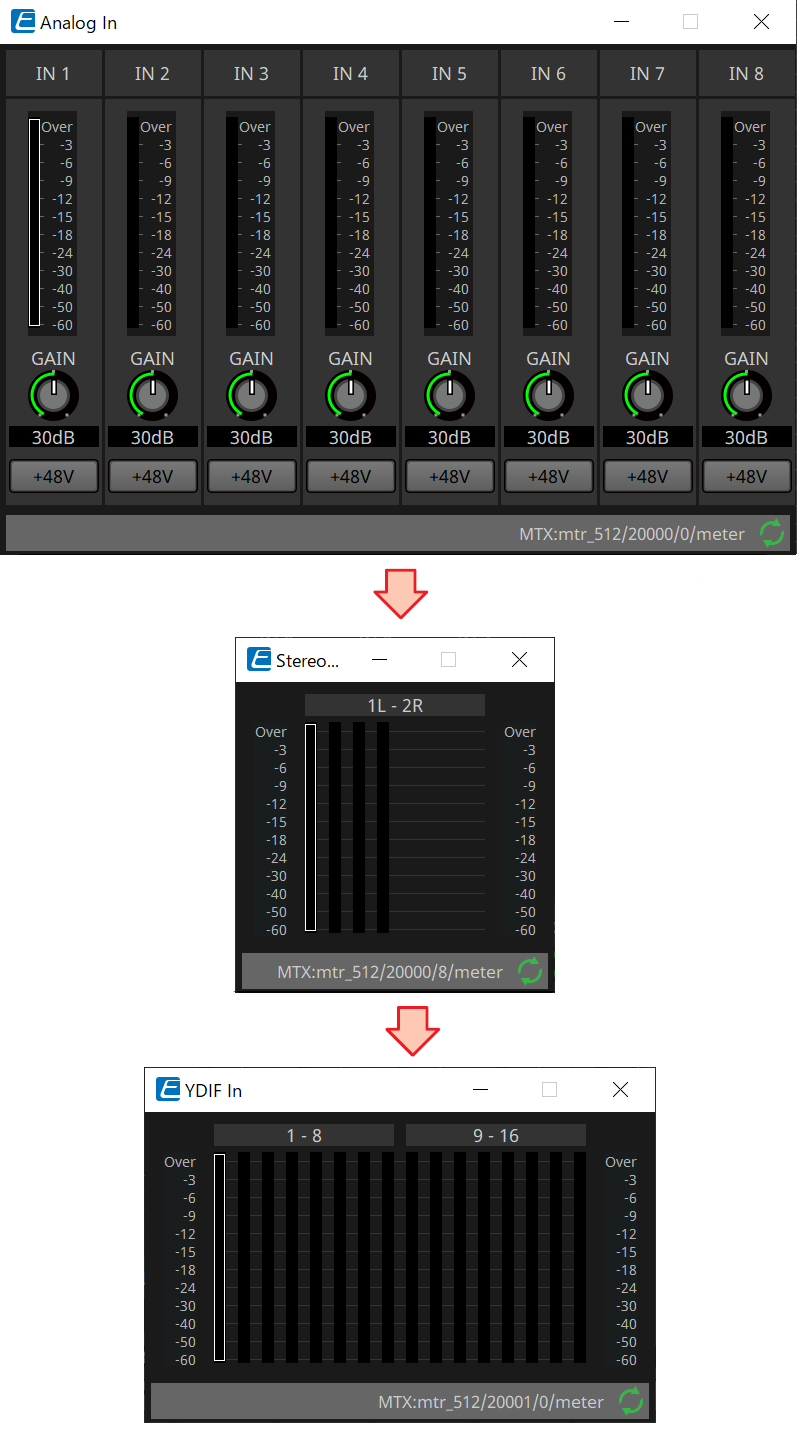Allgemeine Bedienvorgänge für Gerätearbeitsflächen
12. Allgemeine Bedienvorgänge für Gerätearbeitsflächen
Die folgenden Vorgänge gelten gemeinsam für alle Gerätearbeitsflächen.
12.1. Bedienvorgänge im Komponenteneditor
Um den Komponenteneditor zu öffnen, doppelklicken Sie oder klicken Sie mit der rechten Maustaste auf der Gerätearbeitsfläche und wählen Sie [Open Component Editor].
Einzelheiten zu den Kontextmenüs finden Sie unter
„Kontextmenüs“
.
Wenn Sie innerhalb eines einzelnen Fensters zwischen Komponenteneditoren wechseln möchten, klicken Sie auf das Recycling-Symbol (
 ) unten rechts im Komponenteneditor, sodass es grün wird (
) unten rechts im Komponenteneditor, sodass es grün wird (
 ). Wenn Sie einen anderen Komponenteneditor öffnen, ändert sich die Anzeige des Komponenteneditors im Vordergrund.
). Wenn Sie einen anderen Komponenteneditor öffnen, ändert sich die Anzeige des Komponenteneditors im Vordergrund.
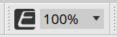
Sie können das Vergrößerungsverhältnis für den Editor einstellen.
Wählen Sie zwischen 50, 75, 100, 150 oder 200.
|
Wenn das Recycling-Symbol grau ist |
Wenn das Recycling-Symbol grün ist |
|
|
|
12.2. Bearbeiten der Parameter
Hier erläutern wir, wie man die Parameter im Komponenteneditor bearbeitet.
-
Drehregler
Es gibt mehrere Möglichkeiten, einen Drehreglerparameter zu bearbeiten.-
Wählen Sie den Drehregler aus, halten Sie die linke Maustaste gedrückt und bewegen Sie den Cursor nach oben oder unten.
-
Wählen Sie den Drehregler aus und drehen Sie das Mausrad.
-
Wählen Sie den numerischen Anzeigebereich aus, halten Sie die linke Maustaste gedrückt und bewegen Sie den Cursor nach oben oder unten.
-
Wählen Sie den numerischen Anzeigebereich aus und drehen Sie das Mausrad.
-
Doppelklicken Sie auf den numerischen Anzeigebereich und geben Sie direkt einen Zahlenwert ein.
-
Verwenden Sie
+ Klick, um den Nominalwert festzulegen.
-
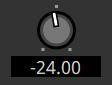
-
Schieberegler
Es gibt mehrere Methoden, Schiebereglerparameter wie z. B. Fader zu bearbeiten.-
Bewegen Sie den virtuellen Griff des Schiebereglers.
-
Wählen Sie den Griff des Schiebereglers aus, und drehen Sie innerhalb des Rahmens das Mausrad.
-
Wählen Sie den numerischen Anzeigebereich aus, halten Sie die linke Maustaste gedrückt und bewegen Sie den Cursor nach oben oder unten.
-
Wählen Sie den numerischen Anzeigebereich aus und drehen Sie das Mausrad.
-
Doppelklicken Sie auf den numerischen Anzeigebereich und geben Sie direkt einen Zahlenwert ein.
-
Verwenden Sie
+ Klick, um den Nominalwert festzulegen.
-
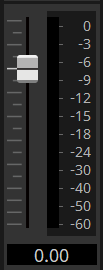
-
Schaltflächen
Der Parameter einer Schaltfläche ändert sich, wenn Sie auf die Schaltfläche klicken.
Es gibt verschiedene Arten von Schaltflächen. Die Beleuchtungsfarbe unterscheidet sich je nach Funktion.Umschalten einer Funktion zwischen aktiviert und deaktiviert
Die Schaltfläche leuchtet, wenn die Funktion aktiviert ist.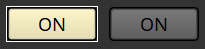
Treffen einer sich gegenseitig ausschließenden Auswahl
In einem Satz von mehreren Schaltflächen werden bei Aktivierung einer Schaltfläche alle anderen Schaltflächen deaktiviert.
Öffnen eines Fensters für eine Parametereinstellung oder eines weiteren Komponenteneditors
Klicken Sie auf die Schaltfläche, um ein Fenster für einen Parametereinstellung oder einen weiteren Komponenteneditor zu öffnen.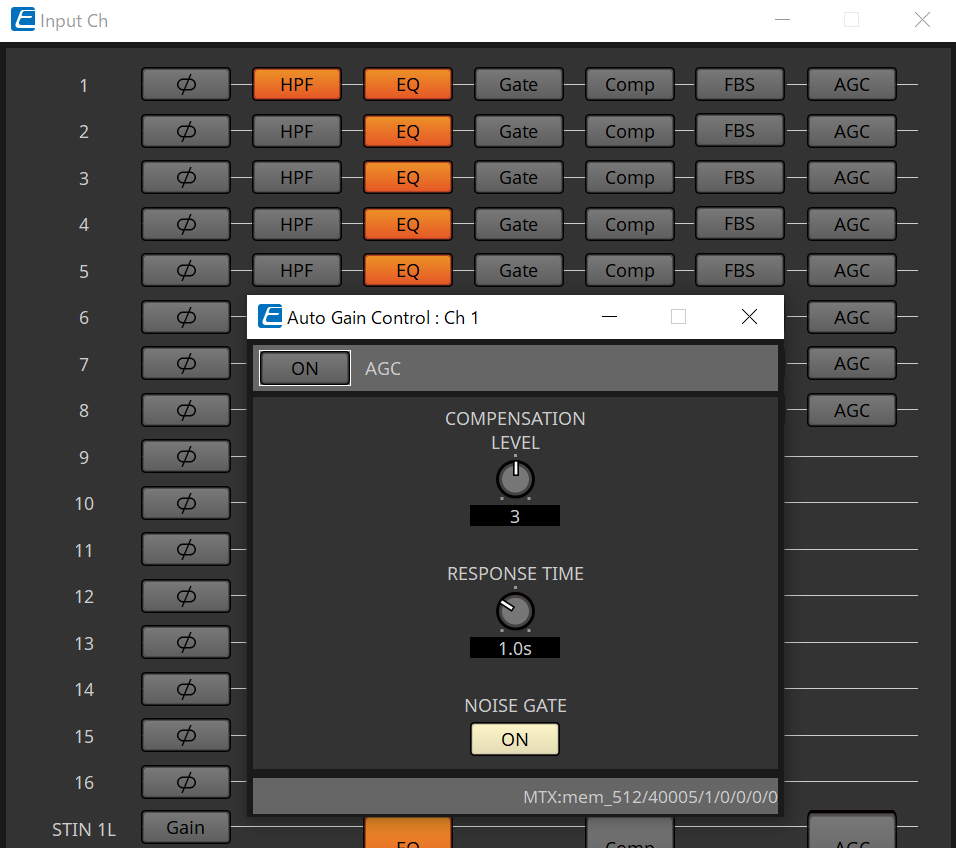
Anzeigen eines Menüs
Klicken Sie auf die Schaltfläche, um auf ein Menü zuzugreifen.
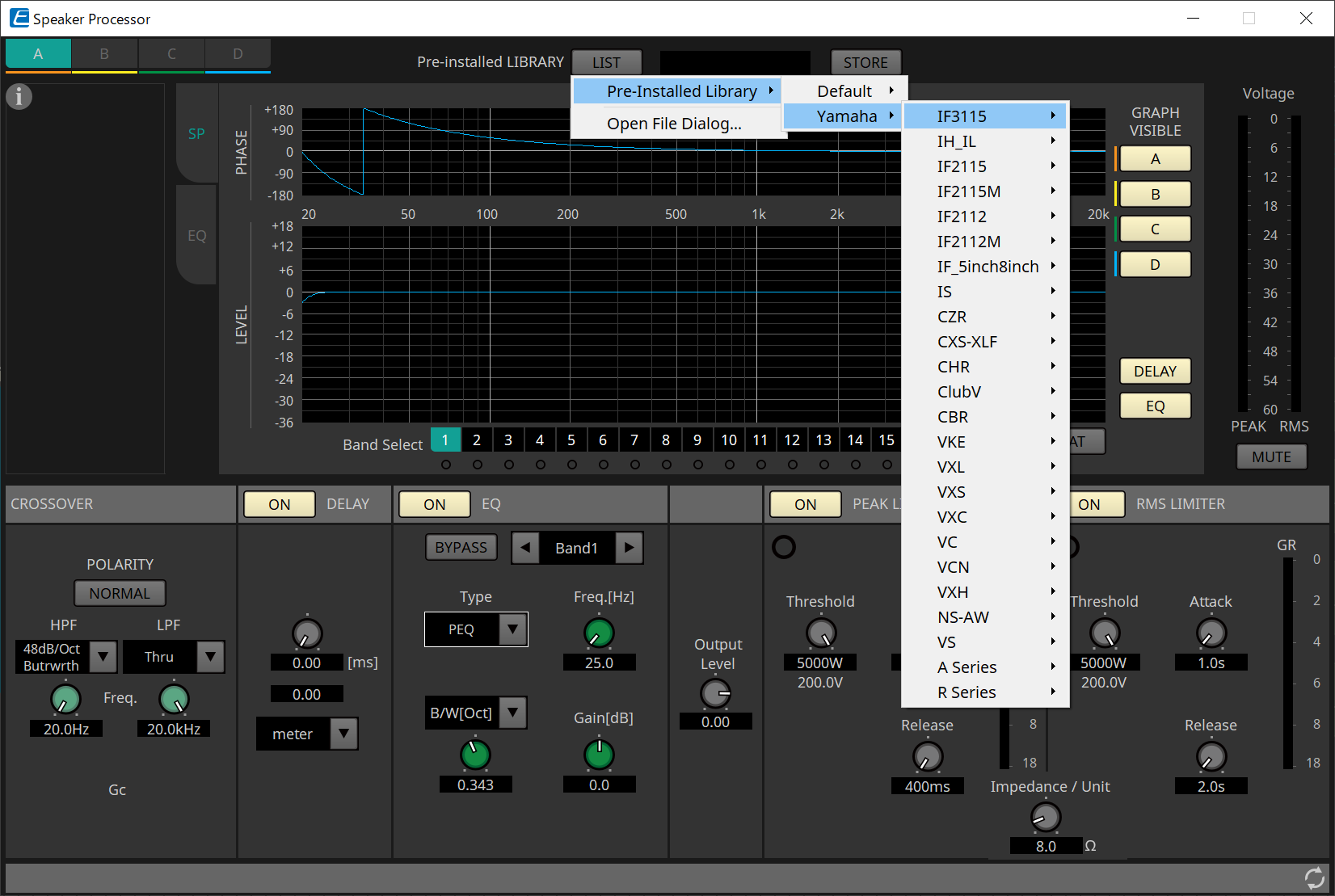
12.3. Registrieren von Parametern in ProVisionaire Control PLUS
Sie können die in ProVisionaire Design gespeicherten Geräteparameter, Snapshots und Presets in ProVisionaire Control PLUS speichern.
| Registrierungsquelle | Registrierungsmethode |
|---|---|
|
Komponenteneditor |
Halten Sie < Strg > gedrückt, ziehen Sie einen Parameter auf eine Seite in ProVisionaire Control PLUS und legen Sie ihn ab. |
|
Bereich „Parameters“ |
Ziehen Sie einen Parameter auf eine Seite in ProVisionaire Control PLUS und legen Sie ihn ab. |
|
Bereich „Preset“/Bereich „Parametersätze“ |
Ziehen Sie die Voreinstellung/den Snapshot/die Snapshot-Gruppe* per Drag-and-Drop auf die Seite von ProVisionaire Control PLUS.
|
|
Link Control Editor |
Halten Sie < Strg > gedrückt und ziehen Sie Link Control per Drag & Drop auf die ProVisionaire Control PLUS-Seite.
|