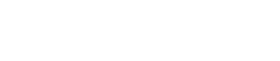Wandmontierbares Bedienfeld MCP1
29. Wandmontierbares Bedienfeld MCP1
29.1. Übersicht
Das MCP1 ist ein an einer Wand montierbares Bedienfeld zur Steuerung von Geräteparametern, Voreinstellungen usw.
Mit der Funktion „External Event“ können auch Produkte gesteuert werden, die nicht von ProVisionaire Design unterstützt werden.
Es lassen sich eine Startseite und sechs Bedienungsseiten einstellen, und den Schaltern können bis zu 36 Parameter zugewiesen werden.
Informationen zum Umgang mit dem MCP1 finden Sie auch im MCP1-Installationshandbuch.
29.2. Arbeitsfläche „Project“
Dies ist die Arbeitsfläche, auf der Geräte platziert werden. Beim Platzieren von Geräten wird das unten abgebildete Dialogfenster „Settings“ angezeigt.

-
Number of Devices (Geräteanzahl)
Hier wählen Sie die Anzahl der auf der Arbeitsfläche zu platzierenden MCP1-Einheiten aus. -
Unit ID Starting From (Geräte-ID beginnt mit)
Die Anfangsnummer der Unit IDs des Geräts lässt sich auswählen. -
Device Name (Gerätename)
Der Gerätename kann angezeigt und bearbeitet werden.
29.2.1. Properties-Bereich (Eigenschaften)
Hier werden die Informationen zum MCP1 angezeigt und bearbeitet.
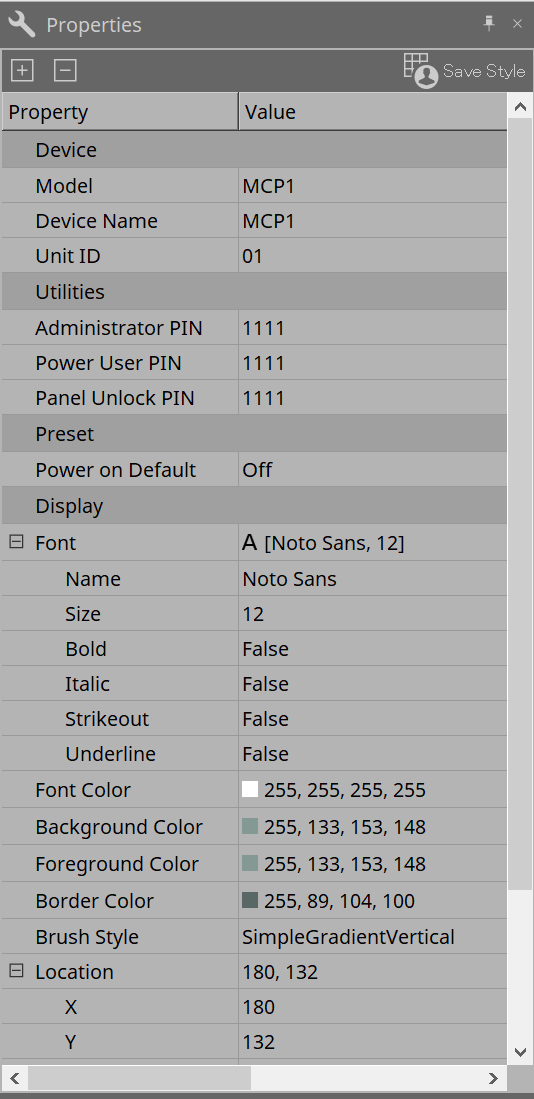
-
Utilities (Dienstprogramme)
-
Administrator PIN (Admin-Kennwort)
Dies ist der Code zum Öffnen der Einstellungsseite auf dem Hauptgerät. Dies ist eine vierstellige Zahl.
Sie kann auch als Power-User-PIN und zum Entsperren des Bedienfelds verwendet werden. -
Power User PIN
Dies ist der Code zum Öffnen der Seite, wenn „Power User Page (PIN required)“ aktiviert ist. Dies ist eine vierstellige Zahl. -
Panel Unlock PIN (PIN zum Entsperren des Bedienfelds)
Dies ist der Code zum Lösen der Bedienfeldsperre. Dies ist eine vierstellige Zahl.
-
29.3. Einstellmethode
-
Wählen Sie mit einem Doppelklick den MCP1 aus, den Sie auf der Arbeitsfläche „Project“ platziert haben.
Komponenteneditor wird angezeigt.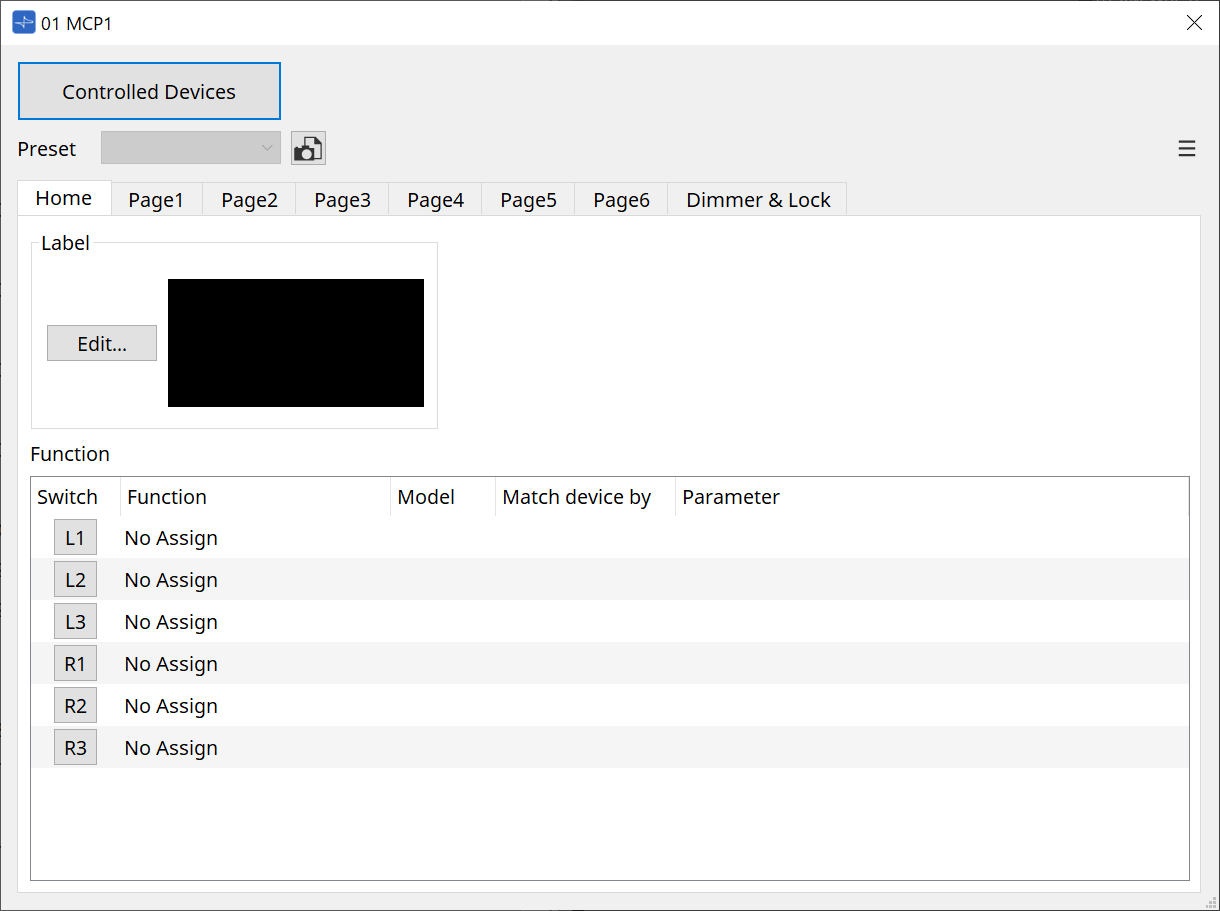
-
Klicken Sie im Komponenteneditor auf die Schaltfläche [Controlled Devices].
Das Dialogfenster „Controlled Devices“ wird angezeigt.
Auf diesem Bildschirm registrieren Sie die Geräte, die vom MCP1 gesteuert werden sollen.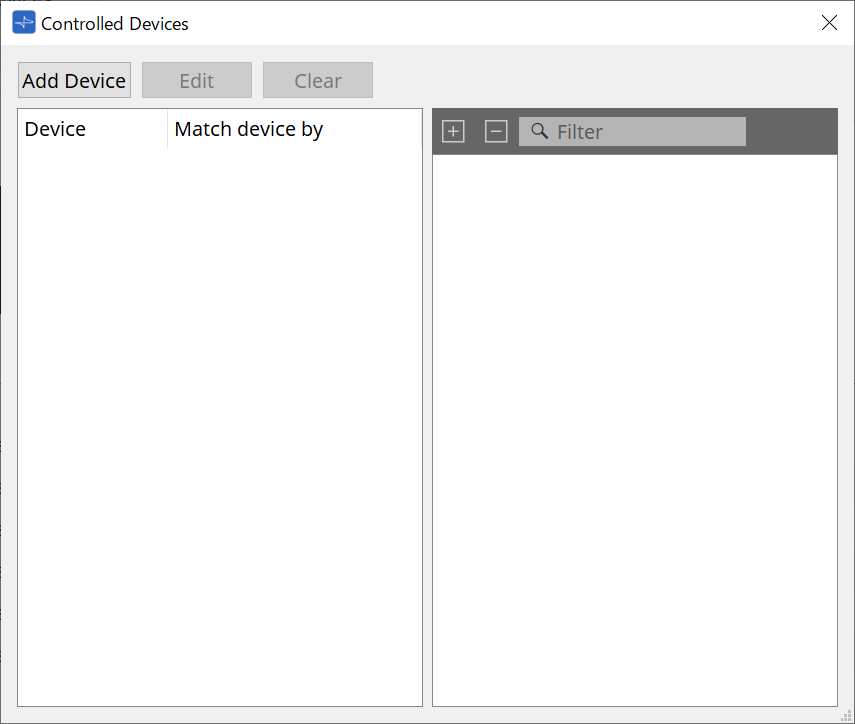
Bei Geräten mit festen Konfigurationen wie z. B. dem MTX5-D und der PC-D-Baureihe muss das Gerät nicht unbedingt auf der Projektarbeitsfläche platziert werden.
Allerdings müssen Geräte wie DME7 und MRX7-D, deren Konfigurationen vom Benutzer frei geändert werden können, auf der Projektarbeitsfläche platziert werden. Dabei werden Parameter durch Ziehen und Ablegen aus dem Komponenteneditor der Gerätearbeitsfläche dem Bereich „Parameter Sets“ usw. zugewiesen.
-
Klicken Sie im Komponenteneditor auf die Schaltfläche [Switch Selection Button].
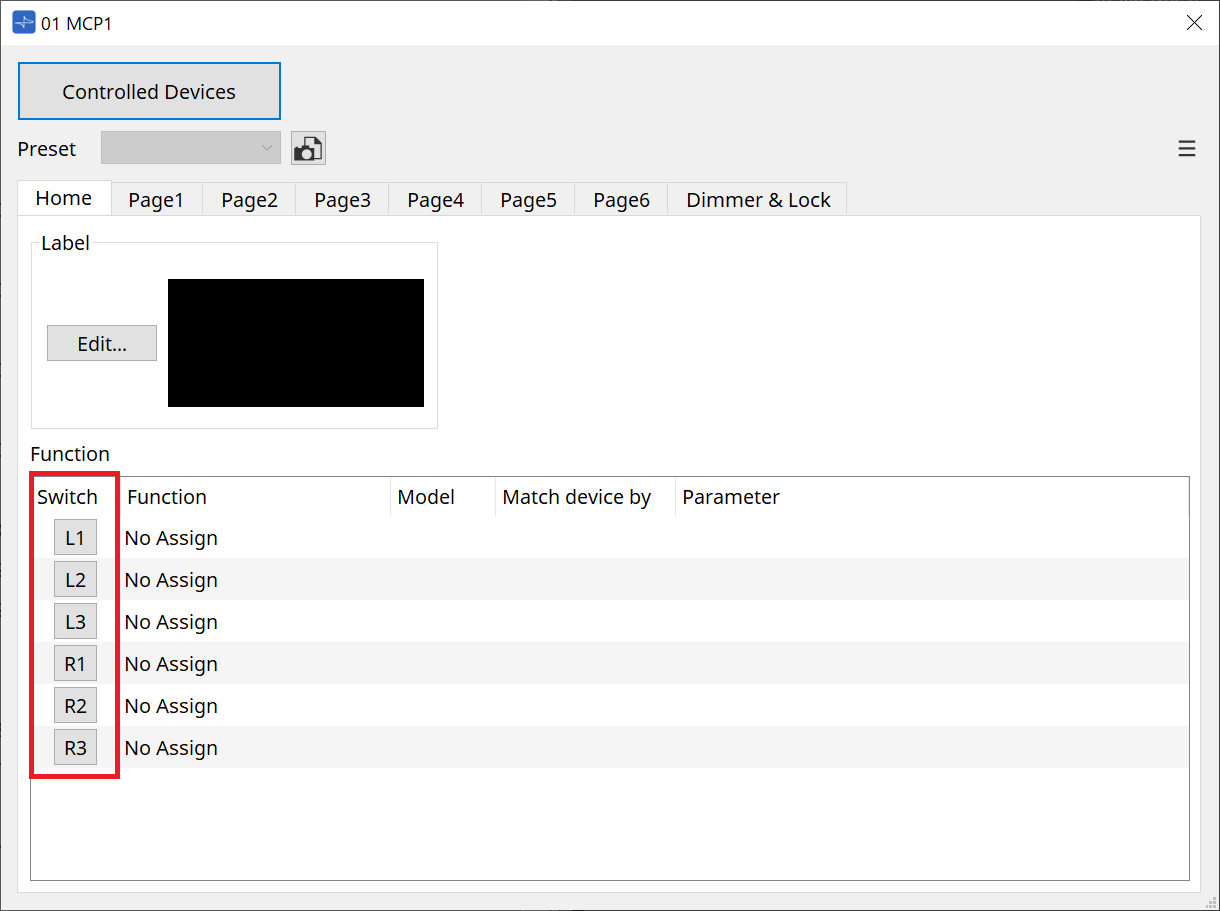
Das Settings-Dialogfenster wird angezeigt.
-
Ziehen Sie Parameter per Drag-and-Drop aus der Parameterliste im Dialogfeld „Controlled Devices“ in das Dialogfeld „Settings“, um sie Schaltern zuzuweisen.
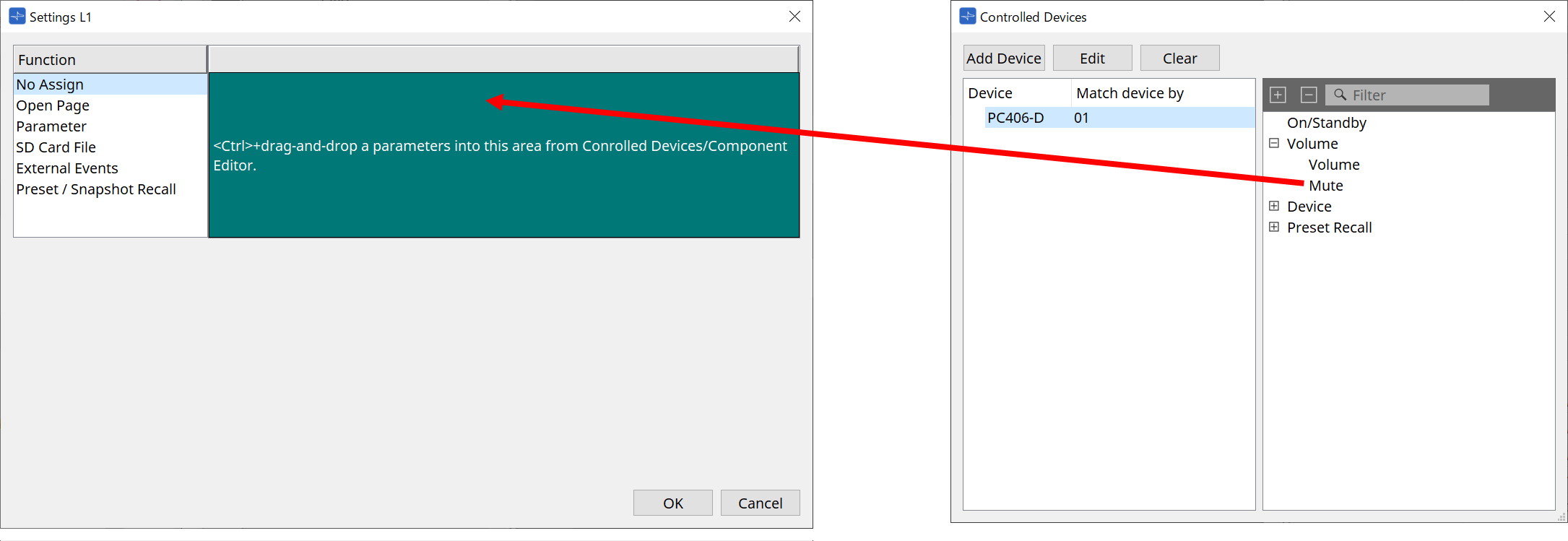
Beim DME7 und MRX7-D ziehen Sie Parameter aus dem Komponenteneditor oder dem Parameterbereich.
Auch wenn Sie zur Geräteseite des DME7 oder des MRX7-D wechseln, wird das „Settings“-Dialogfeld weiterhin angezeigt.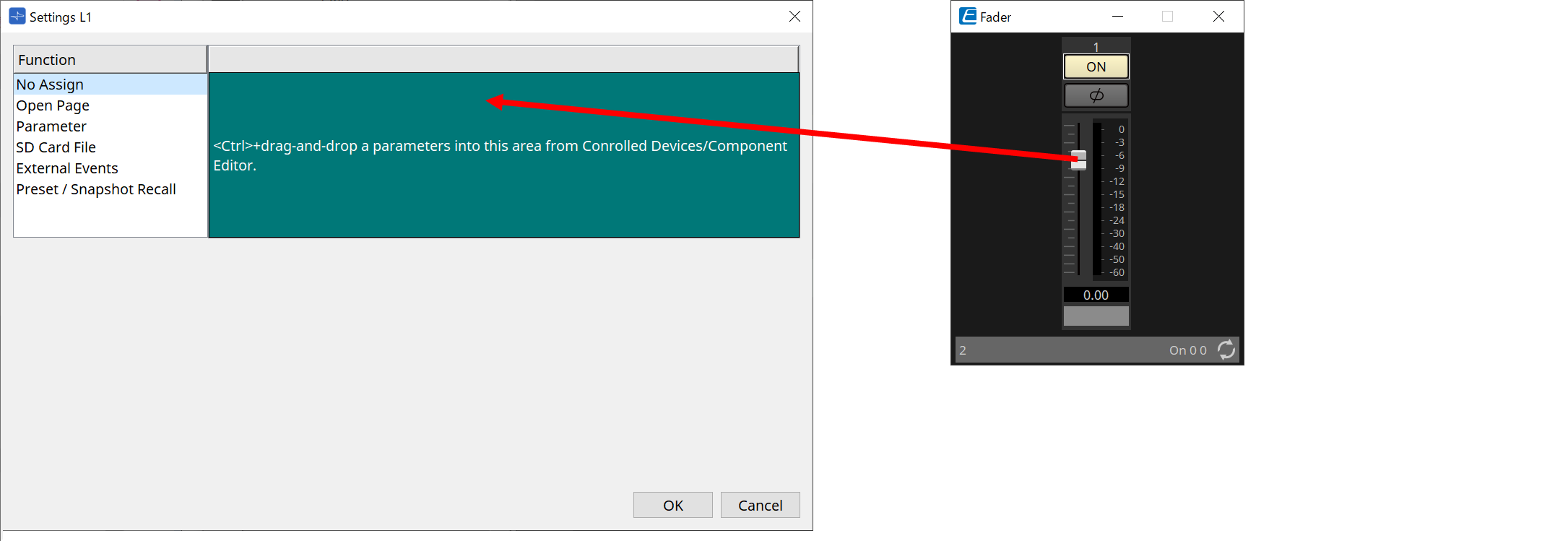
Informationen zum Zuweisen von Parametern finden Sie im Settings-Dialogfenster .
| Um ein Produkt zu steuern, das nicht von ProVisioniare Design unterstützt wird, verwenden Sie Function > External Event. |
-
Klicken Sie auf die [Preset]-Schaltfläche.
Das Dialogfenster „Preset List“ wird angezeigt. In den Presets werden die Einstellungen aller Seiten, Dimm- und Sperrfunktionen gespeichert.
Durch das Laden eines Presets werden die Einstellungen aller Seiten, Dimm- und Sperrfunktionen in MCP1 Editor geladen. Wenn Sie ein Preset online abrufen, ändern sich auch die Bedienfeldeinstellungen an der MCP1-Haupteinheit.
29.4. Komponenteneditor
Wenn Sie auf ein Gerät in der „Project“-Arbeitsfläche doppelklicken, wird der zugehörige Editor geöffnet.
①
[Controlled Devices]-Schaltfläche
(Gesteuerte Geräte)
Öffnet das
Dialogfenster „Controlled Devices“
.
②
Preset-Liste
Ruft Presets ab.
③
[Preset]-Schaltfläche
Öffnet das
Dialogfenster „Preset List“
.
④
Registerkarten [Home]/[Page1] bis [Page6].
Hier richten Sie die MCP1-Seiten ein.
Die Seite [Home] ist die Seite, die angezeigt wird, wenn das MCP1 gestartet oder der Home-Schalter gedrückt wird.
Auf der Seite [Home] können Sie zwischen Seiten wechseln, indem Sie [Open Page] (Seite öffnen) einem Schalter zuweisen.
Hier wird die Registerkarte [Page1] erklärt.
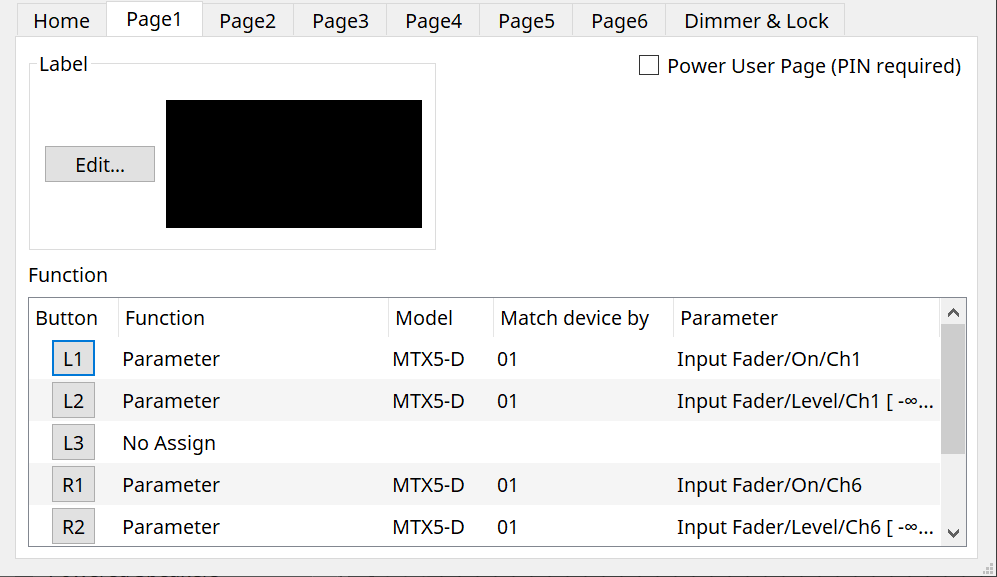
-
[Power User Page [PIN required]]-Kontrollkästchen (nicht auf der Seite [Home])
Wenn dieses Kästchen markiert ist, müssen Sie beim Öffnen einer Seite auf der MCP1-Haupteinheit die Power-User-PIN eingeben.
Die Power-User-PIN wird im „Properties“-Bereich des Geräts > „Utilities“ festgelegt.
⑤
Label-Schaltfläche [Edit]
Öffnet das
Dialogfenster „Label“
.
⑥
[Switch]-Funktionsauswahltaste
Klicken Sie hier, um das
Settings-Dialogfenster
zu öffnen.
⑦
[Function]/[Model]/[Match device by][Parameter]
(Funktion, Modell, Passendes Gerät gemäß, Parameter)
Zeigt eine Übersicht der auf dem Settings-Bildschirm vorgenommenen Einstellungen an.
29.4.1. [Dimmer & Lock]-Registerkarte
Stellt die Helligkeit des Displays und der Schalter des MCP1 sowie die Funktion der Bedienfeldsperre ein.
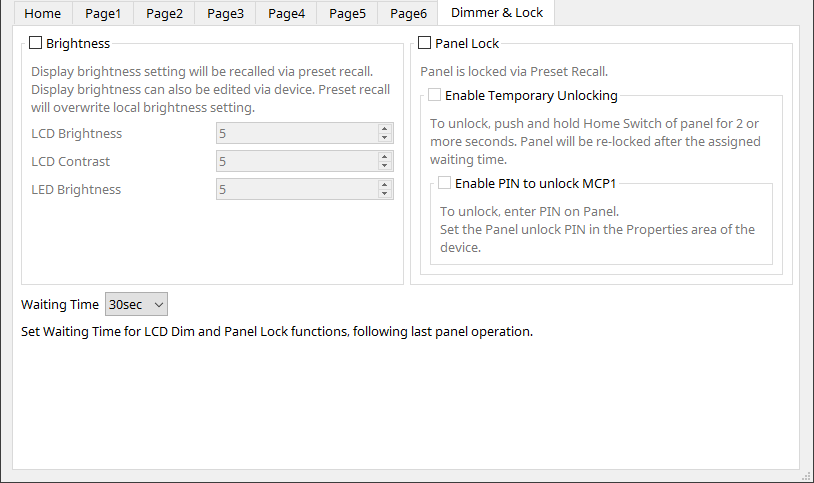
-
[Brightness]-Kontrollkästchen (Helligkeit)
Wenn dieses Kontrollkästchen aktiviert ist, können die Helligkeit und der Kontrast des Displays sowie die Helligkeit der Schalter beim Aufrufen eines Presets geändert werden.
Mit [LCD Brightness] wird die Helligkeit des Displays eingestellt. Je höher der Wert, desto heller leuchtet das Display.
Mit [LCD Contrast] wird der Kontrast des Displays eingestellt. Je höher der Wert, desto größer ist der Unterschied zwischen hell und dunkel.
Mit [LED Brightness] wird die Helligkeit der Schalter eingestellt. Je höher der Wert, desto heller leuchten die Schalter. -
[Panel Lock]-Kontrollkästchen (Bedienfeldsperre)
Wenn dieses Kästchen markiert ist, wird das MCP1-Bedienfeld gesperrt, nachdem ein Preset abgerufen wurde. Wenn das Kontrollkästchen [Enable Temporary Unlocking] (Vorübergehendes Entsperren erlauben) aktiviert ist, kann das Bedienfeld entsperrt werden, indem der Home-Schalter am MCP1 länger als 2 Sekunden gedrückt gehalten wird.
Wenn das Kontrollkästchen [Enter PIN to unlock MCP1] (PIN zum Entsperren des MCP1 eingeben) aktiviert ist, werden Sie beim Entsperren des Panels zur Eingabe der entsprechenden PIN aufgefordert. -
[Waiting Time] (Wartezeit)
Legt die Zeit vom letzten Bedienvorgang am MCP1 bis zum Schalten in den Ruhezustand oder in den gesperrten Zustand fest.
29.4.2. „Controlled Devices“-Dialogfeld
Wird angezeigt, wenn die Schaltfläche [Controlled Devices] im
Komponenteneditor
angeklickt wird.
Registrieren Sie die Geräte, die vom MCP1 gesteuert werden sollen.
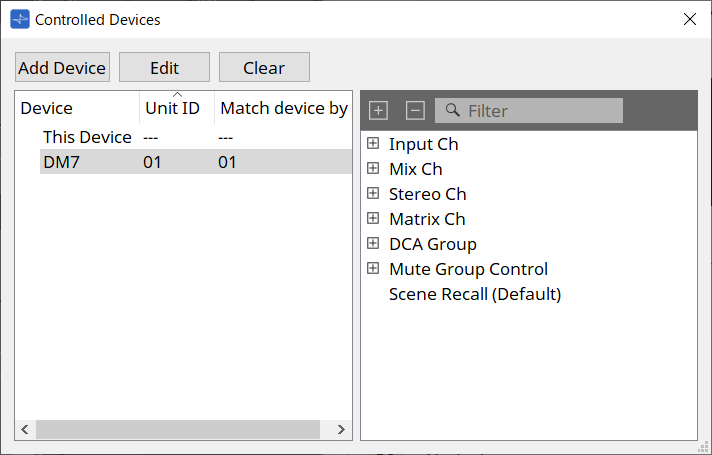
-
Schaltfläche [Add Device] (Gerät hinzufügen)
Klicken Sie hier, um das Dialogfeld „Add Device“ zu öffnen.
Registrieren Sie die Geräte, die vom MCP1 gesteuert werden sollen.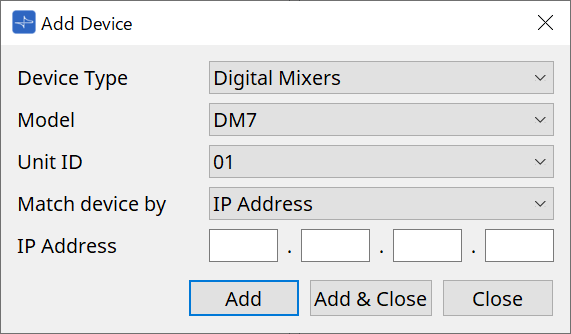
Wählt aus, wie der MCP1 unter [Match Device by] nach Geräten im Netzwerk sucht.
Wählen Sie [IP Address], um nach der IP-Adresse des Geräts zu suchen, oder wählen Sie [Unit ID], um nach der Geräte-ID des Geräts zu suchen.
| Die Unit ID kann beim Hinzufügen von Geräten zu einer Arbeitsfläche als Gerätekennung verwendet werden. |
-
[Edit]-Schaltfläche (Bearbeiten)
Klicken Sie hier, um das Dialogfeld „Match Device by“ zu öffnen.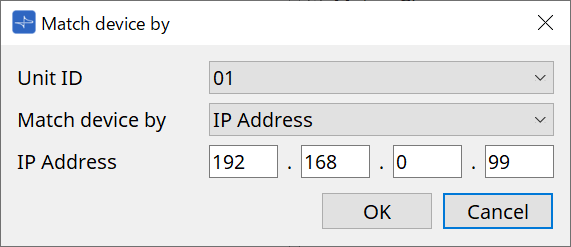
Ändert die [Unit ID] und [Match Device by] des in der Liste ausgewählten Geräts.
-
[Clear]-Schaltfläche (Löschen)
Löscht das in der Liste ausgewählte Gerät. -
Device List (Geräteliste)
Zeigt die registrierten Geräte an. -
Parameterliste
Zeigt die Parameter des in der Liste ausgewählten Geräts an.
Parameter können im Settings-Dialog mittels Ziehen und Ablegen registriert werden.
| Registrieren Sie Parameter für Modelle, deren Konfigurationen frei geändert werden können, wie z. B. DME7 und MRX7-D, indem Sie sie mittels Ziehen und Ablegen aus dem Komponenteneditor oder dem Parameterbereich in das Dialogfeld „Settings“ ziehen. |
29.4.3. Preset-List-Dialogfeld
Bis zu acht MCP1-bezogene Einstellungen können als Presets gespeichert werden.
Presets können von externen Geräten abgerufen werden. Sie können auch mittels anderer MCP1-Schalter abgerufen werden.
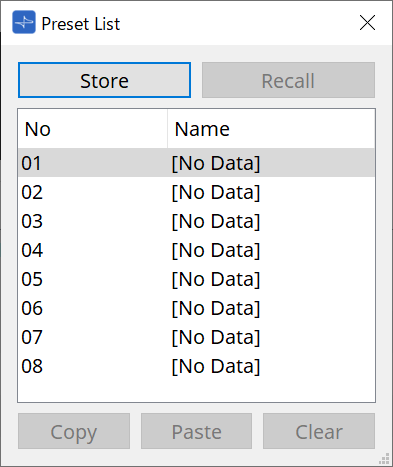
-
[Store]-Schaltfläche (Speichern)
Speichert die Einstellungen von [Home]/[Page1] bis [Page6]/[Dimmer & Lock] als Voreinstellung. -
[Recall]-Schaltfläche (Abrufen)
Hiermit wird das ausgewählte Preset abgerufen.
Die Einstellungen werden in [Home]/[Page1] bis [Page6]/[Dimmer & Lock] geladen.
Wenn Sie ein Preset online abrufen, ändern sich auch die Bedienfeldeinstellungen an der Haupteinheit. -
[Copy]-Schaltfläche (Kopieren)
Hiermit wird das ausgewählte Preset kopiert. -
[Paste]-Schaltfläche (Einfügen)
Hiermit wird das kopierte Preset in das ausgewählte Preset eingefügt. -
[Clear]-Schaltfläche (Löschen)
Hiermit wird das ausgewählte Preset gelöscht.
29.4.4. Label-Dialog
Erstellt für jede Seite ein Bild, das auf dem Display der MCP1-Haupteinheit angezeigt werden soll.
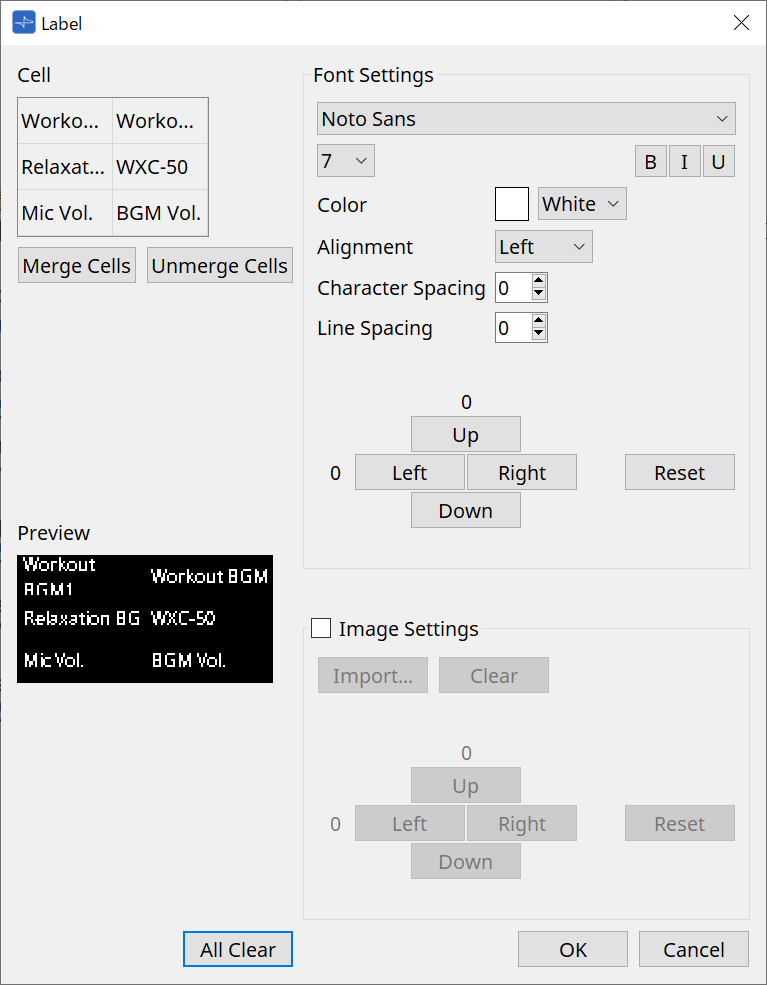
-
[Cell] (Zelle)
Bearbeitet den Bildschirm der Seite.
Um Text zu bearbeiten, doppelklicken Sie auf die Zelle oder wählen Sie die Zelle aus und drücken Sie die Taste < F2 >.
Zur Bestätigung drücken Sie die Taste < Enter > oder verwenden Sie die Maus, um eine andere Zelle auszuwählen.
Wenn Sie ein Hintergrundbild in eine Zelle einfügen, wählen Sie die Zelle aus und aktivieren Sie das Kontrollkästchen [Image Settings]. Klicken Sie auf die [Import]-Schaltfläche und wählen Sie die Bilddatei aus.
Zellen können nicht nur mit der Maus, sondern auch mit den Cursortasten sowie den Tasten < Tab > und < Enter > verschoben werden.
Sie können einen Bereich von Zellen auch auswählen, indem Sie diese bei gedrückter < Shift >-Taste nacheinander auswählen. -
[Merge Cells]-Schaltfläche (Zellen zusammenführen)
Wählen Sie mehrere Zellen aus und klicken Sie hier, um sie zusammenzuführen. -
[Unmerge Cells]-Schaltfläche (Zellen voneinander trennen)
Wählen Sie mehrere zusammengeführte Zellen aus und klicken Sie hier, um sie wieder zu trennen. -
[Preview] (Vorschau)
Zeigt das Bild für die Seite an.
Der bei [Cell] eingegebene Text und die Bilder können hiermit überprüft werden. -
Font-Settings-Bereich (Schriftarteinstellungen)
Legt die Schriftart des angezeigten Textes für die ausgewählte Zelle fest.-
Schriftarten-Listenfeld
Wählt eine Schriftart aus. Es können auf dem Computer installierte Schriftarten ausgewählt werden. -
Listenfeld für die Schriftgröße
Wählt die Schriftgröße aus. -
Schaltflächen [B]/[I]/[U]
Klicken Sie, um den Text in der Zelle fett (B), kursiv (I) oder unterstrichen (U) zu formatieren. -
Color (Farbe)
Zeigt die Farbe des Texts in der Zelle an. Klicken Sie auf die Schaltfläche, um zwischen Weiß und Schwarz zu wechseln. -
[Alignment]-Listenfeld (Ausrichtung)
Wählt die Ausrichtung des Texts in der Zelle. -
Drehfeld [Character Spacing] (Zeichenabstand)
Legt den Abstand zwischen Zeichen in einer Zelle fest. -
Drehfeld [Line Spacing] (Zeilenabstand)
Legt den Abstand zwischen Zeilen in einer Zelle fest. -
Schaltflächen [Up]/[Left]/[Right]/[Down]/[Reset] (Auf, Links, Rechts, Ab, Zurücksetzen)
Passen die Textposition in der Zelle an. Der Anteil der Verschiebung wird als Zahlenwert dargestellt. Klicken Sie auf die [Reset]-Schaltfläche, um die Anfangsposition wiederherzustellen.
-
-
Image Settings (Bildeinstellungen)
Wenn dieses Kontrollkästchen aktiviert ist, kann das Hintergrundbild der ausgewählten Zelle eingestellt werden.-
[Import]-Schaltfläche
Klicken Sie hier, um das Dialogfenster „Open File“ (Datei öffnen) anzuzeigen.
Die auswählbaren Dateinamenerweiterungen für Bilder sind .png , .bmp und *.jpg.
Nachdem Sie die Bilddaten ausgewählt haben, klicken Sie auf die Schaltfläche [OK], um das Dialogfeld „Re-size Image“ zu öffnen, in dem Sie auswählen können, wie das Bild in der Zelle angeordnet werden soll.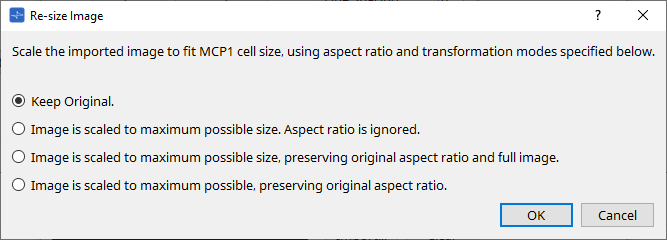
-
[Clear]-Schaltfläche (Löschen)
Klicken Sie hier, um das Hintergrundbild zu löschen. -
Schaltflächen [Up]/[Left]/[Right]/[Down]/[Reset] (Auf, Links, Rechts, Ab, Zurücksetzen)
Passen die Position des Hintergrundbilds in der Zelle an. Der Anteil der Verschiebung wird als Zahlenwert dargestellt. Klicken Sie auf die [Reset]-Schaltfläche, um die Anfangsposition wiederherzustellen.
-
-
[All Clear]-Schaltfläche (Alle löschen)
Initialisiert die Informationen in allen Zellen. -
[OK]-Schaltfläche
Hiermit wird die Einstellung bestätigt und das Dialogfenster geschlossen. -
[Cancel]-Schaltfläche (Abbrechen)
Hiermit wird die Einstellung verworfen und das Dialogfenster geschlossen.
29.4.5. Settings-Dialogfenster
Registriert Parameter und Presets, die vom MCP1 gesteuert werden sollen.
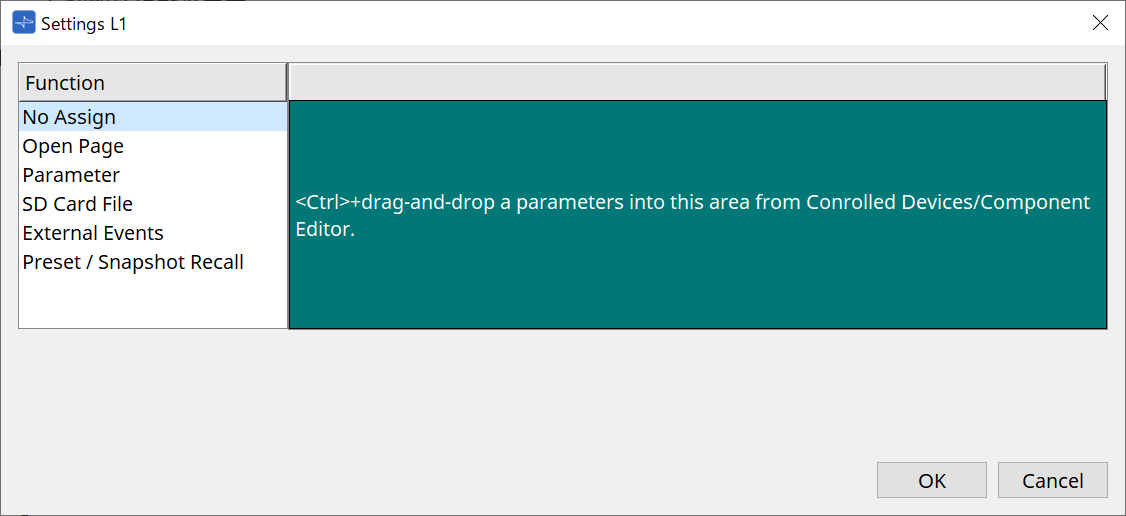
Parameter und Presets können Schaltern zugewiesen werden, indem sie in den grünen Bereich gezogen und abgelegt werden.
| Registrierungsquelle | Registrierungsmethode |
|---|---|
|
Parameterliste im Dialogfeld „Controlled Device“ |
Ziehen Sie den Parameter oder das Preset in den grünen Bereich des Settings-Dialogfensters und legen Sie ihn/es dort ab. |
|
Komponenteneditor von DME7 und MRX7-D*1 |
Halten Sie < Strg > gedrückt, ziehen Sie einen Parameter in den grünen Bereich des Dialogfensters „Settings“ und lassen ihn dort los. |
|
Parameterbereich von DME7 und MRX7-D |
Ziehen Sie den Parameter in den grünen Bereich des Dialogfensters „Settings“ und lassen ihn dort los. |
|
Link-Control-Editor des MRX7-D |
Halten Sie < Strg > gedrückt, ziehen Sie einen Link Control in den grünen Bereich des Dialogfensters „Settings“ und lassen ihn dort los. |
|
„Parameter Sets“-Bereich des DME7 |
Ziehen Sie den Snapshot in den grünen Bereich des Settings-Dialogfensters und legen ihn dort ab. |
|
Parameter-Sets-Bereich des MRX7-D |
Ziehen Sie den Snapshot in den grünen Bereich des Settings-Dialogfensters und legen ihn dort ab.
|
|
Presets-Bereich des MRX7-D |
Ziehen Sie den Preset in den grünen Bereich des Settings-Dialogfensters und legen ihn dort ab. |
*1 Für andere Geräte als DME7 und MRX7-D können Parameter nur aus der Parameterliste im Dialogfeld „Controlled Device“ registriert werden.
Function
-
[No Assign] (Keine Zuweisung)
Es ist keine Funktion zugewiesen.
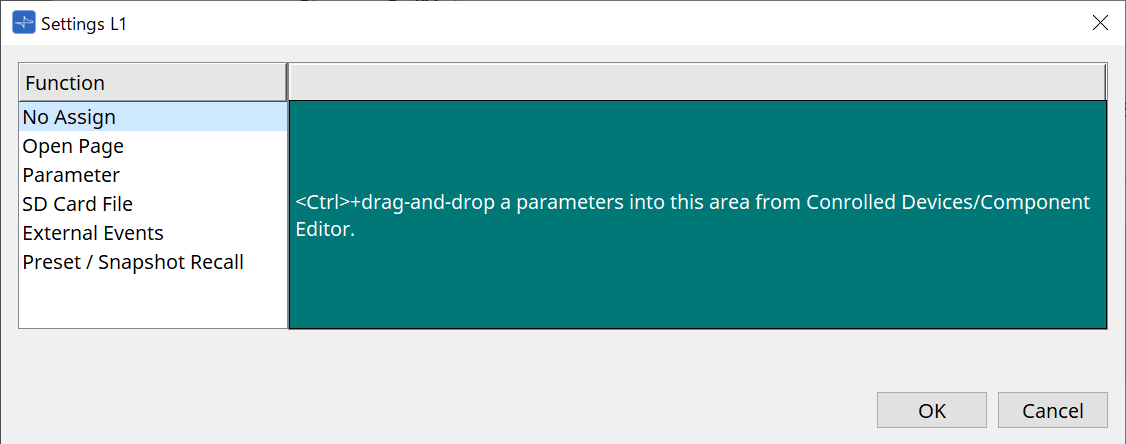
-
[Open Page (Home page only)] (Seite öffnen (nur Startseite))
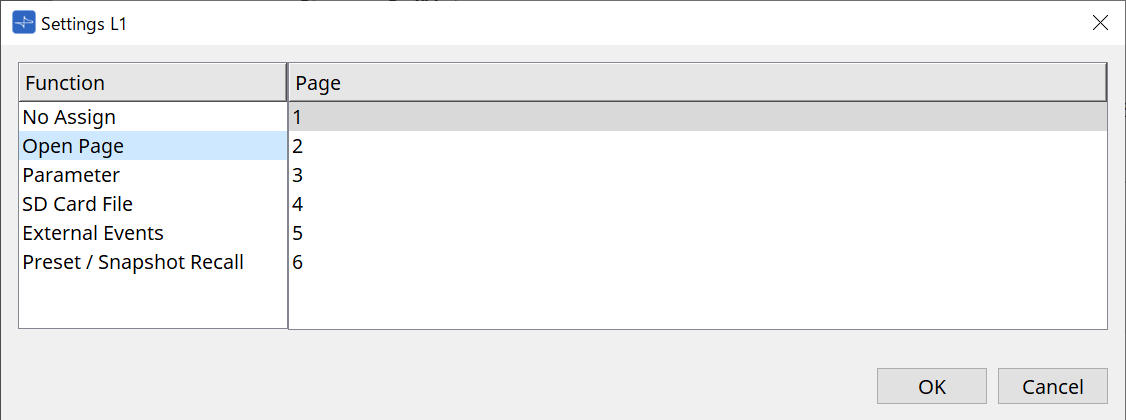
Drücken Sie den Schalter, um die MCP1-Seite zu wechseln.
-
[Parameter]
-
Control-Type-Listenfeld (Art der Steuerung)
Wenn „Parameter Value Edit“ (Parameterwert bearbeiten) ausgewählt ist
Betreibt den zugewiesenen Parameter innerhalb des durch die Untergrenze und Obergrenze angegebenen Bereichs.
Wählen Sie den Parameter aus, den Sie am MCP1-Hauptgerät bedienen möchten, indem Sie ihn berühren, und bedienen Sie ihn mit den Schaltern L1/2/3 und R1/2/3 sowie dem Return-Schalter.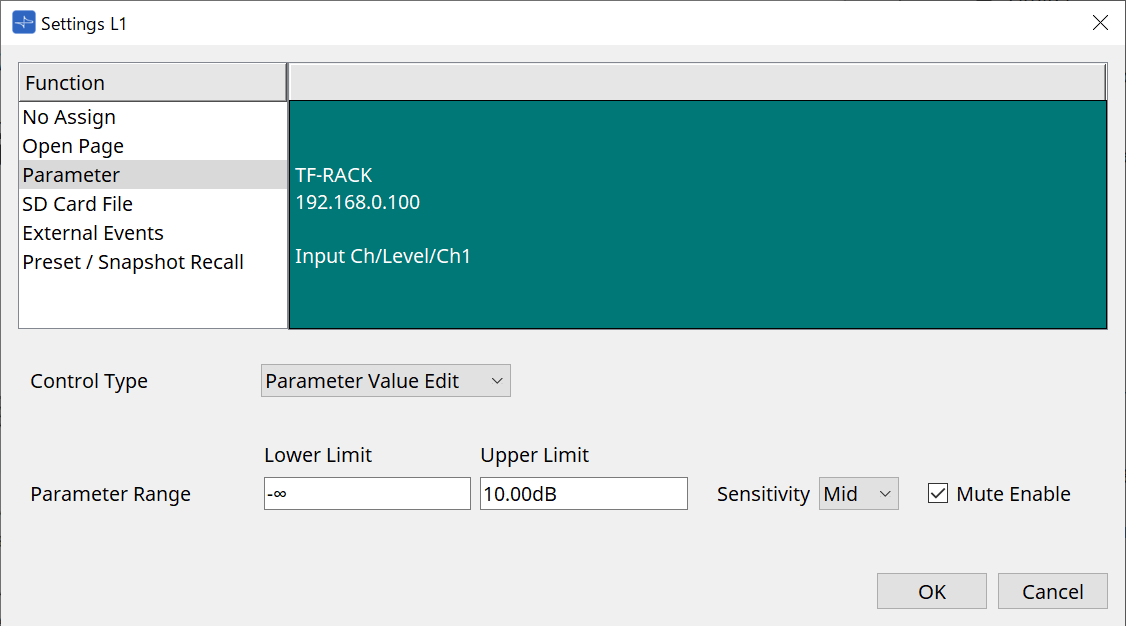
-
[Parameter Range]
Legt den Regelbereich des Parameters fest.
Klicken Sie auf „Lower Limit“/„Upper Limit“, um die Steuerelemente anzuzeigen. -
Kontrollkästchen [Mute Enable]
Wenn diese Option aktiviert ist, erfolgt eine Stummschaltung (–∞ dB), sobald der Pegel unter den bei[Lower Limit] eingestellten Wert fällt. -
[Sensitivity] (Empfindlichkeit)
Dies stellt die Empfindlichkeit ein, wie stark Parameteränderungen in Reaktion auf Schaltvorgänge erfolgen.Wenn „Direct Parameter Value“ (Direkter Parameterwert) ausgewählt ist
Stellt den zugewiesenen Parameter auf den unter „Value“ eingestellten Wert ein.
Klicken Sie auf das Feld „Parameter Value“, um die Bedienelemente anzuzeigen.
-
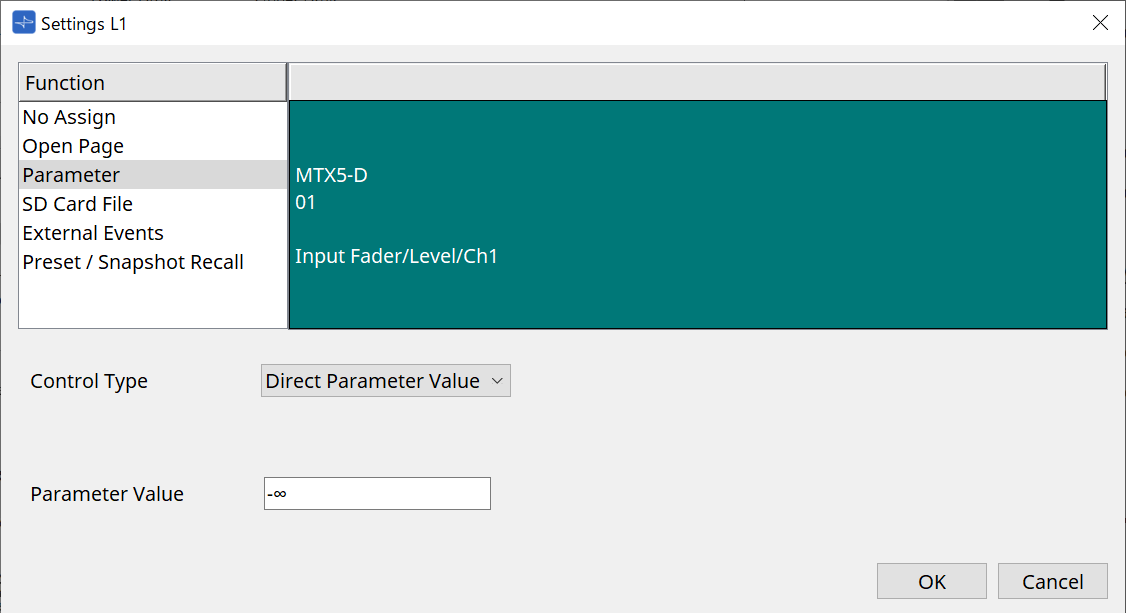
-
[SD Card File Manager]
Bei den Geräten DME7, MRX7-D, MTX3 oder MTX5-D, platziert auf der Projektarbeitsfläche
Wenn unter „Controlled Devices“ „SD Card File“ > „Sel & Play“ zugewiesen wird, wird das Dialogfeld „SD Card File Manager“ aufgerufen.
Beim DME7 können eine oder mehrere aufeinanderfolgende Dateien ausgewählt werden.
Beim MTX3, MTX5-D und MRX7-D kann jeweils nur eine Datei ausgewählt werden.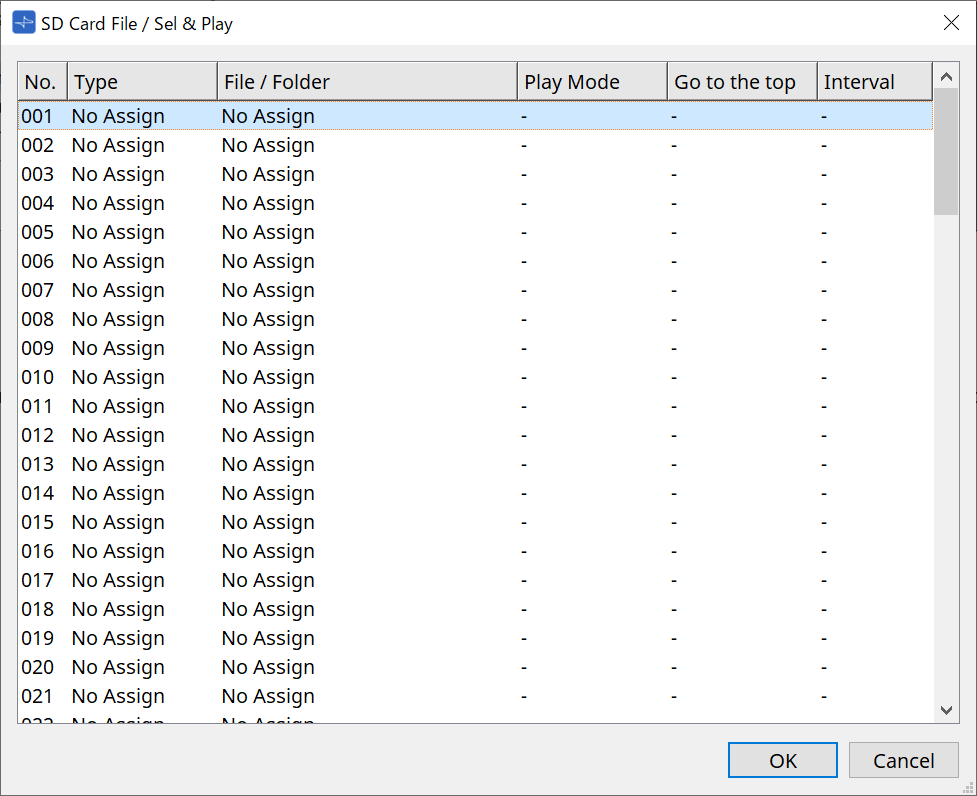
Beim DME7 können mehrere Dateien ausgewählt werden.
Wenn mehrere Dateien ausgewählt sind (nur beim DME7)
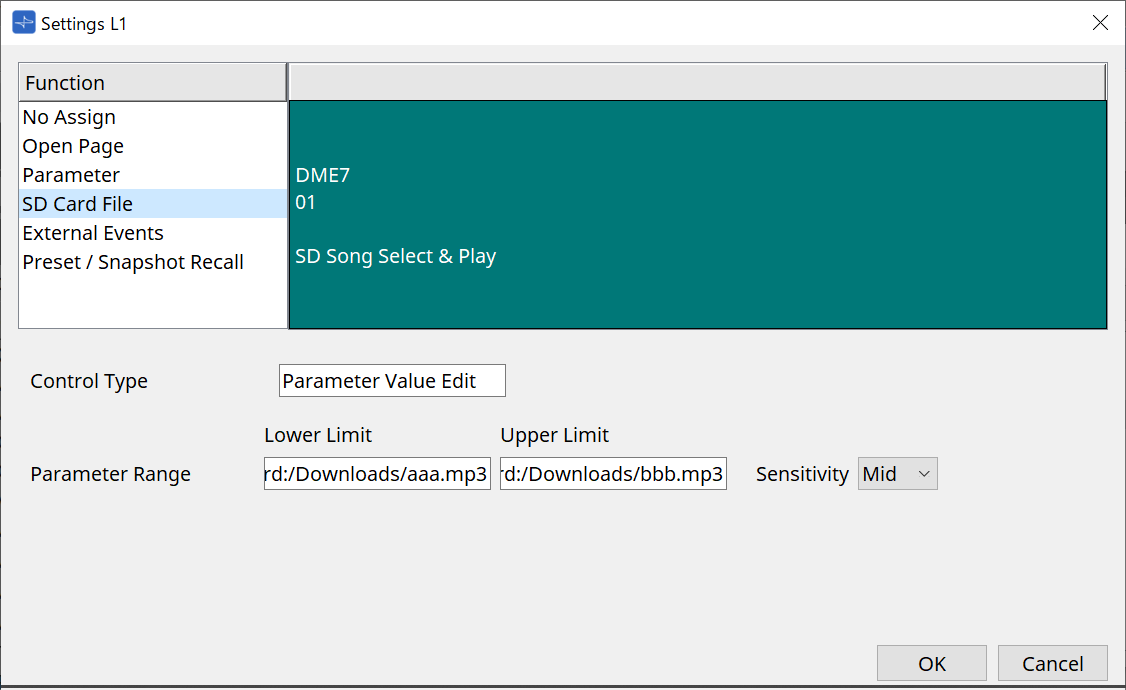
Wenn eine Datei ausgewählt ist
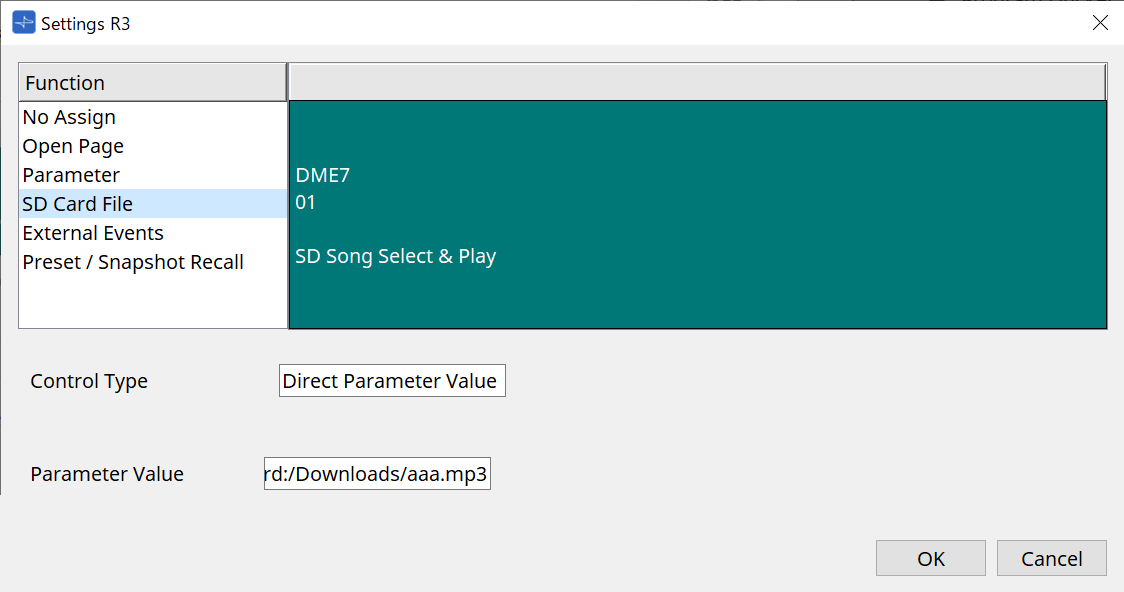
Bei einem MTX3 oder MTX5-D, das nicht auf der Arbeitsfläche „Project“ platziert wurde
Nachdem Sie bei „Controlled Devices“ „SD Card File“ > „Sel & Play“ mit Ziehen und Ablegen zugewiesen haben, konfigurieren Sie die Einstellungen für die Dateiwiedergabe.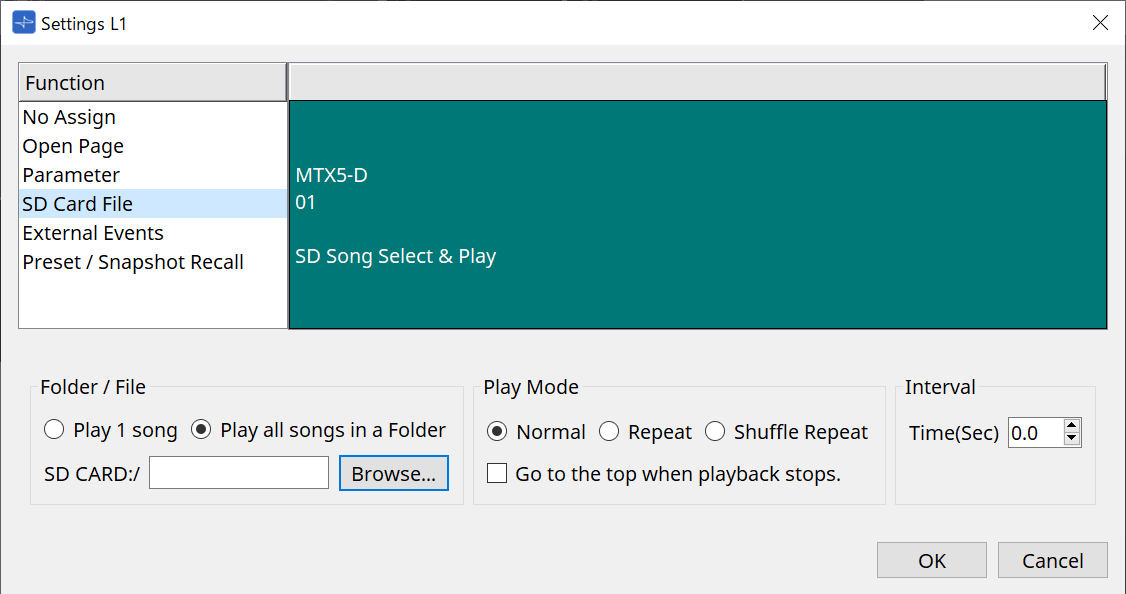
Beachten Sie den Dialogfenster „SD Card File Manager“ des DME7 für Einzelheiten zu den Einstellungen.
-
[External Event] (Externes Ereignis)
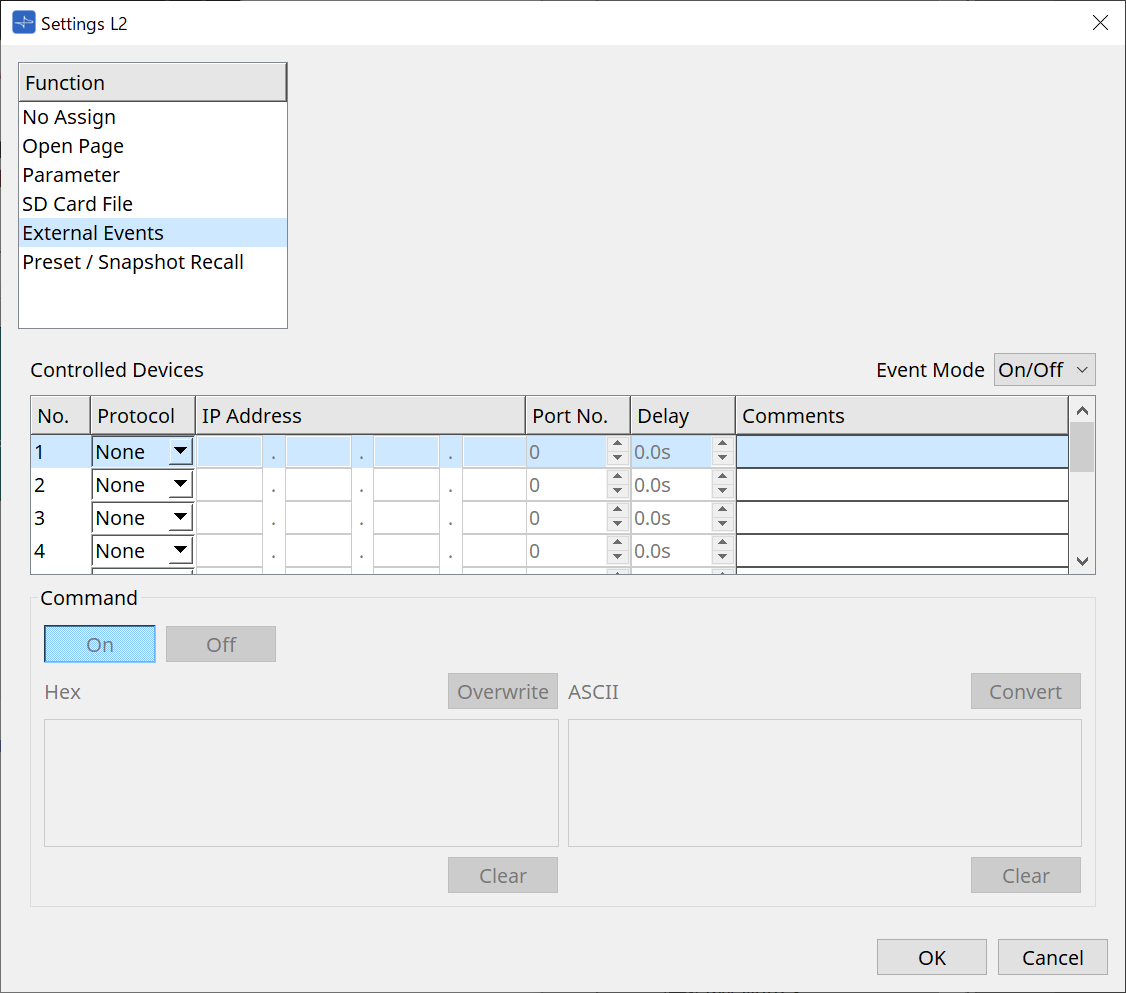
-
[Event Mode]-Listenfeld (Ereignismodus)
Wenn einem Schalter ein Ereignis zugewiesen wird, funktioniert dieser wie folgt.
[On/Off]: Der MCP1 sendet bei jedem Drücken des Schalters abwechselnd einen Einschalt- und einen Ausschaltbefehl.
[1shot]: Der MCP1 sendet den eingestellten Befehl jedes Mal, wenn der Schalter gedrückt wird. -
Controlled Device (Gesteuertes Gerät)
Legt die Informationen für das Gerät fest, das Befehle empfängt.
Näheres zum Konfigurieren des empfangenden Geräts finden Sie in der Dokumentation des entsprechenden Geräts bezüglich der Befehle.-
Protocol (Protokoll)
Wählt das Protokoll aus, das von dem empfangenden Gerät unterstützt wird. -
IP-Adresse
Stellen Sie die IP-Adresse des Geräts ein, das Befehle empfängt. -
Port-Nr.
Stellt die Port-Nummer des Geräts ein, das Befehle empfängt. -
Delay (Verzögerung)
Stellt die Verzögerung der Ausführung des Befehls fest, gemessen ab dem Zeitpunkt, an dem der Schalter gedrückt wurde. -
Comments (Kommentare)
Ermöglicht die Eingabe von Text.
-
-
Command On/Off (Befehl Ein/Aus)
Wird angezeigt, wenn im Listenfeld [Event Mode] die Option On/Off eingestellt ist.
Legt die jeweiligen Befehle fest, wenn der Schalter ein- und ausgeschaltet ist.
Befehle werden im zweistelligen Hexadezimalformat eingegeben.-
Overwrite/Insert (Überschreiben/Einfügen)
Wenn [Insert] gewählt ist, wird der Cursor im Command-Textfeld zu einem Einfügesymbol, und es können hexadezimale Zahlen am Anfang oder mitten im Text hinzugefügt werden. -
Hex
Legt fest, dass der Befehl das Gerät im Hexadezimalformat steuern soll. -
Clear (Löschen)
Löscht den Befehl. -
Ascii
Wenn in den Spezifikationen usw. Befehle zur Steuerung des Geräts als Zeichenfolgen bereitgestellt werden, geben Sie die Befehle ein und wandeln Sie sie mit der Schaltfläche [Converter] in Hexadezimalzahlen um. -
[Convert]-Schaltfläche
Wandelt Befehle in Zeichenketten in das Hexadezimalformat um und gibt sie als „Hex“-Werte ein.
-
-
-
[Presets/Snapshots]
-
Control Type (Art der Steuerung)
Wenn „Parameter Value Edit“ (Parameterwert bearbeiten) ausgewählt ist
Einem einzelnen Gerät können fortlaufend nummerierte Presets oder Snapshots zugewiesen werden.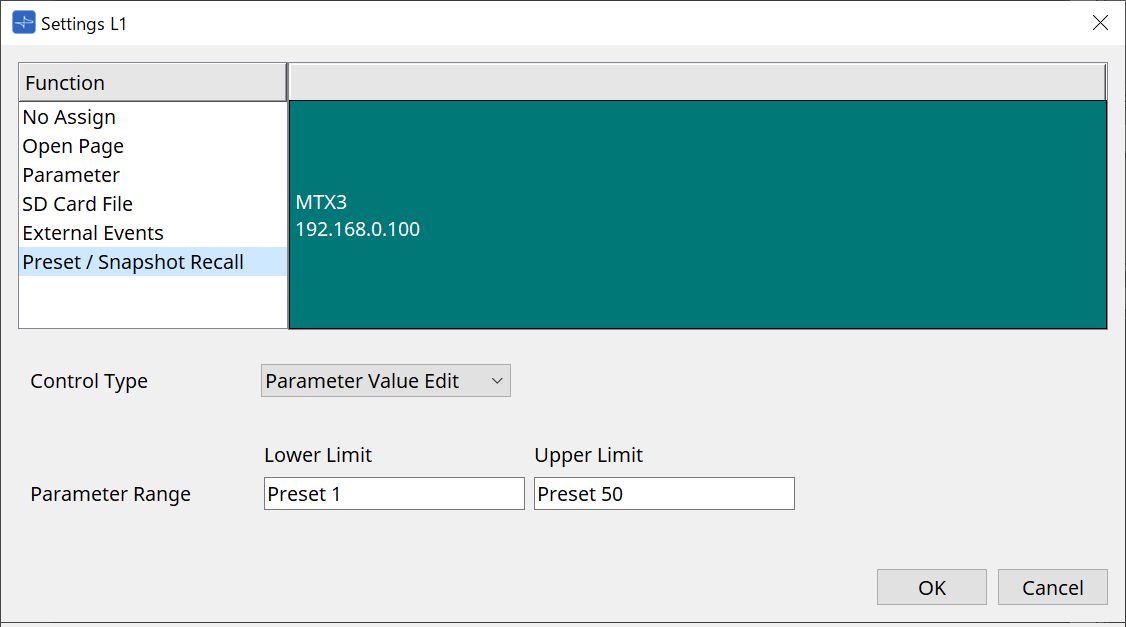
Wenn „Direct Parameter Value“ (Direkter Parameterwert) ausgewählt ist
Durch Wiederholen des Zuweisungsvorgangs können mehrere Presets, Snapshots oder Snapshot-Gruppen gleichzeitig demselben Schalter zugewiesen werden. Es können auch Presets für verschiedene Geräte gleichzeitig zugewiesen werden.Bei Geräten der Rivage PM-Serie und der DM7-Serie kann nur der „Direct Parameter Value“ ausgewählt werden. Für eine Snapshot-Gruppe des MRX7-D kann nur „Direct Parameter Value“ ausgewählt werden. 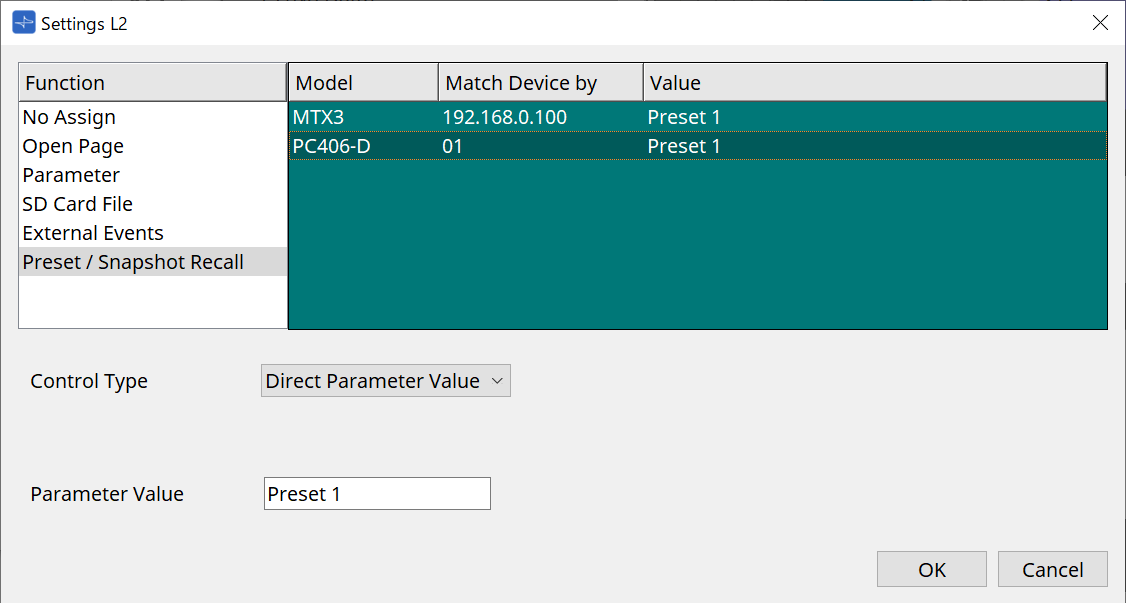
-
29.5. Liste der Warnmeldungen
Siehe MTX5-D/MTX3 Liste der Warnmeldungen .