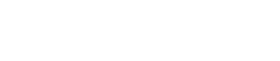Tastenkombinationen
5. Tastenkombinationen
Dies sind die Tastenkombinationen, die Sie in ProVisionaire Design verwenden können.
Arbeitsflächen
| Tastenkombinationen | Funktion |
|---|---|
|
|
Ausführen von [ Online ]. |
|
< Strg >-Taste + < F5 >-Taste |
Ausführen von [ Offline ]. |
|
Mausrad |
Ändern des Werts eines Faders, Knopfs oder numerischen Felds. |
|
Halten Sie die < Alt >-Taste gedrückt und klicken Sie auf einen Parameter im Komponenteneditor. |
Setzen Sie den Parameter auf den Nennwert. |
|
< Alt >-Taste + < F4 >-Taste |
Öffnet den Komponenteneditor im Vordergrund. |
Vorgänge auf der Arbeitsfläche
| Tastenkombinationen | Funktion |
|---|---|
|
< ↑ >-Taste/< Strg >-Taste + < ↑ >-Taste |
Scrollt die Arbeitsfläche nach oben.
|
|
< ↓ >-Taste/< Strg >-Taste + < ↓ >-Taste |
Scrollt die Arbeitsfläche nach unten.
|
|
< ← >-Taste/< Strg >-Taste + < ← >-Taste |
Scrollt die Arbeitsfläche nach links.
|
|
< → >-Taste/< Strg >-Taste + < → >-Taste |
Scrollt die Arbeitsfläche nach rechts.
|
|
< Page Up >-Taste |
Scrollt die Arbeitsfläche nach oben. |
|
< Page Down >-Taste |
Scrollt die Arbeitsfläche nach unten. |
|
|
Springt zum äußersten linken Objekt. |
|
|
Springt zum äußersten rechten Objekt. |
|
< Strg >-Taste + < Pos1 >-Taste |
Springt zum Objekt in der oberen linken Ecke. |
|
< Strg >-Taste + < Ende >-Taste |
Springt zum Objekt in der unteren rechten Ecke. |
|
Mausrad |
Scrollt die Arbeitsfläche nach oben oder unten. |
|
< Shift >-Taste + Mausrad |
Scrollt die Arbeitsfläche nach links oder rechts. |
|
< Strg >-Taste + Mausrad |
Vergrößert/verkleinert die Arbeitsfläche. |
|
< Alt >-Taste + < F3 >-Taste |
Zeigt eine Liste der Arbeitsflächen an. |
Bearbeitung
| Tastenkombinationen | Funktion |
|---|---|
|
Doppelklicken Sie auf ein beliebiges Objekt in „Components“. |
Startet den Stamp-Modus.
|
|
|
Beenden des Stamp-Modus und der laufenden Bearbeitungen. |
|
Klicken Sie auf ein vorhandenes Objekt auf der Arbeitsfläche, während Sie die |
Duplizieren eines Objekts. |
|
Halten Sie die |
Zuweisen von Elementen zu den folgenden Fenstern
|
|
Ziehen Sie Komponente(n) oder Parameter aus „Parameters“ per Drag & Drop. |
Zuweisen von Elementen zu den folgenden Fenstern
|
|
Alphanumerische Tasten |
-Arbeitsfläche
|
|
< Strg >-Taste + Klick |
Gleichzeitiges An- oder Abwählen mehrerer Objekte. |
|
< Shift >-Taste + Klick |
Gleichzeitiges An- oder Abwählen mehrerer Objekte. |
|
Ziehen Sie den Mauszeiger. |
Auswahl von Objekten, die vollständig innerhalb des rechteckigen Bereichs liegen. |
|
Halten Sie die |
Auswahl von Objekten, die teilweise innerhalb des rechteckigen Zielbereichs liegen. |
|
Halten Sie die < Umschalt >-Taste gedrückt und ziehen Sie den Mauszeiger. |
Auswahl von Komponenten-Eingangsanschlüssen, die vollständig innerhalb des rechteckigen Zielbereichs liegen. |
|
Halten Sie die |
Auswahl der Komponentenausgangsanschlüsse, die vollständig innerhalb des rechteckigen Zielbereichs liegen. |
|
Halten Sie die Tasten |
Auswahl der Eingangs- und Ausgangsanschlüsse der Komponente, die sich vollständig innerhalb des rechteckigen Zielbereichs befinden. |
|
Wählen Sie den Quellport einer Komponente aus und ziehen Sie ihn zum Zielport einer anderen Komponente. |
Herstellen eine Kabelverbindung zwischen den Komponentenanschlüssen.
|
|
Wählen Sie Kabel aus und drücken Sie die < Space >-Taste. |
Hiermit werden die Kabel an die Transmitter- und Receiver-Komponenten angeschlossen. |
|
Wählen Sie mehrere Quellports einer Komponente aus und ziehen Sie sie zum Zielport einer anderen Komponente. |
Erstellen mehrerer Kabelverbindungen zwischen den Komponentenanschlüssen |
|
Wählen Sie Ausgangsanschlüsse von Audiokomponenten aus, wenn die Probe Monitor-Komponente eingeschaltet ist. |
Legt Probe Monitor 1 fest. |
|
Halten Sie die < Umschalt >-Taste gedrückt und wählen Sie den Ausgabeport der Audiokomponente aus, wenn die Probe Monitor-Komponente eingeschaltet ist. |
Legt Probe Monitor 2 fest. |
|
Wählen Sie den Eingangsanschluss der Audiokomponente aus, wenn die Probe Monitor-Komponente eingeschaltet ist. |
Legt die Oszillatorsonde fest. |