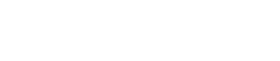Menüleisten und Werkzeugleisten
4. Menüleisten und Werkzeugleisten
Die Menüleiste enthält die von ProVisionaire Design ausführbaren Befehle, gruppiert nach Kategorie.
Klicken Sie hier, um eine Liste der Befehle anzuzeigen.
In ProVisionaire Design häufig verwendete Befehle wie „Drucken“ und „Linksbündig ausrichten“ werden als Schaltflächen in der Werkzeugleiste bereitgestellt.
4.1. Menü [File] (Datei)
| Befehl | Schaltfläche in der Werkzeugleiste | Zusammenfassung | Das angezeigte Dialogfenster |
|---|---|---|---|
|
[New] (Neu) |
|
Erstellt eine neue Projektdatei.
|
--- |
|
[Open] (Öffnen) |
|
Öffnet eine gespeicherte Projektdatei.
|
--- |
|
[Go Online - From Devices] (Online gehen – Von Geräten) |
--- |
Wendet die Daten der Geräte im Netzwerk auf die Projektdatei an. |
|
|
[Save] (Speichern) |
|
Speichert die Projektdatei (und überschreibt die vorherige Version der Datei). |
--- |
|
[Save As] (Speichern unter) |
--- |
Speichert die Projektdatei als andere Datei. |
Dialogfenster „Save File“ |
|
[Save with Style] (Mit Style speichern) |
--- |
Speichert die Projektdatei inklusive Anwender-Style.
|
Dialogfenster „Save File“ |
|
[Export Style] (Style exportieren) |
--- |
Ermöglicht den Export eines auf dem Computer gespeicherten Anwender-Styles als Datei (Dateinamenerweiterung .pvds). |
Dialogfenster „Export Style“ |
|
[Import Style] (Style importieren) |
--- |
Importiert einen exportierten Anwender-Style zurück auf den Computer. |
Dialogfenster „Import Style“ |
|
[Import Style from Project File] (Style aus Projektdatei importieren) |
--- |
Importiert den Anwender-Style aus einer Projektdatei, die den Anwender-Style enthält, auf den Computer. |
--- |
|
[Reset Style to Default] (Style auf Standard zurücksetzen) |
--- |
Initialisiert den Anwender-Style auf den Zustand unmittelbar nach der Installation. |
--- |
|
[Protect File] (Datei schützen) |
--- |
Schützt die Projektdatei durch die Zuweisung eines PIN-Codes.
|
|
|
[Project Information] (Projektinformationen) |
--- |
Hiermit können Sie der Projektdatei eine Notiz hinzufügen, um Bestands- oder Kontaktinformationen zu notieren. |
|
|
[Print] (Drucken) |
|
Druckt eine Szene und nimmt druckbezogene Einstellungen vor. |
|
|
[File Storage] (Dateispeicher) |
--- |
Ermöglicht Ihnen, den DME7-Speicher festzulegen, in dem die Projektdatei automatisch gespeichert wird. |
|
|
[Recentry Open File] (Kürzlich geöffnete Datei) |
--- |
Listet bis zu fünf zuletzt verwendete Projektdateien auf und ermöglicht Ihnen, diese zu öffnen.
|
--- |
|
[Exit] (Beenden) |
--- |
Beendet ProVisionaire Design.
|
--- |
4.2. Menü [Edit] (Bearbeiten)
| Befehl | Schaltfläche in der Werkzeugleiste | Zusammenfassung | Das angezeigte Dialogfenster |
|---|---|---|---|
|
[Undo] (Rückgängig machen) |
|
Bricht den vorhergehenden Vorgang ab. *1 |
--- |
|
[Redo] (Wiederholen) |
|
Führt den mit [Undo] (Rückgängig) abgebrochenen Vorgang erneut aus. *1 |
--- |
|
[Cut] (Ausschneiden) |
|
Hiermit wird das ausgewählte Element in den Kopierpuffer verschoben. |
--- |
|
[Copy] (Kopieren) |
|
Hiermit wird das ausgewählte Element in den Kopierpuffer kopiert. |
--- |
|
[Paste] (Einfügen) |
|
Fügt das Element aus dem Kopierpuffer an der ausgewählten Stelle ein. |
--- |
|
[Paste Parameters] (Parameter einfügen) |
--- |
Überschreibt (kopiert) die Parameter der Komponente im Kopierpuffer in die ausgewählte Komponente. Sie können Parameter auch zwischen Geräten kopieren und einfügen. |
--- |
|
[Paste to Device Group] (In Gerätegruppe einfügen) |
--- |
Kopiert das Gerät aus dem Kopierpuffer in eine Gerätegruppe. |
--- |
|
[Delete] (Löschen) |
--- |
Hiermit wird das ausgewählte Objekt gelöscht. |
--- |
|
[Duplicate] |
--- |
Dupliziert das ausgewählte Objekt. |
--- |
|
[Select All] (Alle auswählen) |
--- |
[All] (Alles)
|
--- |
|
--- |
[All Components] (Alle Komponenten)
|
--- |
|
|
--- |
[All Devices] (Alle Geräte)
|
--- |
|
|
--- |
[All Wires] (Alle Kabel)
|
--- |
|
|
--- |
[All Graphics] (Alle Grafiken)
|
--- |
|
|
--- |
[All Link Groups]
|
--- |
|
|
[Create Device Group] (Gerätegruppe erstellen) |
--- |
Gruppiert die ausgewählten Objekte auf der Arbeitsfläche „Project“ als Gerätegruppe. |
--- |
|
[Unpack Device Group] (Gerätegruppe entpacken) |
--- |
Entpackt die Objekte der ausgewählten Gerätegruppe auf der Arbeitsfläche „Project“. |
--- |
|
[Unbundle Wires] |
--- |
Hiermit werden die Kabel, die mit der ausgewählten Komponente oder dem User Defined Block verbunden sind, getrennt und in jeweils gleichen Abständen nebeneinander liegend angezeigt. |
Weitere Informationen finden Sie im Abschnitt zum DME7. |
|
[Bundle Wires] |
--- |
Hiermit werden die Kabel, die mit der ausgewählten Komponente oder dem User Defined Block verbunden sind, als ein zusammengeführtes Kabel angezeigt. |
Weitere Informationen finden Sie im Abschnitt zum DME7. |
*1. Im Bereich [Properties] können Sie den Vorgang festlegen, der durch den Befehl [Undo]/[Redo] bewirkt werden soll: entweder das Platzieren/Verschieben/Löschen eines Objekts oder das Erstellen/Löschen einer Verbindung zwischen Geräten.
4.3. Menü [View] (Ansicht)
| Befehl | Schaltfläche in der Werkzeugleiste | Zusammenfassung | Das angezeigte Dialogfenster |
|---|---|---|---|
|
Kontrollkästchen „Bereichsanzeige umschalten“ |
--- |
Setzen Sie ein Häkchen im Kontrollkästchen, um den entsprechenden Bereich anzuzeigen. Der Inhalt des angezeigten Bereichs variiert je nach Arbeitsfläche und Gerät. |
--- |
|
[Zoom In] (Vergrößern) |
|
Vergrößert die Anzeige innerhalb der Arbeitsfläche. |
--- |
|
[Zoom Out] (Verkleinern) |
|
Verkleinert die Anzeige innerhalb der Arbeitsfläche. |
--- |
|
[Zoom to 100%] (Auf 100% zoomen) |
|
Stellt die Vergrößerung der Anzeige innerhalb der Arbeitsfläche auf 100 % ein. |
--- |
|
[Zoom to Fit] (Zoom passend machen) |
|
Passt die Vergrößerung so an, dass alle platzierten Objekte auf der Arbeitsfläche sichtbar sind. |
--- |
|
[Editor Magnification] (Editor-Ansicht vergrößern) |
|
Passt den Vergrößerungsfaktor für den Komponenteneditor an. |
--- |
|
[Print Area] (Druckbereich) |
--- |
Auf der Arbeitsfläche wird die im Dialogfenster „Print“ angegebene Papiergröße angezeigt. Das (x,y) = (0,0) der Arbeitsfläche befindet sich oben links auf dem Papier. |
--- |
4.4. Menü [System]
| Befehl | Schaltfläche in der Werkzeugleiste | Zusammenfassung | Das angezeigte Dialogfenster |
|---|---|---|---|
|
[Network Setup] (Netzwerkeinrichtung) |
--- |
Zur Auswahl des Netzwerkadapters des Computers, der zur Kommunikation mit den Geräten verwendet wird.
|
|
|
[IP Settings] (IP-Einstellungen) |
--- |
Hiermit werden die im Netzwerk gefundenen Geräte aufgeführt, sodass Sie deren IP-Adresse ändern können. |
|
|
[Match Device by IP Address] (Gerät nach IP-Adresse abgleichen) |
--- |
Nimmt Einstellungen vor, sodass ProVisionaire Design Geräte anhand ihrer IP-Adresse sucht.
|
|
|
[Device Information] (Geräteinformationen) |
--- |
Hiermit werden die Geräte im Netzwerk aufgeführt, sodass Sie deren Firmware aktualisieren oder sie initialisieren bzw. neu starten können. |
|
|
[Word Clock] |
--- |
Gibt die Word Clock für das Gerät an. |
|
|
[Protect Devices] (Geräte schützen) |
--- |
Zur Angabe der Administrator-PIN für das Gerät, um unbeabsichtigte Änderungen zu verhindern. |
|
|
[Clock] (Uhr) |
--- |
Unabhängig vom Online-/Offline-Status werden Uhrzeit und Datum für alle mit demselben Netzwerk verbundenen Geräte aktualisiert. |
|
|
[Daylight Saving Time] (Sommerzeit) |
--- |
Unabhängig vom Online-/Offline-Status wird die Sommerzeiteinstellung für alle Geräte festgelegt, die mit demselben Netzwerk verbunden sind. |
|
|
[GPI Calibration] (GPI-Kalibrierung) |
--- |
Hier können Sie den Erkennungsbereich für die Eingangsspannung des [GPI]-Anschlusses des Geräts kalibrieren. (Nur im Onlinezustand verfügbar.) |
|
|
[Get Log from Devices] (Protokoll von Geräten abrufen) |
--- |
Ruft das Protokoll von den Einheiten der MTX- oder XMV-Serie ab. |
|
|
[Show Alert Popup] (Warn-Popup anzeigen) |
--- |
Gibt an, ob das Popup-Fenster in ProVisionaire Design angezeigt wird, wenn auf dem Gerät eine Warnung angezeigt wird. |
--- |
|
[RM Series Settings] (Einstellungen für RM-Geräte) |
--- |
[Sign up] (Anmelden)
|
Dialogfenster „Sign up“
|
4.5. Menü [Tools] (Extras)
| Befehl | Schaltfläche in der Werkzeugleiste | Zusammenfassung | Das angezeigte Dialogfenster |
|---|---|---|---|
|
[Trace Signal Path] (Signalpfad verfolgen) |
|
Wenn Sie einen Anschluss oder ein Kabel auswählen, während dieser Befehl aktiviert (markiert) ist, wird der Signalpfad ab dem ausgewählten Punkt zum Ausgang und Eingang verfolgt. |
--- |
|
[Duplicate Port Label] (Doppelte Port-Bezeichnung) |
--- |
Wenn Sie eine Kabelverbindung zwischen Ports erstellen, während dieser Befehl aktiviert (angewählt) ist, wird der Name des Quellports auf den Zielport kopiert. |
--- |
4.6. Menü [Arrange] (Anordnen)
| Befehl | Schaltfläche in der Werkzeugleiste | Zusammenfassung | Das angezeigte Dialogfenster |
|---|---|---|---|
|
[Align Left Sides] (Linke Seiten ausrichten) |
|
Richtet die linke Kante am äußersten linken der mehreren ausgewählten Objekte aus. |
--- |
|
[Align Right Sides] (Rechte Seiten ausrichten) |
|
Richtet die rechte Kante am äußersten rechten der mehreren ausgewählten Objekte aus. |
--- |
|
[Align Tops] (Oberseiten ausrichten) |
|
Richtet die Oberkante am höchsten der mehreren ausgewählten Objekte aus. |
--- |
|
[Align Bottoms] (Unterseiten ausrichten) |
|
Richtet die Unterkante am untersten der mehreren ausgewählten Objekte aus. |
--- |
|
[Align Horizontal Centers] (Horizontale Mitte ausrichten) |
|
Richtet die Mitte des Objekts am horizontalen Mittelpunkt mehrerer ausgewählter Objekte aus. |
--- |
|
[Align Vertical Centers] (Vertikal zentriert ausrichten) |
|
Richtet die Mitte des Objekts am vertikalen Mittelpunkt mehrerer ausgewählter Objekte aus. |
--- |
|
[Distribute Horizontally] (Horizontal verteilen) |
|
Verteilt die ausgewählten Objekte gleichmäßig in horizontaler Richtung. |
--- |
|
[Distribute Vertically] (Vertikal verteilen) |
|
Verteilt die ausgewählten Objekte gleichmäßig in vertikaler Richtung. |
--- |
|
[Same Horizontally] (Horizontal gleich) |
|
Richtet die Höhe der ausgewählten Objekte aus. |
--- |
|
[Same Widths] (Gleiche Breiten) |
|
Richtet die Breite der ausgewählten Objekte aus. |
--- |
|
[Bring to Front] |
--- |
Hiermit wird das ausgewählte Objekt in den Vordergrund verschoben. |
--- |
|
[Send to Back] |
--- |
Verschiebt das ausgewählte Objekt in den entferntesten Hintergrund. |
--- |
4.7. Menü [Window] (Fenster)
| Befehl | Schaltfläche in der Werkzeugleiste | Zusammenfassung | Das angezeigte Dialogfenster |
|---|---|---|---|
|
[Close All Editor Windows] (Alle Editor-Fester schließen) |
--- |
Hiermit werden alle Fenster für Komponenteneditor und Parametereinstellung geschlossen. |
--- |
|
[Show All Editor Windows] (Alle Editor-Fenster einblenden) |
--- |
Zeigt alle Komponenteneditor- und Parametereinstellungsfenster im Vordergrund an. |
--- |
|
[Hide All Editor Windows] (Alle Editor-Fenster ausblenden) |
--- |
Hiermit werden alle Fenster für Komponenteneditor und Parametereinstellung ausgeblendet. |
--- |
4.8. Menü [Help] (Hilfe)
| Befehl | Schaltfläche in der Werkzeugleiste | Zusammenfassung | Das angezeigte Dialogfenster |
|---|---|---|---|
|
[Shortcut Keys] (Tastenkombinationen) |
--- |
Zeigt eine Liste mit Tastenkombinationen an. |
Fenster „Shortcut Keys“ (Tastenkombinationen) |
4.9. Schaltflächen nur in der Werkzeugleiste
Die folgenden Schaltflächen haben keine entsprechenden Menübefehle.
| Schaltfläche | Zusammenfassung | ||
|---|---|---|---|
|
|
Gibt die aktuelle Vergrößerung innerhalb der Arbeitsfläche an. Klicken Sie auf ▼, um die Vergrößerung zu ändern. Sie können auf die numerische Anzeige klicken und direkt einen Wert eingeben. Verkleinert die Anzeige innerhalb der Arbeitsfläche. |
||
|
|
Versetzt den Mauszeiger in einen Modus zum Auswählen oder Bearbeiten eines Objekts. |
||
|
|
Versetzt den Mauszeiger in einen Modus zum Zeichnen von Linien auf der Arbeitsfläche „Project“. |
||
|
|
Versetzt den Mauszeiger in einen Modus zum Zeichnen von Polygonen auf der Arbeitsfläche „Project“.
|
||
|
|
Die gespeicherten Linked Presets werden wie links dargestellt angezeigt. (Leere Linked Presets-Gerätevoreinstellungen werden nicht angezeigt.) Die hier ausgewählten verknüpften Voreinstellungen werden abgerufen.
|
||
|
|
Öffnet das Dialogfenster „Linked Presets Manager“ . |
||
|
|
Dies leuchtet, wenn die Geräte und der Computer online sind. Die Farbe der Anzeige ändert sich je nach Status.
|
||
|
|
Wenn Sie hierauf klicken, wird das Dialogfenster „Synchronization“ (Auswahl der Synchronisationsmethode) angezeigt, in dem Sie das Gerät mit ProVisionaire Design synchronisieren können.
|
||
|
|
Klicken Sie hier, um das Dialogfenster „Offline“ zu öffnen.
|
||
|
|
Ändert den Status der Verbindung zwischen ProVisionaire Design und dem Netzwerk. Auch im Offline-Zustand sendet ProVisionaire Design, sofern dieser Status verbunden ist, Daten an das Netzwerk, um beispielsweise nach Geräten zu suchen. Stellen Sie dies auf den Status „Nicht verbunden“, wenn Sie nicht möchten, dass unnötige Daten übertragen werden, beispielsweise wenn Sie mit einem Büro-LAN verbunden sind.
|
||
|
|
Wenn Sie mit dem Gerät online sind, ist die Schaltfläche [SOLO] des Link-Group-Editors aktiviert. |