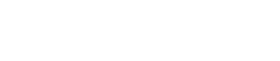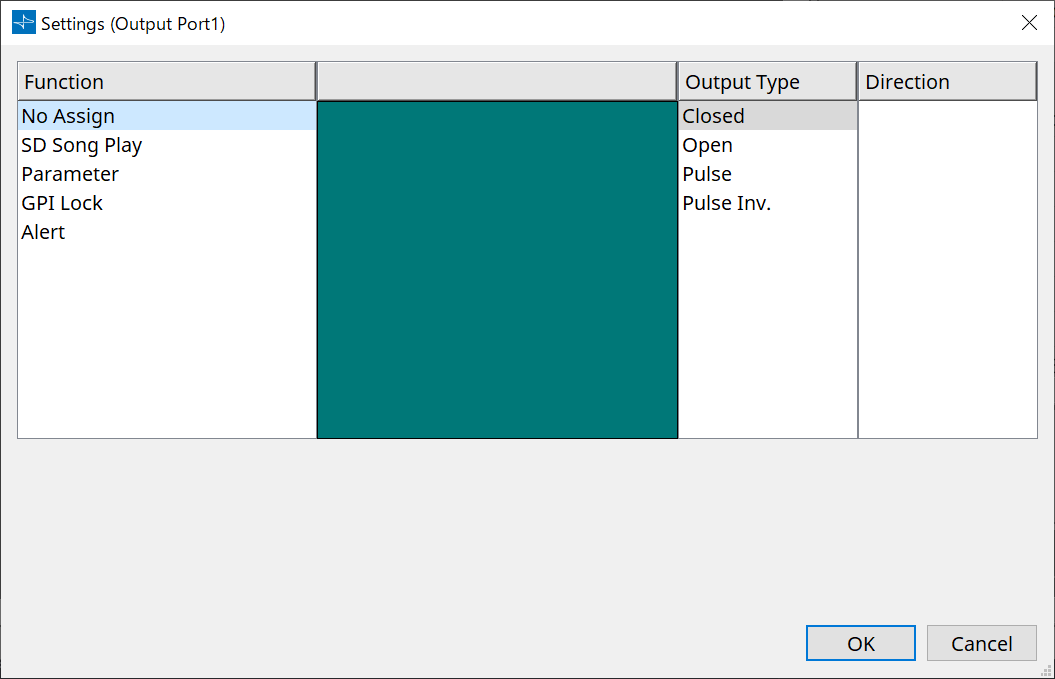Audioprozessoren DME7
13. Audioprozessoren DME7
13.1. Übersicht
Der DME7 ist ein frei konfigurierbarer Prozessor, mit dem Sie zum freien Gestalten eines Systems wie gewünscht Komponenten platzieren können.
Der DME7 kann von einem externen Controller wie einem DCP oder MCP1 aus bedient werden.
Auf der Gerätearbeitsfläche des DME7 besteht Ihr Workflow aus der freien Platzierung von
Components (Komponenten)
auf der Arbeitsfläche und der Kompilierung des Ergebnisses mit dem Befehl
Compile
.
Danach verwenden Sie in der Kommunikation mit der DME7-Einheit den
Komponenteneditor
, um die Parameter zu bearbeiten.
Die Funktion Trace Signal Path ermöglicht die Anzeige des Signalpfads
(Signalpfadanzeige)
.
Mithilfe der Funktion Duplicate Port Label (Port-Bezeichnung duplizieren) können Sie den Namen des Start-Ports nacheinander entlang des Signalpfads duplizieren
(Duplizierung des Eingangsport-Namens)
.
Parameter werden in Form eines
Snapshot
gespeichert/abgerufen.
Mehrere zu speichernde/abzurufende Parameter können gruppiert
(Parametersätze)
und für jeden Parametersatz 100 Sätze von Parameterwerten als Snapshots gespeichert werden.
Snapshots können auch über eine Fernbedienung abgerufen werden.
Die anfänglichen Werte einer Komponente können zusammen mit Daten, die die Verkabelung zwischen Komponenten angeben, als
Anwender-Style
auf einem Computer gespeichert werden. Indem Sie einen Anwender-Style speichern, müssen Sie nicht bei jeder Platzierung einer Komponente die Einstellungen ändern. Anwender-Styles können auch an einen anderen Computer gesendet werden.
Komponenten und die Kabel zwischen ihnen können als
User Defined Block
zusammengefasst werden. Durch Zusammenfassen mehrerer Komponenten als einzelner Block können Sie die Arbeitsfläche übersichtlicher gestalten oder Blöcke kopieren, um dieselbe Funktionalität für andere Kanäle zu erstellen. Durch Angabe des Modus „View Only“ oder „Protect“ für individuelle Blöcke können Sie Blöcke schützen, wenn
„Protect User Defined Block“
ausgeführt wird.
13.2. Arbeitsfläche „Project“
Auf dieser Arbeitsfläche können Sie Geräte platzieren. Das folgende Dialogfenster „Settings“ wird angezeigt, wenn Sie versuchen, ein Gerät zu platzieren.
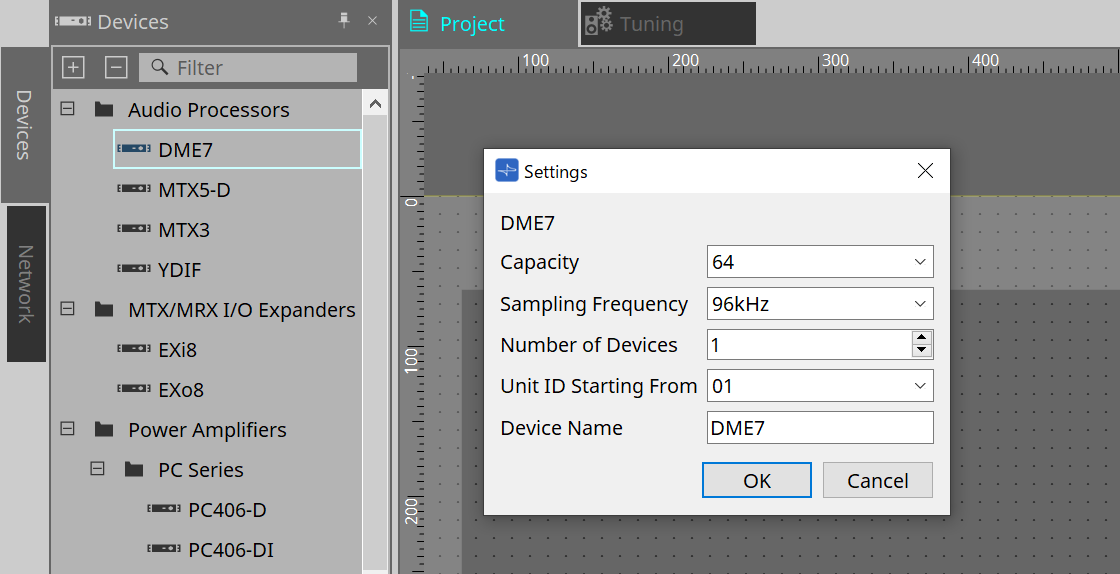
-
Capacity (Kapazität)
Die Anzahl der Ein- und Ausgänge für die Dante-, Matrix-Mixer- und Router-Komponenten. Wählen Sie zwischen 64, 128, 192 und 256 aus. Passen Sie die Kapazität an die der DME7-Haupteinheit an. Weitere Informationen finden Sie im Bereich „Eigenschaften > Kapazität“. -
Sampling Frequency (Sampling-Frequenz)
Gibt die Sampling-Rate für das Gerät an. Wählen Sie zwischen 44,1, 48, 88,2 und 96 kHz aus. -
Number of Devices (Geräteanzahl)
Hiermit wählen Sie die Anzahl der auf der Gerätearbeitsfläche zu platzierenden DME7-Einheiten aus. -
Unit ID Starting From (Geräte-ID beginnt mit)
Gibt die Unit ID-Nummer des Geräts an, mit der begonnen werden soll. -
Device Name (Gerätename)
Hiermit können Sie den Gerätenamen anzeigen und bearbeiten.
13.2.1. Werkzeugleiste
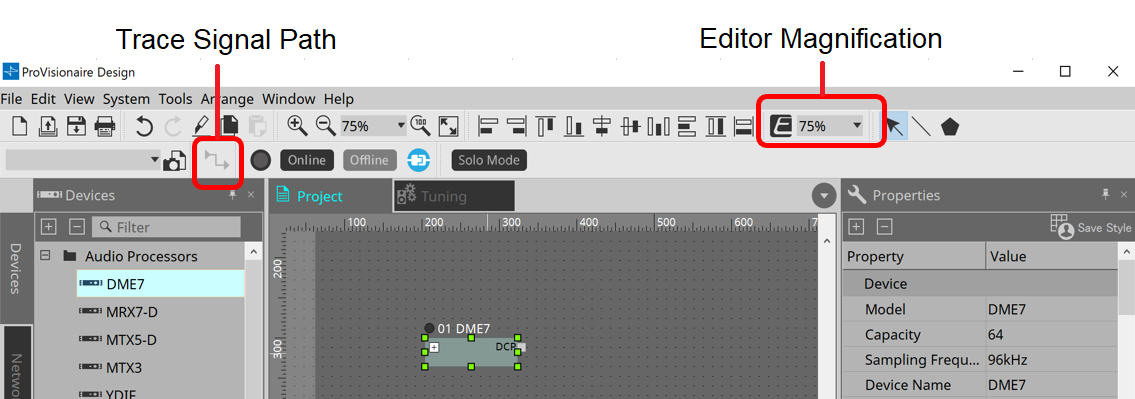
-
Editor Magnification (Editor-Ansicht vergrößern)
Hiermit können Sie das Vergrößerungsverhältnis für den Komponenteneditor ändern. -
Trace Signal Path (Signalpfad verfolgen)
Wenn Sie einen Anschluss oder ein Kabel auswählen, während dieser Befehl aktiviert ist, wird der Signalpfad ab dem ausgewählten Punkt als Ursprung verfolgt und zeigt blinkende Linien zum Ausgang und Eingang an.
13.2.2. Bereich „Properties“
In diesem Bereich können Sie die Informationen zum DME7 anzeigen und bearbeiten.
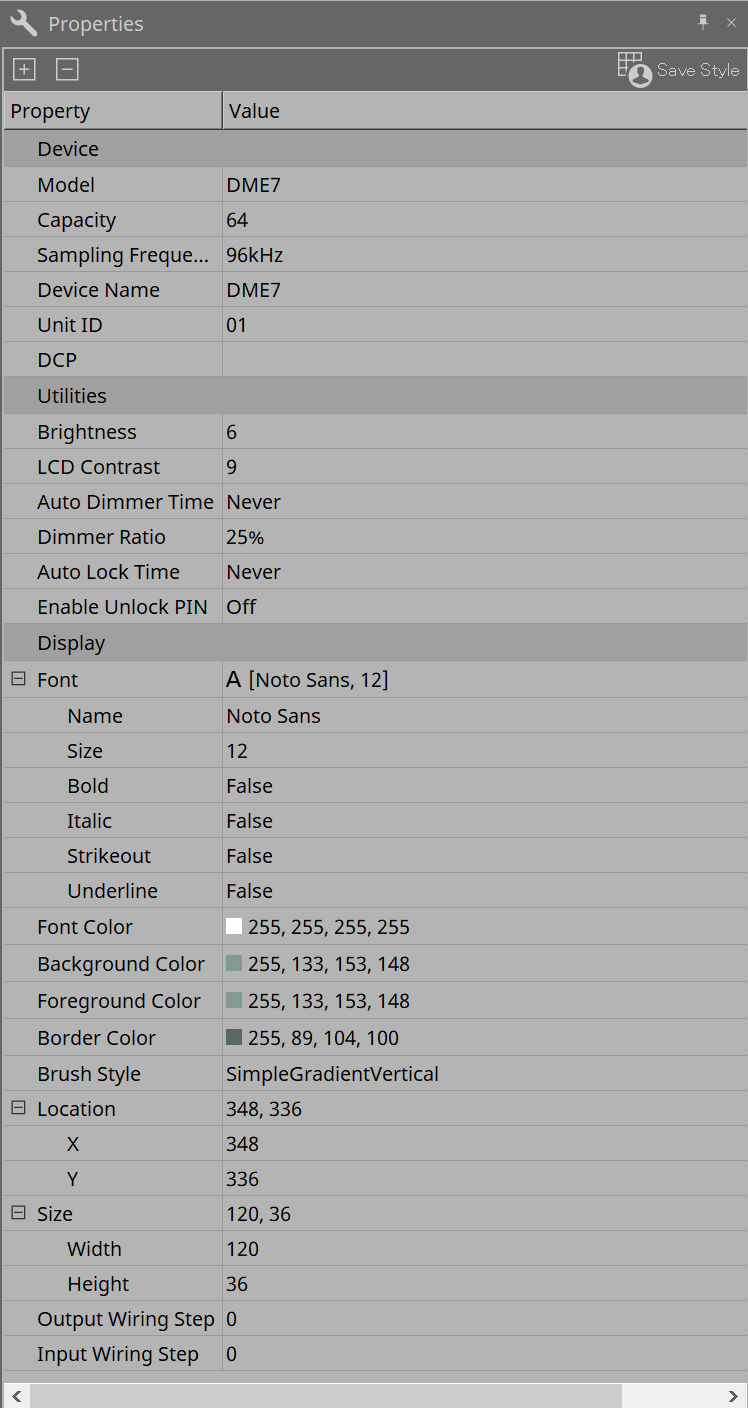
-
Device
-
Capacity (Kapazität)
Die Anzahl der Ein- und Ausgänge für die Dante-, Matrix-Mixer- und Router-Komponenten. Wählen Sie zwischen 64, 128, 192 und 256 aus.
Diese Kapazität muss mit der der DME7-Einheit übereinstimmen.
Die Werkseinstellung für die Kapazität der DME7-Einheit ist 64. Bei einer Kapazität von 64 beträgt die maximale Anzahl der verfügbaren Ein- und Ausgänge für Dante sowie für Matrix Mixer- und Matrix Router-Komponenten 64 Eingänge und 64 Ausgänge.
Mit jeder zusätzlichen Lizenz (DEK-DME7-DX64) erhöht sich die Anzahl der Ein- und Ausgänge für Dante sowie für Matrix Mixer- und Matrix Router-Komponenten um 64 Kanäle.
Sie können bis zu drei Lizenzen hinzufügen. Im „Device License Activation Guide“ finden Sie weitere Informationen darüber, wie Sie dem Gerät eine Lizenz hinzufügen können. -
Sampling Frequency (Sampling-Frequenz)
Gibt die Sampling-Rate für das Gerät an. Wählen Sie zwischen 44,1, 48, 88,2 und 96 kHz aus.
Diese Rate muss mit der Sampling-Rate für Dante übereinstimmen. -
Unit ID (Geräte-ID)
Dieser Wert muss mit der Unit ID für die DME7-Einheit übereinstimmen. Die Werkseinstellung ist 1. -
DCP
Wählen Sie ein DCP (Digital Control Panel) für die Verbindung mit dem DCP-Anschluss auf dem DME7 aus.
Wenn Sie ein DCP auswählen, wird die DCP-Komponente der Gerätearbeitsfläche hinzugefügt.
-
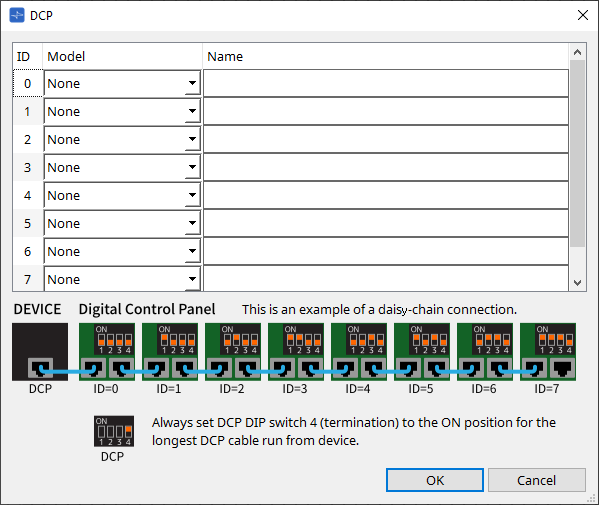
Näheres hierzu erfahren Sie im Abschnitt
DCP
.
Für die übrigen Elemente beachten Sie die Beschreibung, die bei Auswahl der entsprechenden Elemente im Bereich „Properties“ angezeigt wird.
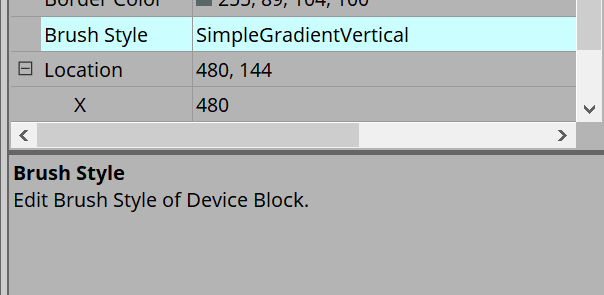
13.3. Konfiguration des Bildschirms mit der Gerätearbeitsfläche
Die Gerätearbeitsfläche besteht aus einer Menüleiste, Werkzeugschaltflächen, dem Bereich „Components“, dem Bereich „Parameter Sets“, der Arbeitsfläche, dem Bereich „Properties“, dem Bereich „Parameters“ und der Ansicht „Bird’s Eye“.
①
Werkzeugschaltflächen
Hier stehen häufig verwendete Befehle als Schaltflächen zur Verfügung
(Werkzeugschaltflächen)
.
②
Bereich „Komponenten“
Hier werden die Komponenten für die Audio- und Steuerebene aufgeführt
(Bereich „Components“)
.
③
Bereich „Parameter Sets“
Hier können Sie Parametersätze oder Snapshots konfigurieren
(Bereich „Parameter Sets“)
.
④
Arbeitsfläche
In dieser Arbeitsfläche können Sie Komponenten platzieren und verbinden
(Arbeitsfläche)
.
⑤
Bereich „Properties“
Hier können Sie die Einstellungen für die aktuell ausgewählten Komponenten, Anschlüsse oder Kabel ändern
(Bereich „Properties“)
.
⑥
Bereich „Parameters“
Hier werden die Komponenten aufgeführt, die auf der Arbeitsfläche (Audio- oder Steuerebene) platziert wurden, und deren Parameter
(Bereich „Parameters“)
.
⑦
Ansicht „Bird’s Eye“
Hier wird eine Übersicht der Arbeitsfläche angezeigt.
⑧
Komponente
Verschiedene Module zur Signalverarbeitung wie Equalizer oder Compressor werden als „Komponenten“ bezeichnet.
⑨
Komponenteneditor
Verwenden Sie den Komponenteneditor, um die Parameter anzugeben.
13.4. Grundlegende Verwendung von ProVisionaire Design
-
Ziehen Sie die zu verwendende Komponente aus dem Bereich „Components“ auf der linken Seite und legen Sie sie auf der Arbeitsfläche ab.
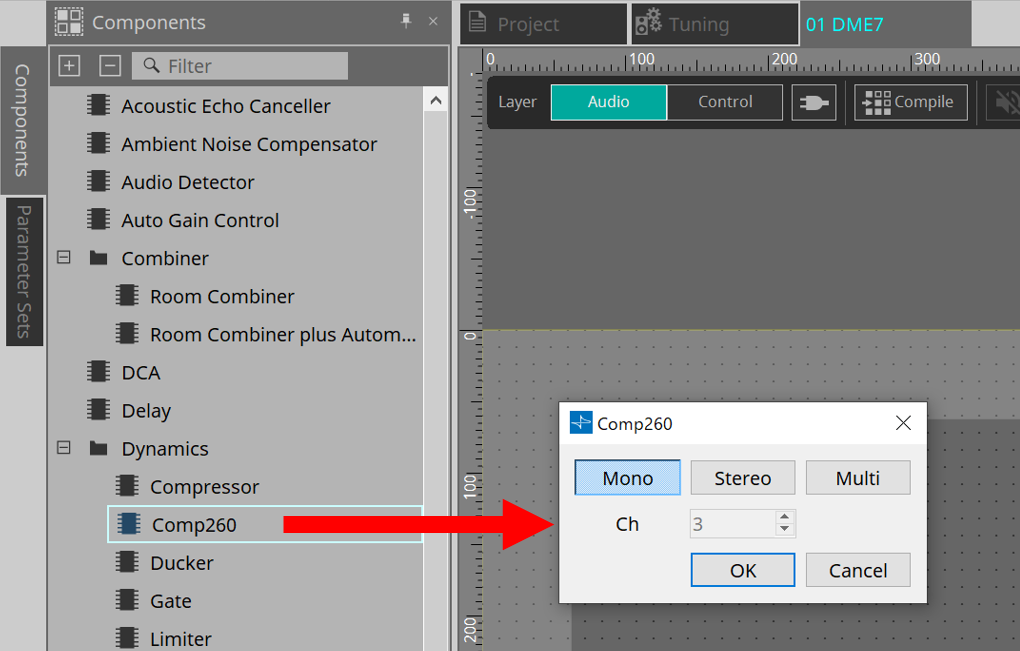
Wenn Sie eine Komponente mit mehreren Kandidaten wie Kanälen ablegen, werden die Kandidaten angezeigt. Wählen Sie denjenigen nach Bedarf aus, den Sie verwenden möchten.
| Doppelklicken Sie auf eine Komponente im Bereich „Components“, um den Stamp-Modus auszuwählen. In diesem Modus werden bei jedem Klicken auf die Arbeitsfläche nacheinander Komponenten platziert. Um den Stamp-Modus abzubrechen, drücken Sie < Esc > oder klicken Sie auf eine beliebige Komponente in der Liste. |
-
Um eine Verbindung herzustellen, ziehen Sie den
 einer Komponente und legen Sie ihn auf dem
einer Komponente und legen Sie ihn auf dem
 einer anderen Komponente ab.
einer anderen Komponente ab.
Einzelheiten finden Sie unter Verbinden von Anschlüssen .
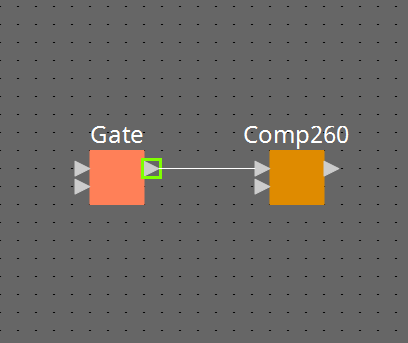
-
Doppelklicken Sie auf eine Komponente oder klicken Sie mit der rechten Maustaste darauf und wählen Sie „Open Component Editor“. Der Komponenteneditor wird geöffnet und Sie können die Parameter bedienen.
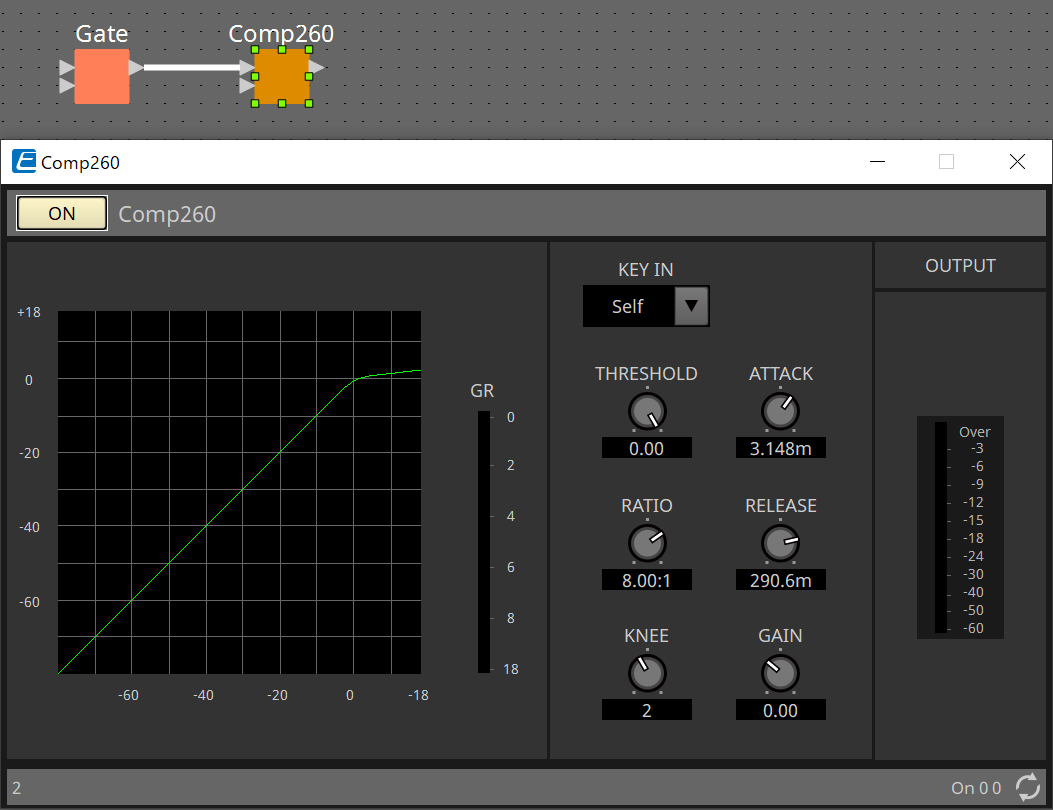
-
Wenn Sie die erforderlichen Einstellungen vorgenommen haben, klicken Sie auf die Schaltfläche „Compile“, um zu prüfen, ob es Probleme mit der Platzierung und den Verbindungen der Komponente gibt.
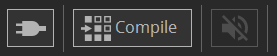
13.5. Werkzeugschaltflächen
Häufig beim DME7 verwendete Befehle stehen als Schaltflächen zur Verfügung.

| Schaltfläche | Befehl | Zusammenfassung |
|---|---|---|
|
|
[Layer] |
Hiermit wird zwischen der Audio- und Steuerebene gewechselt.
|
|
|
[Control Function] |
Aktivieren Sie diese Schaltfläche, um die Konfiguration in der Steuerebene zu emulieren. Solange die Schaltfläche eingeschaltet ist, können Sie die Konfiguration nicht ändern. |
|
|
[Compile] (Kompilieren) |
Hiermit wird analysiert, ob es Probleme mit der Platzierung der Komponente und der Verkabelung gibt. |
|
|
[Device Mute] |
Hiermit wird der DME7 stummgeschaltet. |
|
|
[Tools] |
[Remote Control Setup List]
|
13.6. Bereich „Components“
Komponenten sind für die Audio- bzw. Steuerebene verfügbar.
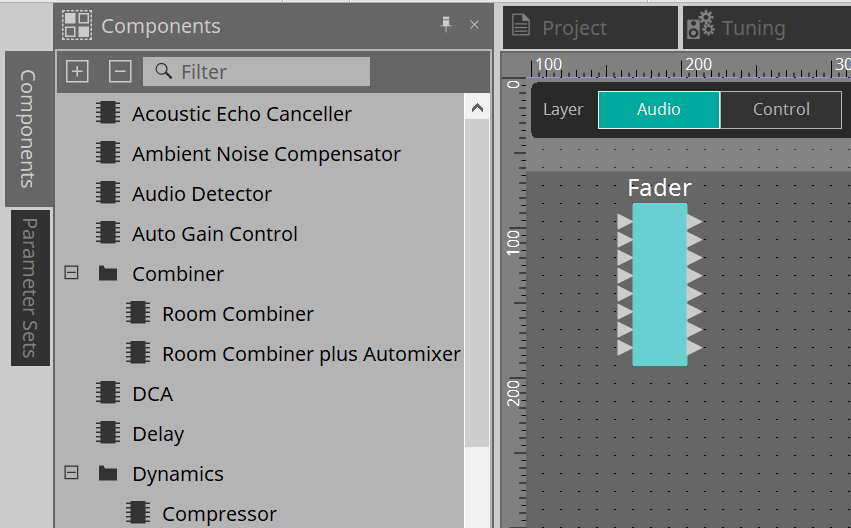
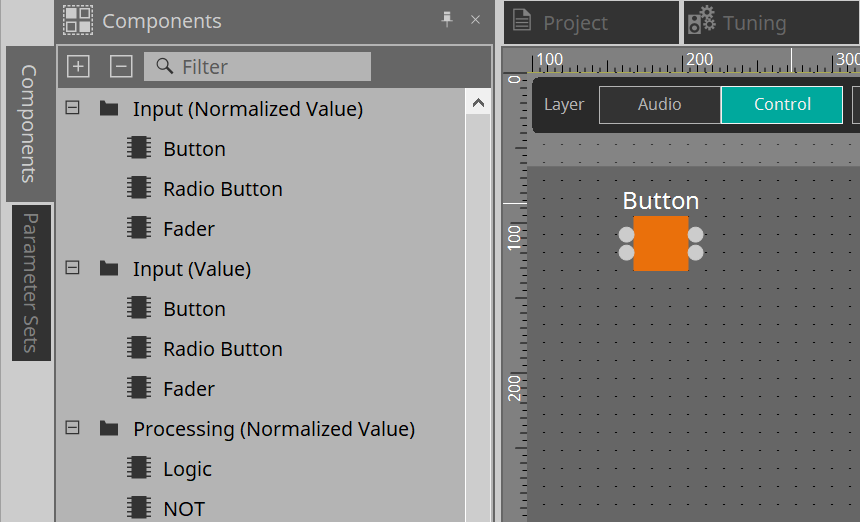
Näheres zu den Komponenten finden Sie unter "ProVisionaire Design Component Guide" .
13.7. Arbeitsfläche
Hier können Sie Komponenten platzieren und miteinander verbinden.
Parametereinstellungen sind die Hauptvorgänge, die Sie im Onlinezustand durchführen können. Vorgänge wie das Platzieren und Verbinden von Komponenten können nur im Offlinezustand erfolgen.
13.7.1. Platzieren von Komponenten
Hier erläutern wir, wie man Komponenten auf der Arbeitsfläche platziert.
| Wenn eine Komponente im Bereich „Components“ ausgewählt ist, können Sie durch Drücken einer Buchstabentaste die Komponente mit dem entsprechenden Anfangsbuchstaben auswählen. |
-
Platzieren einer einzelnen Komponente
Ziehen Sie eine Komponente aus der Liste im Bereich „Components“ und legen Sie sie auf der Arbeitsfläche ab.
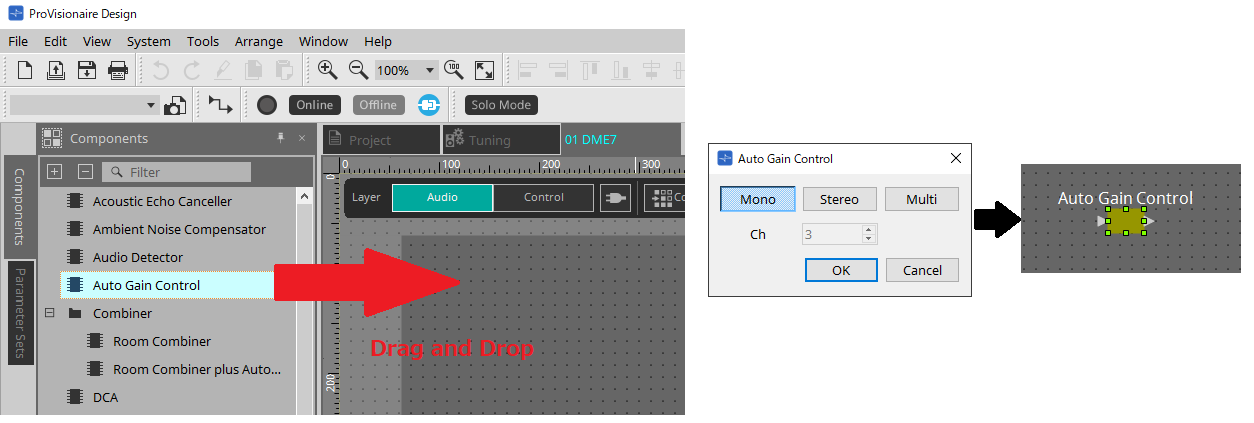
-
Platzieren mehrerer Instanzen derselben Komponente
Doppelklicken Sie auf eine Komponente im Bereich „Components“, um den Stamp-Modus auszuwählen. In diesem Modus wird die Komponente bei jedem Klicken auf die Arbeitsfläche platziert. Um den Stamp-Modus abzubrechen, drücken Sie < Esc > oder klicken Sie auf eine beliebige Komponente in der Liste.
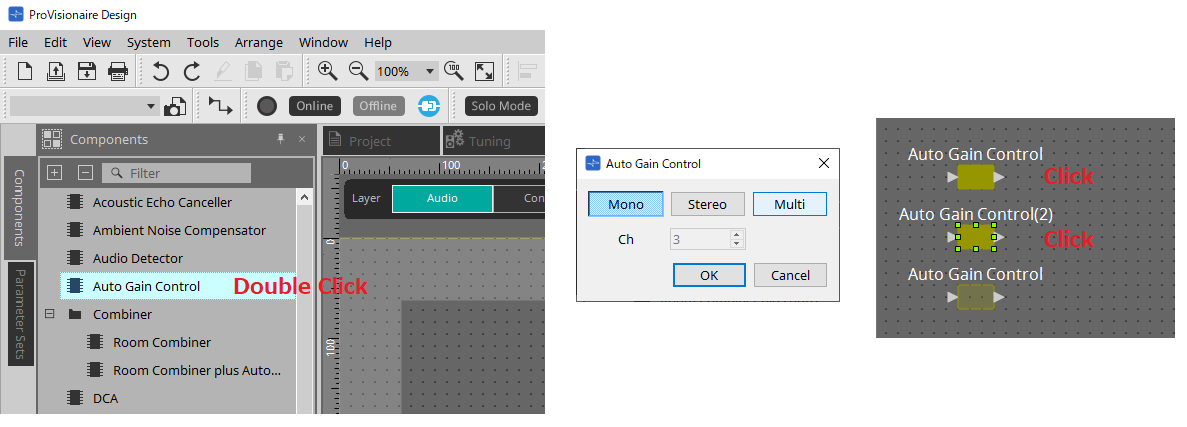
-
Ändern der Anzahl der Kanäle einer platzierten Komponente
Klicken Sie im Bereich „Properties“ bei „Property“ auf das Feld „Form“. Klicken Sie dann auf […] und wählen Sie die gewünschte Anzahl von Kanälen aus. Bei Komponenten, für die […] nicht angezeigt wird, lässt sich die Anzahl nicht ändern.
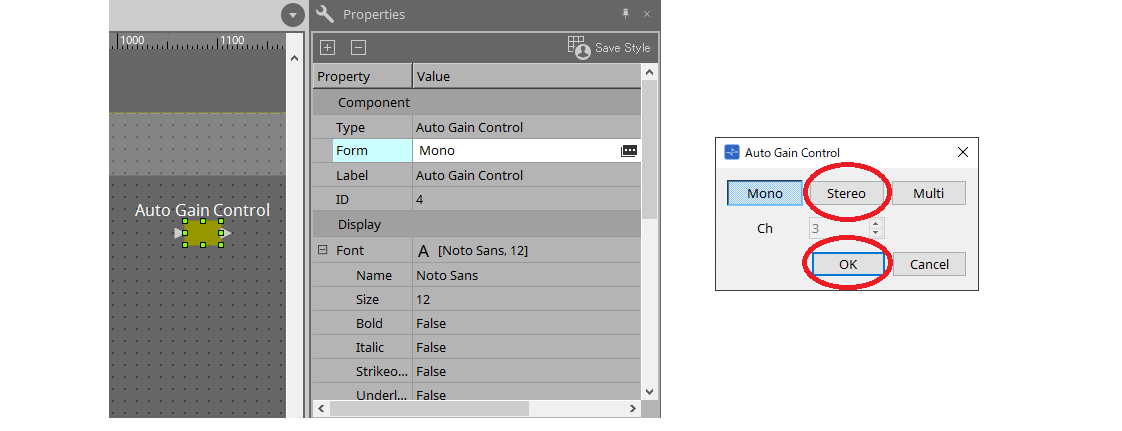
13.7.2. Auswählen mehrerer Komponenten, Anschlüsse oder Kabel
Um mehrere auf der Arbeitsfläche platzierte Komponenten oder mehrere Kabel auszuwählen, die Komponentenanschlüsse verbinden, gehen Sie wie folgt vor.
-
Verwenden Sie den Mauszeiger, um Objekte vollständig zu umschließen.
Ziehen Sie den Cursor, um die Komponenten, Komponentenanschlüsse, Kabel und den Text auszuwählen, die vollständig vom rechteckigen Bereich auf der Arbeitsfläche umschlossen sind.
|
Wenn die Auswahl einen erweiterten User Defined Block umschließt und sich der Anfangspunkt zum Ziehen auf der Arbeitsfläche befindet, werden die Objekte auf der Arbeitsfläche ausgewählt. Wenn
sich der Anfangspunkt zum Ziehen auf einem User Defined Block befindet, werden nur die Objekte im User Defined Block ausgewählt. |
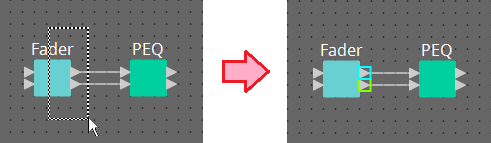
-
Halten Sie
gedrückt und verwenden Sie den Mauszeiger, um Objekte vollständig oder teilweise zu umschließen.
Halten Sie < Strg > gedrückt und ziehen Sie den Cursor, um die Komponenten, Komponentenanschlüsse, Kabel und den Text auszuwählen, die vollständig oder teilweise vom rechteckigen Bereich auf der Arbeitsfläche umschlossen sind.
| Wenn die Auswahl einen erweiterten User Defined Block umschließt und sich der Anfangspunkt zum Ziehen auf der Arbeitsfläche befindet, werden die Objekte auf der Arbeitsfläche und im User Defined Block ausgewählt. Wenn sich der Anfangspunkt zum Ziehen auf einem User Defined Block befindet, werden nur Objekte im User Defined Block ausgewählt. |
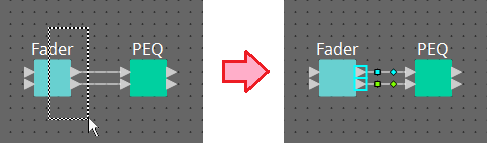
-
Halten Sie
gedrückt und klicken Sie auf Objekte.
Halten Sie < Strg > gedrückt und klicken Sie auf das auszuwählende Ziel.
Wenn Sie < Strg > gedrückt halten und auf ein Objekt klicken, das bereits ausgewählt ist, wird die Auswahl aufgehoben. Dies ist praktisch, wenn Sie mehrere Objekte durch Umschließen ausgewählt haben und dann eines der ausgewählten Objekte abwählen möchten.
| Wenn Objekte in einem User Defined Block und auf der Arbeitsfläche gleichzeitig ausgewählt werden, gibt es einige Einschränkungen beim Betrieb. Sie können z. B. keine Komponenten verschieben. |
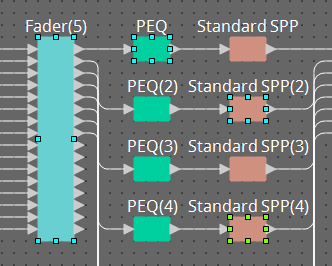
13.7.3. Verbinden von Anschlüssen
Hier erläutern wir, wie man zwischen Komponentenanschlüssen durch Erstellen eines Kabels Verbindungen herstellt.
-
Herstellen einer einzelnen Verbindung
Ziehen Sie einen Ausgangsanschluss zum Eingangsanschluss der Zielkomponente.
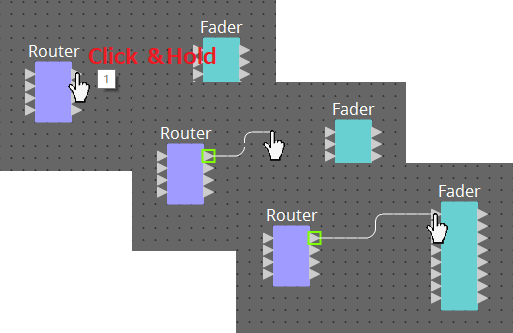
-
Herstellen mehrerer Verbindungen gleichzeitig
Wählen Sie mehrere Ausgangsanschlüsse aus und ziehen Sie einen dieser Anschlüsse zu einem Eingangsanschluss der Zielkomponente.
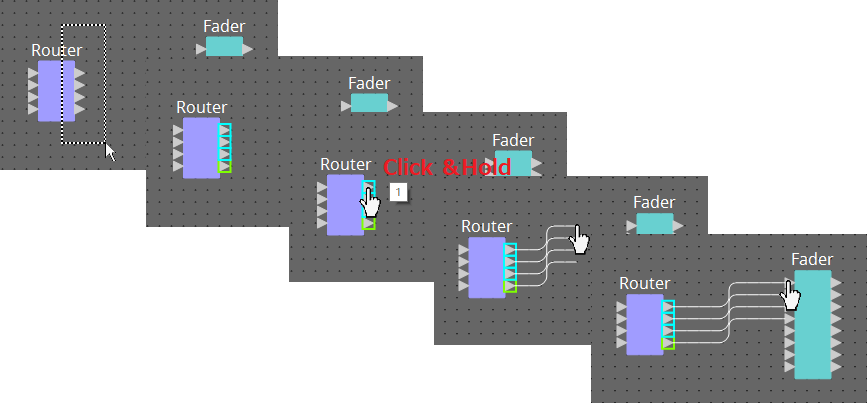
13.7.4. Nachverfolgen des Signalpfads
Hier erläutern wir, wie man den Signalpfad anzeigen kann.
Um den Signalpfad anzuzeigen, klicken Sie auf die Schaltfläche „Trace Signal Path“
![]() in der Werkzeugleiste oder aktivieren Sie Menü [Tools] → Befehl [Trace Signal Path].
in der Werkzeugleiste oder aktivieren Sie Menü [Tools] → Befehl [Trace Signal Path].
-
Klicken auf ein Kabel
Es wird der Pfad des Signals gezeigt, das durch dieses Kabel übertragen wird. -
Klicken auf einen Anschluss
Es wird der Pfad des Signals gezeigt, das durch diesen Anschluss übertragen wird.
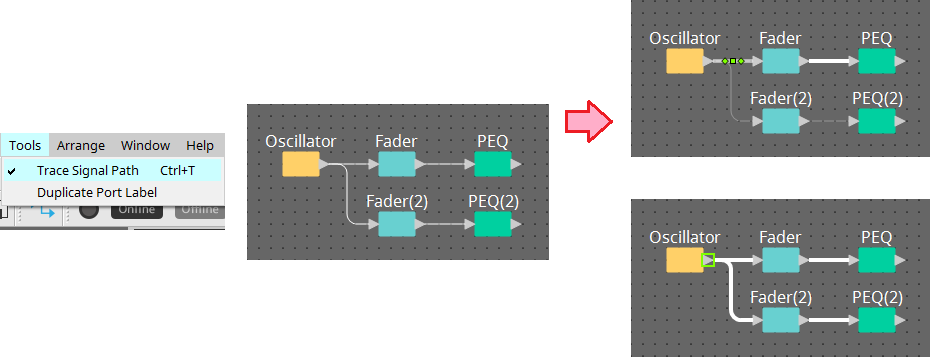
Wenn der Signalpfad verbunden ist, aber kein Audiosignal übertragen wird, weil es deaktiviert oder der Pegel minimiert ist, wird der Signalpfad als gestrichelte Linie dargestellt.
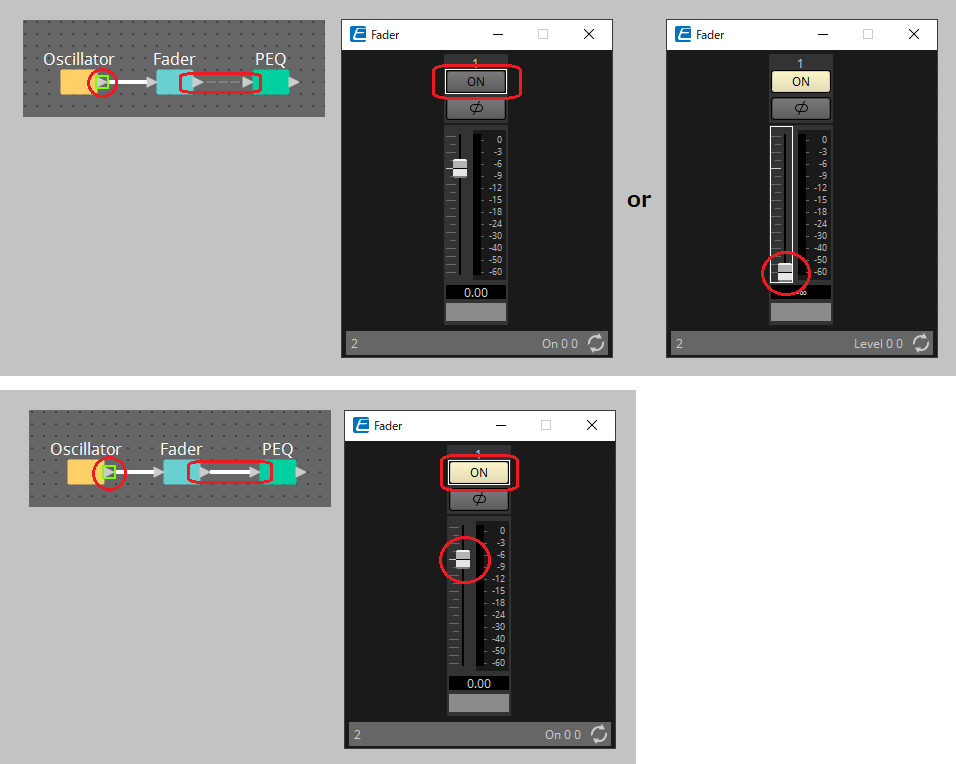
13.7.5. Duplizieren des Namens eines Eingangsanschlusses
Wenn Sie den Signalnamen als Anschlussnamen verwenden möchten, ist es praktisch, den Anschlussnamen zu duplizieren.
Hier erläutern wir, wie man den Namen des Eingangsanschlusses automatisch dupliziert.
Im Allgemeinen wird der Name des Eingangsanschlusses automatisch auf den Eingangsanschluss der Zielkomponente der Verbindung dupliziert. Es gelten jedoch folgende Ausnahmen.
-
Bei einer Mixer-Komponente oder einer Komponente mit nur einem Ausgang wird der Name des Ausgangsanschlusses auf den Eingangsanschluss des Verbindungsziels dupliziert.
-
Wenn der Anschlussname der zu duplizierenden Quelle leer ist, wird er nicht automatisch dupliziert.
| Wenn der Anschlussname bereits angegeben wurde, wird er durch die automatische Duplizierung überschrieben. |
-
Automatisches Duplizieren des Anschlussnamens beim Verbinden von Komponenten
Bei Aktivierung von [Duplicate Port Label] → [Tools] wird der Anschlussname automatisch dupliziert, wenn Sie eine Verbindung zwischen Komponenten herstellen.
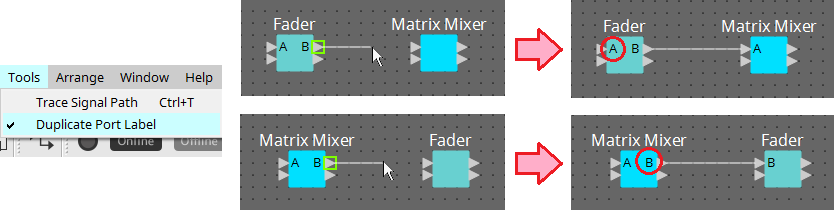
-
Duplizieren des Port-Namens von Komponenten entlang des Signalpfads
Wählen Sie im Kontextmenü, das beim Klicken mit der rechten Maustaste auf einen Anschluss oder eine Komponente angezeigt wird, die Option [Duplicate Port Label - to the right] oder [Duplicate Port Label - to the left]. Der Name des Eingangsanschlusses wird auf den Eingangsanschluss der folgenden oder vorhergehenden Komponenten dupliziert.
Wenn jedoch eine Mixer-Komponente im Pfad vorhanden ist, hält die Duplizierung bei der Mixer-Komponente an.
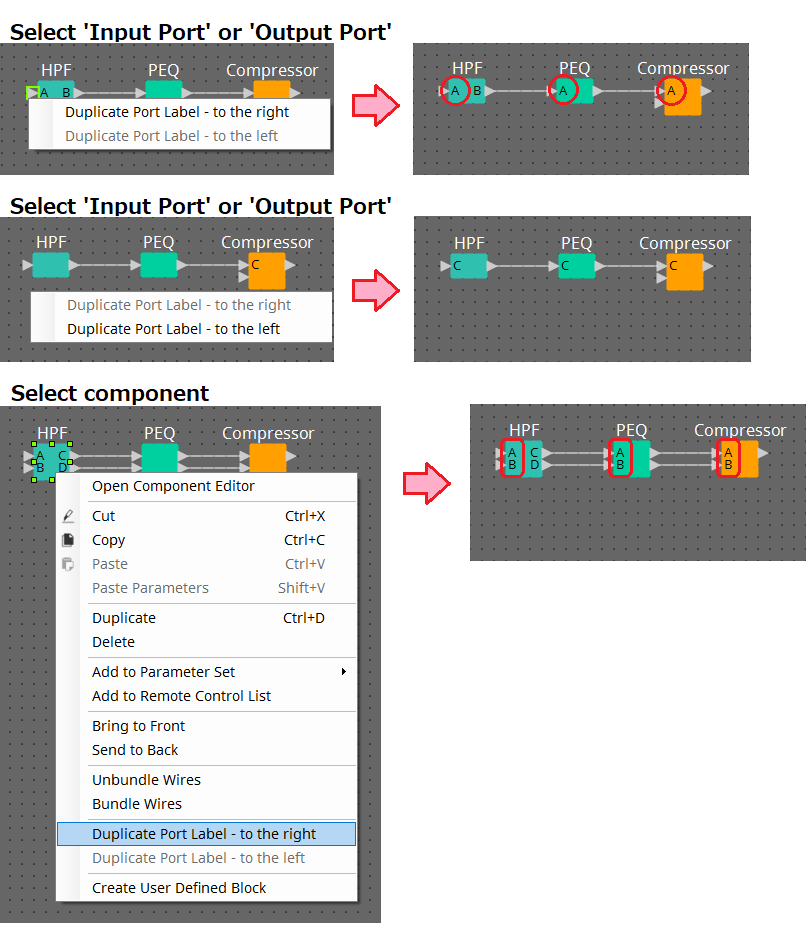
13.7.6. Infos zu [Unbundle Wires]
Nachdem Sie alle erforderlichen Komponenten platziert und die Kabelerstellung zwischen ihnen abgeschlossen haben, können Sie alle Komponenten auswählen und [Unbundle Wires] ausführen. Dies verhindert, dass die Kabel sich im Display überlappen.
Wenn Sie [Unbundle Wires] ausführen, werden die Elemente im Bereich „Properties“ für die Komponenten und die an sie angeschlossenen Kabel auf die folgenden Werte festgelegt.
| Element | Wert | |
|---|---|---|
|
Component (Komponente) |
Output Wiring Step (Schrittweite für Ausgangsverkabelung) |
Es wird automatisch ein entsprechender Wert angezeigt. |
|
Input Wiring Step (Schrittweite für Eingangsverkabelung) |
Es wird automatisch ein entsprechender Wert angezeigt. |
|
|
Kabel |
Wire Routing |
Automatic (Automatisch) |
|
Auto Block Avoidance |
False (Falsch) |
Wenn Sie den Abstand zwischen einzelnen Kabeln ändern möchten, führen sie den obigen Vorgang durch und ändern Sie dann die Werte bei [Output Wiring Step] oder [Input Wiring Step].
Wenn Sie nicht möchten, dass sich die Kabel beim Herstellen von Verbindungen überlappen, führen Sie den folgenden Vorgang aus.
-
Platzieren Sie alle Komponenten.
-
Wählen Sie alle Komponenten aus und führen Sie [Unbundle Wires] aus.
-
Verbinden Sie zwei Komponenten miteinander und wählen Sie das Kabel aus.
-
Legen Sie [Wire Routing] für das Kabel auf [Automatic] und [Auto Block Avoidance] auf [False] fest.
-
Klicken Sie auf die Schaltfläche [Save Style], um den Anwender-Style des Kabels auf dem Computer zu speichern.
Wenn Sie nun weitere Kabelverbindungen herstellen, werden sie ohne Überlappung angezeigt.
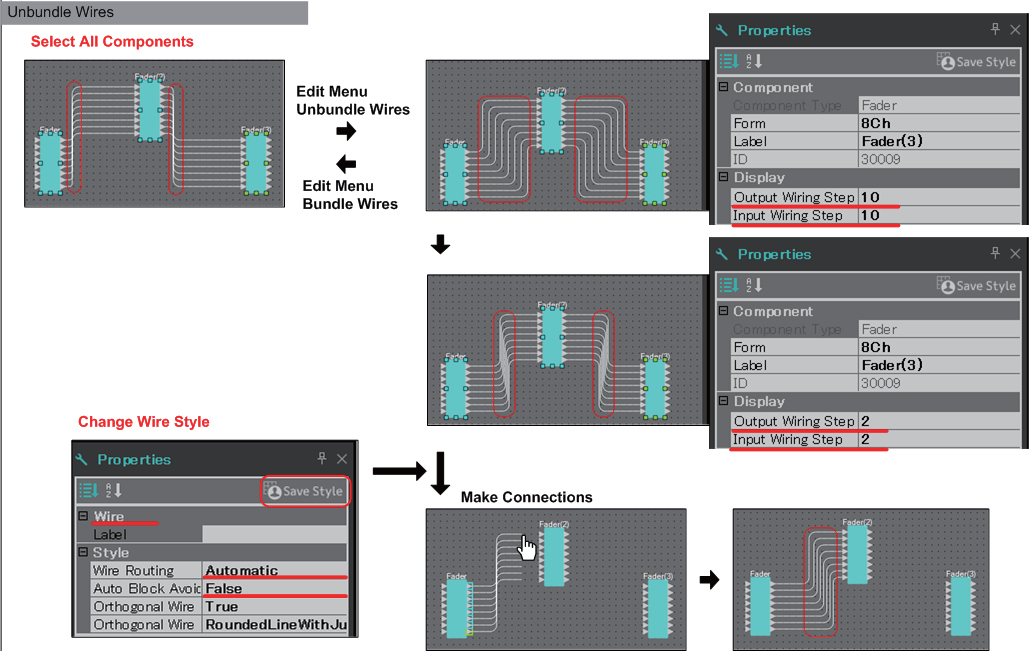
13.7.7. Duplizieren von Komponenten
Hier erläutern wir, wie man Komponenten zusammen mit ihren Parametern dupliziert.
-
Klicken Sie mit der rechten Maustaste auf eine Komponente und wählen Sie [Duplicate] (Duplizieren) aus.
Es wird eine überlappende Duplikatkomponente erstellt. Wenn beim Wählen von [Duplicate] mehrere Komponenten mit ihren Kabeln ausgewählt sind, werden die Komponenten zusammen mit ihren Kabeln dupliziert.
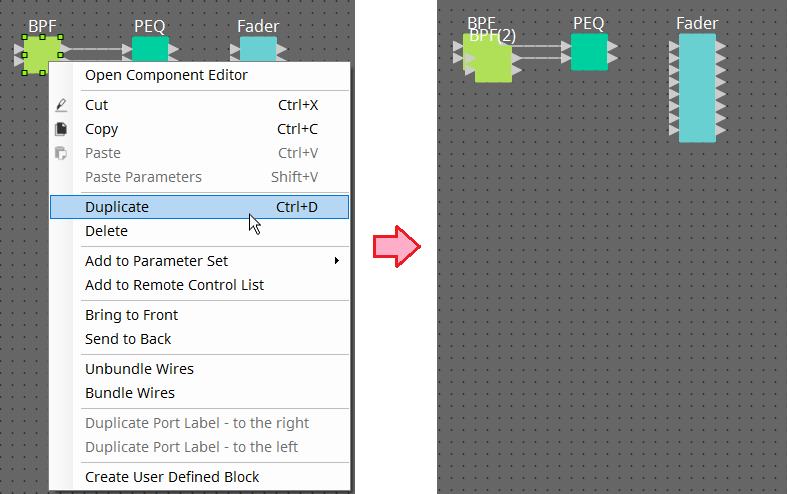
-
Komponente bei gedrückter
-Taste ziehen und ablegen
Dort, wo Sie die Komponente ablegen, wird ein Duplikat erstellt.
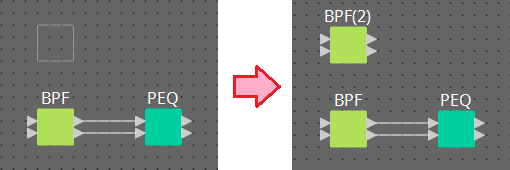
-
Mehrere Komponenten mit ihren Kabeln bei gedrückter < Strg >-Taste ziehen und ablegen
Dort, wo Sie die Komponente ablegen, werden Duplikate der Komponenten zusammen mit ihren Kabeln erstellt.

13.8. Arbeitsfläche: Audioebene
Auf dieser Ebene können Sie Audiokomponenten platzieren, um eine Konfiguration zu erstellen.
Sie können Audiosignale steuern, indem Sie Audiokomponenten verkabeln.
13.8.1. Audiokomponente
Einzelheiten zur Verwendung des Komponenteneditors finden Sie in Kapitel 12.
Näheres zu den Komponenten finden Sie unter
"ProVisionaire Design Component Guide"
.
13.9. Arbeitsfläche: Kontrollschicht
Diese Ebene verarbeitet Steuersignale.
Sie können Steuersignale bearbeiten, indem Sie die Steuer- oder Audiokomponenten verkabeln.
Steuerkomponenten können über Parameter- oder Zähleränderungen der Audiokomponenten verändert werden. Audiokomponenten können über Parameteränderungen der Steuerkomponenten verändert werden.
Sie können auch Snapshots in der Steuerebene platzieren, die als Teil der Konfiguration behandelt werden.
Steuerkomponente
Einzelheiten zur Verwendung des Komponenteneditors finden Sie in Kapitel 12.
Näheres zu den Komponenten finden Sie unter
"ProVisionaire Design Component Guide"
.
13.9.1. Verwenden der Parameter der Audiokomponenten in der Steuerebene
-
Wählen Sie die Audioebene aus.

-
Wählen Sie den Bereich „Parameters“ und dann die Audiokomponente auf der Arbeitsfläche aus.
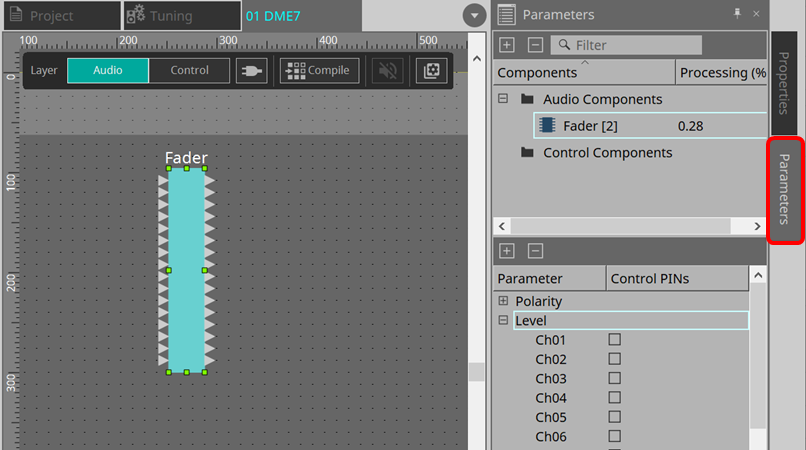
Aktivieren Sie in der Spalte „Control PINs“ das Kontrollkästchen für die gewünschten Parameter. Die Audiokomponente wird auch in der Steuerebene platziert.
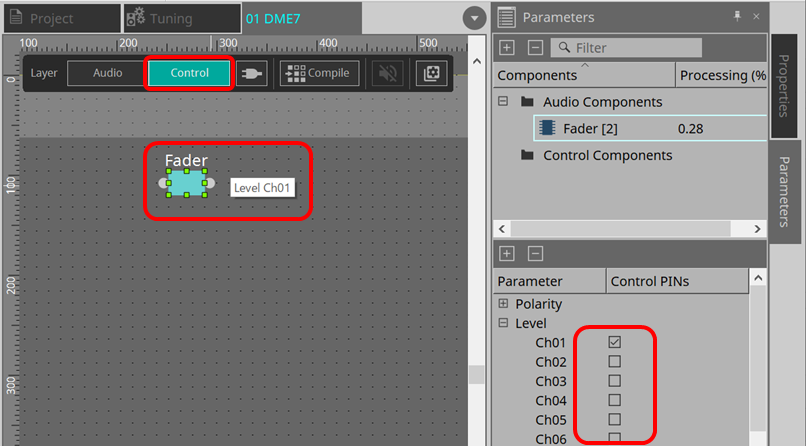
Wenn Sie den Befehl „Layer Link“ deaktivieren (eine der Werkzeugschaltflächen), wird die Position der Audiokomponente zwischen der Audio- und Steuerebene synchronisiert (Verknüpfung aufgehoben).
-
Platzieren Sie die Steuerkomponente in der Steuerebene und führen Sie die erforderliche Verkabelung durch.
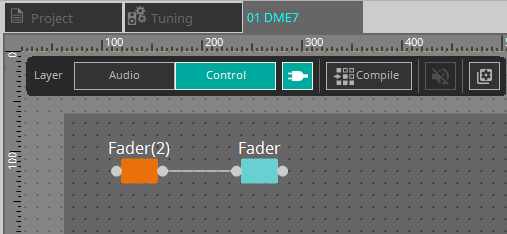
-
Aktivieren Sie die Schaltfläche [Control Function]
 und ändern Sie die Parameter der Steuerkomponente, um den Vorgang zu simulieren.
und ändern Sie die Parameter der Steuerkomponente, um den Vorgang zu simulieren.
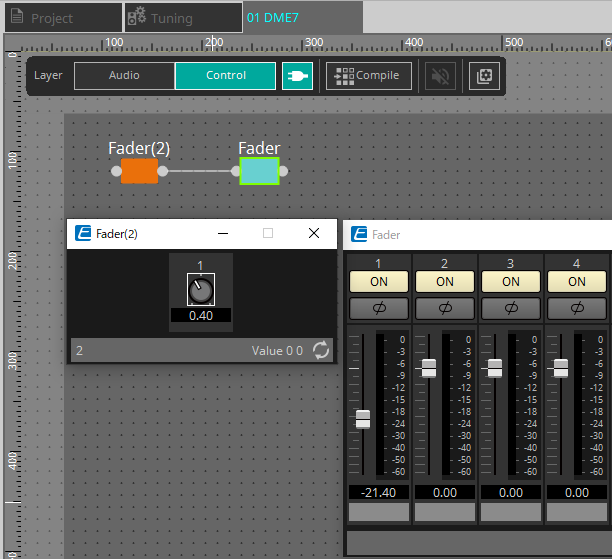
| Sie können die Konfiguration nicht bearbeiten, wenn die Schaltfläche [Control Function] aktiviert ist. |
13.9.2. Steuern von Snapshot und ParamSet in der Steuerkomponente
Sie können einen Snapshot und Parametersatz in der Steuerkomponente steuern.
Weitere Informationen zum Parametersatz und zum Snapshot finden Sie im Abschnitt zum Bereich „Parameter Sets“.
■ Beispiel für die Steuerung mit der Snapshot-Komponente
-
Ziehen Sie einen Snapshot von „Snapshot“ im Bereich „Parameter Set“ auf die Steuerebene. Die Snapshot-Komponente wird in der Steuerebene angezeigt.
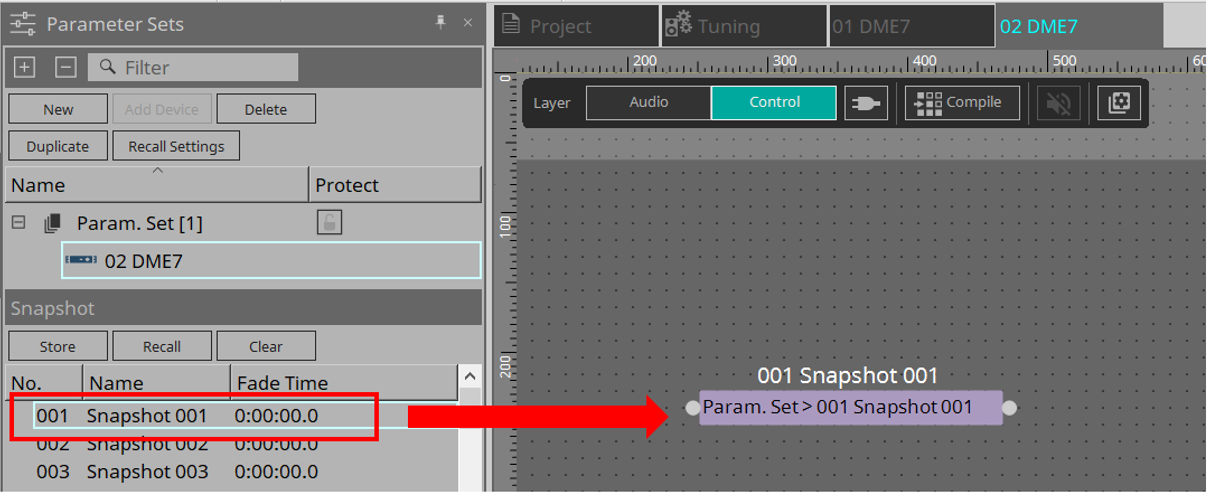
-
Snapshot wird abgerufen, wenn ein Signal am Eingangsanschluss empfangen wird.
-
Wenn der Snapshot abgerufen wird, wird am Ausgangsanschluss „1“ ausgegeben.
■ Beispiel für die Steuerung mit der ParamSet-Komponente
Sie können einen Snapshot auch mit der ParamSet-Komponente steuern. In diesem Abschnitt werden zwei Steuerbeispiele vorgestellt: die Verwendung von Snapshot-Pins und die Verwendung einer Sel-Pin.
[1] Beispiel für die Steuerung mit Snapshot-Pins
-
Ziehen Sie den Parametersatz im Bereich „Parameter Sets“ zur Steuerebene. Die Param.Set-Komponente, die mehrere Snapshot-Komponenten enthält, wird in der Steuerebene angezeigt.
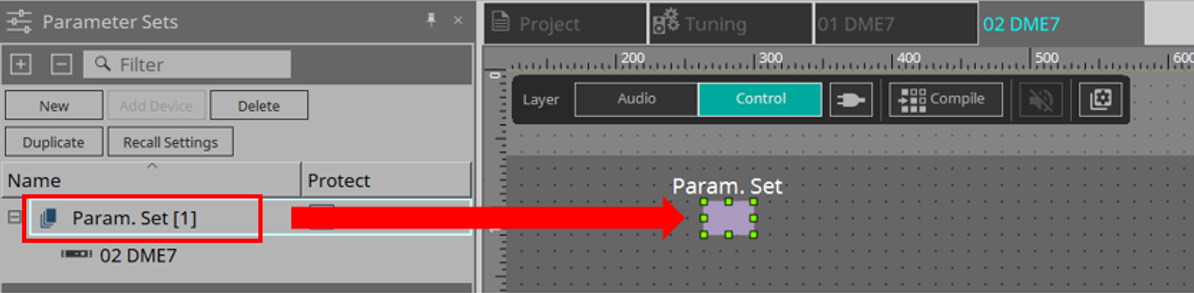
-
Wählen Sie den Parametersatz im Bereich „Parameters“ aus und klicken Sie dann auf das +-Zeichen neben „Snapshot“, um die Snapshot-Liste zu erweitern.
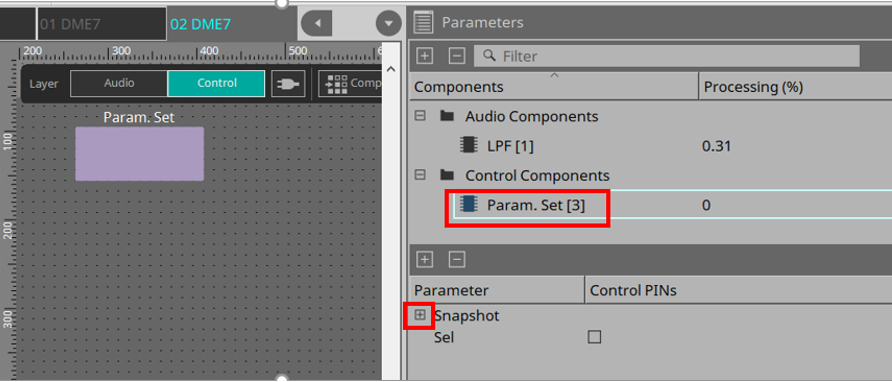
-
Aktivieren Sie das Kontrollkästchen für eine gewünschten Snapshot-Nummer in der Spalte „Control PINs“. Den Komponenten auf der Arbeitsfläche werden Eingangs-/Ausgangsanschlüsse hinzugefügt. Die Abrufmethode ist dieselbe wie bei „■ Beispiel für die Steuerung mit der Snapshot-Komponente“.
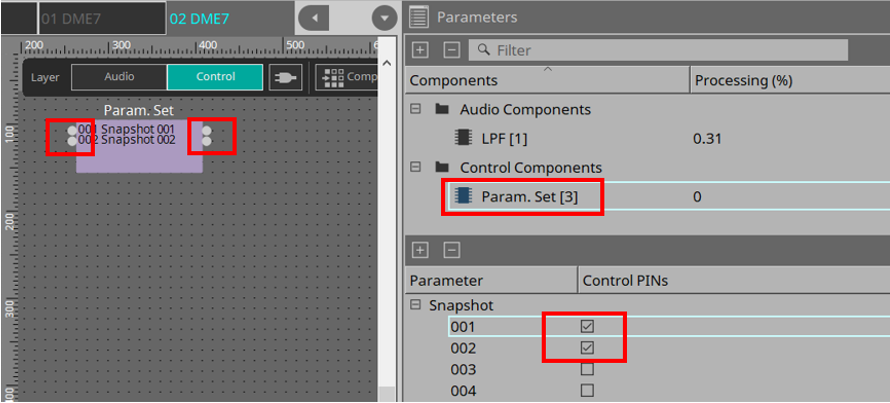
[2] Beispiel für die Steuerung mit einem Sel-Pin
-
Wählen Sie Parameter.Set im Bereich „Parameters“ aus und aktivieren Sie dann für „Sel“ das Kontrollkästchen „Control PINs“. Es wird zum Eingangsanschluss der Komponente auf der Arbeitsfläche hinzugefügt.
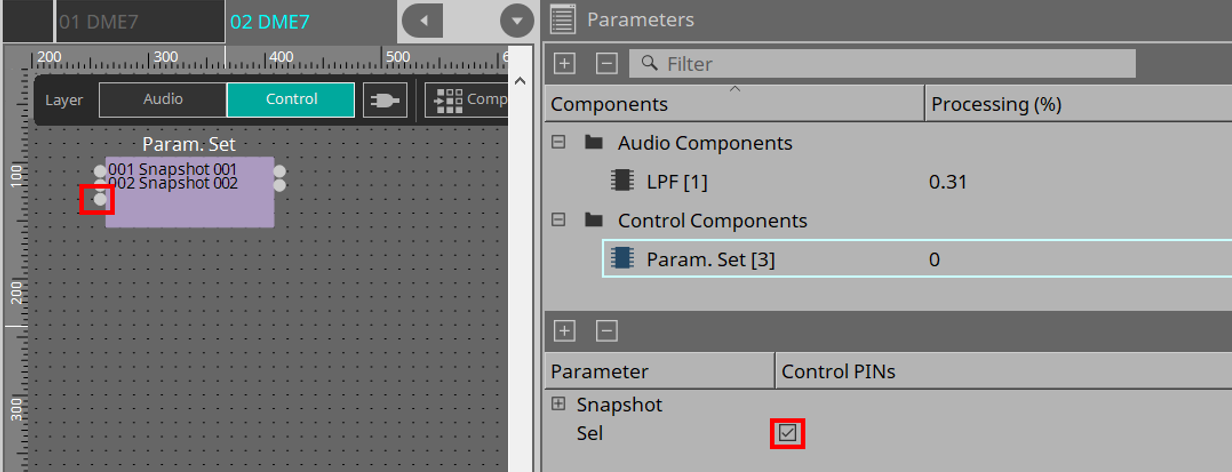
-
Geben Sie die gewünschte Zahl (1 bis 100) für den Sel-Eingangspin ein. Die dieser Nummer entsprechende Snapshot-Komponente wird abgerufen. (Zu diesem Zeitpunkt gibt der Ausgangspin für diese Komponente „1“ aus.)
13.10. Andere Komponenten als Audio- oder Steuerkomponenten
13.10.1. Transmitter/Receiver
Diese Funktion verbindet Komponenten kabellos, die auf der Arbeitsfläche weiter voneinander entfernt sind.
Es werden die Transmitter- und Receiver-Komponente mit derselben Komponentenbezeichnung miteinander verbunden.
Wenn es mehrere Anschlüsse gibt, werden Anschlüsse mit identischer Nummer miteinander verbunden. Eine Transmitter-Komponente kann mit mehreren Receiver-Komponenten verbunden werden.
Wenn Sie diese Komponente auf der Arbeitsfläche platzieren, wählen Sie die Komponentenbezeichnung und die Anzahl der Kanäle aus. Geben Sie entweder einen neuen Namen als Komponentenbezeichnung ein oder wählen Sie eine zugehörige Komponentenbezeichnung aus. Wählen Sie als Anzahl der Kanäle die Anzahl der Kanäle aus, die Sie verwenden möchten.
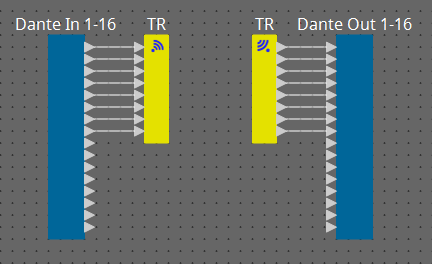
Wenn Sie ein Kabel auswählen und die < Leertaste > drücken, werden eine Transmitter- und eine Receiver-Komponente hinzugefügt.
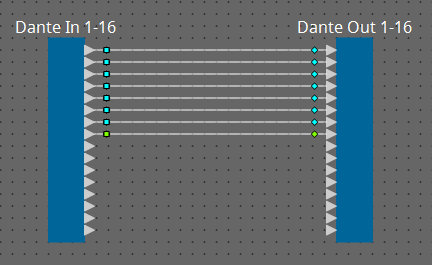
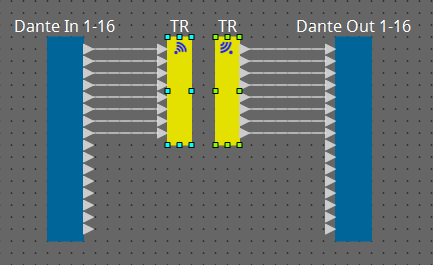
Wenn Sie in der Mitte einer Verbindung die Maustaste gedrückt halten und die < Leertaste > drücken, wird eine Transmitter- oder Receiver-Komponente erstellt.
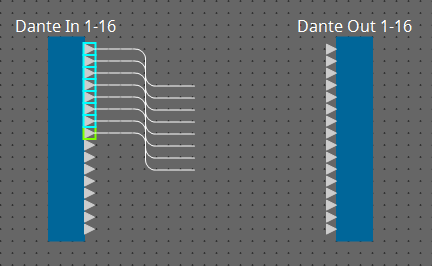
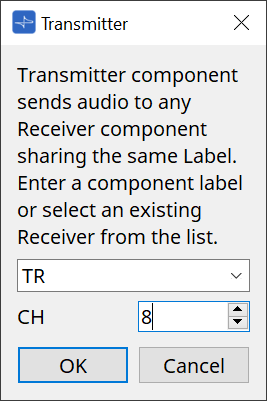
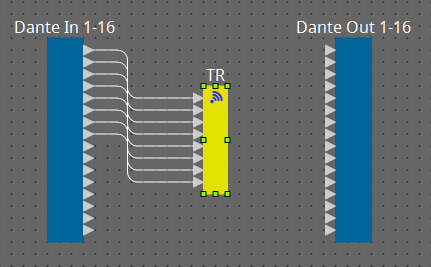
13.10.2. User Defined Block
Komponenten und die Kabel zwischen ihnen können als User Defined Block zusammengefasst werden. Durch Zusammenfassen mehrerer Komponenten als einzelner Block können Sie die Arbeitsfläche übersichtlicher gestalten und Blöcke kopieren, um dieselbe Funktionalität für andere Kanäle zu erstellen.
Für User Defined Blocks ist eine Schutzfunktion vorgesehen. Durch den Schutz können Sie verhindern, dass eine andere Person die Konfiguration oder Parameter ändert oder anzeigt.
Hier erfahren Sie, wie man einen User Defined Block platzieren kann.
-
Ziehen Sie ihn in den Bereich „Component“ und legen Sie ihn ab. (Es wird ein leerer Block platziert.)
-
Klicken Sie für die ausgewählten Komponenten mit der rechten Maustaste und wählen Sie [Create User Defined Block]. (Dadurch wird ein Block platziert, der die ausgewählten Komponenten enthält.)
-
Wählen Sie für die ausgewählten Komponenten [Create User Defined Block] im Menü [Edit]. (Dadurch wird ein Block platziert, der die ausgewählten Komponenten enthält.)
Wenn Sie einen User Defined Block platzieren, geben Sie die Anzahl der Ein- und Ausgänge als ein Block an. Die Anzahl der Ein- und Ausgänge lässt sich später unter „Form“ im Bereich „Properties“ ändern. Die Ein- und Ausgänge verbinden Komponenten außerhalb des Blocks direkt mit Komponenten innerhalb des Blocks.
Um den Inhalt eines Blocks zu zeigen oder auszublenden, klicken Sie oben links im Block auf [+]/[–] oder doppelklicken Sie auf den Block.
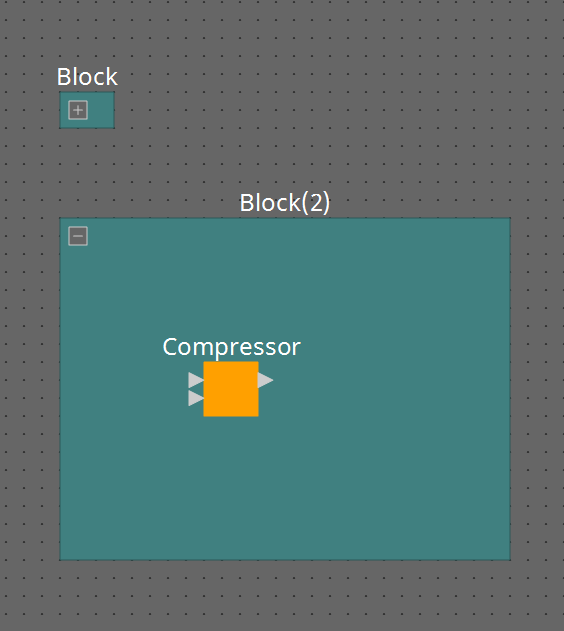
Komponenten in einem Block können genau wie in einer Arbeitsfläche platziert, verbunden und bearbeitet werden.
Ist ein Block ausgewählt, können Sie per Drag & Drop der oberen, unteren, linken oder rechten Ecke den Block vergrößern oder verkleinern. Ist ein erweiterter Block ausgewählt, können Sie per Drag & Drop der oberen, unteren, linken oder rechten Ränder den Block auf der Arbeitsfläche verschieben.
Hier erfahren Sie, wie Sie einen User Defined Block entpacken.
-
Klicken Sie mit der rechten Maustaste auf den Block und wählen Sie [Unpack User Defined Block] (Benutzerdefinierte Blöcke entpacken).
-
Wählen Sie für den ausgewählten Block [Unpack User Defined Block] im Menü [Edit].
Es gibt drei Schutzmodi für User Defined Blocks.
-
Off-Modus
Nicht geschützter Zustand. -
View Only-Modus
Ein geschützter User Defined Block oder ein Komponenteneditor innerhalb des Blocks lässt sich öffnen, die Konfiguration und Parameter können jedoch nicht geändert werden. Komponenten im User Defined Block werden im Bereich „Parameters“ nicht gezeigt.
Ein Schloss-Symbol ( ) wird unten links im Komponenteneditor in einem geschützten Block gezeigt.
) wird unten links im Komponenteneditor in einem geschützten Block gezeigt.
-
Protect-Modus
Ein geschützter User Defined Block kann nicht geöffnet werden. Komponenten im User Defined Block werden im Bereich „Parameters“ nicht gezeigt. Verwenden Sie dies, wenn Sie den Inhalt vollständig verbergen möchten.
Ein Schloss-Symbol ( ) wird oben links im geschützten Block gezeigt.
) wird oben links im geschützten Block gezeigt.
Um den Schutz anzuwenden, gehen Sie vor wie folgt.
-
Wählen Sie den User Defined Block aus, den Sie schützen möchten.
Wenn Sie mehrere User Defined Blocks auswählen, werden sie im selben Modus geschützt. -
Verwenden Sie [Lock Mode] im Bereich „Properties“, um den Sperrmodus anzugeben, den Sie anwenden möchten.
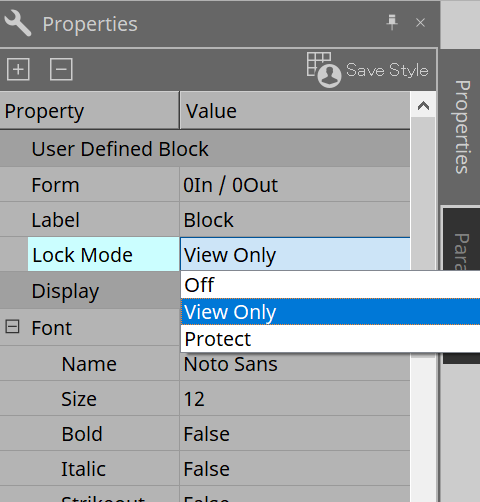
-
Wiederholen Sie die Schritte 1 und 2 nach Bedarf, um den Sperrmodus für weitere User Defined Blocks anzugeben.
-
Wählen Sie im Menü [Edit] (Bearbeiten) → [Protect User Defined Block] (Benutzerdefinierten Block schützen) über die Schaltfläche [Tools] (Werkzeuge) auf der Gerätearbeitsfläche.
Das Dialogfenster „Protect User Defined Block“ wird angezeigt.
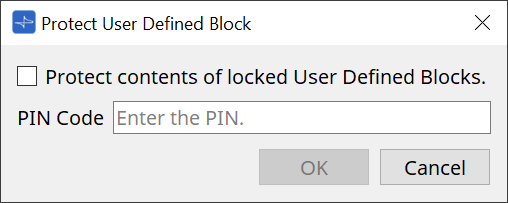
Geben Sie den PIN-Code ein und klicken Sie auf „OK“, um dieselbe PIN für alle User Defined Blocks festzulegen, deren Sperrmodus auf „Protect“ festgelegt ist.
Um den Schutz aufzuheben, gehen Sie vor wie folgt.
-
Wählen Sie im Menü [Edit] (Bearbeiten) → [Protect User Defined Block] (Benutzerdefinierten Block schützen) über die Schaltfläche [Tools] (Werkzeuge) auf der Gerätearbeitsfläche.
Das Dialogfenster „Unprotect User Defined Block“ wird angezeigt.
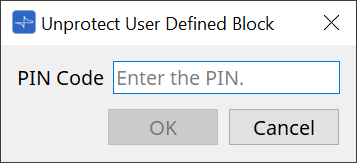
-
Geben Sie den PIN-Code ein, der beim Sperren angegeben war, und klicken Sie auf [OK].
Das Dialogfenster „Protect User Defined Block“ wird angezeigt.
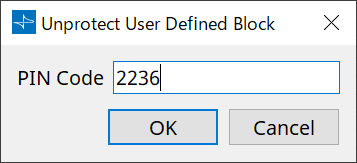
-
Löschen Sie das Häkchen im Kontrollkästchen „Protect contents of locked User Defined Blocks“.
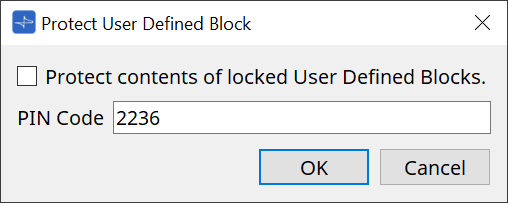
-
Klicken Sie auf [OK].
Der Schutz wurde aufgehoben. Die Einstellung [Lock Mode] wird beibehalten.
13.10.3. Text
Dies ist ein Textfeld, das zum Platzieren von Text auf der Arbeitsfläche verwendet wird.
Sie können auf den als [Text] angezeigten Bereich doppelklicken und Text eingeben.
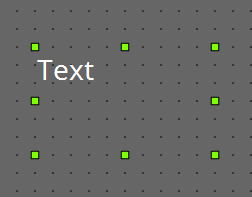
13.11. Bereich „Parameter Sets“
Eine Sammlung von Parametern, die in einem Snapshot gespeichert/abgerufen werden, wird als Parameter Set (Parametersatz) bezeichnet. Durch Speichern eines Snapshots werden die aktuellen Werte der Mitglieder des Parametersatzes gespeichert. Ein Parametersatz kann bis zu 100 verschiedene Snapshots speichern. Ein Parameter kann in mehr als einem Parametersatz registriert sein.
Parameter können mit den folgenden Methoden in einem Parametersatz registriert werden.
| Registrierungsquelle | Registrierungsmethode |
|---|---|
|
Arbeitsfläche |
Halten Sie < Strg > gedrückt, ziehen Sie eine Komponente auf den Namen eines Parametersatzes und legen Sie sie ab. |
|
Klicken Sie mit der rechten Maustaste auf eine Komponente und wählen Sie mit [Add to Parameter Set] (Zum Parametersatz hinzufügen) den Parametersatz aus, in dem sie registriert werden soll. |
|
|
Komponenteneditor |
Halten Sie < Strg > gedrückt, ziehen Sie einen Parameter auf den Namen eines Parametersatzes und legen Sie ihn ab. |
|
Bereich „Parameters“*1 |
Ziehen Sie die Komponente oder den Parameter auf den Namen eines Parametersatzes und legen Sie sie ab. |
|
Klicken Sie mit der rechten Maustaste auf die Komponente oder den Parameter und wählen Sie mit [Add to Parameter Set] (Zum Parametersatz hinzufügen) den Parametersatz aus, in dem sie registriert werden sollen. |
|
|
Bereich „Parameter Sets“ |
Nachdem Sie den zu registrierenden Parametersatz ausgewählt haben, klicken Sie auf die Schaltfläche [Add Device], um alle zu diesem Zeitpunkt platzierten Komponenten zu registrieren. |
*1. Sie können auch < Umschalt > oder < Strg > verwenden, um mehrere Komponenten oder Parameter gleichzeitig in einem Parametersatz zu registrieren.
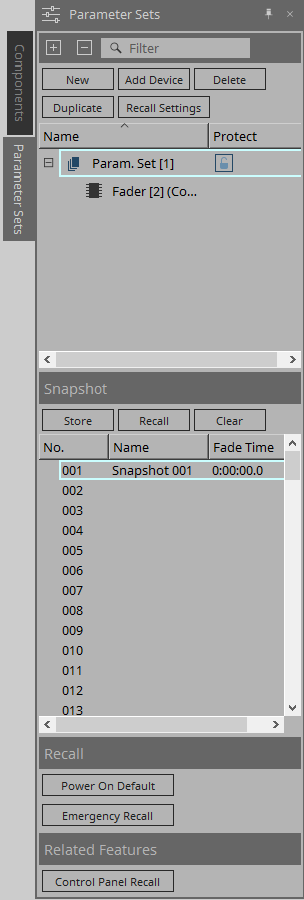
13.11.1. Parameter Sets
-
[New]-Schaltfläche (Neu)
Hiermit wird ein neuer Parametersatz erstellt. -
Schaltfläche [Add Device] (Gerät hinzufügen)
Hiermit wird ein einzelnes Gerät im Parametersatz registriert. -
Schaltfläche [Delete] (Löschen)
Hiermit werden ausgewählte Parametersätze, DME7s, Komponenten oder Parameter gelöscht.
| Wenn Sie die Mitglieder geändert haben, die in einem Parametersatz registriert wurden, müssen Sie die Snapshots erneut überschreiben und speichern. |
-
Schaltfläche [Duplicate] (Duplizieren)
Hiermit wird der ausgewählte Parametersatz dupliziert. Wenn Sie auch die Snapshots duplizieren möchten, setzen Sie im angezeigten Dialogfenster „Duplicate“ ein Häkchen bei [Duplicate Snapshots Also]. -
[Recall Settings]-Schaltfläche (Einstellungen abrufen)
Um die Dateiwiedergabe über den GPI-Ausgang oder die SD-Karte zusammen mit den Snapshots zu starten oder anzuhalten, verwenden Sie zum Einrichten das Dialogfenster „Recall Settings“.
-
Parameter set name (Name des Parametersatzes)
Zeigt den Namen des Parametersatzes. Sie können auf den Namen des Parametersatzes doppelklicken und ihn bearbeiten.
|
Die Nummer, die neben dem Namen des Parametersatzes angezeigt wird, ist die ID des Parametersatzes. Sie können diese ID angeben, wenn Sie einen Snapshot über den Remote-Protokollbefehl abrufen.
Um die ID zu ändern, klicken Sie mit der rechten Maustaste auf den Namen des Parametersatzes, sodass das Kontextmenü angezeigt wird, und wählen Sie dann [Change ID] aus. |
| Wenn ein Parametersatz im Bereich „Parameter Sets“ ausgewählt ist, können Sie durch Drücken einer Buchstabentaste den Parametersatz mit dem entsprechenden Anfangsbuchstaben auswählen. |
-
Protect (Schützen)
Wenn „Protect“ aktiviert ist, können Sie den Parametersatz nicht ändern oder Snapshots speichern.
Klicken Sie hier, um „Protect“ zu aktivieren ( ) oder zu deaktivieren (
) oder zu deaktivieren (
 ).
).
Klicken Sie mit der rechten Maustaste auf den Namen des Parametersatzes, um das Kontextmenü zu öffnen.
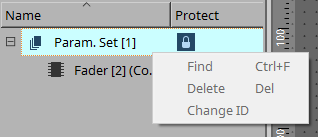
13.11.2. Snapshot
-
[Store]-Schaltfläche (Speichern)
Hiermit wird ein Snapshot gespeichert (gesichert). -
[Recall]-Schaltfläche (Abrufen)
Hiermit wird ein Snapshot abgerufen. -
[Clear]-Schaltfläche (Löschen)
Hiermit wird ein Snapshot gelöscht. -
Feld [Fade Time] (Überblendzeit)
Zeigt die Zeit (Fade Time) an, in welcher der Pegel von Fader-Komponenten oder der Send-Pegel von im Parametersatz registrierten Matrix-Komponenten geändert wird. Doppelklicken Sie hierauf, um das Dialogfenster „Fade Time“ zu öffnen. Geben Sie im angezeigten Dialogfenster den Zeitraum an, in dem die Änderung erfolgt. Sie können bis zu drei Stunden angeben.
13.11.3. Recall (Abruf)
-
Power on Default (Standard nach dem Einschalten)
Sie können angeben, ob beim Einschalten der Einheit ein Snapshot abgerufen wird. Klicken Sie auf die Schaltfläche [Set] im Dialogfenster „Power On Default“, wenn Sie den aktuell ausgewählten Snapshot abrufen möchten.
Wenn der Snapshot keine Zuweisung für einen Abruf hat, startet die Einheit mit der zuletzt vor dem Ausschalten erhaltenen Einstellung. Um die Zuweisung abzubrechen, wählen Sie im Dialogfenster „Power on Default“ die Option [Clear] aus.
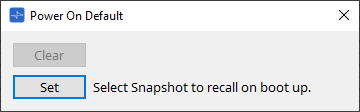
-
Emergency Recall (Abruf im Notfall)
Sie können angeben, ob ein Snapshot abgerufen wird, wenn der DME7 ein EMG-Signal (Notfall) von einem externen Gerät empfängt oder die Eingangsspannung zum [GPI IN]-Anschluss (IN 16) (die +24V unterstützt) unter 2,5 V fällt.
Im Abschnitt zum Dialogfenster „Power On Default“ finden Sie Informationen zum Festlegen oder Löschen der Zuweisung.
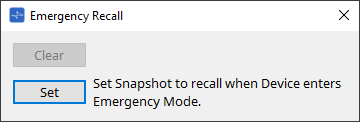
13.11.4. Verwandte Funktionen
-
Control Panel Recall (Abruf für Bedienoberfläche)
Registrieren Sie den Snapshot, der im Device Control Panel abgerufen wird.
Klicken Sie auf die Schaltfläche , um ihn zu registrieren.
, um ihn zu registrieren.
Klicken Sie auf die Schaltfläche , um einen Snapshot aus der Registrierungsliste zu löschen.
, um einen Snapshot aus der Registrierungsliste zu löschen.
Klicken Sie auf die Schaltfläche , um alle Snapshots aus der Registrierungsliste zu löschen.
, um alle Snapshots aus der Registrierungsliste zu löschen.
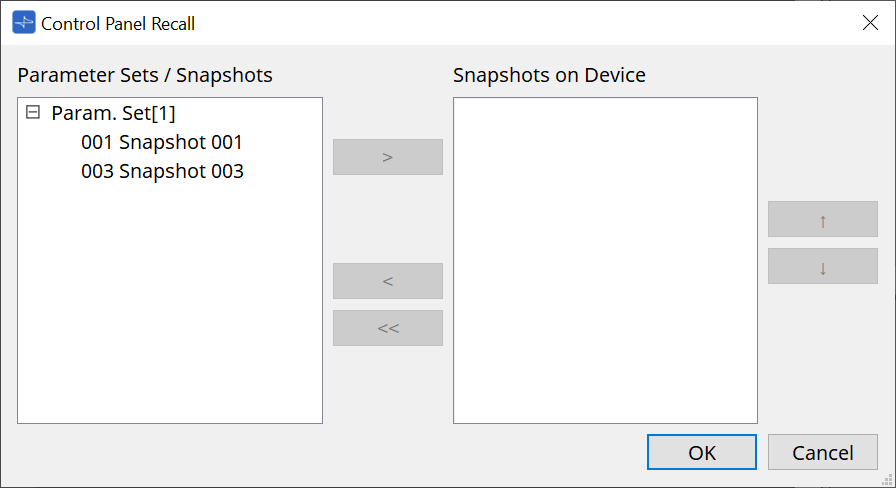
Verwenden Sie die Auf-/Abwärtspfeilschaltflächen, um die Reihenfolge der im Device Panel angezeigten Snapshots zu ändern.
13.11.5. Dialogfenster „Recall Settings“
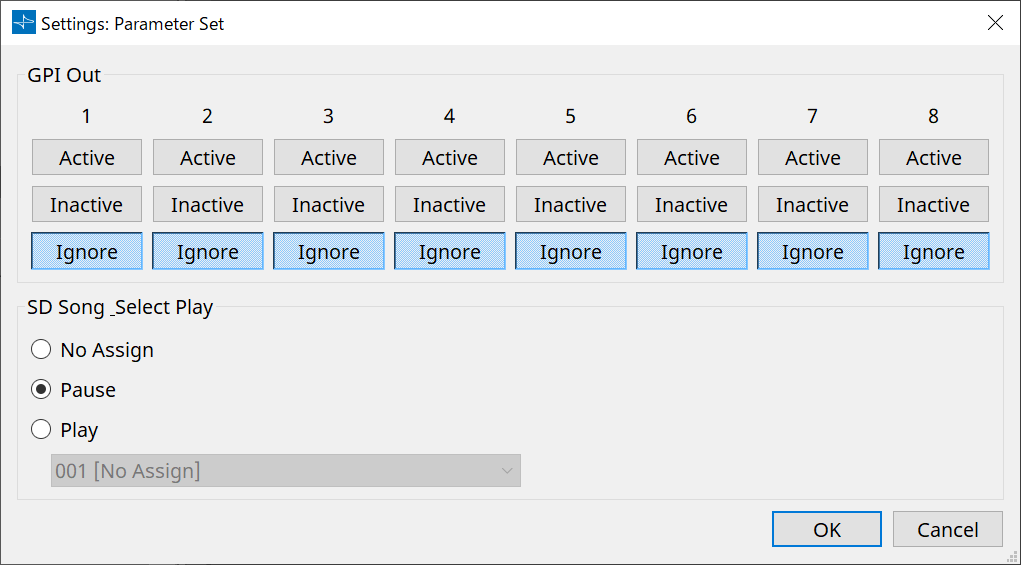
-
GPI Out (GPI-Ausgang)
Hier können Sie die GPI OUT-Einstellungen angeben, die beim Abrufen des Snapshots ausgegeben werden.
Sie können den GPI OUT-Ausgang verwenden, um ein Gerät zu steuern, das mit dem [GPI OUT]-Anschluss dieser Einheit verbunden ist.
Schaltflächen [Active]/[Inactive]/[Ignore] (Aktiv/Inaktiv/Ignorieren)
Hiermit wird angegeben, ob der Ausgang des GPI OUT-Anschlusses aktiviert (Active), mit umgekehrter OUTPUT TYPE-Funktion aktiviert (Inactive) oder ignoriert wird (Ignore).
Wenn im Dialogfenster „GPI Output“ die Einstellung [OUTPUT TYPE] auf [Pulse] oder [Pulse Inv.] festgelegt ist, stehen nur die Optionen [Active] und [Ignore] zur Verfügung.-
Wenn [Active] angegeben ist
Wenn für [OUTPUT TYPE] die Option [Closed] festgelegt ist, ist der [GPI OUT]-Pin geschlossen (geerdet).
Wenn für [OUTPUT TYPE] die Option [Open] festgelegt ist, ist der [GPI OUT]-Pin offen.
Wenn für [OUTPUT TYPE] die Option [Pulse] festgelegt ist, ist der [GPI OUT]-Pin für etwa 250 ms geschlossen (geerdet).
Wenn für [OUTPUT TYPE] die Option [Pulse Inv.] festgelegt ist, ist der [GPI OUT]-Pin für etwa 250 ms geöffnet. -
Wenn [Inactive] angegeben ist
Wenn für [OUTPUT TYPE] die Option [Closed] festgelegt ist, ist der [GPI OUT]-Pin offen.
Wenn für [OUTPUT TYPE] die Option [Open] festgelegt ist, ist der [GPI OUT]-Pin geschlossen (geerdet). -
Wenn [Ignore] angegeben ist
Der Ausgang wird nicht geändert. Verwenden Sie diese Einstellung, wenn GPI OUT eine andere Funktion zugewiesen ist und diese Funktion nicht vom Abrufen eines Snapshots beeinflusst werden soll.
-
-
SD Song Play (Song-Wiedergabe von SD)
-
Pause
Hiermit wird die Wiedergabe der Datei sofort beim Abrufen eines Snapshots angehalten. -
Play (Wiedergabe)
Hiermit wird die angegebene Datei sofort beim Abrufen eines Snapshots wiedergegeben.
Sie können Dateien wiedergeben, die auf der im Dialogfenster „SD Card File Manager“ angegebenen SD-Karte gespeichert sind.
-
13.12. Bereich „Properties“
In diesem Bereich kann die Einstellung für die aktuell ausgewählten Komponenten oder Kabel bearbeitet werden.
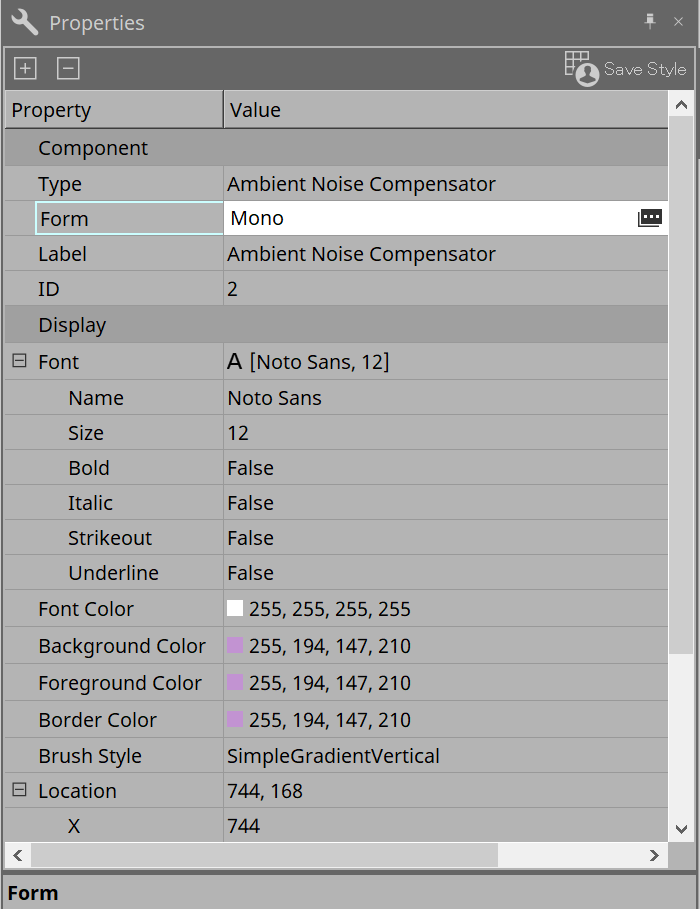
-
Component (Komponente)
Klicken Sie auf das Feld „Value“ unter „Component“/„Form“, damit angezeigt wird. Ein Dialogfenster zum Ändern der Anzahl der Kanäle der Komponente usw. wird angezeigt.
angezeigt wird. Ein Dialogfenster zum Ändern der Anzahl der Kanäle der Komponente usw. wird angezeigt.
Bei Komponenten, für die nicht angezeigt wird, lässt sich die Anzahl nicht ändern.
nicht angezeigt wird, lässt sich die Anzahl nicht ändern.
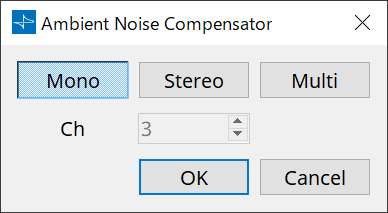
-
Port
Wenn Sie auf klicken, das erscheint, wenn Sie auf den Wert „Label“ klicken, wird das
Dialogfenster „Port Label“
angezeigt, in dem die Beschriftungen aller Ports der zu bearbeitenden Komponente gemeinsam eingegeben werden können.
klicken, das erscheint, wenn Sie auf den Wert „Label“ klicken, wird das
Dialogfenster „Port Label“
angezeigt, in dem die Beschriftungen aller Ports der zu bearbeitenden Komponente gemeinsam eingegeben werden können.
13.13. Bereich „Parameters“
Dieser Bereich zeigt Informationen über die Komponente an, die aktuell auf der Arbeitsfläche ausgewählt ist (Audio- oder Steuerebene).
Der obere Teil dieses Bereichs gibt die Signalverarbeitungskapazität jeder Komponente als Prozentwert an.
Im unteren Teil dieses Bereichs sind die Parameter für die aktuell im oberen Teil ausgewählte Komponente aufgeführt.
Wenn Sie das Kontrollkästchen in der Spalte „Control PINs“ aktivieren, können Sie den entsprechenden Parameter auf der Steuerebene steuern.
In diesem Bereich können Sie Komponenten und Parameter einem Parametersatz, einer Remote Control Setup List, einem GPI-Dialogfenster, einem MIDI-Dialogfenster und einer DCP-Komponente zuweisen. Weitere Informationen zu ihrer Zuweisung finden Sie im Abschnitt des entsprechenden Dialogfensters oder Bildschirms.
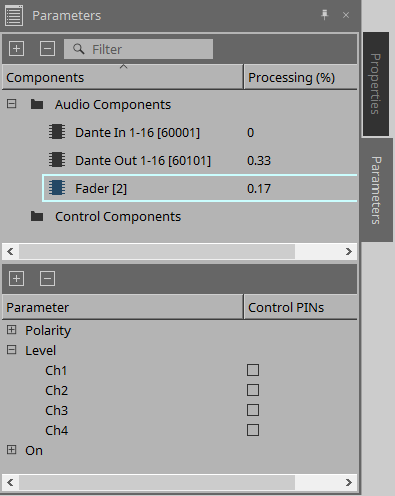
-
Komponenten
Hier sind die aktuell auf der Arbeitsfläche ausgewählten Komponenten aufgeführt.-
Processing (Rechenlast)
Gibt die zu verarbeitenden Ressourcen als Prozentwert an.
-
-
Parameters (Parameter)
Hier werden die Parameter für die aktuell im oberen Teil ausgewählte Komponente aufgeführt.-
Control PINs (Kontroll-PINs)
Wenn Sie das Kontrollkästchen in dieser Spalte aktivieren, können Sie den entsprechenden Parameter auf der Steuerebene steuern.
Unmittelbar nachdem Sie ein Häkchen gesetzt haben, wird die entsprechende Audiokomponente in der Steuerebene platziert.
-
13.14. Kontextmenü
Nachfolgend wird der Inhalt der Kontextmenüs beschrieben, die angezeigt werden, wenn Sie mit der rechten Maustaste auf die einzelnen Bereiche klicken.
13.14.1. Arbeitsfläche
Das folgende Kontextmenü wird angezeigt, wenn Sie mit der rechten Maustaste auf eine Arbeitsfläche klicken, die keine Objekte enthält.
| Menü | Inhalt |
|---|---|
|
[Paste] (Einfügen) |
Hiermit wird die kopierte Komponente in die Arbeitsfläche Design eingefügt. |
|
[Select All] (Alle auswählen) |
Hiermit werden alle Komponenten und Kabel auf der Arbeitsfläche ausgewählt. |
|
[Close All Editor Windows] (Alle Editor-Fester schließen) |
Hiermit werden alle Fenster für Komponenteneditor und Parametereinstellung geschlossen. |
|
[Snap to Grid] (An Raster ausrichten) |
Wenn hier ein Häkchen gesetzt ist, werden Objekte am Raster der Arbeitsfläche ausgerichtet. |
|
[Layer Link] |
Aktivieren Sie diesen Befehl, um die Position der Audiokomponente zwischen der Audio- und Steuerebene zu synchronisieren (zu verknüpfen). |
13.14.2. Komponenten
Wenn Sie mit der rechten Maustaste auf eine Komponente klicken, wird das folgende Kontextmenü angezeigt (aber nicht alle Elemente für alle Komponenten).
| Menü | Inhalt |
|---|---|
|
[Open Component Editor] (Komponenteneditor öffnen) |
Hiermit wird der Komponenteneditor geöffnet. |
|
[Cut] (Ausschneiden) |
Hiermit wird das ausgewählte Element in den Kopierpuffer verschoben. |
|
[Copy] (Kopieren) |
Hiermit wird die Komponente einschließlich der Parametereinstellungen des Komponenteneditors kopiert. |
|
[Paste] (Einfügen) |
Hiermit wird die kopierte Komponente auf der Arbeitsfläche eingefügt. |
|
[Paste Parameters] (Parameter einfügen) |
Hiermit wird die kopierte Komponente einschließlich der Parametereinstellungen des Komponenteneditors dupliziert. |
|
[Duplicate] |
Hiermit wird die kopierte Komponente einschließlich der Parametereinstellungen des Komponenteneditors dupliziert. |
|
[Delete] (Löschen) |
Hiermit wird die Komponente gelöscht. |
|
[Add to Parameter Set] |
Hiermit wird die Komponente im Parametersatz registriert. |
|
[Add to Remote Control List] |
Hiermit werden sämtliche Parameter oder die Zähler der Komponente in der Remote Control Setup List registriert.
|
|
[Bring to Front] |
Hiermit wird die Komponentenanzeige in den Vordergrund verschoben. |
|
[Send to Back] |
Hiermit wird die Komponentenanzeige in den Hintergrund verschoben. |
|
[Unbundle Wires] |
Hiermit werden die Kabel, die mit der ausgewählten Komponente oder dem User Defined Block verbunden sind, getrennt und in jeweils gleichen Abständen nebeneinander liegend angezeigt. |
|
[Bundle Wires] |
Hiermit werden die Kabel, die mit der ausgewählten Komponente oder dem User Defined Block verbunden sind, als ein zusammengeführtes Kabel angezeigt. |
|
[Duplicate Port Label - to the right] |
Dupliziert den Namen des Eingangs-Ports der ausgewählten Komponente auf die Eingangs-Ports der nachgeschalteten Komponenten entlang des Signalpfads. |
|
[Duplicate Port Label - to the left] |
Dupliziert den Namen des Eingangs-Ports der ausgewählten Komponente auf die Eingangs-Ports der vorgeschalteten Komponenten entlang des Signalpfads. |
|
[Create User Defined Block] |
Hiermit werden die ausgewählten Komponenten als User Defined Block zusammengefasst. |
13.14.3. Komponentenanschlüsse
| Menü | Inhalt |
|---|---|
|
[Duplicate Port Label - to the right] |
Dupliziert den Port-Namen des Eingangs-Ports, der dem ausgewählten Eingangs- oder Ausgangs-Port entspricht, auf die Eingangs-Ports der nachgeschalteten Komponenten entlang des Signalpfads. |
|
[Duplicate Port Label - to the left] |
Dupliziert den Port-Namen des Eingangs-Ports, der dem ausgewählten Eingangs- oder Ausgangs-Port entspricht, auf die Eingangs-Ports der vorgeschalteten Komponenten entlang des Signalpfads. |
13.14.4. Fenster für Komponenteneditor/Parametereinstellung
Wenn Sie mit der rechten Maustaste auf ein Fenster für einen Komponenteneditor oder eine Parametereinstellung klicken, wird das folgende Kontextmenü angezeigt.
| Menü | Inhalt |
|---|---|
|
[Register as default values] (Als Standardwerte registrieren) |
Hiermit werden die aktuellen Parameterwerte der Komponente in einem Style als Standardwerte registriert. Neue Komponenten werden mit den registrierten Standardwerten platziert.
|
|
[Reset default values to Factory Default] |
Hiermit wird der Standardwert der Komponente auf die Werte unmittelbar vor der Installation von ProVisionaire Design zurückgesetzt. |
|
[Copy] (Kopieren) |
Hiermit wird die Komponente einschließlich der Parametereinstellungen des Komponenteneditors kopiert. |
|
[Paste Parameters] (Parameter einfügen) |
Wenn Sie eine vorhandene Komponente desselben Typs auswählen und diesen Befehl ausführen, werden die kopierten Parameter der Komponente angewendet. |
|
[Add to Parameter Set] |
Wenn Sie dies für einen Parameter ausführen, wird der Parameter im Parametersatz registriert.
|
|
[Add to Remote Control List] |
Wenn Sie dies für einen Parameter ausführen, wird der Parameter in der Remote Control Setup List registriert.
|
13.14.5. Kabel
Klicken Sie mit der rechten Maustaste auf ein Element, um das nachfolgende Kontextmenü zu öffnen.
| Menü | Inhalt |
|---|---|
|
[Delete] (Löschen) |
Hiermit wird das Kabel gelöscht. |
|
[Bring to Front] |
Hiermit wird das ausgewählte Kabel in den Vordergrund verschoben. |
|
[Send to Back] |
Hiermit wird das ausgewählte Kabel in den Hintergrund verschoben. |
|
[Add to Transmitter & Receiver Space] |
Hiermit werden die Kabel an die Transmitter- und Receiver-Komponenten angeschlossen. |
|
[Insert Node] |
Hiermit werden dem Kabel Knoten hinzugefügt. * Ein Knoten ist ein Abzweigpunkt eines Kabels. |
|
[Remove Segment] |
Hiermit werden Kabel zwischen Knoten entfernt. |
13.14.6. Bereich „Parameter Sets“
Klicken Sie mit der rechten Maustaste auf ein Element, um das nachfolgende Kontextmenü zu öffnen.
| Menü | Inhalt |
|---|---|
|
[Find] |
Hiermit wird die Gerätearbeitsfläche nach einer Komponente oder deren Parameter durchsucht. |
|
[Delete] (Löschen) |
Hiermit wird der Parametersatz gelöscht. Einstellungen auf einer niedrigeren Ebene werden ebenfalls gelöscht. |
|
[Change ID] |
Hiermit können Sie die ID des Parametersatzes ändern. Die Nummer, die neben dem Namen des Parametersatzes angezeigt wird, ist die ID des Parametersatzes.
|
13.14.7. Bereich „Parameters“
Das folgende Kontextmenü wird angezeigt, wenn Sie mit der rechten Maustaste auf einen Parameter klicken.
| Menü | Inhalt |
|---|---|
|
[Find] |
Wenn Sie diesen Befehl für eine Komponente ausführen, wird die entsprechende Komponente auf der Arbeitsfläche ausgewählt.
|
|
[Add to Parameter Set] |
Wenn Sie dies für einen Parameter ausführen, wird der Parameter im Parametersatz registriert.
|
|
[Add to Remove Control List] |
Wenn Sie dies für einen Parameter ausführen, wird der Parameter in der Remote Control Setup List registriert.
|
Wenn Sie versuchen, der Remote Control Setup List eine Komponente hinzuzufügen, wird das folgende Dialogfenster angezeigt.
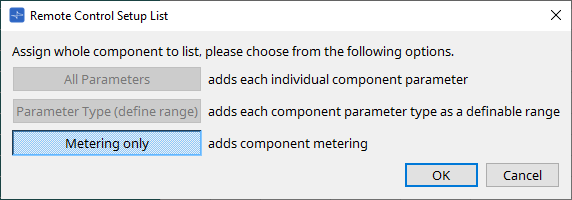
-
Schaltfläche [All Parameters] (Alle Parameter)
Hiermit können Sie alle Parameter der Komponente registrieren. -
Schaltfläche [Parameter Type (define range)] Parametertyp (Bereich definieren)
Hiermit können Sie die Parameter der Komponente nach Typ registrieren. -
Schaltfläche [Metering only] (Nur Messanzeige)
Hiermit können Sie die Zähler der Komponente nach Typ registrieren.
13.15. Dialogfenster
13.15.1. Dialogfenster „Compile“
Um dieses Dialogfenster zu öffnen, klicken Sie auf der Gerätearbeitsfläche auf die Werkzeugschaltfläche [Compile].
Hiermit wird die Platzierung und Verkabelung der Komponenten im DME7-System analysiert, um zu ermitteln, ob es Probleme gibt. Hier können Sie auch Statistiken wie die Ressourcennutzung betrachten.
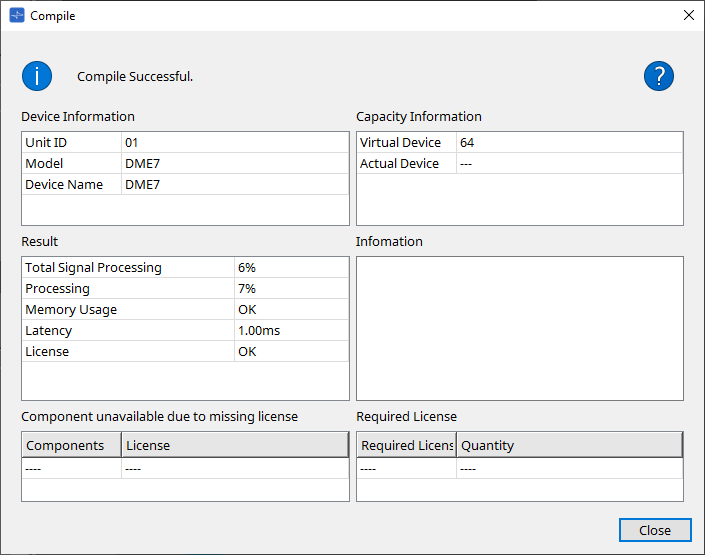
-
 /Meldung
/Meldung
Gibt an, ob die Kompilierung erfolgreich war oder fehlgeschlagen ist. Wenn sie erfolgreich war, wird die Meldung „Compile Successful.“ angezeigt. Wenn sie fehlgeschlagen ist, wird die Meldung „Failed to Compile.“ angezeigt. -
 Schaltfläche
Schaltfläche
Klicken Sie hier, um sich die Fehlerbehebung anzusehen. -
[Device Information] (Geräteinformationen)
Dieser Bereich zeigt Informationen über das Gerät an. -
Geräteliste
-
Unit ID/Model/Device Name (Geräte-ID, Modell, Gerätename)
Diese Zeilen geben die Unit ID, die Modellbezeichnung und den Namen des Geräts an.
Um den Gerätenamen zu ändern, verwenden Sie auf der Arbeitsfläche „Project“ im Bereich „Properties“ das Feld [Device Name].
-
-
[Capacity Information] (Informationen zur Kapazität)
-
Virtual Device (Virtuelles Gerät)
Die Anzahl der Ein- und Ausgänge für die Matrix-Mixer-Komponenten oder andere, wie im Bereich „Properties > Capacity“ des Geräts festgelegt. -
Actual Device (Physisches Gerät)
Die tatsächliche Kapazität des Geräts, die von ProVisionaire Design ermittelt wurde. Wenn diese angezeigt wird, basiert die Kompilierung auf diesen Informationen.
-
-
[Result] (Ergebnis)
Dieser Bereich zeigt das Ergebnis der Kompilierung an. Das DME7 kann nur dann online gehen, wenn die Kompilierung erfolgreich ist.-
Total Signal Processing (Gesamtsignalverarbeitung)
Gibt die Nutzungsrate sämtlicher Signalverarbeitungseinheiten im Gerät an.
(Ergänzende Informationen) Das Gerät verarbeitet Signale unter Verwendung mehrerer Signalverarbeitungseinheiten.
Die Zeile „Total Signal Processing“ gibt den Prozentwert der tatsächlich genutzten Kapazität (Nutzungsrate) auf der Grundlage der maximal aggregierten Signalverarbeitungskapazität aller Signalverarbeitungseinheiten als 100 % an. -
Processing (Rechenlast)
Gibt die maximale Nutzungsrate jeder Signalverarbeitungseinheit im Gerät an.
Je länger der Signalpfad wird oder je höher die Anzahl der Ein- und Ausgänge der Komponentenfunktionen ist, desto höher kann die Nutzungsrate sein. -
Memory Usage (Speichernutzung)
Wenn die Speichernutzung des Geräts den zulässigen Speicher überschreitet, wird in diesem Feld „NG“ angegeben. -
Latency (Latenz)
Gibt die Latenz von Audiosignalen an, die vom Dante-Eingang zum Dante-Ausgang der DME7-Einheit gesendet werden.
(Ergänzende Informationen) Gibt die maximale Latenz im Signalpfad an. Eine innerhalb der Komponente auftretende Latenz wird nicht berücksichtigt. -
License (Lizenz)
Eine innerhalb der Komponente auftretende Latenz wird nicht berücksichtigt.
Gibt an, dass es zu viele oder zu wenige Gerätelizenzen gibt.
Wenn in diesem Feld „NG“ angegeben wird, können Sie das Problem eventuell durch Erwerb weiterer Lizenzen lösen.
Weitere Informationen finden Sie in der Beschreibung im Bereich „Required License“.
-
-
[Information] (Informationen)
Dieser Bereich zeigt Detailinformationen zur Kompilierung an. -
[Component unavailable due to missing license] (Komponente aufgrund fehlender Lizenz nicht verfügbar)
Dieser Bereich zeigt die Namen von Komponenten an, die nicht funktionieren, sowie die erforderliche Lizenz für die Komponente. -
[Required License] (Erforderliche Lizenz)
Dieser Bereich zeigt den Titel und die Anzahl der erforderlichen Lizenzen an. -
[Close]-Schaltfläche (Schließen)
Dies schließt das Dialogfenster.
Im Folgenden finden Sie ein Beispiel dafür, was angezeigt wird, wenn die Kompilierung fehlschlägt.
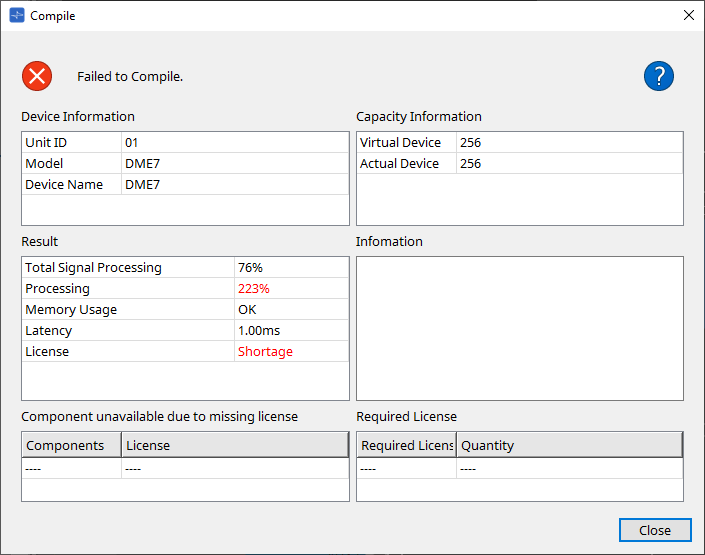
13.15.2. Dialogfenster „Remote Control Setup List“
Um dieses Dialogfenster zu öffnen, klicken Sie auf [Remote Control Setup List] über die Schaltfläche [Tools] auf der Gerätearbeitsfläche.
Um den DME7 über das SCP- oder YOSC-Kommunikationsprotokoll steuern oder überwachen zu können, müssen Sie die Parameter oder Zähler in der Remote Control Setup List registrieren.
| Weitere Informationen zu den Kommunikationsprotokollen finden Sie in den technischen Daten zum „DME7 Remote Control Protocol“ oder zu den „DME7 OSC Specifications“ auf der Pro Audio-Website von Yamaha. |
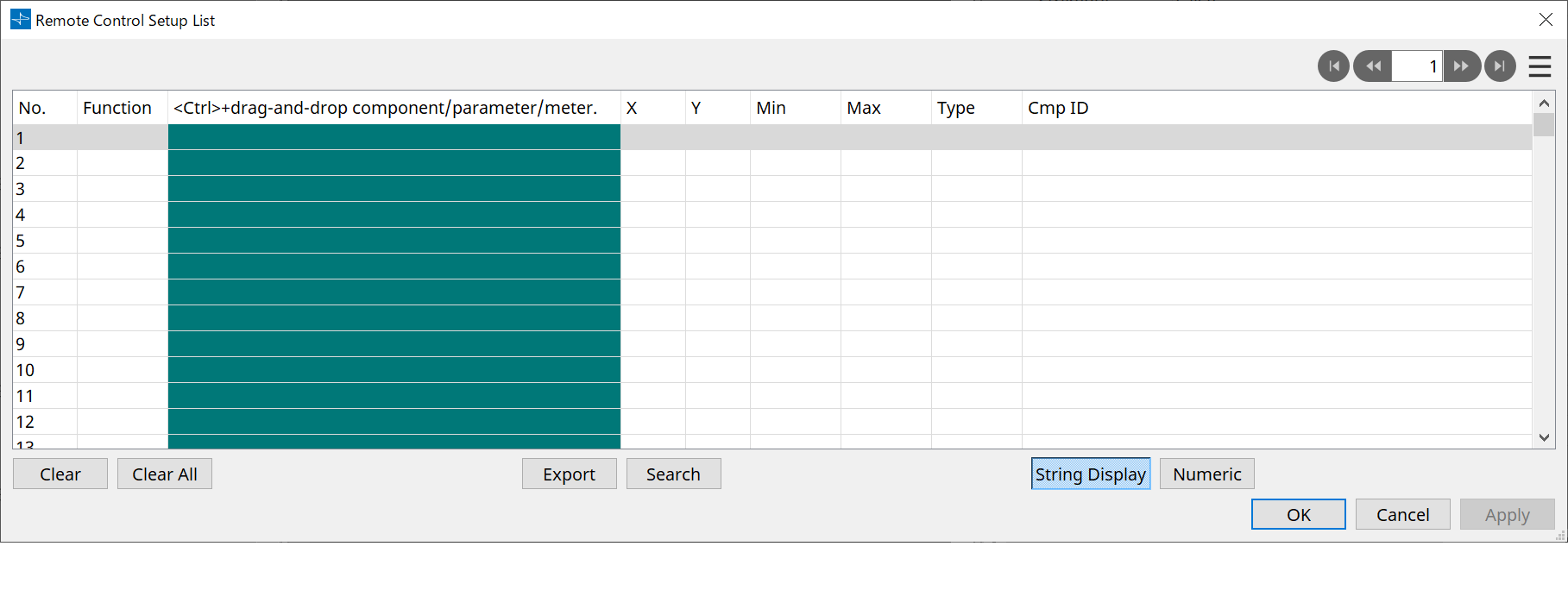
■ Registrieren von Parametern oder Zählern in der Liste
Sie können Parameter oder Zähler mit einer der folgenden Methoden in den Listen registrieren:
| Registrierungsquelle | Registrierungsmethode |
|---|---|
|
Arbeitsfläche |
Halten Sie < Strg > gedrückt, ziehen Sie eine Komponente in die Liste und legen Sie sie ab. |
|
Klicken Sie mit der rechten Maustaste auf eine Komponente und wählen Sie dann [Add to Remote Control List] (Zur Liste der Fernsteuerungen hinzufügen) aus. |
|
|
Komponenteneditor/
|
【Parameter】
|
|
【Component】
|
|
|
Bereich „Parameters“*1 |
Ziehen Sie eine Komponente oder einen Parameter in die Liste und legen dort ab.
|
*1. Sie können auch < Umschalt > oder < Strg > verwenden, um mehrere Parameter gleichzeitig in einer Liste zu registrieren.
-
Wenn Sie der Liste eine Komponente hinzufügen, wird das folgende Dialogfenster angezeigt.
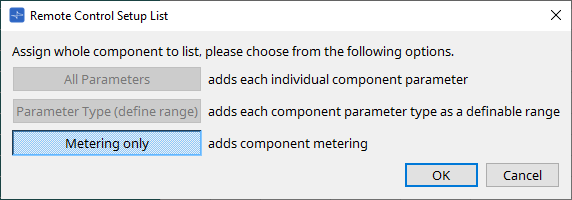
-
Schaltfläche [All Parameters] (Alle Parameter)
Hiermit können Sie alle Parameter der Komponente registrieren. -
Schaltfläche [Parameter Type (define range)] Parametertyp (Bereich definieren)
Hiermit können Sie die Parameter der Komponente nach Typ registrieren.
Geben Sie den X- und Y-Wert (wie Kanäle) für die registrierten Parameter an.
Verwenden Sie den externen Controller, um Kanäle für „any“ anzugeben.
Weitere Informationen finden Sie in den technischen Spezifikationen für das DME7 Remote Control Protocol. -
Schaltfläche [Metering only] (Nur Messanzeige)
Hiermit können Sie die Zähler der Komponente nach Typ registrieren.
-
-
[Function] (Funktion)
Zeigt den Typ des in der Liste registrierten Elements an. -
[< Ctrl >+drag-and-drop component/parameter/meter.]
Zeigt das in der Liste registrierte Element an. -
[X]/[Y]
Geben Sie den X- und Y-Wert (wie Kanäle) für die registrierten Parameter an.
Sie können die Kanäle ändern, nachdem der Parameter registriert wurde.
Wenn Sie auf diese Spalte klicken, wird ein Dialogfenster geöffnet, in dem Sie den Bereich ändern können (für einen einstellbaren Parameter).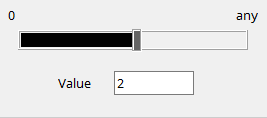
Wenn Sie „any“ auswählen, können Sie den Wert über den Controller angeben.
Durch Angabe von Kanälen über den Controller können Sie die Anzahl der in der Liste zu registrierenden Parameter verringern. Weitere Informationen finden Sie in den technischen Spezifikationen für das DME7 Remote Control Protocol. -
[Min]/[Max]
Hiermit können Sie den Bereich der Parameter angeben, die vom Controller bearbeitet werden können. Im Fall von Pegel-Parametern, für die ein Min/Max-Wert angegeben werden kann, wird durch Klicken hierauf ein Dialogfenster geöffnet, in dem Sie den Bereich angeben können. -
[Type] (Typ)
Zeigt den Komponententyp an, für den der Parameter in der Liste registriert ist. -
[Cmp ID] (Komponenten-ID)
Gibt die ID der Komponente an. Diese ID wird am Ende des Komponentennamens im Bereich „Parameters“ angezeigt.
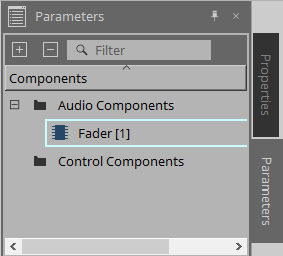
-
 Schaltfläche
Schaltfläche
Hiermit können Sie in Seiten vor- und zurücknavigieren. -
Menüoptionen, die per Klick auf das Menü [
 ] oder Rechtsklick im Dialogfenster angezeigt werden
] oder Rechtsklick im Dialogfenster angezeigt werden
-
Find (Finden)
Hiermit wird der Komponenteneditor für den Parameter oder Zähler in der aktuell ausgewählten Zeile geöffnet. -
Cut (Ausschneiden)
Hiermit wird die aktuell ausgewählte Zeile ausgeschnitten. -
Copy (Kopieren)
Hiermit wird die aktuell ausgewählte Zeile kopiert. -
Paste (Einfügen)
Hiermit wird die kopierte Zeile nach dem Kopieren eingefügt. -
Insert (Einsetzen)
Hiermit wird die kopierte Zeile eingefügt. -
Delete
Hiermit wird die aktuell ausgewählte Zeile gelöscht. -
Swap (Vertauschen)
Hiermit wird die Position der aktuell ausgewählten Zeile getauscht.
-
-
[Clear]-Schaltfläche (Löschen)
Hiermit wird die aktuell ausgewählte Zeile bereinigt. Mit < Strg > oder < Umschalt > können Sie mehrere Elemente auswählen. -
Schaltfläche [Clear All] (Alle löschen)
Hiermit werden alle registrierten Parameter oder Zähler bereinigt. -
[Export]-Schaltfläche (Exportieren)
Hiermit wird die Liste in eine .csv-Datei exportiert. -
[Search]-Schaltfläche (Suchen)
Hiermit wird das Dialogfenster „Search“ zum Durchsuchen der Liste im Dialogfenster „Remote Control Setup List“ geöffnet. -
[String Display]/[Numeric]-Schaltfläche
Hiermit wird der Ansichtsmodus in den Spalten [MIN] und [MAX] gewechselt.
String Display: Das im Komponenteneditor verwendete Format wird angezeigt.
Numeric: Der interne Wert wird angezeigt. -
[OK]-Schaltfläche
Hiermit werden die Einstellungen aktiviert und das Dialogfenster wird geschlossen. -
[Cancel]-Schaltfläche (Abbrechen)
Hiermit wird das Dialogfenster geschlossen, ohne die Einstellungen zu aktualisieren. -
[Apply]-Schaltfläche
Hiermit werden die neuen Einstellungen aktualisiert.
■ Dialogfenster „Search“ zum Durchsuchen der Liste
Verwenden Sie dies, wenn Sie die Liste des Dialogfensters „Remote Control Setup List“ durchsuchen möchten.
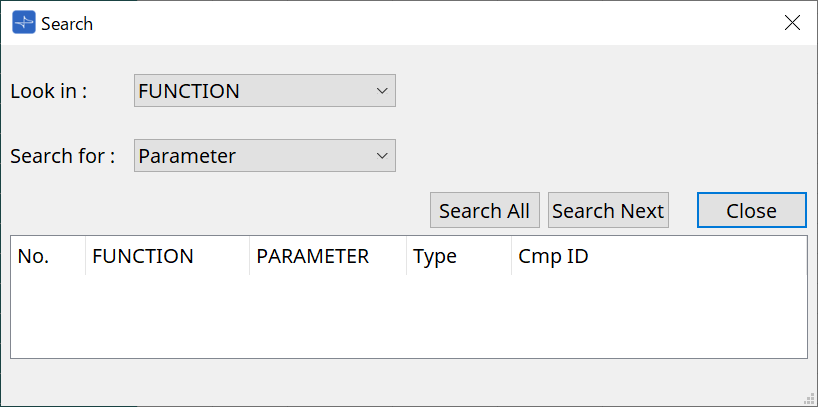
-
Listenfeld [Look In:] (Suchen in:)
Hiermit wird das Ziel der Suche ausgewählt. -
[Search for:]-Textfeld/Listenfeld (Suchen nach)
Es wird ein Listenfeld angezeigt, wenn Sie im Listenfeld [Look In:] den Eintrag [FUNCTION] ausgewählt haben. Anderenfalls wird ein Textfeld angezeigt.
Wählen Sie das gesuchte Element aus oder geben Sie Text ein. -
[Search All]-Schaltfläche (Alle suchen)
Hiermit wird die Liste nach den angegebenen Bedingungen durchsucht und die Ergebnisse werden unten angezeigt.
Wenn Sie in den angezeigten Suchergebnissen auf ein Element klicken, wechselt der Fokus im Dialogfenster „Remote Control Setup List“ auf das entsprechende Element. -
[Search Next]-Schaltfläche (Suche nächstes)
Hiermit wird die Liste nach den angegebenen Bedingungen durchsucht und der Fokus im Dialogfenster „Remote Control Setup List“ wechselt zum gefundenen Element. Wenn Sie erneut auf diese Schaltfläche klicken, wechselt der Fokus zum nächsten Element der Suchergebnisse. -
[Close]-Schaltfläche (Schließen)
Dies schließt das Dialogfenster.
13.15.3. Dialogfenster „SD Card File Manager“
Um dieses Dialogfenster zu öffnen, klicken Sie auf [SD Card File Manager] über die Schaltfläche [Tools] auf der Gerätearbeitsfläche.
Mit diesem Dialogfenster können Sie eine Datei registrieren, die Sie mit der SD-Karte wiedergeben möchten.
Die Liste in diesem Dialogfenster wird auch verwendet, um Dateien über das DCP oder GPI wiederzugeben.
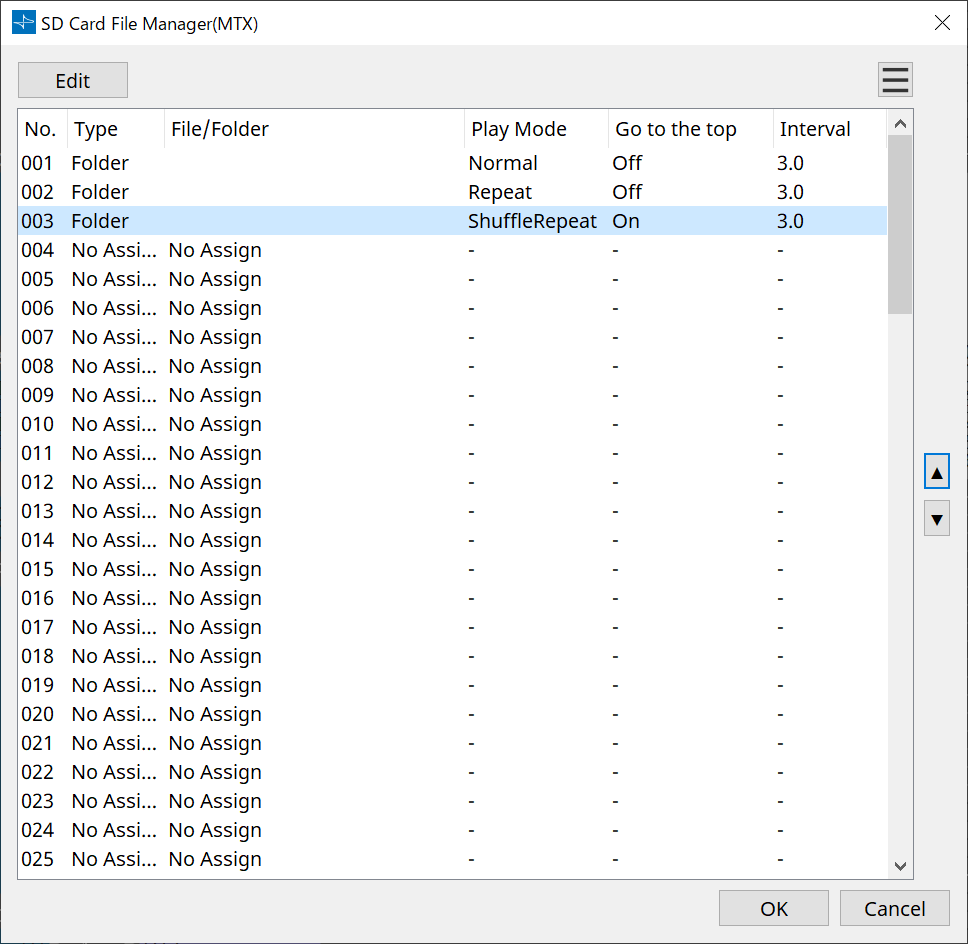
-
[Edit]-Schaltfläche (Bearbeiten)
Klicken Sie auf diese Schaltfläche, um das Dialogfenster [SD Card File Settings] zu öffnen. -
Menu
 -Schaltfläche
-Schaltfläche
Klicken Sie auf diese Schaltfläche, um das folgende Kontextmenü zu öffnen.-
Copy (Kopieren)
Hiermit werden die Einstellungen für die aktuell ausgewählte Zeile kopiert. -
Paste (Einfügen)
Hiermit wird der kopierte Inhalt in die aktuell ausgewählte Zeile oder in das Dialogfenster „SD Card File Manager“ anderer Geräte eingefügt. -
Clear (Löschen)
Hiermit werden die Einstellungen für die aktuell ausgewählte Zeile gelöscht. -
Copy All (Alle kopieren)
Hiermit werden alle Einstellungen kopiert. -
Clear All (Alle löschen)
Hiermit werden alle Einstellungen gelöscht.
-
-
Liste
Wenn keine Datei oder kein Ordner angegeben ist, wird „No Assign“ angezeigt.-
No (Nr.)
Sie können Zeile 001 bis Zeile 100 festlegen. -
Type (Art)
Wenn Sie „Play 1 Song“ bei „File/Folder“ im Dialogfenster „SD Card File Settings“ ausgewählt haben, wird „1 Song“ in dieser Spalte angezeigt. Wenn Sie die Option „Play all songs in a folder“ ausgewählt haben, wird in dieser Spalte „Folder“ angezeigt. -
File/Folder (Datei/Ordner)
Gibt den Datei- oder Ordnernamen an. -
Play Mode (Wiedergabemodus)
Gibt den angegebenen Wiedergabemodus an. -
Go to the top (Zum Anfang gehen)
Gibt die Einstellung an, die unter [Go to the top when playback stops] angegeben wurde. -
Interval
Gibt die Intervallzeit an.
-
-
Auf-/Abwärts-Pfeilschaltflächen

Hiermit wird die Position der aktuell ausgewählten Zeile geändert. -
[OK]-Schaltfläche
Dies speichert die Einstellungen und schließt das Dialogfenster. -
[Cancel]-Schaltfläche (Abbrechen)
Dies schließt das Dialogfenster, ohne die Änderungen zu speichern.
Dialogfenster „SD Card File Settings“
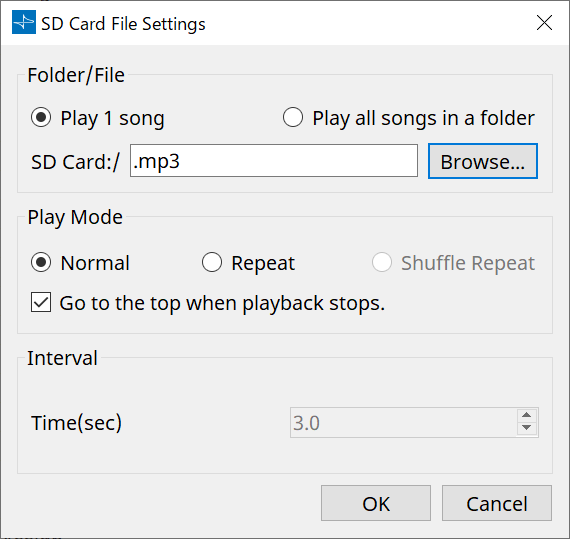
【Folder/File】
Gibt die wiederzugebende Datei an.
-
Optionsschaltfläche [Play 1 song]/[Play all songs in a folder]
Wenn Sie [Play 1 song] wählen, wird nur die aktuell unter [SD CARD:/] ausgewählte Datei wiedergegeben.
Wenn Sie [Play all songs in a folder] auswählen, werden alle Dateien in dem von [SD CARD:/] ausgewählten Ordner wiedergegeben. -
[SD CARD:/] (SD-KARTE)
Hier wird der Name der Datei oder des Ordners angezeigt, die/der wiedergegeben wird. Sie können den Namen ändern oder ihn direkt eingeben.
Wenn [Play 1 song] ausgewählt ist
Die folgenden Datei- und Ordnerformate können angezeigt werden.-
(Ordnername)\(Dateiname).mp3
-
(Ordnername)\(Dateiname).wav
-
(Dateiname).mp3
-
(Dateiname).wav
-
-
Wenn [Play all songs in a folder] ausgewählt ist
Die folgenden Ordnerformate können angezeigt werden.-
(Ordnername)
-
leer
-
|
- Es sind nur Ordner auf der ersten Ebene gültig.
- Wenn der Ordnername leer gelassen wird, werden alle im Stammverzeichnis der SD-Speicherkarte enthaltenen Dateien wiedergegeben. (Ordner unter dieser Verzeichnisebene werden nicht berücksichtigt.) |
-
[Browse]-Schaltfläche (Durchsuchen)
Wenn Sie hier klicken, wird ein Bildschirm angezeigt, in dem Sie die Datei oder den Ordner für die Wiedergabe auswählen können.
Wählen Sie bei Auswahl von [Play 1 song] eine Datei aus.
Wählen Sie bei Auswahl von [Play all songs in a folder] einen Ordner aus.
【Play Mode】
-
[Normal]/[Repeat]/[Shuffle Repeat]
Hiermit wird der Wiedergabemodus für die Dateien angegeben.
Wenn Sie [Normal] wählen, werden die angegebenen Dateien im Ordner einmal wiedergegeben.
Wenn Sie [Repeat] wählen, werden die angegebenen Dateien im Ordner wiederholt wiedergegeben.
Wenn Sie [Shuffle Repeat] wählen, werden die Dateien im angegebenen Ordner wiederholt und zufällig wiedergegeben. Wenn Sie bei [Folder/File] den Eintrag [Play 1 song] wählen, ist die Einstellung [Shuffle Repeat] nicht verfügbar. -
Kontrollkästchen [Go to the top when playback stops.]
Wenn Sie die Dateiwiedergabe anhalten, gibt dies an, ob die Datei an der angehaltenen Stelle pausiert oder ob sie zum Anfang zurückkehrt.
Wenn dies aktiviert ist, beginnt die Wiedergabe am Anfang der Datei bzw. der ersten Datei im Ordner, wenn Sie das nächste Mal die Wiedergabe starten.
Wenn dies deaktiviert ist, beginnt die Wiedergabe ab der Stelle, an der Sie angehalten haben, wenn Sie das nächste Mal die Wiedergabe starten.
【Interval】
Hiermit wird der Abstand bei der fortlaufenden Wiedergabe festgelegt.
-
Time(sec) (Zeit (Sek.))
Sie können die Zeit im Bereich von 0,0 bis 10,0 Sekunden in Schritten von 0,1 Sekunden festlegen.
| Wenn ein Event, das eine andere Datei wiedergibt, während der Wiedergabe der aktuellen Datei ausgeführt wird, wird die aktuelle Wiedergabe angehalten und die andere Datei wiedergegeben. |
-
[OK]-Schaltfläche
Dies speichert die Einstellungen und schließt das Dialogfenster. -
[Cancel]-Schaltfläche (Abbrechen)
Dies schließt das Dialogfenster, ohne die Änderungen zu speichern.
13.15.4. Dialogfenster „GPI“
Um dieses Dialogfenster zu öffnen, klicken Sie auf der Gerätearbeitsfläche über die Schaltfläche [Tools] auf [GPI].
GPI steht für „General Purpose Interface“. Durch Verwendung von GPI-Eingängen/-Ausgängen können Sie den DME7 über spezielle Controller oder externe Geräte fernsteuern. Ein Controller, der mit dem GPI-Eingangsanschluss verbunden ist, kann verwendet werden, um Snapshots des DME7 zu wechseln oder die Parameter von Komponenten zu steuern.
Anzeigegeräte wie LEDs und Lampen oder externe Steuergeräte anderer Hersteller können mit dem GPI-Ausgangsanschluss verbunden werden, sodass Sie das externe Gerät je nach Status der Presets oder Parameter steuern können.
Hardwarebezogene Details wie zum Verbinden des [GPI]-Anschlusses finden Sie im Benutzerhandbuch der einzelnen Einheiten.
Es gibt zwei Methoden zum Einrichten des GPI-Eingangs.
・ Verwenden des Dialogfensters „GPI Input“, das Sie über die Schaltfläche [Tools] auf der Gerätearbeitsfläche öffnen können
Verwenden Sie diese Methode, um eine einzelne Funktion über einen einzelnen Anschlusseingang auszuführen.
・Hinzufügen der GPI-Eingangskomponente zur Steuerebene auf der Gerätearbeitsfläche und Verwenden des Editors zur Einrichtung
Verwenden Sie diese Methode, wenn Sie mehrere Parameter oder Funktionen gleichzeitig über einen einzigen Eingangsanschluss oder einen komplexen Vorgang durch Kombination mehrerer Steuerkomponenten steuern möchten.
* Für den GPI-Eingang werden sowohl die Einstellungen im Dialogfenster als auch die Einstellungen der GPI-Eingangskomponente in der Steuerebene gleichzeitig ausgeführt.
Es gibt zwei Methoden zum Einrichten des GPI-Ausgangs.
・ Verwenden des Dialogfensters „GPI Output“, das Sie über die [Tools]-Schaltflächen auf der Gerätearbeitsfläche öffnen können
Verwenden Sie diese Methode, um ein Signal auf der Grundlage eines einzigen Vorgangs als Faktor über einen einzigen Ausgangsanschluss auszugeben.
・Hinzufügen der GPI-Ausgangskomponente zur Steuerebene in der Gerätarbeitsfläche und Verwenden des Editors zur Einrichtung
Verwenden Sie diese Methode, wenn Sie ein Signal über einen einzigen Ausgangsanschluss auf der Grundlage mehrerer Vorgänge als Faktor ausgeben oder einen komplexen Vorgang durch Kombination mehrerer Steuerkomponenten ausführen möchten.
* Die Einstellung „Output Port Type“ ist zwischen diesem Dialogfenster und der GPI-Ausgangskomponente in der Steuerebene verknüpft.
■ Vorgänge, die auf die Dialogfenster „GPI Input“ und „GPI Output“ angewendet werden
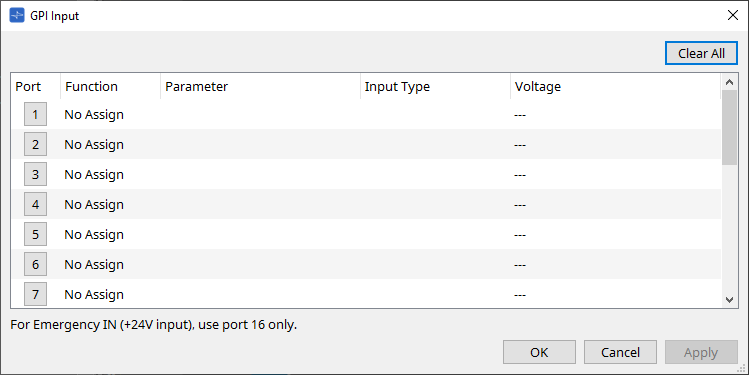
-
Schaltfläche [Clear All] (Alle löschen)
Hiermit werden alle Einstellungen aller Ports initialisiert. -
[Port]-Auswahlschaltflächen
Klicken Sie auf diese Schaltfläche, um das Dialogfenster „Settings“ zu öffnen. -
[OK]-Schaltfläche
Hiermit wird die Einstellung angewendet und das Dialogfeld geschlossen. -
[Cancel]-Schaltfläche (Abbrechen)
Hiermit wird die Einstellung verworfen und das Dialogfenster geschlossen. -
Function
Gibt die Funktion an, die dem entsprechenden Anschluss zugewiesen ist. -
Parameter
Gibt den Parameter an, der dem entsprechenden Anschluss zugewiesen ist.
■ Registrieren eines Parameters oder Snapshots
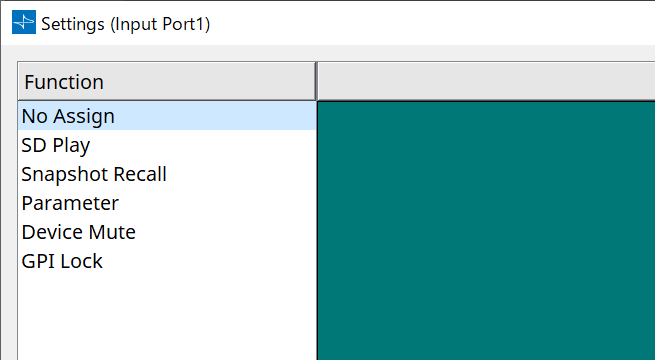
Ziehen Sie einen Snapshot oder einen Parameter in den grünen Bereich und legen Sie sie ab. Die Spalte „Function“ gibt automatisch den Namen der entsprechenden Funktion an.
| Registrierungsquelle | Registrierungsmethode |
|---|---|
|
Bereich „Parameter Sets“ |
Ziehen Sie einen Snapshot in den grünen Bereich und legen Sie ihn ab. |
|
Komponenteneditor |
Halten Sie < Strg > gedrückt, ziehen Sie einen Parameter in den grünen Bereich und legen Sie ihn ab. |
|
Bereich „Parameters“ |
Ziehen Sie einen Parameter in den grünen Bereich und legen Sie ihn ab. |
■ Dialogfenster [GPI Input]
Dieses Dialogfenster beschreibt, wie die [GPI IN]-Anschlüsse am Gerät konfiguriert werden.
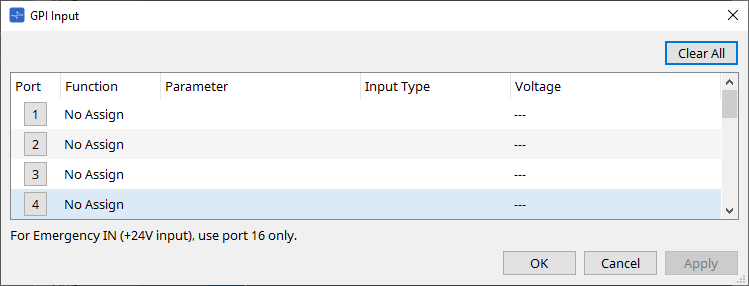
-
[Voltage] (Spannung)
Gibt den aktuellen Wert der Eingangsspannung an, während das Gerät online ist.
Nur [GPI IN]-Anschluss Nr. 16 unterstützt Emergency In (+24V-Eingang).
Function
-
[SD Play] (Wiedergabe von SD)
-
SD Song Select & Play (Song-Auswahl u. Wiedergabe von SD)
Hiermit wird die im Dialogfenster „SD Card File Manager“ angegebene Datei wiedergegeben. -
SD Song Pause (Song-Pause von SD)
Dies stoppt die Wiedergabe der Datei.
-
-
[Snapshot Recall]
Dies ruft den Snapshot ab. -
[Parameter]
Hiermit können Sie den zugewiesenen Parameter bearbeiten.Wenn Control Type auf Parameter Value Edit steht
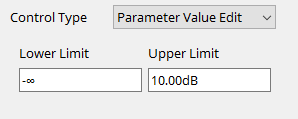
Sie können den zugewiesenen Parameter innerhalb des angegebenen Bereichs bearbeiten.
Klicken Sie auf das Feld „Lower Limit“ oder „Upper Limit“, um den Operator anzuzeigen.Wenn Control Type auf Direct Parameter Value steht
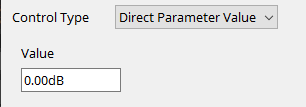
Sie können den zugewiesenen Parameter auf einen bestimmten Wert festlegen.
Klicken Sie auf das Feld „Value“, um den Operator anzuzeigen. -
[Device Mute]
Hiermit wird das Gerät stummgeschaltet. -
[GPI Lock] (GPI sperren)
Alle Eingänge von den [GPI IN]-Anschlüssen, außer denen, für die „GPI Lock“ festgelegt wurde, sind deaktiviert. -
[Emergency In] (Notfall-Eingang)
Platzieren Sie das Gerät im Notfallmodus. Nur Port Nr. 16 unterstützt den Notfallmodus.-
Notfallmodus
Der DME7 aktiviert den Notfallmodus, wenn er den SCP devmode-Notfallbefehl empfängt oder der Eingang am [GPI IN]-Anschluss (IN 16) (der +24V unterstützt) unter 2,5 V fällt.
In diesem Modus funktioniert die Einheit wie folgt.-
Die Einheit ruft den Snapshot ab, der für [Emergency Recall] angegeben wurde und über [Parameter Sets] zugänglich ist. Wenn der Notfallmodus bereinigt wird, kehrt das Gerät in den Zustand vor dem Abruf zurück.
-
Vorgänge von externen Controllern wie einem DCP werden nicht mehr empfangen.
-
Die Einheit wird von ProVisioniare Design offline geschaltet.
-
-
Verbindungsbeispiele mit [GPI IN]-Anschluss
-
Verbindungsbeispiel 1:
Steuerung des DME7 mit einem Schalter
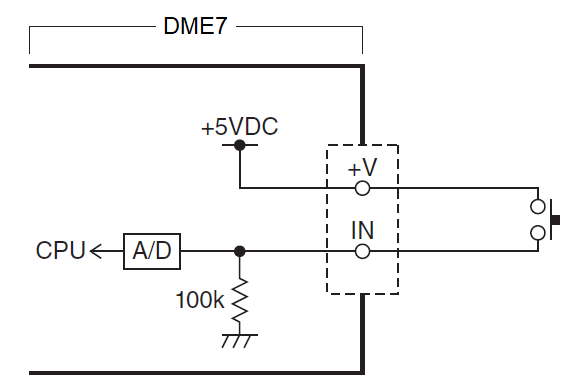
-
Verbindungsbeispiel 2:
Steuerung des DME7 mit einem variablen Widerstand mit 10 kΩ und B-Kurve
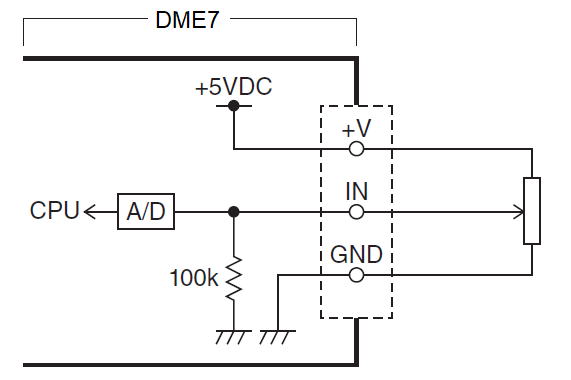
-
[INPUT TYPE] erlaubt die folgenden Einstellungen.
-
 Analog
Analog
-
 Analog Inv.
Analog Inv.
-
 High Active
High Active
-
 Low Active
Low Active
-
 Rising Edge
Rising Edge
-
 Falling Edge
Falling Edge
-
|
• Der Schwellenwert für das Ein-/Ausschalten ist der mittlere Wert zwischen den maximalen und minimalen Eingangsspannungswerten (Wert gleich der Summe aus maximalem und minimalem Wert, geteilt durch 2). Um Fehlfunktionen zu vermeiden, sollten Sie ausreichend Raum für Erkennung lassen (siehe Dialogfenster „GPI Calibration“).
• Wenn die Spannung aufgrund der Kabellänge oder Störungen abgefallen ist, passen Sie die Werte für maximale und minimale Eingangsspannung im Dialogfenster „GPI Calibration“ an. Da die Spannung instabil werden kann, konfigurieren und richten Sie Ihren externen Schaltkreis so ein, dass ein ausreichender Abstand zwischen den maximalen und minimalen Werten gewährleistet ist. |
【
![]() Analog
】
Analog
】
Sie können diese Option auswählen, wenn Sie der Kategorie [Parameter Value Edit] einen sich kontinuierlich ändernden Parameter zugewiesen haben.
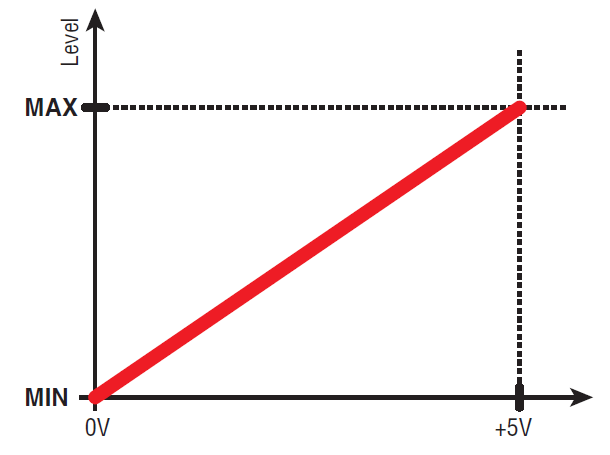
-
Der Pegel erreicht den maximalen Wert, wenn die Eingangsspannung am GPI IN maximal (5V) ist, und den minimalen Wert, wenn die Eingangsspannung minimal (0V) ist.
【
![]() Analog Inv.
】
Analog Inv.
】
Sie können diese Option auswählen, wenn Sie der Kategorie [Parameter Value Edit] einen sich kontinuierlich ändernden Parameter zugewiesen haben.
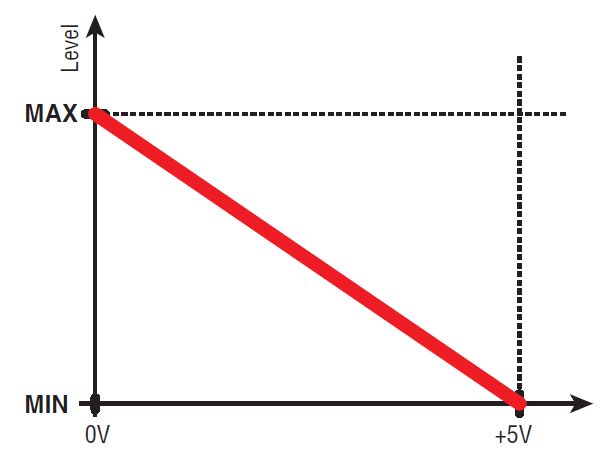
-
Der Pegel erreicht den minimalen Wert, wenn die Eingangsspannung am GPI IN maximal (5V) ist, und den maximalen Wert, wenn die Eingangsspannung minimal (0V) ist.
【
![]() High Active
】
High Active
】
Sie können diese Option auswählen, wenn eine der folgenden Funktionen zugewiesen wurde.
-
Device Mute
-
GPI Lock
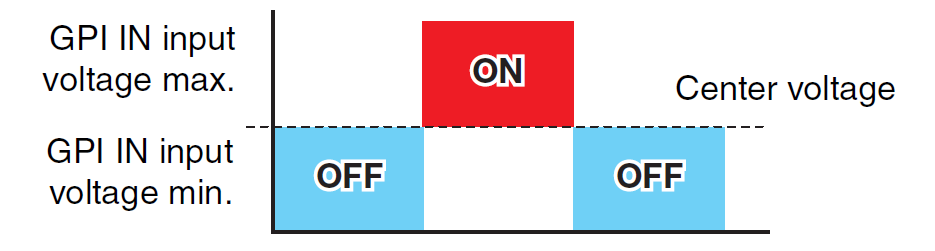
-
Die Funktion wird eingeschaltet, wenn die Eingangsspannung am GPI IN über die mittlere Spannung ansteigt, und ausgeschaltet, wenn sie unter die mittlere Spannung fällt.
【
![]() Low Active
】
Low Active
】
Sie können diese Option auswählen, wenn eine der folgenden Funktionen zugewiesen wurde.
-
Device Mute
-
GPI Lock
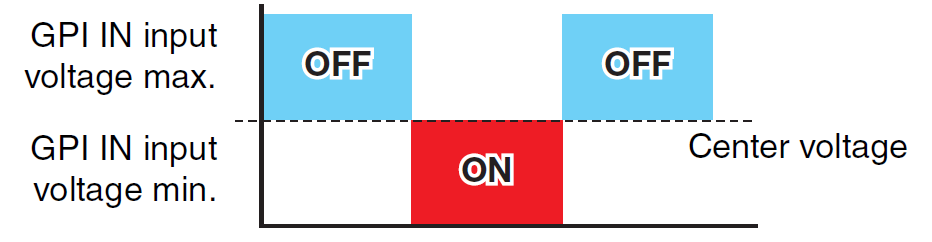
-
Die Funktion wird ausgeschaltet, wenn die Eingangsspannung am GPI IN über die mittlere Spannung ansteigt, und eingeschaltet, wenn sie unter die mittlere Spannung fällt.
【
![]() Rising Edge
】
Rising Edge
】
Sie können diese Option auswählen, wenn eine der folgenden Funktionen zugewiesen wurde.
-
On/Off
-
SD Song Select & Play/ SD Song Pause (Song-Auswahl u. Wiedergabe von SD/Song-Pause von SD)
-
Snapshot
-
Parameter > Direct Parameter Value
-
Device Mute
-
GPI Lock
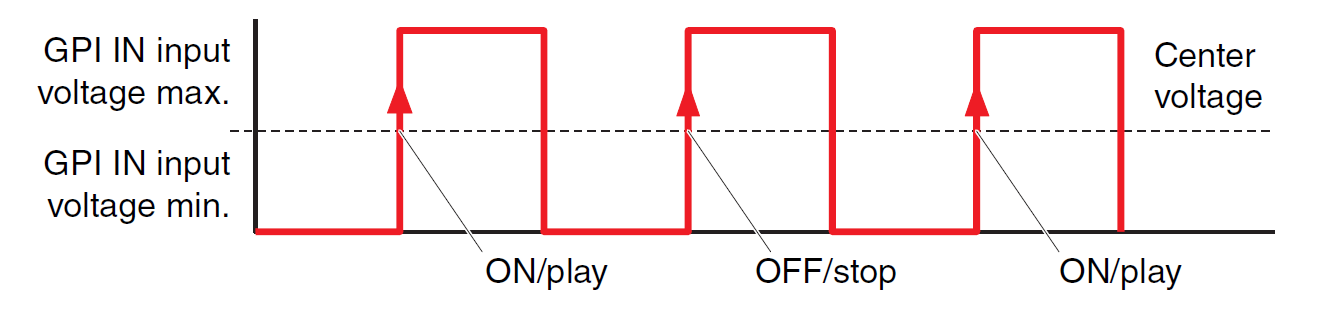
-
Die zugewiesene Funktion wird ausgeführt, wenn die Eingangsspannung am [GPI IN]-Anschluss von unterhalb des mittleren Spannungswerts darüber ansteigt.
【
![]() Falling Edge
】
Falling Edge
】
Sie können diese Option auswählen, wenn eine der folgenden Funktionen zugewiesen wurde.
-
On/Off
-
SD Song Select & Play/ SD Song Pause (Song-Auswahl u. Wiedergabe von SD/Song-Pause von SD)
-
Snapshot
-
Parameter > Direct Parameter Value
-
Device Mute
-
GPI Lock
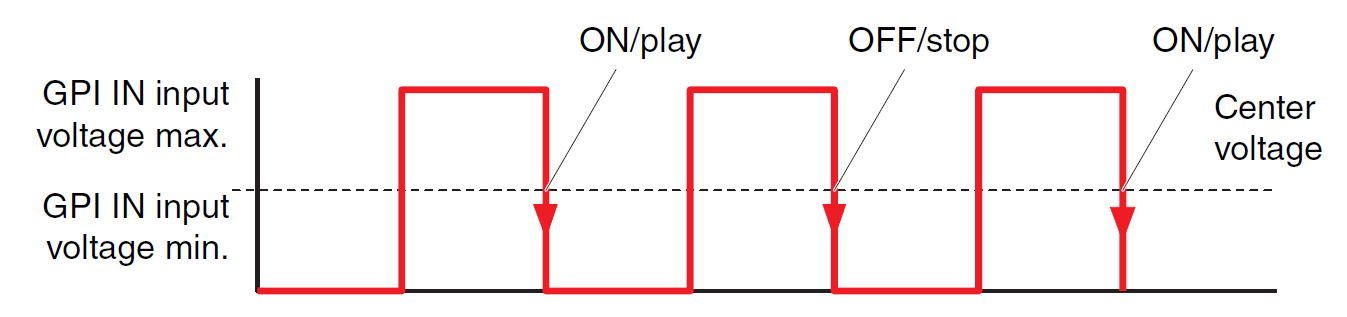
-
Die zugewiesene Funktion wird ausgeführt, wenn die Eingangsspannung am [GPI IN]-Anschluss von oberhalb des mittleren Spannungswerts darunter fällt.
■ Dialogfenster „GPI Output“
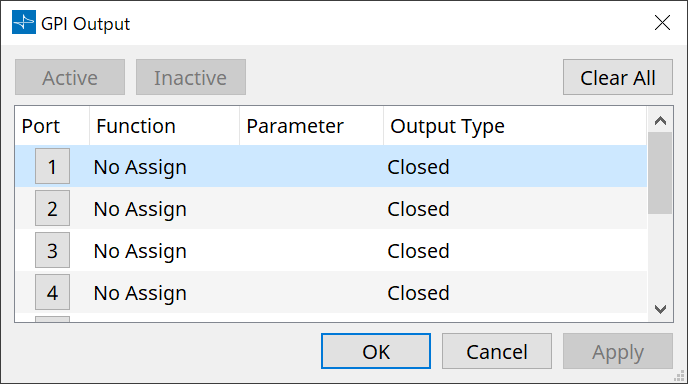
-
[Active]-Schaltfläche, [InActive]-Schaltfläche
Klicken Sie, während das Gerät online ist, auf diese Schaltfläche, um am GPI-Ausgang ein Testsignal gemäß der Output Type-Einstellung auszugeben.
Weitere Informationen finden Sie in der Erklärung im Abschnitt „Output Type“.
Function
-
[SD Song Play] (Song-Wiedergabe von SD)
Der Befehl wird am [GPI OUT]-Anschluss bei Wiedergabe einer SD-Kartendatei ausgegeben. -
[Parameter]
Der Befehl wird am [GPI OUT]-Anschluss ausgegeben, wenn der Parameterwert den angegebenen Status erreicht. -
[GPI Lock] (GPI sperren)
Der GPI Lock-Status wird am [GPI OUT]-Anschluss ausgegeben. -
[Alert] (Alarm)
Der Befehl wird am [GPI OUT]-Anschluss ausgegeben, wenn ein angegebener Alarm auftritt.
■ Output Type
Verbindungsbeispiele mit [GPI OUT]-Anschluss
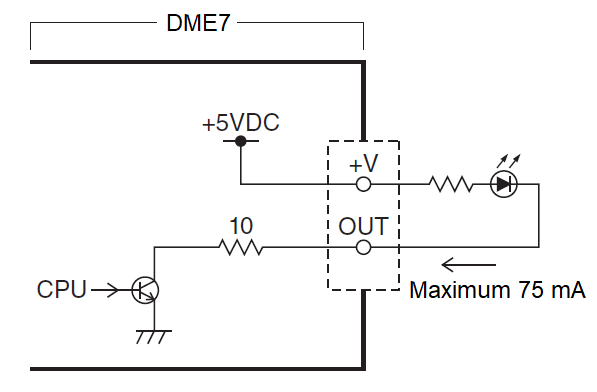
-
[OUTPUT TYPE] erlaubt die folgenden Einstellungen.
-
 Closed
Closed
-
 Open
Open
-
 Pulse
Pulse
-
 Pulse Inv.
Pulse Inv.
-
-
 Closed (Geschlossen)
Closed (Geschlossen)
Wenn der ausgewählte [Function]-Status eintritt, wird der Kontakt geschlossen.
Wenn [Parameter Value Edit] ausgewählt ist, wird der Kontakt beim Überschreiten des angegebenen Schwellenwerts geschlossen.
Wenn [Direct Parameter Value] ausgewählt ist, wird der Kontakt bei Erreichen des angegebenen Werts geschlossen.-
Klicken Sie auf [Active], um den Kontakt zu schließen.
-
Klicken Sie auf [Inactive], um den Kontakt zu öffnen.
-
-
 Open (Öffnen)
Open (Öffnen)
Wenn der ausgewählte [Function]-Status eintritt, wird der Kontakt geöffnet.
Wenn [Parameter Value Edit] ausgewählt ist, wird der Kontakt beim Überschreiten des angegebenen Schwellenwerts geöffnet.
Wenn [Direct Parameter Value] ausgewählt ist, wird der Kontakt bei Erreichen des angegebenen Werts geöffnet.-
Klicken Sie auf [Active], um den Kontakt zu öffnen.
-
Klicken Sie auf [Inactive], um den Kontakt zu schließen.
-
-
 Pulse
Pulse
Wenn [Direction] auf [Upward] festgelegt ist, ändert sich der Kontakt für ca. 250 ms von „Geschlossen“ zu „Offen“, sobald der ausgewählte [Function]-Status eintritt.
Wenn [Parameter Value Edit] ausgewählt ist, ändert sich der Kontakt für ca. 250 ms von „Offen“ zu „Geschlossen“, sobald der Wert den Schwellenwert überschreitet.
Wenn [Direction] auf [Downward] festgelegt ist, ändert sich der Kontakt für ca. 250 ms von „Geschlossen“ zu „Offen“, sobald der ausgewählte [Function]-Status bereinigt wird.
Wenn [Parameter Value Edit] ausgewählt ist, ändert sich der Kontakt für ca. 250 ms von „Offen“ zu „Geschlossen“, sobald der Wert unter den Schwellenwert fällt.-
Klicken Sie auf [Active], um den Kontakt für 250 ms zu öffnen.
-
Die Schaltfläche [InActive] ist deaktiviert.
-
-
 Pulse Inv.
Pulse Inv.
Wenn [Direction] auf [Upward] festgelegt ist, ändert sich der Kontakt für ca. 250 ms von „Geschlossen“ zu „Offen“, sobald der ausgewählte [Function]-Status eintritt.
Wenn [Parameter Value Edit] ausgewählt ist, ändert sich der Kontakt für ca. 250 ms von „Geschlossen“ zu „Offen“, sobald der Wert den Schwellenwert überschreitet.
Wenn [Direction] auf [Downward] festgelegt ist, ändert sich der Kontakt für ca. 250 ms von „Geschlossen“ zu „Offen“, sobald der ausgewählte [Function]-Status bereinigt wird.
Wenn [Parameter Value Edit] ausgewählt ist, ändert sich der Kontakt für ca. 250 ms von „Geschlossen“ zu „Offen“, sobald der Wert unter den Schwellenwert fällt.-
Klicken Sie auf [Active], um den Kontakt für 250 ms zu öffnen.
-
Die Schaltfläche [InActive] ist deaktiviert.
-
13.15.5. Dialogfenster „MIDI“
Um dieses Dialogfenster zu öffnen, klicken Sie auf der Gerätearbeitsfläche über die Schaltfläche [Tools] auf [MIDI].
Sie können den DME7 über MIDI steuern. Sie können die Einstellung auch vom DME7 aus steuern.
Außerdem können Sie die Einstellungen bearbeiten, während das Gerät online ist.
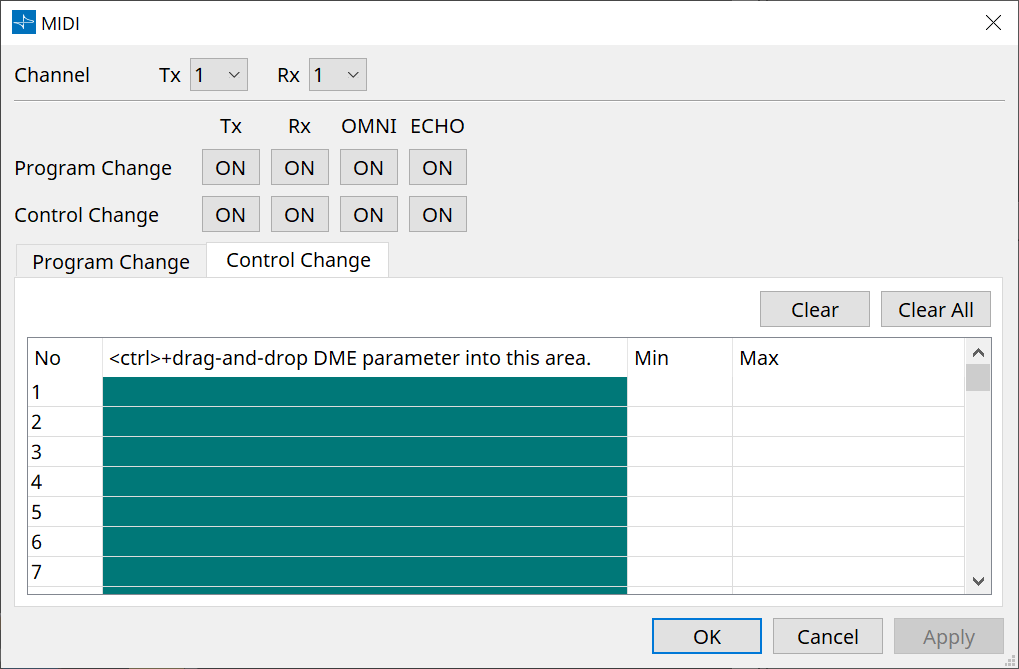
■ Zuweisen von Elementen zur Liste
Mit einer der folgenden Methoden können Sie der Liste Elemente zuweisen.
| Registrierungsquelle | Registrierungsmethode |
|---|---|
|
Bereich „Parameter Sets“ |
Ziehen Sie einen Snapshot in den grünen Bereich des Bildschirms „Program Change“ und legen Sie ihn ab. |
|
Komponenteneditor |
Halten Sie < Strg > gedrückt, ziehen Sie den Parameter in den grünen Bereich des Bildschirms „Control Change“ und legen Sie ihn ab. |
|
Bereich „Parameter Sets“ |
Ziehen Sie den Parameter in den grünen Bereich des Bildschirms „Control Change“ und legen Sie ihn ab. |
■ Allgemeine MIDI-Einstellungen
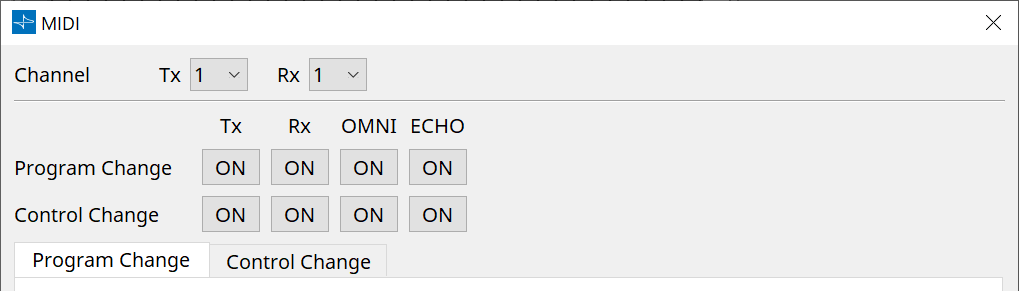
-
Channel (Kanal)
-
Tx
Wählen Sie einen der MIDI-Sendekanäle (1–16) aus. -
Rx
Wählen Sie einen der MIDI-Empfangskanäle (1–16) aus. -
Program Change (Programmwechsel)
Hiermit können Sie „Program Change Tx“ (Sendekanal) und „Program Change Rx“ (Empfangskanal) ein- oder ausschalten.
Wenn OMNI = [ON] werden alle Program Change-Meldungen unabhängig von der Einstellung des Empfangskanals empfangen. (Dies gilt nur für die Empfangskanäle. Ein einzelner Kanal wird für die Übertragung verwendet.)
Wenn ECHO = [ON] werden Program Change-Meldungen von einem externen Gerät unverändert ausgegeben. -
Control Change (Controller-Änderung)
Hiermit können Sie „Control Change Tx“ (Sendekanal) und „Control Change Rx“ (Empfangskanal) ein- oder ausschalten.
Wenn OMNI = [ON] werden alle Control Change-Meldungen unabhängig von der Einstellung des Empfangskanals empfangen. (Dies gilt nur für die Empfangskanäle. Ein einzelner Kanal wird für die Übertragung verwendet.)
Wenn ECHO = [ON] werden Control Change-Meldungen von einem externen Gerät unverändert ausgegeben.
-
-
Registerkarten zum Umschalten von Program Change/Control Change
Diese Registerkarten wechseln zwischen dem Bildschirm mit der Program Change-Einstellung und dem Bildschirm mit der Control Change-Einstellung. -
[Clear]-Schaltfläche (Löschen)
Hiermit werden die Einstellungen für die aktuell ausgewählte Zeile bereinigt. -
Schaltfläche [Clear All] (Alle löschen)
Hiermit werden alle Einstellungen für alle Zeilen bereinigt.
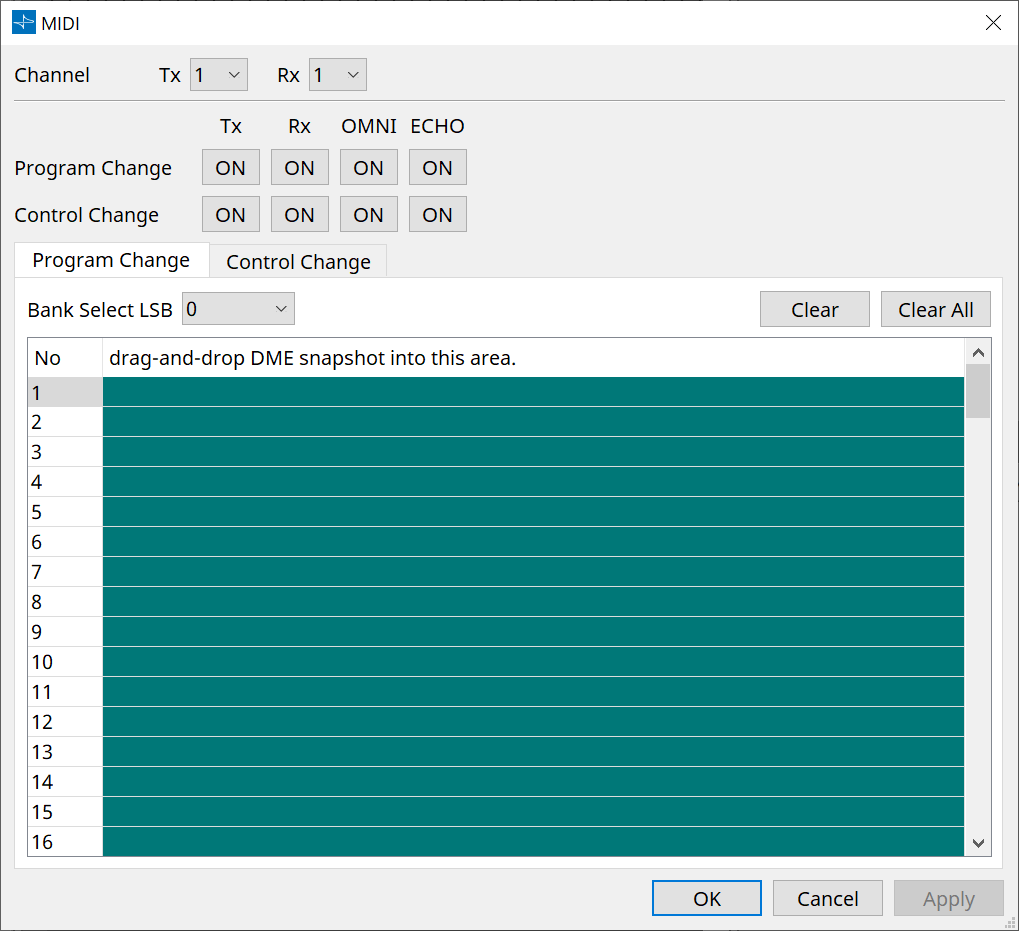
■ Registerkarte [Program Change]
Hiermit werden den Program Change-Nummern 1 bis 128 Snapshots zugewiesen. Zusätzlich wird zwischen Szenen gewechselt, wenn Program Changes eingehen. Es können bis zu 999 Zuweisungen vorgenommen werden. Snapshots über Nummer 128 werden durch Bankwechsel zugewiesen.
-
Schaltfläche [Bank Select LSB]
Es stehen die Banken 0–7 zur Verfügung. Wählen Sie zwischen 001 und 128 für jede Bank aus. -
Programmwechselliste
Die Liste in der Mitte gibt die Program Change-Nummern und die aktuelle Einstellung an.-
No. (Nr.)
Gibt die Program Change-Nummer an. -
Ziehen Sie den Snapshot in diesen Bereich und legen Sie ihn ab.
Gibt den Namen der registrierten Snapshots an.
-
■ Registerkarte [Control Change]
Hiermit werden Komponenten zu Control Change für jede DME zugewiesen. Sie können DME-Parameter ändern, indem Sie von einem externen Gerät Control Change-Meldungen senden.
Sie können die Control Change-Nummern 1–31, 33–95 und 102–119 zuweisen.
| Da die Control Change-Nummern 0 und 32 für Bank Select MSB, die Nummern 96–101 für RPN/NRPN und die Nummern 120–127 für Modusmeldungen verwendet werden, können sie nicht für die Komponentenzuweisung verwendet werden. |
-
Controller-Liste
Die Control Change-Nummern und aktuellen Einstellungen werden in der Liste in der Mitte angezeigt.-
No. (Nr.)
Zeigt die Control Change-Nummern an. -
Halten Sie < Strg > gedrückt, ziehen Sie den DME-Parameter in diesen Bereich und legen Sie ihn ab.
Gibt den Namen der registrierten Parameter an. -
Min/Max
Hiermit können Sie den bearbeitbaren Parameterbereich angeben. Klicken Sie auf das Feld, um den Operator anzuzeigen.
Sie können den Parameter ändern, indem Sie den Schieberegler ziehen.
-
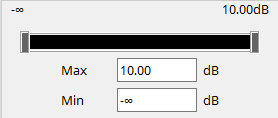
13.16. Meldungsliste
Im DME7-Display angezeigte Meldungen und Gegenmaßnahmen (nur Englisch):
| Daten-ID | Datenname |
Meldung
[Normal] |
Meldung
[Warning] |
Meldung
[Error] |
Meldung
[Fault] |
|---|---|---|---|---|---|
|
30002 |
EXT TEMP Limit |
- |
Max. zulässige Einsatztemperatur des Geräts überschritten. Den Luftstrom prüfen. |
- |
- |
|
30009 |
FAN
|
- |
Lüfterdrehzahl außer Kontrolle. Sicherstellen, dass Lüfterbetrieb nicht durch externe Hindernisse behindert wird. |
- |
Lüfterbetrieb abgebrochen. Yamaha-Kundendienst kontaktieren. |
|
30010 |
Fan
|
- |
Lüfter kurz vor Ende seiner erwarteten Lebensdauer. Yamaha-Kundendienst kontaktieren. |
- |
- |
|
30011 |
Low Battery |
- |
Verbleibende Batterieladung niedrig. Erneuern. |
Batterie kurz vor Erschöpfung. Erneuern. |
Batterie erschöpft. Gewisse Daten können nicht korrekt gespeichert werden. |
|
30022 |
Leader W/C Unlock |
- |
- |
Falsche Wordclock an Leader-Wordclock-Quelle erkannt. |
- |
|
30024 |
Storage Lifespan Warning |
- |
Speicher kurz vor Ende seiner erwarteten Lebensdauer. Yamaha-Kundendienst kontaktieren. |
- |
- |
|
30025 |
Storage
|
- |
Fehler beim Schreiben von Daten im Speicher aufgetreten. |
- |
Fehler beim Schreiben von Daten im Speicher aufgetreten. Yamaha-Kundendienst kontaktieren. |
|
30026 |
IP Address Duplicate |
- |
- |
IP-Adressenkollision erkannt. |
- |
|
30033 |
Dante Module Error |
- |
- |
- |
Dante-Modul spricht nicht an. Dante-Firmware wiederherstellen oder Yamaha-Kundendienst kontaktieren. |
|
30034 |
No Dante Connection |
- |
Kein Netzwerk mit dem Dante-Port verbunden. Die Dante-Verbindung prüfen. |
- |
- |
|
30037 |
Wrong Dante Clock |
- |
Dante-Wordclock-Einstellungen sind falsch. Einstellungen prüfen. |
- |
- |
|
30038 |
Muted - Dante Clock Err. |
- |
- |
Aufgrund falscher Dante-Wordclock-Einstellungen stummgeschaltet. Dante-Wordclock-Einstellungen prüfen. |
- |
|
30039 |
Dante Clock Offset Err. |
- |
Dante Clock Frequency Offset instabil. Netzwerkkonfiguration einschließlich Ethernet-Switch-Einstellungen prüfen. |
- |
- |
|
30040 |
Dante Redundancy
|
- |
Dante-Audioübertragung wurde auf das sekundäre Netzwerk umgeschaltet. |
- |
- |
|
30041 |
Dante Secondary
|
- |
Der sekundäre Dante-Port funktioniert nicht. |
- |
- |
|
30047 |
Power ON |
Eingeschaltet |
- |
- |
- |
|
30049 |
Device Initialized |
Speicher initialisiert. |
- |
- |
- |
|
30050 |
Time Synchronized |
Datum und Uhrzeit synchronisiert. |
- |
- |
- |
|
30051 |
Firmware Updated |
Firmware aktualisiert. |
- |
- |
- |
|
30052 |
Scene/Snapshot Store |
Szene/Snapshot gespeichert. |
- |
- |
- |
|
30053 |
Scene/Snapshot Recall |
Szene/Snapshot abgerufen. |
- |
- |
- |
|
30056 |
PSU Switched Over |
- |
Redundante Stromversorgung „A“ oder „B“ ausgefallen. Stromkabel und -quelle prüfen. |
- |
- |
|
30057 |
Dante Link 100Mbps |
- |
Dante-Verbindungsgeschwindigkeit unterschreitet 1 Gigabit. Mit einem anderen Netzwerk-Switch oder Port verbinden. Alternativ ein anderes Netzwerkkabel verwenden. |
- |
- |
|
30058 |
Sub Module Error |
- |
- |
- |
Internes Submodul spricht nicht an. Yamaha-Kundendienst kontaktieren. |
|
30059 |
Sub Module Rebooted |
- |
- |
Internes Submodul wurde unbeabsichtigt neu gestartet. |
- |
|
30060 |
Illegal MAC address |
- |
- |
- |
Ungültige MAC-Adresse an Steuerungs-Ethernet-Schnittstelle erkannt. Yamaha-Kundendienst kontaktieren. |
|
30061 |
Dante MAC Address Err. |
- |
- |
- |
Ungültige MAC-Adresse an Dante-Ethernet-Schnittstelle erkannt. Yamaha-Kundendienst kontaktieren. |
|
30062 |
IP Address Assigned |
IP-Adresse wir Netzwerkschnittstelle wird zugewiesen. |
- |
- |
- |
|
30063 |
IP Address Assigned (Auto IP) |
IP-Adresse (Auto IP) wird Netzwerkschnittstelle zugewiesen. |
- |
- |
- |
|
30064 |
IP Address Released |
Vom DHCP-Server zugewiesene IP-Adresse freigegeben. |
- |
- |
- |
|
30065 |
Internal Network
|
- |
- |
Aufgrund falscher Netzwerkadresse keine Verbindung mit internem Submodul herstellbar. |
- |
|
30066 |
Dante (TX) Overflow |
- |
- |
Dante Audio Flow Resource (TX) überschritten. Dante-Patch entsprechend Dante Flow-Ressourcen neu einrichten. |
- |
|
30067 |
Dante (RX) Overflow |
- |
- |
Dante Audio Flow Resource (RX) überschritten. Dante-Patch entsprechend Dante Flow-Ressourcen neu einrichten. |
- |
|
30068 |
Dante Settings Locked |
- |
Dante-Einstellungsänderungen wegen Dante Device Lock oder DDM-Berechtigungseinstellungen nicht auf Dante-Modul anwendbar. |
- |
- |
|
30069 |
DCP Comms Error |
- |
- |
Kommunikationsfehler bei Kommunikationssequenz zwischen Host-Gerät und DCP erkannt. Sicherstellen, dass Folgendes vorschriftsmäßig ist:
|
- |
|
30070 |
DCP Configuration
|
- |
- |
Kommunikation mit angeschlossenen DCP nicht möglich. Folgendes prüfen:
|
- |
|
30071 |
DSP Resource Overflow |
- |
- |
Audiosignalverarbeitungs-Ressource unerwartet übergelaufen, was zu hörbaren Geräuschen führen kann. |
- |
|
30072 |
Incompatible Data/File |
- |
- |
Load/Import Data/File wegen inkompatiblen Datenformats nicht möglich. |
- |
|
30073 |
Incompatible RC Protocol |
- |
- |
Kommunikation mit externem Fernbedienungsgerät/Software aufgrund inkompatibler Protokollversion nicht möglich. |
- |
|
30074 |
DHCP Server No Response |
- |
- |
DHCP-Server spricht nicht auf Gerät an. |
- |
|
30075 |
NTP Server No Response |
- |
- |
NTP-Server spricht nicht auf Gerät an. |
- |
|
30076 |
Missing License |
- |
- |
Einige oder alle Funktionen dieses Geräts aufgrund fehlender oder unzureichender Lizenzen nicht mehr tüchtig. Zusätzliche Lizenzen aktivieren oder entsprechende Funktionen entfernen. |
- |
|
30077 |
Setting Data
|
- |
- |
Beschädigte Daten/Datei erkannt. |
- |
|
30078 |
Storage Full |
- |
- |
Speicher voll. |
- |
|
30079 |
Unsupported
|
- |
- |
Speicher mit einem nicht unterstützten Dateisystem formatiert. Speicher neu mit einem unterstützten Format formatieren. |
- |
|
30080 |
Removable Drive Mounted |
Wechseldatenträger mit Gerät verbunden. |
- |
- |
- |
|
30081 |
Removable Drive Unmounted |
Wechseldatenträger von Gerät getrennt. |
- |
- |
- |
|
30082 |
File Not Found |
Datei kann nicht gefunden werden. |
- |
- |
- |
|
30083 |
Authentication Failed |
- |
Falscher PIN-Code/Passwort eingegeben. |
- |
- |
|
30084 |
Panel Locked |
Frontblende gesperrt. |
- |
- |
- |
|
30085 |
Panel Unlocked |
Frontblende entsperrt. |
- |
- |
- |
|
30086 |
Scene/Snapshot
|
- |
- |
Abruf von Szenen-/Snapshot-Daten fehlgeschlagen. |
- |
|
30087 |
Data Sync Failed |
- |
- |
Synchronisierungssequenz unerwartet abgebrochen. |
- |