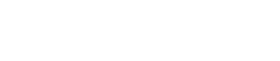Online und Synchronisation
9. Online und Synchronisation
Sie können Geräte an den Computer anschließen und ihnen Einstellungen senden, die mit ProVisionaire Design erstellt wurden. Sie können auch Daten von Geräten in ProVisionaire Design laden.
Der Zustand, in dem die Geräte und ProVisionaire Design synchron arbeiten, wird als „Online-Zustand“ bezeichnet. Der Vorgang, sie in diesen Zustand zu versetzen, wird als „Synchronisierung“ bezeichnet.
Durch die Synchronisierung werden die Einstellungen von ProVisionaire Design und den Geräten selbst abgeglichen. Wenn die Einstellungen beider übereinstimmen, werden sie online geschaltet, sodass die Geräte in Echtzeit gesteuert werden können.
9.1. Online
Um in ProVisionaire Design in den Online-Status zu wechseln, klicken Sie in der Werkzeugleiste auf [Online], um das Dialogfenster „Synchronization“ aufzurufen.
Alternativ können Sie im Menü [File] die Option „Go Online - From Devices“ auswählen.
9.1.1. Dialogfenster „Synchronization“
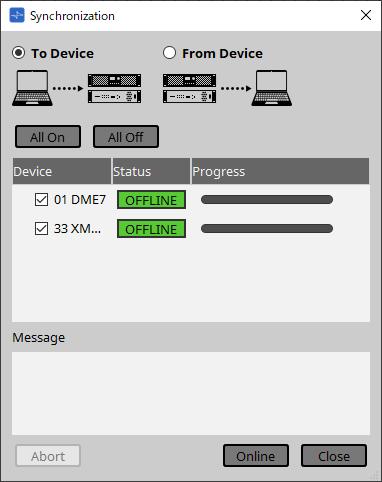
-
Optionsschaltfläche [To Device] (Zum Gerät)
Wählen Sie diese Option, wenn die Einstellungen von ProVisionaire Design auf die Geräte angewendet werden sollen. -
Optionsschaltfläche [From Device] (Vom Gerät)
Wählen Sie diese Option, wenn die Einstellungen der Geräte in ProVisionaire Design übernommen werden sollen.
|
Das System muss zuvor mit ProVisionaire Design konfiguriert worden sein.
Darüber hinaus müssen Sie die damals erstellte Projektdatei verwenden. |
-
[All On]-Schaltfläche
Hiermit wird das Kontrollkästchen [Device] aller Geräte in der Geräteliste aktiviert. -
[All Off]-Schaltfläche
Hiermit wird das Kontrollkästchen [Device] aller Geräte in der Geräteliste deaktiviert. -
Geräteliste
Hier werden die Geräte angezeigt, die im Projekt registriert sind.-
Kontrollkästchen [Device] (Gerät)
Aktivieren Sie die Kontrollkästchen für die Geräte, die Sie synchronisieren möchten.
-
-
Status
Zeigt den Status der Synchronisierung mit dem Gerät an.
Die Angabe hat folgende Bedeutung.-
Grün: Offline
-
Weiß: Verloren
„Verloren“ ist ein Zustand, in dem ProVisionaire Design das Gerät nicht finden kann, beispielsweise weil das Gerät nicht eingeschaltet ist. -
Blau: Online
-
Gelb: Nicht kompatibel
-
-
Fortschritt
Zeigt den Fortschritt der Synchronisierung an. -
Nachrichtenbereich
Wenn Sie den Vorgang durch Klicken auf [Abort] abbrechen oder ein Fehler auftritt, werden in diesem Bereich Details angezeigt. -
Schaltfläche [Abort] (Abbrechen)
Klicken Sie hier, um die Synchronisierung zu stoppen. -
Schaltfläche [Online]
Klicken Sie hier, um die Synchronisierung mit den ausgewählten Geräten zu starten. -
[Close]-Schaltfläche (Schließen)
Hiermit wird die Synchronisierung abgebrochen und das Dialogfenster geschlossen.
Dies kann während der Synchronisierung nicht angeklickt werden.
9.1.2. Vorgehensweise
-
Klicken Sie in der Werkzeugleiste auf die Schaltfläche [Online].
Das Dialogfenster „Synchronization“ wird angezeigt. -
Wählen Sie [To Device] oder [From Device] aus, um die Richtung anzugeben, in der die Synchronisierung erfolgen soll.
Wenn Sie [To Device] auswählen
Die Einstellungen von ProVisionaire Design werden an die Geräte übertragen und überschreiben deren Einstellungen.
Wenn Sie [From Device] auswählen
Die Einstellungen der Geräte werden in ProVisionaire Design geladen. -
Setzen Sie bei jedem Gerät, das Sie online bringen möchten, ein Häkchen.
-
Klicken Sie auf die Schaltfläche [Online].
Die Synchronisierung beginnt.
Der Synchronisierungsfortschritt wird angezeigt.
Wenn Sie auf [Abort] klicken, wird der Vorgang abgebrochen. Dies kann eine nützliche Möglichkeit sein, Zeit zu sparen, beispielsweise wenn Ihnen bei der Synchronisierung ein Fehler aufgefallen ist und Sie einen Parameter bearbeiten möchten. Da die Einstellungen bereits teilweise übertragen wurden, sollten Sie nach der Durchführung von Änderungen unbedingt die Synchronisierung vollständig durchführen.
Wenn die Synchronisierung erfolgreich abgeschlossen wurde, wird das Dialogfenster automatisch geschlossen.
9.1.3. Dialogfenster „Go Online- From Devices“
Die Einstellungen für die im Netzwerk gefundenen Geräte können auf die aktuell bearbeitete Projektdatei oder auf eine neue Datei angewendet werden. Wenn das System zuvor mit ProVisionaire Design konfiguriert wurde, aber keine Projektdatei aus der Konfiguration verfügbar ist, können Sie die Geräteeinstellungen trotzdem auf die aktuelle Projektdatei anwenden.
Um dieses Dialogfenster zu öffnen, klicken Sie in der Menüleiste im Menü [File] auf [Go Online - From Devices].
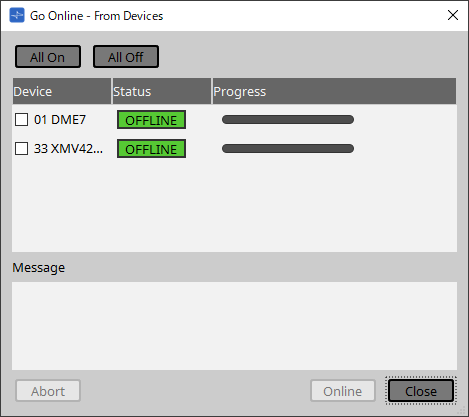
-
[All On]-Schaltfläche
Hiermit wird das Kontrollkästchen [Device] aller Geräte in der Geräteliste aktiviert. -
[All Off]-Schaltfläche
Hiermit wird das Kontrollkästchen [Device] aller Geräte in der Geräteliste deaktiviert. -
Geräteliste
Hier werden die Geräte angezeigt, die im Projekt registriert sind.-
Kontrollkästchen [Device] (Gerät)
Aktivieren Sie die Kontrollkästchen für die Geräte, die Sie synchronisieren möchten.
-
-
Status
Zeigt den Status der Synchronisierung mit dem Gerät an.
Die Angabe hat folgende Bedeutung.-
Grün: Offline
-
Weiß: Verloren
„Verloren“ ist ein Zustand, in dem ProVisionaire Design das Gerät nicht finden kann, beispielsweise weil das Gerät nicht eingeschaltet ist. -
Blau: Online
-
Gelb: Nicht kompatibel
-
-
Fortschritt
Zeigt den Fortschritt der Synchronisierung an. -
Nachrichtenbereich
Wenn Sie den Vorgang durch Klicken auf [Abort] abbrechen oder ein Fehler auftritt, werden in diesem Bereich Details angezeigt. -
Schaltfläche [Abort] (Abbrechen)
Klicken Sie hier, um die Synchronisierung zu stoppen. -
Schaltfläche [Online]
Klicken Sie hier, um die Synchronisierung mit den ausgewählten Geräten zu starten. -
[Close]-Schaltfläche (Schließen)
Hiermit wird die Synchronisierung abgebrochen und das Dialogfenster geschlossen.
Dies kann während der Synchronisierung nicht angeklickt werden.
9.2. Offline
Um in ProVisionaire Design in den Offline-Status zu wechseln, klicken Sie auf die Schaltfläche [Offline] in der Werkzeugleiste, um das Dialogfenster „Offline“ zu öffnen.
9.2.1. Dialogfenster „Offline“
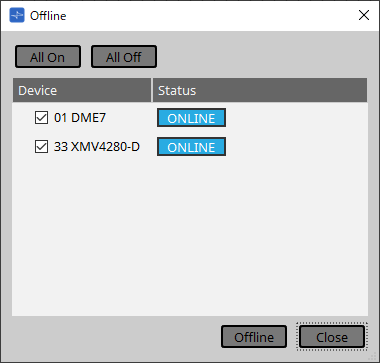
-
[All On]-Schaltfläche
Hiermit wird das Kontrollkästchen [Device] aller Geräte in der Geräteliste aktiviert. -
[All Off]-Schaltfläche
Hiermit wird das Kontrollkästchen [Device] aller Geräte in der Geräteliste deaktiviert. -
Geräteliste
Hier werden die Geräte angezeigt, die im Projekt registriert sind.-
Kontrollkästchen [Device] (Gerät)
Setzen Sie bei jedem Gerät, das Sie offline nehmen möchten, ein Häkchen. -
Status
Zeigt den Status der Synchronisierung mit dem Gerät an.
Die Angabe hat folgende Bedeutung.-
Grün: Offline
-
Weiß: Verloren
„Verloren“ ist ein Zustand, in dem ProVisionaire Design das Gerät nicht finden kann, beispielsweise weil das Gerät nicht eingeschaltet ist. -
Blau: Online
-
Gelb: Nicht kompatibel
-
-
-
Schaltfläche [Offline]
Wenn Sie hierauf klicken, werden die ausgewählten Geräte mit ProVisionaire Design offline geschaltet. -
[Close]-Schaltfläche (Schließen)
Dies schließt das Dialogfenster.