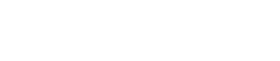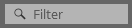Structure de l’écran
2. Structure de l’écran
ProVisionaire Design se compose d’une « barre de menus », d’une « barre d’outils », d’une feuille « Project », d’une feuille « Tuning » et d’une « feuille d’appareil ».
La feuille « Project » est une feuille permettant de placer des appareils. Les appareils placés ici sont enregistrés dans le projet.
La feuille « Tuning » (Réglage) est une feuille dans laquelle vous spécifiez l’égaliseur ou les niveaux d’un appareil. La feuille « Tuning » (Réglage) est l’endroit où vous spécifiez l’égaliseur et les niveaux pour les unités des séries PC et XMV. Les canaux d’amplification de puissance peuvent être regroupés sur plusieurs appareils de la même série, ce qui permet un fonctionnement lié des mêmes types de paramètres à l’aide de valeurs relatives ou de valeurs absolues.
La « feuille d’appareil » est l’endroit où vous pouvez effectuer des réglages détaillés pour chaque appareil.
Chaque feuille comporte les zones suivantes.
| Feuille | Zone | |
|---|---|---|
|
Zone « Devices » (Périphériques)
|
||
|
Zone « Components » (Composants)
|
||
|
Feuille « Device » : Processeurs audio |
DME7 |
Zone « Components » (Composants)
|
|
MRX7-D |
Zone « Components » (Composants)
|
|
|
MTX5-D |
Zone « Presets » (Présélections)
|
|
|
MTX3 |
Zone « Presets » (Présélections)
|
|
|
« Feuille d’appareil » : amplificateurs de puissance |
Série PC |
Zone « Presets » (Présélections)
|
|
Série XMV |
Vue « Bird’s Eye » (Vue aérienne) |
|
|
« Feuille d’appareil » : haut-parleurs amplifiés |
Série DZR |
Zone « Presets » (Présélections)
|
|
Série DXS XLF |
Zone « Presets » (Présélections)
|
|
|
VXL1-16P |
Vue « Bird’s Eye » (Vue aérienne) |
|
|
VXC2P |
Vue « Bird’s Eye » (Vue aérienne) |
|
|
« Feuille d’appareil » : microphones |
RM-CG |
Vue « Bird’s Eye » (Vue aérienne) |
|
RM-TT |
Vue « Bird’s Eye » (Vue aérienne) |
|
2.1. Éléments communs à toutes les feuilles
Nous présentons ici les éléments communs à toutes les feuilles.

Barre de menus

Vous trouverez ici les commandes pouvant être exécutées par ProVisionaire Design et regroupées par catégorie. Cliquez ici pour affiche la liste des commandes. ( Barres de menus et barre d’outils )
Barre d’outils

Vous trouverez ici les fonctions fréquemment utilisées, présentées sous forme de boutons. ( Barres de menus et barre d’outils )
Vue Bird’s Eye
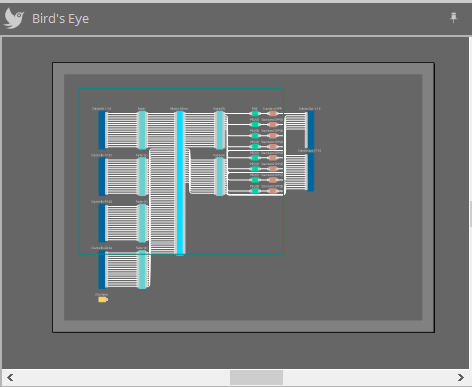
Ceci affiche une vue d’ensemble de la feuille. La zone entourée d’un cadre vert est représentée sur la feuille. Faites glisser le cadre pour déplacer la zone affichée dans la feuille. Lorsque l’icône ←→ apparaît aux quatre coins, vous pouvez faire glisser le curseur de la souris pour agrandir ou réduire le cadre. La zone d’affichage de la feuille changera ainsi en conséquence.
Pour zoomer/dézoomer sur la vue Bird’s Eye elle-même, maintenez la touche < Ctrl > enfoncée et faites tourner la molette de la souris.
Lorsque le curseur est situé à la frontière entre la vue Bird’s Eye et la zone située au-dessus, le curseur change de forme et vous pouvez le faire glisser pour modifier la hauteur de la vue.
Zone

Un symbole «
![]() » figure dans le coin supérieur droit de la zone ; lorsque vous cliquez dessus, la zone devient une icône et elle est positionnée à gauche ou à droite de l’écran, ce qui permet à la feuille d’occuper une plus grande partie de l’écran. Lorsque vous placez le curseur sur l’icône, la zone est provisoirement agrandie. Si vous souhaitez à nouveau visualiser la zone sous la forme d’une icône fixe, déplacez le curseur sur l’icône et cliquez sur le symbole «
» figure dans le coin supérieur droit de la zone ; lorsque vous cliquez dessus, la zone devient une icône et elle est positionnée à gauche ou à droite de l’écran, ce qui permet à la feuille d’occuper une plus grande partie de l’écran. Lorsque vous placez le curseur sur l’icône, la zone est provisoirement agrandie. Si vous souhaitez à nouveau visualiser la zone sous la forme d’une icône fixe, déplacez le curseur sur l’icône et cliquez sur le symbole «
 » qui apparaît.
» qui apparaît.
La zone contient les zones d’édition et les boutons suivants.
| Bouton ou zone d’édition | Description |
|---|---|
|
|
Développe l’arborescence dans son intégralité. |
|
|
Réduit l’arborescence dans son intégralité. |
|
|
Recherche et affiche les objets qui répondent aux conditions que vous avez saisies. |
|
|
Enregistre le style de l’objet sélectionné dans l’ordinateur en tant que style. |
Feuille
Utilisez le bouton
![]() de la feuille pour accéder à la liste des feuilles, puis sélectionnez la feuille vers laquelle vous souhaitez vous déplacer.
de la feuille pour accéder à la liste des feuilles, puis sélectionnez la feuille vers laquelle vous souhaitez vous déplacer.
Lorsque le nombre de feuilles augmente, les boutons
![]() apparaissent. Le bouton
apparaissent. Le bouton
![]() permet de se déplacer d’une feuille vers la gauche. Le bouton
permet de se déplacer d’une feuille vers la gauche. Le bouton
![]() permet de se déplacer d’une feuille vers la droite.
permet de se déplacer d’une feuille vers la droite.
Vous pouvez également utiliser le menu [Close] (Fermer), auquel vous pouvez accéder en cliquant avec le bouton droit sur la feuille pour la fermer.
Lorsque le curseur est situé à la frontière entre une feuille et la zone, le curseur change de forme et vous pouvez le faire glisser pour modifier la largeur de la zone.
2.2. Feuille « Project »
①
Zone « Devices » (Appareils)
Cette zone répertorie les appareils placés dans la feuille « Project ». Pour enregistrer un appareil dans le projet, déposez l’appareil dans la feuille « Project » en le faisant glisser. (
Zone « Devices » (Appareils)
)
②
Zone « Network »
Cette zone répertorie les appareils détectés par l’ordinateur. Pour enregistrer un appareil dans le projet, déposez l’appareil dans la feuille « Project » en le faisant glisser. (
Zone « Network »
)
③
Feuille « Project »
Dans cette feuille, vous pouvez placer des appareils pour les enregistrer dans le projet ou créer un schéma de connexion. (
Feuille « Project »
)
Double-cliquez sur un appareil pour ouvrir la feuille correspondante.
④
Zone « Properties » (Propriétés)
Cette zone vous permet d’afficher et de modifier les informations relatives à l’objet sélectionné. (
Zone « Properties » (Propriétés)
)
2.3. Présélections liées
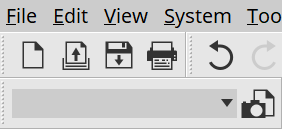
Cette fonction vous permet de rappeler collectivement tous les appareils ajoutés au projet.
Utilisez la boîte de dialogue « Linked Presets Manager » (Gestionnaire des présélections liées) qui apparaît lorsque vous cliquez sur le bouton
 . (
Boîte de dialogue « Linked Presets Manager » (Gestionnaire des présélections liées)
)
. (
Boîte de dialogue « Linked Presets Manager » (Gestionnaire des présélections liées)
)
Les présélections correspondant à l’ensemble du projet peuvent également être rappelées à partir de l’option
 .
.
2.4. Feuille « Tuning »
Appareils concernés : séries PC, XMV, DZR/DXS-XLF (modèles Dante uniquement)
①
Zone « Components » (Composants)
Cette zone permet d’enregistrer un groupe de liaisons en faisant glisser et en déposant un composant « Group » (Groupe) dans la feuille « Tuning » (Réglage).
②
Feuille « Tuning » (Réglage)
Dans cette feuille, vous pouvez créer et modifier un groupe de liaisons.
Un groupe de liaisons est une fonction qui vous permet de lier des canaux individuels entre plusieurs appareils. (
Feuille « Tuning » (Réglage)
)
③
Zone « Properties » (Propriétés)
Cette zone vous permet d’afficher et de modifier les informations relatives à l’objet sélectionné. (
Zone « Properties » (Propriétés)
)
④
Zone « Project Devices » (Appareils du projet)
Parmi les appareils placés dans la feuille « Project », les appareils auxquels s’applique le regroupement de liaisons sont affichés dans l’arborescence.
Enregistrez un appareil dans un groupe de liaisons en le faisant glisser et en le déposant dans le composant « Group » (Groupe). (
Zone « Project Devices » (Appareils du projet)
)
⑤
Zone « Link Groups » (Groupes de liaisons)
Cette zone affiche l’état des affectations des groupes de liaisons sous la forme d’une arborescence. (
Zone « Link Groups » (Groupes de liaisons)
)
2.5. Feuille d’appareil
Cette feuille s’ouvre lorsque vous cliquez deux fois sur un appareil placé dans la feuille « Project ». Les composants des différents appareils sont placés ici. Lorsque vous cliquez deux fois sur un composant, l’éditeur de composants apparaît et vous permet de modifier les paramètres de l’appareil.
Pour plus d’informations, reportez-vous à la section relative à l’appareil correspondant.